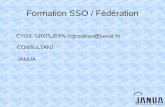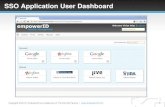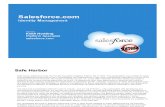Instructor Set-Up Login to your Cengage SSO account and click on CSFI 2.0.
-
Upload
ashlynn-jordan -
Category
Documents
-
view
221 -
download
0
Transcript of Instructor Set-Up Login to your Cengage SSO account and click on CSFI 2.0.


Instructor Set-UpLogin to your Cengage SSO account
and click on CSFI 2.0

CSFI Opens in CengageNow
Click on Courses Tab

Create a New Course
Click “Create a New Course”

Choose “Copy an Existing Course” and “Modify a template course designed by Cengage Learning” and then click “Continue”.

Follow the prompts to enter your textbook under Template, your course name and your course number. Enter your Start and End Dates for your course, then click “Create Course”. Note – you must create a course for each section.

You’ve now created your course. Please make note of your unique Course Key which you must provide
to your students to enroll them in your CSFI course.
Click here to print student registration instructions

These student registration instructions, called a Boarding Pass,
can be printed or emailed to your
students. In addition to providing them with
your unique course key, students are directed to self-training videos on
how to register and use CSFI.

Next, set the dates when your students will take the Pre-Test and Post-Test,
by clicking “Modify Dates”.

Click on Specify Dates for Each.

Click on the Calendar buttons to select the dates for each test. Students will not be able to take either test before the available date. Choose today’s date for the Pretest so that you will be able to take it as a student. Leave the Due Date as “Not Specified”. Be sure to click the Save Dates button.

To see the CSFI as a student, click on “Change to Student View” at top right.

Click on Assignments and you will see this screen. Click the Take button to take CSFI as a
student.
Note: You will only see this Take button if the date for the Pretest is not in the future.

Taking the Pretest as a Student
Click the “Start Assignment Now” button to take the CSFI PreTest.

Beginning the CSFI Assessment

Each Factor Has 10 Associated Questions

Students Must Answer All 100 Questions
Click on “Lock and View Results” to see results.

Students Immediately See Results
Clicking on score reveals how they answered that factor’s questions. Clicking on the factor name provides book specific
advice (see next screen).

Students Receive Reading Advice Tied to Their Textbook

Accessing CourseMateGo Back to SSO Dashboard and click on College Success
CourseMate for Staley

CourseMate Homepage
Optional – Set-up Course to Track Students’ Assignments and Activity on Site

Click on Create a Course

Complete Course Information

Confirmation Page

Course Key Generated
Email Sent Automatically to You

Course Created

Engagement Tracker - Overview

Engagement Tracker – Student View

Engagement Tracker – Resources View

Ebook matches Print Book

Chapter iAudio Summaries

Learning Objectives

Inside The FOCUS Studio Videos

Interactive Flashcards

Short Sample Quizzes

Challenge Yourself Quizzes

Book Level Resources - RoadMap

Entrance and Exit Interviews

College Success!