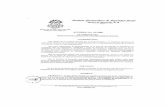Instructivo Usuario Planilla Electronica
-
Upload
adalberto-marimon-cardona -
Category
Documents
-
view
305 -
download
5
Transcript of Instructivo Usuario Planilla Electronica

MANUAL DE USUARIO PLANILLA UNICA
ELECTRONICA
ASESORIA EN SISTEMATIZACIÓN DE DATOS
MANUAL DE USUARIO
2010

P á g i n a 2
MANUAL DE USUARIO PLANILLA ELECTRONICA VERSION 2.0
Control de cambios
Versión
Autor(es) Comentario Fecha Pagina
2.0 Alexander Beltrán
Versión Original 15/08/2010 -
2.0 Alexander Beltrán
Se adiciona tiempo de caducidad de sección en el numeral 3. Información de conexión
26/10/2010 7
2.0 Alexander Beltrán
Se adiciona información sobre responsabilidad del usuario 4.Responsabilidad del usuario
05/11/2010 7
TABLA DE CONTENIDO
1 OBJETIVO 51.1 Alcance 5
1.2 Definiciones 52 REQUISITOS DE INSTALACION 73 INFORMACION DE CONEXION 74 RESPONSABILIDADES DEL USUARIO 75 BENEFICIOS 86 REGISTRO DE APORTANTE 8

P á g i n a 3
MANUAL DE USUARIO PLANILLA ELECTRONICA VERSION 2.0
6.1 Registro de usuario 9
6.2 Recordar contraseña 14
6.3 Ingreso al sistema 157 DESARROLLO 177.1 Descripción de opciones 18
7.1.1 Información general 188 ADMINISTRACION 218.1 Lista de archivos por aportante 21
8.2 Planilla única 23
8.2.1 Adicionar planilla 24
8.2.1.1 Modificar Encabezado 27
8.2.1.2 Adicionar afiliados 28
8.2.1.3 Modificar afiliado 44
8.2.1.4 Eliminar afiliado 45
8.2.1.5 Eliminar planilla 47
8.2.2 Nuevos tipos de planilla 48
8.2.3 Cargar plano 51
8.2.4 Copia de planilla 56
8.2.5 Registro de descuentos 60
8.3.1 Certificación de planilla 66
8.3.1.1 Certificación electrónica 68
8.3.1.2 Certificación asistida 70
8.3.2 Pago de planilla electrónica. 74
8.3.3 Pago de planilla asistida 79
8.3.4 Consulta de comprobantes de pago 82
8.3 Modificar Aportante 84
8.3.2 Modificar sucursales 87
8.3.3 Adicionar sucursal 89
8.3.4 Eliminar sucursal 91
8.3.5 Consultar sucursal92
8.3.6 Contactos 93
8.3.7 Usuarios 96
8.3.7.1 Adicion de usuarios 96
8.3.7.2 Modificar usuarios 98

P á g i n a 4
MANUAL DE USUARIO PLANILLA ELECTRONICA VERSION 2.0
8.4 Cambiar contraseña 999 CONSULTAS 1009.1 Consulta de EPS100
9.2 Consulta de AFP 102
9.3 Consulta de ARP 103
9.3 Consulta de ARP 104
9.4 Consulta de CCF 106
9.5 Pagos Realizados 108
9.5.1 Comprobante de pago 109
9.5.2 Comprobante sin valor total 110
9.5.3 Listado Administradoras 111
9.6 Buscar Cotizantes 112
9.6.1 Consultar en Sucursal 112
9.6.2 Consultar en Empresa 113
9.6.3 Generación de reportes 115
9.7 Consulta de Novedades 11810 REPORTES – ACCESOS RAPIDOS 12110.1 Reporte x centro de trabajo 121
10.2 Reporte Detallado x Ubicación Laboral 123
10.3 Reporte Centro de Trabajo – Segmento 125
10.4 Reporte Masivo Individual 12611 SALIR 128
1 OBJETIVOEste documento describe los procesos que deben seguir los aportantes del Sistema de Seguridad Social y Parafiscales para operar el portal de servicios “FEDECAJAS”.Se realizará una descripción de las pantallas y la secuencia de navegación de la aplicación, explicando las acciones de los botones o links de la interfaz, así como los mensajes válidos, de confirmación y posibles de error que se puedan presentar.
1.1 Alcance

P á g i n a 5
MANUAL DE USUARIO PLANILLA ELECTRONICA VERSION 2.0
Este manual está dirigido a las empresas aportantes del Sistema de la seguridad Social que realizarán el pago de sus aportes a través del portal de servicios “FEDECAJAS”. El manual está enfocado a los usuarios finales de la aplicación, no se consideraránAspectos técnicos.
1.2 Definiciones
Sistema de la Protección Social o de la Seguridad Social
Por “Sistema de la Protección Social” se entiende la operación de los subsistemas de pensiones, salud y riesgos profesionales de Sistema de Seguridad Social Integral y al Servicio Nacional de Aprendizaje, SENA, al Instituto Colombiano de Bienestar Familiar, ICBF y a las Cajas de Compensación Familiar.
Subsistema
Por "Subsistemas" se entiende cada uno de los componentes del "Sistema de la Protección Social", señalados en el inciso anterior.
Administradoras
Por "Administradora (s)" se entienden las Entidades Administradoras de Pensiones del Régimen Solidario de Prima Media con Prestación Definida, las Entidades Administradoras de Pensiones del Régimen de Ahorro Individual con Solidaridad, a las Entidades Promotoras de Salud, EPS y demás entidades autorizadas para administrar el Régimen Contributivo del Sistema General de Seguridad Social en Salud, las Entidades Administradoras de Riesgos Profesionales, ARP, así como el Servicio Nacional de Aprendizaje, Sena, el Instituto Colombiano de Bienestar Familiar, ICBF y a las Cajas de Compensación Familiar y, en lo pertinente, a Escuela Superior de Administración Pública, ESAP y para las Escuelas Industriales e Institutos Técnicos Nacionales, Departamentales, Intendenciales, Comisariales, Distritales y Municipales.
Aportantes
Por Aportante(s) se entiende(n) la(s) empresa(s) o empleador(es) obligados a realizar los pagos de sus empleados al Sistema de la Protección Social.
Operador de Información
Por "Operador de Información", se entiende el conjunto de funciones que se enumeran en la Funcionalidad Base, las cuales pueden ser asumidas por las Administradoras del Sistema por sí mismas o a través de sus agremiaciones en representación de sus afiliados o contratarlas con terceros, y por las Instituciones Financieras Directamente o contratarlas con terceros.

P á g i n a 6
MANUAL DE USUARIO PLANILLA ELECTRONICA VERSION 2.0
El PSE (Proveedor de Servicios Electrónicos)
El PSE o Proveedor de Servicios Electrónicos es un sistema centralizado y estandarizado que permite a las Empresas ofrecer a los Usuarios la posibilidad de realizar pagos en línea, accesando sus recursos desde la Entidad Financiera donde tienen su dinero y a las Empresas les permite también recaudar los fondos en las cuentas que requiera.
Instituciones Financieras
Por "Instituciones Financieras" se entiende la persona o personas que estando autorizadas para ello por la ley, ejecutan las siguientes funciones:
· Servir de intermediario entre el Aportante y las Administradoras, para la realización de las transacciones de débito y de crédito en las cuentas respectivas. Para este efecto, no se podrán modificar los valores de los aportes contenidos en la Planilla Única de Autoliquidación, por tanto las operaciones de débito y de crédito sólo se realizarán por los montos establecidos en dichaPlanilla.Para efectos del costo de la transacción financiera, se entiende como una sola Transacción la operación de débito de una cuenta de un titular y su abono a una o varias cuentas de otro u otros titulares.· Comunicar la información de las transacciones financieras a los Aportantes y aLas Administradoras y a las autoridades pertinentes.· Aplicar las reglas de seguridad y validación definidas para el sector financiero.· Realizar los procesos de conciliación y contingencias relacionados con elProceso de las transacciones financieras.
2 REQUISITOS DE INSTALACIONLas características mínimas con las que debe contar el computador desde el cual realice sus transacciones a través de FEDECAJAS son:
Sistema Operativo Windows Server 2003 JRE 1.6 Tomcat 6.0 o superior Sql server 2000 SP2 Memoria de 4 GB o Superior Procesador de 6Ghz o Superior Disco de 20 GB (+500 GB Para almacenamiento de archivos)
Adicionalmente, deberá contar con una conexión a Internet ya sea a través de acceso telefónico o banda ancha.

P á g i n a 7
MANUAL DE USUARIO PLANILLA ELECTRONICA VERSION 2.0
3 INFORMACION DE CONEXION
Para poder acceder al sistema de opciones administrativas, es necesario ingresar al explorador de preferencia ubicando la dirección (URL) https://200.31.92.186/asd.
El tiempo de caducidad de cada sesión es de 30 minutos. Transcurrido este tiempo, si el usuario no ha realizado ninguna petición a la aplicación la sesión terminará y será necesario volverse a autenticar.
4 RESPONSABILIDADES DEL USUARIO
Es responsabilidad de cada usuario el adecuado uso de las funcionalidades de la aplicación así como el velar por la protección de la información para garantizar la confidencialidad, integridad y disponibilidad de los activos de información que administre o tenga acceso.
5 BENEFICIOS
El Sistema de Liquidación y Aportes a las Seguridad Social y Parafiscales a través del Servicio Operativo de Información FEDECAJAS
Se generan de esta forma importantes ahorros para los Aportantes representados en el tiempo de los mensajeros encargados de recoger los formularios en cada administradora y de pagar en los bancos, el tiempo de los auxiliares de nómina que diligencian actualmente las planillas para cada Administradora y los trámites y costos de los procesos de tesorería y contabilidad para la liquidación y registro de cada uno de los distintos aportes: salud, pensiones, Sena, etc.
6 REGISTRO DE APORTANTE

P á g i n a 8
MANUAL DE USUARIO PLANILLA ELECTRONICA VERSION 2.0
Este procedimiento tiene por objetivo permitir el registro de la información básica del aportante, la asignación de las claves, niveles de acceso, autorizaciones y la habilitación para que le sean debitados los recursos de los aportes.
Una vez el ingreso a dicha opción se visualizara la siguiente pantalla en la cual se encuentra la opción de ingreso a la aplicación.
6.1 Registro de usuario
A través de FEDECAJAS usted podrá llevar a cabo los pagos a las diferentes administradoras, Las empresas y cotizantes independientes deben registrarse inicialmente en nuestro aplicativo.Una vez se ingresa la opción “Módulos”Es necesario Pulsar en el link para usuarios sin registrar.

P á g i n a 9
MANUAL DE USUARIO PLANILLA ELECTRONICA VERSION 2.0
Una vez seleccionada la opción de nuevo registro Aparece el siguiente formulario el cual se detalla por tipo de información y que se describirá a continuación de la siguiente forma.
Datos del Aportante
Recuerde que los datos que tienen asterisco (*) son necesarios para el registro
Descripción de campos
RAZÓN Razón social del aportante .
SIGLA Sigla que identifica la compañía en el caso del aportante empleador
TIPO DOCUMENTO
Tipo de documento del aportante(NIT ,PASAPORTE , REGISTRO CIVIL ,CEDULA DE CIUDADANIA,CEDULA DE EXTRANJERIA,TARJETA DE IDENTIDAD) *
NIT Número de identificación tributaria del aportante*

P á g i n a 10
MANUAL DE USUARIO PLANILLA ELECTRONICA VERSION 2.0
DIGITO VERIFICACION Digito de verificación de acuerdo al número de NIT *
TIPO APORTANTE
Tipo de aportante (Empleador.Independiente.Entidades o Universidades Públicas con Régimen especial en Salud, Agremiaciones o asociaciones, Cooperativas y Precooperativas de Trabajo Asociado, Misiones diplomáticas consulares o de organismos multilaterales no sometidos a la legislación colombiana, Organizaciones Administradoras del Programa de Hogares de Bienestar, Pagador de aportes de los concejales municipales o distritales*
TIPO EMPRESA Tipo de empresa (Publico, Privado ,Mixto) *
NATURALEZA
Especifica la naturaleza del aportante (Publica,Privada,Mixta,Organismos multilaterales Entidades de derecho público no sometidos a la legislación colombiana*
TIPO PAGO Indica si el tipo de pago es único, consolidado o de una sucursal*
TIPO ACTIVIDADECONÓMICA
Especifica el tipo de actividad económica a la que se dedica la empresa aportante
TIPO ACCIÓN
Indica si el tipo de acción es Activo, Cese de Actividades, Concordato, entre otros
FECHA CONCORDATO
Si el tipo de Acción es concordatos, se debe ingresar la fecha del mismo Cuando no hay pago de nómina ni pagos. Formato AAAA-MM-DD.
REFERIDOMedio por el cual se entero el aportante de la existencia del operador de información FEDECAJAS
FECHA FIN DE
Fecha a partir de la cual el aportante no se encuentra obligado a efectuar aportes. Formato

P á g i n a 11
MANUAL DE USUARIO PLANILLA ELECTRONICA VERSION 2.0
ACTIVIDADES AAAA-MM-DD.
Datos de Resolución
Esta grilla de información solamente aplica para cooperativas de trabajo asociado o CTA’s, Ingrese los datos de resolución mediante el cual se ordeno el registro y el depósito de los regímenes de trabajo, de previsión, seguridad social y compensación.
Recuerde que los datos que tienen asterisco (*) son necesarios para el registro
Descripción de campos
N RESOLUCION
Resolución por la cual se ordenó el registro y el depósito de los regímenes de trabajo de previsión, seguridad social y compensación*
FECHA DE EXPEDICION
Fecha de expedición de la resolución en formato AAAA-MM-DD*
DEPARTAMENTO DE EXPEDICION
Departamento de expedición de la resolución seleccionada*
MUNICIPIO DE EXPEDICION
Municipio de expedición de la resolución seleccionada*

P á g i n a 12
MANUAL DE USUARIO PLANILLA ELECTRONICA VERSION 2.0
Datos de Ubicación
Esta grilla de información hace referencia a la información de ubicación del aportante para lo cual es importante su estricto diligenciamiento ya que permitirán una eventual comunicación con usted los campos que aparecen allí son los siguientes
Recuerde que los datos que tienen asterisco (*) son necesarios para el registro
Descripción de campos
NOMBRE SUCURSAL
Nombre de la Sucursal o de la dependencia*
CODIGO DE LA SUCURSAL
Código de la Sucursal o de la dependencia*
DIRECCIONDirección de correspondencia de la sucursal
TELEFONO Número de teléfono del aportante. *
E-MAIL Correo electrónico del aportante. *
FAX Número de fax del aportante.
DEPARTAMENTO
Departamento de ubicación de la sucursal. *
MUNICIPIO Municipio de ubicación de la sucursal. *

P á g i n a 13
MANUAL DE USUARIO PLANILLA ELECTRONICA VERSION 2.0
Datos del representante legal
Esta grilla de información hace referencia a los datos de la persona encargada de representar legalmente la empresa y de autorizar las posibles acciones tributarias de la misma o en el caso de un aportante independiente es posible que el representante sea el mismo aportante.
Recuerde que los datos que tienen asterisco (*) son necesarios para el registro
Descripción de campos
TIPO DE DOCUMENTOTipo de documento del representante legal*
NUMERO DOCNúmero de documento del representante legal*
PRIMER NOMBRE Primer nombre del representante legal*
SEGUNDO NOMBRESegundo nombre del representante legal.
PRIMER APELLIDO Primer apellido del representante legal*
SEGUNDO APELLIDO Segundo apellido del representante legal
E-MAIL Correo electrónico del aportante. *
TELEFONO Número telefónico del representante legal.

P á g i n a 14
MANUAL DE USUARIO PLANILLA ELECTRONICA VERSION 2.0
Para finalizar el proceso de registro de nuevo aportante se debe presionar la casilla y el sistema genera el siguiente mensaje el cual indica que los datos de ingreso al sistema serán enviados al correo electrónico.
6.2 Recordar contraseña
El sistema brinda la posibilidad de recuperar la contraseña de seguridad por medio de un correo electrónico el cual se diligencio en el formulario de activación para recordar la contraseña es necesario realizar el siguiente procedimiento Una vez se Ingrese a la opción “Módulos”Pulse clic en el link para recordar la contraseña
Ingrese el usuario con el cual se activo en el sistema en el campo Usuario

P á g i n a 15
MANUAL DE USUARIO PLANILLA ELECTRONICA VERSION 2.0
Una vez diligenciado el campo Usuario se debe pulsar la casilla El sistema validara si el usuario es correcto y enviará al correo electrónicoDel aportante el password olvidado.
6.3 Ingreso al sistema
Por medio de esta opción el aportante obtiene el ingreso como aportante al modulo de planilla única teniendo en cuenta que los datos de seguridad son indicados previamente por el aportante .
IMPORTANTE: En el módulo de acceso a usuarios Se deberá ingresar el usuario y contraseña si Dichos datos son incorrectos el sistema realizaLa siguiente validación.

P á g i n a 16
MANUAL DE USUARIO PLANILLA ELECTRONICA VERSION 2.0
Una vez que usted acceso le mostrará la siguiente ventana dividida en dos paneles que incluyen las siguientes secciones:
• Administración• Consultas• Reportes Accesos Rápidos• Ayuda• Salir
7 DESARROLLO
Una vez ingresa a la página de “Portal de servicios fedecajas” se visualizara la siguiente pantalla donde se encuentra ubicada, la opción de ingreso al aplicativo.

P á g i n a 17
MANUAL DE USUARIO PLANILLA ELECTRONICA VERSION 2.0
7.1 Descripción de opciones
En la ventana principal de la aplicación en la región superior izquierda existen varias opciones las cuales se describen a continuación

P á g i n a 18
MANUAL DE USUARIO PLANILLA ELECTRONICA VERSION 2.0
7.1.1 Información generalEste modulo permite conocer los principales beneficios que ofrece la aplicación y resolviendo algunas de las respuestas más frecuentes por parte de los aportantes y las cuales se exponen a continuación para ingresar a dicha opción ingrese por la opción.
Este nuevo sistema tiene por objetivo permitir que los aportantes, es decir, los empresarios realicen el pago integrado de los aportes a la Seguridad Social y demás parafiscales, a través de transferencias electrónicas de fondos, empleando para ello la Planilla Integrada de Liquidación de Aportes a la Seguridad Social, en formato electrónico.
¿Cuáles son los beneficios de este nuevo sistema?
Este sistema se pone en marcha con el objetivo de facilitar el trámite mensual de los aportantes, ya que evitará el diligenciamiento de un formulario para cada administradora y un proceso de pago individual, para reemplazarlos por el diligenciamiento de una planilla electrónica que le permite el pago integrado.
Se permiten de esta forma importantes ahorros para los aportantes representados en el tiempo de los mensajeros encargados de recoger los formularios en cada administradora y de pagar en los bancos, el tiempo de los auxiliares de nómina que diligencian actualmente los formularios de pago y los trámites y costos de los procesos de tesorería y contabilidad para la liquidación y registro de cada uno de los distintos aportes: salud, pensiones, Sena, etc.
¿Dónde debo acudir para pagar por medio electrónico?

P á g i n a 19
MANUAL DE USUARIO PLANILLA ELECTRONICA VERSION 2.0
Según la normatividad expedida las entidades que pueden prestar el servicio de operación del sistema de pago de aportes a la Seguridad Social y parafiscales mediante la Planilla Integrada de Liquidación de Aportes, por medio electrónico son:
Las instituciones financieras.
Las entidades administradoras en forma conjunta.
¿Puedo utilizar cualquiera de esas entidades, para realizar el pago?
Los aportantes deberán decidir a través de cuál de esas entidades harán sus pagos electrónicos para lo que deberán ponerse en contacto con ellas y realizar el respectivo proceso de registro inicial. La información sobre entidades que prestarán el servicio será publicada oportunamente en la página WEB del Ministerio de la Protección Social.
¿Puedo pagar por partes las obligaciones a salud con el nuevo sistema?
No se admiten pagos parciales, es decir, el pago debe cubrir la totalidad de los aportes a la seguridad social integral y parafiscales, a los que esté obligado cada aportante.
¿Para utilizar el sistema existirán claves de acceso?
Como parte del registro inicial, el aportante tendrá una clave de acceso así como los demás elementos de seguridad que las partes consideren conveniente utilizar con el fin de minimizar los riesgos de fraude o usos indebidos del sistema. Una vez se haya realizado el registro del empleador o aportante, el sistema le facilitará la opción de liquidación de aportes en la planilla integrada de liquidación de aportes por vía electrónica.
¿Después de ingresar los datos iníciales cómo ingreso la información de la nómina?

P á g i n a 20
MANUAL DE USUARIO PLANILLA ELECTRONICA VERSION 2.0
Luego del registro inicial, para realizar la captura, liquidación de la planilla y pago de los aportes, se seguirán los siguientes pasos:
Identificación: En este primer paso, el aportante se identifica ante el sistema de información de acuerdo con las especificaciones dadas en el Proceso de Registro Inicial. El aportante podrá actualizar cuando lo estime, la información básica suministrada en su registro Inicial, para lo cual el sistema desarrollará las funciones de software necesarias.
Entrada de datos de la planilla integrada al sistema de información: El aportante podrá registrar la información detallada de los empleados en el sistema a través de varias alternativas entre otras:
Por captura directa de los datos en la WEB del banco o administradora.
Por descarga de archivos planos.
Por actualización de la Planilla Integrada del periodo anterior reportada al sistema, en caso de existir un pago anterior.
¿El sistema me dará el valor total a pagar, así como los intereses de mora si es el caso?
Sí, el sistema de información hará el cálculo de los totales de acuerdo con las especificaciones de cada integrante de la seguridad social integral. En cuanto a los intereses de mora, el sistema de información los liquida de manera automática al momento de efectuar el pago, si hubiere lugar a ello. Es importante aclarar que la mora se calcula para el período a pagar únicamente.
¿Como aportante podré revisar el valor a pagar?
Claro, luego de calculado el valor total a pagar, este valor le será mostrado al aportante quien debe confirmar si hará su respectivo pago. Una vez el aportante confirma el pago, el sistema de información a través de los

P á g i n a 21
MANUAL DE USUARIO PLANILLA ELECTRONICA VERSION 2.0
servicios electrónicos, interactúa con las instituciones financieras para acreditar los pagos.
Esta opción es responsabilidad de la entidad prestadora del servicio, se hará el pago siguiendo todas las reglas de seguridad del sistema financiero, tal como opera hoy para el pago de otros servicios. Una vez realizado el pago, los bancos deben enviar la confirmación de las transacciones financieras a la entidad que presta los servicios del sistema, quien a su vez, deberá informar a los aportantes y a las administradoras de aportes sobre el detalle de la transacción.
8 ADMINISTRACION
Este menú permite las funcionalidades de Actualizar los datos del Aportante, crear, modificar, eliminar y consultar usuarios. Puede asignar y crear los diferentes centros de trabajo de acuerdo con las Clases de Riesgo definidas por ley dentro del Sistema General de Riesgos Profesionales, así como sus respectivos rangos de tarifas para el pago de los aportes. Esta información es constante mientras no existan cambios de tipo legal, dando la posibilidad de ingresar nuevos Centros de Trabajo.

P á g i n a 22
MANUAL DE USUARIO PLANILLA ELECTRONICA VERSION 2.0
8.1 Lista de archivos por aportante
Esta opción permite a las diferentes administradoras las cuales tienen convenio con FEDECAJAS publicar la información de los aportes que han sido efectuados, para que los usuarios que han realizado dichos aportes tengan la posibilidad de confirmar la información y las fechas en las que se realizaron, Esta herramienta aplica también para aportantes los cuales no han realizado sus pagos por medio del operador fedecajas.
Filtrar consulta
El sistema permite efectuar la consulta de los pagos realizados por medio de los diferentes campos para iniciar el filtro para llevar a cabo esta acción seleccione la casilla enseguida el formulario se habilitara en la totalidad de los campos para permitir el ingreso del criterio deseado.

P á g i n a 23
MANUAL DE USUARIO PLANILLA ELECTRONICA VERSION 2.0
Una vez finalizado el ingreso de la información en el campo deseado seleccione la casilla para iniciar la consulta, si existen coincidencias el sistema mostrara la información en pantalla.
8.2 Planilla única
A través de esta opción es posible crear y pagar una planilla de autoliquidación de aportes. Esta opción permite además visualizar en pantalla los datos del aportante y verificar el historial de las planillas procesadas para periodos anteriores. También es posible ingresar al sistema los datos de los empleados por medio de un archivo plano que es construido por el aportante

P á g i n a 24
MANUAL DE USUARIO PLANILLA ELECTRONICA VERSION 2.0
a través de los aplicativos de nómina establecidos por ley.
El esquema de operación del Sistema de Liquidación y Pago de Aportes a la Seguridad Social y Parafiscales a través del Servicio Operativo de Información FEDECAJAS , tiene los siguientes componentes:
8.2.1Adicionar planilla
El Proceso de Liquidación Manual es comúnmente usado por pequeños Aportantes donde el número de empleados no es muy grande; este proceso de cargue manual

P á g i n a 25
MANUAL DE USUARIO PLANILLA ELECTRONICA VERSION 2.0
implica ingresar uno por uno de los empleados, con la información asociada.
Para que el Aportante pueda hacer la liquidación de su planilla manual, debe seguir los siguientes pasos:
Ingresar al sistema con la clave asignada Ingresar por la opción “Adición de planilla” del
menú planilla única
Para ingresar la nueva planilla debe diligenciar los siguientes datos en el encabezado que se muestra a continuación en el cual es necesario ingresar la totalidad de la información.
Ingresar la información solicitada en cada una de las secciones de la Planilla Integrada; el sistema ejecutará las validaciones que corresponda:

P á g i n a 26
MANUAL DE USUARIO PLANILLA ELECTRONICA VERSION 2.0
1. SECCIÓN A: Datos generales de la Planilla Integrada.
Tipo de planilla: Seleccione el tipo de planilla a ingresar seleccione una de las siguientes opciones.
Planilla A Planilla para el pago de os empleados con novedad de ingreso en los últimos cinco (5) últimos días del mes. Solo aplica para los aportantes tipo “A” y “B”.
Planilla E Planilla normal que diligencia el aportante tipo “A” o “B” en cada periodo de pago.
Planilla Y Planilla para el pago de los independientes cuando estos se pagan a través de un aportante tipo “A” o “B”.
Planilla I Planilla normal que diligencia el aportante tipo “I” en cada periodo de pago.
Planilla S Planilla para el pago de empleados o del personal de servicio domestico de un independiente. Solo aplica para los aportantes tipo “I”.
Periodos de cotización: Seleccione los periodos de cotización para salud y otros Recuerde que el Tipo de aportante INDEPENDIENTE debe hacer los aportes a los diferentes sistemas en forma anticipada. Para los demás tipos de cotizante los aportes para el sistema de Salud se hacen de forma anticipada y para los demás sistemas (Pensiones, Riesgos Profesionales, Cajas de Compensación, SENA e ICBF) en forma vencida.
2. SECCIÓN B: Información detallada de Administradoras.

P á g i n a 27
MANUAL DE USUARIO PLANILLA ELECTRONICA VERSION 2.0
El Aportante debe desplegar una lista en las cuales se encuentran en esta la ARP y CCF a las cuales se efectuara el aporte si es cotizante independiente que no aporta a riesgos deje el campo de ARP en blanco.
Luego que se han seleccionados los campos, realice clic en el botón “Aceptar” para continuar con el proceso o “Cancelar” para habilitar nuevamente los campos e ingresar los datos correctamente.

P á g i n a 28
MANUAL DE USUARIO PLANILLA ELECTRONICA VERSION 2.0
Una vez se aceptan la información del encabezado de la planilla el sistema asignara un numero de consecutivo y la planilla se modificara a estado DIGITANDO
8.2.1.1 Modificar Encabezado
Esta opción le permite modificar los datos del encabezado de la planilla, Una vez seleccionado el registro a modificar presione la casilla “Modificar”

P á g i n a 29
MANUAL DE USUARIO PLANILLA ELECTRONICA VERSION 2.0
El sistema habilita la totalidad de los campos para la edición para finalizar con la edición presione “Aceptar”
8.2.1.2 Adicionar afiliados
Para crear una Planilla por empleado debe diligenciar los datos básicos del empleado junto con las novedades luego que automáticamente el portal muestra el encabezado del proceso para continuar es necesario seleccionar la opción “Adicionar afiliados”

P á g i n a 30
MANUAL DE USUARIO PLANILLA ELECTRONICA VERSION 2.0
Una vez seleccionada la opción el sistema arrojara un formulario con la diferente información a ingresar
1. SECCIÓN A: Datos generales de la Planilla Integrada.
En esta sección el sistema indica los periodos de cotización a los cuales se realizara el aporte correspondiente.
2. SECCIÓN B: Identificación del afiliado.
En esta sección se diligencia los datos básicos del afiliado.
Cotizante Extranjero: Indica si el extranjero no está obligado a cotizar pensiones de acuerdo con la ley.
Cotizante en el Exterior: Aplica para los Colombianos residentes temporalmente en el exterior sometidos a la ley Colombiana.

P á g i n a 31
MANUAL DE USUARIO PLANILLA ELECTRONICA VERSION 2.0
Calcular IBC Automático: Opción la cual permite de acuerdo al año de cotización en salud el cálculo del IBC para la totalidad de las administradoras.
Tipo de cotizante: Tipo cotizante del afiliado seleccione entre las siguientes opciones:

P á g i n a 32
MANUAL DE USUARIO PLANILLA ELECTRONICA VERSION 2.0
CODIGO DESCRIPCION 1 Dependiente
2 Servicio Domestico
3 Independiente4 Madre comunitaria.
12 Aprendices del SENA en etapa lectiva
15 Desempleado con subsidio de Caja deCompensación Familiar
16 Independiente agremiado ó asociado
18 Funcionarios públicos sin tope máximo en el IBC
19 Aprendices del SENA en etapa productiva
20 Estudiantes (Régimen especial-Ley789/2002)
21 Estudiantes de postgrado en salud (Decreto90 de 1996)
22 Profesor de establecimiento particular30 Dependiente Entidades o Universidades Públicas con
régimen especial en Salud31 Cooperados o Precooperativas de trabajo asociado.32 Cotizante miembro de la carrera diplomática o consular
de un país extranjero o funcionario de organismo multilateral no sometido a la legislación colombiana.
33 Beneficiario del Fondo de Solidaridad Pensional.34 Concejal amparado por póliza de salud.40 Beneficiario UPC Adicional Lo suministra el aportante41 Independiente sin ingresos con pago por terceros.42 Cotizante solo salud artículo 2 ley 1250 de 2008

P á g i n a 33
MANUAL DE USUARIO PLANILLA ELECTRONICA VERSION 2.0
TIPO DE COTIZANTE 40 UPC ADICIONAL
Actualmente, las empresas que reportan pagos de UPC Adicional por PILA, deben tener presente que al momento de entrar en vigencia la Resolución 1622, los aportes de UPC deberán realizarse.Este tipo de cotizante se utiliza únicamente cuando se va a pagar una UPC adicional al sistema de Salud.

P á g i n a 34
MANUAL DE USUARIO PLANILLA ELECTRONICA VERSION 2.0
Registrar una línea de pago con el nombre de la persona beneficiaria de la UPC, los campos requeridos son:
Tipo de documento del beneficiarioNúmero de documento del beneficiarioEPS a la cual pertenece el beneficiario.Nombres completos del beneficiario.
Datos para calcular UPC Adicional
Este debe poder calcularse automáticamente y el valor de este depende de: Genero, rango de edad y Ubicación. En caso que no se encuentre un valor asociado para este, se debe ingresar manualmente.
Los rangos de edad, se calculan de acuerdo al periodo de vigencia.Una vez diligenciados estos campos, el valor para “VALOR UPC ADICIONAL” serán de acuerdo a lo siguiente:

P á g i n a 35
MANUAL DE USUARIO PLANILLA ELECTRONICA VERSION 2.0
Si la ubicación corresponde a alguno de estos municipios o ciudades el valor es de acuerdo a la tabla “zonas especiales”.
Tarifas UPC Adicional
Todos los beneficiarios que no se encuentren dentro del grupo familiar del cotizante, según el Decreto 806 de 1998 y los menores de 12 años sin parentesco que están afiliados bajo el amparo del cotizante y que dependan económicamente de él, deben pagar los valores mensuales de acuerdo con su rango de edad y sexo, según el Artículo 2, Numeral 5 del Decreto 047 de 2000 y el Decreto 1703 de 2002. Estos son los valores que debe pagar por concepto de beneficiario adicional para el año 2010:
UPC Adicional
Grupo de Edad Zona Normal
Grandes Ciudades
Zonas Apartadas
1- Menores de un año $135,100 $143,100 $148,500
2- De 1 a 4 años $44,600 $47,100 $48,900
3- De 5 a 14 años $16,700 $17,600 $18,200
4- De 15 a 18 años (Hombres) $44,500 $47,100 $48,800
5- De 15 a 18 años (Mujeres) $47,300 $50,000 $51,800
6- De 19 a 44 años (Hombres) $77,900 $82,400 $85,500
7- De 19 a 44 años (Mujeres) $96,800 $102,500 $106,300
8- De 45 a 49 años $87,900 $93,100 $96,500
9- De 50 a 54 años $111,600 $118,200 $122,600
10- De 55 a 59 años $136,100 $144,100 $149,500
11- De 60 a 64 años $95,200 $100,800 $104,500

P á g i n a 36
MANUAL DE USUARIO PLANILLA ELECTRONICA VERSION 2.0
12- De 65 a 69 años $118,000 $124,900 $129,600
13- De 70 a 74 años $141,200 $149,600 $155,200
14- De 75 años y mayores $177,000 $187,500 $194,500
SMMLV $ 515.000
GRANDES CIUDADES: Bogotá, Cali, Medellín y Barranquilla, y a los municipios de Soacha, Bello, Itaguí, Envigado, Sabaneta y Soledad, con urbanos con las ciudades de Bogotá, Medellín y Barranquilla
ZONAS APARTADAS: Amazonas, Arauca, Casanare, Caquetá, Chocó, Guajira, Guainía, Guaviare, Meta, Putumayo, San Andrés y Providencia, Sucre, Vaupés, Vichada y la región de Urabá.
Si el usuario cambia de rango de edad, durante el año, deberá cancelar a partir del mes siguiente a la fecha de dicho cambio el monto correspondiente de acuerdo con su nuevo rango de edad.
¡¡¡ IMPORTANTE !!!
Si usted es Independiente con Pago a través de un Tercero (Tipo 41):Debe inscribirse ante su EPS en el Registro de independientes de Bajos Ingresos a más tardar el 30 de Noviembre de 2009 para poder acogerse al beneficio estipulado por la Resolución 0990 de 2009.
Cotizante Tipo 42 (Cotizante Sólo Salud):
Tipo de cotizante basado en el Articulo 2 de la Ley 1250 de 2008 se usa únicamente cuando la persona que está cotizando tiene ingresos inferiores ó iguales a un Salario Mínimo Legal Mensual Vigente y solo hace aportes al Sistema

P á g i n a 37
MANUAL DE USUARIO PLANILLA ELECTRONICA VERSION 2.0
de Salud.Con este nuevo tipo de cotizante usted ya no necesita tener un tercero para realizar los aportes a Salud.
Por eso... Si usted devenga un ingreso mensual igual o inferior al SMLMV ($496.900) cámbiese a tipo 42 SOLO SALUD.
Tipo de documento: Tipo de identificacion del cotizante las opciones son las siguientes:
Sub tipo de cotizante: Sub Tipo de cotizante seleccione entre las siguientes opciones
DESCRIPCION CC Cédula de ciudadanía
CE Cédula de extranjería
TI Tarjeta de identidad
RC Registro civil
PA Pasaporte

P á g i n a 38
MANUAL DE USUARIO PLANILLA ELECTRONICA VERSION 2.0
Numero de documento: Numero de identificación de empleado.
Departamento: Departamento de ubicación laboral del cotizante
Municipio : Municipio de ubicación laboral del cotizante
CODIGO DESCRIPCION 1 Dependiente pensionado por vejez activo2 Independiente pensionado por vejez activo3 Cotizante no obligado a cotización a
pensiones por edad.4 Cotizante con requisitos cumplidos para
pensión.5 Cotizante a quien se le ha reconocido
indemnización sustitutiva o devolución desaldos.
6 Cotizante perteneciente a un régimenexceptuado de pensiones o a entidadesautorizadas para recibir aportesexclusivamente de un grupo de sus propiostrabajadores.

P á g i n a 39
MANUAL DE USUARIO PLANILLA ELECTRONICA VERSION 2.0
Nombres: Debe ingresar en los campos los datos del empleado, Primer Apellido,Segundo Apellido, Primer Nombre, Segundo Nombre.
Sueldo básico: Ingresar el sueldo base de liquidación del aportante ingresar cuando no se marca la opción de IBC automático
Variación de salario: Campo el cual permite modificar el valor de liquidacion de IBC para ingresar un valor debe haberse marcado previamente la novedad VTE (Variación permanente de salario) o VTS (Variación transitoria de salario)
3. SECCIÓN C: Ingreso de novedades.
El Aportante debe ingresar la novedad según corresponda la situación del afiliado las novedades disponibles son las siguientes.

P á g i n a 40
MANUAL DE USUARIO PLANILLA ELECTRONICA VERSION 2.0
CLASIFICACION DE NOVEDADES
Ausentismo
A cada afiliado se le debe poder asignar las novedades predefinidas como de ausentismo: LMA, VAC, SLN, IGE. Deben poder ingresarse los datos específicos de cada novedad, como son fechas, duración y valor si es necesario.
Ingresos y retiros
El sistema debe permitir ingresar novedades ingreso y de retiro además de las fechas en las que ocurre este evento. Las fechas ingresadas influirán en el número de días cotizados para el periodo sobre el cual se va a liquidar la planilla y las novedades de ingreso y retiro reportadas en el detalle.
Traslado
En novedades de traslado es posible elegir cualquiera de las siguientes novedades: TDE, TAE, TDP, TAP. En cada una se debe llenar período para el que aplica y administradora de traslado y administradora actual.

P á g i n a 41
MANUAL DE USUARIO PLANILLA ELECTRONICA VERSION 2.0
Servicio
Código Descripción Administradora de traslado
EPS TDE Traslado DE EPS Seleccionar la EPS de la que proviene el cotizante.
TAE Traslado A EPS Seleccionar la EPS a la que se dirige el aportante para el siguiente mes.
AFP TDP Traslado DE Fondo de Pensión
Seleccionar la AFP de la que proviene el cotizante. La que tenía el mes anterior
TAP Traslado A Fondo de pensión
Seleccionar la AFP a la que se dirige el afiliado para el siguiente mes
Novedades de variación.
En reportar se encuentran las novedades cuyo fin es reportar una variación. Dentro de estas novedades se encuentran:
Variación salario transitoria (VST),
Variación de tarifa especial, (VTE)
Variación de centro de trabajo (VTC),
Variación de Salario Permanente (VSP):
Variación de salario Individual
Ingresando a cada uno de los afiliados el usuario podrá registrar variaciones de salario de dos tipos: VST, variación de salario temporal y VTE variación de salario permanente.

P á g i n a 42
MANUAL DE USUARIO PLANILLA ELECTRONICA VERSION 2.0
Cuando el usuario seleccione variación de salario temporal (VST), el sistema pedirá especificar el valor adicional al salario normalmente devengado.
Cuando el usuario seleccione variación de salario permanente (VSP), el sistema solicitará especificar el monto a devengar de ahí en adelante para el usuario seleccionado.
Variación de salario Masiva.
Ingresando criterios de búsqueda o filtrado el usuario podrá registrar variaciones de salario de dos tipos: VST, variación de salario temporal y VTE variación de salario permanente.
Rango de salario devengado; Es decir para los salarios comprendidos mayores o iguales a A y menores o iguales a B, donde A y B son los rangos especificados
Listado de cédulas.
Cuando el usuario seleccione variación de salario temporal (VST), el sistema pedirá especificar el valor adicional al salario normalmente devengado.
Cuando el usuario seleccione variación de salario permanente (VSP), el sistema solicitará especificar el monto a devengar de ahí en adelante para el usuario seleccionado, o un incremento porcentual.
Para cualquiera de las variaciones seleccionadas es necesario introducir el periodo en que se presentó realmente la novedad.
4. SECCIÓN D: SALUD.
El Aportante debe ingresar la información referente al pago a la Entidad promotora de salud (EPS).

P á g i n a 43
MANUAL DE USUARIO PLANILLA ELECTRONICA VERSION 2.0
EPS: Seleccione de la lista replegable la empresa administradora de salud a la se va realizar el aporte.
EPS traslado: Opción que se habilita cuando se marca la novedad TDE(Traslado desde otra EPS),TAE(Traslado a otra EPS)
Dias Cot: Ingrese el número de días cotizados.
Ingreso Base de Cotización: Ingrese el valor base de cotización no puede superar
25SMLMV excepto si son aportantes a la Presidencia de la República.
Incapacidad por Este campo solamente se habilita cuando se marca Enfermedad General:
novedad IGE(Incapacidad General).
Nro de autorización: Numero de autorización de la incapacidad.
Valor: Valor total de la incapacidad.
Incapacidad por Este campo solamente se habilita cuando se marca Licencia de maternidad:
novedad LMA(Licencia de Maternidad ).
Nro de autorización: Numero de autorización de la Licencia de maternidad

P á g i n a 44
MANUAL DE USUARIO PLANILLA ELECTRONICA VERSION 2.0
Valor: Valor total de la Licencia .
¡¡¡ IMPORTANTE !!!
Tarifa: El aporte obligatorio que se debe hacer a la Entidad Promotora de Salud (EPS) para tener derecho a los servicios del POS es del 12.5% del ingreso mensual percibido si es trabajador dependiente o independiente, y 12%, si es pensionado (hasta un tope de 25 SMLMV). El patrono aporta el 8.5% y el empleado el 4%. Si se trata de un independiente o pensionado, el aporte será todo de su propia cuenta
El Salario Mínimo Mensual Legal Vigente es de $515.000, razón por la cual el valor del aporte mínimo al Sistema General de Seguridad Social en Salud para trabajadores dependientes e independientes es de $64.375 (12.5% de 1 SMLMV) y pensionados es de $61.800 (12% de 1 SMLMV)

P á g i n a 45
MANUAL DE USUARIO PLANILLA ELECTRONICA VERSION 2.0
Incapacidad por Este campo solamente se habilita cuando se marca Licencia de maternidad:
novedad LMA (Licencia de Maternidad).
Nro de autorización: Numero de autorización de la Licencia de maternidadValor: Valor total de la Licencia.
Cotización obligatoria: Es el valor que resulta de sacar el porcentaje al IBC la tarifa para el servicio determinado
5. SECCIÓN E: PENSIONES.
El Aportante debe ingresar la información referente al pago a la Entidad promotora de salud (ARP).
En este segmento el sistema automáticamente calcula el IBC (Ingreso base de cotización) y los aportes para pensiones con base al salario básico previamente reportado .En caso de tener una tarifa especial para pensiones puede cambiarla desplegando el campo tarifa.
Si para el empleado se efectúan aportes voluntarios para el fondo de pensiones obligatorias puede ingresar el valor correspondiente ya sea por parte del empleador o el cotizante.
En caso de que el empleado devenga más de 4 salarios mínimos legales vigentes mensuales (SMLMV), el sistema automáticamente calculara el aporte para el fondo de solidaridad pensional (Tanto en las subcuentas de solidaridad como subsistencia)

P á g i n a 46
MANUAL DE USUARIO PLANILLA ELECTRONICA VERSION 2.0
6. SECCIÓN E: RIESGOS PROFESIONALES.
El Aportante debe ingresar la información referente al pago a la Entidad promotora de salud (ARP).
En esta sección se permite ingresar Centros de trabajo definidos previamente por la ARP y se solicita seleccionar la tarifa que aplica para el empleado de acuerdo a su labor en la empresa

P á g i n a 47
MANUAL DE USUARIO PLANILLA ELECTRONICA VERSION 2.0
Porcentajes para la liquidación de ARP
La totalidad del aporte se encuentra a cargo del empleador y su montodepende del grado o clase de riesgo laboral.
CLASE DESCRIPCIONCLASE I Son actividades de riesgos mínimos como por ejemplo:
actividades financieras, trabajos de oficinaadministrativos; centros educativos, restaurantes. Lecorresponde pagar el 0.522%
CLASE II Son actividades de riesgos bajos como por ejemplo: algunos proceso manufactureros como la fabricación de tapetes, tejido, confecciones y flores artificiales; almacenes por departamento; algunas labores agrícolas. Lecorresponde pagar el 1.044%
CLASE III
Son actividades de riesgo medio como por ejemplo: procesos manufactureros como la fabricación de agujas, alcoholes, alimentos, automotores, artículos de cuero. Lecorresponde pagar el 2.436%
CLASE IV
Son actividades de riesgo alto como por ejemplo: procesos manufactureros como aceites, cervezas, vidrios; procesos de galvanización; transporte, servicios de vigilancia privada. Le corresponde pagar el 4.35%
CLASE V Son actividades de riesgo máximo como por ejemplo: areneras, manejo de asbesto; bomberos; manejo de explosivos; construcción y explotación petrolera. Le

P á g i n a 48
MANUAL DE USUARIO PLANILLA ELECTRONICA VERSION 2.0
corresponde pagar el 6.96%
7. SECCIÓN E: PARAFISCALES.
El Aportante debe ingresar la información referente a los APORTES A LAS CAJAS DE COMPENSACIÓN FAMILIAR (CCF).
Las empresas autorizadas por el Ministerio de la Protección Social, podrán realizarse los siguientes descuentos en PILA:Setenta y cinco por ciento (75%) para el primer año de operación.Cincuenta por ciento (50%) para el segundo año.Veinticinco por ciento (25%) para el tercer año.
TARIFAS APLICABLES EN PILA
Administradora
Tarifa Plena
Descuento 75% Tarifa a pagar
Descuento 50% Tarifa a pagar
Descuento 25% Tarifa a pagar
CCF 4% 1% 2% 3%ICBF 3% 0.75% 1.50% 2.25%SENA 2% 0.50% 1% 1.50%Por ejemplo, una empresa creada el 10 de Enero de 2009 está dentro del primer año de operación tiene derecho a descontarse el 75% de las tarifas de parafiscales, realizando el aporte por el 25% de la siguiente manera:
CAJA 1%ICBF 0.75
%SENA 0.50
%
Para terminar el proceso realice la grabación de la planilla haga clic en el botón “Grabar

P á g i n a 49
MANUAL DE USUARIO PLANILLA ELECTRONICA VERSION 2.0
Observe que el registro del cotizante se incorpora en la planilla de la ventana LIQUIDACION DETALLA DE APORTES
Si requiere ver en forma detalla el aporte por administradora haga clic en la columna total de acuerdo al cotizante seleccionado y aparecerá la información de la siguiente forma
8.2.1.3 Modificar afiliado
Si requiere efectuar la modificación de aun cotizante, seleccione el registro y presione la casilla ”modificar”

P á g i n a 50
MANUAL DE USUARIO PLANILLA ELECTRONICA VERSION 2.0
Una vez realizadas las modificaciones correspondientes presione la casilla “Aceptar” y el sistema mostrara que los datos se actualizaron correctamente.

P á g i n a 51
MANUAL DE USUARIO PLANILLA ELECTRONICA VERSION 2.0
8.2.1.4 Eliminar afiliado
Para eliminar un cotizante en proceso de liquidación y pago, ingrese por el link “Nro,Documento”.
Luego de realizar la búsqueda y terminar el proceso de eliminación del el empleado realice clic en link “Eliminar”.

P á g i n a 52
MANUAL DE USUARIO PLANILLA ELECTRONICA VERSION 2.0
El sistema arrojara un mensaje de confirmación para finalizar el proceso presione la casilla “Aceptar” para finalizar.
8.2.1.5 Eliminar planilla

P á g i n a 53
MANUAL DE USUARIO PLANILLA ELECTRONICA VERSION 2.0
Permite eliminar el detalle de liquidación de una planilla particular. Ingrese por el menú de Planilla por la opción “Eliminar ”,esta opción solamente está disponible para las planillas en estado DIGITANDO.
Una vez seleccionada la planilla a eliminar el sistema mostrara la información de los cotizantes de dicho registro.
El sistema arrojara un mensaje de confirmación para finalizar el proceso presione la casilla “Aceptar” para finalizar.

P á g i n a 54
MANUAL DE USUARIO PLANILLA ELECTRONICA VERSION 2.0
Luego de realizar y terminar el proceso de eliminación el sistema confirmara que el registro seleccionado ha sido eliminado de forma satisfactoria y le permitirá ingresar una nueva planilla.
8.2.2Nuevos tipos de planilla
• Este tipo de planilla se implementó en el validador. Por lo anterior, podrá ser

P á g i n a 55
MANUAL DE USUARIO PLANILLA ELECTRONICA VERSION 2.0
Utilizado por todos los tipos de aportantes, salvo el aportante tipo 2: Independiente.• Se pueden realizar aportes a un único subsistema, pero se valida que el cotizante si pueda efectuar aportes a dicho subsistema.• A pesar de que no se realicen aportes a todos los subsistemas, se deben reportar los códigos de todas las administradoras a las cuales se encuentra vinculado el cotizante.• Solo se permite reportar novedad ING o RET cuando el período de salud reportado corresponda al mes en el que se está validando el archivo.• Si el archivo es validado con éxito, el aportante deberá certificar que se encuentra al día con los subsistemas para los que no está realizando cotizaciones• Para este tipo de planilla no están permitidos los descuentos por saldos eincapacidades. Si se reportan en el archivo se genera error. Adicionalmente, laopción para registrarlos se encuentra deshabilitada.

P á g i n a 56
MANUAL DE USUARIO PLANILLA ELECTRONICA VERSION 2.0
• El campo “número de planilla asociada a esta planilla” del registro tipo 1 esobligatorio. Sin embargo, no se valida que dicha planilla exista para el aportante.
• El campo “fecha de pago planilla asociada a esta planilla” del registro tipo 1 esObligatorio. Se valida que la fecha reportada sea inferior al día en el que se estáCargando el archivo
• Se pueden realizar aportes a un único subsistema, pero se valida que el cotizante si pueda efectuar aportes a dicho subsistema.• A pesar de que no se realicen aportes a todos los subsistemas, se deben reportar los códigos de todas las administradoras a las cuales se encuentra vinculado el cotizante• Únicamente para estas planillas está habilitado el campo “Correcciones” delRegistro tipo 2. En este campo solo se pueden reportar los valores “A” y “C”
• Para cada cotizante relacionado en una planilla N se deben reportar como mínimo dos registros. Uno con valor “A” en el campo “Correcciones” y otro con valor “C” en el mismo campo. Los registros deben ser consecutivos
• En el registro con valor “A” se reporta la información de la liquidación original. Esdecir de la liquidación que presenta el error.
• En el registro con valor “C” se reporta la información correcta de la liquidación de aportes
• El valor a pagar por cada cotizante corresponde a la diferencia entre la cotización reportada en el registro con valor A y la registrada en el registro con valor C
• Para que la planilla sea validada con éxito, la diferencia entre el valor de lascotizaciones reportadas en el registro con valor “A” y el registro con valor “C”siempre debe ser mayor que cero.
• Solo se permite reportar novedad ING o RET en el registro con valor “C” si el

P á g i n a 57
MANUAL DE USUARIO PLANILLA ELECTRONICA VERSION 2.0
período de cotización a salud no es inferior al mes en el que se está validando laplanilla.
• Para este tipo de planilla no están permitidos los descuentos por saldos eincapacidades. Si se reportan en el archivo se genera error. Adicionalmente, laopción para registrarlos se encuentra deshabilitada
• En el registro con valor “A” siempre debe reportarse algún valor de cotización para el subsistema objeto de la corrección. Lo anterior teniendo en cuenta que la mora absoluta en las cotizaciones se debe resolver a través de las planillas tipo M.
• Para cargar una planilla tipo N, el aportante debe certificar que las cotizaciones a los subsistemas para los que no reportó información fueron realizados en formacorrecta.
8.2.3Cargar plano
El Proceso de Liquidación Manual es comúnmente usado por grandes Aportantes donde el número de empleados es considerable; por lo tanto, el proceso de carga de archivo plano es conveniente. El sistema FEDECAJAS provee una función para importar o cargar el archivo plano.
Para que el Aportante pueda hacer la liquidación de su planilla a través de un archivo plano, debe seguir los siguientes pasos:
Ingresar al sistema con la clave asignada Ingrese por la opción Cargar plano del menú
principal.

P á g i n a 58
MANUAL DE USUARIO PLANILLA ELECTRONICA VERSION 2.0
El Aportante puede cargar al sistema un archivo plano, de acuerdo a las especificaciones de la Resolución 1747, haciendo clic en Examinar y seleccionando el archivo que va a enviar.
Posteriormente realice la carga del archivo seleccionado presionando la opción Cargar Archivo.

P á g i n a 59
MANUAL DE USUARIO PLANILLA ELECTRONICA VERSION 2.0
El sistema genera el resultado de la validación del archivo, indicando la liquidación por administradora del archivo con el cual el Aportante puede continuar el proceso de envío y pago para continuar indique la opción Confirmar Plano.
Si se encuentra un error en el archivo plano el validador del sistema mostrara el siguiente mensaje:

P á g i n a 60
MANUAL DE USUARIO PLANILLA ELECTRONICA VERSION 2.0
Al dar clic sobre el link correspondiente el sistema permite identificar el tipo de error que contiene el archivo cargado con las siguientes características.
N ErrorNúmero de errores en el archivo plano.
Tipo de registro
Tipo de registro TIPO 1 ENCABEZADOTIPO 2 LIQUIDACIÓN DETALLADA DE APORTESTIPO 3 TOTAL APORTES DEL PERÍODO PARA PENSIONES, es un TIPO 4 TOTAL APORTES DEL PERÍODO PARA SALUD, es un TIPO 5 TOTAL APORTES DEL PERÍODO PARA RIESGOS PROFESIONALES,TIPO 6 TOTAL APORTES DEL PERÍODO PARA CAJAS DE COMPENSACIÓN FAMILIAR. REGISTRO TIPO 7 TOTAL APORTES DEL PERÍODO AL SENA.TIPO 8 TOTAL APORTES DEL PERÍODO AL ICBF.TIPO 9 TOTAL APORTES DEL PERÍODO A LA ESAP, es TIPO 10 TOTAL APORTES DEL PERÍODO AL MINISTERIO DE EDUCACIÓNNACIONAL.TIPO 11 TOTAL A PAGAR DURANTE EL PERÍODO
Fila Numero de la fila donde se ubica el

P á g i n a 61
MANUAL DE USUARIO PLANILLA ELECTRONICA VERSION 2.0
error.
Nro de Campo Res
Número de campo en la resolución 1747.
Documento
Numero de identidad del aportante donde se encuentra el error.
Servicio Administradora la cual presenta el error.
Descripción Descripción del erro presentado.
Posición Inicial
Posición inicial donde se ubica el error en el archivo plano.(Ubicación en fila).
Posición final
Posición final donde se ubica el error en el archivo plano.(Ubicación en fila).
De acuerdo a la información que muestra el validador al detectar el error, se pueden identificar en el archivo plano los campos en donde se encuentran las inconsistencias FEDECAJAS a dispuesto una opción la cual permite regenerar el archivo plano cuando este presenta errores en el IBC o en el valor de las cotizaciones de acuerdo a las tarifas acordes al periodo de pago del respectivo aporte.
Para activar la opción para la aplicación de cálculos automáticos active dicha opción antes de carga el archivo plano para que se incluya dicho proceso en el validador.

P á g i n a 62
MANUAL DE USUARIO PLANILLA ELECTRONICA VERSION 2.0
Si existen errores de cotización en el plano a cargar el sistema realiza la corrección de forma automática brindando la opción de confirmar el error solucionado o realizar la confirmación del plano regenerado.
Al seleccionar la opción Ver log de cambios el validador muestra en pantalla los valores modificados los cuales cumplen con la estructura vigente de la Resolución 1747.
Número de registro
Número de errores en el archivo plano.
Tipo de registro
Tipo de registro TIPO 2 LIQUIDACIÓN DETALLADA DE APORTES

P á g i n a 63
MANUAL DE USUARIO PLANILLA ELECTRONICA VERSION 2.0
Documento Numero de identidad del aportante
donde se encuentra el error.Nro de Campo
Número de campo en la resolución 1747.
Nombre de campo
Nombre de la administradora la cual presenta el error de cotización.
Valor original
Dato erróneo en el archivo plano.
Valor cambio Dato corregido por el validador.
8.2.4Copia de planilla
Permite a los aportante copiar Planillas de periodos anteriores, las cuales pueden ser ajustadas o modificadas. De esta forma no tendrá que elaborar una a una las planillas de los siguientes periodos.
Para duplicar una planilla realice el siguente procedimiento:
Seleccione la planilla a copiar e ingrese por la opción Ver Afiliados

P á g i n a 64
MANUAL DE USUARIO PLANILLA ELECTRONICA VERSION 2.0
Ingrese por el menú Planilla, ingrese por la opción “Copiar Planilla”.
Aparecerá la siguiente pantalla en el cual se debe diligenciar los siguientes datos.
Seleccione los periodos de cotización que desea duplicar año y mes según corresponda .
Existen varias opciones las cuales permiten efectuar la copia de planilla de forma más completa lo cual nos permite una alta confiabilidad las cuales se describen a continuación.
Copia de novedades de incapacidad: Esta opción permite que para la planilla que se va duplicar contenga

P á g i n a 65
MANUAL DE USUARIO PLANILLA ELECTRONICA VERSION 2.0
las novedades de incapacidad TDE(Traslado desde otra EPS)TAE(Traslado a otra EPS),TDP(Traslado desde otra AFP),TAP(Traslado a otra AFP),IGE(),LMA(Licencia de maternidad)IGE(Incapacidad general)AVP(Aporte voluntario)VCT(Variación de centros de trabajo)teniendo en cuenta que la planilla base contenga este tipo de novedades para que la planilla se duplique con esta información marque la opción así:
Copia de novedades de ausentismo: Esta opción permite que para la planilla que se va duplicar contenga las novedades de ausentismo SLN (Suspensión temporal del contrato o licencia no remunerada), VAC (Vacaciones) y IRP (Incapacidad por accidente de trabajo) teniendo en cuenta que la planilla base contenga este tipo de novedades para que la planilla se duplique con esta información marque la opción así:
Cambio se salarios básicos si son inferiores al mínimo: Esta opción permite modificar los salarios de acuerdo al año seleccionado para la copia , si la planilla base tiene el IBC menor al salario vigente para dicho salario el sistema se encarga de que la planilla duplicada contenga el valor del IBC vigente para el año actual para que la planilla se duplique con esta modificación marque la opción así:

P á g i n a 66
MANUAL DE USUARIO PLANILLA ELECTRONICA VERSION 2.0
¡¡¡ IMPORTANTE !!!
-Cuando existe una planilla en estado DIGITANDO del mismo tipo a la planilla que se va copiar para cualquier periodo en la grilla de liquidación detalla de aportes al efectuar el proceso de copia de planilla el sistema efectúa la siguiente validación.
-Las planillas tipo M (Planilla mora) o N (Planilla de corrección) de corrección no permiten la copia de planilla cuando este proceso se realiza el sistema realiza la siguiente validación.
Restricción para planilla tipo M
Restricción para planilla tipo N

P á g i n a 67
MANUAL DE USUARIO PLANILLA ELECTRONICA VERSION 2.0
8.2.5Registro de descuentos
La siguiente opción le permite incluir información de descuentos consolidados sobre el valor total del aporte dichos tipos pueden ser Incapacidades, licencias o saldos a favor y aplica estrictamente para las administradoras prestadoras de salud (EPS) y riesgos profesionales (ARP).¡¡¡ IMPORTANTE !!!
Este tipo de descuentos se realizan en el consolidado es decir antes de realizar el proceso de el proceso de certificación de la planilla ya que los valores de descuentos ingresado modifican el valor total del aporte PASOS A SEGUIR:Una vez ingresada la información de los cotizantes para las diferentes administradoras es necesario confirmar el aporte, Presionando la casilla CERTIFICAR.

P á g i n a 68
MANUAL DE USUARIO PLANILLA ELECTRONICA VERSION 2.0
Allí encontrara el listado del aporte a las diferentes administradoras y permite seleccionar la administradora a la cual se le generar los descuentos correspondientes.

P á g i n a 69
MANUAL DE USUARIO PLANILLA ELECTRONICA VERSION 2.0
Al hacer doble clic sobre la administradora seleccionada el sistema visualiza la información detallada del pago y los conceptos adicionales al igual que el valor de intereses se mora.
Para llevar a cabo el ingreso del descuento o la novedad requerida seleccione la administradora a la cual desea asignar la novedad.
IMPORTANTE: Los pagos realizados por el empleador o por la empresa promotora de salud, por concepto de incapacidad no deben ser incluidos dentro de la base para liquidar los aportes parafiscales ya que estos beneficios se reconocen a fin de cubrir los riesgos que afectan el trabajador en los casos de una enfermedad no profesional.

P á g i n a 70
MANUAL DE USUARIO PLANILLA ELECTRONICA VERSION 2.0
Para ingresar la novedad de clic sobre la administradora y diligencie la totalidad de los datos de la ventana Descuentos Complementarios
Existen 3 campos los cuales se deben diligenciar en su totalidad:
Número de autorización Número con el cual se aprueba la novedad a ingresar.

P á g i n a 71
MANUAL DE USUARIO PLANILLA ELECTRONICA VERSION 2.0
IMPORTANTE: Recuerde que el numero de autorización de la novedad debe estar entre 3 y 16 dígitos y deben ser de tipo numérico.
Tipo Tipo de novedad
para la administradora seleccionada
INCAPACIDAD GENERAL
Se entiende por incapacidad el estado de inhabilidad, Física o mental, de un individuo que le impide Desempeñar Temporalmente su profesión u oficioHabitual.
LICENCIA DE MATERNIDAD
Es el subsidio económico reconocido a la mujer afiliada por el Tiempo establecido legalmente para que sea atendido su parto,Pueda recuperarse y propiciar los cuidados que requiere el Recién nacido
SALDOS A FAVOR

P á g i n a 72
MANUAL DE USUARIO PLANILLA ELECTRONICA VERSION 2.0
Es el valor a favor del cotizante por concepto de corrección deIntereses, Licencias e Incapacidades
Valor a Pagar Valor económico de la novedad que no puede superar el valor total de la cotización
Al terminar de registrar la novedad correspondiente y al seleccionar la casilla “Aceptar” el sistema mostrara en la grilla la información ingresada.
OPCIONES
EDITAR Opción la cual permite modificar la totalidad de los campos de Información logrando Confirmar La novedad correspondiente

P á g i n a 73
MANUAL DE USUARIO PLANILLA ELECTRONICA VERSION 2.0
ELIMINAR
Opción la cual permite eliminar Las novedades En la grilla de Información.

P á g i n a 74
MANUAL DE USUARIO PLANILLA ELECTRONICA VERSION 2.0
8.3.1Certificación de planilla
Una vez el proceso de digitación de los datos básicos del aportante se haya realizado y los valores de pre liquidación por administradora sean correctos es necesario realizar la confirmación de dicho aporte para que la planilla modifique su estado a CERTIFICADA y permita a al aportante seleccionar la modalidad de pago ya sea electrónico o asistido.
Verificar información
La planilla está lista para ser certificada, por favor antes de realizar su pago verifique si la información liquidada es correcta, para esto usted contará con la ayuda de la opción Reportes como lo muestra la gráfica. Si usted se encuentra de acuerdo con la liquidación siga con el proceso.
Para confirmar la información de la liquidación de la planilla por medio de la opción Reportes es necesario seleccionar el formato en el cual se desea visualizar la información.

P á g i n a 75
MANUAL DE USUARIO PLANILLA ELECTRONICA VERSION 2.0
Una vez finalizado el formato del reportes a consultar del reporte el sistema de forma automática mostrara en pantalla la información solicitada dicho reporte contiene la siguiente información.

P á g i n a 76
MANUAL DE USUARIO PLANILLA ELECTRONICA VERSION 2.0
8.3.1.1 Certificación electrónica
Esta modalidad le permite al aportante habilitar la planilla para pago a través del operador del proveedor de servicios PSE para dicho proceso además de contar con la clave de su Entidad Financiera para pagos por Internet para continuar con el proceso es necesario efectuar el siguiente procedimiento.¡¡¡ IMPORTANTE !!!
Recuerde que la planilla al pasar al estado CERTIFICADA no permite ningún tipo de modificación en el valor de los aportes por administradora y la información del aportante
Para iniciar con la certificación electrónica de la planilla seleccione la opción Certificación pago en línea PSE.

P á g i n a 77
MANUAL DE USUARIO PLANILLA ELECTRONICA VERSION 2.0
El operador FEDECAJAS realizara la confirmación de los periodos de pago a certificar y el valor total de aportes si está de acuerdo con los datos que el sistema muestra en pantalla presione la casilla “ACEPTAR” si por el contrario los datos no son coincidentes con el ingreso de los valores de la planilla presione “CANCELAR”
Una vez aceptada la información el sistema asignara un número certificado de la planilla la cual se ha habilitado para el respectivo pago con la respectiva información de los aportes por servicio.

P á g i n a 78
MANUAL DE USUARIO PLANILLA ELECTRONICA VERSION 2.0
8.3.1.2 Certificación asistida
Esta modalidad le permite al aportante habilitar la planilla para pago a través de la entidad bancaria AVVILLAS .El Aportante obtendrá un número único(PIN), que le permitirá hacer los pagos de la planilla para todo el año. El número es único por tipo de planilla y por sucursal para continuar con el proceso es necesario efectuar el siguiente procedimiento.
Si usted dispone de conexión a internet pero no tiene cuenta con alguna entidad financiera para realizar el pago ,FEDECAJAS le permite elaborar la autoliquidación en nuestro portal y efectuar el pago directamente en alguna de las sucursales del Banco AV Villas indicando para ello el PIN (o numero de planilla) que le generara el sistema.
Para iniciar con la certificación electrónica de la planilla seleccione la opción Certificar y generar PIN

P á g i n a 79
MANUAL DE USUARIO PLANILLA ELECTRONICA VERSION 2.0
Para que el PIN sea válido para el pago una vez es necesario realizar la marcación para pago de la planilla este proceso permite enviar la información a la entidad bancaria la cual se encarga del recaudo diario es importante tener en cuenta que la planilla que corresponda al mes actual de cotización en salud será marcada de forma automática para pago para realizar la marcación de la planilla efectué el procedimiento que se describe a continuación.
Ingrese a la opción CERTIFICAR de la planilla seleccionada.

P á g i n a 80
MANUAL DE USUARIO PLANILLA ELECTRONICA VERSION 2.0
Posteriormente haga clic en la casilla Certificar y generar PIN lo cual le permite indicar que el valor de los aportes es correcto y como se trata de una planilla asistida se debe generar un número de pago (PIN) para el pago en las entidades financieras
Si la planilla la cual confirmó en el proceso de certificación es la que desea marcar para el pago correspondiente realice la marcación como se muestra a continuación.

P á g i n a 81
MANUAL DE USUARIO PLANILLA ELECTRONICA VERSION 2.0
Opción la cual permite certificar la planilla, Marcando o no la disponibilidad del pago.
Opción que permite deshacer las acciones realizadas.
IMPORTANTE: Tenga en cuenta que si ya ha marcado una planilla para pago y al marcar una planilla adicional el sistema se encarga de validar la información ya que solamente puede existir una planilla marcada de un mismo tipo en la misma sucursal.

P á g i n a 82
MANUAL DE USUARIO PLANILLA ELECTRONICA VERSION 2.0
Para comprender de una forma más sencilla la validación de sistema para doble marcación de una planilla del mismo tipo tenga en cuenta la siguiente secuencia.
-Se marca la planilla seleccionada de tipo (E)
-Se procede a realizar la certificación de una planilla del mismo tipo y realizar la respectiva marcación con lo cual el sistema realiza la validación correspondiente indicando que ya existe de una planilla marcada del mismo tipo.

P á g i n a 83
MANUAL DE USUARIO PLANILLA ELECTRONICA VERSION 2.0
8.3.2Pago de planilla electrónica.
Luego de calculado el valor total a pagar, este valor le será mostrado al aportante quien debe confirmar si hará su respectivo pago. Una vez el aportante confirma el pago, Una vez la planilla se ha certificado para pago electrónico se habilitar el botón de pago PSE Es un servicio que permite a las EMPRESAS ofrecer a sus USUARIOS la posibilidad de realizar pagos a través de Internet, debitando los recursos en línea, de la Entidad Financiera donde el usuario tiene su dinero y depositándolos en la Entidad Financiera recaudadora que defina la Empresa.
Directamente en la página de fedecajas , se presenta el botón de pagos PSE, que permite al Aportante seleccionar de una lista, la Entidad Financiera desde la cual desea efectuar el pago.

P á g i n a 84
MANUAL DE USUARIO PLANILLA ELECTRONICA VERSION 2.0
Una vez haya ingresado el sistema habilitara la lista de entidades financieras disponibles este proceso puede tardar algún tiempo lo cual el sistema indica de la siguiente forma.
Seleccione la entidad bancariaa desde la cual desea efectuar el pago

P á g i n a 85
MANUAL DE USUARIO PLANILLA ELECTRONICA VERSION 2.0
IMPORTANTE : Señor usuario una vea FEDECAJAS lo direcciona a la pagina del banco este le pedirá los documentos de identificación y / o clave necesarios para realizar el aporte.
La Entidad Financiera autentica al cliente y realiza la autorización en línea del débito, por el valor total a pagar.
La Entidad Financiera genera una respuesta a Fedecajas ,
quien a su vez informa al Aportante.Si el resultado del pago en línea es exitoso, Previamente FEDECAJAS muestra en un comprobante de transacción pendiente el cual indica si la transacción es exitosa, rechazada o en estado pendiente el cual es el estado que muestra el sistema inmediatamente se efectúa el pago y el cual indica que la entidad realizara la validación correspondiente de dicho recaudo.

P á g i n a 86
MANUAL DE USUARIO PLANILLA ELECTRONICA VERSION 2.0
Una vez confirmado el pago, FEDECAJAS generará los archivos de salida y distribuirá la Información en formato electrónico, a los diferentes actores, de la siguiente forma:
· La Planilla totalmente diligenciada, al aportante· La información de los Aportes para cada Administradora, incluidas las AFP, EPS,
ARP, CCF, SENA, ICBF, ESAP y Ministerio de Educación Nacional, según lasEspecificaciones de los archivos de salida de este sistema.
· La información con los pagos será enviada a cada una de las administradoras con el detalle de crédito respectivo proveniente de la institución financiera que presta el servicio.
· La información de los datos básicos de los aportantes para cada administradora· Las Planillas pagadas serán reportadas periódicamente
al Ministerio de la Protección Social.
Tenga en cuenta
El Ministerio de Protección Social, a través del Decreto 1670 del 14 de mayo de 2007, ajusta las fechas de pago de la planilla única ampliando las fechas de pago y

P á g i n a 87
MANUAL DE USUARIO PLANILLA ELECTRONICA VERSION 2.0
además otorgando más tiempo para ingresar al sistema a las empresas con menos de 20 empleados, trabajadores independientes y personas naturales.
Empresas con más de 200 empleados:
Se amplía la fecha de pago (8 días hábiles) Se cambian los días de pago (del 1º al 8º) Las fechas corresponden a los últimos 2 dígitos del NIT
APORTANTES DE 200 O MAS COTIZANTESDOS ULTIMOS DIGITOS DEL NIT
DIA HABIL DE VENCIMIENTO
00 al 10 1o.11 al 23 2o.24 al 36 3o.37 al 49 4o.50 al 62 5o.63 al 75 6o.76 al 88 7o.89 al 99 8o.
Medianas y pequeñas empresas de menos de 200 empleados:
Se amplía la fecha de pago (13 días hábiles) Se cambian los días de pago (del 1º al 13º) Las fechas corresponden a los últimos 2 dígitos del NIT
APORTANTES DE MENOS DE 200 COTIZANTESDOS ULTIMOS DIGITOS DEL NIT
DIA HABIL DE VENCIMIENTO
00 al 08 1o.09 al 16 2o.17 al 24 3o.25 al 32 4o.33 al 40 5o.41 al 48 6o.49 al 56 7o.57 al 64 8o.65 al 72 9o.

P á g i n a 88
MANUAL DE USUARIO PLANILLA ELECTRONICA VERSION 2.0
73 al 79 10o.80 al 86 11o.87 al 93 12o.94 al 99 13o.
Plazos para trabajadores independientesDos últimos dígitos del NIT o
Dos últimos dígitos del NIT o CC
Día hábil de vencimiento
00 a 07 108 al 14 215 al 21 322 al 28 429 al 35 536 al 42 643 al 49 750 al 56 857 al 63 964 al 69 1070 al 75 1176 al 81 1282 al 99 13
8.3.3Pago de planilla asistida

P á g i n a 89
MANUAL DE USUARIO PLANILLA ELECTRONICA VERSION 2.0
Si usted selecciona el pago por Planilla Asistida (Banco AVVillas), tenga presente los siguientes datos que son vitales para realizar el aporte en ventanilla:
1. Número de Planilla.(PIN)2. Documento del Aportante3. Valor total a pagar: Este se toma de acuerdo a la
fecha en la que va a cancelar.4. Fecha de Pago: De acuerdo al día en que desea
pagar, el sistema arroja 6 días diferentes téngalas presentes ya que FEDECAJAS liquida automáticamente los intereses de mora.

P á g i n a 90
MANUAL DE USUARIO PLANILLA ELECTRONICA VERSION 2.0
Una vez la planilla se ha certificado de forma asistida y se ha realizado la marcación de la planilla para el recaudo en las entidades financieras disponibles.
Fecha de Pago: De acuerdo al día en que desea pagar, el sistema arroja 6 días diferentes téngalas presentes ya que FEDECAJAS liquida automáticamente los intereses de mora esta información es recibida por la entidad bancaria lo cual no permite pagos parciales ni valores diferentes a los allí registrados.

P á g i n a 91
MANUAL DE USUARIO PLANILLA ELECTRONICA VERSION 2.0
IMPORTANTE:
1. Recuerde que los pagos de Planilla Asistida, solo los puede realizar en las Oficinas de Banco AVVillas no en Centros de Pagos ni el Grupo Aval.
2. Los pagos de Planilla Asistida solo se pueden realizar antes de la 1:00pm del día siguiente hábil de la generación del PIN.
3. Si usted realiza el pago de aportes a través de un tercero, recuerde que en la referencia 2 de la Consignación de AVVillas, siempre va el número de cédula del tercero (*) no la del cotizante sin ingresos.
4. Usted podrá utilizar el servicio de Planilla Asistida, si cuenta con menos de 30 trabajadores (Empresa) o es Independiente.
5. Cuando el pago sea por Planilla Asistida el número de planilla que se genera solo podrá ser pagada al día siguiente después de generada.

P á g i n a 92
MANUAL DE USUARIO PLANILLA ELECTRONICA VERSION 2.0
8.3.4Consulta de comprobantes de pago
Fedecajas genera un comprobante de pago al Aportante, indicando entre otros, el número de la planilla liquidada, el número de la transacción, y el valor pagado a cada Administradora.
Como se indico anteriormente , una vez efectuado su pago de sus aportes ,FEDECAJAS pone a su disposición variedad de tipo de consultas , comprobantes y certificados los cuales le servirán de soporte de los pagos realizados a sus empleados .Adicionalmente podrá actualizar la información con la cual fue registrada la empresa o el independiente.
Opción de generación de certificado
Podrá seleccionar cualquiera de las opciones Comprobante de pago o por el menú Consultas → Pagos Realizado → Comprobante de pago para visualizar el correspondiente certificado.Una vez realizado el aporte usted podrá obtener el certificado de aportes Ingresando por la opción Comprobante de pago ubicada el menú de la barra liquidación detalla de aportes

P á g i n a 93
MANUAL DE USUARIO PLANILLA ELECTRONICA VERSION 2.0
Luego le genera el comprobante de pago, usted tiene la posibilidad de imprimir o guardar la información en su equipo de trabajo por medio de la descarga que ofrece la aplicación.

P á g i n a 94
MANUAL DE USUARIO PLANILLA ELECTRONICA VERSION 2.0
6.3 Modificar Aportante
Esta opción Le permite la modificación de los datos del aportante y de igual forma la creación, edición y eliminación de usuarios y sucursales esta información se diligencio en el registro de aportante .
Ingrese por el menú Administración realice clic en el link “Modificar Aportante”.
Para realizar las modificaciones se debe presionar la opción e iniciar con la edición de los campos los cuales se describen a continuación:

P á g i n a 95
MANUAL DE USUARIO PLANILLA ELECTRONICA VERSION 2.0
Descripción de campos
RAZÓN Razón social del aportante.
NOMBRE Nombre completo del aportante (Campo inmodificable)
NITNúmero de identificación tributaria del aportante*
DIGITO VERIFICACION
Digito de verificación de acuerdo al número de NIT
TIPO EMPRESA Tipo de empresa (Publico, Privado ,Mixto)
CLASE Clase de aportante (A Aportante con 200 o más cotizantes ,B Aportante con menos de 200 cotizantes,Mypyme)
NATURALEZA
Especifica la naturaleza del aportante (Publica,Privada,Mixta,Organismos multilaterales

P á g i n a 96
MANUAL DE USUARIO PLANILLA ELECTRONICA VERSION 2.0
Entidades de derecho público no sometidos a la legislación colombiana
TIPO ACCIÓN
Indica si el tipo de acción es Activo, Cese de Actividades, Concordato, entre otros
TIPO ACTIVIDADECONÓMICA
Especifica el tipo de actividad económica a la que se dedica la empresa aportante
TIPO PAGO
Indica si el tipo de pago es único, consolidado o de una sucursal
FECHA CONCORDATO
Si el tipo de Acción es concordatos, se debe ingresar la fecha del mismo Cuando no hay pago de nómina ni pagos. Formato AAAA-MM-DD.
FECHA FIN DE ACTIVIDADES
Fecha a partir de la cual el aportante no se encuentra obligado a efectuar aportes. FormatoAAAA-MM-DD.
TIPO DE APORTANTE
Indica el tipo de aportante 1 Empleador. 2 Independiente.3 Entidades o Universidades Públicas con régimen especial en Salud.4 Agremiaciones o asociaciones.5 Cooperativas y Pre cooperativas de Trabajo Asociado6 Misiones diplomáticas, consulares o de organismos multilaterales no sometidos a la Legislación colombiana.7 Organizaciones Administradoras del Programa de Hogares de Bienestar.8 Pagador de aportes de los concejales municipales o distritales.
ESTADOEstado de funcionalidad del aportante ( Activo o inactivo)
Una vez finalizamos la edición de la información es necesario presionar la casilla

P á g i n a 97
MANUAL DE USUARIO PLANILLA ELECTRONICA VERSION 2.0
Para que el sistema efectué los cambios correspondientes.
8.3.5Modificar sucursales
Al seleccionar el link Sucursales el sistema permitirá llevar a cabo la adición, modificación y eliminación de la totalidad de la información de la sucursal o sucursales que creó el aportante en el registro o activación de usuario.

P á g i n a 98
MANUAL DE USUARIO PLANILLA ELECTRONICA VERSION 2.0
Al seleccionar Modificar se habilitara un formulario en el cual se realizara la edición de los campos correspondientes los cuales se describen a continuación:
Una vez que haya realizado las modificaciones, haga clic en el botón Aceptar para proceder con la edición.

P á g i n a 99
MANUAL DE USUARIO PLANILLA ELECTRONICA VERSION 2.0
Para finalizar se mostrará la ventana del Resultado de la operación en la siguiente imagen.
Descripción de campos
Aportante Nombre del aportante (Inmodificable)
Nombre Nombre de la sucursal *
Código Código de la sucursal*

P á g i n a 100
MANUAL DE USUARIO PLANILLA ELECTRONICA VERSION 2.0
Departamento
Departamento de ubicación de la sucursal
Municipio Municipio de ubicación de la sucursal
Dirección
Dirección de la sucursal. *
Correo electrónico E mail de la sucursal. *
Teléfono Número telefónico de la sucursal. *
Estado
Estado de funcionamiento de la sucursal (Activo,Inactivo) *
Oficina Principal
Indicador que indica si la sucursal es principal (NO,SI) *
8.3.6 Adicionar sucursal Si desea adicionar una nueva sucursal es necesario seleccionar la casilla

P á g i n a 101
MANUAL DE USUARIO PLANILLA ELECTRONICA VERSION 2.0
Acto seguido, aparecerá la Sucursal por Aportantes en la cual se proporciona la información solicitada al terminar haga clic en la casilla
Al terminar la creación de la nueva sucursal se mostrará de nueva cuenta la página de alta de usuarios pero con un mensaje en la parte superior indicando Usuario creado exitosamente.

P á g i n a 102
MANUAL DE USUARIO PLANILLA ELECTRONICA VERSION 2.0
8.3.7 Eliminar sucursal
Al elegir la opción se desplegara una ventana de confirmación de acuerdo a la sucursal seleccionada donde para eliminar sucursales deberá hacer clic en el botón Aceptar y para cancelar en el botón Cancelar.
Enseguida mostrará una página con la información de la sucursal que ha sido eliminada.
8.3.8 Consultar sucursal
Para realizar búsquedas específicas de una sucursal por medio de filtros de búsqueda seleccione la opción Filtrar Consulta
Aparecerá la siguiente ventana la cual ofrece la posibilidad de realizar la consulta por el campo de información deseado, Ingrese el criterio y de clic en la casilla Leer

P á g i n a 103
MANUAL DE USUARIO PLANILLA ELECTRONICA VERSION 2.0
Al terminar se mostrará en la grilla de información la sucursal que coincide con el criterio de consulta
seleccionado.
8.3.9 Contactos
Si desea llevar a cabo la verificación y Modificación de los contactos por sucursal es necesario dar clic en la columna Contactos de la sucursal seleccionada la cual contiene la información general del representante por sucursal.

P á g i n a 104
MANUAL DE USUARIO PLANILLA ELECTRONICA VERSION 2.0
Una vez seleccionada dicha opción se mostrara en la ventana Contactos Sucursal la información del
contacto para dicha sucursal.
Descripción de campos

P á g i n a 105
MANUAL DE USUARIO PLANILLA ELECTRONICA VERSION 2.0
Nombre de la sucursal.
Número de fax del contacto.
Tipo de documento del contacto
Cargo laboral del contacto.
Primer Apellido del contacto
Código de la sucursal*
Primer Nombre del contacto
Segundo Apellido del contacto
Ciudad de ubicación del contacto
Segundo Nombre del contacto
Teléfono de ubicación del contacto
Dirección de ubicación del contacto *
Correo electrónico del contacto.
Indica si el contacto también es el representante legal
Estado del contacto.
Digito de verificación de acuerdo al Nit seleccionado.
Descripción de Opciones
Opción que permite adicionar un nuevo contacto a la sucursal seleccionada.

P á g i n a 106
MANUAL DE USUARIO PLANILLA ELECTRONICA VERSION 2.0
Opción la cual permite editar la información del contacto seleccionado.
Opción la cual permite eliminar un contacto.
Opción la cual permite filtrar la información tras haber ingresado un criterio de búsqueda.
Opción la cual permite limpiar el formulario de datos de un contacto para ingresar la información en un campo determinado
8.3.10 Usuarios
Esta opción permite llevar a cabo las acciones que tienen que ver con la edición de los usuarios que pertenecen a una sucursal y asi mismo asignar un perfil determinado lo cual restringe el acceso a cierta información.

P á g i n a 107
MANUAL DE USUARIO PLANILLA ELECTRONICA VERSION 2.0
8.3.10.1 Adicion de usuarios
Al seleccionar esta opción le muestra la siguiente página, donde le brinda la posibilidad de dar de alta un nuevo usuario.
Proporcione la información solicitada y al terminar haga clic en el botón Aceptar.
Al terminar de dar de alta el usuario mostrará el mensaje de alta de usuario pero con un mensaje en la parte superior indicando Usuario creado exitosamente.

P á g i n a 108
MANUAL DE USUARIO PLANILLA ELECTRONICA VERSION 2.0
Existe la posibilidad que el usuario que se desea crear ya exista para lo cual el sistema arroja el siguiente mensaje.
8.3.10.2 Modificar usuarios

P á g i n a 109
MANUAL DE USUARIO PLANILLA ELECTRONICA VERSION 2.0
Si hace clic en la casilla Modificar, lo llevará a la página con la información del usuario seleccionado para que efectué los cambios que considere pertinentes.
Al seleccionar esta opción abrirá la ventana Registro de Usuarios mostrando cuál es el tipo de cuenta actual, con la posibilidad de cambiar alguno de los campos de seguridad para dicho usuario , después de realizar la modificación , deberá de hacer clic en el botón Aceptar para que los cambios surtan efecto.
Al terminar el proceso, se muestra un mensaje en la parte superior de que el tipo de cuenta del usuario se ha actualizado exitosamente.

P á g i n a 110
MANUAL DE USUARIO PLANILLA ELECTRONICA VERSION 2.0
8.4 Cambiar contraseña
Permite al usuario poder cambiar su clave en caso de ser necesario con lo cual se asegura la confiabilidad de la información para acceder a esta opción Ingrese por el menú Administración “Cambiar Contraseña”
Diligencie la totalidad de los campos como se muestra a continuación:
Realice la confirmación el nombre de usuario actual.
Realice la confirmación del código de usuario. Ingrese la contraseña con la que ingresa al sistema Actualmente. Ingrese la nueva clave debe contener entre 8 y 15 Caracteres, Números y Letras.
Ingrese el nuevo clave acuerdo a las especificaciones
Anteriormente mencionadas.

P á g i n a 111
MANUAL DE USUARIO PLANILLA ELECTRONICA VERSION 2.0
Para terminar con el proceso realice clic en el botón “Aceptar”.
9 CONSULTAS
En este menú, “Consultas”, se presentan las opciones para que el aportante y/o cotizante identifique de forma más útil y sencilla las administradoras a las cuales es obligatorio realizar el pago.
9.1 Consulta de EPS
Esta opción permite efectuar la consulta de las Entidades promotoras de salud que están disponibles para el pago del aporte correspondiente el cual es una herramienta que confirma que el ingreso de la información del aporte corresponda.Inicialmente al ingresar por la opción Consultas se desplegara la siguiente pantalla la cual muestra por defecto las EPS que se encuentran disponibles.

P á g i n a 112
MANUAL DE USUARIO PLANILLA ELECTRONICA VERSION 2.0
Filtrar consulta
Una vez introducidos los datos de consulta, se pulsa el botón . A continuación, se muestra una pantalla en la que se debe ingresar el criterio de consulta deseado.

P á g i n a 113
MANUAL DE USUARIO PLANILLA ELECTRONICA VERSION 2.0
Una vez que haya proporcionado el criterio de búsqueda deseado el sistema mostrara los resultados coincidentes con el campo seleccionado.
9.2 Consulta de AFP
Esta opción permite efectuar la consulta de las administradoras de fondo de pensiones que están disponibles para el pago del aporte correspondiente el cual es una herramienta que confirma que el ingreso de la información del aporte corresponda.Inicialmente al ingresar por la opción Consultas se desplegara la siguiente pantalla la cual muestra por defecto las AFP que se encuentran disponibles.

P á g i n a 114
MANUAL DE USUARIO PLANILLA ELECTRONICA VERSION 2.0
Filtrar consulta
Una vez introducidos los datos de consulta, se pulsa el botón . A continuación, se muestra una pantalla en la que se debe ingresar el criterio de consulta deseado.

P á g i n a 115
MANUAL DE USUARIO PLANILLA ELECTRONICA VERSION 2.0
Una vez que haya proporcionado el criterio de búsqueda deseado el sistema mostrara los resultados coincidentes con el campo seleccionado.
Una vez que haya proporcionado el criterio de búsqueda deseado el sistema mostrara los resultados coincidentes con el campo seleccionado.
9.3 Consulta de ARP
7.3 Consulta de ARP
Esta opción permite efectuar la consulta de las administradoras de riesgos profesionales que están disponibles para el pago del aporte correspondiente el cual es una herramienta que confirma que el ingreso de la información del aporte corresponda.Inicialmente al ingresar por la opción Consultas se desplegara la siguiente pantalla la cual muestra por defecto las ARP que se encuentran disponibles.

P á g i n a 116
MANUAL DE USUARIO PLANILLA ELECTRONICA VERSION 2.0
Filtrar consulta
Una vez introducidos los datos de consulta, se pulsa el botón . A continuación, se muestra una pantalla en la que se debe ingresar el criterio de consulta deseado.

P á g i n a 117
MANUAL DE USUARIO PLANILLA ELECTRONICA VERSION 2.0
Una vez que haya proporcionado el criterio de búsqueda deseado el sistema mostrara los resultados coincidentes con el campo seleccionado.
7.4 Consulta de CCF
Esta opción permite efectuar la consulta de las cajas de compensación familiar que están disponibles para el pago del aporte correspondiente el cual es una herramienta que confirma que el ingreso de la información del aporte corresponda.
Inicialmente al ingresar por la opción Consultas se desplegara la siguiente pantalla la cual muestra por defecto las ARP que se encuentran disponibles.

P á g i n a 118
MANUAL DE USUARIO PLANILLA ELECTRONICA VERSION 2.0
.
Filtrar consulta
Una vez introducidos los datos de consulta, se pulsa el botón . A continuación, se muestra una pantalla en la que se debe ingresar el criterio de consulta deseado.

P á g i n a 119
MANUAL DE USUARIO PLANILLA ELECTRONICA VERSION 2.0
Una vez que haya proporcionado el criterio de búsqueda deseado el sistema mostrara los resultados coincidentes con el campo seleccionado.
7.5 Pagos Realizados
Este opción permite generar los diferentes comprobantes de pago de acuerdo a la planilla seleccionada permitiendo identificar el valor de los aportes realizados por administradora, para ingresar a esta opción ingrese por Consultas → Pagos Realizados

P á g i n a 120
MANUAL DE USUARIO PLANILLA ELECTRONICA VERSION 2.0
Para llevar cabo la verificación detallada de los aportes registrados por el aportante durante los diferentes periodos de cotización se debe seleccionar en la lista desplegable la planilla a la cual generar los certificados de aporte correspondiente
Enseguida se mostrara en pantalla los tipos de comprobante de pago habilitados para la consulta de los pagos realizados por el aportante de acuerdo a la planilla seleccionada.
9.3.1Comprobante de pago
Este tipo de reporte permite confirmar la información general del pago realizado por determinado aportante para confirmar dichos datos seleccione la casilla Comprobante de pago.

P á g i n a 121
MANUAL DE USUARIO PLANILLA ELECTRONICA VERSION 2.0
9.3.2Comprobante sin valor total
Este tipo de reporte permite confirmar la información general del pago realizado por determinado aportante la diferencia de este comprobante es que no tiene en

P á g i n a 122
MANUAL DE USUARIO PLANILLA ELECTRONICA VERSION 2.0
cuenta en la consulta el valor total de liquidación para confirmar dichos datos seleccione la casilla Comprobante de pago.
9.3.3Listado Administradoras

P á g i n a 123
MANUAL DE USUARIO PLANILLA ELECTRONICA VERSION 2.0
Este tipo de reporte permite confirmar la información del aporte por administradora realizando una descripción detallada por servicio para identificar la liquidación y número de afiliados seleccione la casilla Listado Administradoras.
7.6 Buscar Cotizantes

P á g i n a 124
MANUAL DE USUARIO PLANILLA ELECTRONICA VERSION 2.0
Este opción permite realizar la búsqueda de un cotizante en una planilla determinada teniendo en cuenta la sucursal en la cual fue generada por para lo cual es necesario ingresar por el menú Consultas opción Buscar cotizantes.
IMPORTANTE: Esta consulta de cotizantes solamente aplica para planillas PAGADAS.
9.3.4Consultar en Sucursal
Esta opción permite realizar la consulta de las planillas en estado PAGADA en las cuales registra el número de documento del cotizante seleccionado, teniendo en cuenta que la búsqueda se ejecuta sobre la sucursal en la cual se está efectuando la verificación.
Una vez el usuario se encuentre en la ventana Filtro para Reporte Histórico se debe ingresar el Numero de documento a consultar.
Si se ingresan datos que no sean numéricos para el caso de número de identificación el sistema realizara la siguiente validación.

P á g i n a 125
MANUAL DE USUARIO PLANILLA ELECTRONICA VERSION 2.0
Una vez ingresado el número de identificación se mostrara en pantalla la información del cotizante seleccionado.
9.3.5Consultar en Empresa
Esta opción permite realizar la consulta de las planillas en estado PAGADA en las cuales registra el número de documento del cotizante seleccionado, teniendo en cuenta que la búsqueda se ejecuta en la totalidad de las sucursales del aportante.
Una vez el usuario se encuentre en la ventana Filtro para Reporte Histórico se debe ingresar el Numero de documento a consultar.
Si se ingresan datos que no sean numéricos para el caso de número de identificación el sistema realizara la siguiente validación.

P á g i n a 126
MANUAL DE USUARIO PLANILLA ELECTRONICA VERSION 2.0
Una vez ingresado el número de identificación se mostrara en pantalla en una lista la cantidad de registros hallados por medio del número de identificación con la información de la sucursal pro medio de la cual se genero el aporte correspondiente.

P á g i n a 127
MANUAL DE USUARIO PLANILLA ELECTRONICA VERSION 2.0
9.3.6Generación de reportes
Para verificar el reporte detallado de los aportes realizados por el aportante en un periodo determinado y en los cuales el cotizante seleccionado se encuentra incluido se realiza el siguiente procedimiento.
Una vez seleccionada la opción para la consulta del reporte el sistema mostrara un filtro en el cual se debe seleccionar los criterios para la visualización de la información.
CRITERIOS DE CONSULTA
Reporte Histórico
Este tipo de reporte permite ver la totalidad de la información de los pagos en los cuales se encuentra la información del cotizante seleccionado una vez habilitada dicha opción se visualizara los pagos correspondientes por administradora.

P á g i n a 128
MANUAL DE USUARIO PLANILLA ELECTRONICA VERSION 2.0
Reporte filtrado por fechas
Este tipo de reporte permite filtrar la información por fechas de pago de planilla permitiendo de esta forma la ubicación de la información de forma más precisa es importante tener en cuenta que la consulta se basa el periodo de pago otros de la planilla.

P á g i n a 129
MANUAL DE USUARIO PLANILLA ELECTRONICA VERSION 2.0
Una vez seleccionado el criterio de consulta para la visualización del reporte Histórico se visualizara en pantalla el reporte el cual permite confirmar el historial de las planillas en la cual se encuentra incluido el afiliado seleccionado y el aporte por administradora.

P á g i n a 130
MANUAL DE USUARIO PLANILLA ELECTRONICA VERSION 2.0
9.4 Consulta de Novedades

P á g i n a 131
MANUAL DE USUARIO PLANILLA ELECTRONICA VERSION 2.0
Esta opción permite realizar la verificación de las novedades generadas a un aportante determinado por medio de filtros de consulta.Para acceder a la opción correspondiente se debe seguir la ruta Consultas →Consulta de novedades.
Una vez aparezca la ventana Consulta Detalle por Novedad se debe seleccionar el número de planilla sobre la cual se realizara la consulta correspondiente.
Seleccionar el (los) filtro(s) o novedad (es) por medio de la cual se efectuara la consulta como se muestra en la siguiente figura.

P á g i n a 132
MANUAL DE USUARIO PLANILLA ELECTRONICA VERSION 2.0
IMPORTANTE: Para que los resultados en la verificación de novedades sea exitoso la totalidad de los criterios seleccionados deben coincidir de los contario el reporte mostrara solamente la información básica del aportante.
Una vez los criterios de consulta estén definidos se debe seleccionar el tipo de reporte por medio del cual se desea visualizar la información, Existen (2) formatos los cuales se describen a continuación:
1. Seleccionar la opción Generar Reporte PDF
El sistema mostrara la información coincidente en 2 secciones como se muestra en la siguiente figura.

P á g i n a 133
MANUAL DE USUARIO PLANILLA ELECTRONICA VERSION 2.0
2. Seleccionar la opción Generar Reporte XLS
El sistema mostrara la información coincidente en 2 secciones como se muestra en la siguiente figura.

P á g i n a 134
MANUAL DE USUARIO PLANILLA ELECTRONICA VERSION 2.0
10 REPORTES – ACCESOS RAPIDOS
Permite al aportante consultar la información por administradora. De uno o varios cotizantes realizando un filtro de acuerdo a los datos que se deseen consultar para acceder a esta opción Ingrese por el menú Administración “Reportes – Accesos Rápidos”
10.1Reporte x centro de trabajo
Este tipo de reporte permite consultar de forma detallada la información de la liquidación de la planilla y el pago a las diferentes administradoras filtrando la información por la ARP a la cual se realizo el aporte solamente aplica para planillas en estado PAGADO.
Una vez el usuario se encuentre en la ventana Reporte de planilla por Centros De Trabajos se debe seleccionar la planilla en una lista desplegable la cual contiene
la totalidad de las planillas pagadas por el aportante de forma automática el sistema arroja el centro de trabajo a la cual pertenece la Administradora de riesgos profesionales y así mismo la tarifa con la cual se realizo el aporte.

P á g i n a 135
MANUAL DE USUARIO PLANILLA ELECTRONICA VERSION 2.0
Se debe seleccionar el formato de preferencia para la visualización del reporte seleccionado.
Una vez finalizado el criterio de consulta del reporte por centro de trabajo el sistema de forma automática mostrara en pantalla la información solicitada dicho reporte contiene la siguiente información.

P á g i n a 136
MANUAL DE USUARIO PLANILLA ELECTRONICA VERSION 2.0
10.2Reporte Detallado x Ubicación Laboral
Este tipo de reporte permite consultar de forma detallada la información de la liquidación de la planilla y el pago a las diferentes administradoras filtrando la información por la Municipio y Departamento de ubicación laboral del aportante solamente aplica para planillas en estado PAGADO.
Una vez el usuario se encuentre en la ventana Reporte detallado de planilla por ubicación laboral se debe seleccionar la planilla en una lista desplegable la cual contiene la totalidad de las planillas pagadas por el aportante de forma automática el sistema arroja la ubicación laboral de los cotizantes que pertenecen a dicha planilla
Se debe seleccionar el formato de preferencia para la visualización del reporte seleccionado.

P á g i n a 137
MANUAL DE USUARIO PLANILLA ELECTRONICA VERSION 2.0
Una vez finalizado el criterio de consulta del reporte por centro de trabajo el sistema de forma automática mostrara en pantalla la información solicitada dicho reporte contiene la siguiente información

P á g i n a 138
MANUAL DE USUARIO PLANILLA ELECTRONICA VERSION 2.0
10.3Reporte Centro de Trabajo – Segmento
Este tipo de reporte permite consultar de forma detallada la información de la liquidación de la planilla y el pago a las diferentes administradoras filtrando la información por centro de trabajo el cual es asignado la ARP y que corresponde a la identificación de riesgos para determinada área de la empresa o compañía solamente aplica para planillas en estado PAGADO.
Una vez el usuario se encuentre en la ventana Reporte de planilla por Centros De Trabajos-Parte del código se debe seleccionar la planilla en una lista desplegable la cual contiene la totalidad de las planillas pagadas enseguida el sistema brindara varias posibilidades de filtro de acuerdo al código de centro de trabajo.

P á g i n a 139
MANUAL DE USUARIO PLANILLA ELECTRONICA VERSION 2.0
10.4Reporte Masivo Individual
Este tipo de reporte permite consultar de forma detallada la información de la liquidación de un aportante por medio del número de identificación y aplica para planillas en estado PAGADO.
Una vez el usuario se encuentre en la ventana Reporte detallado por ubicación laboral se debe seleccionar la planilla en una lista desplegable la cual contiene la totalidad de las planillas pagadas.
Enseguida se habilita una grilla de información en la cual se debe ingresar el listado de aportantes a consultar dichos números de identificación deben ir separados por (;).

P á g i n a 140
MANUAL DE USUARIO PLANILLA ELECTRONICA VERSION 2.0
Al finalizar el ingreso de los documentos de identidad a consultar seleccione la casilla , si existen registros coincidentes

P á g i n a 141
MANUAL DE USUARIO PLANILLA ELECTRONICA VERSION 2.0
11 SALIR
Esta opción permite abandonar el sistema, es decir cerrar la aplicación. Es posible ingresar a esta ventana por Administración → Salir esta opción lo enviara a la ventana de inicio de sesión, Como se muestra en la siguiente ventana.

P á g i n a 142
MANUAL DE USUARIO PLANILLA ELECTRONICA VERSION 2.0
Descripción de campos
Este botón permite cerrar la aplicación para pago de planilla de aportes PLANILLA UNICA
Al seleccionar este botón el sistema cancela el proceso de salir del sistema