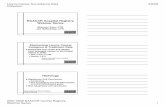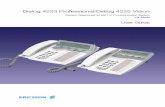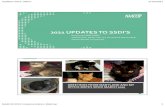NAACCR St t iNAACCR Strategic Management PlanManagement Plan
Instructions - NAACCR · 2020. 9. 28. · 4. While viewing the Job dialog…. (cont.) D. Press the...
Transcript of Instructions - NAACCR · 2020. 9. 28. · 4. While viewing the Job dialog…. (cont.) D. Press the...

Instructions

The application features a tabbed interface. Each tab is used to perform a specific task.
The configuration tab is used to create and edit configuration files.
You do not need to select/use this tab when creating your submission files.
This tab should only be used when you want to create configuration files for your own purposes.

Configuration Files
• Configuration files define • Which fields will ultimately end up being written to the output file
• The record type of the file that will be created
• The range of diagnosis years to include
• NPCR and NAACCR will create and distribute the configuration files• They will be downloadable from the NPCR and NAACCR websites
• There will be configuration files for each type of submission (NAACCR CiNA & Certification, NAACCR Certification, VPR-CLS, NPCR, etc.)

The execution tab is where the actual file processing will take place.
On this tab you’ll:• Provide the location of the input file
you want to process• Add jobs to a queue
Once all jobs have been added, you can execute those jobs and produce the output files.

Steps to Produce Submission Files
1. Go to the Execution tab
2. Provide the location of your input file
3. Place a job on the queuea. Provide the location of the configuration file
b. Provide the name and location of your output file
c. Set your suppression options
4. Repeat step 3 if you want to queue up another job
5. Press the Export Data button to start processing the queue

1. Click on the Execution tab

1. Click on the Execution tab
2. Provide the location of your input file.
• Press the Specify Input button and browse to the location on your hard drive or network where the input file resides.
• The input file should be a Type-C file (XML or fixed-width) with all of the fields populated for all of your cases, including fields like first/last/maiden name, Census tract, etc. This data is needed to produce calculated fields such as NHAPIIA, the Census tract poverty indicator, etc. The only fields that will ultimately be written to the output file will be the ones specifically requested by NAACCR and/or NPCR.
• If the input file is a fixed-width file, the records in the file should be sorted by PATIENT ID. If the input file is a NAACCR-XML file there should only be 1 <Patient> block per patient in the file. If the input file does not meet these requirements NAACCR*Prep will not process the file.

3. Place a job on the queueby pressing the Add Job buttonto display the Job dialog.

4. While viewing the Job dialog….

4. While viewing the Job dialog….
A. Provide the location of the NAACCR*Prep configuration file that will be used to generate the output file.

4. While viewing the Job dialog….
A. Provide the location of the NAACCR*Prep configurationfile that will be used to generate the output file.
B. Specify where your output file should be written.
• NAACCR*Prep will output a .zip file that contains:
• the data file (.gz)
• a copy of the NAACCR*Prep configuration filethat was selected in step 4A (.prep)
• a copy of NAACCR*Prep’s XML user-dictionary, which is required to convert between the XML and fixed-widthformats should the need arise (.xml)
• The complete zip file, which includes all 3 files, should be submitted to IMS (unless it is your VPR-CLS file, in which case it should remain behind your firewall and saved for later use throughout the year).

• The options that will be available to you depend entirely upon the configuration file that you selected in step 4A.
For example, the option to suppress Census tract will only become enabled if the configuration file that you chose requested that Census tract be submitted, otherwise the option will remain disabled and set to N/A.
4. While viewing the Job dialog…. (cont.)
C. Set your job options.
• You have the option to suppress certain fields even if NAACCR/NPCR have included them in the configuration file.
• You may suppress the following:
• Counties (Item Numbers 89, 90, 94, 95, 96, 97, 1840) Defaults to NO, when applicable.• Census Tracts (Item numbers: 110, 125, 130, 135) Defaults to YES, when applicable.• Days on Date Fields. Defaults to YES, when applicable.• Fields that apply to U.S. registries only (e.g. Race, Hispanic origin). Defaults to NO, when applicable. Canadian registries should set this to
YES. This option is disabled in VPR and NPCR configurations.• Fields that apply to Canadian registries only (Address at DX Postal Code). Defaults to NO, when applicable. US registries should set this to
YES. This option is disabled in VPR and NPCR configurations.

4. While viewing the Job dialog…. (cont.)
D. Press the OK button when you are finished.

4. While viewing the Job dialog…. (cont.)
D. Press the OK button when you are finished.
5. The Job dialog will close…

4. While viewing the Job dialog…. (cont.)
D. Press the OK button when you are finished.
5. The Job dialog will close and the jobwill be added to the queue.

4. While viewing the Job dialog…. (cont.)
D. Press the OK button when you are finished.
5. The Job dialog will close and the jobwill be added to the queue.
6. Repeat steps 3-5 for each configuration filethat you have.

4. While viewing the Job dialog…. (cont.)
D. Press the OK button when you are finished.
5. The Job dialog will close and the jobwill be added to the queue.
6. Repeat steps 3-5 for each configuration filethat you have.
7. Press the Export Data button to begincreating the output file(s).

4. While viewing the Job dialog…. (cont.)
D. Press the OK button when you are finished.
5. The Job dialog will close and the jobwill be added to the queue.
6. Repeat steps 3-5 for each configuration filethat you have.
7. Press the Export Data button to begincreating the output file(s).
8. Progress will be displayed in the log and in the bottom/right-handcorner of the screen as each output file is created.
9. If any of the calculated fields cannot be calculated a warning message will appear in the log. Please read the messages carefully and make sure that your input file contains all the values need to calculate each field before contacting NAACCR or IMS.