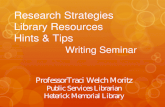Instructions Manual Final Engl Spring 10
-
Upload
ccarson123 -
Category
Documents
-
view
223 -
download
0
Transcript of Instructions Manual Final Engl Spring 10

8/9/2019 Instructions Manual Final Engl Spring 10
http://slidepdf.com/reader/full/instructions-manual-final-engl-spring-10 1/18
How to Make a Movie using iMovie 1
Introduction
This manual includes, step by step instructions for creating a cohesive movieusing the program iMovie. iMovie is usually available on Mac computers.Before using the program be aware of the terms and make sure all elementsare located in the programs iPhoto or iTunes.
© Broering, Christina; Carson, Catherine; Reyes, Rob

8/9/2019 Instructions Manual Final Engl Spring 10
http://slidepdf.com/reader/full/instructions-manual-final-engl-spring-10 2/18
How to Make a Movie using iMovie 2
Figure 1: iMovie Program Components
© Broering, Christina; Carson, Catherine; Reyes, Rob
Video
Project Workspa View
Toolb
Event Element

8/9/2019 Instructions Manual Final Engl Spring 10
http://slidepdf.com/reader/full/instructions-manual-final-engl-spring-10 3/18
How to Make a Movie using iMovie 3
Materials needed:Mac computer (must have the iMovie program)Elements (including pictures, video, script, music)
Terminology:
Components
Project Library - contains all the videos being worked on in iMovieWorkspace - the box that contains inserted elements so they are visiblewhile being altered. It is located on the center upper half of the program.Viewer - the box that plays the movie that is being altered in the workspace.
It is located in the right upper half of the program.Toolbar - contains all the icons that can be used to alter the elements of thevideo, including voiceover, crop icon, titles, transitions, iTunes, iPhoto, AudioAdjustments, and Video Adjustments. It divides the window in half.Event Library: contains the imported videos and the files that are used toimport videos. It is located in the lower left corner of the program.Video Box - shows the imported videos. It is located in the bottom center of the program.Element Box - includes all the elements saved in iTunes and iPhoto, alsoshows all available transitions and titles. It is located in the lower right cornerof the program.
Procedural terms
Transition - the way the video changes from one element to the nextelement.Titles - styles of text which can be inserted onto an elementVoiceover - a toolbox which is used to record and alter recorded audio. Itappears when the microphone in the toolbar is clicked.Audio Adjustment: a toolbox that is used to change the volume andcharacteristics of the audio.Video Adjustment: a toolbox that is used to change the characteristics of
the video and pictures.
© Broering, Christina; Carson, Catherine; Reyes, Rob

8/9/2019 Instructions Manual Final Engl Spring 10
http://slidepdf.com/reader/full/instructions-manual-final-engl-spring-10 4/18
How to Make a Movie using iMovie 4
Icons
Titles Icon…………………Transitions Icon………….Photo Icon………………...Music Icon………………...
Crop Icon……………………..Voiceover Icon………………Audio Adjustment Icon…….Video Adjustment Icon…….
Crop Icon - located on the toolbar and on every element in the workspace. Itis used to alter pictures. The available options to alter the elements are Fit,Crop and Ken Burns, located in the viewer when the crop icon is clicked.Fit - an option that uses the size of the whole element for the videoCrop - an option that makes it possible to chose only a selected frame of theelementKen Burns - an option that makes it possible to move from one selectedframe to another selected frame on the same element
© Broering, Christina; Carson, Catherine; Reyes, Rob
Located on the
Located on the

8/9/2019 Instructions Manual Final Engl Spring 10
http://slidepdf.com/reader/full/instructions-manual-final-engl-spring-10 5/18
How to Make a Movie using iMovie 5
Inserting Video, Pictures, Voiceover and Music
* Consider the order in which you want your visual elements (photos andvideos) to appear.
Phase 1: Inserting a video:- Step 1: Right-click the iPhoto Videos icon in the Event Library- Step 2: Select the place from which you wish to import (The imported
video will show up in the Video Box)- Step 3: Click on your desired portion of the video. (A yellow box will
appear around the portion of the video; this box can be expanded orminimized to your desired proportions.)- Step 4: Drag the cursor carrying the yellow box into the Workspace
© Broering, Christina; Carson, Catherine; Reyes, Rob

8/9/2019 Instructions Manual Final Engl Spring 10
http://slidepdf.com/reader/full/instructions-manual-final-engl-spring-10 6/18
How to Make a Movie using iMovie 6
Phase 2: Inserting a picture:- Step 1: Click on the Photo Icon on the Toolbar (the iPhoto library will
appear in the Element Box)- Step 2: Select a photo by clicking on and dragging it into the
Workspace
© Broering, Christina; Carson, Catherine; Reyes, Rob

8/9/2019 Instructions Manual Final Engl Spring 10
http://slidepdf.com/reader/full/instructions-manual-final-engl-spring-10 7/18
How to Make a Movie using iMovie 7
Phase 3: to insert Voiceover:- Step 1: click on the Microphone Icon in the Toolbar. (a voiceover
box appears)- Step 2: click on an element in the Workspace
- Step 3: wait for the 3 bell tones
- Step 4: start recording your script
- Step 5: press the spacebar to stop recording, (the recorded content willappear in purple under the pictures)
© Broering, Christina; Carson, Catherine; Reyes, Rob

8/9/2019 Instructions Manual Final Engl Spring 10
http://slidepdf.com/reader/full/instructions-manual-final-engl-spring-10 8/18
How to Make a Movie using iMovie 8
Phase 4: to insert music:- Step 1: click on the Music Icon on the Toolbar, (the iTunes library will
appear in the Element Box).- Step 2: select a song and drag it into the Workspace (the song will
appear under the picture in green)
* Once you have all the desired videos, photos and audio in the Workspace,proceed to Editing and Perfecting.
Editing and Enhancing/Refining
*Important – play sections of your imovie in order to effectively edit andrefine your imovie, by moving your mouse over a desired section, pressingthe spacebar (movie will begin playing from that point) and pressing thespacebar again to stop playback.
© Broering, Christina; Carson, Catherine; Reyes, Rob

8/9/2019 Instructions Manual Final Engl Spring 10
http://slidepdf.com/reader/full/instructions-manual-final-engl-spring-10 9/18
How to Make a Movie using iMovie 9
Phase 1: Changing the position of pictures/video and audio
- Step 1:Click on the desired picture/video- Step 2: Drag it to the desired position in the Workspace.- Step 3: Click the purple box containing the recorded content or the
green box containing the song- Step 4: Drag it to the desired position.
Phase 2: Changing the length of audio boxes- Step 1: Click on the purple or green audio box in the Workspace - Step 2: Move the mouse to the end of the box- Step 3: Click and pull left or right (therefore shortening or lengthening
© Broering, Christina; Carson, Catherine; Reyes, Rob

8/9/2019 Instructions Manual Final Engl Spring 10
http://slidepdf.com/reader/full/instructions-manual-final-engl-spring-10 10/18
How to Make a Movie using iMovie 10
the audio)
Phase 3: Changing the time of a picture appearing in the movie- Step 1: Move your mouse over the picture, (a clock will appear in the
lower left corner)- Step 2: Click on the clock (a box will appear where you can change the
© Broering, Christina; Carson, Catherine; Reyes, Rob

8/9/2019 Instructions Manual Final Engl Spring 10
http://slidepdf.com/reader/full/instructions-manual-final-engl-spring-10 11/18
How to Make a Movie using iMovie 11
timeframe the picture will appear)
© Broering, Christina; Carson, Catherine; Reyes, Rob

8/9/2019 Instructions Manual Final Engl Spring 10
http://slidepdf.com/reader/full/instructions-manual-final-engl-spring-10 12/18
How to Make a Movie using iMovie 12
Phase 4: Changing the volume of the audio- Step 1: Click on the Audio Adjustments Icon in the Toolbar (a box
will appear where you can change the volume and characteristics of the audio)
*The voice recording (purple) and the song (green) can overlap in the movie.
© Broering, Christina; Carson, Catherine; Reyes, Rob

8/9/2019 Instructions Manual Final Engl Spring 10
http://slidepdf.com/reader/full/instructions-manual-final-engl-spring-10 13/18
How to Make a Movie using iMovie 13
Phase 5: Creating transitions between visual elements (videos/pictures)- Step 1: Click on the Transitions Icon on the Toolbar- Step 2: Choose a transition from the Element Box,- Step 3: Click,drag and drop it into the Workspace between two
pictures
*The length of the transition can be altered by right-clicking the transitionelement between the pictures and choosing ‘Set Duration...’
© Broering, Christina; Carson, Catherine; Reyes, Rob

8/9/2019 Instructions Manual Final Engl Spring 10
http://slidepdf.com/reader/full/instructions-manual-final-engl-spring-10 14/18
How to Make a Movie using iMovie 14
Phase 6: Cropping pictures- Step 1: Click on the Crop Icon on top of the picture you want to crop
(the crop options will appear in the Viewer)- Step 2: Choose one of the 3 crop options, Fit, Crop, or Ken Burns.- Step 3: Expand or move the green or red box by clicking and dragging
it.
© Broering, Christina; Carson, Catherine; Reyes, Rob

8/9/2019 Instructions Manual Final Engl Spring 10
http://slidepdf.com/reader/full/instructions-manual-final-engl-spring-10 15/18
How to Make a Movie using iMovie 15
Phase 7: Changing the characteristics of pictures/video- Step 1: Click on the Video Adjustment Icon
* a box will appear with which you can change the characteristics of the picture/video, including exposure, brightness, contrast, saturation and color
© Broering, Christina; Carson, Catherine; Reyes, Rob

8/9/2019 Instructions Manual Final Engl Spring 10
http://slidepdf.com/reader/full/instructions-manual-final-engl-spring-10 16/18
How to Make a Movie using iMovie 16
Phase 8: Creating text on visual elements
-Step 1: Click on the Titles icon on the Toolbar,
- Step 2: Choose a format from the Element Box,- Step 3: Click and drag it into the Workspace and drop it on a picture
(A blue box will appear above the picture)- Step 4: Click the blue box to add text onto the picture in the Viewer.
*The length that the text will appear in the movie can be altered by right-clicking the blue box and choosing Set Duration....
Phase 9: Play back your movie from the beginning to check for any
© Broering, Christina; Carson, Catherine; Reyes, Rob

8/9/2019 Instructions Manual Final Engl Spring 10
http://slidepdf.com/reader/full/instructions-manual-final-engl-spring-10 17/18
How to Make a Movie using iMovie 17
corrections needed.(Refer to page 9)
Phase 10: Publish your movie- Step 1: Click on the Share tab in the top bar- Step 2: Click iTunes (a box will appear where you can choose the size
of your file)- Step 3: Click publish and your movie will be uploaded into iTunes.
© Broering, Christina; Carson, Catherine; Reyes, Rob

8/9/2019 Instructions Manual Final Engl Spring 10
http://slidepdf.com/reader/full/instructions-manual-final-engl-spring-10 18/18
How to Make a Movie using iMovie 18
Congratulations! Now that you are familiar with the basic tools and featuresof iMovie, you can create, edit, and enhance your own iMovie. For more
information and tips visit www.apple.com/ilife/imovie.
© Broering Christina; Carson Catherine; Reyes Rob