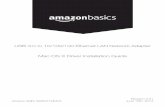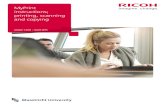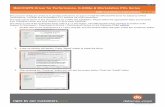Instructions MAC OS X myPrint driver Instructions installation · Instructions Mac OS X myPrint...
Transcript of Instructions MAC OS X myPrint driver Instructions installation · Instructions Mac OS X myPrint...

Instructions
Instructions MAC OS X myPrint driver installation

Instructions Mac OS X myPrint driver installation 2
Table of Contents
1 Downloading the MP C4503 Postscript driver for Mac ...................................................... 3
2 Configuring CUPS ................................................................................................................... 9
3 Adding the myPrint printer................................................................................................. 12
4 Configuring myPrint ID ....................................................................................................... 16
5 Enabling HTTPS printing (troubleshooting) ...................................................................... 19
6 Avoiding that a printer unexpectedly pauses (troubleshooting) ................................... 20

Instructions Mac OS X myPrint driver installation 3
1 Downloading the MP C4503 Postscript driver for Mac
Step 1.1
Determine the OS version:
• Choose the Apple icon
• Choose About this Mac
• Remember the displayed version
Step 1.2
Go to google.com and search for:
MP C4503 MAC driver
Click on search result
MP C4503SP/C5503SP/C6503SP download page

Instructions Mac OS X myPrint driver installation 4
Step 1.3
On the driver download page scroll down and go to the MAC version found in step 1.1. Download the PPD installer by clicking the down error.
Step 1.4
Select corresponding Mac OS 10.X PPD installer by clicking the down arrow. After downloading select the downloaded file (in this example “Ricoh_PS_Printers_Vol3_EXP_LIO_2.4.0.0.dmg”).
Step 1.5
After downloading select the downloaded file (in this example “Ricoh_PS_Printers_Vol3_EXP_LIO_2.4.0.0.dmg”).

Instructions Mac OS X myPrint driver installation 5
Step 1.6
Double click the pkg driver package (in this example “Ricoh_PS_Printers_Vol3_EXP_LIO_2.4.0.0.dmg”).
Step 1.7
Select Continue.
Step 1.8
Select Continue.

Instructions Mac OS X myPrint driver installation 6
Step 1.9
Agree with the terms of the software license agreement.
Step 1.10
Click Install.

Instructions Mac OS X myPrint driver installation 7
Step 1.11
Type your password and select install Software.
Step 1.12
The driver package will be installed.

Instructions Mac OS X myPrint driver installation 8
Step 1.13
After successful installation: click Close.
The Ricoh driver package is now installed.
- Continue with Chapter 2 -

Instructions Mac OS X myPrint driver installation 9
2 Configuring CUPS
CUPS (formerly an acronym for Common Unix Printing System, but now with no official expansion) is a modular printing system for Unix-like computer operating systems which allows a computer to act as a print server. A computer running CUPS is a host that can accept print jobs from client computers, process them, and send them to the appropriate printer
Step 2.1
Start System Preferences.
Step 2.2
Select Printers & Scanners.
The printer dialogue screen opens

Instructions Mac OS X myPrint driver installation 10
Step 2.3
Click the “+” sign in the left down corner to add a printer:
Step 2.4
Right-click somewhere in the toolbar (just next to the Windows Printer) and select Customize Toolbar.

Instructions Mac OS X myPrint driver installation 11
Step 2.5
Drag and drop Advanced to the Toolbar and click Done.
- Continue with Chapter 3 -

Instructions Mac OS X myPrint driver installation 12
3 Adding the myPrint printer
Step 3.1
Before installing the myPrint printer you need to know its internet address. This address is:
https://myprint.maastrichtuniversity.nl/printers/myPrint/.printer
Step 3.2
Click Advanced.
Step 3.3
Click Type and choose Internet Printing
Protocol (https).

Instructions Mac OS X myPrint driver installation 13
Step 3.4
Type the printer’s internet address in the
URL box:
https://myprint.maastrichtuniversity.n
l/printers/myPrint/.printer
Step 3.5
Click Choose a Driver… and Select Software…

Instructions Mac OS X myPrint driver installation 14
Step 3.6
Start typing MP C4503 PS in the finder box, select Ricoh MP C4503 PS and select OK
Step 3.7
Select Add to install the myPrint printer

Instructions Mac OS X myPrint driver installation 15
Step 3.8
Click Options & Supplies…
Step 3.9
Click Options, configure all printer options as shown in the picture on the left and select OK.
The myPrint printer is successfully installed
- Continue with Chapter 4 -

Instructions Mac OS X myPrint driver installation 16
4 Configuring myPrint ID
To recognize who sent a print job when unknown devices (BYOD) are used for printing a myPrint ID should be entered into the printer driver as a user ID.
Step 4.1
Open the myPrint website
https://myprint.maastrichtuniversity.nl and login with your UM user name and password.
Copy the myPrint ID.
If your personal myPrint ID is not visible, first click the hand icon.
Step 4.2
Select File followed by Print.

Instructions Mac OS X myPrint driver installation 17
Step 4.3
Click Show Details
Step 4.4
Select Job Log
Step 4.5
Paste the earlier copied myPrint ID in the User ID box

Instructions Mac OS X myPrint driver installation 18
Step 4.6
Select Save Current Settings as Preset… from the Presets drop down box
Step 4.7
Type myPrint as the Preset Name and select OK
Step 4.8
Make a test print by the clicking Print button
- Stop -

Instructions Mac OS X myPrint driver installation 19
5 Enabling HTTPS printing (troubleshooting)
This chapter explains how you can enable secure printing via the internet with https in case https is not available in step 3.3. This requires a few commands in a terminal session. Be sure you are logged in as administrator. You need to do this only once. Some expert knowledge is required for this part of the manual.
Step 5.1
Open Terminal, mostly located in Launchpad --> Others -->Terminal and type:
cd /usr/libexec/cups/backend↵
Step 5.2
Specify https printing. Type:
sudo ln -s ipp https↵
Step 5.3
The system requests your password. Type the password you used when you installed your Mac (same as the one you use for installing updates):
PASSWORD↵
Step 5.4
Restart the CUPS Printing-service by typing:
sudo killall cupsd↵
sudo cupsd↵
Step 5.5
Quit the terminal

Instructions Mac OS X myPrint driver installation 20
6 Avoiding that a printer unexpectedly pauses
(troubleshooting)
Sometimes, a printer may unexpectedly pause (status: 'stopped'). The following steps describe how you can prevent this unwanted behaviour. Some expert knowledge is required for this part of the manual.
Detecting a printer that is paused
Step 6.1
First check the printer settings. Open a terminal window and type:
sudo cat /etc/cups/printers.conf↵
Step 6.2
When the system asks for your password, type in your password:
PASSWORD↵
The system now lists all printer settings (see image)
Step 6.3
Find the printer’s name:
Look for the section that shows the printer settings of the newly installed printer. In the example this session begins with:
<Printer myprint_maastrichtuniversity_nl>
and ends with:
</Printer>

Instructions Mac OS X myPrint driver installation 21
In this example the printer name is myprint_maastrichtuniversity_nl.
Step 6.4
Update the setting:
sudo lpadmin -p myprint_maastrichtuniversity_nl -o
printer-error-policy=abort-job↵
Step 6.5
When the system asks for your password, type in your password:
PASSWORD↵
Step 6.6
Verify that the changes have been implemented correctly. Re-type:
sudo cat /etc/cups/printers.conf↵
Then verify that the part
ErrorPolicy stop-printer
is adapted to
ErrorPolicy abort-job
The printer will no longer enter pause mode.