Instructions: How to Connect to UTSA MyAppsVDI...One UTSA Circle • San Antonio, Texas 78249 •...
Transcript of Instructions: How to Connect to UTSA MyAppsVDI...One UTSA Circle • San Antonio, Texas 78249 •...
-
One UTSA Circle • San Antonio, Texas 78249 • (210) 458-4555 • (210) 458-5866
Instructions: How to Connect to UTSA MyAppsVDI
You can quickly access the VDI by using your web browser and going to: https://myappsvdi.utsa.edu/. You will use your UTSA ID and Passphrase to login.
You will be presented with the VDI’s currently entitled to your account. Select Student_General to access the Student VDI.
https://myappsvdi.utsa.edu/
-
One UTSA Circle • San Antonio, Texas 78249 • (210) 458-4555 • (210) 458-5866
First-time Users will be presented with the screen to select either the HTML 5 client or the VMware Horizon Client. Select HTML 5 to continue to access the VDI via the browser.
After about a minute you will be presented with the Windows 10 virtual machine:
-
One UTSA Circle • San Antonio, Texas 78249 • (210) 458-4555 • (210) 458-5866
For more options, select the side tab bar:
And you will be presented with this:
-
One UTSA Circle • San Antonio, Texas 78249 • (210) 458-4555 • (210) 458-5866
In the Options you may select: CTRL-ALT-Delete, File Transfer, and Menu.
Note: Copy and Paste feature is currently disabled.
Troubleshooting steps: White screen: If you see a white screen after selecting your VDI, during the “Just a moment” start-up page, it is normal. The system is trying to find you an available PC to utilize. Just give it about a minute to load.
-
One UTSA Circle • San Antonio, Texas 78249 • (210) 458-4555 • (210) 458-5866
F5 – Horizon broken icon: If presented with the image below. Select the HorizonView_VDI.app link.
You will be presented with the window below. Please select Try Again.
You will be presented with a second login window. Please enter your UTSA credentials and passphrase.
-
One UTSA Circle • San Antonio, Texas 78249 • (210) 458-4555 • (210) 458-5866
If authenticated properly, you will be presented with the standard page where your VDI’s are presented.
-
One UTSA Circle • San Antonio, Texas 78249 • (210) 458-4555 • (210) 458-5866
VPN issues: If the user is currently connected to VPN, they are unable to access the VDI page as it uses the same F5 tunnel. Users will just get “this site can’t be reached” error.”
Other possible errors:
Duo authentication error: confirm if user has Duo account created.
Wrong username and password: confirm user is not locked out of their account and is currently part of the Active Students Security group.
Browser compatibility: Verify customer is in the most up to date version of their browser.
Unable to view Student_General VDI: Verify customer is part of the Active Students security group.
Unable to access web page: Is the customer connected to VPN? Is the customer connected to the internet? What is customer’s internet speed? Who is customers ISP? Can they access it through another device, another browser, or another network? Things to gather are possibly Browser version, OS version, ISP, and speed test.
Application issues: Customer is missing a feature in the applications.


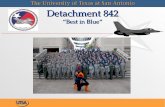


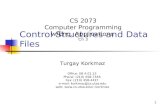









![OrgChart[5] - UTSA](https://static.fdocuments.net/doc/165x107/61a13a59f7bc0a75204ef211/orgchart5-utsa.jpg)



