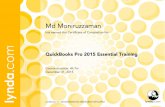QuickBooks ® Pro + AccountingPRO TM Big System Features — Small System Price,...
Instructions for Using QuickBooks Pro 2010 with Financial
Transcript of Instructions for Using QuickBooks Pro 2010 with Financial

The McGraw-Hill Companies, Inc., Using QuickBooks Pro 2010 with Financial Accounting 2e 1
Instructions for Using QuickBooks Pro 2010 with Financial Accounting 2e by David Spiceland, Wayne Thomas, Don Herrmann
QuickBooks Templates and Instructions by Carol Yacht
The chart below shows the QuickBooks Problem Templates that can be used with end-of-chapter problems in Financial Accounting 2e. In the textbook, each problem that can be used with QuickBooks is identified with a QB icon. In the chart below, the QuickBooks Problem Template file names and Backup File Names are shown. Each time you finish a problem, backup or save a copy of your work using the suggested backup file name. Continuing Problem: The continuing problem, Great Adventures, is in most textbook chapters. Observe that you can continue Great Adventures by restoring earlier backups. For example, in Chapter 3, restore the Great Adventures.July 2012.QBM file backed up in Chapter 2 to continue work with Great Adventures. In Chapters 8 and 10, restore a new file for the continuing problem Great Adventures—AP08-1 and AP10-1.
Chapter
QuickBooks Problem Templates – (Portable) .QBM extensions
Backup File Names – .QBM extensions
2 P02-9A.Pirates Incorporated Problem 02-9A P02-9B.Buckeye Incorporated Problem 02-9B AP02-1.Great Adventures Great Adventures.July 2012 3 P03-8A.Red Storm Cleaners
Problem 03-8A.Unadjusted Problem 03-8A.Adjusted Problem 03-8A.Closed
P03-8B.Pipers Plumbing Problem 03-8B.Unadjusted Problem 03-8B.Adjusted Problem 03-8B.Closed
Restore Great Adventures.July 2012 from Chapter 2. Great Adventures.Adjusted Great Adventures.Closed 2012
4 P04-2A.Oscar’s Red Carpet Store Problem 04-2A Restore Great Adventures Closed from Chapter 3. Great Adventures.Reconciled 5 P05-3A.The Underwood Corporation Problem 05-3A
P05-3B.Morris Engineering Problem 05-3B Restore Great Adventures.Reconciled from Chapter 4. Great Adventures. Jan to June 2013 6 P06-3A.CD City_Perpetual Problem 06-3A P06-9A.CD City_Periodic Problem 06-9A 8 P08-2A.Precision Castparts Problem 08-2A P08-2B.Eskimo Joe’s Problem 08-2B AP08-1.Great Adventures Great Adventures.Req1
Great Adventures.Req2 10 P10-2A.Donnie Hilfiger Problem 10-2A P10-6A.Major League Apparel Problem 10-6A P10-2B.Nautical Problem 10-2B
Continued

The McGraw-Hill Companies, Inc., Using QuickBooks Pro 2010 with Financial Accounting 2e 2
Chapter
QuickBooks Problem Templates – (Portable) .QBM extensions
Backup File Names – .QBM extensions
10 P10-6B.National League Gear Problem 10-6B AP10-1.Great Adventures Great Adventures.2014
Total 18 problem templates 27 backups The instructions are written with QuickBooks Pro 2010 and the Windows 7 Operating System. If you are using Windows Vista or XP, your steps will differ slightly. Use the instructions that follow for completing end-of-chapter problems with QuickBooks Pro 2010. SYSTEM REQUIREMENTS The recommended system requirements for QB Pro 2010 are:
• Windows XP (SP2), Vista or 7. • 2.0 GHz Pentium 4 processor (2.4 GHz recommended). • 512 MB RAM (1 GB recommended) for a single user, 1 GB of RAM for multiple,
concurrent users. • 1 GB of available disk space (additional space required for data files). • 232 MB for Microsoft .NET 3.5 Runtime, provided on the QuickBooks CD. • Monitor display resolution of 1024 X 768 at 16-bit color (Supports 800x600 with small
fonts). • 4x speed CD-ROM drive. • All online features/services require Internet access. • Internet Explorer 6 or later must be installed on every computer running QuickBooks.
Actual requirements and product functionality may vary based on the system configuration and operating system. For complete System Requirements, visit http://quickbooks.intuit.com/pro/faq/. QUICKBOOKS PRO 2010 SOFTWARE
Software for Students:
Student trial versions of QuickBooks Pro 2010 software are included with the following books:
1. Computer Accounting Essentials with QuickBooks Pro 2010, 5/e by Carol Yacht and Susan Crosson, ©McGraw-Hill 2011, ISBN 0077408950, 200 pages, www.mhhe.com/QBProessentials2010.
2. Computer Accounting with QuickBooks Pro 2010, 12/e by Donna Kay, ©McGraw-Hill 2011, ISBN 0073527157, 800 pages, www.mhhe.com/kay2010.
Both of these books include instructions for installing the student trial version of QuickBooks Pro 2010 software. The QuickBooks Pro 2010 student trial version is for single-use installation (one computer) and includes a 140-day time period.

The McGraw-Hill Companies, Inc., Using QuickBooks Pro 2010 with Financial Accounting 2e 3
Software for the Classroom: For classroom installation and site licenses, contact the Intuit Education Program at http://accountant.intuit.com/training_cpe/intuit_education_program/qb_educator_resources.aspx. The cost for QB software site licenses is shown on the Intuit Education Program website. As of this writing, the cost of an education site license is:
Schools receive QuickBooks: Premier Accountant Edition. To change the Accountant Edition to QuickBooks Pro, do this:
1. Start QuickBooks. 2. From the menu bar, select File; Toggle to Another Edition. 3. Select QuickBooks Pro.
4. Click . Then, . After a few moments QuickBooks opens. The title bar shows QuickBooks Pro 2010 (via Accountant).

The McGraw-Hill Companies, Inc., Using QuickBooks Pro 2010 with Financial Accounting 2e 4
Software Compatibility: The QuickBooks Pro 2010 problem templates for use with Financial Accounting 2e can be used with QuickBooks Pro versions 2010 and higher. QuickBooks versions higher than Pro 2010 can also be used; for example, QuickBooks Premier Accountant Edition 2010. QuickBooks templates are upwards but not downwards compatible. This means you can use a QuickBooks Pro 2010 file with 2011 software but not the other way around. COPYING QUICKBOOKS PROBLEM TEMPLATES Follow these steps to copy the QuickBooks problem templates from the Online Learning Center to your desktop. 1. Go online to www.mhhe.com/succeed. Link to Student Edition. Choose the appropriate
chapter. Then link to QuickBooks Templates. 2. Right-click on the chapter template. 3. Left-click Save Target As. Save the chapter folder to your desktop or, other location where you
want the files to reside. 4. Extract the chapter files.
The QuickBooks templates that can be used with end-of-chapter problems are shown below.

The McGraw-Hill Companies, Inc., Using QuickBooks Pro 2010 with Financial Accounting 2e 5
STARTING QUICKBOOKS AND OPENING A TEMPLATE FILE
The steps below assume you are starting QuickBooks and opening a company file for the first time.
1. Click on the QuickBooks icon [ ]. (A QuickBooks Update Service window may appear. Check with your instructor for his or her preference for selecting Install Now or Install Later. The author suggests Install Now. For more information about software updates, refer to Troubleshooting, pages 8-9.) If a company opens, from the menu bar click File; Open or Restore Company. Go to step 3 below. Your steps differ because a QuickBooks company was previously opened.
2. Select Open or restore an existing company.
3. The Open or Restore a Company window appears. Select Restore a portable file.
4. Click . 5. The Open Portable Company File window appears. In the Look in field, go to the location
of the QuickBooks Problem Templates. Select the the P02-9A.Pirates Incorporated.QBM file. Observe that the File name field ends in the extension .QBM, and that the Files of type field shows QuickBooks Portable Company Files (*.QBM).

The McGraw-Hill Companies, Inc., Using QuickBooks Pro 2010 with Financial Accounting 2e 6
6. Click . 7. The Open or Restore a Company; Where do you want to restore the file? window appears.
8. Click . The Save Company File as window appears. The Save in field shows the location where the company file is restored. If necessary, in the Save in field go to the appropriate location; or, accept the default location. Note: the File name ends in .QBW. QuickBooks company files end in a .QBW extension.

The McGraw-Hill Companies, Inc., Using QuickBooks Pro 2010 with Financial Accounting 2e 7
9. Click . A Working window appears. Be patient; it will take a few minutes to restore. When the scale is 100% complete, the file is restored. (If an Alert window appears, select Mark as Done.) The title bar shows Pirates Incorporated – QuickBooks Pro 2010. The Home page is shown. (Hint: If needed, refer to Troubleshooting below.)
TROUBLESHOOTING: Confirm Save As window
• If a Confirm Save As window appears saying that Pirates Incorporated.QBW already
exists, click . In the File name field, type YOUR INITIALS before the company name. The author’s inititals are shown on the Save Company File as on the next page.

The McGraw-Hill Companies, Inc., Using QuickBooks Pro 2010 with Financial Accounting 2e 8
• Click . Wait while your file is being restored. When the title bar shows Pirates Incorporated – QuickBooks Pro 2010, your file is restored and the Home page appears.
If Pirate Incorporated's home page does not appear, read Troubleshooting below and on page 9. TROUBLESHOOTING - Have you updated the software?
Read all the information below and on the next page. If a Newer QuickBooks Release Available window appears, read the information on the screen. Select Yes.

The McGraw-Hill Companies, Inc., Using QuickBooks Pro 2010 with Financial Accounting 2e 9
• Depending on when QuickBooks was updated, an Update QuickBooks window may appear.
a. Click .
b. The Update Now tab is selected. Click . c. When the QuickBooks Information window appears, read the information.
Click .
d. Click . The next time you start QuickBooks, you are prompted to install the update. Check with your instructor for his or her preference. How do I determine which updates have been downloaded?
1. From the menu bar, select Help; Update QuickBooks. Select the Update Now tab. 2. Scroll down the list. The Last Checked column displays when each update was
downloaded. 3. To see more information about an update, click the underlined text in the Status
column 4. To get the most recent software update, click Get Updates.

The McGraw-Hill Companies, Inc., Using QuickBooks Pro 2010 with Financial Accounting 2e 10
COMPLETING P2-9A The steps that follow show how to complete P2-9A. The QuickBooks Problem Templates chart on pages 1 and 2 lists each end-of-chapter textbook problem that can be completed with QuickBooks. Refer to the detailed steps below when completing the QuickBooks problems for use with Financial Accounting 2e. Pirates Incorporated’s Chart of Accounts
P2-9A includes general journal transactions for the month of September 2012. The data that you restored contains starting data for P2-9A. This file also includes a chart of accounts and a trial balance with beginning balances.
1. From the Home page’s Company area, link to . The Chart of Accounts is shown below.
COMMENT Notice that QuickBooks’ chart of accounts includes the Name of the account, the Type of account, and Balance Total. The balance for Account No. 305, Retained Earnings, will be shown when you display the trial balance. The QB chart of accounts includes Account No. 300, Opening Balance Equity. Beginning balances post to this account. The balance of this account should be zero.
2. Click on the Chart of Accounts title bar to close the window. (Or, instead of closing the Chart of Accounts, click on the down-arrow next to the Reports icon. Select Reports on All Accounts, Other, Trial Balance. Skip ahead to step 2.)

The McGraw-Hill Companies, Inc., Using QuickBooks Pro 2010 with Financial Accounting 2e 11
Display the Trial Balance
To see Pirates Incorporated’s account balances for the beginning of September, follow these steps. 1. From the menu bar, select Reports; Accountants & Taxes, Trial Balance.
2. Type 09012012 in the From field. Type 09012012 in the To field. Click Refresh [ ]. Compare the trial balance to the one shown in the textbook. (Note: QB automatically adds Account No. 300, Opening Balance Equity. This account shows a zero balance because beginning balances post to Opening Balance Equity.) The September 1, 2012 trial balance is shown below.
3. Click on the report’s title bar to close the trial balance. When the Memorize Report
window appears, click .
QuickBooks’ General Journal The transactions for P2-9A are shown in the textbook. The instructions that follow explain how to journalize and post the September 1 transaction in QuickBooks’ general journal. After following these steps for the September 1 journal entry, journalize and post the remaining transactions for September 2 through 30. These transactions are shown in the textbook.
Date Transaction
September 1 Provide services to customers for cash, $3,700.00.

The McGraw-Hill Companies, Inc., Using QuickBooks Pro 2010 with Financial Accounting 2e 12
1. From the menu bar, select Company, Make General Journal Entries. Read the Assigning Numbers to Journal Entries window. Click on the box next to Do not display this message in
the future. Click . The Make General Journal Entries window appears.
(Hint: If a field shows Entry checked, uncheck it− .)
2. Type 09012012 in the Date field. Press <Tab> two times. 3. Click on the down-arrow in the Account field. The Account list displays. Select Account 101,
Cash. Press <Tab>. (Hint: You can also type 101 in the account field. 101 Cash is automatically completed.)
4. Type 3700 in the Debit field. Press <Tab> four times. 5. In the Account field, type 401 or select Account No. 401, Service Revenue. Observe that
3,700.00 is automatically completed in the credit column. 6. Press <Tab> to go to the Memo field (or, click on the Memo field). Type a transaction
description; for example, Provide services for cash. Compare your Make General Journal Entries window to the one shown below.
7. To post this entry to the general ledger, click . 8. Record and post the September 2 through 30 transactions. After completing each transaction,
click so that your journal entry is posted to the general ledger and you are ready to complete the next entry. (After recording the entry for Land, a fixed assets window appears. Read the information and then click OK.) When you complete the last transaction,
click . 9. When you are through recording transactions in the general journal, close the Make General
Journal Entries window.

The McGraw-Hill Companies, Inc., Using QuickBooks Pro 2010 with Financial Accounting 2e 13
Print the General Journal
1. From the menu bar, select Reports; Accountants & Taxes, then Journal.
2. Type 09012012 in the From field. Type 09302012 in the To field. Click . The Journal report appears showing the 09/01/2012 through 09/30/2012 journal entries. If you need to make a correction, double-click on the entry, then select Edit Transaction to go to the original transaction. Select Edit Transaction. Make the needed changes and Save. (Hint: When printing the QB Journal report for subsequent problems, remember to type the appropriate dates in the From and To fields.)
3. Close the Journal report without saving. Print the General Ledger
1. From the Reports menu, select Accountants & Taxes, General Ledger. Substitute QB’s general
ledger for the textbook’s T-accounts.
2. Type 09012012 in the From field. Type 09302012 in the To field. Click . The General Ledger report as of September 30, 2012 appears. (Hint: When printing the general ledger report for subsequent problems, remember to type the appropriate dates in the From and To fields.)
3. Close the report without saving.
Print the Trial Balance
1. From the Reports menu, select Accountants & Taxes, Trial Balance.
2. Type 09012012 in the From field. Type 09302012 in the To field. Click . (Hint: When printing the trial balance for subsequent problems, remember to type the appropriate dates in the From and to fields.)
3. Close the report without saving. Print the Income Statement
1. From the Report menu, select Company & Financial, Profit & Loss Standard. (QuickBooks’ Profit & Loss Standard is similar to the income statement in the textbook.)
2. Type 09012012 in the From field. Type 09302012 in the To field. Click . (Hint: When printing the profit & loss standard report for subsequent problems, remember to type the appropriate dates in the From and to fields.)
3. Close the report without saving. Print the Balance Sheet
1. From the Report menu, select Company & Financial, Balance Sheet Standard.
2. Type 09302012 in the As of field. Click . Substitute QuickBooks’ Equity section for the Statement of Stockholders’ Equity in the textbook. QB’s Balance Sheet’s Equity section

The McGraw-Hill Companies, Inc., Using QuickBooks Pro 2010 with Financial Accounting 2e 14
includes balances for Common Stock, Retained Earnings, Dividends, and Net Income. The total Equity amount is the same as the textbook’s Statement of Stockholders’ Equity balance at September 30. QuickBooks’ Balance Sheet is also similar to the textbook’s balance sheet, except QB’s equity section has more detail. (Hint: When printing the balance sheet for subsequent problems, remember to type the appropriate date in the As of field.)
3. Close the report without saving. For each QB problem that you complete, review the Required steps for that problem in the textbook. For example, for P2-9A, the textbook required the steps are shown below.
1. Record each transaction. (In QB, you journalized and posted each transaction in the general journal.)
2. Post each transaction to the appropriate T-account. (In QB, substitute the general ledger for T-accounts.)
3. Calculate the balance of each account at September 30. Hint: Be sure to include the balance at the beginning of September in each T-account. (In QB, when you posted (saved) each transaction, account balances, which include the beginning balances, are automatically calculated.)
4. Prepare a trial balance as of September 30. 5. Prepare an income statement, a statement of stockholders’ equity, and a balance sheet as of
September 30.
The detailed steps and instructions on pages 10-14 show you how to complete the textbook’s Required steps for P2-9A. Use these steps as you complete subsequent QB problems.
Save Copy or Backup Before you end work or leave the computer lab, remember to back up. When you back up data in QuickBooks, you are saving to that point. QuickBooks back up files are identified with the extension .QBM. This is the same extension as the QuickBooks Problem Templates. The instructions that follow show how to back up data. You may back up to the hard drive, network location, or external media. If necessary, substitute the appropriate drive letter for the location of your back up. Refer to the chart on pages 1and 2 for backup file names. These steps use the Problem 02-9A.QBM file as the example. Refer to the chart on pages 1 and 2 for backup file names for subsequent end-of-chapter problems completed with QuickBooks.
1. From the menu bar, click File, Save Copy or Backup. Select Portable company file. Compare your Save Copy or Backup window to the one shown on the next page.

The McGraw-Hill Companies, Inc., Using QuickBooks Pro 2010 with Financial Accounting 2e 15
2. Click . Go to the location where you want to save the file. (Hint: You could insert a USB drive and save to external media. In the Save in field, select the location of your USB drive.)
3. In the File name field, type Problem 02-9A. Observe that the Save as type field shows QuickBooks Portable Company Files (.QBM). The extension, .QBM, is automatically added to portable files.
4. Click .
5. When the Close and reopen window appears, read the information. Then click . A window prompts Creating portable company file. Please wait. When the QuickBooks information window appears, read it. The QuickBooks Information window tells you the file
path where you backed up (saved) the file. Click . You are returned to the Pirates Incorporated – QuickBooks Pro 2010 Home page.
6. Exit QuickBooks. Restore an Existing Company Once you back up, you can use QuickBooks’ Open or restore an existing company selection to start where you left off the last time you used QuickBooks. QuickBooks’ restore allows you to retrieve information that was previously saved or backed up. Restore is also used to open the QuickBooks Problem templates.

The McGraw-Hill Companies, Inc., Using QuickBooks Pro 2010 with Financial Accounting 2e 16
These steps show how to restore the Problem 02-9A.QBM file. This is the file that you saved when you completed P2-9A. Refer to the chart on pages 1 and 2 for the names of the backed up files.
1. Start QuickBooks. If a company opens, select File; Open or Restore Company. Go to step 3 below.
2. Select . 3. The Open or Restore Company; What type of file do you want to open or restore? window
appears. Select Restore a portable file. Compare your Open or Restore Company window to the one shown below.
4. Click . The Open Portable Company File window appears. If necessary, go to the location of your backup file. Select the file; for example Problem 02-9A.QBM. Click
. The Where do you want to restore the file? window appears.

The McGraw-Hill Companies, Inc., Using QuickBooks Pro 2010 with Financial Accounting 2e 17
5. Click . The Save Company File as window appears. If necessary, in the Save in field go to the appropriate location. Observe that the file name field shows the company name
with a .QBW extension. Click . Hint: If a window appears that says the [company name].QBW file already exists. Do you want to replace it? Click No. Change the file name
slightly; for example, type the problem number in front of the file name. Click .) Be patient while the portable file is being restored. It may take several minutes.
6. When the file is restored, click . You have completed P2-9A. Refer to these steps for completing the end-of-chapter problems with QuickBooks. The QuickBooks Problem Templates chart on pages 1 and 2 lists each textbook problem that can be completed with QuickBooks. For each end-of-chapter problem that can be used with QuickBooks, refer to the textbook for the transactions to journalize and post. Refer to the required steps for which reports to print. Use the detailed steps on pages 5-14 for starting QuickBooks, opening problem templates, recording transactions, and printing reports. For making backups, refer to pages 14-15. For restoring files, refer to pages 15-17. The next QB problem is P2-9B and includes general journal transactions for the month of November 2012. Chapter 2 also includes the continuing problem, Great Adventures, AP2-1. The textbook identifies QuickBooks problems with the icon, QB. The QuickBooks Problem Templates chart on pages 1 and 2 lists each end-of-chapter textbook problem that can be completed with QuickBooks. ADDITIONAL INSTRUCTIONS The Additional Instructions below and on pages 18-24 are specific to individual end-of-chapter problems.
a. P3-8A and P3-8B. Information about P3-8A and P3-8B is shown below and on the next page.
b. P4-2A, pages 18-20. c. AP4-1, pages 20-22. d. AP5-1, pages 22-23. e. P6-3A and P6-9A, pages 23-24. f. AP8-1, page 24. g. AP10-1, page 24.
P3-8A: Red Storm Cleaners and P3-8B, Pipers Plumbing Refer to the textbook’s Required steps for completing P3-8A. This problem includes three types of general journal transactions.
1. In the textbook, transactions are identified as a. through g. For completing QB work, use January 1-7, 2012 for transactions a. through g. After textbook Required step 4, make a backup of your work. The chart on page 1 shows Problem 3-8A.Unadjusted as the suggested file name.

The McGraw-Hill Companies, Inc., Using QuickBooks Pro 2010 with Financial Accounting 2e 18
2. Required steps 5-8 refer to the adjusting entries. Date the adjusting entries December 31, 2012. After Required step 8, backup your work. The suggested file name is Problem 3-8A.Adjusted. Use QuickBooks’ Profit & Loss Standard for the textbook’s income statement, and substitute QuickBooks’ standard balance sheet for the textbook’s classified balance sheet.
3. Required steps 9-11 refer to the closing entries. Date the closing entries December 31, 2012. After required step 11, backup your work. The suggested file name is Project 3-8A.Closed.
4. When you print reports remember to use the dates 01/01/2012 through 12/31/2012. 5. Use the same pattern for P3-8B, Pipers Plumbing.
P4-2A: Oscar’s Red Carpet Store
Follow these steps to complete bank reconciliation.
1. Read the information for P4-2A in the textbook. 2. Record the necessary cash adjustments in the general journal before completing bank
reconciliation. Date the adjustments February 28, 2012. (This is Required step 2 in the textbook.)
3. From the Home page, link to . The Begin Reconciliation window appears. 4. Type 02282012 in the Statement Date field. 5. Type 10350 in the Ending Balance field. Since you already recorded a journal entry that
included Interest Revenue and the Service Charge, there is no need to complete those fields on the Begin Reconciliation window.
Note: Type 02282012 in the Service Charge and Interest Earned fields.

The McGraw-Hill Companies, Inc., Using QuickBooks Pro 2010 with Financial Accounting 2e 19
6. Click . The Reconcile – Cash window appears. Click on the Checks and Payments column for each check that cleared.
7. Click on the Deposits and Other Credits column for each deposit that cleared. (Include the cash adjustment entries made on February 28, 2012.)
8. Click . 9. The Select Reconciliation Report window appears and says that your account is balanced.
Accept the default for Both. Click Display or Print. If the Reconciliation Report window appears, click OK. The Reconciliation Summary appears. The Ending Balance field shows 9,750.00.

The McGraw-Hill Companies, Inc., Using QuickBooks Pro 2010 with Financial Accounting 2e 20
10. When you close the Reconciliation Summary, the Reconciliation Detail window appears. When you are through reviewing the information, close the window.
11. Backup. The suggested file name is Problem 04-2A.QBM.
AP4-1: Great Adventures Continuing Problem
1. Restore the Great Adventures.Closed 2012.QBM file that was backed up in Chapter 3. 2. Read the information for AP4-1 in the textbook. 3. Record the necessary cash adjustments in the general journal before completing bank
reconciliation. Date the adjustments December 31, 2012. (This is Required step 2 in the textbook.)
4. From the Home page, link to Reconcile. The Begin Reconciliation window appears. Type 12312012 in the Statement Date field. Type 50500 in the Ending Balance field. Use the date 12312012 for the Service Charge Date and the Interest Earned fields. (Hint: The adjusting entry included these amounts.)
5. Click . The Reconcile – Cash window appears. Click on the Checks and Payments column for each check that cleared.

The McGraw-Hill Companies, Inc., Using QuickBooks Pro 2010 with Financial Accounting 2e 21
6. Click . The Reconciliation Summary window appears. Accept the default for Both. Click Display (or Print).
7. When you close the Reconciliation Summary window the Reconciliation Detail window appears. Review the information. Close.

The McGraw-Hill Companies, Inc., Using QuickBooks Pro 2010 with Financial Accounting 2e 22
8. Backup. The suggested file name is Great Adventures.Reconciled.QBM.
AP5-1, Great Adventures After restoring the Great Adventures.Reconciled.QBM file backed up in Chapter 4, follow these steps to add Account No. 110 Notes Receivable to the Chart of Accounts.
1. From the Home page, click . 2. Click Account, New. The Add New Account: Choose Account Type window appears. 3. Select Other Account Types, Other Current Asset. The Add New Account: Choose Account
Type window is shown below.
4. Click . The Add New Account Window appears. Observe that the Account Type field shows Other Current Asset. Complete the following fields.
Number: 110 Account Name: Notes Receivable

The McGraw-Hill Companies, Inc., Using QuickBooks Pro 2010 with Financial Accounting 2e 23
5. Click . 6. Add the Fixed Asset, Account No. 115, Equipment (Outdoor Gear). The Account Type is
Fixed Asset. When through, click . A partial chart of account is shown below. Two accounts were added: 110 - Notes Receivable and 115 - Equipment (Outdoor Gear).
P6-3A, CD City (Perpetual Inventory), and P6-9A (Periodic Inventory)
After completing the textbook’s transactions for July 2012, Required step 2 (P6-3A) and Required Step 3 (P6-9A) include preparation of a multi-step income statement. In QuickBooks, substitute the Profit & Loss Standard for the textbook’s multi-step income statement.
QuickBooks’ Profit & Loss statement reports revenue and expense accounts only. The inventory account, which is an asset, is reported on QuickBooks’ balance sheet. For this reason, the textbook’s gross profit amount and QuickBooks' gross profit amount will differ.

The McGraw-Hill Companies, Inc., Using QuickBooks Pro 2010 with Financial Accounting 2e 24
Follow these steps to complete P6-3A.
1. Record the July 2-30, 2012 perpetual inventory transactions. (Refer to Required step 1 in the textbook.)
2. Display or print QuickBooks' Profit & Loss Standard report. QB's P&L reports revenue and expenses only. Inventory, which is an asset, is reported on the Balance Sheet.
3. Backup. The suggested file name is Problem 06-3A.
Follow these steps to complete P6-9A.
1. Record the July 2-30, 2012 periodic inventory transactions. (Refer to Required step 1 in the textbook.)
2. Record the month-end adjustment to inventory. (Refer to Required step 2 in the textbook.) 3. Display or Print QuickBooks’ Profit & Loss Standard report. QB’s P&L reports revenue and
expenses only. Inventory, which is an asset account, is reported on the Balance Sheet. 4. Backup. The suggested file name is Problem 06-9A. 5. For P6-9A, complete Required 3 on a blank piece of paper. (You may also want to print
QB’s Profit & Loss Standard report and compare to P6-9A’s results.)
AP8-1: Great Adventures Continuing Problem
1. Restore the AP08-1.Great Adventures file. 2. Read the information in the textbook for the continuing problem. 3. Journalize and post the appropriate general journal entries for Required step 1. Use July 1
2013 for the date. 4. Print the 07012013 journal. 5. Backup. The suggested file name is Great Adventures.Req1. 6. Restore the AP08-1.Great Adventures file. 7. Journalize and post the appropriate general journal entries for Required step 2. Use July 1
2013 for the date. 8. Print the 07012013 journal. 9. Backup. The suggested file name is Great Adventures.Req2.
AP10-1: Great Adventures Continuing Problem
1. Restore the AP10-1.Great Adventures file. 2. Read the information in the textbook for the continuing problem. 3. Journalize and post the appropriate general journal entries. 4. Display or print the 07022014 through 12312014 general journal. 5. Display or print the Balance Sheet Standard as of 12312014. Refer to the Equity section for
Required step 2 in the textbook. 6. Backup. The suggested file name is Great Adventures.2014.