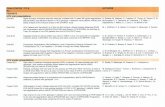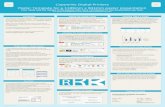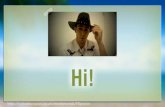Instructions for uploading oral and poster presentations · 2020-05-17 · To assure the best...
Transcript of Instructions for uploading oral and poster presentations · 2020-05-17 · To assure the best...

EuCAP 2020 On-line
Instructions for uploading oral and poster presentations
17 May 2020

1
Table of Contents
1 Technical Support ........................................................................................................................... 2
2 Privacy............................................................................................................................................ 2
3 Oral Presentation (see Flowcharts 5.1 and 5.2) .............................................................................. 3
3.1 Microsoft PowerPoint … ........................................................................................................... 4
3.1.1 … without voice-over ........................................................................................................ 4
3.1.2 … with voice-over using Microsoft PowerPoint’s narration function ................................... 6
3.1.3 … with embedded video .................................................................................................... 9
3.2 PDF format …......................................................................................................................... 12
3.2.1 … without voice-over ...................................................................................................... 12
3.2.2 … with voice-over ........................................................................................................... 13
4 Poster presentation (see Flowcharts 5.1 and 5.3) ......................................................................... 14
4.1 … without voice-over ............................................................................................................. 15
4.2 … with voice-over: ................................................................................................................. 18
4.2.1 Upload or record audio description ................................................................................. 18
4.2.2 Upload pdf ...................................................................................................................... 21
5 Flow-charts ................................................................................................................................... 24
5.1 Enter “FILE TRANSFER” section ............................................................................................. 24
5.2 Upload Oral Presentation ....................................................................................................... 25
5.3 Upload Poster Presentation .................................................................................................... 26

2
Please follow the instructions provided in this manual carefully, to minimise the risk of
encountering an error during the uploading process.
1 Technical Support
In case you have any technical question, please feel free to contact the M-Events Support team via
2 Privacy
We would like to emphasize that all your presentations (oral and/or poster) will be openly available to all persons registered for EuCAP 2020. If your presentation slides contain sensitive data, please remove these data before you upload your presentation to the M Events system.

3
3 Oral Presentation (see Flowcharts 5.1 and 5.2)
a) Format Only Microsoft-PowerPoint (pptx only) and PDF will be accepted. Provided you use PowerPoint 2007 or newer, videos can be embedded. If you wish to add voice to your PowerPoint presentation, please consult Section 3.1.2 for preparing and uploading your presentation
b) Presentation time For oral presentations with added voice, the duration of your pre-recorded presentation must not exceed the allocated presentation time as stated in the programme (15min for regular/convened oral sessions and 35min for keynote/invited sessions). In case your presentation exceeds the allocated time, it will be cut off by the system.
c) Upload procedure (see Flowchart 5.1) Please note: Presentations sent by email cannot be processed.
To start the upload procedure, please use the link that you have received by email from the TPC of EUCAP 2020.
Click on the module “Presentation Submission”.
Read the introduction page and click on “My presentations”.
(Optional) Upload a picture of yourself, which will be displayed in the virtual platform later. Then click on “Continue”.
Click on the button “Presentation uploaded review / edit” that corresponds to the oral presentation that you would like to upload.
Accept the terms and conditions “I accept the condition ‘Permission and license terms’ ” already selected for you by clicking “Next”.

4
3.1 Microsoft PowerPoint …
3.1.1 … without voice-over
1) Start the upload procedure by following the steps described under item c) “Upload procedure”
on page 3 to enter the “FILE TRANSFER” section.
2) Make sure that the checkbox “I will upload a PowerPoint presentation (PPTX) pre-recorded with PowerPoint’s built-in narration function” is not ticked (see figure below).
3) Please click on “Choose files…” to select your PowerPoint file. Once you have selected the file, the uploading process will begin and it can take some time to complete.

5
4) After a successful upload you will get the message “Check successful” as shown in the figure below and you can view the presentation at the provided link.
If the message is red, the upload was not successful. In this case you cannot view the presentation at the provided link and you should read the instructions for oral presentations under item a) “Format” on page 3.
5) In case you would like to change the uploaded file, please select the PowerPoint file by ticking the box next to the file and click on “Delete selection” and upload a new PowerPoint file.

6
3.1.2 … with voice-over using Microsoft PowerPoint’s narration function
Please find below some instructions on how to record voice using Microsoft PowerPoint’s built-in narration function. For more detailed instructions or in case you use a different Windows version or Mac OS please follow this link: https://support.office.com/en-us/article/record-a-slide-show-with-narration-and-slide-timings-0b9502c6-5f6c-40ae-b1e7-e47d8741161c
1) With your presentation open, on the “Slide Show” tab, click “Record Slide Show”.
a) Clicking the upper half of the button starts your recording on the current slide.
b) Clicking the lower half of the button gives you the option to start your recording from the beginning of your presentation.
(The “Clear” command deletes narrations or timings, so be careful when you use it. “Clear” is greyed out unless you have previously recorded some slides.)
2) In the box “Record Slide Show”, make sure that the checkboxes as shown below are ticked and click “Start Recording”.
After you have finished recording your presentation you can upload your presentation.

7
3) To start the upload procedure, follow the steps described under item c) “Upload procedure” on page 3 to enter the “FILE TRANSFER” section.
4) Make sure that the checkbox “I will upload a PowerPoint presentation (PPTX) pre-recorded with PowerPoint’s built-in narration function” is ticked (see figure below).
5) Please click on “Choose files…” to select your pptx-file. Once you have selected the file, the uploading process will begin and it can take some time to complete.

8
6) After a successful upload you will get the message “Check successful” in the figure below and you can view the presentation at the provided link.
If the message is red, the upload was not successful. In this case you cannot view the presentation at the provided link and you should read the instructions for oral presentations under items a) “Format” and b) “Presentation time” on page 3.
7) In case you would like to change the uploaded file, please tick the boxes next to all files by clicking on “Select all” and then on “Delete selection”. Afterwards, upload your new PowerPoint file.

9
3.1.3 … with embedded video
Note: any video format supported by PowerPoint will work but MP4 is the preferred video format.
1) When embedding your video into PowerPoint make sure that it is played automatically. This is achieved by selecting the video object in PowerPoint, then selecting the tab “Playback” and choosing “Automatically” for “Start” (see figure below).
2) Start the upload procedure by following the steps described under item c) “Upload procedure”
on page 3 to enter the “FILE TRANSFER” section.

10
3) Make sure that the checkbox “I will upload a PowerPoint presentation (PPTX) pre-recorded with PowerPoint’s built-in narration function” is not ticked (see figure below).
4) Please click on “Choose files…” to select your pptx-file. Once you have selected the file, the uploading process will begin and it can take some time to complete.

11
5) After a successful upload you will get the message “Check successful” as shown in the figure below and you can view the presentation at the provided link.
If the message is red, the upload was not successful. In this case you cannot view the presentation at the provided link and you should read the instructions for oral presentations under items a) “Format” and b) “Presentation time” on page 3.
6) In case you would like to change the uploaded file, please tick the boxes next to all files by clicking on “Select all” and then on “Delete selection”. Afterwards, upload your new PowerPoint file.

12
3.2 PDF format …
3.2.1 … without voice-over
1) Start the upload procedure by following the steps described under item c) “Upload procedure” on page 3 to enter the “FILE TRANSFER” section.
2) Make sure that the checkbox “I will upload a PowerPoint presentation (PPTX) pre-recorded with PowerPoint’s built-in narration function” is not ticked (see figure below).
3) Please click on “Choose files…” to select your PDF file. Once you have selected the file, the uploading process will begin and it can take some time to complete.

13
4) After a successful upload you will get the message “Check successful” as shown in the figure below and you can view the presentation at the provided link.
If the message is red, the upload was not successful. In this case you cannot view the presentation at the provided link and you should read the instructions for oral presentations under items a) “Format” on page 3.
5) In case you would like to change the file, please select the PDF by ticking the box next to the file and click on “Delete selection” and upload a new PDF file.
3.2.2 … with voice-over
Uploading a PDF file with a voice-over is currently not possible. As a workaround, you could create a video presentation (preferably MP4) of you narrating your PDF slides (using, for example, screen-capture) and embed it into a single-slide PowerPoint presentation and follow the steps in Section 3.1.3 for uploading the PowerPoint file with embedded video.

14
4 Poster presentation (see Flowcharts 5.1 and 5.3)
a) Format Only posters in PDF format can be accepted.
All posters should have only one page, in portrait format
To assure the best quality of your poster, we recommend that the size of the PDF file is A0 (841mm x 1189mm or 33.11in × 46.81in).
In case you are using Photoshop to create your poster, you can also set its resolution, which should be at least 200dpi.
Hyperlinks, animated images, animations and videos are not permitted for posters and they will not work in the conference platform.
The narration time for your poster should not exceed 15min.
b) Upload procedure (see Flowchart 5.3) Please note: Presentations sent by email cannot be processed.
To start the upload procedure, please use the link that you have received by email from the TPC of EUCAP 2020.
Click on the module “Presentation Submission”
Read the introduction page and click on “My presentations”
(Optional) Upload a picture of yourself, which will be displayed in the virtual platform later. Then click on “Continue”.
Click on the button “Presentation uploaded review / edit” that corresponds to the poster presentation that you would like to upload.
Accept the terms and conditions “I accept the condition ‘Permission and license terms’ ” already selected for you by clicking “Next”.

15
4.1 … without voice-over
1) Start the upload procedure by following the steps described under item b) “Upload procedure” on page 14 to enter the “FILE TRANSFER” section.
2) Please click on “Choose files…” to select your PDF. Please note that your PDF should contain only one slide. Once you have selected the file, the uploading process will begin and it can take some time to complete.

16
3) After a successful upload you will get the message “Check successful” as shown in the figure below and you can view the presentation at the provided link.
If the message is red, the upload was not successful. In this case you cannot view the presentation at the provided link and you should read the instructions for posters under item a) “Format” on page 14.

17
4) In case you would like to change the uploaded file, please select the PDF by ticking the box next to the file and click on “Delete selection” and upload a new PDF file.
Please note, in case you have uploaded multiple files, then the last uploaded file will be used for your presentation.
5) To preview your poster after the upload, click on the button “Preview”. Then on “Finish”.

18
4.2 … with voice-over:
Please find in this section the instructions on how to record online the narration for your poster or upload a narration you have prepared separately.
Please note, it is important that the narration is being recorded/uploaded before you upload your PDF file. Otherwise, the narration of your poster will not work.
4.2.1 Upload or record audio description
1) Start the uploading procedure by following the steps described under item b) “Upload procedure” on page 14 to enter the “FILE TRANSFER” section.
2) Please click on the button “Upload/record audio description” (see figure below).

19
3) Now, you can choose to upload (see A)) or to record (see B)) an audio description for your poster presentation:
A) Upload audio description
1) You may record a narration on your own device (only mp3 format is allowed) and upload
it from there using the option "Upload" (see figure below).
2) Please choose "Back to upload" if you are satisfied with your uploaded narration.

20
B) Record audio description
1) When accessing the Upload/record audio description for the first time you will be asked
to grant www.m-anage.com access to your microphone. You have to grant access to your microphone in order to record a narration via your browser. Please note that supported browsers are Internet Explorer 10 or newer, Firefox 29 or newer, Safari and Chrome 36 or newer. Further, the recording requires Adobe Flash to be installed on your system (version 12 or newer).
2) You can start using the online narration recorder as soon as the recording icon appears
with “Ready”.
3) Please hit this button once to start your online recording and again to stop your recording.
START STOP
4) The system will now upload your recording to your poster presentation.
5) You may review your recording afterwards using the narration player.
6) In case you would like to record your narration again please delete the file and repeat
the steps described before to start a new narration.

21
7) Please choose "Back to upload" if you are satisfied with your recorded narration.
Please note: In case you want to change the narration, after the PDF file has been uploaded, you must re-upload the PDF file, so that the new narration is uploaded to your presentation.
4.2.2 Upload pdf
After you have uploaded/recorded your audio description, you must upload your PDF file:
1) Please click on “Choose files…” to select your PDF. Please note that your PDF should contain only one slide. Once you have selected the file, the uploading process will begin and it can take some time to complete.

22
2) After a successful upload you will get the message “Check successful” as shown in the figure below and you can view the presentation at the provided link.
If the message is red, the upload was not successful. In this case you cannot view the presentation at the provided link and you should read the instructions for posters under item a) “Format” on page 14.
3) In case you would like to change the file, please select the PDF by ticking the box next to the file and click on “Delete selection” and upload a new PDF file.

23
Please note, in case you upload multiple files, the last one will be used for your presentation.
4) To preview your poster after the upload, click on the button “Preview”. Please note, due to technical limitations, the uploaded or recorded audio description cannot be played during the preview. However, you can view your presentation with audio description at the provided link.

24
5 Flow-charts
5.1 Enter “FILE TRANSFER” section
Follow the link that you have received by email from the
TPC of EuCAP 2020
Click on the module“Paper submission”
Read the introduction page
and click on “My presentations”
(optional)Upload profile
photo, then press“Continue”
Which type of presentation
would you like to upload?
Oral Presentation Poster Presentation
Follow steps in flowchart “5.2 Oral Presentation” For instructions see Section “3 Oral Presentation”
5.2
Follow steps in flowchart “5.3 Poster Presentation” For instructions see Section “4 Poster Presentation”
5.3

25
5.2 Upload Oral Presentation
voice-over?without voice-over
Make sure that the button “I will upload a PowerPoint
presentation (PPTX) pre-recorded with PowerPoint’s built-in narration function”
Is not ticked.
with voice-over
Accept the terms and conditions by ticking the box
“I accept the condition ‘Permission and license terms’”, then click on
“Next”
Click on“Choose files …”
Select your PPTX file
After a successful upload click on
“Finish”
Using Powerpoints’s narration function
Embed pre-recorded mp4
Make sure that the button “I will upload a PowerPoint
presentation (PPTX) pre-recorded with PowerPoint’s built-in narration function”
is ticked.
Format
Powerpoint PPTX
Make sure that the button “I will upload a PowerPoint
presentation (PPTX) pre-recorded with PowerPoint’s built-in narration function”
Is not ticked.
Click on“Choose files …”
Select your PDF file
5.1
Make sure that the button “I will upload a PowerPoint
presentation (PPTX) pre-recorded with PowerPoint’s built-in narration function”
Is not ticked.

26
5.3 Upload Poster Presentation
Accept the terms and conditions by ticking the box
“I accept the condition ‘Permission and license terms’”, then click on
“Next”
voice-over?
with voice-over
Click on button“Upload/record
audio description”
Upload audio description Record audio description
Click on the blue word
“Upload”
without voice-over
Click on the button“Choose files”
Select your PDF file
After successful upload you can
preview your poster by clicking on
“Preview”
Grant www.m-anage.com
access to your microphone
Start recording by clicking on the
“Ready” button
Record your audio description
Stop recording by clicking on the “Stop” button
You can review your recording
Click on“Back to upload”
Press button“Finish”
5.1
Note: If you would like to change the audio on your PDF that has already been uploaded, then you must re-upload the pdf after having changed the audio (see note at the end of Section 4.2.1)