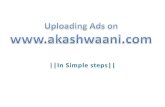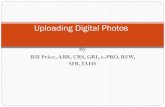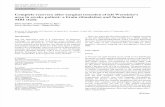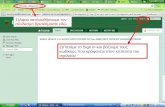Step-by-Step Instructions for uploading your COVID-19 and ...
Instructions for Uploading COVID-19 Test Result Documents ...
Transcript of Instructions for Uploading COVID-19 Test Result Documents ...
Instructions for Uploading COVID-19 Test Result
Documents to the Patient Portal
1. Scan and save your documents individually to your computer or take a picture. If you are uploading multiple documents, scan/take a picture and save each document separately.
• Images must be .png, .tiff, .jpg, .jpeg, .gif. Documents must be .txt or .pdf. • Files must be smaller than 4 MB. Scan in black and white, or at a setting of 150
DPI to get a smaller file. • Do not include any special characters
in the file name. • Do not upload a password protected
file – it will not be able to open.
2. Log in to the Patient Portal at ull.medicatconnect.com. You will need your ULID and Password.
3. Select Upload from the navigation menu.
4. Choose “COVID-19 Test Results” from the list of options in the drop-down menu.
5. Click “Select File.” Find the saved document or image on our computer or smart phone. Select it and open.
6. The document name will appear next to the change box. Click Upload. If you made a mistake, click “X” at the end of the document name to delete. Repeat until all documents are uploaded.