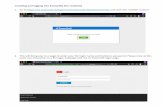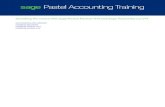Instructions for downloading and installing the ... -...
Transcript of Instructions for downloading and installing the ... -...

1
Instructions for downloading and installing the GPS Map update
Before starting the process, you will need a USB flash drive with 2 GB or more free space.
On your computer:
1. Complete the map update purchase process. By the end of the purchase process, you will
receive a download link (maps) and an activation code (password). You will also receive the code in
the e‐mail address you provided.
2. Copy or print your activation code and keep it near you. You will need it to install the new
map in the vehicle.
3. Click on the link provided by the web store to download the .zip file to your computer. We
recommend that the file is transferred to your desktop, so that it is easier to find later.
4. Connect the USB flash drive to your computer. Locate the flash drive in My Computer and
format it with FAT32.
ATTENTION: ALL OLD FILES IN THE flash drive WILL BE PERMANENTLY DELETED.
5. Extract the recently downloaded .zip file directly into the USB flash drive.
a. If you own a copy of WinZip, you can carry out this procedure by clicking on the file
you transferred and selecting Extract to...

2
Next, click on the USB flash drive on the left panel, and then on the Extract button.
b. You can also extract the files WITHOUT WinZip. In this case, right click on the file and
select Open with Windows Explorer. Next, select all files and folders with the mouse
and drag them into the USB flash drive displayed on the left panel. In the example
above, you would drag all files and folders to the “USB DISK E” flash drive on the left
panel.
c. You can also use the unzipping software of your choice.

3
6. Regardless of you having used WinZip, Windows Explorer, or a software of your choice to
extract the files into the USB flash drive, by the end of the process, when you double click on the USB
flash drive on My Computer, you should see a list of files in the following manner.
IMPORTANT: THERE SHOULD BE NO OTHER FILES (MUSIC, VIDEO, ETC.) ON THE FLASH DRIVE.
If the USB flash drive does not contain a file structure similar to this, repeat step [5].
7. Safely remove the USB flash drive from your computer.
In your vehicle, for navigation systems WITHOUT a touch screen:
You will need the activation code (step 2) and the USB flash drive with the extracted map files
(steps 3 to 7). If your vehicle has a navigation system WITH a touch screen, proceed directly to page
7.
8. Turn on your vehicle and start the engine. The engine should remain on until the update is
completed.
10. Insert the USB flash drive you prepared into the USB port of your GPS navigation system.

4
11. The navigation system will recognize the files automatically, verifying that they are an
update, and presenting the map version that is currently installed in the vehicle.
12. Using the radio commands, click on “Update,” and you will see a media identification
message.
13. Input the activation code obtained on step 2, after you completed the online purchase
process, and click on “OK.” In case you have lost the code, it can also be found in the email sent
automatically to the email address provided during the purchase process.

5
14. The map update should start to load when you click on “Yes.” It can take up to 50 minutes,
depending on your region or on the available set of countries.
Under no circumstance should you turn off the vehicle’s engine or remove the USB flash
drive during this process. During the cartography update, the system may restart several times,
and it is imperative that you keep the vehicle running until information about the number of
satellites and altitude is available.
15. The navigation system will inform you when the update is completed and the system is
ready for use. As soon as you receive that notification, the vehicle may be turn off (if you wish) and
the USB flash drive may be removed.

6
16. If you wish, in order to view the map version after the procedure, click on the <NAV> key
on your multimedia center, select “Map management,” and then “Cartography and updates.”
ALL IMAGES ARE FOR ILLUSTRATION PURPOSES; THERE MAY BE VARIATIONS DEPENDING ON
THE VEHICLE VERSION, AVAILABLE COUNTRY, AND/OR MAP VERSION.

7
In your vehicle, for navigation systems WITH a touch screen:
You will need the activation code (step 2) and the USB flash drive with the extracted map
files (steps 3 to 7).
8. Turn on your vehicle and start the engine. The engine should remain on until the update
is completed.
9. Insert the USB flash drive you prepared into the USB port of your GPS navigation system.
There will appear a message saying “Checking multimedia device data,” which should disappear next.
10. Press the <MENU> key and select the “Navigation ‐ Orientation” option.
11. On the NAVIGATION screen, select “Options.”

8
8. On the NAVIGATION SETTINGS screen, select “Maps.”
9. The currently installed version will be displayed. Press the button represented by a
circular arrow to start the update process.

9

10
10. On the ADD/UPDATE MAPS screen, you will see the version or versions that will be
installed. Select “Confirm.”
11. The map update should start to load when you click on “Yes.”
12. Input the activation code obtained on step 2, after you completed the online purchase
process, and click on “OK.” In case you have lost the code, it can also be found in the email sent
automatically to the email address provided during the purchase process. The update can take up to
50 minutes, depending on your region or on the available set of countries.
Under no circumstance should you turn off the vehicle’s engine or remove the USB flash
drive during this process. During the cartography update, the system may restart several times,
and it is imperative that you keep the vehicle running until information about the number of
satellites and altitude is available.

11
13. The navigation system will inform you when the update is completed and the system is
ready for use. As soon as you receive that notification, the vehicle may be turn off (if you wish) and
the USB flash drive may be removed.
ALL IMAGES ARE FOR ILLUSTRATION PURPOSES; THERE MAY BE VARIATIONS DEPENDING ON
THE VEHICLE VERSION, AVAILABLE COUNTRY, AND/OR MAP VERSION.