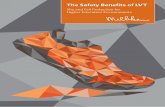Instructions for Completing the Online Time Slip · time slip for approval, the dates will be...
Transcript of Instructions for Completing the Online Time Slip · time slip for approval, the dates will be...

Instructions for Completing Your Online Time Slip
Finding BearWeb
You will enter the hours you work in the BearWeb system. The address for BearWeb is http://bearweb.baylor.edu.
• You can also enter BearWeb through the Baylor homepage. Click on BearWeb under ‘Registration’ on the Current Students page.
• Once you reach the BearWeb page, click Login to BearWeb to enter the
system.

Logging In
• Enter your user ID and PIN to log in to BearWeb. Your user ID is your student ID number, which is no longer your social security number.
• Your PIN is a number you selected when you first created a Baylor online
account and might not be the same as the password you use to access other online systems, such as email.
• Once you have entered your user ID and PIN, click Login.
Please note:
The university recently assigned a new student ID number to each student. This number is printed on the new ID cards issued to you during the Switcheroo period.

Retrieving a Forgotten Student ID Number or PIN
• If you do not know your new ID number or you do not have your card available, you can retrieve the number by following the link in the red text above the log in fields. You will be prompted to enter your user name and password before your student ID number is displayed.
• If you do not know your PIN, enter your student ID number in the user ID
box on the Log In page, then click Forgot PIN? You will be asked to respond to a question you wrote when you selected your PIN.
• Enter your response and click Submit Answer.

• You will be asked to enter a new PIN number and re-enter it for confirmation. Enter your new PIN and click Reset PIN.
• Remember that the number you enter on the Reset PIN page is your new
PIN and must be used in the future to log in to BearWeb. You can return to the Reset PIN page at any time to change your PIN again.

• Click Employee Information.

• Click Time Sheet.

Accessing the Time Sheet Page
• Select ‘Enter or access hours on my Time Sheet’ under My Choice.
• Acts as Proxy for should be set to ‘Self.’
• Act as Superuser should not be checked.
• Click Select.

Selecting a Pay Period
Before you begin entering hours, you must select which pay period you would like to enter hours for. Usually, the only option available under Pay Period and Status is the current pay period.
• Select the appropriate pay period from the drop down box and click Time Sheet.
For your information:
If you have not yet entered hours for a pay period, the dates will be followed by ‘Not Yet Started.’
If you have entered hours for a pay period but have not submitted your
time slip for approval, the dates will be followed by ‘In Progress.’
If you have entered hours for a pay period and submitted your time slip for approval, the dates will be followed by ‘Completed.’

Understanding the Time Sheet
By default, the Time Sheet page will show the first seven days of the pay period you selected.
• To view the next seven days of a pay period, click Next.
• To see the first seven days of a pay period again, click Previous.
• To clear the hours you have entered for a pay period, click Restart.
• To submit your time sheet for approval, click Submit for Approval. Please note:
Do not use the Position Selection or Comments buttons. These are for faculty and staff and are not to be used by student workers.

Selecting a Day
• Find the day you would like to enter hours for and click Enter Hours in the appropriate column.
Important!
Enter hours only along the first row, Worked. The other rows are for faculty and staff and are not to be used by student workers.

Understanding the Time In and Out Page
• To return to the Time Sheet page, click Timesheet.
• To view the previous day’s time page, click Previous Day.
• To view the next day’s time page, click Next Day.
• To save the hours you entered without submitting them, click Save.
• To copy the hours you entered to other days, click Copy.
• To delete the hours you entered, click Delete. Please note:
Instructions for the Copy function are provided after the next section.

Entering Hours
The Time In and Out page allows you to enter the hours you worked according to when you started and when you stopped. By default the page displays five lines to accommodate working different times throughout the day. Before you begin:
The system will only accept times given in standard format (HH:MM). For example, if you began working at 8 am, you would enter 8:00 in the Time In box.
You must use the AM/PM drop down box to indicate whether the time
you entered is in the morning or afternoon. The box is set to AM by default.

Entering Hours
• Beginning on the first row, enter the time you began working under Time In.
• On the same row, enter the time you stopped working under Time Out.
• Continue entering start and stop times until you have entered all of the
hours you worked.
• To add an additional line, click Add New Line. Please note:
If the times you enter conflict with each other, you will receive an error message prompting you to correct the problem.
Do not change the shift number! This will cause a serious error in
processing the hours you entered.

Copying Hours
If you work the same hours several days and do not wish to enter them manually for each day, you can use the Copy button to copy them to the other days you worked those hours.
• On the Time In and Out page, enter the hours you wish to copy and click Copy.
• On the Copy page, select the days you wish to copy the hours to by
checking the appropriate boxes and click Copy.

Submitting Your Time Slip Once you have entered all of the hours you worked for a pay period, you must submit them for approval.
• Return to the Timesheet page and review your hours carefully. Once you submit your hours, it is difficult to correct them.
• Click Submit for Approval.
• Enter your PIN. • Click Submit.