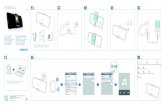Instructions for Apple iPhone 3G 16Gb
description
Transcript of Instructions for Apple iPhone 3G 16Gb

iPhoneРуководство пользователядля iPhone и iPhone 3G

5 Глава: 1 Введение5 Что Вам необходимо5 Активизация iPhone6 Обновление оригинального iPhone6 Установка SIM-карты7 Регистрация iPhone7 Синхронизация с iTunes13 Учетные записи для Mail, Контактов и Календаря15 Установка профилей конфигурации16 Отключение iPhone от компьютера
17 Глава: 2 Основные сведения17 iPhone: краткое знакомство21 Экран «Домой»24 Кнопки27 Сенсорный экран29 Экранная клавиатура33 Стереонаушники с микрофоном34 Подключение к Интернету36 Аккумулятор38 Уход за наружной поверхностью iPhone39 Перезапуск и сброс iPhone
40 Глава: 3 Телефон40 Телефонные вызовы44 Визуальная голосовая почта46 Контакты46 Избранное47 Рингтоны и переключатель «Звонок/Бесшумно» 49 Устройства Bluetooth52 Международные вызовы
2
Содержание

Содержание 3
55 Глава: 4 Mail55 Настройка учетных записей электронной почты55 Отправка электронной почты57 Проверка и чтение почты61 Организация электронной почты
62 Глава: 5 Safari62 Просмотр веб-страниц65 Поиск в Интернете66 Закладки66 Веб-вырезки
68 Глава: 6 iPod68 Получение музыки, видеоматериалов и проч.70 Музыка и другие аудиоматериалы76 Видео79 Настройка таймера сна80 Замена кнопок просмотра
81 Глава: 7 Другие программы81 SMS84 Календарь89 Фотографии94 Камера95 YouTube98 Акции99 Карты105 Погода107 Часы109 Калькулятор112 Заметки112 Контакты
115 Глава: 8 Настройки115 Авиарежим116 Wi-Fi118 VPN118 Оператор118 Получение новых данных119 Звуки и переключатель «Звонок/Бесшумно»120 Яркость120 Обои120 Основные настройки

4 Содержание
129 Mail, Контакты, Календари133 Телефон136 Safari137 iPod139 Фотографии
140 Глава: 9 iTunes и App Store140 iTunes Wi-Fi Music Store144 App Store149 Синхронизация приобретенного контента150 Проверка купленных элементов150 Обновление аккаунта
151 Приложение A Поиск и устранение неполадок151 Основные настройки153 iTunes и синхронизация155 Телефон и голосовая почта156 Safari, SMS, Mail и Контакты158 Звук, музыка и видео160 Магазины iTunes Store160 Извлечение SIM-карты160 Резервное копирование информации iPhone163 Обновление и восстановление ПО iPhone164 Функции облегчения работы с iPhone
166 Приложение B� Другие ресурсы166 Информация по безопасности, программному обеспечению и обслуживанию167 iPhone – оптимизированное руководство пользователя

5
·ПРЕДУПРЕЖДЕНИЕ: Во избежание травм прочтите все инструкции по эксплуатации в этом руководстве и информацию по технике безопасности в документе Руководство по продукту на странице www.apple.com/ru/support/manuals/iphone, прежде чем использовать iPhone.
Что Вам необходимоДля использования iPhone требуются:
план услуг беспроводной связи оператора, который предоставляет услуги ÂiPhone в Вашем регионе
компьютер Mac или PC с портом USB 2.0 и одной из следующих операционных Âсистем:
Mac OS X версии 10.4.10 или новее Â
Windows XP Home или Professional с Service Pack 2 или новее Â
Windows Vista Home Premium, Business, Enterprise или Ultimate Â
разрешение экрана Вашего компьютера должно быть установлено не ниже 1024 Âx 768
программа iTunes версии 8.0 или более новой; доступна по адресу Âwww.itunes.com/download
учетная запись iTunes Store (для покупок в iTunes Wi-Fi Music Store и App Store) Â ;
подключение Вашего компьютера к Интернету (рекомендуется широкополосное Âподключение)
Активизация iPhoneПрежде чем Вы сможете использовать функции iPhone, Вы должны активизировать iPhone, подписавшись на план услуг у оператора, обслуживающего iPhone в Вашем регионе, и зарегистрировать iPhone в соответствующей сети.
Введение

Возможно, iPhone был активизирован во время покупки. Если устройство не активизировано, обратитесь к продавцу iPhone или к оператору сотовой связи.
Более подробную информацию об iPhone см. на странице www.apple.com/ru/iphone.
Обновление оригинального iPhoneОбратитесь к оператору сотовой связи за информацией об обновлении оригинального iPhone до iPhone 3G. Может потребоваться дополнительная плата.
Установка SIM-картыЕсли SIM-карта не установлена заранее, перед использованием iPhone требуется установить SIM-карту.
SIM-карта
Гнездо дляSIM-карты
Приспособление дляизвлечения SIM-карты
Установка SIM-карты 1 Вставьте конец приспособления для извлечения SIM-карты в отверстие гнезда SIM.
Нажмите и протолкните его внутрь до появления лотка. При отсутствии приспособления для извлечения карты SIM можно использовать конец канцелярской скрепки.
2 Выдвиньте гнездо SIM-карты наружу и поместите SIM-карту в гнездо.
Скошенный угол SIM-карты обеспечивает возможность размещения карты в гнезде только в правильном положении.
3 Сориентировав гнездо в соответствии с рисунком, осторожно вставьте гнездо SIM-карты с SIM-картой в iPhone.
6 Глава Введение

Глава Введение 7
Регистрация iPhoneРегистрация iPhone в программе iTunes позволит iTunes опознавать устройство iPhone, когда оно подсоединяется к компьютеру, что упростит управление его содержимым. После этого Вы сможете синхронизировать информацию с Вашим компьютером и мультимедийными материалами из iTunes и создавать резервные копии содержимого и настроек iPhone. Чтобы совершать покупки с помощью iPhone, Вы можете создать учетную запись iTunes Store или указать существующую учетную запись. Кроме того, в iTunes сохраняется серийный номер iPhone на случай, если потребуется ремонт или устройство будет утеряно.
Регистрация iPhone 1 Загрузите со страницы www.itunes.com/download и установите (или
переустановите) последнюю версию iTunes.
2 Подсоедините iPhone к порту USB 2.0 компьютера Mac или PC с помощью кабеля, который прилагается к iPhone.
3 Следуйте инструкциям на экране в iTunes для регистрации iPhone и синхронизации iPhone с контактами, календарями и закладками на компьютере, а также с музыкой, видео и другим содержимым медиатеки iTunes.
На экране «Настройка iPhone» выберите «Автоматически синхронизировать контакты, календари и закладки» для настройки автоматической синхронизации этих элементов при подсоединении iPhone к компьютеру. Можно также индивидуально настроить синхронизацию в iTunes. См. следующий раздел.
Синхронизация с iTunesС помощью iPhone легко получить мгновенный доступ к контактам, календарям и даже к закладкам своего веб-браузера. iTunes может синхронизировать всю эту информацию, а также музыку, видео и остальное содержимое библиотеки iTunes с iPhone.

Настройка синхронизации
Можно задать для iTunes синхронизацию следующих объектов:
Контактов — имен, номеров телефонов, адресов, адресов электронной почты Âи пр.
Календарей (встреч и событий) Â
Настроек аккаунтов электронной почты Â
Закладок веб-страниц Â
Рингтонов Â
Музыки и аудиокниг Â
Фотографий Â
Подкастов Â
Фильмов и телепередач Â
Программ, купленных или загруженных из iTunes Store Â
Вы можете изменить настройки синхронизации в любое время, когда iPhone подключен к компьютеру.
Рингтоны, музыка, аудиокниги, подкасты, видео и приобретенные программы синхронизируются через медиатеку iTunes. Если в iTunes пока отсутствует содержимое, служба iTunes Store (доступная в ряде стран) позволяет легко приобрести содержимое или подписаться на содержимое и загрузить его в iTunes. Добавлять музыкальные файлы в библиотеку iTunes можно также со своих компакт-дисков. Чтобы получить информацию об iTunes и iTunes Store, откройте iTunes и выберите «Справка» > «Справка iTunes».
Контакты, календари закладки веб-страниц синхронизируются с программами на компьютере , как описано в следующем разделе. Контакты и календари синхронизируются между компьютером и iPhone в обоих направлениях. Новые записи и изменения, выполненные на iPhone, синхронизируются с компьютером, и наоборот. Закладки на веб-страницы также синхронизируются в обоих направлениях. Фотографии можно синхронизировать из программы или из папки.
Настройки учетных записей электронной почты синхронизируются только в одном направлении: из программы в iPhone. Поэтому при настройке учетных записей электронной почты на iPhone учетные записи на компьютере не изменятся.
8 Глава Введение

Глава Введение 9
Примечание: Учетные записи электронной почты можно настроить также непосредственно на iPhone. См. раздел «Учетные записи для Mail, Контактов и Календаря» на стр. 13.
Покупки, произведенные через iPhone в iTunes Wi-Fi Music Store или App Store, синхронизируются с медиатекой iTunes. Вы можете также покупать или загружать музыку и программы из iTunes Store напрямую на свой компьютер, а затем синхронизировать их с iPhone.
При желании можно настроить iPhone для синхронизации только с частью содержимого компьютера. Например, может потребоваться синхронизировать только группу контактов из адресной книги или только непросмотренные видеоподкасты.
Важно: Одновременно можно подсоединить и синхронизировать только одно устройство iPhone. Отключите устройство, прежде чем подключить другое. Перед подсоединением iPhone требуется войти в компьютер под своей собственной учетной записью. При синхронизации нескольких устройств iPhone или iPod на компьютере PC для одной учетной записи пользователя для всех устройств требуется использовать одинаковые параметры синхронизации.
Настройка синхронизации с iTunes 1 Подсоедините iPhone к своему компьютеру и откройте программу iTunes (если оно
не открылось автоматически).
2 В боковом меню iTunes выберите iPhone.
3 Настройте параметры синхронизации на каждой из панелей параметров.
Описание панелей см. в следующем разделе.
Примечание: Если Вы настраиваете iPhone для синхронизации контактов, календарей или закладок с MobileMe или Microsoft Exchange, синхронизация этой информации в iTunes отключается. См. «Настройка учетных записей» на стр. 13.
4 Нажмите «Применить» в правом нижнем углу экрана.
По умолчанию выбран режим «Синхронизировать автоматически, если iPhone подключен».

Панели настройки iPhone в iTunesСледующие разделы предоставляют обзор каждой панели настроек iPhone. Для получения дополнительной информации откройте iTunes и выберите «Справка» > «Справка iTunes».
Панель «Обзор»Выберите «Синхронизировать автоматически, если iPhone подключен» для автоматической синхронизации iTunes с iPhone при подключении iPhone к компьютеру. Отмените выбор данного параметра, если Вы хотите синхронизировать только посредством нажатия кнопки «Синхрониз.» в iTunes. Подробнее о предотвращении автоматической синхронизации см. раздел «Предотвращение автоматической синхронизации» на стр. 12.
Выберите «Синхронизировать только отмеченные песни и видео», если требуется синхронизировать только элементы, по отдельности отмеченные в библиотеке iTunes.
Выберите «Обрабатывать музыку и видео вручную» для отключения автоматической синхронизации на панелях параметров «Музыка« и «Видео». См. раздел «Управление содержимым вручную» на стр. 69.
Панель «Информация»Панель «Информация« позволяет настраивать параметры синхронизации для контактов, календарей, аккаунтов электронной почты и веб-браузера.
Контакты Â
10 Глава Введение

Глава Введение 11
Возможна синхронизация контактов с такими программами, как Адресная книга Mac OS X, Microsoft Entourage, Адресная книга Yahoo!, и Адресная книга Google на компьютере Mac, либо Адресная книга Yahoo!, Адресная книга Google, Адресная книга Windows (Outlook Express), Контакты Vista или Microsoft Outlook 2003 либо 2007 на компьютере PC. (На компьютере Mac возможна синхронизация контактов с несколькими программами. На компьютере PC одновременная синхронизация контактов с несколькими программами невозможна.)
Если Вы выполняете синхронизацию с Адресной книгой Yahoo!, необходимо только нажать кнопку «Конфигурация», чтобы ввести новые реквизиты доступа при изменении Вашего идентификатора или пароля Yahoo! после настройки синхронизации.
Календари Â
Возможна синхронизация календарей из таких программ, как iCal и Microsoft Entourage на компьютере Mac либо из Microsoft Outlook 2003 или 2007 на компьютере PC. (На компьютере Mac возможна синхронизация календарей с несколькими программами. На компьютере PC одновременная синхронизация календарей с несколькими программами невозможна.)
Учетные записи электронной почты Â
Вы можете синхронизировать настройки учетных записей электронной почты из программы Mail на компьютере Mac, а также из приложений Microsoft Outlook 2003 или 2007 и Outlook Express на PC. Настройки учетных записей передаются только в одном направлении: с компьютера на iPhone. Изменения, внесенные в учетную запись электронной почты на iPhone, не влияют на учетную запись на компьютере.
Примечание: Пароль для Вашей учетной записи электронной почты Yahoo! не сохраняется на компьютере, поэтому его невозможно синхронизировать, и его требуется вручную вводить на iPhone. В разделе «Настройки» нажмите «Mail, Контакты, Календари», выберите учетную запись Yahoo! и введите пароль.
Веб-браузер Â
Закладки на iPhone можно синхронизировать с Safari на компьютере Mac или с Safari либо Microsoft Internet Explorer на компьютере PC.
Дополнения Â
Данные параметры позволяют заменить информацию на iPhone информацией, содержащейся на компьютере при следующей синхронизации.
Панель «Рингтоны»Панель «Рингтоны» служит для выбора рингтонов, которые требуется синхронизировать с iPhone. Инструкции по созданию рингтонов в iTunes см. в разделе «Создание рингтонов» на стр. 48.

Панели «Музыка», «Подкасты» и «Видео»Эти панели служат для задания видов мультимедийных данных, которые требуется синхронизировать. Вы можете синхронизировать всю музыку, подкасты и видео или же выбрать нужные плейлисты, подкасты и видео на iPhone.
Если Вы хотите смотреть взятые напрокат фильмы на iPhone, скопируйте их на iPhone с помощью панели «Видео» в iTunes.
Если в iPhone недостаточно места для всех указанных материалов, iTunes отображает запрос на создание специального плейлиста. iTunes создает этот плейлист и настраивает его для синхронизации с iPhone.
Панель «Фотографии»Можно синхронизировать фотографии с iPhoto 4.0.3 или более новой версии, либо с Aperture на компьютере Mac. Фотографии также можно синхронизировать с Adobe Photoshop Album 2.0 или более новой версии, либо с Adobe Photoshop Elements 3.0 или более новой версии на компьютере PC. Кроме этого, возможна также синхронизация фотографий с любой папкой компьютера, содержащей изображения.
Панель «Программы»Используйте панель «Программы» для задания программ App Store, которые требуется установить на iPhone. Для всех программ, загружаемых непосредственно на iPhone, при синхронизации в библиотеке iTunes автоматически создаются резервные копии. В случае удаления программы на iPhone вручную Вы можете повторно установить его с помощью этой панели, если прежде оно было синхронизировано.
Предотвращение автоматической синхронизацииПо желанию Вы можете запретить автоматическую синхронизацию iPhone при подсоединении iPhone к любому компьютеру кроме компьютера, с которым обычно выполняется синхронизация.
Выключение автоматической синхронизации iPhone. Подсоедините iPhone к компьютеру. В боковом меню iTunes выберите iPhone, затем выберите вкладку «Обзор». Отмените выбор «Автоматически синхронизировать при подключении этого iPhone».Синхронизацию можно выполнить в любой момент, нажав кнопку «Синхрониз.».
Предотвращение автоматической синхронизации для всех iPhone и iPod В iTunes выберите «iTunes» > «Настройки» (на компьютере Mac) или «Правка» > «Настройки» (на компьютере PC), выберите «Устройства», затем выберите «Отключить автоматическую синхронизацию для всех iPhone и iPod»
12 Глава Введение

Глава Введение 13
Если этот флажок установлен, iPhone не будет синхронизироваться автоматически даже в том случае, если установлен флажок «Синхронизировать автоматически, если iPhone подключен» на панели «Обзор».
Однократное блокирование автоматической синхронизации без изменения настройки. Откройте iTunes. Затем, при подсоединении iPhone к компьютеру, нажмите и удерживайте клавиши Command-Option (на компьютере Mac) или Shift-Control (на компьютере PC) до появления iPhone в боковом меню.
Синхронизация вручную. В боковом меню iTunes выберите iPhone, затем нажмите «Синхронизировать» в правом нижнем углу окна. Если Вы изменили какие-либо настройки, нажмите «Применить».
Учетные записи для Mail, Контактов и КалендаряiPhone работает с MobileMe, Microsoft Exchange и многими другими наиболее популярными системами электронной почты.
Настройка учетных записейMobileMe и Microsoft Exchange предоставляют не только электронную почту, но и информацию о контактах и календаре, которую можно автоматически синхронизировать с iPhone по беспроводной связи. MobileMe также может синхронизировать закладки на iPhone с программой Safari на компьютере Mac, или с программой Safari либо Microsoft Internet Explorer на компьютере PC. MobileMe, Exchange и другие учетные записи электронной почты настраиваются непосредственно на iPhone.
iPhone использует протокол Exchange ActiveSync для синхронизации электронной почты, календарей и контактов со следующими версиями Microsoft Exchange:
Exchange Server 2003, пакет обновления 2 Â
Exchange Server 2007, пакет обновления 1 Â
Для многих других распространенных учетных записей электронной почты iPhone задает большинство настроек автоматически.
Если у Вас еще нет учетной записи электронной почты, можно получить бесплатную учетную запись в Интернете по адресу www.yahoo.com, www.google.com или www.aol.com. Вы можете также попробовать использование MobileMe бесплатно в течение 60 дней. Перейдите по адресу www.me.com.
Добавление учетной записи на iPhone. 1 На экране «Домой» устройства iPhone нажмите «Настройки».
2 Нажмите «Mail, Контакты, Календари», затем нажмите «Добавить...».
3 Выберите тип учетной записи:

Microsoft Exchange Â
MobileMe Â
Почта Google Â
Yahoo! Mail Â
AOL Â
Другое Â
4 Введите информацию о своей учетной записи и нажмите «Сохранить».
Требуемые настройки четной записи можно получить у своего поставщика услуг Интернета или системного администратора.
Учетные записи Exchange: введите свой полный адрес электронной почты, домен (не обязательно), имя пользователя, пароль и описание. Описание может содержать любую информацию.
iPhone поддерживает службу Microsoft Autodiscovery, в которой имя пользователя и пароль используются для определения адреса сервера Exchange. Если адрес сервера определить не удается, Вас попросят его ввести. (Введите полный адрес в поле «Сервер».) После подключения к серверу Exchange может отображаться запрос на изменение пароля в соответствии с установленным на данном сервере политиками.
5 В случае настройки учетной записи Exchange или MobileMe выберите элементы, которые требуется синхронизировать — почту, контакты, календари и закладки (только для MobileMe). Для учетных записей Exchange можно дополнительно задать количество дней, за которое требуется синхронизировать почту с iPhone. После этого нажмите «Сохранить».
Важно: В случае синхронизации контактов или календарей через учетную запись Exchange или MobileMe синхронизация контактов и календарей в iTunes отключается. Вся информация о контактах и календарях, хранившаяся на iPhone, заменяется информацией о контактах и календарях из учетной записи Exchange или MobileMe.
Учетные записи с активной доставкойMobileMe, Microsoft Exchange и Yahoo! Mail являются учетными записями с активной доставкой. При появлении новой информации, например, поступлении нового сообщения электронной почты, эта информация автоматически доставляется (активная доставка) на iPhone. (Напротив, в службах «извлечения» почтовая программа должне периодически передавать запросы поставщику услуг для проверки наличия новых сообщений, а затем запрашивать их доставку.) В MobileMe и Exchange активная доставка используется также для синхронизации контактов, календарей и закладок (только в MobileMe), если эти элементы выбраны в настройках учетных записей.
14 Глава Введение

Глава Введение 15
Синхронизированная информация автоматически передается через беспроводное подключение; Вам не требуется подсоединять iPhone к компьютеру для синхронизации. При отсутствии подключения к сети сотовой связи iPhone может получать данные по сети Wi-Fi, если iPhone активен (экран включен либо iPhone подсоединен к компьютеру или адаптеру питания).
Установка профилей конфигурацииВ условиях предприятия у Вас может быть возможность настроить учетные записи и другие элементы iPhone, установив профиль конфигурации. Профили конфигурации предоставляют системным администраторам способ быстрой настройки Вашего iPhone для работы с информационными системами Вашей компании, школы или организации. Например, профиль конфигурации может настраивать Ваш iPhone для доступа к серверам Microsoft Exchange на работе, позволяя iPhone обращаться к электронной почте, календарям и контактам Exchange.
Профили конфигурации позволяют одновременно задавать на iPhone множество параметров. Например, профиль конфигурации может настраивать учетную запись Microsoft Exchange, учетную запись VPN и сертификаты для безопасного доступа к сети и информации Вашей компании. Профиль конфигурации может включить блокировку с использованием пароля: Вам потребуется задать и ввести пароль для использования iPhone.
Системный администратор может распространять профили конфигурации по электронной почте либо размещая их на защищенной веб-странице.
Установка профиля конфигурации. 1 С помощью iPhone откройте сообщение электронной почты или загрузите
профиль конфигурации с веб-сайта, указанного Вашим системным администратором.
2 Когда профиль конфигурации откроется, нажмите «Установить».
3 Введите пароль и другую запрашиваемую информацию.
Важно: Может появиться запрос для проверки, является ли профиль конфигурации надежным. Если у Вас есть сомнения, перед установкой профиля конфигурации обратитесь к системному администратору.
Значения параметров, задаваемые профилем конфигурации, изменить невозможно. Если требуется изменить эти значения, сначала нужно удалить профиль конфигурации или установить обновленный профиль конфигурации.
Удаление профиля. В разделе «Настройки» выберите «Общие» > «Профиль», затем выберите профиль конфигруации и нажмите «Удалить».

При удалении профиля конфигурации из iPhone удаляются настройки и вся прочая информация, установленная профилем конфигурации.
Отключение iPhone от компьютераЗа исключением случаев, когда iPhone синхронизируется с компьютером, Вы можете в любое время отключить его от компьютера.
Когда iPhone синхронизируется с компьютером, на экране iPhone отображается «Выполняется синхронизация». Если отсоединить iPhone до завершения синхронизации, часть данных может остаться не переданной. После того как iPhone завершит синхронизацию, в iTunes отображается сообщение «Синхронизация iPhone завершена».
Отмена синхронизации. Перетащите бегунок iPhone.
Если во время синхронизации поступил телефонный вызов, синхронизация автоматически отменяется, и Вы можете отсоединить iPhone для ответа на вызов. По окончании разговора снова подсоедините iPhone для завершения синхронизации.
16 Глава Введение

17
iPhone: краткое знакомство
Разъем длягарнитуры
Приемник
Переключатель«Звонок/Беззвучный»
Камера (назаднейпанели)
Гнездо дляSIM-карты
Кнопки громкости
Сенсорныйэкран
Динамик
Разъемдок-станции
Кнопка«Домой»
Кнопка«Режим сна/Пробуждение»
Микрофон
Значкипрограмм
Строкасостояния
Основные сведения

Прилагающиеся к iPhone принадлежности
Кабель с разъемами Dock - USB
Стереонаушники с микрофоном
Приспособление для извлечения SIM-карты
Полирующая ткань Адаптер питания USB
iPhone
Объект Для чего он предназначен
Стереонаушники с микрофоном Прослушивание музыки, видеоклипов и телефонных вызовов. Для разговора используйте встроенный микрофон. Для ответа на вызов или завершения вызова нажмите кнопку микрофона. При прослушивании звука через iPod нажмите эту кнопку один раз для возпроизведения или приостановки воспроизведения песни, дважды быстро нажмите ее для перехода к следующей дорожке.
Кабель с разъемами Dock – USB� Данный кабель служит для подсоединения iPhone к компьютеру для синхронизации и зарядки. Кабель можно использовать с дополнительной док-станцией или подсоединить его непосредственно к iPhone.
Адаптер питания USB� Подсоедините адаптер питания к iPhone с помощью прилагающегося кабеля, затем подсоедините его к стандартной розетке питания для зарядки iPhone.
Полирующая ткань Очистка экрана iPhone.
Приспособление для извлечения SIM-карты Извлечение SIM-карты.
18 Глава Основные сведения

Глава Основные сведения 19
Значки статусаЗначки в строке статуса вверху экрана предоставляют информацию об iPhone:
Значок статуса Что означает
Сотовый сигнал Показывает, находится ли устройство в зоне действия сотовой сети и возможно ли выполнять и принимать вызовы. Чем больше полос, тем сильнее сигнал. При отсутствии сигнала вместо полос появляется надпись «Нет SIM-карты».
Авиарежим Показывает, что включен авиарежим — Вы не можете пользоваться телефоном, выходить в Интернет и использовать устройства Bluetooth®. Функции беспроводной связи недоступны. См. раздел стр. 115.
3G Показывает, что доступна сеть 3G и iPhone может подключаться к Интернету через сеть 3G. Доступен только на iPhone 3G. См. раздел стр. 34.
EDGE Показывает, что доступна сеть EDGE и iPhone может подключаться к Интернету через сеть EDGE. См. стр. 34.
GPRS Показывает, что доступна сеть GPRS и iPhone может подключаться к Интернету через сеть GPRS. См. стр. 34.
Wi-Fi Показывает, что iPhone подключен к Интернету через сеть Wi-Fi. Чем больше полос, тем мощнее соединение. См. стр. 27.
Обмен данными по сети Показывает, имеется ли синхронизация по беспроводной связи или другая сетевая активность. Ряд программ сторонних разработчиков может использовать этот значок для индикации активных процессов.
VPN Сигнализирует о наличии подключения к сети с использованием VPN. См. «Сеть» на стр. 122.
Замок Показывает, что iPhone заблокирован. См. раздел стр. 24.

Значок статуса Что означает
Воспроизведение Показывает, что воспроизводится песня, аудиокнига или подкаст. См. раздел стр. 70.
Будильник Показывает, что установлен будильник. См. раздел стр. 107.
B�luetooth Значок синего или белого цвета: связь через Bluetooth включена, и подсоединено одно из устройств, таких как гарнитура или автомобильный комплект. Серый значок: связь через Bluetooth включена, но не подсоединено ни одного устройства. Значок отсутствует: связь через Bluetooth отключена. См. раздел стр. 49.
Батарея гарнитуры B�luetooth Показывает уровень заряда батареи гарнитуры Bluetooth для iPhone. См. раздел «iPhone Гарнитура Bluetooth» на стр. 49.
Аккумулятор Отображает уровень заряда аккумуляторной батареи или состояние в процессе зарядки. См. раздел стр. 35.
TTY Показывает, что устройство iPhone настроено для работы с телетайпом. См. раздел стр. 134.
20 Глава Основные сведения

Глава Основные сведения 21
Экран «Домой»Нажмите кнопку «Домой» для просмотра программ iPhone. Нажмите значок любой программы для начала работы.
Программы iPhoneСледующие программы поставляются вместе с iPhone:
Телефон
Выполнение вызовов с быстрым доступом к последним абонентам, избранным абонентам и ко всем контактам. Возможен также набор номера вручную с помощью цифровой клавиатуры. Визуальная голосовая почта представляет список адресованных Вам сообщений голосовой почты. Просто прикоснитесь к нужному сообщению, чтобы прослушать его. Прослушивать сообщения можно в любом порядке.
iPhone работает с MobileMe, Microsoft Exchange и многими другими популярными системами электронной почты, в том числе с Yahoo! Mail, электронной почтой Google и AOL, а также со сложившимися стандартами систем электронной почты POP3 и IMAP. В программе Mail можно просматривать документы PDF и другие вложения. Вложенные фотографии и графику можно сохранять в альбоме фотопленки.
Safari
Просматривайте веб-сайты через сотовую сеть передачи данных или через Wi-Fi. Для просмотра в широкоэкранном режиме переверните iPhone на бок. Для увеличения или уменьшения масштаба дважды приконитесь к экрану — Safari автоматически масштабирует столбец веб-страницы по размеру экрана iPhone, чтобы облегчить чтение. Синхронизируйте закладки с Safari или Microsoft Internet Explorer на своем компьютере. Веб-вырезки Safari добавляются на начальный экран для быстрого доступа к избранным веб-сайтам. Изображения с веб-сайтов можно сохранить в библиотеке фотографий.
iPod
Прослушивание песен, аудиокниг и подкастов. Создавайте плейлисты «On-The-Go» или используйте функцию Genius для автоматического создания плейлиста с песнями из своей библиотеки, которые хорошо сочетаются друг с другом. Просматривайте фильмы и видеоподкасты в широкоэкранном режиме.

SMS
Обмен текстовыми сообщениями СМС с любым владельцем телефона с поддержкой СМС. Разговоры сохраняются в виде, напоминающем iChat, чтобы Вы могли просматривать хронологию переданных и полученных сообщений.
Календарь
Просмотр календарей MobileMe, iCal, Microsoft Entourage, Microsoft Outlook или Microsoft Exchange. Вводите события на iPhone, и они будут синхронизированы с календарем на компьютере. Можно задать звуковой сигнал для напоминания о событиях, встречах и сроках.
Фотографии
Просмотр фотографий и изображений, переданных с компьютера или сохраненных на iPhone. Возможен просмотр как в книжной, так и в альбомной ориентации. Для более детального просмотра масштаб любой фотографии можно увеличить. Просмотр слайд-шоу. Передача фотографий по электронной почте, их добавление в галерею MobileMe, назначение фотографий контактам и использование фотоснимков в качестве обоев.
Камера
Съемка фотографий разрешением два мегапикселя, просмотр этих фотоснимков на iPhone, а также их передача или загрузка на компьютер. Сфотографируйте друга и настройте iPhone для отображения этой фотографии, когда друг звонит Вам.
YouTube
Воспроизводите видео из коллекции YouTube.1 Выполняйте поиск видео или ищите рекомендуемые, чаще всего просматриваемые, недавно обновленные видеоролики, а также видео с самым высоким рейтингом.
Акции
Просмотр курсов акций, которые автоматически обновляются через Интернет.
Карты
Просмотр карт улиц, снимков со спутника или гибридных представлений местоположений в любых точках мира. Для более детального просмотра можно увеличить масштаб. Поиск текущего (приблизительного) местоположения и прокладка для него маршрутов. Возможность получить подробный маршрут и информацию о дорожном движении. Поиск компаний в данном районе и вызов их по телефону одним нажатием.2
Погода
Текущая сводка погодных условий, а также прогноз погоды на шесть дней. Для быстрого получения прогноза погоды добавьте избранные города.
22 Глава Основные сведения

Глава Основные сведения 23
Часы
Возможность узнать время в различных городах по всему миру и создать часы для избранных городов. Можно установить один или несколько будильников, воспользоваться секундомером или установить таймер обратного отсчета.
Калькулятор
Выполняет сложение, вычитание, умножение и деление. Для использования расширенных научных функций поверните iPhone на бок.
Заметки
Возможность записать заметки: напоминания, списки продуктов, блестящие идеи — и отправить их по электронной почте.
Настройки
Централизованная настройка учетных записей и задание всех параметров iPhone. Можно задать предельную громкость по своему выбору для комфортного прослушивания. Выбор рингтонов, обоев, задание яркости экрана и параметров сети, телефона, электронной почты, Интернета, музыки, видео, фотографий и так далее. Задание автоматической блокировки и пароля в целях безопасности. Возможность ограничить доступ к открытому содержимому iTunes и к отдельным программам. Сброс iPhone.
iTunes
Поиск в музыкальном каталоге iTunes Wi-Fi Music Store или просмотр списков новых релизов, песен и альбомов, лидирующих в хит-парадах, их предварительное прослушивание и покупка, а также многое другое.1 В кафе Starbucks3 можно выяснить, какая песня звучит в данный момент, и сразу же купить ее. Возможность найти, просмотреть и приобрести другие записи из представленных коллекций Starbucks.
App Store
Поиск в магазине App Store программ для iPhone, которые можно купить или загрузить по сети Wi-Fi или сотовой сети передачи данных. Возможность прочесть обзоры любимых программ или создать собственные обзоры. Загрузка и установка программ на экране «Домой».1
Контакты
Получение информации о контактах, синхронизированной из MobileMe, Адресной книги Mac OS X, Адресной книги Yahoo!, Адресной книги Google, Адресной книги Windows (Outlook Express), Microsoft Outlook или Microsoft Exchange. Поиск, добавление, изменение или удаление контактов, которые снова синхронизируются с компьютером.
1 Доступно не во всех регионах.2 Не все функции и службы программы «Карты» доступны повсеместно.3 Только в США.
Индивидуальная настройка экрана «Домой»Вы можете настроить внешний вид значков экрана «Домой», и в том числе значки Dock вверху экрана. При желании их можно расположить на нескольких экранах «Домой».

Изменение расположения значков. 1 На экране «Домой» прикоснитесь к любому значку и удерживайте его нажатым,
пока значок не начнет покачиваться.
2 Измените расположение значков, перетаскивая их пальцем.
3 Нажмите кнопку «Домой» для сохранения расположения.
Вы также можете добавить ссылки на свои избранные веб-страницы на экране «Домой». См. раздел «Веб-вырезки» на стр. 66.
Создание дополнительных экранов «Домой». При упорядочении значков перетащите значок к правому краю экрана, пока не появится новый экран. Можно отрывистым движением пальца вернуться к исходному экрану, а затем перетянуть другие значки на новый экран.
Можно создать до девяти экранов. Число точек над Dock показывает число экранов и показывает, какой экран Вы просматриваете в настоящий момент.
Переход на другой экран «Домой». Быстро переместите палец по экрану влево или вправо, или нажмите ряд точек слева или справа.
Восстановление вида экрана «Домой» по умолчанию. Выберите «Настройки» > «Основные» > «Сброс» и нажмите «Сбросить настройки «Домой».
КнопкиНесколько удобных кнопок позволяют легко включать и выключать iPhone, регулировать громкость и переключаться между режимом звукового сигнала и беззвучным режимом.
24 Глава Основные сведения

Глава Основные сведения 25
Кнопка «Режим сна/Пробуждение»Когда iPhone не используется, но Вы по-прежнему хотите получать телефонные вызовы и текстовые сообщения, его можно заблокировать.
Когда iPhone заблокирован, экран не реагирует на нажатия.Вы сможете слушать музыку и регулировать громкость, а также использовать кнопку на прилагающейся стереогарнитуре для воспроизведения или приостановки песен или для ответа на телефонные вызовы и завершения телефонных звонков.
По умолчанию iPhone производит автоматическую блокировку, если к экрану не прикасаться в течение минуты.
Кнопка «Режим сна/Пробуждение»
При блокировке iPhone Нажмите кнопку «Режим сна/Пробуждение».
Разблокировать iPhone Нажмите кнопку «Домой» или кнопку «Режим сна/Пробуждение» и перетащите бегунок.
Полностью выключить iPhone Нажмите и удерживайте нажатой в течение нескольких секунд кнопку «Режим сна/Пробуждение» до появления красного бегунка, затем перетяните бегунок. Когда устройство iPhone выключено, входящие вызовы сразу перенаправляются в голосовую почту.
Включить iPhone Нажмите и удерживайте нажатой кнопку «Режим сна/Пробуждение» до появления логотипа Apple.
Об изменении интервала времени перед блокировкой iPhone см. раздел «Автоблокировка» на стр. 123. Как настроить iPhone таким образом, чтобы для его разблокирования требовался ввод пароля, см. раздел «Защита паролем» на стр. 124.
Кнопки громкостиВо время разговора по телефону или прослушивания песен, просмотра фильмов или других материалов кнопки на боковой поверхности iPhone позволяют регулировать громкость. В остальное время эти кнопки управляют громкостью сигнала вызова, будильников и других звуковых эффектров.

ПРЕДУПРЕЖДЕНИЕ: Информацию о том, как не допустить ухудшения слуха, см. в документе Руководство по продукту на странице www.apple.com/ru/support/manuals/iphone.
Для регулировки громкости используйте кнопки на боковой поверхности iPhone.
Громче
Тише
О задании предельной громкости музыки и видео на iPhone см. раздел «Музыка» на стр. 137.
Переключатель «Звонок/Беззвучный»Передвиньте переключатель «Звонок/Беззвучный» для переключения между режимом звонка и беззвучным режимом .
Звонок
Без-звучный
При переключении в режим звонка iPhone воспроизводит все звуки. Когда iPhone находится в беззвучном режиме, отсутствует сигнал вызова, а также звук будильников и звуковые эффекты. Тем не менее, будильники, установленные в программе «Часы», срабатывают со звуком. По умолчанию при поступлении вызова iPhone вибрирует как в режиме звонка, так и в беззвучном режиме. Если в iPhone установлен режим звонка, можно отключить звук звонка, один раз нажав кнопку «Режим сна/Пробуждение» или одну из кнопок громкости. Второе нажатие перенаправляет вызов в голосовую почту.
Об изменении настройки звука и вибрации см. раздел «Звуки и переключатель «Звонок/Бесшумно»» на стр. 119.
26 Глава Основные сведения

Глава Основные сведения 27
Сенсорный экранЭлементы управления на сенсорном экране iPhone динамически меняются в зависимости от выполняемой Вами задачи.
Открытие программОткрытие программы. Прикоснитесь к значку.
Возврат на экран «Домой». Нажмите кнопку «Домой» , расположенную под дисплеем.
ПрокруткаДля прокрутки перемещайте палец по экрану вверх или вниз. На некоторых экранах, например на веб-страницах, возможна прокрутка из стороны в сторону.
При перемещении пальца во время прокрутки элементы экрана не выбираются и не активизируются.

Для быстрой прокрутки резко перемещайте палец.
Можно дождаться остановки прокрутки либо нажать на экран в любом месте для мгновенной остановки. Нажатие на экран или прикосновение к экрану для остановки прокрутки не вызывает выбор или активизацию элементов на экране.
Для быстрого перемещения в начало списка, веб-страницы или сообщения электронной почты нажмите строку состояния.
СпискиСправа от некоторых списков присутствует алфавитный индекс.
Поиск элементов в индексированном списке. Нажмите букву, чтобы перейти к объектам, начинающимся с этой буквы. Передвиньте палец вдоль индекса, чтобы быстро прокрутить список.
Алфавитный указатель
Выбор элемента. Нажмите элемент в списке.
В зависимости от списка, нажатие на элемент может выполнять различные функции. Например, при нажатии может открыться новый список, начаться воспроизведение песни, открыться сообщение электронной почты или отобразиться информация о каком-либо контакте, которому можно позвонить по телефону.
28 Глава Основные сведения

Глава Основные сведения 29
Возврат в предыдущий список. Нажмите кнопку «Назад» в левом верхнем углу.
Увеличение и уменьшение масштабаПри просмотре фотографий, веб-страниц, электронной почты и карт можно увеличивать и уменьшать масштаб. Для этого следует свести или развести пальцы. Для фотографий и веб-страниц при двойном касании (быстрое двукратное нажатие) масштаб увеличивается, при повторном двойном касании масштаб уменьшается. Для карт при двойном касании масштаб увеличивается, при однократном касании двумя пальцами масштаб уменьшается.
Экранная клавиатураЭкранная клавиатура служит для ввода текста, например информации о контакте, текстовых сообщений и адресов Интернета.
ВводВ зависимости от используемой программы интеллектуальная клавиатура может автоматически предлагать варианты исправления в процессе набора текста, чтобы указать на опечатки.
Ввод текста. 1 Нажмите текстовое поле, например в заметке или в окне нового контакта, для
вызова клавиатуры на экран.
2 Нажимайте клавиши на клавиатуре.
Вначале вводите текст с помощью указательного пальца руки. Постепенно можно научиться вводить текст двумя большими пальцами.

При вводе текста каждая буква появляется над большим или указательным пальцем руки. Если клавиша нажата ошибочно, можно передвинуть палец к правильной клавише. Буква не вводится, пока палец не оторвется от клавиши.
Ввести прописную букву Нажмите клавишу «Shift» , прежде чем нажать букву.
Быстро ввести точку и пробел Дважды нажмите клавишу пробела. (Эту возможность можно включать и отключать в меню «Настройки» > «Общие» > «Клавиатура».)
Включить фиксацию регистра прописных букв
Давжды нажмите клавишу Shift . Клавиша Shift окрасится в голубой цвет, а все вводимые буквы будут прописными. При повторном нажатии клавиши Shift фиксация регистра прописных букв будет отключена. (Эту возможность можно включать и отключать в меню «Настройки» > «Общие» > «Клавиатура».)
Показать цифры, знаки препинания или символы
Нажмите цифровую клавишу . Нажмите клавишу символа , чтобы просмотреть дополнительные знаки пунктуации и символы.
Ввести буквы или символы, не отображаемые на клавиатуре
Нажмите и удерживайте нажатой клавишу соответствующей буквы или символа, затем переместите палец для выбора одного из вариантов.
30 Глава Основные сведения

Глава Основные сведения 31
Клавиатуры для разных языковВ iPhone предусмотрены клавиатуры, которые позволяют вводить текст на множестве различных языков.
Список поддерживаемых клавиатур см. на странице www.apple.com/ru/iphone/specs.html.
Включение и выключение клавиатур на других языках. 1 В области «Настройки» выберите «Основные» > «Региональные настройки»
> «Клавиатуры».
2 Включите требуемые клавиатуры. Для языков с несколькими клавиатурами, таких как японский и китайский, указано количество доступных клавиатур. Нажмите для выбора клавиатуры для данного языка.
Переключение между клавиатурами, в случае если включено несколько клавиатур
Нажмите для переключения между клавиатурами. При нажатии на символ на короткое время отображается название только что активизированной клавиатуры.
Ввод японской азбуки Kana Используйте клавиатуру Kana для выбора слогов. Для отображения дополнительных слогов нажмите клавишу со стрелкой и выберите в данном окне другой слог или слово.
Ввод с помощью японской клавиатуры QWERTY
Используйте клавиатуру QWERTY для ввода кодов японских слогов. По мере ввода отображаются предлагаемые слоги. Для выбора слога нажмите на него.
Ввод на корейском языке Используйте сдвоенную корейскую клавиатуру для ввода букв Hangul. Для ввода двойных согласных и составных гласных нажмите и удерживайте нажатой клавишу буквы, затем переместите палец для выбора двойной буквы.
Ввод упрощенных китайских иероглифов метдом Пиньин
Используйте клавиатуру QWERTY для ввода китайских символов методом Пиньин. По мере ввода отображаются предлагаемые китайские символы. Нажмите на символ для его выбора или продолжайте ввод методом Пиньин для отображения других вариантов символов.
Рукописный ввод упрощенных или традиционных китайских иероглифов
На сенсорной панели введите китайские символы с помощью пальца. По мере ввода черт иероглифа iPhone распознает их и отображает соответствующие символы в списке, причем наиболее близко соответствующий иероглиф отображается первым. При выборе символа соответствующие ему символы отображаются в списке как дополнительные варианты выбора.

Когда включен формат рукописного ввода для упрощенного или традиционного китайского языка, возможен ввод китайских символов с помощью пальца, как показано:
СловарьДля многих языков iPhone содержит словари, облегчающие ввод текста. При активизации поддерживаемой клавиатуры соответствующий словарь активизируется автоматически.
Список поддерживаемых языков см. на странице www.apple.com/ru/iphone/specs.html.
При наборе текста iPhone предлагает исправления и варианты слов из текущего активного словаря. Нет необходимости прерывать ввод текста, чтобы принять предлагаемое слово.
Предлагаемое слово
Принятие или отклонение предлагаемых словарем вариантов. Â Для отклонения предлагаемого слова завершите ввод слова вручную,
затем перед продолжением ввода нажмите на символ «x» для отклонения предлагаемого варианта. Каждый раз при отклонении предложения для одного и того же слова, iPhone, вероятнее всего, начнет принимать Ваше слово.
 Для использования предлагаемого слова нажмите пробел, знак препинания или клавишу возврата каретки.
32 Глава Основные сведения

Глава Основные сведения 33
Примечание: При вводе текста на китайском или японском языке нажмите один из предложенных вариантов.
Редактирование текста. Нажмите на экран и удерживайте палец до появления увеличенного изображения, затем, не прерывая нажатия, переместите палец в позицию ввода.
Стереонаушники с микрофономПрилагающаяся к iPhone гарнитура снабжена микрофоном и кнопкой, которая позволяет легко отвечать на телефонные вызовы и завершать связь, а также управлять воспроизведением звука и видео.
Подсоедините гарнитуру для прослушивания музыки или телефонного разговора. Вызывающие абоненты будут слышать Вас через микрофон гарнитуры. Используйте кнопку микрофона для управления воспроизведением музыки и ответа на телефонные вызовы, даже когда iPhone заблокирован.
Кнопка микрофона
Приостановка воспроизведения песни или видео
Один раз нажмите кнопку микрофона. Для возобновления воспроизведения еще раз нажмите кнопку.
Переход к следующей песне Быстро нажмите два раза.
Ответ на входящий вызов Нажмите один раз.
Завершение текущего разговора Нажмите один раз.

Отклонение входящего вызова Нажмите кнопку и удерживайте нажатой около двух секунд, затем отпустите. После отпускания кнопки два коротких сигнала подтверждают, что Вы отклонили вызов.
Переключение на входящий вызов или на вызов в режиме удержания с переводом в режим удержания текущего вызова
Нажмите один раз. Еще раз нажмите для возврата к первому вызову.
Переключение на входящий вызов или на вызов в режиме удержания с завершением текущего вызова
Нажмите кнопку и удерживайте нажатой около двух секунд, затем отпустите. После отпускания кнопки два коротких сигнала подтверждают, что Вы завершили текущий вызов.
Если вызов поступил при подключенной гарнитуре, сигнал вызова слышен и через динамик iPhone, и через гарнитуру.
Подключение к ИнтернетуiPhone автоматически подключается к Интернету, когда Вы используете Mail, Safari, YouTube, Акции, Карты, Погоду, App Store или iTunes Wi-Fi Music Store.
Как iPhone подключается к ИнтернетуiPhone подключается к Интернету либо через сеть Wi-Fi, либо через сотовую сеть передачи данных. iPhone производит следующие действия (в указанном порядке), пока не установит подключение.
Подключается через последнюю использовавшуюся сеть Wi-Fi  , которая доступна.
Если ранее использовавшиеся сети Wi-Fi не доступны, iPhone отображает список Âсетей Wi-Fi, действующих в данном месте. Нажмите на сеть и, если требуется, введите пароль для присоединения. Рядом с сетями, для которых требуется ввод пароля, отображается символ . Можно запретить для iPhone автоматическое отображение доступных сетей. См. «Wi-Fi» на стр. 116.
Если доступные сети Wi-Fi отсутствуют, либо Вы решили не присоединяться Âни к одной из сетей, iPhone подключается к Интернету через сотовую сеть передачи данных ( , , или ). Доступ к iTunes Wi-Fi Music Store через сотовую сеть передачи данных невозможен.
Если сети Wi-Fi отсутствуют, и также не доступна сотовая сеть передачи данных, iPhone не может подключиться к Интернету.
Примечание: Если Вы используете оригинальное устройство iPhone, Вы не можете пользоваться Интернетом через сотовую сеть передачи данных во время телефонного разговора. Вы должны использовать подключение к сети Wi-Fi, чтобы использовать интернет-приложения, одновременно разговаривая по телефону.
34 Глава Основные сведения

Глава Основные сведения 35
Многие сети Wi-Fi бесплатны, в ряде регионов также имеются точки доступа Wi-Fi, предоставляемые Вашим оператором iPhone. За пользование некоторыми сетями Wi-Fi может взиматься плата. Чтобы подключиться к сети Wi-Fi в платной точке доступа, Вы можете, как правило, открыть Safari, чтобы просмотреть веб-страницу, которая позволяет подписаться на данную услугу.
Подключение к сети Wi-FiНастройки Wi-Fi позволяют включать Wi-Fi и подсоединяться к сетям Wi-Fi.
Включение Wi-Fi. Выберите «Настройки» > «Wi-Fi» и включите Wi-Fi.
Присоединение к сети Wi-Fi. Выберите «Настройки» > «Wi-Fi», подождите, пока iPhone обнаружит доступные сети, затем выберите сеть (за присоединение к некоторым сетям Wi-Fi может взиматься плата). При необходимости введите пароль и нажмите «Подключиться» (сети, требующие пароля, появятся со значком замка ).
После присоединения к сети Wi-Fi вручную iPhone автоматически подключается к этой сети, когда находится в зоне ее действия. Если в радиусе действия находятся несколько ранее использованных сетей, iPhone присоединится к сети, которая была использована последней.
При подключении iPhone к сети Wi-Fi значок Wi-Fi в строке статуса вверху экрана покажет мощность соединения. Чем больше полос, тем мощнее соединение.
Подробнее о настройке параметров Wi-Fi см. раздел «Wi-Fi» на стр. 116.
Доступ к сотовой сети передачи данных3G, EDGE и GPRS обеспечивают подключение к Интернету через сотовую сеть, доступную через услуги беспроводной связи оператора iPhone. Проверьте зону охвата сети оператора в данном районе.
Можно сказать, что iPhone имеет соединение с Интернетом через сотовую сеть передачи данных, если в строке состояния в верхней части экрана отображается значок 3G ( ), EDGE ( ) или GPRS ( ).
Примечание: При использовании оригинального устройства iPhone Вы не сможете принимать телефонные вызовы, когда iPhone активно передает данные через сотовую сеть — например, загружает веб-страницу. Тогда входящие вызовы стразу перенаправляются в голосовую почту.
Включение и выключение сети 3G. В области «Настройки» выберите «Основные» > «Сеть» и нажмите «Включить 3G».

Если Вы находитесь вне зоны действия сети своего оператора, Вы можете получить доступ в Интернет через другого оператора. Для активизации электронной почты, просмотра веб-страниц, а также других служб передачи данных, когда они доступны, включите роуминг данных.
Включение роуминга данных. В области «Настройки» выберите «Основные» > «Сеть» и включите параметр «Роуминг данных».
Важно: Возможно, будет взиматься плата за роуминг. Чтобы не платить за роуминг, удостоверьтесь, что параметр «Роуминг данных» выключен.
Доступ к Интернету в самолетеВ авиарежиме все радиопередатчики iPhone отключены во избежание создания помех работе воздушного судна. В некоторых регионах, если это разрешено авиакомпанией и соответствующими законами и правилами, можно включить Wi-Fi в авиарежиме для:
передачи и получения электронной почты; Â
просмотра веб-страниц; Â
синхронизации контактов и календарей по беспроводной связи Â
просмотра видео на YouTube; Â
получения котировок акций; Â
получения адресов на карте Â
получения прогнозов погоды; Â
приобретение музыки и программ. Â
Подробнее см. раздел «Авиарежим» на стр. 115.
АккумуляторiPhone имеет внутренний заряжаемый аккумулятор.
Зарядка аккумулятора
ПРЕДУПРЕЖДЕНИЕ: Важную информацию по технике безопасности при зарядке iPhone см. в документе Руководство по продукту на странице www.apple.com/ru/support/manuals/iphone.
36 Глава Основные сведения

Глава Основные сведения 37
Зарядка аккумулятора. Подключите iPhone к розетке сети переменного тока с помощью прилагающегося кабеля USB и адаптера питания.
Зарядка аккумулятора и синхронизация iPhone. Подсоедините iPhone к своему компьютеру с помощью прилагающегося кабеля USB. Либо подсоедините iPhone к своему компьютеру с помощью прилагающегося кабеля и док-станции, приобретаемой отдельно.
Если у клавиатуры нет мощного порта USB 2.0, подсоедините iPhone к порту USB 2.0 компьютера.
Важно: Зарядка iPhone 3G с помощью адаптера питания для порта FireWire или автомобильного зарядного устройства, совместимого с FireWire, невозможна. Если iPhone подсоединен к компьютеру, который выключен или находится в спящем режиме либо в режиме ожидания, аккумулятор iPhone может терять заряд.
Значок в правом верхнем углу экрана показывает состояние зарядки аккумулятора.
Идет зарядка Зарядка
Если Вы заряжаете аккумулятор во время синхронизации или использования iPhone, для зарядки может потребоваться больше времени.

Важно: Если заряд iPhone заканчивается, на устройстве могут появляться следующие изображения, сигнализирующие о том, что iPhone требует зарядки до десяти минут, прежде чем его можно будет использовать. Если заряд питания iPhone критически низкий, экран может оставаться черным на протяжении двух минут перед появлением одного из символов низкого заряда аккумулятора.
или
Обеспечение максимального срока службы аккумулятораВ iPhone используются литий-ионные аккумуляторы. Чтобы узнать подробнее о том, как обеспечить максимальный срок службы и время работы iPhone от аккумулятора, откройте страницу www.apple.com/ru/batteries.
Замена аккумулятораАккумуляторы имеют ограниченное количество циклов зарядки и со временем могут нуждаться в замене. Аккумулятор iPhone не предназначен для замены пользователем; он может заменяться только авторизованным сервисным центром. Подробнее см. веб-сайт www.apple.com/ru/support/iphone/service/battery.
Уход за наружной поверхностью iPhoneДля чистки iPhone отсоедините все кабели и выключите iPhone (нажмите и удерживайте нажатой в течение нескольких секунд кнопку «Режим сна/Пробуждение», затем переместите экранный бегунок). Используйте мягкую, слегка влажную ткань, не оставляющую ворса. Не допускайте попадания влаги в отверстия. Не используйте средства для мойки окон, бытовые моющие средства, аэрозольные спреи, растворители, спирт, аммиак и абразивные материалы для чистки iPhone.
38 Глава Основные сведения

Глава Основные сведения 39
Перезапуск и сброс iPhoneПри возникновении неполадок проблема, скорее всего, будет устранена при перезапуске и сбросе iPhone.
Перезапуск iPhone. Нажмите и удерживайте нажатой кнопку «Режим сна/Пробуждение» до появления красного бегунка. Проведите пальцем вдоль бегунка для выключения iPhone. Для включения iPhone нажмите и удерживайте нажатой кнопку «Режим сна/Пробуждение» до появления логотипа Apple.
Сброс iPhone. Нажмите и удерживайте кнопку «Режим сна/Пробуждение» и одновременно кнопку «Домой» в течение по меньшей мере десяти секунд до появления логотипа Apple.
Дополнительные советы по устранению неполадок см. в разделе Приложение A , «Поиск и устранение неполадок,» на стр. 151.

40
Для совершения вызова с помощью iPhone достаточно нажать имя и номер в списке контактов, нажать имя в списке избранных или нажать один из последних вызовов, чтобы на него ответить. Визуальная голосовая почта отображает список сообщений, которые Вы можете прослушивать в любом порядке. Настройка конференц-связи — секундное дело.
ПРЕДУПРЕЖДЕНИЕ: Важную информацию о безопасном вождении см. в документе Руководство по продукту на странице www.apple.com/ru/support/manuals/iphone.
Телефонные вызовыЗначок сигнала сети сотовой связи в верхней части экрана показывает, находится ли устройство в зоне действия сотовой сети и возможно ли совершать и принимать вызовы. Чем больше полос, тем сильнее сигнал.
Совершение вызовов
Количество пропущенных звонков
Количество непрослушанных голосовых сообщений
Кнопки в нижней части экрана телефона обеспечивают быстрый доступ к списку избранных, последним вызовам, списку контактов и цифровой клавиатуре для набора номера вручную.
Телефон

Глава Телефон 41
Вызов абонента из списка контактов Нажмите «Контакты», выберите контакт, затем нажмите номер телефона.
Вызов абонента из списка избранных Нажмите «Избранное», затем выберите контакт.
Ответ на один из последних вызовов Нажмите «Список», затем нажмите имя или номер в списке.
Набор номера Нажмите «Клавиши», введите номер, затем нажмите «Вызов».
Быстрый переход к списку избранных: дважды нажмите кнопку «Домой» .
Отображение последнего набранного номера: нажмите «Клавиши», затем нажмите «Вызов». Чтобы набрать номер, нажмите «Вызов» еще раз.
Прием вызововЧтобы принять вызов, нажмите «Ответить». Если iPhone заблокирован, переместите бегунок. Если используется стереофоническая гарнитура, для ответа на вызов нажмите кнопку микрофона.
Кнопка микрофона
Отключение звука звонка: нажмите кнопку «Режим сна/Пробуждение» или любую кнопку изменения громкости. После отключения звука звонка Вы по-прежнему можете ответить на вызов, пока он не направлен в голосовую почту.
Отклонение вызова: выполните одно из следующих действий для отправки вызова напрямую в голосовую почту.
Быстро нажмите кнопку «Режим сна/Пробуждение» два раза подряд. Â
Кнопка «Режим сна/Пробуждение»
Нажмите кнопку микрофона на гарнитуре и удерживайте ее нажатой около двух Âсекунд. Два коротких сигнала подтверждают, что вызов отклонен.
Нажмите «Отклонить» (если iPhone активен при поступлении вызова). Â

Блокировка вызовов и сохранение доступа Wi-Fi к Интернету: в меню «Настройки» включите «Авиарежим», затем нажмите «Wi-Fi» и включите связь.
Во время разговораКогда Вы разговариваете по телефону, на экране отображаются возможные действия.
Выключите звук: нажмите «Выкл. звук». Вы сможете слышать звонящего, однако он не сможет слышать Вас.
Используйте клавиатуру для ввода информации: нажмите на клавиатуру.
Используйте громкоговоритель или устройство Bluetooth: нажмите «Динамик». Кнопка называется «Аудиоисточник», когда доступно устройство Bluetooth, что позволяет выбрать устройство Bluetooth, iPhone или громкоговоритель.Просмотрите контактную информацию: нажмите «Контакты».
Удержите вызов: нажмите «Удержать». Ни одна из сторон не сможет слышать другую.
Сделайте другой звонок: нажмите «Добавить».
Использование другой программы во время вызова: нажмите кнопку «Домой» , затем нажмите значок программы.
Завершение вызова: нажмите «Завершить». Если используется стереофоническая гарнитура, вместо этого можно нажать кнопку микрофона.
Второй вызовВо время разговора можно совершить или принять другой вызов. При приеме второго вызова iPhone выдает звуковой сигнал и отображает информацию о вызывающем абоненте и список вариантов.
Ответ на второй вызов
 Чтобы игнорировать вызов и отправить его в голосовую почту, нажмите «Игнорировать».
 Чтобы перевести первый вызов в режим удержания и ответить на новый вызов, нажмите «Удержать вызов + Ответить».
 Чтобы завершить первый вызов и ответить на новый вызов, нажмите «Выкл. вызов + Ответить».
Совершение второго вызова: нажмите «Добавить». Первый вызов переводится в режим удержания.
Переключение между вызовами: нажмите «Заменить». Активный вызов переводится в режим удержания.
42 Глава Телефон

Глава Телефон 43
Организация телефонной конференции: Нажмите «Соединить». См. «Режим конференции» ниже.
Режим конференцииВы можете одновременно разговаривать с несколькими абонентами и объединить до пяти вызовов в зависимости от оператора.
Организация телефонной конференции: 1 вызовите первого абонента.
2 Нажмите «добавить» и вызовите второго абонента. Первый вызов переводится в режим удержания.
3 Нажмите «Соединить». Вызовы объединяются на одной линии, все стороны слышат друг друга.
4 Повторите шаги два и три для добавления до пяти вызовов.
Завершение одного вызова Нажмите «Конференция» и нажмите рядом с вызовом. Затем нажмите «Выкл.».
Частный разговор с одним абонентом Нажмите «Конференция», затем нажмите «ЧАСТНЫЙ» рядом с вызовом. Нажмите «соединить» для возврата к конференции.
Добавление входящего вызова Нажмите «Удержать вызов + Ответить», затем нажмите «Соединить».
В дополнение к режиму конференции в iPhone всегда доступна вторая линия.
Экстренные вызовыЕсли iPhone заблокирован с использованием пароля, Вы по-прежнему можете совершать экстренные вызовы.
Совершение экстренного вызова, когда iPhone заблокирован: нажмите «Экстренный вызов», затем наберите номер на клавиатуре.
Важно: Не следует полагаться на беспроводные устройства в экстренных ситуациях, например при вызове скорой медицинской помощи. В некоторых регионах нельзя вызвать экстренные службы с сотового телефона. В различных регионах используются разные номера экстренных служб, иногда невозможно совершить экстренный вызов из-за отсутстствия доступа к сети или наличия помех. Некоторые сети сотовой связи не принимают экстренные вызовы с iPhone, если в нем нет SIM-карты, если SIM-карта заблокирована или iPhone не активирован.

Визуальная голосовая почтаВизуальная голосовая почта iPhone позволяет просматривать список сообщений и выбирать сообщения для воспроизведения или удаления, не прослушивая перед этим инструкции или предшествующие сообщения.
Примечание: Визуальная голосовая почта доступна не во всех регионах. Если визуальная голосовая почта недоступна, нажмите «Автоответчик» и следуйте голосовым подсказкам для извлечения сообщений.
Количество пропущенных звонков и непрослушанных сообщений голосовой почты появляется на значке экрана «Домой» iPhone.
Настройка голосовой почтыПри первом нажатии кнопки «Автоответчик» iPhone отображает запрос о создании пароля голосовой почты и записи приветствия.
Изменение приветствия 1 Нажмите «Автоответчик», нажмите «Приветствие», затем нажмите «Настраиваемое».
2 Нажмите «Записать», когда будете готовы начать запись.
3 По завершении нажмите «Стоп». Чтобы прослушать запись, нажмите «Воспрозвести».
Чтобы перезаписать приветствие, повторите шаги 2 и 3.
4 Нажмите «Сохранить».
Использование приветствия по умолчанию, записанного оператором
Нажмите «Автоответчик», нажмите «Приветствие», затем нажмите «По умолчанию».
Настройка звукового уведомления при получении нового сообщения голосовой почты
В меню «Настройки» выберите «Звуки» и включите «Новое сообщение». Для каждого нового сообщения уведомление выдается один раз. Если переключатель «Звонок/Бесшумно» отключен, iPhone не выдает звуковые уведомления.
Изменение пароля голосовой почты В меню «Настройки» выберите «Телефон» > «Изменить пароль автоответчика».
44 Глава Телефон

Глава Телефон 45
Проверка голосовой почтыПри нажатии кнопки «Телефон» iPhone отображает число пропущенных вызовов и непрослушанных сообщений голосовой почты.
Количество пропущенных звонков
Количество непрослушанных голосовых сообщений
Нажмите «Автоответчик» для просмотра списка сообщений.
Перейти к любой точке сообщения: перетащите указатель.
Непрослушанные сообщения
Воспроизведение/Пауза
Контактная информация
Громкоговоритель (если подключено устройство Bluetooth, эта кнопка называется «Аудио». Нажмите на нее, чтобы выбрать устройство Bluetooth, iPhone или динамик.)
Навигационная шкала
Перезвонить
Прослушивание сообщения: нажмите сообщение. (Если Вы уже прослушали сообщение, для его повторного воспроизведения нажмите сообщение еще раз.) Используйте и для приостановки и возобновления воспроизведения.
После прослушивания сообщение сохраняется до тех пор, пока не будет удалено оператором.
Проверка голосовой почты с другого телефона: наберите свой номер или номер удаленного доступа оператора.

Удаление сообщенийВыберите сообщение, затем нажмите «Удалить». Удаленные сообщения визуальной голосовой почты сохраняются на iPhone, пока оператор не удалит их окончательно.
Прослушивание удаленного сообщения Нажмите «Удаленные сообщения» (в конце списка), затем нажмите сообщение.
Отмена удаления сообщения Нажмите «Удаленные сообщения» (в конце списка), затем нажмите сообщение и нажмите «Отменить удаление».
Получение контактной информацииВизуальная голосовая почта сохраняет дату и время вызова, длительность сообщения и всю доступную контактную информацию.
Просмотр контактной информации вызывающего абонента: нажмите рядом с сообщением.
Вы можете использовать информацию, чтобы отправить электронное письмо или текстовое сообщение вызывающему абоненту или обновить его контактную информацию.
КонтактыВ окне «Информация» контакта Вы можете одним нажатием совершить телефонный звонок, создать новое электронное письмо, найти местоположение контакта на карте и многое другое. См. «Контакты» на стр. 112.
ИзбранноеСписок избранных обеспечивает быстрый доступ к часто используемым номерам телефонов.
Добавление номера телефона контакта в список избранных: нажмите «Контакты» и выберите контакт. Затем нажмите «Добавить в Избранное» и выберите номер, который требуется добавить.
Добавление номера телефона одного из последних входящих вызовов в список избранных: нажмите «Список» и нажмите рядом с вызывающим абонентом, затем нажмите «Добавить в Избранное».
Переход к списку избранных: дважды нажмите кнопку «Домой» . См. «Кнопка «Домой»» на стр. 126.
46 Глава Телефон

Глава Телефон 47
Вызов контакта из списка избранных Нажмите «Избранное» и выберите контакт.
Удаление контакта из списка избранных Нажмите «Избранное» и нажмите «Изменить». Затем нажмите рядом с контактом или номером и нажмите «Удалить».
Упорядочивание списка избранных Нажмите «Избранное» и нажмите «Изменить». Затем перетащите рядом с контактом в новое место списка.
Рингтоны и переключатель «Звонок/Бесшумно» На iPhone записан набор рингтонов, которые можно использовать в качестве сигнала входящих вызовов, а также сигнала будильников и таймера, установленных в программе «Часы». Вы также можете создавать и приобретать рингтоны из песен в iTunes.
Переключатель «Звонок/Бесшумно» и режимы вибрацииПереключатель на боковой панели iPhone позволяет легко включать и отключать звонок.
Включение или отключение звонка: сдвиньте переключатель на боковой панели iPhone.
Звонок
Без-звучный
Примечание: Будильники, установленные в программе «Часы», по-прежнему срабатывают со звуком, даже если переключатель «Звонок/Бесшумно» переключен в беззвучный режим.
Включение вибрации iPhone: в меню «Настройки» выберите «Звуки». Отдельные элементы управления позволяют задать вибрацию для режима звонка и беззвучного режима.
Подробнее см. раздел Глава , «Настройки,» на стр. 115.

Выбор рингтоновМожно выбрать рингтон по умолчанию для вызовов, а также будильников и таймеров, установленных в программе «Часы». Вы также можете назначить контактам индивидуальные рингтоны, чтобы знать, кто звонит.
Выбор рингтона по умолчанию: в меню «Настройки» выберите «Звуки» > «Рингтон», затем выберите рингтон.
Назначение рингтона для идентификации контакта: в меню «Телефон» нажмите «Контакты» и выберите контакт. Затем нажмите «Рингтон» и выберите рингтон.
Создание рингтоновВы можете создавать рингтоны в iTunes, используя песни, приобретенные в iTunes Store (доступно не во всех странах). С Вашего счета iTunes Store будет снята плата за каждый рингтон.
Создание рингтона 1 В iTunes на своем компьютере выберите «iTunes» > «Настройки» и убедитесь, что
на панели «Основные» установлен флажок «Рингтоны».
2 Убедитесь, что Ваш компьютер подключен к Интернету.
3 Чтобы идентифицировать приобретенные объекты, которые можно использовать для создания рингтонов, выберите «Вид» > «Параметры показа», а затем выберите «Рингтон». (Если появляется сообщение, нажмите «Проверить песни».)
Чтобы определить пригодные объекты позднее, выберите «iTunes» > «Обновления».
4 Выберите песню, которую Вы хотите использовать, а затем выберите «Store» > «Создать рингтон».
5 Настройте выделенную область внизу экрана iTunes, выбрав фрагмент песни длительностью до 30 секунд.
6 Для включения плавного нарастания и затухания рингтона установите один или оба флажка проверки «затухание».
7 Для изменения задержки перед повторным воспроизведением рингтона выберите интервал во всплывающем меню «Повторение петли».
8 Для прослушивания рингтона нажмите «Воспр.».
9 Нажмите «Купить».
Важно: После нажатия «Купить» можно изменить название и другую информацию рингтона, но невозможно выбрать другую часть песни.
48 Глава Телефон

Глава Телефон 49
Вы можете синхронизировать рингтоны, созданные в iTunes, с любым Вашим iPhone и воспроизводить их на авторизованных компьютерах (до пяти компьютеров). После синхронизации iPhone можно назначить рингтон одному или нескольким контактам.
Вы также можете создавать собственные рингтоны в Garage Band. Более подробная информация приведена в Справке Garage Band.
Устройства BluetoothПри разговоре по iPhone Вы можете использовать дополнительную гарнитуру Bluetooth iPhone. iPhone также можно использовать с другими гарнитурами Bluetooth и автомобильными комплектами Bluetooth.
ПРЕДУПРЕЖДЕНИЕ: Информацию о том, как не допустить ухудшения слуха, и информацию о безопасном вождении см. в документе Руководство по продукту на странице www.apple.com/ru/support/manuals/iphone.
iPhone Гарнитура B�luetoothПростая в управлении гарнитура Bluetooth iPhone (приобретается отдельно) автоматически создает пару с другим устройством. Прежде чем использовать гарнитуру, необходимо создать пару между гарнитурой и iPhone.
Создание пары с iPhone: подключите iPhone и гарнитуру к дорожному кабелю Bluetooth iPhone, затем подключите кабель к компьютеру.
Кабель
Пара iPhone и гарнитура создается автоматически, когда они подключены к дорожному кабелю. При первом подключении гарнитуры оставьте ее заряжаться примерно на час, пока индикатор состояния на гарнитуре не загорится зеленым светом. Когда iPhone и гарнитура подключены к компьютеру, iPhone отображает уровень заряда аккумулятора гарнитуры.
Необходимо подсоединить гарнитуру к iPhone, прежде чем отвечать на вызовы и совершать вызовы.
Подсоединение гарнитуры к iPhone: нажмите кнопку на гарнитуре.

Совершение вызова или ответ на вызов 1 Поместите гарнитуру в любое ухо, направив микрофон в сторону рта.
Микрофон
2 Совершите вызов на iPhone или нажмите кнопку на гарнитуре, чтобы ответить на входящий вызов.
Кнопка
Индикатор состояния
Завершение вызова Нажмите кнопку на гарнитуре.
Настройка уровня громкости Используйте кнопки настройки громкости на iPhone.
Отклонение входящего вызова Удерживайте кнопку нажатой в течение одной секунды, пока не услышите звуковой сигнал.
Переключение на входящий вызов или на вызов в режиме удержания с переводом в режим удержания текущего вызова
Нажмите кнопку.
Переключение на входящий вызов или на вызов в режиме удержания с завершением текущего вызова
Удерживайте кнопку нажатой в течение одной секунды, пока не услышите звуковой сигнал.
Как проверить, включена ли гарнитура Нажмите кнопку. Если гарнитура включена, индикатор состояния мигает зеленым светом и гарнитура выдает звуковые сигналы.
Включение гарнитуры Нажмите кнопку и удерживайте ее нажатой около трех секунд до тех пор, пока индикатор состояния не начнем мигать зеленым светом и Вы не услышите четыре нарастающих звуковых сигнала.
Отключение гарнитуры Нажмите кнопку и удерживайте ее нажатой около четырех секунд до тех пор, пока индикатор состояния не начнем мигать желтым светом и Вы не услышите четыре нисходящих звуковых сигнала.
Подробнее см. Руководство пользователя гарнитуры Bluetooth iPhone.
50 Глава Телефон

Глава Телефон 51
Гарнитуры и автомобильные комплекты сторонних изготовителейС iPhone можно использовать другие гарнитуры и автомобильные комплекты Bluetooth. Прежде чем использовать гарнитуру для телефонных разговоров, необходимо создать пару между устройством Bluetooth и iPhone.
Создание пары с iPhone 1 Следуйте инструкциям, прилагаемым к устройству, чтобы обеспечить возможность
его обнаружения или настроить его на поиск других устройств Bluetooth.
2 В меню «Настройки» выберите «Основные» > «Bluetooth» и включите связь Bluetooth.
3 Выберите устройство на iPhone и введите его код доступа или PIN-код. Подробнее о коде доступа или PIN-коде см. в инструкциях, прилагаемых к устройству.
Создав пару между устройством Bluetooth и iPhone, необходимо подсоединить его, чтобы iPhone использовал устройство для обработки вызовов.
Подсоединение к iPhone: ознакомьтесь с документацией, прилагаемой к гарнитуре или автомобильному комплекту.
Если iPhone подсоединен к устройству Bluetooth, исходящие вызовы направляются на устройство. Входящие вызовы направляются на устройство при ответе с помощью устройства и на iPhone при ответе с помощью iPhone.
Состояние B�luetoothЗначок Bluetooth находится в строке состояния в верхней части экрана iPhone: Â (синий) или (белый): связь через Bluetooth включена и устройство
подсоединено к iPhone. (Цвет зависит от текущего цвета строки состояния.)
 (серый): связь через Bluetooth включена, но не подсоединено ни одного устройства. Если Вы создали пару между устройством и iPhone, возможно оно находится вне зоны действия или отключено.
 Значок Bluetooth отсутствует: связь через Bluetooth отключена.
значок, отображающий состояние зарядки аккумулятора гарнитуры ( ), появляется в строке состояния, когда iPhone подсоединен к гарнитуре Bluetooth iPhone.
Направление вызовов обратно на iPhoneЕсли iPhone подсоединен к устройству Bluetooth, для прослушивания вызовов на iPhone можно выполнить одно из следующих действий.
Ответить на вызов, нажав сенсорный экран iPhone. Â

Во время разговора нажать «Звуки» на iPhone. Выберите «iPhone» для Âпрослушивания вызовов на iPhone или «Громкоговоритель» для использования громкоговорителя.
Отключение Bluetooth. В меню «Настройки» выберите «Основные» > «Bluetooth» Âи переместите переключатель в положение «Выкл.».
Отключение устройства или перемещение его за пределы зоны действия. Чтобы Âустройство Bluetooth было подсоединено к iPhone, оно должно находиться от него на расстоянии не более 9 метров. Чтобы отключить гарнитуру Bluetooth iPhone, нажмите кнопку и удерживайте ее нажатой, пока не услышите нисходящие звуковые сигналы.
Разрыв пары между устройством и iPhoneЕсли Вы создали пару между устройством и iPhone и хотите использовать другое устройство, необходимо разорвать пару с первым устройством.
Разрыв пары с устройством 1 В меню «Настройки» выберите «Основные» > «Bluetooth» и включите связь
Bluetooth.
2 Выберите устройство и нажмите «Отсоединить».
Международные вызовыiPhone поддерживает стандарты UMTS/HSDPA (850, 1900, 2100 МГц) и GSM (850, 900, 1800, 1900 МГц), обеспечивая широкую зону действия в разных странах.
Совершение международных вызовов из домашнего регионаДля получения информации относительно совершения международных вызовов из домашнего региона, включая тарифы и другие взимаемые платежи, обратитесь к оператору или посетите веб-сайт оператора.
Использование iPhone за границейС помощью iPhone Вы можете совершать звонки во множестве стран по всему миру. Сначала необходимо включить международный роуминг.
Включение международного роуминга: обратитесь к оператору.
Настройка iPhone на добавление верного префикса при наборе номера из другой страны: в меню «Настройки» нажмите «Телефон», затем включите «Междунар. помощник». Это позволяет звонить в страну, в которой зарегистрирован телефон, используя номера из списка контактов и избранных, т.е. не добавляя префикс или код страны.1
1 Доступно не во всех регионах.
52 Глава Телефон

Глава Телефон 53
Выбор используемого оператора: в меню «Настройки» нажмите «Оператор», затем выберите предпочитаемого оператора. Эта возможность доступна только тогда, когда Вы путешествуете за пределами зоны действия сети Вашего оператора. Сотовая связь доступна в сетях только тех операторов, которые заключили соглашение с Вашим оператором iPhone на использование роуминга. Подробнее см. раздел «Оператор» на стр. 118.
Важно: Может взиматься плата за роуминг при использовании голосовой связи и передаче данных. Чтобы избежать платы за роуминг при передаче данных, выключите роуминг данных.
Включение или отключение роуминга данных. В меню «Настройки» выберите «Основные» > «Сеть» и включите или отключите параметр «Роуминг данных». По умолчанию передача данных в роуминге отключена.
Отключение передачи данных в роуминге позволяет избежать платы за предоставление данной услуги, когда Вы путешествуете за пределами сети своего оператора, благодаря отключению передачи данных по сотовой сети. Вы по-прежнему сохраняете доступ к Интернету при наличии соединения Wi-Fi. Однако если нет ни одной доступной сети Wi-Fi, Вы не можете выполнять следующие действия:
просмотр визуального автоответчика; Â
отправка и получение электронной почты; Â
просмотр веб-страниц; Â
синхронизация контактов, календарей и закладок с MobileMe или Exchange; Â
отправка или получение текстовых сообщений; Â
просмотр видео на YouTube; Â
получение котировок акций; Â
получение адресов на карте; Â
получение прогнозов погоды; Â
приобретение музыки или программ. Â
Если передача данных в роуминге отключена, Вы по-прежнему можете совершать и принимать вызовы, а также отправлять и получать текстовые сообщения. Может взиматься плата за роуминг при использовании голосовой связи. Визуальная голосовая почта доставляется при условии, что за нее не взимаются платежи; если оператор взимает плату за доставку визуальной голосовой почты в роуминге, отключение передачи данных в роуминге вызовет отключение доставки визуальной голосовой почты до тех пор, пока Вы не включите передачу данных в роуминге или не вернетесь в зону действия сети своего оператора.
Для активизации электронной почты, просмотра веб-страниц, а также других служб передачи данных, включите передачу данных в роуминге.

Важно: Если передача данных в роуминге включена, при нахождении в роуминге за пределами сети Вашего оператора с Вас может взиматься плата за использование любых перечисленных выше функций, а также за доставку визуальной голосовой почты. Для получения информации о плате, взимаемой за предоставление услуг в роуминге, обращайтесь к своему оператору.
Получение голосовой почты, когда визуальная голосовая почта недоступна: наберите свой номер или длительно нажмите кнопку «1» на клавиатуре.
Использование авиарежима для избежания платы за роуминг: в меню «Настройки» включите «Авиарежим», затем нажмите «Wi-Fi» и включите связь Wi-Fi. См. «Авиарежим» на стр. 115.
54 Глава Телефон

55
Программа Mail совместимо с MobileMe, Microsoft Exchange и множеством популярных систем электронной почты — включая Yahoo! Mail, почту Google и AOL,— а также другие стандартные почтовые системы POP3 и MAP. Можно передавать и получать вложенные фотографии и графику, просматривать документы PDF и другие вложения.
Настройка учетных записей электронной почтыВы можете настроить на iPhone почтовую учетную запись одним из следующих способов.
Используйте панели настроек iPhone в iTunes для синхронизации настроек Âучетных записей электронной почты с компьютера. См. «Синхронизация с iTunes» на стр. 7.
Настройте учетную запись непосредственно на iPhone. См. « Â Настройка учетных записей» на стр. 13.
Отправка электронной почтыСообщение электронной почты можно отправить любому, у кого есть адрес электронной почты.
Составление и передача сообщения. 1 Нажмите .
2 Введите имя или адрес электронной почты в поле «Кому» или нажмите для добавления имени из списка контактов.
В процессе ввода адреса электронной почты ниже отображаются подходящие адреса из списка контактов. Нажмите на адрес для его добавления. Для добавления других имен нажмите «Return» или .

Примечание: Если Вы составляете сообщение из своей учетной записи Microsoft Exchange и у Вас есть доступ к корпоративному глобальному списку адресов, сначала отображаются подходящие адреса из списка контактов на iPhone, а затем подходящие адреса из глобального списка адресов.
3 Нажмите «Копия»/«Скрытая копия»/«От», если требуется отправить копию или скрытую копию другим адресатам либо изменить учетную запись, от имени которой отправляется сообщение. При наличии нескольких учетных записей можно нажать поле «От» для изменения учетной записи, от имени которой отправляется сообщение.
4 Введите тему, а затем само сообщение.
Для перемещения от одного поля к другому можно нажать «Return».
5 Нажмите «Послать».
Отправка фотографии по почте В области «Фото» выберите фотографию, нажмите , затем нажмите «Отправить по e-mail».Фотография передается с помощью Вашей учетной записи электронной почты по умолчанию (см. «Mail» на стр. 130).
Сохранение черновика сообщения для последующего завершения
Нажмите «Отменить», затем нажмите «Сохранить». Сообщение сохраняется в почтовом ящике «Черновики».
Ответ на сообщение Нажмите . Нажмите «Ответить», чтобы ответить только отправителю, или нажмите «Ответить всем» для ответа отправителю и всем получателям. Введите ответное сообщение, затем нажмите «Отправить».Файлы и изображения, вложенные в исходное сообщение, не передаются обратно.
Пересылка сообщения Откройте сообщение и нажмите , затем нажмите «Переслать». Добавьте один или несколько адресов электронной почты, введите свое сообщение и нажмите «Отправить».При пересылке сообщения в него можно включить файлы или изображения, вложенные в исходное сообщение.
Передача сообщения лицу из адресной книги
Откройте сообщение и нажмите на имя или адрес электронной почты, затем нажмите «E-mail».
56 Глава Mail

Глава Mail 57
Проверка и чтение почтыНа значке Mail отображается общее количество непрочитанных сообщений, содержащихся в папках входящей почты. У Вас могут быть и другие непрочитанные сообщения в других почтовых ящиках.
Количество непрочитанных писем
На экране каждого аккаунта отображается число непрочитанных сообщений в отдельных папках входящей почты.
Количество непрочитанных сообщений
Нажмите для просмотра всех аккаунтов эл. почты
Нажмите на почтовый ящик для просмотра хранящихся в нем сообщений. Непрочитанные сообщения помечаются синей точкой
Непрочитанные сообщения
При открытии почтового ящика, если сообщения еще не загружены автоматически, программа Mail загружает самые последние сообщения в количестве, заданном в настройках Mail. (См. «Mail» на стр. 130.)
Загрузка дополнительных сообщений. Прокрутите список сообщений до конца и нажмите «Загрузить еще сообщений».
Чтение сообщения. Нажмите почтовый ящик, затем нажмите сообщение. В сообщении нажмите или для просмотра следующего или предыдущего сообщения.

Увеличение фрагмента сообщения Дважды нажмите на фрагменте сообщения для его увеличения. Повторное двойное нажатие служит для уменьшения масштаба.
Изменение размера любого столбца по размеру экрана
Дважды нажмите текст.
Изменение размера сообщения вручную Для увеличения и уменьшения масштаба, касаясь двумя пальцами экрана, раздвиньте или сдвиньте их.
Переход по ссылке Нажмите ссылку.Текстовые ссылки обычно подчеркнуты и отображаются синим цветом. Многие изображения также являются ссылками. Ссылка может вести на веб-страницу, открывать карту, набирать номер телефона или открывать новое сообщение с автоматически указанным адресом получателя.Ссылки Сети, телефона, и карты открывают Safari, «Телефон», или «Карты» на iPhone. Для возврата к Вашей электронной почте нажмите кнопку «Домой» и нажмите Mail.
Отображение целевого адреса ссылки Нажмите и удерживайте нажатой ссылку. Рядом с пальцем появится адрес.
iPhone отображает большинство вложенных изображений (JPEG, GIF и TIFF) вместе с текстом сообщений электронной почты. iPhone поддерживает воспроизведение различных вложенных аудиофайлов (таких как MP3, AAC, WAV и AIFF). Вы можете загружать и просматривать файлы (такие как PDF, веб-страница, текст, документы Pages, Keynote, Numbers, а также Microsoft Word, Excel и PowerPoint), которые вложены в полученные сообщения.
Открытие вложенного файла. Нажмите вложение. Оно загружается в iPhone, а затем открывается.
Нажмите на вложенныйфайл для его загрузки
58 Глава Mail

Глава Mail 59
Можно просматривать вложения в книжной или альбомной ориентации. Если iPhone не поддерживает формат вложенного файла, можно видеть имя такого файла, но его невозможно открыть. iPhone поддерживает следующие типы документов:
.doc Microsoft Word
.docx Microsoft Word (XML)
.htm веб-страница
.html веб-страница
.key Keynote
.numbers Numbers
.pages Pages
.pdf Предварительный просмотр, Adobe Acrobat
.ppt Microsoft PowerPoint
.pptx Microsoft PowerPoint (XML)
.txt SMS
.vcf информация о контакте
.xls Microsoft Excel
.xlsx Microsoft Excel (XML)
Сохранение вложенной фотографии в альбоме фотопленки. Нажмите и удерживайте изображение, затем нажмите «Сохранить изображение».

Проверка новых сообщений Выберите почтовый ящик или нажмите в любое время.
Отображение списка всех получателей Нажмите «Подробнее».Нажмите имя или адрес электронной почты для просмотра информации о получателе. Затем нажмите номер телефона, адрес электронной почты или текстовое сообщение, чтобы связаться с получателем. Нажмите «Скрыть», чтобы скрыть получателей.
Добавление получателя электронной почты в список контактов
Нажмите на сообщение, если требуется, нажмите «Подробнее» для просмотра получателей. Затем нажмите имя или адрес электронной почты и нажмите «Создать контакт» или «Добавить к существующ.».
Отметка сообщения как непрочитанного Откройте сообщение и нажмите «Пометить как непрочитанное».Рядом с сообщением в почтовом ящике отображается синяя точка , пока Вы снова не откроете сообщение.
Открытие приглашения. Нажмите приглашение.
Вы можете просмотреть контактную информацию организатора и других участников, установить напоминание, добавить заметки к событию и добавить комментарии, которые будут добавлены к Вашему ответу, отправленному организатору по электронной почте. Приглашение можно принять, предварительно принять и отклонить. См. «Ответ на приглашение» на стр. 85.
Включение или отключение активной доставки. В меню «Настройки» выберите «Новые данные», затем нажмите «Активная доставка». См. «Получение новых данных» на стр. 118.
60 Глава Mail

Глава Mail 61
Организация электронной почтыМожно удалять сообщения по одному или выбрать группу сообщений и удалить их одновременно. Можно также перемещать сообщения из одного почтового ящика или папки в другой почтовый ящик или папку.
Удаление сообщения. Откройте сообщение и нажмите . Или нажмите «Изменить», затем нажмите рядом с сообщением.
Сообщение можно удалить также непосредственно из списка сообщений почтового ящика, проведя пальцем по заголовку сообщения влево или вправо, а затем нажав «Удалить».
Для отображения кнопки «Удалить» передвиньте палец влево или вправо по сообщению
Удаление нескольких сообщений. При просмотре списка сообщений нажмите «Изменить», выберите сообщения, которые требуется удалить, и нажмите «Удалить».
Перемещение сообщения в другой почтовый ящик или папку. При просмотре сообщения нажмите , затем выберите почтовый ящик или папку.
Перемещение нескольких сообщений. При просмотре списка сообщений нажмите «Изменить», выберите сообщения, которые требуется переместить, затем нажмите «Переместить» и выберите почтовый ящик или папку.

62
Safari позволяет работать в Интернете и просматривать веб-страницы на iPhone так же, как на компьютере. Вы можете создать закладки на iPhone и синхронизировать их со своим компьютером. Добавлять веб-вырезки для быстрого доступа к избранным веб-сайтам следует непосредственно с экрана «Домой».
Просмотр веб-страницМожно просматривать веб-страницы в книжной или альбомной ориентации. Поверните iPhone, и веб-страница также повернется и автоматически настроится по размеру экрана.
Safari

Глава Safari 63
Открытие веб-страницОткрытие веб-страницы. Нажмите поле адреса, затем введите веб-адрес и нажмите «Перейти». Если поле адреса не отображается, нажмите строку состояния в верхней части экрана для быстрого перехода к полю адреса в верхней части веб-страницы.
По мере ввода адреса отображаются адреса, начинающиеся с данных букв. Это адреса страниц, для которых созданы закладки, или недавно открывавшихся страниц. Для перехода на страницу нажмите на адрес. Полностью введите адрес, если он отсутствует в списке.
Удаление текста в поле адреса. Нажмите поле адреса, затем нажмите .
Изменение масштаба и прокруткаУвеличение и уменьшение масштаба. Дважды нажмите столбец на веб-странице, чтобы развернуть его. Повторное двойное нажатие служит для уменьшения масштаба.
Для увеличения и уменьшения масштаба вручную можно также, касаясь двумя пальцами экрана, сводить или разводить их.
Прокрутка страницы Перетаскивание вверх, вниз и в сторону. Во время прокрутки можно нажать и передвинуть палец в любую часть страницы, не активируя ссылки.
Прокрутка внутри фрейма на веб-странице Прокрутка внутри фрейма на веб-странице выполняется двумя пальцами. Прокрутка всей веб-страницы выполняется одним пальцем.
Быстрая прокрутка к верхней части страницы
Нажмите строку состояния в верхней части экрана iPhone.

Навигация по веб-страницамСсылки на веб-страницах обычно служат для перемещения по сети Интернет.
Переход по ссылке на веб-странице. Нажмите ссылку.
Ссылки на iPhone могут также инициировать телефонный звонок, отображать местоположение в программе «Карты» или создавать сообщение с автоматически указанным адресом получателя в Mail. Чтобы вернуться в Safari после открытия другой программы по ссылке, нажмите кнопку «Домой» и нажмите «Safari».
Отображение целевого адреса ссылки Нажмите и удерживайте нажатой ссылку. Рядом с пальцем появится адрес. Чтобы узнать, содержит ли изображение ссылку, нажмите на изображение и не отпускайте.
Предотвращение загрузки веб-страницы Нажмите .
Повторная загрузка веб-страницы Нажмите .
Переход к предыдущей или следующей странице
Нажмите или внизу экрана.
Возврат на недавно просматривавшуюся страницу
Нажмите и нажмите «История». Чтобы очистить журнал истории, нажмите «Очистить».
Отправка адреса веб-страницы по электронной почте
Нажмите и нажмите «Отправить как ссылку».
Сохранение изображения или фотографии в альбоме фотопленки
Нажмите на изображение и сохраняйте нажатие, затем нажмите «Сохранить изображение».
Открытие нескольких страницОдновременно может быть открыто до восьми страниц. Некоторые ссылки автоматически открываются в новом окне, не замещая текущее окно.
Число внутри значка страницы в нижней части экрана показывает, сколько страниц открыто. Если число отсутствует, значит открыта только одна страница. Например:
= открыта одна страница
= открыты три страницы
Открытие новой страницы. Нажмите и нажмите «Новая страница».
64 Глава Safari

Глава Safari 65
Переход к другой странице. Нажмите и пролистайте влево или вправо. Нажмите на страницу, которую требуется просмотреть.
Закрытие страницы. Нажмите и нажмите . Страницу невозможно закрыть, если она является единственной открытой страницей.
Ввод текста и заполнение формНекоторые веб-страницы содержат текстовые поля и формы для заполнения.
Загрузка клавиатуры Нажмите в пределах текстового поля.
Перемещение к другому текстовому полю Нажмите на другое текстовое поле или нажмите кнопку «Далее» или «Предыдущее».
Передача формы на обработку После завершения заполнения формы нажмите «Перейти» или «Поиск». Большинство страниц также содержат ссылку, которую можно нажать и отправить формуляр.
Закрытие клавиатуры без передачи формы на обработку
Нажмите «Готово».
Поиск в ИнтернетеПо умолчанию Safari ведет поиск с помощью Google. Вместо этой поисковой системы можно использовать Yahoo!.
Поиск в сети Интернет. 1 Нажмите для отображения поля поиска.
2 Введите слово или фразу для поиска, затем нажмите «Google».
3 Нажмите ссылку в списке результатов поиска, чтобы открыть веб-страницу.
Настройка Safari на поиск с помощью Yahoo!: На экране «Домой» выберите «Настройки» > «Safari» > «Поисковая машина», затем выберите «Yahoo!».

ЗакладкиВеб-страницы, к которым Вы хотите вернуться позднее, можно пометить закладками.
Создание закладки для веб-страницы. Откройте страницу и нажмите . Затем нажмите «Добавить закладку».
При сохранении закладки можно изменить ее заголовок. По умолчанию закладки сохраняются на верхнем уровне папки «Закладки». Чтобы выбрать другую папку, нажмите «Закладки».
Если Вы используете Safari на Mac, а также Safari или Microsoft Internet Explorer на PC, Вы можете синхронизировать закладки с веб-браузером на своем компьютере.
Синхронизация закладок с компьютером. 1 Подсоедините iPhone к компьютеру.
2 В боковом меню iTunes выберите iPhone.
3 Нажмите вкладку «Информация», выберите «Синхронизировать закладки Safari» в разделе «Веб-браузер», затем нажмите «Применить».
См. «Синхронизация с iTunes» на стр. 7.
Синхронизация закладок с MobileMe. В меню «Настройки» iPhone выберите «Закладки» в учетной записи MobileMe. См. «Настройка учетных записей» на стр. 13.
Открытие веб-страницы, помеченной закладкой. Нажмите , затем выберите закладку или нажмите папку, чтобы просмотреть вложенные закладки.
Редактирование закладки или папки закладок. Нажмите , выберите папку, которая содержит закладку, или папку, которую требуется отредактировать, затем нажмите «Изменить». Теперь выполните один из следующих шагов.
 Для создания новой папки нажмите «Новая папка».
 Для удаления закладки или папки нажмите , затем нажмите «Удалить».
 Для изменения положения закладки или папки перетащите .
 Для редактирования имени или адреса, а также для помещения закладки в другую папку нажмите закладку или папку.
По завершении нажмите «Готово».
Веб-вырезкиДля быстрого доступа к избранным веб-сайтам добавьте веб-вырезки на экран «Домой». Веб-вырезки отображаются на экране «Домой» в виде значков, и их можно упорядочить наряду с другими значками. См. «Программы iPhone» на стр. 21.
66 Глава Safari

Глава Safari 67
Добавление веб-вырезки. Откройте веб-страницу и нажмите . Затем нажмите «Добавить в «Домой»».
При открытии веб-вырезки Safari автоматически масштабирует и показывает область веб-страницы, которая отображалась при сохранении веб-вырезки. Отображаемая область используется также для создания значка веб-вырезки на экране «Домой», если только веб-страница не имеет собственного нестандартного значка.
При добавлении веб-вырезки можно изменить ее имя. Если имя слишком длинное (более 10 знаков), на экране «Домой» оно может отображаться в сокращенном виде.
Веб-вырезки не являются закладками и не синхронизируются MobileMe или iTunes.
Удаление веб-вырезки. 1 Нажмите и удерживайте любой значок на экране «Домой», пока значки не начнут
покачиваться.
2 Нажмите «x» в углу веб-вырезки, которую требуется удалить.
3 Нажмите «Удалить», затем нажмите кнопку «Домой» для сохранения расположения значков.

68
iPhone синхронизируется с iTunes на компьютере для получения песен, видеороликов и других материалов, которые Вы собрали в своей медиатеке iTunes. Информацию о добавлении музыки и других материалов в библиотеку iTunes можно получить, открыв программу iTunes и выбрав «Справка» > «Справка iTunes».
Получение музыки, видеоматериалов и проч.Для получения музыки, видео и подкастов в iPhone можно настроить программу iTunes на своем компьютере для синхронизации содержимого медиатеки или вручную управлять материалами, переносимыми на iPhone.
Синхронизация с содержимым iTunesМожно получить музыку, видео и другую информацию на iPhone, синхронизируя содержимое с iTunes. Возможна синхронизация всех материалов, либо выбор отдельных песен, видеофайлов и подкастов.
Настройка iTunes для синхронизации содержимого iPod. 1 Подсоедините iPhone к компьютеру.
2 В боковом меню iTunes выберите iPhone.
3 На вкладках «Музыка», «Подкасты» и «Видео» выберите содержимое, которое требуется передать на iPhone. Например, можно настроить iTunes для синхронизации с выбранными музыкальными плейлистами и с тремя самыми свежими фрагментами любимого видеоподкаста.
4 Нажмите «Применить».
Для настройки iTunes с целью автоматической синхронизации содержимого iPod и другой информации выберите вкладку «Обзор», а затем «Автоматически синхронизировать при подключении этого iPhone».
iPod

Глава iPod 69
Только те песни и видео, которые зашифрованы в форматах, поддерживаемых iPhone, переносятся на iPhone. Подробнее о том, какие форматы поддерживает iPhone, см. раздел «Песня, видеофайл или другой элемент не воспроизводится» на стр. 159.
Если в медиатеке iTunes содержится больше песен, чем может вместить iPhone, iTunes предлагает создать специальный плейлист для синхронизации с iPhone. iTunes заносит в плейлист песни, выбранные в медиатеке. Вы можете добавлять или удалять песни из плейлиста и снова выполнять синхронизацию.
Если Вы прослушиваете часть подкаста или аудиокниги, при синхронизации с iTunes добавляются сведения, на каком месте рассказа Вы остановились. Если Вы начали слушать рассказ на iPhone, Вы можете выбрать место, на котором Вы закончили прослушивание, используя iTunes на компьютере — и наоборот.
Подробнее об использовании iTunes для получения музыки и других материалов на компьютере см. раздел «Что Вам необходимо» на стр. 5.
Управление содержимым вручнуюФункция ручного управления позволяет выбрать только ту музыку, видео и подкасты, которые Вы хотите передать в iPhone.
Настройка iPhone для управления содержимым вручную. 1 Подсоедините iPhone к компьютеру.
2 В боковом меню iTunes выберите iPhone.
3 Выерите вкладку «Обзор» и выберите «Обрабатывать музыку и видео вручную».
4 Нажмите «Применить».
Добавление элемента в iPhone. Перетащите песню, видео, подкаст или плейлист из медиатеки iTunes на iPhone (в боковом меню). Для одновременного добавления нескольких элементов выбирайте их при нажатой клавише Shift или Command.
Программа iTunes немедленно выполнит синхронизацию содержимого. При отмене выбора «Обрабатывать музыку и видео вручную» добавленное вручную содержимое удаляется из iPhone во время следующей синхронизации содержимого программой iTunes.
Удаление элементов из iPhone. Когда iPhone подсоединен к компьютеру, выберите значок iPhone в боковом меню iTunes. Выберите треугольный символ открытия слева от значка для просмотра содержимого. Выберите область содержимого, например «Музыка» или «Фильмы», затем выберите элементы, которые требуется удалить, и нажмите клавишу «Delete» на клавиатуре.
Удаление элемента из iPhone не вызывает его удаления из библиотеки iTunes.

Важно: Если Вы удалите элемент из iTunes, он будет также удален из iPhone при следующей синхронизации.
Копирование приобретенного содержимого в другой компьютерВы можете передать через iPhone содержимое, которое было куплено с помощью iTunes на одном компьютере в библиотеку iTunes на другом авторизованном компьютере. Компьютер дожен иметь полномочия на воспроизведение содержимого для данного аккаунта iTunes. Для авторизации компьютера откройте iTunes на этом компьютере и выберите «Store» > «Авторизовать компьютер».
Передача купленного содержимого. Подсоедините iPhone к другому компьютеру. iTunes отобразит запрос, требуется ли передать содержимое.
Преобразование видео для iPhoneВ iPhone можно добавлять видео помимо того видео, которое куплено в iTunes Store, например видеоролики, созданные в iMovie на компьютере Mac, или видео, загруженные из Интернет и затем добавленные в iTunes.
Если при попытке добавить видео из iTunes на iPhone появится сообщение о том, что видео не может быть воспроизведено на iPhone, Вы можете преобразовать его.
Преобразование видео для работы с iPhone. Выберите видео в своей библиотеке iTunes и выберите «Дополнительные» > «Создать версию для iPod или iPhone». Затем добавьте конвертированное видео на iPhone.
Музыка и другие аудиоматериалыДисплей Multi-Touch высокого разрешения делает прослушивание песен iPhone приятным для глаз в той же степени, что и для слуха. Вы можете просматривать плейлисты или использовать Cover Flow для просмотра обложек альбомов.
ПРЕДУПРЕЖДЕНИЕ: Информацию о том, как не допустить ухудшения слуха, см. в документе Руководство по продукту на странице www.apple.com/ru/support/manuals/iphone.
Воспроизведение песенПросмотр коллекции. Нажмите «Плейлисты», «Артисты» или «Песни». Выберите «Еще» для просмотра категорий «Альбомы», «Аудиокниги», «Сборники», «Авторы», «Жанры» или «Подкасты».
Воспроизведение песни. Нажмите на песню.
70 Глава iPod

Глава iPod 71
Управление воспроизведением песниВо время воспроизведения песни отображается экран «Сейчас исполняется».
Следующая/Перемотка вперед
Воспроизведение/Пауза
Список дорожекНазад
Предыдущ./Перемотка назад
Громкость
Приостановить песню Нажмите или нажмите кнопку микрофона на гарнитуре iPhone.
Возобновить воспроизведение Нажмите или нажмите кнопку микрофона на гарнитуре iPhone.
Усилить или уменьшить громкость Перетащите бегунок регулировки громкости или используйте кнопки на боковой поверхности iPhone.
Заново начать воспроизведение песни или главы аудиокниги или подкаста
Нажмите .
Перейти к следующей или предыдущей песне или главе аудиокниги или подкаста
Нажмите дважды, чтобы перейти к предыдущей песне. Нажмите для перехода к следующей песне или дважды быстро нажмите кнопку микрофона на гарнитуре iPhone.
Перемотать вперед или назад Нажмите и удерживайте или . Чем дольше Вы удерживаете элемент управления, тем быстрее выполняется перемотка вперед или назад.
Вернуться в списки просмотра iPod Нажмите . Или, нажав, потяните вправо над обложкой альбома.

Вернуться к экрану «Сейчас исполняется» Нажмите «Сейчас исполняется».
Показать тексты песен Нажмите на обложку альбома во время воспроизведения песни. (Тексты песен появятся только в том случае, если Вы добавили их к песне при помощи окна информации о записях в iTunes.)
Вы можете отобразить элементы управления воспроизведением в любое время при прослушивании музыки и использовании другой программы или даже когда iPhone заблокирован, дважды нажав кнопку «Домой» . См. раздел «Кнопка «Домой»» на стр. 126.
Если Вы используете программу, элементы управления воспроизведением отображаются поверх программы. Завершив использование элементов управления, Вы можете закрыть их или нажать «Музыка», чтобы перейти к экрану «Сейчас исполняется». Если iPhone заблокирован, элементы управления отображаются на экране, а затем, после окончания их использования, автоматически исчезают.
Дополнительные элементы управленияНа экране «Сейчас исполняется» нажмите на обложку альбома.
Отображаются управляющие элементы повтора, Genius и произвольного порядка воспроизведения, а также навигационная шкала. Отображается время от начала, оставшееся время и номер песни. Также отображается текст песни, если Вы добавили его к песне в iTunes.
Навигационная шкала
Повторить
Бегунок
ПеремешатьGenius
72 Глава iPod

Глава iPod 73
Настроить iPhone на повтор песен Нажмите . Нажмите снова, чтобы настроить iPhone на повтор только текущей песни.
= iPhone настроен на повтор всех песен текущего альбома или списка.
= iPhone настроен на циклический повтор текущей песни.
= iPhone не настроен для повтора песен.
Перейти к любому месту песни Перетяните бегунок по навигационной шкале.
Создание плейлиста Genius Нажмите . Отображается плейлист Genius. См. раздел «Использование Genius на iPhone» на стр. 75.
Настроить iPhone на перемешивание песен Нажмите . Нажмите снова, чтобы настроить iPhone на воспроизведение песен по порядку.
= iPhone настроен на перемешивание песен.= iPhone настроен на воспроизведение
песен по порядку.
Перемешать дорожки плейлиста, альбома или другого списка песен
Нажмите «Перемешать» вверху списка. Например, чтобы перемешать все песни на iPhone, выберите «Песни» > «Перемешать».Независимо от того, настроен ли iPhone на перемешивание, при нажатии «Перемешать» вверху списка песен, iPhone воспроизводит песни этого списка в произвольном порядке.
Просмотр обложек альбомов в Cover FlowПросматривая музыкальные объекты, Вы можете поворачивать iPhone, чтобы увидеть контент iTunes в Cover Flow и просматривать обложки альбомов музыкальных объектов.

Просмотреть содержимое в Cover Flow Поверните iPhone на бок.
Просмотреть обложки альбомов Медленно или быстро переместите палец по экрану влево или вправо.
Просмотреть дорожки альбома Нажмите обложку или .
Воспроизвести дорожку Нажмите на дорожку. Для прокрутки списка дорожек перемещайте палец по экрану вверх или вниз.
Вернуться к обложке Нажмите на строку заголовка. Или снова нажмите .
Воспроизвести текущую песню или приостановить воспроизведение
Нажмите или . Либо, если используется прилагаемая стереофоническая гарнитура, нажмите кнопку микрофона.
Просмотр всех дорожек альбомаПросмотр всех дорожек альбома, содержащего текущую песню: На экране «Сейчас исполняется» нажмите . Нажмите на дорожку, чтобы воспроизвести ее. Нажмите на миниатюрное изображение обложки альбома, чтобы вернуться к экрану «Сейчас исполняется».
Строка рейтинга
Назад к экрану «Сейчас исполняется»
Дорожки альбома
Используя просмотр списка дорожек, Вы можете присвоить песням рейтинги. Можно использовать рейтинги для создания в iTunes интеллектуальных плейлистов, которые обновляются динамически и содержат, например, песни с наивысшим рейтингом.
Присвоение песне рейтинга. Проведите большим пальцем по линейке рейтинга для присвоения песне от одной до пяти звезд.
74 Глава iPod

Глава iPod 75
Использование Genius на iPhoneGenius автоматически создает на основе Вашей медиатеки плейлист из песен, которые хорошо сочетаются с воспроизводимой в данный момент песней. Эта служба напоминает встроенного диск-жокея, который знает Ваши вкусы настолько хорошо, что может создать подборку песен именн для Вас. Для использования Genius на iPhone сначала требуется настроить Genius в iTunes, а затем синхронизировать iPhone с iTunes. Genius является бесплатной службой, но для нее требуется учетная запись iTunes Store. Можно создавать плейлисты Genius в iTunes и синхронизировать их с iPhone. Возможно также создание плейлистов Genius непосредственно на iPhone.
Создание плейлиста Genius на iPhone 1 Нажмите «Плейлисты», затем нажмите «Genius».
2 Нажмите песню в списке. В соответствии с этой песней Genius создает плейлист с дополнительными песнями.
Можно также создать плейлист Genius для воспроизводимой в данный момент песни. На экране «Сейчас исполняется» нажмите обложку альбома для отображения дополнительных управляющих элементов, затем нажмите .
Сохранение плейлиста Genius. В плейлисте нажмите «Сохранить». Плейлист сохраняется в списке «Плейлисты» под заголовком, повторяющим название выбранной песни.
Можно создать и сохранить произвольное количество плейлистов Genius. При сохранении плейлиста Genius, созданного на iPhone, он копируется в iTunes во время синхронизации при следующем подключении.
Обновление плейлиста Genius. В плейлисте нажмите «Обновить».
При обновлении плелиста создается плейлист из других песен, также сочетающихся с выбранной песней. Можно обновлять любые списки Genius, как созданные в iTunes и синхронизированные с iPhone, так и созданные непосредственно на iPhone.
Создание плейлиста Genius на основе новой песни. В плейлисте нажмите «Новый», затем выберите новую песню.
Удаление сохраненного плейлиста Genius. В плейлисте, сохраненном непосредственно на iPhone, нажмите «Изменить», затем нажмите «Удалить плейлист».
После копирования плейлиста Genius в iTunes при синхронизации Вы не сможете больше удалить его из iPhone напрямую. Для изменения названия плейлиста, отключения синхронизации и удаления плейлиста можно использовать iTunes.

Создание плейлистов «On-The-Go»Создание плейлиста «On-The-Go».
1 Нажмите «Плейлисты», затем нажмите «On-The-Go».
2 Просмотрите песни, используя кнопки в нижней части экрана. Нажмите на любую песню или видео, чтобы добавить их в плейлист. Нажмите «Добавить все песни» вверху списка песен, чтобы добавить все песни списка.
3 По завершении нажмите «Готово».
При создании плейлиста «On-The-Go» и последующей синхронизации iPhone с компьютером этот плейлист сохраняется на iPhone и в библиотеке iTunes, а затем удаляется из iPhone. Первый из них сохраняется как «On-The-Go 1», второй – как «On-The-Go 2» и т. д. Для перемещения плейлиста обратно в iPhone выберите iPhone в боковом меню iTunes, выберите вкладку «Музыка» и назначьте плейлист для синхронизации.
Редактирование плейлиста «On-The-Go»: Нажмите «Плейлисты», нажмите «On-The-Go», нажмите «Изменить», затем выполните одно из следующих действий:
 Чтобы переместить песню выше или ниже по списку, перетяните рядом с данной песней.
 Для удаления песни из плейлиста, нажмите рядом с песней, затем нажмите «Удалить». Удаление песни из плейлиста «On-The-Gо» не приводит к ее удалению из iPhone.
 Для полной очистки плейлиста нажмите «Очистить плейлист».
 Чтобы добавить песни, нажмите .
ВидеоiPhone позволяет просматривать видеоматериалы, например фильмы, музыкальные клипы и видеоподкасты. Если видео содержит главы, Вы можете перейти к следующей или предыдущей главе или вывести на экран список глав и начинать воспроизведение с любой главы по Вашему выбору. Если видео содержит функции выбора языка, Вы можете выбрать озвучивание на одном из языков или вывод субтитров.
Воспроизведение видеоматериаловВоспроизведение видео. Нажмите «Видео» и нажмите на отдельное видео.
Отображение элементов управления воспроизведением. Для отображения элементов управления нажмите на экран. Нажмите повторно, чтобы скрыть их.
76 Глава iPod

Глава iPod 77
Управление воспроизведением видеоВидео воспроизводятся в режиме широкого экрана.
Масштаб
Воспроизведение/ Пауза
Перемотка впередПовторить/Перемотка назад
Указатель
Громкость
Навигационная шкала
Песня Gnarls Barkley «Run» доступна вiTunes в некоторых странах
Воспроизвести или приостановить видео Нажмите или .
Усилить или уменьшить громкость Перетяните бегунок громкости.
Повторно воспроизвести видео Перетяните бегунок по навигационной шкале до конца влево или нажмите , если видео не содержит глав.
Перейти к предыдущей или следующей главе (при наличии глав)
Нажмите для перехода к предыдущей главе. Нажмите для перехода к следующей главе.
Запустить воспроизведение определенной главы (если имеется)
Нажмите , затем выберите главу из списка.
Перемотать вперед или назад Нажмите и удерживайте или .
Перейти к любому фрагменту видео Перетяните бегунок по навигационной шкале.
Прекратить просмотр до завершения видеофильма
Нажмите «Готово». Или нажмите кнопку «Домой» .

Изменить масштаб изображения для видео, чтобы заполнить экран или подогнать его под размеры экрана
Нажмите , чтобы видео заполнило экран. Нажмите , чтобы подогнать видео под размеры экрана. Можно также дважды нажать на видео для переключения между режимами заполнения экрана и подгона по размерам экрана.При изменении масштаба изображения видео таким образом, чтобы оно заполнило экран, края или верхняя часть могут быть отрезаны. Когда выбирается режим подгонки по размеру экрана, по сторонам или сверху и снизу видеоизображения могут отображаться черные полосы.
Выбрать альтернативный язык звукового сопровождения (если имеется)
Нажмите , затем выберите язык из списка «Аудио».
Показать или скрыть субтитры (если имеются)
Нажмите , затем из списка «Субтитры» выберите язык или «Выкл».
Просмотр фильмов, взятых напрокатВы можете брать фильмы в iTunes Store напрокат и смотреть их на iPhone. Прокат фильма и его передача на iPhone выполняется через программу iTunes. (Возможность брать фильмы напрокат существует не во всех регионах.)
Фильмы, взятые напрокат, можно просматривать только в течение ограниченного времени. Рядом с заголовком фильма отображается время, оставшееся до момента, к которому следует завершить просмотр фильма. По истечении этого срока фильмы автоматически удаляются. Проверьте время окончания проката в iTunes Store, прежде чем брать фильм напрокат.
Передача взятых напрокат фильмов в iPhone. Подсоедините iPhone к компьютеру. Затем выберите iPhone в боковом меню iTunes, нажмите «Видео» и выберите взятые напрокат фильмы, которые требуется передать. Компьютер должен быть подключен к Интернету.
Просмотр взятого напрокат фильма: На iPhone выберите «iPod» > «Видео» и выберите фильм.
78 Глава iPod

Глава iPod 79
Просмотр видео на телевизореВы можете подсоединить iPhone к телевизору и смотреть видео на большом экране. Используйте компонентный аудио-видео кабель Apple, комбинированный аудио-видео кабель Apple или другой одобренный совместимый с iPhone кабель. Для подсоединения iPhone к телевизору можно также использовать эти кабели с универсальной док-станцией Apple. (В Apple Universal Dock входит пульт дистанционного управления, позволяющий управлять воспроизведением на расстоянии.) Кабели и док-станции Apple можно приобрести отдельно в интернет-магазине по адресу www.apple.com/ru/ipodstore.
Удаление видео из iPhoneМожно удалить видео из iPhone для экономии места.
Удаление видео. В списке видео, проведите пальцем влево или вправо по видео, затем нажмите «Удалить».
При удалении видео (кроме взятых напрокат фильмов) из iPhone они не удаляются из библиотеки iTunes, и позднее можно снова переместить их на iPhone при синхронизации. Если повторно передавать видео на iPhone при синхронизации не требуется, настройте iTunes не синхронизировать видео. См. раздел «Что Вам необходимо» на стр. 5.
Важно: Если Вы удаляете взятое напрокат видео из iPhone, оно окончательно удаляется и не может быть передано обратно в компьютер.
Настройка таймера снаВы можете настроить iPhone таким образом, чтобы он приостанавливал воспроизведение музыки или видео по прошествии определенного периода времени.
Задание ночного таймера. На экране «Домой» выберите «Часы» > «Таймер», затем установите часы и минуты. Нажмите «Конец таймера» и выберите «Режим сна», нажмите «Выставить», затем нажмите «Старт», чтобы установить таймер.
Когда таймер остановится, iPhone прекратит воспроизведение музыки или видео, закроет все другие программы и заблокируется.

Замена кнопок просмотраМожно заменить кнопки «Плейлист», «Артисты», «Песни» и «Видео» в нижней части экрана другими кнопками, которые используются чаще. Например, если Вы часто прослушиваете подкасты и редко смотрите видеоролики, можно заменить кнопку «Видео» на кнопку «Подкасты».
Замена кнопок просмотра. Нажмите «Еще», нажмите «Изменить», затем перетяните кнопку в нижнюю часть экрана поверх кнопки, которую требуется заменить.
Вы можете перетянуть кнопки внизу экрана влево или вправо, чтобы изменить порядок их расположения. По завершении нажмите «Готово». Чтобы получить доступ к замененным кнопкам, нажмите «Еще».
80 Глава iPod

81
SMS
Вы можете отправлять текстовые сообщения любому абоненту, у которого есть телефон с поддержкой СМС. Получатель видит уведомление о сообщении и может прочитать его и ответить в любое время. Также можно отправлять текстовые сообщения одновременно нескольким получателям.
ПРЕДУПРЕЖДЕНИЕ: Важную информацию о безопасном вождении см. в документе Руководство по продукту на www.apple.com/ru/support/manuals/iphone.
Отправка и получение текстовых сообщенийВы можете отправлять и получать текстовые сообщения при нахождении в зоне действия сотовой сети. Если есть возможность совершать звонки, можно отправлять и текстовые сообщения.
В зависимости от тарифного плана за отправку и получение текстовых сообщений может взиматься плата.
Отправка нового текстового сообщения. Нажмите , затем введите номер телефона или имя либо нажмите и выберите контакт из списка контактов. Введите сообщение и нажмите «Отправить».
Значок «SMS» на экране «Домой» отображает общее число непрочитанных текстовых сообщений в телефоне.
Количество непрочитанныхсообщений
Другие программы

Текстовые диалоги сохраняются в списке «СМС». Диалоги, содержащие непрочитанные сообщения, помечаются синей точкой . Нажмите имя в списке, чтобы просмотреть диалог или создать новое сообщение.
Текстовые сообщения, отправленные другими
Текстовые сообщения, отправленные Вами
iPhone отображает 50 самых последних сообщений диалога. Для просмотра более ранних сообщений перейдите в начало списка и нажмите «Показать предыдущие SMS».
Отправка текстового сообщения нескольким получателям. Нажмите , затем добавьте получателей по одному. Если Вы вводите номер телефона вручную (а не выбираете из списка контактов), перед вводом новой записи необходимо нажать «Return».
Ответы от получателей передаются только Вам. Другие люди, с которыми Вы переписываетесь, не будут видеть чужих ответов.
Ответ на сообщение или отправка сообщения человеку, с которым Вы уже переписывались (или группе людей). Нажмите имя или номер телефона в списке «СМС», затем введите сообщение и нажмите «Отправить».
Удаление диалога из списка «СМС». Нажмите «Изменить», затем нажмите рядом с диалогом и нажмите «Удалить». Вы также можете удалить диалог, проведя по нему пальцами влево или вправо и нажав «Удалить».
Для отображения кнопки «Удалить» передвиньте палец влево или вправо по сообщению
Отправка текстового сообщения по номеру из списка избранных или последних вызовов.
1 На экране «Домой» нажмите «Телефон», затем нажмите «Избранное» или «Список».
2 Нажмите рядом с именем или номером и нажмите «СМС».
3 Если отображается несколько номеров телефонов, выберите нужный.
82 Глава Другие программы

Глава Другие программы 83
Использование контактной информации и ссылокЗвонок или отправка электронного письма человеку, с которым Вы переписывались. Нажмите сообщение в списке «СМС» и перейдите к верху диалога.
 Чтобы позвонить, нажмите «Вызов».
 Чтобы написать электронное письмо, нажмите «Информация», затем нажмите адрес электронной почты.
Переход по ссылке в сообщении. Нажмите на ссылку.
Ссылка может открывать веб-страницу в Safari, инициировать телефонный вызов в программе «Телефон», открывать новое сообщение с заполненным адресом в Mail или отображать местоположение в программе «Карты». Для возврата к текстовым сообщениям нажмите кнопку «Домой» и нажмите «SMS».
Добавление информации из ссылки в контакт или просмотр контактной информации человека, связанного со ссылкой. Нажмите рядом с сообщением.
Добавление человека, с которым Вы переписывались, в список контактов. Нажмите номер телефона в списке «СМС», затем нажмите «Добавить контакт».
Просмотр СМСПо умолчанию iPhone отображает новые текстовые сообщения на экране, если iPhone заблокирован или если Вы используете другую программу. Включить или отключить этот предварительный просмотр можно в меню «Настройки».
Включение и отключение просмотра СМС. В меню «Настройки» выберите «Основные» > «Защита паролем» и нажмите «Вкл. просмотр СМС».
НапоминанияЗадание звукового уведомления о получении текстового сообщения. В меню «Настройки» выберите «Звуки», затем включите или отключите параметр «Новое СМС».
Важно: Если переключатель «Звонок/Бесшумно» отключен, звуковые уведомления о текстовых сообщениях не выдаются.
Отображение новых текстовых сообщений, если iPhone заблокирован. В меню «Настройки» выберите «Основные» > «Защита паролем» и включите просмотр СМС.

Календарь
Календарь позволяет просматривать события в виде сплошного списка, по дням или по месяцам. Синхронизируйте iPhone с календарями на компьютере. Планируйте, редактируйте или отменяйте встречи на iPhone и синхронизируйте их с компьютером. При наличии учетной записи Microsoft Exchange можно получать приглашения и отвечать на них.
Синхронизация календарейВы можете синхронизировать программу «Календарь» одним из следующих способов.
Используйте панели настроек iPhone в iTunes для синхронизации с iCal или ÂMicrosoft Entourage на Mac (или Microsoft Outlook 2003 или 2007 на PC) при подключении iPhone к компьютеру. См. «Синхронизация с iTunes» на стр. 7.
В меню «Настройки» iPhone выберите «Календари» в Вашей учетной записи ÂMobileMe или Microsoft Exchange для синхронизации информации календаря по беспроводной связи. См. «Настройка учетных записей» на стр. 13.
Добавление событий календаря в iPhoneМожно добавлять и редактировать события календаря непосредственно на iPhone.
Добавление события. Нажмите и введите информацию о событии, затем нажмите «Готово».
Можно ввести любой из следующих элементов:Название Â
Место Â
Время начала и окончания (или включите «Весь день», если мероприятие Âрассчитано на целый день)
Количество повторов: нет или каждый день, неделю, две недели, месяц или год Â
Время напоминания — от пяти минут до двух дней до начала мероприятия Â
При назначении напоминания отображается дополнительный пункт добавления второго напоминания. При срабатывании напоминания iPhone отображает сообщение. Также можно настроить iPhone на воспроизведение звукового сигнала (см. ниже).
84 Глава Другие программы

Глава Другие программы 85
Важно: Некоторые операторы сотовой связи не выполняют синхронизацию времени в определенных регионах. Если Вы путешествуете, iPhone может отображать напоминание не по местному времени. Подробнее об установке правильного времени вручную см. «Дата и время» на стр. 126.
Заметки Â
Для выбора календаря, в который требуется добавить событие, нажмите «Календарь». Календари, доступные только для чтения, в списке не отображаются.
Редактирование события Нажмите на событие, затем нажмите «Изменить».
Удаление события Нажмите на событие, нажмите «Редактировать», а затем выполните прокрутку вниз и нажмите «Удалить событие».
Ответ на приглашениеЕсли на iPhone у Вас настроена учетная запись Microsoft Exchange и включены календари, Вы можете получать и отвечать на приглашения от сотрудников своей организации. При получении приглашения встреча отображается в календаре и выделяется пунктиром. Значок в правом нижнем углу экрана указывает общее число приглашений (аналогично значку календаря на экране «Домой»).
Количество приглашений на встречу

Ответ на приглашения в программе «Календарь». 1 Нажмите приглашение в календаре или нажмите для отображения экрана
«Событие» и нажмите приглашение.
Нажмите «Приглашающий» для получения информации об организаторе Âсовещания. Нажмите адрес электронной почты для отправки сообщения организатору. Если организатор занесен в Ваш список контактов, Вы также можете позвонить ему или отправить текстовое сообщение.
Нажмите «Участники» для просмотра списка других приглашенных. Нажмите имя Âдля просмотра контактной информации участника. Нажмите адрес электронной почты для отправки сообщения участнику. Если участник занесен в Ваш список контактов, Вы также можете позвонить ему или отправить текстовое сообщение.
Нажмите «Напоминание» для настройки iPhone на выдачу звукового Âуведомления перед встречей.
Нажмите «Добавить комментарии» для добавления комментариев в электронное Âписьмо с ответом организатору встречи. Ваши комментарии также будут отображены на экране «Информация» для встречи.
Заметки создает организатор встречи.
2 Нажмите «Принять», «Возможно» или «Отклонить».
Когда Вы принимаете, предварительно принимаете или отклоняете приглашение, организатору отправляется письмо с ответом, которое также включает любые Ваши комментарии.
Если Вы приняли или предварительно приняли приглашение, позднее решение можно изменить. Нажмите «Добавить комментарии», если требуется изменить комментарии.
Приглашения Exchange также отправляются в виде сообщения электронной почты, что позволяет открыть экран «Информация» для встречи в Mail.
86 Глава Другие программы

Глава Другие программы 87
Открытие приглашения в сообщении электронной почты. Нажмите приглашение.
НапоминанияЗадание напоминаний календаря. В меню «Настройки» выберите «Звуки», затем включите «Напомин. в календ.». Если параметр «Напомин. в календ.» отключен, iPhone отображает сообщение с напоминанием о запланированном событии, но не выдает звукового сигнала.
Важно: Если переключатель «Звонок/Бесшумно» отключен, звуковые уведомления о календаре не выдаются.
Звуковые сигналы для приглашений. В меню «Настройки» выберите «Mail, Контакты, Календари». В области «Календари» нажмите «Новое приглашение» для его включения.
Просмотр календаряСобытия календаря можно просматривать в виде списка, по дням или по месяцам. События для всех синхронизированных календарей отображаются на iPhone в одном календаре.
Переключение представлений. Нажмите «Список», «День» или «Месяц».
 Представление «Список»: все встречи и события отображаются в прокручиваемом списке.
 Представление «День»: для просмотра событий дня используйте прокрутку вверх и вниз. Нажмите или для просмотра событий за предыдущий или следующий день.

 Представление «Месяц»: нажмите день для просмотра событий. Нажмите или , чтобы посмотреть предыдущий или следующий месяц.
Дни с точками содержат запланированные события
Добавить событие
Переключение режима просмотра
События для выбранного дня
Перейти к сегодняшнему дню
Ответить на календарное приглашение
Просмотр сведений о событии. Нажмите на событие.
Настройка iPhone на установку времени события в соответствии с выбранным часовым поясом.
1 В меню «Настройки» выберите «Основные» > «Дата и время».
2 Включите параметр «Поддержка час поясов».
3 Нажмите «Часовой пояс» и введите название крупного города в требуемом часовом поясе.
Если «Поддержка час поясов» включена, календарь отображает дату и время событий для часового пояса выбранного Вами города. Если «Поддержка час поясов» отключена, календарь отображает события для часового пояса Вашего текущего местоположения, определяемого по сигналу синхронизации времени.
88 Глава Другие программы

Глава Другие программы 89
Фотографии
iPhone позволяет Вам носить с собой все свои фотографии, чтобы Вы могли поделиться ими с близкими, друзьями и коллегами. Можно синхронизировать фотографии с компьютера и использовать фотографии в качестве обоев или назначить фотографии для идентификации вызывающих абонентов.
Синхронизация фотографий с компьютеромiTunes может выполнять синхронизацию фотографий со следующими программами: Â Mac: iPhoto 4.0.3 или выше, Aperture
 PC: Adobe Photoshop Album 2.0 или выше, Adobe Photoshop Elements 3.0 или выше
См. «Что Вам необходимо» на стр. 5.
Просмотр фотографийФотографии, синхронизированные из компьютера, могут быть просмотрены в разделе «Фото». Также можно просмотреть фотоснимки, полученные с помощью встроенной камеры.
Просмотр фотографий. 1 В окне «Фотографии»:
нажмите «Библиотека фотографий» для просмотра всех фотографий. Â
Нажмите любой фотоальбом или нажмите «Фотопленка» для просмотра снимков, Âполученных с помощью iPhone.
2 Нажмите эскиз для просмотра фотографии в полноэкранном режиме.

Отображение и скрытие элементов управления. Нажмите полноэкранную фотографию, чтобы отобразить элементы управления. Нажмите повторно, чтобы скрыть их.
Просмотр фотографии в альбомной ориентации. Поверните iPhone на бок. Фотография автоматически поворачивается и, если она имеет альбомный формат, увеличивается до размера экрана.
Увеличение фрагмента фотографии. Дважды нажмите место, которое требуется увеличить. Повторное двойное нажатие служит для уменьшения масштаба. Для увеличения и уменьшения масштаба можно также использовать щипки.
90 Глава Другие программы

Глава Другие программы 91
Панорамирование фотографии. Перетащите фотографию.
Просмотр предыдущей или следующей фотографии. Быстро переместите палец по экрану влево или вправо. Вы также можете нажать экран для отображения элементов управления, затем нажать или .
Слайд-шоуВозможен просмотр фотографий в форме слайд-шоу с фоновой музыкой.
Просмотр фотографий в режиме слайд-шоу. Выберите фотоальбом, затем нажмите .
Чтобы запустить слайд-шоу, Вы также можете нажать во время просмотра отдельной фотографии. Если не отображается, нажмите фотографию, чтобы вывести на экран элементы управления.
Остановка слайд-шоу. Нажмите на экран.
Настройка параметров слайд-шоу. В меню «Настройки» выберите «Фотографии» и настройте следующие параметры:
 Для задания времени отображения каждого слайда нажмите «Показ фотографии» и выберите время.
 Для задания эффекта перехода при перемещении от фотографии к фотографии нажмите «Переход» и выберите тип перехода.
 Для указания того, должны ли слайд-шоу показываться повторно, включите или отключите параметр «Повторять».
 Для указания того, должны ли фотографии отображаться в произвольном порядке, включите или отключите параметр «Перемешать».
Воспроизведение музыки во время слайд-шоу. На iPod запустите воспроизведение песни, затем выберите «Фотографии» на экране «Домой» и запустите слайд-шоу.

ОбоиФоновое изображение обоев отображается при разблокировке iPhone или при поступлении вызова от абонента, для которого Вы не задали фотографию высокого разрешения.
Использование фотографии в качестве обоев. 1 Выберите любую фотографию и нажмите , затем нажмите «Сделать обоями».
пока не станете довольны результатом.
2 Перетащите фотографию для панорамирования или увеличивайте и уменьшайте ее масштаб, пока она не примет нужный вам вид.
3 Нажмите «Выбрать обои».
Вы также можете выбрать одни из обоев, входящих в комплект iPhone. Для этого выберите «Настройки» > «Обои» > «Обои» на экране «Домой».
Сохранение изображений из сообщения электронной почты или веб-страницыИзображения, вложенные в сообщения электронной почты или размещенные на веб-странице, можно добавлять в фотоархив.
Добавление фотографии в фотоархив. Нажмите и удерживайте фотографию, затем нажмите «Сохранить изображение».
Изображение добавляется в альбом фотопленки. Вы можете выгрузить изображения из альбома фотопленки в программе для работы с фотографиями на компьютере, подключив iPhone к компьютеру.
Отправка фотографий по электронной почтеОтправка фотографии по электронной почте. Выберите любую фотографию и нажмите , затем нажмите «Отправить по e-mail».
iPhone должен быть настроен на использование электронной почты. См. «Организация электронной почты» на стр. 61.
Отправка фотографии в галерею MobileMeПри наличии учетной записи MobileMe можно отправлять фотографии в свою галерею непосредственно с iPhone. Вы также можете отправлять фотографии в галерею MobileMe другого пользователя, если он разрешил добавление фотографий по электронной почте.
Прежде чем Вы сможете отправлять фотографии в галерею, необходимо сделать следующее.
Настроить учетную запись MobileMe на iPhone. Â
92 Глава Другие программы

Глава Другие программы 93
Опубликовать галерею MobileMe и разрешить выгрузку фотографий Âпо электронной почте.
Присоединиться к сети Wi-Fi, подключенной к Интернету Â
Подробнее о создании галереи см. в справке MobileMe.
Отправка фотографии в свою галерею. Выберите любую фотографию и нажмите , затем нажмите «В MobileMe».
Назначение фотографии контактуВы можете назначить фотографию для идентификации контакта. При поступлении вызова от этого абонента iPhone отображает фотографию.
Назначение фотографии для идентификации контакта. 1 Выберите «Камера» на экране «Домой» и сделайте фотоснимок. Или выберите
любую уже имеющуюся в iPhone фотографию и нажмите .
2 Нажмите «Присвоить контакту» и выберите контакт.
3 Изменяйте положение и размер фотографии, пока не добьетесь нужного результата.
Перетащите фотографию для панорамирования или масштабируйте ее двумя пальцами.
4 Нажмите «Выбрать».
Можно также назначить фотографию контакту в области «Контакты», нажав «Изменить», а затем нажав на значок изображения.

Камера
iPhone позволяет делать фотоснимки с помощью встроенной двухмегапиксельной камеры.
Получение фотоснимковЧтобы сделать фотоснимок, просто наведите камеру и нажмите спуск. Камера находится на задней панели iPhone, и дисплей служит видоискателем.
Сделанные фотоснимки снабжаются тегами с данными о местоположении, если включены службы размещения. Данные о местоположении можно использовать в некоторых программах и на некоторых сайтах обмена фотографиями для отслеживания и указания места съемки. Если службы размещения отключены, будет отображен запрос на их включение. Если Вы не хотите включать данные о местоположении в фотографии, включать службы размещения для съемки не нужно. См. «Службы размещения» на стр. 123.
Получение фотоснимка. В программе «Камера» наведите iPhone на цель и нажмите .
Если при фотосъемке iPhone повернут на бок, снимки автоматически сохраняются в альбомной ориентации.
Получение снимка экрана iPhone. Одновременно нажмите и сразу же отпустите кнопки режима сна/рабочего режима и «Домой». Вспышка на экране указывает, что снимок экрана получен. Снимок экрана добавляется в альбом фотопленки.
Просмотр снимковПросмотр сделанных снимков. В программе «Камера» нажмите . Или в окне «Фотографии» нажмите «Фотопленка».
Удаление снимка. В программе «Камера» нажмите снимок, затем нажмите . Или в окне «Фотографии» нажмите снимок в альбоме фотопленки, затем нажмите .
Выгрузка фотографий из iPhone на компьютер. Подключите iPhone к компьютеру.
 Mac: выберите требуемые фотографии и нажмите кнопку «Импортировать». В Aperture перед импортом можно выбрать проект или папку, в которые требуется поместить фотографии.
 PC: следуйте инструкциям, которые прилагаются к камере или программе для работы с фотографиями.
94 Глава Другие программы

Глава Другие программы 95
YouTube
На YouTube размещаются короткие видеоролики, отправляемые людьми со всего света. (Сайт доступен не на всех языках и может быть не доступен в определенных регионах.)
Поиск и просмотр видеоматериалаМожно просматривать список материалов на YouTube или выполнять поиск видео, которые Вы хотите просмотреть.
Просмотр видеороликов. Нажмите «Подборка», «Популярные» или «Закладки». Также можно нажать «Еще» и попытаться найти материалы в разделах «Последние», «Топ-рейтинг» или «История».
 «Подборка»: видеоролики, которые просмотрели и выбрали сотрудники YouTube.
 «Популярные»: видеоролики, имеющие наибольшее число просмотров. Нажмите «Все» для получения списка видеоматериалов, просмотренных наибольшее число раз за все время, либо «Сегодня» или «Эта неделя» для получения списка самых популярных видеоматериалов текущего дня или недели.
 «Закладки»: видеоролики, которые Вы пометили закладками.
 «Последние добавления»: видеоролики, которые были отправлены на YouTube недавно.
 «Лучшие оценки»: видеоролики, получившие самую высокую оценку от зрителей YouTube. Чтобы дать оценку видео, перейдите на страницу www.youtube.com.
 «История»:видеоролики, которые Вы просматривали недавно.
Поиск видео. 1 Нажмите «Поиск», затем нажмите поле поиска YouTube.
2 Введите слово или фразу для поиска, затем нажмите «Поиск». YouTube показывает результаты по названию видео, описанию, имени пользователя или тегам.
Воспроизведение видео. Нажмите видеоролик.
Начинается загрузка видео в iPhone и появляется индикатор выполнения. После загрузки достаточного объема видеоматериала начинается его воспроизведение. Чтобы начать воспроизведение, можно также нажать .
Управление воспроизведением видеоКогда начинается воспроизведение видео, элементы управления исчезают с экрана и не мешают просмотру.

Отображение и скрытие элементов управления. Нажмите на экран.
Следующая/Перемотка вперед
Воспроизведение/ Пауза
Электронная почта
Масштаб
Процесс загрузки
Громкость
Предыдущая/Перемотка назад
Закладка
Указатель Навигационная шкала
Воспроизвести или приостановить видео Нажмите или .
Усилить или уменьшить громкость Перетяните бегунок громкости. Или используйте кнопки настройки громкости на боковой панели iPhone.
Повторно воспроизвести видео Нажмите .
Перейти к предыдущему или следующему видео
Чтобы перейти к предыдущему видеоролику, дважды нажмите . Чтобы перейти к следующему видеоролику, нажмите .
Перемотать вперед или назад Нажмите и удерживайте или .
Перейти к любому фрагменту видео Перетяните бегунок по навигационной шкале.
Прекратить просмотр до завершения видеофильма
Нажмите «Готово». Или нажмите кнопку «Домой» .
Переключиться между масштабированием видеоизображения для заполнения экрана или подогонки его под размер экрана.
Дважды нажмите видео. Можно также нажать , чтобы перевести видеоролик в полноэкранный режим. Для показа по размеру экрана нажмите .
96 Глава Другие программы

Глава Другие программы 97
Создать закладку для видео Нажмите рядом с видеороликом, а затем нажмите «Закладка». Или начните воспроизведение видеоролика и нажмите
. Чтобы увидеть закладки видео, нажмите «Закладки».
Передать ссылку на видео по электронной почте
Нажмите рядом с видеороликом, а затем нажмите «Общий доступ». Также можно начать воспроизведение видео и нажать .
Увидеть дополнительную информацию о видео и найти похожий видеоматериал
Воспроизведите видеоролик полностью и нажмите «Готово», когда показ еще не завершился, или нажмите рядом с любым видеороликом в списке.iPhone отображает рейтинг видеоролика, описание, дату добавления и другую информацию. Кроме того, Вы можете видеть список близких по контенту видео, которые можно просмотреть.
Замена кнопок просмотраМожно заменить кнопки «Подборка», «Популярные», «Закладки» и «Поиск» в нижней части экрана другими, которые используются чаще. Например, если Вы часто смотрите видео с высоким рейтингом, но редко смотрите отобранные видеоролики, можно заменить кнопку «Подборка» кнопкой «Топ-рейтинг».
Замена кнопок просмотра. Нажмите «Еще», нажмите «Изменить», затем перетяните кнопку в нижнюю часть экрана поверх кнопки, которую требуется заменить.
Вы можете перетянуть кнопки внизу экрана влево или вправо, чтобы изменить порядок их расположения. По завершении нажмите «Готово».

Во время просмотра списка видео нажмите «Еще» для доступа к кнопкам просмотра, которые не отображаются.
Добавление собственного видео на YouTubeЧтобы получить информацию о добавлении видео на YouTube, перейдите на веб-сайт www.youtube.com и нажмите «Справка».
Акции
Stocks позволяет просматривать последние известные котировки выбранных акций.
Просмотр котировок акцийКурсы обновляются при каждом нажатии «Акции» при наличии подключения к Интернету. Обновление котировок может задерживаться до 20 минут.
Добавление акции, индекса или фонда в рыночный информатор. 1 Нажмите , затем нажмите .
2 Введите символ, название компании, индекс или название фонда, затем нажмите «Поиск».
3 Выберите объект в списке поиска.
Отображение изменений акции за более длительный или короткий период. Нажмите символ акции, затем нажмите «1д», «1н», «1м», «3м», «6м», «1г» или «2г». Отображается соответствующая диаграмма, в которой будут показаны изменения за день, за неделю, за один, три или шесть месяцев, или за один или два года.
Удаление акции. Нажмите и нажмите рядом с акцией, затем нажмите «Удалить».
Переупорядочивание акций. Нажмите . Затем перетащите рядом с акцией в новое место списка.
Отображение денежных или процентных изменений. Нажмите номер, отображающий изменение. Нажмите его еще раз, чтобы переключиться обратно. Или нажмите и нажмите «%» или «Цифры».
Получение дополнительной информацииПросмотр информации об акции на Yahoo.com. Выберите акцию и нажмите .
98 Глава Другие программы

Глава Другие программы 99
Можно просматривать новости, информацию, веб-сайты, касающиеся акций, и многое другое.
Карты
Программа «Карты» предоставляет карты улиц, фотографии со спутника и гибридные представления местности во многих странах мира. Можно получить подробные инструкции о маршрутах следования и, в ряде районов, информацию о дорожном движении. Кроме того, в ряде районов можно найти и отслеживать свое текущее (приблизительное) местоположение и использовать свое текущее местоположение для получения инструкций о маршруте следования к какому-либо месту или из какого-либо места.1
ПРЕДУПРЕЖДЕНИЕ: Важную информацию о безопасном вождении см. в документе Руководство по продукту на странице www.apple.com/ru/support/manuals/iphone.
Поиск и просмотр местонахожденийПоиск местоположения и просмотр карты.
1 Нажмите поле поиска для отображения клавиатуры.
2 Введите адрес, перекресток, регион, ориентир, закладку, контакт или почтовый индекс.
3 Нажмите «Поиск».
Местоположение обозначается булавкой. Нажмите на булавку, чтобы увидеть название или описание местоположения.
Нажмите , чтобы получить информацию о местоположении, проложить маршрут или добавить местоположение в закладки или список контактов
1 Карты, маршруты проезда и информация о местоположении зависят от данных, собираемых сторонними организациями, и предоставляемых ими услуг. Эти службы данных могут меняться и могут быть доступны не во всех географических регионах, в результате чего карты, маршруты проезда и локальная информация могут быть недоступными, неточными или неполными. Дополнительную информацию см. по адресу www.apple.com/ru/iphone. Данные, собираемые для предоставления сведений о местоположении, не позволяют идентифицировать Вашу личность. Если Вы не хотите, чтобы выполнялся сбор данных, не используйте эту функцию. Это не повлияет на функциональность Вашего iPhone.

Определение текущего местоположения и включение режима слежения: Нажмите .
iPhone использует службы размещения для определения Вашего текущего (приблизительного) местоположения. Службы размещения используют информацию, которая доступна в сотовой сети передачи данных, локальных сетях Wi-Fi (если связь Wi-Fi включена ) и GPS (если Вы используете iPhone 3G; функция GPS доступна не повсеместно). Чем точнее получаемая информация, тем точнее указывается местоположение. Эта функция доступна не во всех регионах.
Если службы размещения отключены, будет отображен запрос на их включение. Если эти службы отключены, определять и отслеживать текущее местоположение невозможно. См. «Службы размещения» на стр. 123.
Если Вы используете iPhone 3G, то при использовании GPS на Ваше местоположение указывает синий маркер. В противном случае для отображения Вашего приблизительного местоположения используется круг. Когда Вы перемещаетесь, iPhone обновляет Ваше положение, настраивая карту таким образом, чтобы индикатор местоположения оставался в середине экрана. Если нажать еще раз или перетащить карту, iPhone продолжает обновлять информацию о местоположении, но прекращает ее центрировать, так что указатель местоположения может переместиться за пределы экрана.
Примечание: Для экономии заряда аккумулятора отключайте службы размещения, когда они не используются. В меню «Настройки» выберите «Основные» > «Службы размещения».
Использование булавки. Нажмите , затем нажмите «Переместить булавку».
100 Глава Другие программы

Глава Другие программы 101
Булавка переместится в нижнюю часть карты, после чего ее можно перетянуть в любое выбранное местоположение.
Быстрое перемещение булавки в текущую отображаемую область. Нажмите , затем нажмите «Переместить булавку».
Увеличение фрагмента карты Нажмите на карту двумя пальцами. Также можно дважды нажать на фрагмент, масштаб которого требуется изменить. Еще раз дважды нажмите для еще большего увеличения.
Уменьшение Касаясь карты, сведите два пальца. Также можно нажать на карту двумя пальцами. Еще раз нажмите двумя пальцами, чтобы еще сильнее уменьшить масштаб.
Панорамирование или прокрутка к другой части карты
С помощью пальца перемещайте карту вверх, вниз, влево или вправо.
Просмотр в режиме снимка со спутника или в гибридном режиме. Нажмите , затем нажмите «Спутник» или «Гибридный» для просмотра только снимка
со спутника или сочетания снимка со спутника и схемы улиц.

Нажмите «Карта», чтобы вернуться к режиму просмотра в виде карты.
Просмотр местоположения адреса из Вашего списка контактов
Нажмите в поле поиска, затем нажмите «Контакты» и выберите контакт.Чтобы таким образом определить местонахождение адреса, контакт должен содержать по крайней мере один адрес. Если у контакта несколько адресов, следует выбрать тот, местонахождение которого требуется определить. Можно также найти местонахождение адреса, набрав его прямо в «Контактах».
Добавление местоположения в список контактов
Найдите местоположение, нажмите булавку, которая на него указывает, нажмите рядом с именем или описанием, затем нажмите «Создать контакт» или «Добавить к существующ.».
Добавление закладок для местоположенийМестоположение, которое Вы хотите найти позднее, можно снабдить закладкой.
Создание закладки для местоположения. Найдите местоположение, нажмите булавку, которая на него указывает, нажмите рядом с именем или описанием, затем нажмите «Добавить к закладкам».
Просмотр местоположения, которое помечено закладкой или просматривалось недавно. Нажмите в поле поиска, затем нажмите «Закладки» или «Список».
Получение маршрутовДля местоположения можно получить поэтапный маршрут следования.
Получение инструкций для маршрута. 1 Нажмите «Маршрут».
2 Введите начальную и конечную точки в поля «Старт» и «Конец». По умолчанию iPhone начинает с Вашего текущего приблизительного местоположения (если оно доступно). Нажмите в любом из полей и выберите местоположение в списке «Закладки» (включая Ваше текущее приблизительное местоположение и булавку, если они доступны), «Список» или «Контакты».
Например, если адрес Вашего друга занесен в список контактов, можно нажать «Контакты» и нажать имя вашего друга, вместо того чтобы набирать его адрес.
Чтобы изменить направление на противоположное, нажмите .
3 Нажмите маршрут, затем выполните одно из следующих действий.
102 Глава Другие программы

Глава Другие программы 103
 Чтобы просмотреть маршрут пошагово, нажмите «Старт», затем нажимайте для отображения следующего участка. Нажмите для возврата.
 Чтобы просмотреть все маршруты в списке, нажмите , затем нажмите «Список». Нажмите на любой объект в списке, чтобы увидеть карту с этим участком.
Приблизительное время езды на автомобиле будет показано вверху экрана. При наличии данных о затрудненном дорожном движении время поездки корректируется.
Для построения маршрута можно также найти на карте местополоение, нажать на булавку, которая его обозначает, нажать , затем нажать «Сюда» или «Отсюда».
Переключение начальной и конечной точек для изменения направления на противоположное. Нажмите .
Если не отображается, нажмите «Список», затем нажмите «Изменить».
Отображение недавно просмотренных маршрутов. Нажмите в поле поиска, затем нажмите «Список».
Отображение информации о движении на дорогахЕсли эта информация доступна, на карту можно вывести состояние движения по автомагистрали.
Отображение и скрытие информации о дорожном движении. Нажмите , затем нажмите «Показать пробки» или «Скрыть пробки».

Автомагистрали кодируются цветом в зависимости от скорости дорожного движения.
Серый = данные недоступны
Красный = менее 25 миль в час
Желтый = 25–50 миль в час
Зеленый = более 50 миль в час
Если обозначенные цветами автомагистрали не отображаются, возможно, требуется уменьшить масштаб до уровня, на котором отображаются основные трассы. Также существует вероятность того, что для этой области информация о движении отсутствует.
Поиск компаний и их контактной информацииПоиск фирмы в данном районе.
1 Найдите местоположение — например, город, страну или улицу — или перейдите к местоположению на карте вручную.
2 Введите род деятельности в текстовом поле и нажмите «Поиск».
Булавки соответствуют подходящим местоположениям. Например, если Вы находите на карте свой город, а затем набираете «кинотеатры» и нажимаете «Поиск», булавками будут отмечены кинотеатры в городе.
Нажмите на булавку, которой отмечена интересующая Вас компания, для просмотра ее названия и описания.
Поиск компании без предварительного поиска местоположения. Введите, например,
ресторан сан-франциско калифорния Â
корпорация apple нью-йорк Â
104 Глава Другие программы

Глава Другие программы 105
Связь с компанией или получение маршрута проезда. Нажмите булавку, которой помечена компания, затем нажмите рядом с именем.
Получитьмаршруты
Посетить веб-сайт
Позвонить
Нажмите дляотображения
контактной информации
Теперь можно выполнить следующие действия.Нажмите номер телефона для звонка, адрес электронной почты для отправки Âписьма или адрес веб-сайта для его посещения.
Для получения маршрута нажмите «Сюда» или «Отсюда». Â
Для добавления объекта в список контактов выполните прокрутку вниз Âи нажмите «Создать контакт» или «Добавить к существующ.»
Просмотр списка компаний, найденных в результате поиска. Нажмите «Список» на экране «Карта».
Нажмите на фирму для просмотра ее местоположения. Или нажмите рядом с компанией для просмотра информации.
Погода
Программа «Погода» позволяет узнать текущую температуру и прогноз погоды на шесть дней для одного или нескольких городов мира.

Просмотр сводок погодыНажмите «Погода» на экране «Домой» для просмотра информации о текущей погоде в выбранном городе.
Прогноз на шесть дней
Текущая температура
Текущие условия
Самая высокая и самая низкая на сегодня
Добавить и удалить города
Количество сохраненных городов
Если экран погоды светло-голубого цвета, это значит, что в указанном городе светлое время суток — между 6:00 и 18:00. Если экран погоды темно-фиолетового цвета, в городе темное время суток — между 18:00 и 6:00.
Добавление города. 1 Нажмите , затем нажмите .
2 Введите название города или почтовый индекс, затем нажмите «Поиск».
3 Выберите город в списке поиска.
Переход к другому городу. Быстро переместите палец по экрану влево или вправо или нажмите ряд точек слева или справа. Количество точек под экраном погоды отображает количество городов, сохраненных в памяти.
Переупорядочивание городов. Нажмите , затем перетащите рядом с городом в новое место списка.
Удаление города. Нажмите и нажмите рядом с городом, затем нажмите «Удалить».
Отображение температуры в градусах Фаренгейта или Цельсия. Нажмите , затем нажмите «°F» или «°C».
Получение дополнительной информации о погодеМожно просмотреть более подробный прогноз погоды, новости и веб-сайты, относящиеся к этому городу, а также многое другое.
Просмотр информации о городе на Yahoo.com. Нажмите .
106 Глава Другие программы

Глава Другие программы 107
Часы
Программа «Часы» позволяет просматривать время в различных местоположениях, устанавливать будильник, использовать секундомер и устанавливать таймер.
Мировые часыМожно добавить часы для отображения времени в других крупных городах и часовых поясах по всему миру.
Просмотр часов. Нажмите «Мировые часы».
Если фон часов белый, значит в этом городе сейчас день. Если черный — ночь. Если у Вас больше четырех часов, для перехода между ними следует использовать пролистывание.
Добавление часов. 1 Нажмите «Мировые часы».
2 Нажмите , затем введите название города.
Города, соответствующие введенному Вами названию, появятся внизу.
3 Нажмите название города, чтобы добавить для этого города часы.
Если не удается найти какой-то город, выберите другой крупный город в том же часовом поясе.
Удаление часов. Нажмите «Мировые часы» и нажмите «Изменить». Затем нажмите рядом с часами и нажмите «Удалить».
Переупорядочивание часов. Нажмите «Мировые часы» и нажмите «Изменить». Затем перетащите рядом с часами в новое место списка.
БудильникиМожно установить несколько будильников. Для будильника можно задать повтор сигнала по определенным дням, которые Вы зададите, или только однократный сигнал.
Установка будильника. 1 Нажмите «Будильник» и нажмите .
2 Настройте один из следующих параметров:
 Для настройки будильника на срабатывание в определенные дни недели нажмите «Повторять» и выберите дни.

 Для выбора звукового сигнала, который звучит при срабатывании будильника, нажмите «Звуки».
 Чтобы указать, позволяет ли будильник нажать кнопку повтора сигнала, включите или отключите параметр «Повтор сигнала». Если функция повтора сигнала включена и Вы нажали «Отложить» во время сигнала, то будильник прекратит звенеть и начнет звенеть повторно через 10 минут.
 Чтобы описать будильник, нажмите «Этикетка». iPhone отображает описание при выдаче звукового сигнала.
Если по крайней мере один будильник установлен и включен, отображается в строке состояния iPhone в верхней части экрана.
Примечание: Некоторые операторы сотовой связи не выполняют синхронизацию времени в определенных регионах. Если Вы путешествуете, напоминания iPhone могут срабатывать не по местному времени. См. «Дата и время» на стр. 126.
Включение и отключение будильника. Нажмите «Будильник» и включите или отключите любой будильник. Если будильник был выключен, он не будет срабатывать, пока Вы снова его не включите.
Если для будильника задано только однократное срабатывание, то после сигнала он автоматически выключится. Вы можете включить его снова.
Изменение настроек будильника. Нажмите «Будильник» и нажмите «Изменить», затем нажмите рядом с будильником, который требуется изменить.
Удаление будильника. Нажмите «Будильник» и нажмите «Изменить», затем нажмите рядом с будильником и нажмите «Удалить».
СекундомерИспользование секундомера для измерения времени события.
1 Нажмите «Секундомер».
2 Нажмите «Старт», чтобы включить секундомер.
 Для записи времени круга нажимайте «Круг» после каждого круга.
 Чтобы остановить секундомер, нажмите «Стоп». Нажмите «Старт» для возобновления отсчета времени.
 Чтобы сбросить секундомер, нажмите «Сброс», когда секундомер приостановлен.
Если запустить секундомер и перейти к другой программе iPhone, секундомер продолжает работать в фоновом режиме.
108 Глава Другие программы

Глава Другие программы 109
ТаймерЗадание таймера. Нажмите «Таймер», затем задайте число часов и минут. Нажмите «Старт», чтобы включить таймер.
Выбор звука. Нажмите «По окончании».
Задание ночного таймера. Задайте таймер, затем нажмите «По окончании» и выберите «Режим сна».
Если задан таймер режима сна, iPhone останавливает воспроизведение музыки или видео по истечении таймера.
Если запустить таймер и перейти к другой программе iPhone, таймер продолжает работать в фоновом режиме.
Калькулятор
Использование калькулятораЦифры и функции задачи «Калькулятор» используются так же, как и в обычном калькуляторе. При нажатии кнопки добавления, вычитания, умножения или деления вокруг кнопки отображается белая окружность, напоминающая о том, какая операция будет выполнена. Поверните iPhone, чтобы перейти к расширенному научному калькулятору.
Стандартные функции памяти Â C: Нажмите для очистки отображаемого числа.
 MC: Нажмите для очистки памяти.
 M+: Нажмите для добавления отображаемого числа к числу, хранящемуся в памяти. Если в памяти не хранится число, нажатие этой кнопки вызовет запоминание отображаемого числа в памяти.
 M-: Нажмите для вычитания отображаемого числа из числа, хранящегося в памяти.
 MR: Нажмите для замены отображаемого числа на число, хранящееся в памяти. Если вокруг этой кнопки отображается белая окружность, в памяти хранится какое-либо число.
При переключении между обычным и научным калькулятором сохраненное число остается в памяти.

Клавиши научного калькулятораПоверните iPhone в альбомную ориентацию для отображения научного калькулятора.
2nd Назначает кнопкам тригонометрических функций (sin, cos, tan, sinh, cosh и tanh) соответствующие обратные функции (sin-1, cos-1, tan-1, sinh-1, cosh-1 и tanh-1). Также ln изменяется на log2, а ex на 2x. Еще раз нажмите 2nd для назначения кнопкам первоначальных функций.
( Открывает выражение в скобках. Допускается вложение выражений.
) Закрывает выражение в скобках.
% Вычисляет проценты, добавляет наценки и вычитает скидки. Для вычисления процента эту функцию следует использовать с клавишей умножения (x). Например, для вычисления 8 процентов от 500 введите 500 x 8 % = Результатом такого вычисления будет число 40.Для добавления наценки или вычитания скидки эту функцию следует использовать с клавишами плюс (+) или минус (-). Например, для вычисления общей стоимости позиции стоимостью $500 с учетом налога с продаж, равного 8%, введите 500 + 8 % = что в результате даст 540.
1/x Возвращает обратное значение числа в десятичном формате.
x2 Возводит число в квадрат.
x3 Возводит число в куб.
yx Нажмите между вводом двух чисел для возведения первого значения в степень, равную второму значению. Например, для вычисления 34 введите 3 yx 4 = что в результате даст 81.
110 Глава Другие программы

Глава Другие программы 111
x! Вычисляет факториал числа.
√ Вычисляет квадратный корень числа.
x√y Нажмите между двумя числами для вычисления корня степени x из числа y. Например, для вычисления 4√81 введите 81 x√y 4 = что в результате даст 3.
log Возвращает логарифм по основанию 10 введенного числа.
sin Вычисляет синус числа.
sin-1 Вычисляет арксинус числа. (Функция доступна после нажатия кнопки 2nd.)
cos Вычисляет косинус числа.
cos-1 Вычисляет арккосинус числа. (Функция доступна после нажатия кнопки 2nd.)
tan Вычисляет тангенс числа.
tan-1 Вычисляет арктангенс числа. (Функция доступна после нажатия кнопки 2nd.)
ln Вычисляет натуральный логарифм числа.
log2 Вычисляет логарифм по основанию 2. (Функция доступна после нажатия кнопки 2nd.)
sinh Вычисляет гиперболический синус числа.
sinh-1 Вычисляет обратный гиперболический синус числа. (Функция доступна после нажатия кнопки 2nd.)
cosh Вычисляет гиперболический косинус числа.
cosh-1 Вычисляет обратный гиперболический косинус числа. (Функция доступна после нажатия кнопки 2nd.)
tanh Вычисляет гиперболический тангенс числа.
tanh-1 Вычисляет обратный гиперболический тангенс числа. (Функция доступна после нажатия кнопки 2nd.)
ex Нажмите после ввода значения для возведения константы e (2,718281828459045...) в степень, равную введенному значению.
2x Вычисляет 2 в степени отображаемого числа. Например, 10 2x = 1024. (Функция доступна после нажатия кнопки 2nd.)
Rad Служит для задания тригонометрических функций в радианах.
Deg Служит для задания тригонометрических функций в градусах.
π Ввод значения π (3,141592653589793...).
EE Оператор, который умножает текущее отображаемое число на 10 в степени следующего введенного числа.
Rand Возвращает случайное число от 0 до 1.

Заметки
Запись и чтение заметокЗаметки расположены списком и отсортированы по дате добавления, причем последняя заметка показана вверху. Вы можете видеть первые несколько слов каждой заметки в списке.
Добавление заметки. Нажмите , затем введите заметку и нажмите «Готово».
Чтение заметки. Нажмите заметку. Нажмите или для просмотра следующей или предыдущей заметки.
Редактирование заметки. Нажмите в любом месте заметки для отображения клавиатуры.
Удаление заметки. Нажмите заметку, затем нажмите .
Передача заметок по электронной почтеОтправка заметки по электронной почте. Нажмите заметку, затем нажмите .
Для отправки заметки по электронной почте iPhone должен быть настроен для использования электронной почты. См. «Организация электронной почты» на стр. 61.
Контакты
Импорт и синхронизация контактовВы можете добавить контакты в iPhone одним из следующих способов:
В iTunes синхронизируйте контакты с программами на компьютере (см. «Синхронизация с iTunes» на стр. 7).
Настройте учетные записи MobileMe или Microsoft Exchange на iPhone, включив Âкалендари (см. «Настройка учетных записей» на стр. 13).
Установите профиль, который настраивает учетную запись Exchange Âс включенными календарями (см.«Установка профилей конфигурации» на стр. 15).
112 Глава Другие программы

Глава Другие программы 113
Введите контакты непосредственно на iPhone. Â
Импортируйте контакты с SIM-карты. Â
Импорт контактов с SIM-карты. В меню «Настройки» нажмите «Mail, Контакты, Календари», затем нажмите «Импортировать контакты SIM».
Выполняется импорт контактной информации с SIM-карты на iPhone. Если Вы включили календари и для MobileMe, и для Microsoft Exchange, отображается запрос на выбор учетной записи для добавления контактов с SIM-карты.
Поиск контактовВ списке контактов iPhone можно выполнять поиск по именам, фамилиям, названиям компаний. Если на iPhone Вы настроили учетную запись Microsoft Exchange, Вы также можете искать контакты в организации по глобальному списку адресов.
Во время ввода информации для поиска контакты, соответствующие вводимой информации, начинают отображаться сразу после начала ввода.
Поиск контактов. В программе «Контакты» нажмите поле поиска в верхней части любого списка контактов и введите имя, фамилию или название компании.
Поиск в глобальном списке адресов. Нажмите «Группы», нажмите «Каталоги» в нижней части списка, затем введите имя, фамилию или название компании.
Контакты глобального списка адресов можно редактировать и сохранять на iPhone.
Управление контактами на iPhoneДобавление контакта в iPhone. Нажмите «Контакты» и нажмите .
Удаление контакта В области «Контакты» выберите контакт, затем нажмите «Изменить». Выполните прокрутку вниз и нажмите «Удалить контакт».
Добавление контакта с помощью клавиатуры Нажмите «Клавиши», введите номер, затем нажмите . Нажмите «Создать контакт» и введите информацию абонента или нажмите «Добавить к существующ.» и выберите контакт.
Редактирование информации о контакте В области «Контакты» выберите контакт, затем нажмите «Изменить». Для добавления элемента нажмите . Для удаления элемента нажмите
.

Ввод паузы в номер Нажмите , затем нажмите «Пауза». Телефонный аппарат может требовать наличия одной или нескольких пауз перед набором добавочного номера. При сохранении номера паузы отображаются в виде запятых.
Добавление номера телефона одного из последних входящих вызовов в список контактов
Нажмите «Список» и нажмите рядом с номером. Затем нажмите «Создать контакт» или нажмите «Добавить к существующ.» и выберите контакт.
Назначение фотографии для идентификации контакта. 1 Нажмите «Контакты» и выберите контакт.
2 Нажмите «Изменить» и нажмите «Место фото» или нажмите существующую фотографию.
3 Нажмите «Сделать снимок» для использования камеры. Или нажмите «Выбрать фотографию» и выберите фотографию.
4 Переместите фотографию и измените ее масштаб, если это необходимо.
5 Нажмите «Выбрать».
Использование экрана информации о контакте. Нажмите «Контакты» и выберите контакт. Нажмите объект.
Посетить веб-сайт
Позвонить
Добавить номер телефона в список избранных
Отправить электронное сообщение
Посмотреть на карте и получить маршруты
Отправить текстовое сообщение
Звездочка рядом с номером телефона означает, что номер находится в списке избранных.
Просмотр собственного номера телефона. Нажмите «Контакты» и перейдите к верху списка. (Доступно не во всех регионах.)
114 Глава Другие программы

115
Настройки позволяют адаптировать программы iPhone, задавать дату и время, конфигурировать сетевое подключение и регулировать другие параметры iPhone.
АвиарежимВ авиарежиме беспроводные функции iPhone отключены во избежание влияния на работу оборудования воздушного судна и другого электронного оборудования.
Включение авиарежима. Нажмите «Настройки» и включите авиарежим.
Когда авиарежим включен, в строке состояния в верхней части экрана отображается . iPhone не испускает телефонных, радио-, Wi-Fi или Bluetooth-сигналов, а GPS-приемник отключается, что не позволяет использовать множество функций iPhone. Следующие действия становятся невозможны:
совершение или прием телефонных звонков; Â
просмотр визуального автоответчика; Â
отправка и получение электронной почты; Â
просмотра веб-страниц; Â
синхронизация контактов, календарей и закладок (только MobileMe) с MobileMe Âили Microsoft Exchange;
отправка или получение текстовых сообщений; Â
просмотра видео на YouTube; Â
получения котировок акций; Â
получения адресов на карте Â
получения прогнозов погоды; Â
приобретение музыки или программ. Â
Настройки

Если позволяют правила авиакомпании и действующее законодательство, Вы можете продолжить использование следующих функций iPhone:
прослушивание музыки и просмотр видео; Â
прослушивание визуального автоответчика; Â
проверка календаря; Â
получение или просмотр фотоснимков; Â
звонок будильника; Â
использование секундомера или таймера; Â
использование калькулятора; Â
запись заметок; Â
чтение текстовых сообщений и сообщений электронной почты, которые Âхранятся на iPhone.
В некоторых регионах (если позволяют правила авиакомпании и действующее законодательство) можно также включить Wi-Fi, что позволит использовать следующие функции:
передачи и получения электронной почты; Â
просмотра веб-страниц; Â
синхронизация контактов, календарей и закладок (только MobileMe) с MobileMe Âи Microsoft Exchange;
просмотра видео на YouTube; Â
получения котировок акций; Â
получения адресов на карте Â
получения прогнозов погоды; Â
приобретение музыки и программ. Â
Wi-FiНастройки Wi-Fi определяют, использует ли iPhone локальные сети Wi-Fi для подключения к Интернету. Если сети Wi-Fi не доступны или связь Wi-Fi отключена, iPhone подключается к Интернету по сети сотовой связи (когда она доступна). При подключении по сети сотовой связи можно использовать Mail, Safari, YouTube, Акции, Карты, Погоду и App Store, но нельзя использовать iTunes Wi-Fi Music Store.
Включение или отключение Wi-Fi. Выберите «Wi-Fi» и включите или отключите связь.
Подключение к сети Wi-Fi. Выберите «Wi-Fi», подождите, пока iPhone не определит доступные сети, затем выберите сеть. Если требуется, введите пароль и нажмите на «Подключиться». (Сеть, для которой требуется пароль, обозначена значком замка .)
116 Глава Настройки

Глава Настройки 117
После того как Вы подключились к сети Wi-Fi вручную, iPhone будет автоматически подключаться к ней всякий раз, когда она окажется в зоне действия. Если в радиусе действия находятся несколько ранее использованных сетей, iPhone присоединится к сети, которая была использована последней.
Когда iPhone подключен к сети Wi-Fi, значок Wi-Fi в строке состояния в верхней части экрана отображает уровень сигнала. Чем больше полос, тем сильнее сигнал.
Настройка iPhone на запрос подключения к новой сети. Выберите «Wi-Fi» и включите или отключите параметр «Подтверд. подключ.».
Если Вы пытаетесь получить доступ к Интернету (например, используя Safari или Mail) и в зоне действия нет ранее использованных сетей Wi-Fi, можно настроить iPhone на поиск другой сети. iPhone отображает список доступных сетей Wi-Fi на Ваш выбор. (Сеть, для которой требуется пароль, обозначена значком замка.) Если параметр «Подтверд. подключ.» отключен, Вы должны вручную подключиться к сети, чтобы получить доступ к Интернету, когда ранее использованная сеть или сотовая сеть не доступна.
Исключение сети из списка ранее посещенных, чтобы iPhone не подключался к ней автоматически. Выберите «Wi-Fi» и нажмите рядом с сетью, к которой Вы ранее подключались. Затем нажмите «Забыть эту сеть».
Подключение к закрытой сети Wi-Fi. Для подключения к сети Wi-Fi, которая не показана в списке найденных сетей, выберите «Wi-Fi» > «Другое» и введите имя сети. Если сеть требует ввода пароля, нажмите «Безопасность», укажите тип безопасности, который используется сетью, и введите пароль.
Для подключения к закрытой сети необходимо знать ее имя, пароль и тип безопасности.
Для некоторых сетей Wi-Fi может потребоваться ввод дополнительных настроек, например ID клиента или статического IP-адреса. Узнайте у администратора сети, какие настройки необходимо использовать.
Настройка параметров для подключения к сети Wi-Fi. Выберите «Wi-Fi», затем нажмите рядом с сетью.

VPNДанный параметр появляется, если на iPhone сконфигурирована VPN. Параметр предназначен для включения и отключения VPN. См. «Сеть» на стр. 122.
ОператорДанный параметр появляется, если Вы находитесь вне зоны действия сети своего оператора сотовой связи и доступны сети других местных операторов, которые можно использовать для телефонных разговоров, визуальной голосовой почты и подключения к Интернету. Эти функции доступны только при наличии соглашения с Вашим оператором на использование роуминга. Может потребоваться дополнительная плата. Роуминговые платежи могут взиматься сторонними операторами через Вашего оператора сотовой связи.
Для получения дополнительной информации о покрытии вне сети и включении роуминга обратитесь к оператору или посетите его веб-сайт.
Выбор оператора для телефонных разговоров. Выберите «Оператор» и выберите требуемую сеть.
После того как Вы выбрали сеть, iPhone использует только эту сеть. Если сеть недоступна, на экране iPhone отображается надпись «Услуга недоступна», а Вы не можете отправлять или принимать вызовы, использовать визуальную голосовую почту и подключаться к Интернету по сети сотовой связи. Установите для параметра «Настройки сети» значение «Автоматически», чтобы iPhone выбирал сеть самостоятельно.
Получение новых данныхДанный параметр позволяет включить или отключить активную доставку для учетных записей MobileMe, Microsoft Exchange, Yahoo! Mail и т.п., настроенных на iPhone. Учетные записи с активной доставкой автоматически доставляют новую информацию в iPhone, когда она появляется на сервере (возможно, с определенной задержкой). Возможно, Вам потребуется отключить активную доставку для приостановки доставки почты и другой информации или для этономии заряда аккумулятора.
Когда активная доставка отключена, а также в случае учетных записей, которые не поддерживают активную доставку сохраняется возможность «извлечения» данных, то есть iPhone может обращаться к серверу и проверять наличие новой информации. Используйте параметр «Новые данные» для определения периодичности запросов данных. Для увеличения времени работы аккумулятора не получайте данные слишком часто.
118 Глава Настройки

Глава Настройки 119
Включение активной доставки. Нажмите «Новые данные», затем включите активную доставку.
Задание интервала получения данных. Нажмите «Новые данные», затем выберите периодичность извлечения данных для всех учетных записей.
Для увеличения времени работы от аккумулятора установите более длительный интервал.
Задание настроек извлечения или активной доставки для отдельных учетных записей. В «Новые данные» нажмите «Дополнительные», затем нажмите учетную запись.
Выбор на экране для параметра «Активная доставка» значения «Выкл.» или для параметра «Выборка» значения «Вручную» замещает настройки отдельных учетных записей.
Звуки и переключатель «Звонок/Бесшумно»Переключение между звонком и бесшумным режимом. Сдвиньте переключатель «Звонок/Бесшумно» на боковой панели iPhone.
Если включен бесшумный режим, iPhone не воспроизводит звонок, напоминания и звуковые эффекты. Однако он воспроизводит звонок будильника, заданного в меню «Часы».
Задание вибрации iPhone при входящем вызове. Выберите «Звуки». Для настройки вибрации iPhone в бесшумном режиме включите или отключите параметр «Вибрация» в разделе «Бесшумно» . Для настройки вибрации iPhone в режиме звонка включите или отключите параметр «Вибрация» в разделе «Звонок» .
Настройка громкости звонка и напоминаний. Выберите «Звуки» и переместите бегунок. Если плеер не воспроизводит песню или фильм и Вы не разговариваете по телефону, можно также использовать кнопки настройки громкости на боковой панели iPhone.
Настройка рингтона. Выберите «Звуки» > «Рингтон».
Настройка напоминаний и звуковых эффектов. Выберите «Звуки» и включите или отключите параметры в разделе «Звонок» . Если переключатель «Звонок/Бесшумно» находится в положении звонка, iPhone воспроизводит звуковые сигналы для включенных напоминаний и эффектов.
Можно настроить iPhone на воспроизведение звука в следующих случаях:входящий вызов; Â

получение текстового сообщения; Â
получение сообщения голосовой почты; Â
получение сообщения электронной почты; Â
отправка сообщения электронной почты; Â
если запланирована встреча, для которой настроено напоминание; Â
при блокировке iPhone; Â
при вводе текста с помощью клавиатуры. Â
ЯркостьЯркость экрана влияет на долговечность аккумулятора. Уменьшите яркость экрана для увеличения времени работы iPhone от одной зарядки или используйте «Авто яркость».
Настройка яркости экрана. Выберите «Яркость» и переместите бегунок.
Задание автоматической настройки яркости экрана iPhone. Выберите «Яркость» и включите или отключите параметр «Авто яркость». Если параметр «Авто яркость» включен, iPhone настраивает яркость экрана в соответствии с текущими условиями освещенности, используя встроенный датчик внешней освещенности.
ОбоиФоновое изображение обоев отображается при разблокировке iPhone. Можно использовать одно из изображений, входящих в комплект iPhone, или использовать собственную фотографию, синхронизированную на iPhone с компьютера.
Установка обоев. Выберите «Обои» и выберите изображение.
Основные настройкиК параметрам категории «Основные» относятся дата и время, тип безопасности, название сети и другие параметры, которые влияют на работу нескольких программ. Этот раздел также содержит информацию о iPhone и позволяет сбросить iPhone в исходное состояние.
120 Глава Настройки

Глава Настройки 121
Об устройствеВыберите «Основные» > «Об устройстве» для получения информации о iPhone, включая следующие сведения:
имя телефонной сети; Â
количество песен, видеофайлов и фотографий Â ;
общий объем памяти; Â
 объем свободной памяти;
версия программного обеспечения; Â
серийный номер и номер модели Â ;
адреса Wi-Fi и Bluetooth  ;
номера IMEI (международный идентификатор мобильного оборудования) Âи ICCID (идентификатор смарт-карты);
версия прошивки модема сотового передатчика Â ;
юридическая информация. Â
Параметр «Использование»Просмотр статистики использования. Выберите «Использование». Отображаются следующие сведения:
«Использование» — время, в течение которого iPhone был активен Âи использовался с момента последней полной зарядки. iPhone активен, когда Вы его используете — включая телефонные разговоры, использование электронной почты, отправку и получение текстовых сообщений, прослушивание музыки, просмотр веб-сайтов и использование любых других функций iPhone. iPhone также активен при выполнении фоновых задач, таких как автоматическая проверка и получение сообщений электронной почты.
«Ожидание» — время, в течение которого iPhone находился во включенном Âсостоянии с момента последней полной зарядки, включая нахождение в режиме сна iPhone.
Продолжительность разговоров за текущий период и за весь срок службы. Â
Количество данных, отправленных и полученных по сети сотовой связи. Â
Сброс статистики использования. Нажмите «Использование» и нажмите «Сбросить статистику» для очистки статистики переданных данных и времени разговоров. Сброс данных о времени, в течение которого iPhone был разблокирован и находился в режиме ожидания, не выполняется.

СетьПараметры «Сеть» предназначены для настройки подключения VPN (виртуальная частная сеть), доступа к Wi-Fi, а также включения и отключения передачи данных в роуминге.
Включение и отключение 3G. Нажмите для включения или отключения 3G.
При использовании 3G загрузка данных из Интернета в ряде случаев выполняется быстрее, однако может привести к более быстрой разрядке аккумулятора. Если Вы выполняете большое количество телефонных вызовов, для экономии заряда аккумулятора можно отключить 3G.
Включение или отключение роуминга данных. Выберите «Основные» > «Сеть» и включите или отключите параметр «Роуминг данных».
Если роуминг данных включен, то при нахождении вне зоны действия сети Вашего оператора сотовой связи для доступа к Интернету и визуальной голосовой почте используется сеть стороннего оператора. Например, если Вы путешествуете, можно отключить роуминг данных во избежание возможных роуминговых платежей. По умолчанию роуминг данных отключен.
Добавление новой конфигурации VPN. Выберите «Основные» > «Сеть» > «VPN» > «Добавить конфигурацию...».
Виртуальные частные сети, используемые внутри организаций, позволяют безопасно передавать личную информацию по общедоступным сетям. Например, может потребоваться настроить VPN для доступа к рабочей электронной почте с iPhone.
iPhone поддерживает подключение к сетям VPN, которые используют протоколы L2TP, PPTP или Cisco IPSec. VPN работает через подключения как к сетям Wi-Fi, так и к сотовым сетям передачи данных.
Узнайте у администратора сети, какие настройки необходимо использовать. В большинстве случаев, если на компьютере настроена VPN, те же настройки VPN можно использовать для iPhone.
После ввода настроек VPN на верхнем уровне меню «Настройки» появляется переключатель «VPN», позволяющий включать и отключать VPN.
Изменение конфигурации VPN. Выберите «Основные» > «Сеть» > «VPN» и нажмите конфигурацию, которую требуется обновить.
Включение или отключение VPN. Нажмите «Настройки» и включите или отключите параметр «VPN».
Удаление конфигурации VPN. Выберите «Основные» > «Сеть» > «VPN», нажмите синюю стрелку справа от имени конфигурации, затем нажмите «Удалить VPN» в нижней части экрана конфигурации.
122 Глава Настройки

Глава Настройки 123
Использование Wi-Fi. См. «Wi-Fi» на стр. 116.
B�luetoothiPhone может подключаться к гарнитурам Bluetooth и автомобильным комплектам по беспроводному каналу, чтобы при разговоре у Вас не были заняты руки. См. «Устройства Bluetooth» на стр. 49.
Включение или отключение B�luetooth. Выберите «Основные» > «Сеть» > «Bluetooth» и включите или отключите параметр «Bluetooth».
Службы размещенияСлужбы размещения позволяют программам, таким как «Карты» и «Камера», собирать и использовать данные о Вашем местоположении. Службы размещения не сопоставляют собираемые данные с информацией, позволяющей установить Вашу личность. Ваше приблизительное местонахождение определяется с использованием информации, которая доступна в сотовой сети передачи данных, локальных сетях Wi-Fi (если связь Wi-Fi включена ), и GPS (если Вы используете iPhone 3G; функция GPS доступна не повсеместно).
Если использование служб определения местоположения не требуется, эту функцию можно отключить. Если службы размещения отключены, при следующей попытке их использования будет отображен запрос на их включение.
Включение или отключение служб определения местоположения. Выберите «Основные» > «Службы размещения» и включите или отключите службы размещения.
Для экономии заряда аккумулятора отключайте службы размещения, когда они не используются.
АвтоблокировкаПри блокировке iPhone дисплей отключается, чтобы увеличить время работы аккумулятора и предотвратить случайное срабатывание iPhone. Вы по-прежнему можете принимать вызовы и текстовые сообщения, а также настраивать громкость и использовать кнопку микрофона на стереогарнитуре iPhone при прослушивании музыки или во время телефонного разговора.
Настройка периода времени перед блокировкой iPhone. Выберите «Основные» > «Автоблокировка» и выберите время.

Защита паролемПо умолчанию ввод пароля для разблокировки iPhone не требуется.
Задание пароля. Выберите «Основные» > «Защита паролем» и введите пароль, состоящий из 4 цифр, затем введите пароль еще раз для подтверждения. После этого для разблокировки iPhone потребуется вводить пароль.
Отключение защиты паролем. Выберите «Основные» > «Защита паролем» и нажмите «Выкл. пароль», затем введите пароль.
Изменение пароля. Выберите «Основные» > «Защита паролем» и нажмите «Изменить пароль», введите текущий пароль, затем дважды введите новый пароль.
Если Вы забыли пароль, необходимо восстановить программное обеспечение iPhone. См. раздел «Обновление и восстановление ПО iPhone» на стр. 163.
Задание периода времени, после которого требуется вводить пароль. Выберите «Основные» > «Защита паролем» > «Спрашивать пароль», затем введите период бездействия iPhone, после которого требуется ввести пароль для его разблокировки.
Просмотр СМС, когда iPhone заблокирован. Выберите «Основные» > «Защита паролем» и включите просмотр СМС.
Удаление данных после десяти неудачных попыток ввода пароля. Выберите «Основные» > «Защита паролем» и нажмите «Стереть данные» для включения этой функции.
После десяти неудачных попыток ввода пароля Вашим настройкам возвращаются значения по умолчанию, а вся Ваша информация и мультимедийные файлы удаляются из iPhone путем выполнения записи поверх данных, хранящихся на iPhone.
Важно: Вы не можете использовать iPhone, пока выполняется перезапись данных. Этот процесс может занять от одного до двух часов, или даже более, в зависимости от емкости диска Вашего iPhone.
124 Глава Настройки

Глава Настройки 125
ОграниченияМожно задать ограничения на содержимое iPod при использовании некоторых программ на iPhone. Например, родители могут запретить занесение в плейлисты музыкальных произведений, не подходящих для восприятия детьми, или полностью отключить доступ к YouTube.
Музыка и видео с откровенным содержанием, приобретенные в iTunes Store, не будут отображаться. Откровенное содержание помечается соответствующим образом поставщиками содержимого (например, звукозаписывающими студиями) при продаже через iTunes Store.
Safari отключается, и значок этой программы удаляется с экрана «Домой». Просмотр веб-страниц и доступ к веб-вырезкам невозможен.
YouTube отключается, и значок этой программы удаляется с экрана «Домой».
iTunes Wi-Fi Music Store отключается, и соответствующий значок удаляется с экрана «Домой». Невозможен предварительный просмотр, приобретение и загрузка содержимого.
App Store отключается, и соответствующий значок удаляется с экрана «Домой». Во время синхронизации iPhone с iTunes устанавливать программы нельзя.
Программа «Камера» отключается, и значок этой программы удаляется с экрана «Домой». Съемка фотографий становится невозможной.
Установка ограничений. 1 Выберите «Основные» > «Ограничения», затем нажмите «Включить ограничения».
2 Введите пароль, состоящий из четырех цифр.
3 Введите пароль еще раз.
4 Задайте требуемые ограничения, включая или отключая отдельные элементы управления. По умолчанию включены все элементы управления (ограничения отсутствуют). Для отключения элемента или запрещения его использования нажмите на элемент.
Отключение всех ограничений. Выберите «Основные» > «Ограничения», затем введите пароль. Выберите «Отключить ограничения», затем введите пароль еще раз.
Если Вы забыли пароль, необходимо восстановить программное обеспечение iPhone из iTunes. См. «Обновление и восстановление ПО iPhone» на стр. 163.

Кнопка «Домой»Выберите «Основные» > «Кнопка «Домой» для задания действия, выполняемого при двойном нажатии кнопки «Домой». Можно настроить iPhone таким образом, что при двойном нажатии кнопки «Домой» выполняется переход на экран «Домой», к избранной информации телефона или к iPod.
Задание отображения элементов управления «iPod» при двойном нажатии кнопки «Домой». Включите «Показать элементы управления iPod», чтобы двойное нажатие кнопки «Домой» во время воспроизведения музыки вызывало отображение элементов управления iPod. Эта функция работает даже в том случае, если дисплей отключен или iPhone заблокирован.
Дата и времяЭти настройки применяются ко времени, отображаемому в строке состояния в верхней части экрана, а также к мировым часам и календарям.
Настройка формата отображения времени iPhone: 24-часовой или 12-часовой. Выберите «Основные» > «Дата и время» и включите или отключите параметр «24ч формат».
Настройка автоматического обновления даты и времени iPhone. Выберите «Основные» > «Дата и время» и включите или отключите параметр «Выставлять автомат.».
Если iPhone настроен на автоматическое обновление времени, он получает точное время по сети сотовой связи и обновляет время для текущего часового пояса.
Некоторые операторы сотовой связи не выполняют синхронизацию времени в определенных регионах. Если Вы путешествуете, iPhone может быть не в состоянии автоматически устанавливать местное время.
Настройка даты и времени вручную. Выберите «Основные» > «Дата и время» и отключите «Выставлять автомат.». Нажмите «Часовой пояс» и введите название главного города этого часового пояса. Нажмите кнопку возврата «Дата и время», затем нажмите «Установить дату и время» и введите дату и время.
126 Глава Настройки

Глава Настройки 127
КлавиатураВключение и отключение параметра «Прописные буквы». Выберите «Основные» > «Клавиатура» и включите или отключите параметр «Прописные буквы».
По умолчанию iPhone автоматически начинает с прописной буквы слова, следующие за знаками препинания, которые обычно завершают предложения, и символом переноса строки.
Включение Caps Lock. Выберите «Основные» > «Клавиатура» и включите или отключите параметр «Включить Caps Lock».
Если режим Caps Lock включен и Вы дважды нажмете клавишу «Shift» на клавиатуре, то при вводе текста все буквы будут прописными. Клавиша Shift выделена синим цветом, если фиксация верхнего регистра включена.
Включение и выключение сочетания клавиш «.». Выберите «Общие» > «Клавиатура» и включите «.» или выключите сочетание клавиш с «.».
Сочетание клавиш «.» позволяет выполнить двойное нажатие клавиши пробела, при печати осуществляющее ввод точки, за которой следует пробел. Данное сочетание клавиш включено по умолчанию.
Включение и выключение клавиатур на других языках. Выберите «Основные» > «Клавиатура» > «Междунар. клавиатуры» и включите требуемые клавиатуры.
Если включено несколько клавиатур, для переключения клавиатур во время печати нажимайте . При нажатии символа на короткое время появится имя активной клавиатуры. См. «Клавиатуры для разных языков» на стр. 31.
РегиональныеПараметры «Региональные настройки» предназначены для задания языка iPhone, включения и отключения клавиатур для различных языков и установки форматов даты, времени и номера телефона для Вашего региона.
Задание языка iPhone. Выберите «Основные» > «Региональные настройки» > «Язык», выберите требуемый язык и нажмите «Готово».
Включение и выключение клавиатур на других языках. Выберите «Основные» > «Региональные настройки» > «Клавиатуры» и включите требуемые клавиатуры.
Если включено несколько клавиатур, для переключения клавиатур во время печати нажимайте . При нажатии символа на короткое время появится имя активной клавиатуры. См. «Клавиатуры для разных языков» на стр. 31.
Настройка форматов даты, времени и номера телефона. Выберите «Основные» > «Региональные настройки» > «Формат региона» и выберите регион.

Сброс iPhoneСброс всех настроек. Выберите «Основные» > «Сброс» и нажмите «Сбросить все настройки».
Все Ваши настройки сброшены. Информация, например контакты и календари, а также материалы, например песни и видеофайлы, не удаляется.
Удаление всего содержимого и настроек. Подключите iPhone к компьютеру или адаптеру питания. Выберите «Основные» > «Сброс» и нажмите «Удалить контент и настройки».
Эта функция служит для восстановления значений по умолчанию для всех настроек и удаления всей информации и мультимедийных файлов из iPhone путем записи данных поверх данных, хранящихся на iPhone.
Важно: Вы не можете использовать iPhone, пока выполняется перезапись данных. Этот процесс может занять от одного до двух часов, или даже более, в зависимости от емкости диска Вашего iPhone.
Сброс словаря клавиатуры. Выберите «Основные» > «Сброс» и нажмите «Сбросить словарь клавиатуры».
Добавление слов в словарь клавиатуры выполняется путем отклонения слов, предлагаемых Вам iPhone во время ввода. Нажмите на слово, чтобы отвергнуть исправление и добавить слово в словарь клавиатуры. Сброс словаря клавиатуры приводит к стиранию всех введенных Вами слов.
Сброс сетевых настроек. Выберите «Основные» > «Сброс» и нажмите «Сбросить настройки сети».
При сбросе сетевых настроек список использовавшихся Вами ранее сетей и настройки VPN удаляются. Wi-Fi отключается, а затем снова включается, что приводит к отключению от всех сетей, к которым Вы были подключены. Настройки Wi-Fi и «Подтверд. подключ.» остаются включенными.
Сброс настроек экрана «Домой». Выберите «Основные» > «Сброс» и нажмите «Сбросить настройки «Домой»».
Сброс предупреждений о местоположении. Выберите «Основные» > «Сброс» и нажмите «Сбросить предупр. размещения».
Предупреждения о местоположении являются запросами, выполненными программами (такими как «Камера» и «Карты»), для использования служб размещения с этими программами. iPhone прекращает показ предупреждения для программы после того, как Вы второй раз нажмете «OK». Нажмите «Сбросить предупр. размещения», чтобы возобновить отображение предупреждений.
128 Глава Настройки

Глава Настройки 129
Mail, Контакты, КалендариИспользование параметров «Mail, Контакты, Календари» для настройки учетных записей iPhone.
Microsoft Exchange Â
MobileMe Â
Почта Google Â
Yahoo! Mail Â
AOL Â
Другие почтовые системы POP и IMAP Â
АккаунтыРаздел «Аккаунты» позволяет настроить учетные записи на iPhone. Конкретные отображаемые настройки зависят от типа настраиваемого аккаунта. Поставщик услуг или системный администратор должен сообщить необходимую информацию для ввода.
Подробнее о добавлении учетных записей см. «Настройка учетных записей» на стр. 13.
Изменение настроек учетной записи. Выберите «Mail, Контакты, Календари», выберите учетную запись, затем внесите требуемые изменения.
Изменения, которые Вы вносите в настройки учетных записей, не синхронизируются с компьютером, поэтому можно настроить учетные записи на работу с iPhone без влияния на настройки учетных записей на компьютере.
Прекращение использования учетной записи. Выберите «Mail, Контакты, Календари», выберите учетную запись, затем отключите ее.
Если учетная запись отключена, iPhone не отображает учетную запись, не отправляет и не проверяет электронную почту и не синхронизирует другую информацию с этой учетной записью, пока вы не включите ее обратно.
Настройка расширенных параметров. Выберите «Mail, Контакты, Календари», выберите учетную запись, затем выполните одно из следующих действий.
 Чтобы настроить сохранение черновиков, отправленных сообщений и удаленных сообщений на iPhone или на удаленном сервере электронной почты (только учетные записи IMAP), нажмите «Дополнительные» и выберите «Черновики», «Отправленные» или «Удаленный ящик».
При хранении сообщений на iPhone их можно просмотреть, даже если iPhone не подключен к Интернету.

 Чтобы задать период времени, после которого сообщения будут удалены из Mail на iPhone навсегда, нажмите «Дополнительные» и нажмите «Удалить», затем выберите время: никогда, через один день, одну неделю или один месяц.
 Для настройки параметров почтового сервера нажмите «Имя узла», «Имя пользователя» или «Пароль» в области «Сервер входящей почты» или «Сервер исходящей почты». Сведения о правильных настройках можно получить у своего сетевого администратора или интернет-провайдера.
 Для настройки параметров SSL и пароля нажмите «Дополнительные». Сведения о правильных настройках можно получить у своего сетевого администратора или интернет-провайдера.
Удаление учетной записи из iPhone. Выберите «Mail, Контакты, Календари», выберите учетную запись, затем прокрутите список вниз и нажмите «Удалить».
Удаление учетной записи означает, что Вы не сможете обращаться к ней с iPhone. Вся электронная почта и информация контактов, календаря и закладок, синхронизированная с учетной записью, удаляются из iPhone. Однако удаление учетной записи не вызывает удаление учетной записи и связанной с ней информации с компьютера.
MailНастройки Mail, если иное не указано явно, применяются ко всем учетным записям, настроенным на iPhone.
Для включения и отключения звуковых сигналов при поступлении или передаче почты используйте настройки «Звуки».
Настройка количества сообщений, отображаемых на iPhone. Выберите «Mail, Контакты, Календари» > «Показать», затем выберите параметр.
Выберите количество отображаемых последних сообщений: 25, 50, 75, 100 или 200. Для загрузки дополнительных сообщений из программы Mail перейдите в нижнюю часть папки входящих сообщений и нажмите «Загрузить еще …».
Примечание: Для учетных записей Microsoft Exchange выберите «Mail, Контакты, Календари» и выберите учетную запись Exchange. Нажмите «Дн. для синхрон.» и укажите период (в днях), за который почта должна быть синхронизирована с сервером.
Настройка числа отображаемых строк каждого сообщения в списке сообщений. Выберите «Mail, Контакты, Календари» > «Просмотр», затем выберите параметр.
Можно выбрать для просмотра до пяти строк каждого сообщения. Это позволяет бегло просмотреть список сообщений в почтовом ящике и получить представление о содержании каждого из них.
130 Глава Настройки

Глава Настройки 131
Задание минимального размера шрифта для сообщений. Выберите «Mail, Контакты, Календари» > «Размер шрифта», затем выберите «Малый», «Средний», «Большой», «Огромный» или «Гигантский».
Настройка iPhone на отображение полей «Кому» и «Копия» в списках сообщений. Выберите «Mail, Контакты, Календари», затем включите или отключите параметр «Показать Кому/Копия».
Если параметр «Показать Кому/Копия» включен, To Cc рядом с каждым сообщением списка указывается, являетесь ли Вы непосредственным получателем данного сообщения или получили копию.
Настройка iPhone на запрос подтверждения при удалении сообщения. Выберите «Mail, Контакты, Календари» и включите или отключите параметр «Подтвержд. удаление».
Если параметр «Подтвержд. удаление» включен, для удаления сообщения необходимо нажать , а затем подтвердить нажатием «Удалить».
Настройка iPhone на получение копии каждого отправленного Вами сообщения. Выберите «Mail», затем включите или отключите параметр «Посылать себе копию».
Задание учетной записи электронной почты по умолчанию. Выберите «Mail, Контакты, Календари» > «Стандартная уч. зап.», затем выберите учетную запись.
Данный параметр указывает, от имени какой из Ваших учетных записей отправляется сообщение при создании сообщения в другой программе iPhone, например при отправке фотографии из программы «Фотографии» или при нажатии почтового адреса предприятия в программе «Карты». Чтобы отправить сообщение от имени другой учетной записи, нажмите поле «От» в сообщении и выберите другую учетную запись.
Добавление подписи к сообщениям. Выберите «Mail» > «Подпись», затем введите подпись.
Можно настроить iPhone на добавление подписи — например, любимой цитаты или имени, должности и номера телефона — в конце каждого отправляемого сообщения.

КонтактыЗадание сортировки контактов. Выберите «Mail, Контакты, Календари», затем в области «Контакты» нажмите «Сортировать по» и выполните одно из следующих действий.
 Чтобы отображать сначала имя, нажмите «Имя, фамилия».
 Чтобы отображать сначала фамилию, нажмите «Фамилия, имя».
Задание способа отображения контактов. Выберите «Mail, Контакты, Календари», затем в области «Контакты» нажмите «Сортировать по» и выполните одно из следующих действий.
 Чтобы отображать сначала имя, нажмите «Имя, фамилия».
 Чтобы отображать сначала фамилию, нажмите «Фамилия, имя».
Импорт контактов с SIM-карты. Выберите «Mail, Контакты, Календари», затем нажмите «Импортировать контакты SIM».
Выполняется импорт контактной информации с SIM-карты на iPhone. Если Вы синхронизируете контакты с iPhone и для MobileMe, и для Microsoft Exchange, отображается запрос на выбор учетной записи для добавления контактов с SIM-карты.
КалендарьНастройка звуковых уведомлений при получении приглашения на встречу. Выберите «Mail, Контакты, Календари», затем в разделе «Календарь» нажмите «Новые приглашения».
Настройка периода времени при отображении событий календаря на iPhone за прошедший период. Выберите «Mail, Контакты, Календари» > «Синхронизировать», затем выберите период времени.
Включение поддержки часовых поясов для календарей. Выберите «Mail, Контакты, Календари» > «Поддержка час поясов», затем включите параметр «Поддержка час поясов». Чтобы выбрать часовой пояс для календарей, нажмите «Часовой пояс» и введите название крупного города.
Если «Поддержка час поясов» включена, календарь отображает дату и время событий для часового пояса выбранного Вами города. Если «Поддержка час поясов» отключена, календарь отображает события для часового пояса Вашего текущего местоположения, определяемого по сигналу синхронизации времени.
132 Глава Настройки

Глава Настройки 133
Важно: Некоторые операторы сотовой связи не выполняют синхронизацию времени в определенных регионах. Если Вы путешествуете, iPhone может отображать события и выдавать звуковые напоминания не по местному времени. Подробнее об установке правильного времени вручную см. «Дата и время» на стр. 126.
ТелефонПараметры «Телефон» предназначены для переадресации входящих вызовов, включения или отключения ожидания вызова, изменения пароля и т.п.
Совершение вызовов из-за границыНастройка iPhone на добавление верного префикса при наборе номера из другой страны: в меню «Настройки» нажмите «Телефон», затем включите «Междунар. помощник». Это позволяет звонить в страну, в которой зарегистрирован телефон, используя номера из списка контактов и избранных, т.е. не добавляя префикс или код страны (доступно не во всех регионах).
Подробнее см. раздел «Использование iPhone за границей» на стр. 52.

Переадресация вызоваМожно настроить iPhone на переадресацию входящих вызовов на другой номер. Например, Вы находитесь в отпуске и хотите, чтобы все вызовы перенаправлялись на другой номер. Или Вы собираетесь в регион, где не действует сотовая связь, и хотите переадресовать вызовы на номер, по которому Вас можно застать.
Настройка iPhone на переадресацию вызовов. 1 Выберите «Телефон» > «Переадресация» и включите переадресацию вызовов.
2 Нажмите «Перенапр. на» и введите номер телефона, на который требуется перенаправлять вызовы.
Когда Вы настраиваете iPhone на переадресацию вызовов, Вы должны находиться в зоне действия сотовой сети, иначе вызовы не будут переадресованы.
Ожидание вызоваВключение и отключение ожидания вызова. Выберите «Телефон» > «Ожидание вызова» и включите или отключите ожидание вызова. Если ожидание вызова отключено, то при поступлении второго вызова, когда Вы уже разговариваете по телефону, этот вызов направляется в голосовую почту.
Отображение своего номераОтображение или скрытие своего номера. Выберите «Телефон» > «Показывать номер», затем включите или выключите отображение номера.
Если параметр «Показывать номер» отключен, вызываемые Вами абоненты не видят Ваши имя или номер.
Использование iPhone с телетайпомВ некоторых регионах глухие или слабослышащие люди могут общаться посредством телетайпа, вводя и читая текст. Если у Вас есть кабель адаптера телетайпа iPhone (который можно приобрести на странице www.apple.com/store), Вы можете использовать iPhone с телетайпом.
Подсоединение iPhone к телетайпу. Выберите «Телефон», затем включите «Телетайп». Затем подключите iPhone к телетайпу, используя адаптер телетайпа iPhone.
Информацию о работе с телетайпом см. в прилагаемой к нему документации.
Подробнее о специальных возможностях iPhone см. на странице www.apple.com/ru/accessibility.
134 Глава Настройки

Глава Настройки 135
Изменение пароля голосовой почтыПароль голосовой почты помогает предотвратить несанкционированный доступ к Вашей голосовой почте. Пароль нужно вводить только для получения доступа к сообщениям с другого телефона. Вам не придется вводить пароль при использовании голосовой почты на iPhone.
Изменение пароля голосовой почты. Выберите «Телефон» > «Изменить пароль автоответчика».
Включение запроса на ввод PIN-кода SIM-картыМожно включить запрос на ввод PIN-кода SIM-карты, чтобы ее нельзя было использовать без ввода PIN-кода. Номер требуется вводить после каждого выключения и последующего включения iPhone. Некторые операторы для использования iPhone. требуют вводить PIN-код SIM-карты.
Важно: В случае неверного ввода PIN-кода три раза подряд может потребоваться обратиться к своему оператору для получения персонального кода разблокирования (PUK), чтобы снова включить SIM-карту. Ряд сетей сотовой связи могут не принимать экстренных вызовов с iPhone, если SIM-карта заблокирована.
Включение или отключение запроса на ввод PIN-кода SIM-карты. 1 Выберите «Телефон» > «SIM PIN» и включите или отключите запрос на ввод PIN-
кода SIM-карты.
2 Введите PIN-код SIM-карты для подтверждения. Используйте PIN-код, назначенный оператором, или PIN-код оператора по умолчанию.
Изменение PIN-кода SIM-карты. 1 Выберите «Телефон» > «SIM PIN».
2 Включите «SIM PIN», затем нажмите «Изменить PIN».
3 Введите текущий пароль, затем введите новый пароль.
4 Введите новый пароль еще раз для подтверждения, затем нажмите «Готово».
Доступ к услугам оператораНекоторые операторы разрешают доступ к некоторым своим услугам напрямую с iPhone. Например, Вы можете проверить свой баланс, позвонить в справочную и посмотреть число оставшихся минут.
Доступ к услугам оператора. Выберите «Телефон». Затем прокрутите список вниз и нажмите кнопку услуг оператора.
Если Вы запрашиваете информацию, например свой баланс, оператор может предоставлять информацию в виде текстового сообщения. Обратитесь к оператору, чтобы узнать, взимается ли плата за такие услуги.

SafariНастройки Safari позволяют выбирать службу поиска в Интернете, задавать параметры безопасности, а также включать режим отладки для разработчиков.
Основные настройкиМожно использовать Google или Yahoo! для выполнения поиска в сети Интернет.
Выбор поисковой системы. Выберите «Safari» > «Поисковая машина» и выберите поисковую систему, которую требуется использовать.
БезопасностьПо умолчанию программа Safari настроена на отображение различного сетевого содержимого, например фильмов, анимаций и веб-приложений. Некоторое из этого содержимого можно отключить, чтобы защитить iPhone от возможных угроз безопасности в Интернете.
Изменение настроек безопасности. Выберите «Safari», затем выполните одно из следующих действий.
 Для включения или отключения JavaScript следует включить или отключить параметр «JavaScript».
JavaScript дает возможность веб-программистам управлять элементами страницы; например, на странице, использующей JavaScript, можно отобразить текущую дату и время или вызвать отображение страницы, связанной по ссылке, в новом всплывающем окне.
 Для включения или отключения плагинов включите или отключите параметр «Плагины». Плагины позволяют Safari воспроизводить некоторые виды аудио- и видеофайлов, а также отображать файлы Microsoft Word и документы Microsoft Excel.
 Для блокирования или разрешения отображения всплывающих окон включите или отключите параметр «Блок. всплыв. окна». Блокирование всплывающих окон предотвращает их появление во время закрытия страницы или открытия страницы при вводе ее адреса. Этот параметр не блокирует всплывающих окон, которые открываются при выборе ссылок.
 Чтобы указать, принимает ли Safari файлы cookie , нажмите «Принимать Cookies» и выберите «Никогда», «Посещ.» или «Всегда».
Файлы cookie содержат фрагменты информации, которые веб-узлы помещают на iPhone с целью распознавания пользователя при его повторном посещении этого веб-узла. Таким образом можно индивидуально настраивать веб-страницы для пользователей на основе предоставленной ими информации.
Некоторые страницы отображаются неверно, если iPhone не настроен на прием файлов cookie.
 Для очистки журнала посещения веб-страниц нажмите «Очистить историю».
136 Глава Настройки

Глава Настройки 137
 Для удаления всех файлов cookie из Safari нажмите «Удалить Cookies».
 Для очистки кэша браузера нажмите «Очистить кэш».
Кэш браузера сохраняет контент страниц, позволяя им открываться быстрее при повторном посещении. Если страница не отображает новый контент при открытии, попробуйте очистить кэш.
РазработчикКонсоль отладки Debug Console помогает устранить ошибки веб-страниц. Если консоль включена, она автоматически отображается при возникновении ошибки на веб-странице.
Включение и отключение консоли отладки. Выберите «Safari» > «Разработчик» и включите или отключите параметр «Debug Console».
iPod«Параметры iPod» предназначены для настройки воспроизведения музыки и видео на iPod.
МузыкаНастройки «Музыка» применяются к песням, подкастам и аудиокнигам.
Настройка iTunes на воспроизведение песен с одним уровнем громкости. В iTunes выберите «iTunes» > «Настройки» при работе на Mac или «Правка» > «Настройки» при работе на PC, затем нажмите «Воспроизведение» и выберите «Проверка звука».
Настройка iPhone на использование параметров громкости iTunes («Проверка звука»). Выберите «iPod » и включите «Проверка звука».
Вы можете задать ускоренное воспроизведение аудиокниг, чтобы прослушивать их быстрее, или замедленное воспроизведение, чтобы слышать их отчетливее.
Задание скорости воспроизведения аудиокниги. Выберите «iPod» > «Скорость чтения», затем выберите «Медленнее», «Нормально» или «Быстрее».
Использование эквалайзера для настройки звука iPhone в соответствии с той или иной музыкой или стилем. Выберите «iPod» > «Эквалайзер» и выберите параметр.
Задание ограничения громкости для музыки и видео. Выберите «iPod» > «Огранич. громкости» и переместите бегунок, чтобы настроить максимальный уровень громкости.
Нажмите «Заблок. огран. громкости», чтобы указать код для предотвращения изменения настроек.

138 Глава Настройки
Задание ограничения громкости ограничивает только громкость музыки (включая подкасты и аудиокниги) и видео (включая взятые напрокат фильмы) и только при подключении наушников, гарнитур или динамиков к разъему гарнитуры на iPhone.
ПРЕДУПРЕЖДЕНИЕ: Информацию о том, как не допустить ухудшения слуха, см. в документе Руководство по продукту на странице www.apple.com/ru/support/manuals/iphone.
ВидеоНастройки «Видео» применяются к видеоматериалам, включая взятые напрокат фильмы. Можно задать место возобновления воспроизведения видео, включить или отключить субтитры и настроить iPhone на воспроизведение видео на телевизоре.
Настройка места возобновления воспроизведения. Выберите «iPod» > «Воспроизвести», затем задайте местоположение, из которого требуется возобновлять воспроизведение видеоролика, который Вы начали смотреть ранее: с начала ролика или с момента, на котором Вы остановились.
Включение и отключение субтитров. Выберите «iPod» и включите или отключите параметр «Титры».
TV выходС помощью данных настроек можно задать, как iPhone будет воспроизводить видео на телевизоре. Подробнее об использовании iPhone для воспроизведения видео на телевизоре см. «Просмотр видео на телевизоре» на стр. 79.
Включение или отключение широкоэкранного режима. Выберите «iPod» и включите или отключите параметр «Широкий экран».
Настройка ТВ-сигнала на NTSC или PAL. Выберите «iPod» > «ТВ Сигнал» и выберите «NTSC» или «PAL».
PAL и NTSC являются стандартами телевизионного вещания. Сигнал NTSC содержит 480 строк с чересстрочной разверткой, сигла PAL содержит 576 строк с чересстрочной разверткой. Ваш телевизор, в зависимости от места его приобретения, может поддерживать один из этих стандартов. Если Вы не уверены, какой стандарт вещания используется в Вашем телевизоре, обратитесь к прилагаемой документации.

ФотографииИспользуйте параметры «Фотографии» для задания отображения фотографий в слайд-шоу.
Задание времени отображения каждого слайда. Выберите «Фотографии» > «Показ фотографии» и выберите длительность.
Задание эффекта перехода. Выберите «Фотографии» > «Переход» и выберите эффект перехода.
Задание повторного воспроизведения слайд-шоу. Выберите «Фотографии» и включите или отключите параметр «Повторять».
Настройка отображения фотографий в произвольном или заданном порядке. Выберите «Фотографии» и включите или отключите параметр «Перемешать».
Глава Настройки 139

140
iTunes Wi-Fi Music Store
Вы можете выполнять поиск, предварительно просматривать, покупать и загружать песни и альбомы из iTunes Wi-Fi Music Store непосредственно на iPhone. Приобретенный контент автоматически копируется в медиатеку iTunes при следующей синхронизации iPhone с компьютером.
Чтобы использовать iTunes Wi-Fi Music Store, iPhone должен быть подключен к сети Wi-Fi, которая подключена к Интернету. См. «Подключение к Интернету» на стр. 34.
Для приобретения песен через сеть Wi-Fi требуется также учетная запись iTunes Store (iTunes Wi-Fi Music Store доступен только в некоторых странах). Если Вы пока не имеете аккаунта iTunes Store, откройте iTunes на своем компьютере и выберите «Store» > «Создать учетную запись...» для настройки аккаунта.
Примечание: Доступ к iTunes Wi-Fi Music Store через сотовую сеть передачи данных невозможен.При попытке доступа к iTunes Wi-Fi Music Store без присоединения к сети Wi-Fi отображается сообщение об ошибке.
Поиск песен и альбомовПросмотрите список отобранных материалов для ознакомления с новинками и рекомендуемыми материалами iTunes Wi-Fi Music Store. Просмотрите списки «10 лучш.» для просмотра самых популярных песен и альбомов в каждой из нескольких категорий. Если Вы ищете определенную песню, альбом или исполнителя, воспользуйтесь функцией поиска.
iTunes и App Store

Глава iTunes и App Store 141
Просмотр выборки песен и альбомов: Нажмите «Подборка», затем в верхней части экрана выберите категорию.
Просмотр горячей десятки песен и альбомов: Нажмите «10 лучш.», затем выберите категорию и нажмите «Лучшие песни» или «Лучшие альбомы».

Поиск песен и альбомов: Нажмите «Поиск», нажмите на поле поиска и введите одно или несколько слов, затем нажмите «Поиск».
Просмотр песен альбома: Нажмите на альбом.
Просмотр альбома, в который входит данная песня: Дважды нажмите на песню.
Просмотр подборок StarbucksВ случае присоединения к сети Wi-Fi «Starbucks» в кафе Starbucks (доступны только в США) в нижней части экрана рядом с пунктом «Подборка» отображается значок Starbucks. Нажмите на значок Starbucks, чтобы узнать, какая песня звучит в настоящий момент в кафе, а также чтобы просмотреть представленные коллекции Starbucks (Starbucks Collections).
Список адресов кафе Starbucks представлен по адресу www.apple.com/itunes/starbucks.
142 Глава iTunes и App Store

Глава iTunes и App Store 143
Как выяснить, какая песня звучит в данный момент: Нажмите «Starbucks». Песня, воспроизводимая в настоящий момент, появится вверху экрана. Выберите песню для просмотра альбома, в который входит эта песна, а также других песен из этого альбома.
Просмотр недавно звучавших песен и других плейлистов Starbucks: Нажмите «Starbucks», затем выберите «Последние исполненные» или один из плейлистов Starbucks.
Приобретение песен и альбомовПосле того как Вы нашли понравившуюся песню или альбом в iTunes Wi-Fi Music Store, Вы можете купить и загрузить ее на iPhone. Вы можете предварительно прослушать песню прежде, чем купить ее, чтобы убедиться в правильности выбора. В кафе Starbucks (доступно только в США) Вы также можете предварительно прослушать и приобрести песню, воспроизводимую в настоящий момент, а также другие песни из представленных коллекций Starbucks.
Предварительное прослушивание песни: Нажмите на песню.
Приобретение и загрузка песни или альбома: 1 Нажмите на цену, затем нажмите «Купить».
Если при последней синхронизации iPhone Вы выполнили вход в свою учетную запись iTunes Store в iTunes, вводить идентификатор учетной записи не требуется. В противном случае отображается запрос на ввод идентификатора аккаунта.
2 Введите свой пароль и нажмите «OK».
Счет за Вашу покупку выставляется на Ваш учетная запись iTunes Store. Для дальнейших покупок, сделанных в течение последующих пятнадцати минут, повторный ввод пароля не требуется.

В случае если ранее Вы уже приобрели одну или несколько песен определенного альбома, появится напоминание. Нажмите «Купить», если Вы хотите приобрести весь альбом, включая песни, приобретенные Вами ранее, или нажмите «Отменить», если Вы хотите приобрести оставшиеся песни по отдельности.
Некоторые альбомы содержат добавочный контент, который загружается в медиатеку iTunes на Вашем компьютере. Не весь добавочный контент загружается непосредственно на iPhone.
Просмотр статуса загрузки песен и альбомов: Нажмите «Загрузки».
Чтобы приостановить загрузку, нажмите .
Если требуется выключить iPhone или покинуть зону действия подключения к сети Wi-Fi, можно приостановить загрузку. iPhone снова начнет загрузку, когда iPhone в следующий раз присоединится к сети Wi-Fi, имеющей подключение к Интернету. Либо, если открыть iTunes на компьютере, iTunes завершит загрузку в медиатеку iTunes.
Приобретенные песни добавляются в плейлист «Покупки» на iPhone. Если Вы удалите плейлист «Покупки», iTunes создаст новый после приобретения Вами какого-либо объекта в iTunes Wi-Fi Music Store.
App Store
Можно выполнять поиск, просматривать списки, знакомиться с обзорами, покупать и загружать программы из App Store непосредственно в iPhone. Для программ, загруженных и установленных из App Store на iPhone, при следующей синхронизации iPhone с компьютером в библиотеке iTunes создаются резервные копии. Вы можете также устанавливать программы, которые Вы приобрели или загрузили с помощью iTunes на компьютере, когда выполняется синхронизация с iPhone.
Для использования App Store устройство iPhone должно быть подключено к Интернет. См. «Подключение к Интернету» на стр. 34. Кроме того, для загрузки программ Вам потребуется учетная запись iTunes Store (доступен во многих странах). Если Вы не имеете учетной записи iTunes Store, откройте iTunes на компьютере и выберите «Store» > «Учетная запись» для настройки учетной записи.
144 Глава iTunes и App Store

Глава iTunes и App Store 145
Просмотр и поискПросмотрите список отобранных программ для ознакомления с новинками и программами, рекомендуемыми App Store. Просмотрите список «Top 25», содержащий наиболее популярные программы. Если Вы ищете определенную программу, используйте функцию «Поиск».
Просмотр рекомендованных программ: Нажмите «Подборка», затем в верхней части экрана выберите категорию подобранных материалов.
Просмотр по категориям: Нажмите «Категории», затем выберите категорию для просмотра списка программ.

Просмотр 25 лучших программ: Нажмите «25 самых популярных», затем прокрутите список программ.
Поиск программ: Нажмите «Поиск», нажмите на поле поиска и введите одно или несколько слов, затем нажмите «Поиск».
146 Глава iTunes и App Store

Глава iTunes и App Store 147
Экран «Информация»Нажмите на любую программу в списке для получения дополнительной информации, например, цены программ, обзоров и других сведений.
Если эта программа уже установлено, вместо цены на экране «Информация» отображается пометка «Установлено».
Передача ссылки на программу по электронной почте: На экране «Информация» нажмите «Сообщить другу».
Чтение обзоров: На экране «Информация» нажмите «Обзоры».
Загрузка программПосле нахождения требуемой программы в App Store можно купить и загрузить его на iPhone. Если программа является бесплатной, ее можно бесплатно загрузить после ввода информации о своем аккаунте iTunes.
После загрузки программы она немедленно устанавливается на iPhone.
Покупка и загрузка программы. 1 Нажмите на цену (или нажмите «Бесплатно»), затем нажмите «Купить».
Если при последней синхронизации iPhone Вы выполнили вход в свою учетную запись iTunes Store в iTunes, вводить идентификатор учетной записи не требуется. В противном случае отображается запрос на ввод идентификатора аккаунта.
2 Введите свой пароль и нажмите «OK».
Плата за купленные загруженные программы начисляется на учетная запись iTunes Store. Для выполнения дальнейших загрузок в течение последующих пятнадцати минут повторный ввод пароля не требуется.

Просмотр статуса загрузки программ: После начала загрузки программы ее значок отображается на экране «Домой» и показывает статус загрузки и установки.
Если требуется выключить iPhone или покинуть зону действия подключения к сети Wi-Fi, можно преревать загрузку. iPhone снова начнет загрузку, когда iPhone в следующий раз присоединится к сети, имеющей подключение к Интернету.
Удаление программ App StoreПрограммы, загруженные из App Store, можно удалять. В случае удаления программы относящиеся к этой программе данные будут недоступны на iPhone, даже если Вы установите программу снова.
Любую программу и связанные с ней данные можно восстановить из библиотеки iTunes, если во время синхронизации с компьютером была создана ее резервная копия. При попытке удаления программы, для которой на компьютере не была создана резерваная копия, отображается напоминание.
Удаление программы App Store. 1 Нажмите на значок программы на экране «Домой» и сохраняйте нажатие, пока
значки не начнут покачиваться.
2 Нажмите на «x» в углу окна программы, которую требуется удалить.
3 Нажмите «Удалить», затем нажмите кнопку «Домой» для сохранения расположения значков.
Для перезаписи данных, ассоциированных с программой, используйте функцию «Удалить iPhone» в настройках iPhone. См. раздел «Сброс iPhone» на стр. 128.
Создание обзоров и извещение о неполадкахВы можете создавать и предлагать для ознакомления собственные обзоры программ или отчеты о неполадках программ непосредственно с iPhone.
Создание обзора. 1 На экране «Информация» нажмите «Обзоры».
2 На экране «Озбор» нажмите , затем нажмите «Создание обзора».
3 Выберите количество звездочек (1–5), обозначающее Ваш рейтинг для данной программы, введите заголовок обзора и, по желанию, комментарии к обзору. Если Вы писали обзоры ранее, поле прозвища уже будет заполнено. В противном случае отображается запрос на создание нового прозвища.
4 Нажмите «Послать».
148 Глава iTunes и App Store

Глава iTunes и App Store 149
Для подачи обзоров требуется наличие аккаунта iTunes Store.
Извещение о неполадке: На экране «Обзор» нажмите , затем нажмите «Извещение о неполадке». Выберите неполадку в списке или введите дополнительные комментарии, затем нажмите «Сообщить».
Обновление программПри доступе к App Store проверяется наличие обновлений для программ, которые Вы установили. По умолчанию App Store также автоматически проверяет наличие обновлений один раз в неделю. В значке App Store указывается общее число доступных обновленных версий программы.
Если в момент доступа к App Store имеется обновление, немедленно отображается экран «Обновления». Обновления программ являются бесплатными, загружаются и автоматически устанавливаются, когда Вы соглашаетесь на обновление программ. Обновления программ — это все новые версии, которые можно купить и загрузить из App Store на iPhone или из iTunes Store на компьютер.
Обновление программы. 1 Нажмите «Обновления» в нижней части экрана.
2 Нажмите на программу для просмотра дополнительной информации об обновлении.
3 Нажмите «Обновить».
При попытке обновления программы, приобретенной с использованием другой учетной записи iTunes Store, для загрузки программы потребуется ввести идентификатор и пароль учетной записи.
Синхронизация приобретенного контентаiTunes автоматически синхронизирует песни, альбомы и программы, которые Вы загрузили на iPhone, с библиотекой iTunes, когда Вы подсоединяете iPhone к своему компьютеру. Это позволяет прослушивать купленные материалы на компьютере и обеспечивает резервное копирование на случай удаления программ или купленного содержимого с iPhone.
Песни синхронизируются с плейлистом «Куплено на <имя Вашего iPhone>». iTunes создаст этот плейлист, если он не существует. iTunes также скопирует Ваши покупки в плейлист «Куплено», который iTunes использует для покупок, совершенных на компьютере, если этот плейлист существует и настроен для синхронизации с iPhone.

Загруженные из сети программы с целью создания резервных копий сохраняются программой iTunes при следующей синхронизации. Затем при синхронизации с iTunes создаются резервные копии только данных программ.
Программы синхронизируются со списком «Программы» библиотеки iTunes. Если этот список не существует, iTunes создает его.
Проверка купленных элементовПрограмма iTunes можно использовать для проверки того, что вся музыка, видеоматериалы, программы и другие элементы, которые куплены в iTunes Wi-Fi Music Store или App Store, содержатся в библиотеке iTunes. Вы можете сделать это, например, в случае если загрузка была прервана.
Проверка купленных элементов. 1 Проверьте, что Ваш компьютер подключен к Интернету.
2 В iTunes выберите «Store» > «Проверить наличие доступных загрузок».
3 Введите идентификатор и пароль своей учетной записи iTunes Store, затем нажмите «Проверить».
Загружаются купленные элементы, отсутствующие на компьютере.
Плейлист «Куплено» отображает все Ваши покупки. Однако по причине того, что Вы можете добавлять объекты в этот список или удалять их из него, список может содержать неточности. Чтобы увидеть все сделанные Вами покупки, убедитесь, что Вы вошли в учетная запись, выберите «Store» > «Просмотреть мой учетная запись» и нажмите «История покупок».
Обновление аккаунтаiPhone получает информацию об учетной записи iTunes Store из iTunes. Информацию об учетной записи iTunes Store можно просматривать и изменять с помощью программы iTunes на компьютере.
Просмотр и изменение информации о своей учетной записи iTunes Store: В программе iTunes выберите «Store» > «Просмотреть мою учетную запись».
Вы должны войти в учетная запись iTunes Store. Если пункт «Просмотреть мой учетная запись» не отображается в меню «Store», выберите «Store» > «Войти».
Покупка музыки и программ через другую учетную запись iTunes Store: Выполните вход в эту учетную запись, когда Вы подключаетесь к iTunes Wi-Fi Music Store либо когда Вы приобретаете или загружаете программу из App Store.
150 Глава iTunes и App Store

151
Основные настройки
Отображается символ низкого заряда аккумулятораВ iPhone недостаточно энергии и его необходимо перезарядить в течение десяти минут, прежде чем Вы сможете начать его использование. Подробнее о зарядке iPhone см. раздел «Зарядка аккумулятора» на стр. 36.
или
iPhone не реагирует на вводВозможно, iPhone разрядился. Подсоедините iPhone к компьютеру или Âк адаптеру питания для зарядки. См. раздел «Зарядка аккумулятора» на стр. 36.
Нажмите и удерживайте нажатой кнопку «Домой» Â под экраном не менее шести секунд, пока использовавшаяся программа не будет закрыта.
Если эта мера не помогает, выключите и снова включите iPhone. Нажмите Âи удерживайте кнопку «Режим сна/Пробуждение» в верхней части iPhone в течение нескольких секунд до появления красного бегунка, затем перетяните бегунок. Затем нажмите и удерживайте нажатой кнопку «Режим сна/Пробуждение» до появления логотипа Apple.
Если это не приносит результатов, перезагрузите iPhone. Нажмите Âи удерживайте кнопку «Режим сна/Пробуждение» и кнопку «Домой» в течение по меньшей мере десяти секунд до появления логотипа Apple.
При
лож
ение
Поиск и устранение неполадок

152 Приложение Поиск и устранение неполадок
После сброса iPhone не реагирует на вводСбросьте настройки iPhone. На экране «Домой» выберите «Настройки» Â> «Основные» > «Сброс» > «Сбросить все настройки». Все Ваши настройки сбрасываются, но данные и файлы мультимедиа не удаляются.
Если это не приносит результатов, удалите весь контент с iPhone. См. раздел «Сброс iPhone» на стр. 128.
Если это не приносит результатов, восстановите ПО iPhone. См. раздел «Обновление и восстановление ПО iPhone» на стр. 163.
Отображается сообщение «Аксессуар не поддерживается iPhone».Проверьте, что в разъем док-станции не попали частички мусора.
При подсоединении iPhone к принадлежности, которая специально не предназначена для него, iPhone может отобразить запрос о том, требуется ли включить авиарежим. Этот режим позволяет избежать радиопомех от сигналов сотовой связи, поступающих от iPhone. Вы сможете использовать iPhone с данной принадлежностью как при включенном, так и при выключенном авиарежиме. Однако принадлежность может не выполнять зарядку iPhone.
Если включить авиарежим, Вы не сможете осуществлять телефонные вызовы, передавать и принимать текстовые сообщения, получать доступ в Интернет и использовать устройства Bluetooth с iPhone, пока не отсоедините iPhone от этой принадлежности или не выключите авиарежим.
Появляется сообщение «Аксессуар не поддерживается iPhone»Возможно, принадлежность, которую Вы подсоединили, не работает с iPhone. Проверьте, что в разъем док-станции не попали частички мусора.
Отображается экран подключения к iTunesТребуется активизировать iPhone. Подсоедините iPhone к своему компьютеру и откройте программу iTunes, если она не открылась автоматически.
iPhone перегрелсяЕсли внутренняя температура iPhone 3G превышает обычную рабочую температуру, при попытке устройства регулировать температуру может произойти следующее:
iPhone прекратит зарядку Â
дисплей погаснет Â
сигнал сотовой сети станет слабее Â
появится экран предупреждения о перегреве Â

Приложение Поиск и устранение неполадок 153
Важно: Когда отображается экран сообщения о перегреве, Вы можете использовать iPhone только для экстренных вызовов. Если ни одна из указанных выше мер не обеспечит понижение внутренней температуры, iPhone автоматически переходит в специальный спящий режим, пока его температура не понизится. Когда iPhone находится в этом режиме, Вы не можете совершать экстренные вызовы. Перенесите iPhone в более холодное месте и подождите несколько минут, прежде чем продолжить использование iPhone.
iTunes и синхронизация
iPhone не отображается в iTunes Возможно, аккумулятор iPhone необходимо перезарядить. Подробнее о зарядке ÂiPhone см. раздел «Зарядка аккумулятора» на стр. 36.
Отсоедините другие устройства USB от компьютера и подсоедините iPhone Âк другому порту USB 2.0 компьютера (а не клавиатуры).
Выключите и снова включите iPhone. Нажмите и удерживайте кнопку «Режим Âсна/Пробуждение» в верхней части iPhone в течение нескольких секунд до появления красного бегунка, затем перетяните бегунок. Затем нажмите и удерживайте нажатой кнопку «Режим сна/Пробуждение» до появления логотипа Apple. Нажмите «Разблокировать» и введите PIN-код своей SIM-карты, если SIM-карта заблокирована.
Важно: Если Вы неверно ввели PIN-код три раза, может потребоваться обратиться к своему оператору для получения персонального кода разблокирования (PUK), чтобы снова включить SIM-карту.
Перезагрузите компьютер и снова подсоедините iPhone к компьютеру. Â
Загрузите со страницы Â www.apple.com/ru/itunes и установите (или переустановите) последнюю версию iTunes.
Синхронизация не работаетВозможно, аккумулятор iPhone необходимо перезарядить. Подробнее о зарядке ÂiPhone см. раздел «Зарядка аккумулятора» на стр. 36.
Отсоедините другие устройства USB от компьютера и подсоедините iPhone Âк другому порту USB 2.0 компьютера (а не клавиатуры).
Выключите и снова включите iPhone. Нажмите и удерживайте кнопку «Режим Âсна/Пробуждение» в верхней части iPhone в течение нескольких секунд до появления красного бегунка, затем перетяните бегунок. Затем нажмите и удерживайте нажатой кнопку «Режим сна/Пробуждение» до появления логотипа Apple. Нажмите «Разблокировать» и введите PIN-код своей SIM-карты, если SIM-карта заблокирована.

154 Приложение Поиск и устранение неполадок
Важно: Если Вы неверно ввели PIN-код три раза, может потребоваться обратиться к своему оператору для получения персонального кода разблокирования (PUK), чтобы снова включить SIM-карту.
Перезагрузите компьютер и снова подсоедините iPhone к компьютеру. Â
Загрузите со страницы Â www.apple.com/ru/itunes и установите (или переустановите) последнюю версию iTunes.
Контакты, календари или закладки не синхронизируютсяЗагрузите со страницы www.apple.com/ru/itunes и установите (или Âпереустановите) последнюю версию iTunes.
Если Вы настроили учетную запись MobileMe или Microsoft Exchange на iPhone, Âпрограмма iTunes не будет синхронизировать контакты, календари и закладки на панели настроек «Информация» в iPhone. Требуется отключить в MobileMe или Exchange все элементы, которые Вы хотите синхронизировать через iTunes. В разделе «Настройки» нажмите «Mail, Контакты, Календари», нажмите на учетную запись MobileMe или Exchange и отмените выбор всех элементов, которые требуется синхронизировать через iTunes. Если у Вас есть и учетная запись MobileMe, и учетная запись Exchange, следует отменить выбор этих элементов для обеих учетных записей.
Примечание: При отмене выбора контактов или календарей в учетной записи MobileMe или Exchange эта информация о контактах или календарях далее станет не доступна через iPhone.
Вы не хотите синхронизировать информацию из iPhone с компьютеромЗамените контакты, календари, учетные записи электронной почты или закладки на iPhone информацией с компьютера.
Замещение информации iPhone: 1 Откройте iTunes.
2 При подсоединении iPhone к компьютеру нажмите и удерживайте нажатыми клавиши Command-Option (если используется компьютер Mac) или Shift-Control (если используется компьютер PC) до отображения iPhone в боковом меню iTunes. В результате автоматическая синхронизация iPhone будет предотвращена.
3 В боковом меню iTunes выберите iPhone и выберите вкладку «Информация».
4 В области «Заместить информацию на этом iPhone» выберите «Контакты», «Календари», «Учетные записи электронной почты« или «Закладки». Если требуется, можно выбрать несколько позиций.
5 Нажмите «Применить».

Приложение Поиск и устранение неполадок 155
Информация выбранного типа стирается из iPhone и заменяется информацией из компьютера. При следующей синхронизации iPhone будет синхронизироваться обычным способом, с добавлением информации, введенной на iPhone, в компьютер, и наоборот.
Yahoo! или Адресная книга Google не синхронизируетсяiTunes не может соединиться с Yahoo! или Google. Убедитесь в наличии соединения с Интернетом и в том, что в iTunes Вы правильно ввели идентификатор и пароль. Подсоедините iPhone к компьютеру, выберите вкладку «Информация» в iTunes, нажмите «Конфигурация» в разделе «Контакты», затем введите свой текущий идентификатор и пароль.
Yahoo! по-прежнему содержит контакты, удаленные из iPhoneYahoo! не позволяет удалить контакты, содержащие идентификаторы Messenger, при синхронизации. Для удаления контакта, содержащего идентификатор Messenger, выполните вход в Yahoo! со своим аккаунтом по сети Интернет и удалите контакт с помощью Адресной книги Yahoo!
Телефон и голосовая почта
Невозможно выполнять или принимать телефонные вызовыПроверьте значок сигнала сети сотовой связи Â в строке статуса в верхней части экрана. Если полосы отсутствуют или если отображается надпись «Нет SIM-карты», попробуйте перейти в другое место. Если Вы находитесь в помещении, попробуйте выйти на улицу или подойти ближе к окну.
Удостоверьтесь, что Вы находитесь в зоне покрытия сети. Посетите веб-сайт Âсвоего оператора и просмотрите карту зоны покрытия.
Удостоверьтесь, что не включен авиарежим. На экране «Домой» выберите «Настройки», затем выключите авиарежим. Если эта мера не помогает, включите авиарежим, подождите 15 секунд, затем снова выключите авиарежим.
Выключите и снова включите iPhone. Нажмите и удерживайте кнопку «Режим Âсна/Пробуждение» в верхней части iPhone в течение нескольких секунд до появления красного бегунка, затем перетяните бегунок. Затем нажмите и удерживайте нажатой кнопку «Режим сна/Пробуждение» до появления логотипа Apple. Нажмите «Разблокировать» и введите PIN-код своей SIM-карты, если SIM-карта заблокирована.
Важно: Если Вы неверно ввели PIN-код три раза, может потребоваться обратиться к своему оператору для получения персонального кода разблокирования (PUK), чтобы снова включить SIM-карту.
Возможно, возникли неполадки в сети сотовой связи. Позвоните оператору или Âпосетите веб-сайт оператора.

156 Приложение Поиск и устранение неполадок
Восстановите программное обеспечение iPhone. См. раздел « Â Обновление и восстановление ПО iPhone» на стр. 163.
Невозможно совершать телефонные вызовы по сети Wi-FiiPhone не поддерживает телефонные вызовы по сети Wi-Fi.
Визуальная голосовая почта недоступнаВизуальная голосовая почта доставляется по сотовой сети передачи данных или через подключение Wi-Fi. Так как роуминг данных по умолчанию выключен, у Вас может не быть доступа к Интернету, когда Вы путешествуете за границей, пока Вы не включите роуминг данных или не подключитесь к сети Wi-Fi. Для включения роуминга данных в разделе «Настройки» выберите «Основные» > «Сеть» и нажмите «Роуминг данных». Возможно, будет взиматься плата за роуминг для передчи данных.
Важно: Возможно, будет взиматься плата за роуминг для передчи данных. Чтобы избежать платы за роуминг при передаче данных, выключите роуминг данных.
При нажатии на голосовую почту вызывается служба голосовой почтыЕсли инструкции голосовой почты содержат соответствующий запрос, введите свой пароль голосовой почты. В противном случае дождитесь голосовой инструкции, затем завершите вызов. Через некоторое время голосовая почта снова станет доступна.
Эта ситуация может возникнуть, если удалить SIM-карту из iPhone и заменить ее на другую SIM-карту.
Safari, SMS, Mail и Контакты
Веб-сайты, текст или электронная почта недоступныПроверьте значок сигнала сети сотовой связи Â в строке статуса в верхней части экрана. Если полосы отсутствуют или если отображается надпись «Нет SIM-карты», попробуйте перейти в другое место. Если Вы находитесь в помещении, попробуйте выйти на улицу или подойти ближе к окну.
Удостоверьтесь, что Вы находитесь в зоне покрытия сети. Посетите веб-сайт Âсвоего оператора и просмотрите карту зоны покрытия.
Если сеть сотовой связи не доступна, подсоединитесь к сети Wi-Fi (если это Âвозможно).
Удостоверьтесь, что не включен авиарежим. На экране «Домой» выберите «Настройки», затем выключите авиарежим. Если эта мера не помогает, включите авиарежим, подождите 15 секунд, затем снова выключите авиарежим.

Приложение Поиск и устранение неполадок 157
Проверьте, что для каждого номера телефона в списке контактов, который Âиспользуется для передачи и приема текстовых сообщений, указан код города.
Выключите и снова включите iPhone. Нажмите и удерживайте кнопку «Режим Âсна/Пробуждение» в верхней части iPhone в течение нескольких секунд до появления красного бегунка, затем перетяните бегунок. Затем нажмите и удерживайте нажатой кнопку «Режим сна/Пробуждение» до появления логотипа Apple. Нажмите «Разблокировать» и введите PIN-код своей SIM-карты, если SIM-карта заблокирована.
Важно: Если Вы неверно ввели PIN-код три раза, может потребоваться обратиться к своему оператору для получения персонального кода разблокирования (PUK), чтобы снова включить SIM-карту.
Возможно, возникли неполадки в сети сотовой связи. Позвоните оператору или Âпосетите веб-сайт оператора.
При путешествии за границей доступ к Интернету может отсутствовать, Âпоскольку роуминг данных выключен (режим по умолчанию). Включите роуминг данных или подсоединитесь к сети Wi-Fi. Для включения роуминга данных в разделе «Настройки» выберите «Основные» > «Сеть» и нажмите «Роуминг данных». Возможно, будет взиматься плата за роуминг для передчи данных.
Важно: Возможно, будет взиматься плата за роуминг для передчи данных. Чтобы избежать платы за роуминг при передаче данных, выключите роуминг данных.
Восстановите программное обеспечение iPhone. См. раздел « Â Обновление и восстановление ПО iPhone» на стр. 163.
Вложение электронной почты не открываетсяВозможно, не поддерживается данный тип файлов. iPhone поддерживает следующие форматы файлов для вложений электронной почты:
.doc Microsoft Word
.docx Microsoft Word (XML)
.htm веб-страница
.html веб-страница
.key Keynote
.numbers Numbers
.pages Pages
.pdf Просмотр, Adobe Acrobat
.ppt Microsoft PowerPoint
.pptx Microsoft PowerPoint (XML)
.txt SMS

158 Приложение Поиск и устранение неполадок
.vcf информация о контакте
.xls Microsoft Excel
.xlsx Microsoft Excel (XML)
Невозможно доставить электронную почту (истекло время ожидания для порта 25)Возможно, требуется изменить настройку порта сервера исходящей почты для одного из Ваших аккаунтов. Дополнительную информацию можно получить, посетив страницу www.apple.com/ru/support/iphone и выполнив поиск фразы «I can receive email on iPhone but can’t send it».
Невозможно передавать текст по сети Wi-FiiPhone не поддерживает передачу текста по сети Wi-Fi.
Не отображаются контакты GALПроверьте настройки Microsoft Exchange, чтобы убедиться в том, что используется надлежащий сервер. В разделе «Настройки» нажмите «Mail, Контакты, Календари» и выберите учетная запись для отображения его настроек.
В случае поиска контактов GAL в программе «Контакты» нажмите «Группы» и нажмите «Каталоги» в нижней части списка.
Звук, музыка и видео
Отсутствует звукОтсоедините и повторно подсоедините наушники. Убедитесь, что разъем Âнаушников введен до упора.
Убедитесь, что громкость не выключена полностью. Â
Музыка на iPhone может быть приостановлена. Для возобновления Âвоспроизведения попробуйте нажать кнопку микрофона на гарнитуре. Или на экране «Домой» нажмите «iPod», нажмите «Сейчас исполняется», затем нажмите
.
Проверьте, задано ли ограничение громкости. На экране «Домой» выберите «Настройки» > «iPod» > «Огранич. громкости». Подробнее см. раздел «Музыка» на стр. 137.
Удостоверьтесь, что Вы используйте последнюю версию iTunes (посетите Âстраницу www.apple.com/ru/itunes).
Если используется выходной порт дополнительной док-станции, проверьте, Âчто внешние динамики или стереосистема включены и работают надлежащим образом.

Приложение Поиск и устранение неполадок 159
При нажатии кнопки микрофона воспроизведение музыки не возобновляетсяiPhone переходит в спящий режим через пять минут после приостановки воспроизведения музыки. Нажмите кнопку «Домой» или кнопку «Режим сна/Пробуждение» для вывода iPhone из спящего режима.
Не удается подключить наушники через соответствующее гнездоiPhone поддерживает гарнитуры и наушники сторонних изготовителей со стандатрным штекером диаметром 3,5 мм. Если у Вас оригинальный iPhone, некоторые гарнитуры и наушники невозможно надлежащим образом подключить к iPhone, т.к. корпус штекера не помещается в гнездо. Должны быть доступны адаптеры сторонних изготовителей.
Песня, видеофайл или другой элемент не воспроизводитсяВозможно, песня закодирована в формате, который iPhone. iPhone поддерживает аудиофайлы следующих форматов. Данный перечень включает в себя форматы для аудиокниг и подкастов.
AAC (M4A, M4B, M4P до 320 Кбит/с) Â
Apple Lossless (высококачественный сжатый формат) Â
MP3 (до 320 Кбит/с) Â
MP3 Variable Bit Rate (VBR) Â
WAV Â
AA (audible.com речь, форматы 2, 3 и 4) Â
AAX (audible.com речь, AudibleEnhanced format) Â
AIFF Â
iPhone поддерживает видеофайлы следующих форматов.H.264 (Baseline Profile Level 3.0) Â
MPEG-4 (Simple Profile) Â
Песня, закодированная в формате Apple Lossless, имеет качество звука CD, но занимает только половину места по сравнению с песней в формате AIFF или WAV. Та же песня в формате AAC или MP3 занимает еще меньше места. При импорте музыки с CD с помощью iTunes материал по умолчанию преобразуется в формат AAC.
Используя iTunes для Windows, Вы можете преобразовывать незащищенные файлы WMA в формат AAC или MP3. Данная функция представляет интерес при наличии в медиатеке данных, кодированных в формате WMA.
iPhone не поддерживает аудиофайлы WMA, MPEG Layer 1, MPEG Layer 2 и формат audible.com 1.

160 Приложение Поиск и устранение неполадок
При наличии в медиатеке iTunes песни или видео, не поддерживаемых iPhone, Вы можете преобразовать их в формат, который поддерживается iPhone. Более подробная информация приведена в Справке iTunes.
Магазины iTunes Store
iTunes Wi-Fi Music Store не доступенЧтобы использовать iTunes Wi-Fi Music Store, iPhone должен быть подключен к сети Wi-Fi, которая подключена к Интернету. См. «Подключение к Интернету» на стр. 34. iTunes Wi-Fi Music Store доступен не во всех странах.
Покупка музыки или программ невозможнаДля покупки песен в iTunes Wi-Fi Music Store (доступен только в некоторых странах) или программ в App Store требуется наличие аккаунта iTunes Store. Откройте iTunes на компьютере и выберите «Store» > «Создать учетную запись».
Извлечение SIM-картыЕсли требуется отправить Ваш iPhone на обслуживание или одолжить iPhone кому-либо, а Вы при этом хотите иметь возможность звонить по телефону, можно использовать SIM-карту из iPhone в другом телефоне GSM.
Извлечение SIM-карты: Вставьте конец приспособления для извлечения SIM-карты (или небольшой канцелярской скрепки) в отверстие гнезда для SIM-карты. Нажмите и протолкните его внутрь до появления лотка.
Гнездо дляSIM-карты
Приспособление для извлеченияSIM-карты
SIM-карта
Резервное копирование информации iPhoneiTunes создает резервные копии настроек, загруженных программ и данных, а также другой информации, хранящейся на iPhone. Вы можете использовать эту резервную копию для восстановления данных элементов в iPhone после восстановления программного обеспечения или для передачи этой информации в другое устройство iPhone.

Приложение Поиск и устранение неполадок 161
Резервное копирование информации iPhone и восстановление информации из резервной копии отличается от синхронизации содержимого и других элементов (например, музыки, подкастов, рингтонов, фотографий, видеороликов и программ, которые Вы загрузили через iTunes) с Вашей медиатекой iTunes. Резервные копии содержат настройки, загруженные программы и данные, а также другую информацию, хранящуюся на iPhone. Эти элементы можно восстановить из резервной копии с помощью iTunes, однако затем может потребоваться повторно синхронизировать содержимое медиатеки iTunes.
Резервные копии программ, загруженных из App Store, создаются при следующей синхронизации с iTunes. Затем при синхронизации с iTunes создаются резервные копии только данных программ.
Создание резервных копийРезервные копии можно создавать следующими способами:
После того как iPhone настроен для синхронизации с определенным Âкомпьютером, iTunes автоматически создает резервную копию iPhone на этом компьтере при синхронизации. iTunes не выполняет автоматического резервного копирования устройства iPhone, которое не настроено для синхронизации с этим компьютером. Если Вы настроили iPhone для автоматической синхронизации с iTunes на определенном компьютере, iTunes будет создавать резервную копию iPhone при каждом его подсоединении к компьютеру. Автоматическая синхронизация по умолчанию включена. iTunes создает только одну резервную копию при каждом подсоединении устройства, даже если синхронизация до момента разъединения была выполнена несколько раз.
Если Вы решили обновить программное обеспечение на устройстве iPhone, Âпрограмма iTunes автоматически выполнит резервное копирование iPhone, даже если оно не настроено для синхронизации с iTunes на этом компьютере.
Если Вы решите восстановить программное обеспечение iPhone, программа ÂiTunes отобразит запрос на резервное копирование iPhone перед восстановлением.
Если с iPhone Вы используете гарнитуру Bluetooth или автомобильный комплект, и Вы восстанавливаете настройку, для использования устройства Bluetooth Вы должны повторно настроить его для работы в паре с iPhone.

162 Приложение Поиск и устранение неполадок
Восстановление из резервной копииМожно восстановить параметры настройки, загруженные программы и другую информацию из резервной копии или использовать эту функцию для передачи этих элементов в другое устройство iPhone.
Восстановление iPhone из резервной копии: 1 Подсоедините iPhone к компьютеру, с которым обычно производится
синхронизация.
2 В боковом меню iTunes выберите iPhone и выберите вкладку «Обзор».
3 Выберите «Восстановить» для повторной установки программного обеспечения iPhone, восстановления параметров настройки по умолчанию и удаления данных, хранящихся в iPhone. В iTunes можно также выполнить восстановление из резервных копий без удаления данных, хранящихся на iPhone.
Удаленные данные становятся недоступны через интерфейс пользователя iPhone, но они не стираются окончательно из iPhone, пока не будут замещены новыми данными. Подробнее об окончательном стирании всего содержимого и параметров настройки см. раздел «Сброс iPhone» на стр. 128.
При отображении запроса выберите вариант восстановления параметров настройки, загруженных программ и другой информации из резервной копии и выберите резервную копию, которую требуется использовать. Несколько резервных копий перечисляются отдельно для каждого устройства в хронологическом порядке, первыми в списке следуют самые недавние резервные копии.
Удаление резервной копииМожно удалить резервную копию iPhone из списка резервных копий в iTunes. Это может потребоваться, например, если резервная копия была создана на компьютере другого пользователя.
Удаление резервной копии: 1 В iTunes откройте настройки iTunes.
 Windows: Выберите «Правка» > «Настройки».
 Mac: Выберите iTunes > «Настройки».
2 Выберите «Устройства» (подсоединение iPhone не требуется).
3 Выберите резервную копию, которую требуется удалить, и нажмите «Удалить резервную копию».
4 Подтвердите удаление выбранной резервной копии, нажав «Удалить резервную копию».
5 Нажмите «OK» для закрытия окна настроек iTunes.

Приложение Поиск и устранение неполадок 163
Подробнее о резервных копиях, содержащих настройки и информацию, хранящуюся в резервной копии, см. страницу support.apple.com/kb/HT1766.
Обновление и восстановление ПО iPhoneВы можете использовать iTunes для обновления или повторной установки программного обеспечения iPhone, восстановления параметров по умолчанию и удаления всех данных iPhone. Â В случае обновления устройства iPhone Ваше программное обеспечение
обновляется, но загруженные программы, параметры настройки и песни не затрагиваются.
 При восстановлении восстанавливается самая новая версия программного обеспечения iPhone, восстанавливаются параметры настройки по умолчанию и удаляются данные хранящиеся на iPhone, в том числе, загруженные программы, песни, видео, контакты, фотографии, информация о календаре и все прочие данные. В iTunes можно также выполнить восстановление из резервных копий без удаления данных, хранящихся на iPhone.
Удаленные данные становятся недоступны через интерфейс пользователя iPhone, но они не стираются окончательно из iPhone, пока не будут замещены новыми данными. Подробнее об окончательном стирании всего содержимого и параметров настройки см. раздел «Сброс iPhone» на стр. 128.
Обновление и восстановление iPhone: 1 Проверьте, что имеется подключение к Интернету и что установлена последняя
версия iTunes со страницы www.apple.com/ru/itunes.
2 Подсоедините iPhone к компьютеру.
3 В боковом меню iTunes выберите iPhone и выберите вкладку «Обзор».
4 Нажмите «Проверить обновления». iTunes сообщит, существует ли более новая версия программного обеспечения iPhone.
5 Нажмите «Обновить» для установки самой новой версии программного обеспечения. Либо нажмите «Восстановить» для выполнения восстановления. Следуйте указаниям, появляющимся на экране, чтобы завершить процедуру восстановления.
Подробнее об обновлении и восстановлении программного обеспечения iPhone см. страницу support.apple.com/kb/HT1414.

164 Приложение Поиск и устранение неполадок
Функции облегчения работы с iPhoneСледующие функции могут облегчить использование iPhone при наличии у Вас ограничений трудоспособности.
Поддержка TTY (доступна в ряде регионов)Используйте iPhone в режиме TTY с адаптером TTY для iPhone (приобретается отдельно) для использования телетайпа (TTY). См. раздел «Использование iPhone с телетайпом» на стр. 134.
ТитрыПри наличии этой функции можно включить закрытые титры видеофильма. См. раздел «Видео» на стр. 138.
Минимальный размер шрифта для сообщений электронной почтыДля повышения удобства чтения выберите «Большой», «Гигантск.» или «Огромный» в качестве минимального размера шрифта текста сообщений программы Mail. См. раздел «Mail» на стр. 130.
Большая клавиатураПосылайте телефонные вызовы, просто нажимая на записи в контактах и списках избранного. Когда требуется набрать номер телефона, большая цифровая клавиатура iPhone упрощает эту задачу. См. раздел «Телефонные вызовы» на стр. 40.
Изменение масштабаДважды нажмите или «растяните» или «стяните» пальцами веб-страницы, фотографии и карты, чтобы изменить их масштаб. См. раздел «Увеличение и уменьшение масштаба» на стр. 29.
Визуальная голосовая почтаЭлементы управления для воспроизведения и приостановки воспроизведения визуальной голосовой почты позволяют управлять воспроизведением сообщений. Перетяните бегунок на шакле воспроизведения для повторного воспроизведения части сообщения, которое трудно разобрать. См. раздел «Проверка голосовой почты» на стр. 45.
Загружаемые и доступные для назначения рингтоныВы можете загрузить и назначить характерные рингтоны отдельным людям в Вашем списке контактов для идентификации вызывающего абонента на слух. Создавайте и загружайте дополнительные рингтоны на основе любимых песен в iTunes Store (продаются отдельно). См. раздел «Выбор рингтонов» на стр. 46 и «Создание рингтонов» на стр. 48.

Приложение Поиск и устранение неполадок 165
Чат IMИспользуйте встроенный веб-браузер Safari, чтобы использовать преимущества IM на основе веб, оптимизированные для iPhone, например, Meebo.com, BeeJive.com и eBuddy.com, которые поддерживают популярные службы чатов IM, такие как AIM, MobileMe, ICQ, Yahoo, Google talk и MSN.
Универсальный доступ в Mac OS XВоспользуйтесь функциями Универсального доступа в Mac OS X при использовании iTunes для синхронизации информации и контента из медиатеки iTunes на iPhone. В Finder выберите «Справка» > «Справка Mac», затем задайте для поиска «универсальный доступ».
Подробнее о функциях упрощения работы с iPhone и Mac OS X см. по адресу www.apple.com/ru/accessibility.

166
Информация по безопасности, программному обеспечению и обслуживаниюВ следующей таблице указывается, где можно получить относящуюся к iPhone дополнительную информацию о безопасности, программном обеспечении и обслуживании.
Информация по теме Выполните следующие действия
Безопасное использование iPhone Новейшую информацию о технике безопасности и законодательных нормативах см. в документе Руководство по продукту по адресу www.apple.com/ru/support/manuals/iphone.
Обслуживание и поддержка iPhone, советы, форумы и загрузка программного обеспечения Apple
Перейдите на страницу www.apple.com/ru/support/iphone.
Обслуживание и поддержка со стороны Вашего оператора
Обратитесь к оператору или посетите веб-сайт оператора.
Новейшая информация об iPhone Перейдите на страницу www.apple.com/ru/iphone.
Использование iTunes Откройте iTunes и выберите «Справка» > «Справка iTunes». Для доступа к учебнику по iTunes в Интернете (доступен только в некоторых географических областях) перейдите по адресу www.apple.com/ru/support/itunes.
MobileMe Перейдите по адресу www.me.com.
Использование iPhoto в Mac OS X Откройте iPhoto и выберите «Справка» > «Справка iPhoto».
Использование Адресной книги в Mac OS X Откройте Адресную книгу и выберите «Справка» > «Справка Адресной книги».
Использование iCal Mac OS X Откройте iCal и выберите «Справка» > «Справка iCal».
При
лож
ение
Другие ресурсы

Приложение Другие ресурсы 167
Информация по теме Выполните следующие действия
Microsoft Outlook, Адресная книга Windows, Adobe Photoshop Album и Adobe Photoshop Elements
Ознакомьтесь с документацией, прилагаемой к этим программам.
Нахождение iPhone серийного номера или номера IMEI для
Серийный номер и номер IMEI для iPhone можно найти на упаковке iPhone. Либо в iPhone на экране «Домой» выберите «Настройки» > «Основные» > «Об устройстве». В iTunes на компьютере нажмите клавишу Control и, удерживая ее нажатой, выберите «Справка» > «О программе iTunes» (Windows) или «iTunes» > «О программе iTunes» (Mac), затем отпустите клавишу Control. (Для приостановки прокручивания нажмите клавишу пробела.)
Гарантийное обслуживание Прежде всего, воспользуйтесь рекомендациями данного руководства и ресурсов Интернета. Затем перейдите на страницу www.apple.com/ru/support или ознакомьтесь с документом Руководство по продукту на странице www.apple.com/ru/support/manuals/iphone.
Служба замены аккумуляторов Перейдите по адресу www.apple.com/ru/support/iphone/service/battery.
Использование iPhone внутри организации
Перейдите на страницу www.apple.com/ru/iphone/enterprise.
iPhone – оптимизированное руководство пользователяРуководство пользователя iPhone, оптимизированное для просмотра на iPhone, см. на странице help.apple.com/iphone.
Просмотр руководства на iPhone: В Safari нажмите , затем выберите закладку Руководство пользователя iPhone.
Добавление веб-вырезки руководства на экран «Домой»: при просмотре руководства нажмите , затем нажмите «Добавить в «Домой».

© 2008 Apple Inc. Все права защищены. K
Apple, логотип Apple, AirPort, Cover Flow, FireWire, iCal, iPhoto, iPod, iTunes, Keynote, Mac, Macintosh, Mac OS, Numbers, Pages и Safari являются товарными знаками Apple Inc., зарегистрированными в США и других странах.
Finder, iPhone, Multi-Touch и Shuffle являются товарными знаками Apple Inc.
iTunes Store является сервисным знаком Apple Inc., зарегистрированнви в США и других странах.
MobileMe является сервисным знаком Apple Inc.
Словесный товарный знак и логотип Bluetooth® являются зарегистрированными товарными знаками, принадлежащими Bluetooth SIG, Inc., и компания Apple Inc. использует эти товарные знаки исключительно в рамках лицензии.
Adobe и Photoshop являются товарными знаками или зарегистрированными товарными знаками компании Adobe Systems Incorporated в США и/или других странах.
Названия прочих компаний и продуктов, упомянутые здесь, могут являться товарными знаками соответствующих компаний.
Продукты сторонних фирм упоминаются исключительно в информационных целях, а не для одобрения или рекомендации. Компания Apple не несет ответственности за эксплуатационные качества и использование этих продуктов. Все договоренности, соглашения или гарантийные обязательства (если таковые имеются) заключаются непосредственно между поставщиком и потенциальными пользователями. При составлении данного руководства были предприняты все усилия для обеспечения достоверности и точности информации. Apple не несет ответственности за опечатки или описки.
Патентные заявки на устройство: патенты США №№ 4,631,603, 4,577,216, 4,819,098 и 4,907,093 выданы только для ограниченного использования.
RS019-1345/2008-09