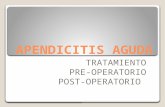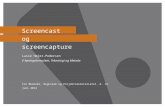Instructional Screencast Task Analysis/Content Outline and Script
description
Transcript of Instructional Screencast Task Analysis/Content Outline and Script
Screencasting Task Analysis
Subject: Creating a simple academic poster using PowerPoint.
Task Analysis
I conducted this task analysis on how to create a simple academic poster using PowerPoint 2011 software. I will use a procedural or step by - step analysis to explain the steps. The subject matter of this particular poster is one I recently created in another class. The subject matter is the Six Cognitive Processes of Memory. Any subject matter can be made into a poster. For this poster I built the slide on a background of a human head. I then added text boxes around a diagram to explain the material. The target audience is Graduate level students with some prior knowledge of PowerPoint.
Task Analysis Outline
1. Open the Power Point software program.1.1 Choose a blank slide template1.2 Insert a title slide using the text box feature1.3 For this poster I used a background image to build the slide.1.4 Choose an image already stored on your computer.1.5 Position and size the image.1.6 Add text using the text box feature. 1.7 Position the text box anywhere on the slide.1.8 Add a diagram using the SmartArt feature.1.9 Arrange the components in the slide to the desired location.
2. Ready to print the poster.2.1 Save the slide to a desired location.2.2 Print.
Screencast script: How to create an academic poster using PowerPoint.
StepActionVoice Over Narration
1Open PowerPointFind the PowerPoint program and open it.
2Select a blank templateUnder the Home button click on the Slide Layout icon and choose a blank slide.
3Create a title slideInsert a title slide using the Text Box feature. Under the Insert icon click on the text box icon. Position the text box anywhere on the slide. Type text in the box. Make adjustments to the text from the Font dropdown menu. For this poster I used 24 pt. black text.
4Add a background picture, image or clip art.For this poster I used a background image of the brain to build the slide. To add a background image click the icon that looks like a photograph under the Insert menu option. Choose an image already stored on your computer. This image is stored on my desktop. Position and size the image by selecting the image and using the adjust points. Move the cursor to an adjust point and click and hold then move the mouse until the desired size and position you like.
5Add a diagram using the Smart Art graphicFor this poster I added a Smart Art graphic called a Cycle to identify the components of the poster. Select the Smart Art options from the Home menu screen in PowerPoint. Click the Cycle image. Choose the Basic Cycle from the dropdown menu.
6Add text to the diagramClicking inside the image inserts the text cursor. Type what you want in the image. The default color of the text is black.
7Arrange the components inside the slide to a desired locationAdjust the components in the slide by clicking on them to select. Move the components by clicking and holding the mouse button while you move the components to a desired position.
8Print the posterSave the PowerPoint slide to a desired location. This concludes the tutorial on how to make a simple academic poster. I hope you learned something and thanks for watching.