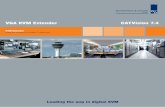Instruction Manual VGA KVM Switch -...
Transcript of Instruction Manual VGA KVM Switch -...
VGA KVM Switch
2-Port VGA, USB KVM Switch
SV231UAFInstruction Manual
Manual Revision:05/09/2011
For the most up-to-date information, please visit www.startech.com
FCC Compliance Statement
This equipment has been tested and found to comply with the limits for a Class B digital device, pursuant to part 15 of the FCC Rules. These limits are designed to provide reasonable protection against harmful interference in a residential installation. This equipment generates, uses and can radiate radio frequency energy and, if not installed and used in accordance with the instructions, may cause harmful interference to radio communications. However, there is no guarantee that interference will not occur in a particular installation. If this equipment does cause harmful interference to radio or television reception, which can be determined by turning the equipment off and on, the user is encouraged to try to correct the interference by one or more of the following measures:
• Reorient or relocate the receiving antenna.
• Increase the separation between the equipment and receiver.
• Connect the equipment into an outlet on a circuit different from that to which the receiver is connected.
• Consult the dealer or an experienced radio/TV technician for help.
Use of Trademarks, Registered Trademarks, and other Protected Names and Symbols
This manual may make reference to trademarks, registered trademarks, and other protected names and/or symbols of third-party companies not related in any way to StarTech.com. Where they occur these references are for illustrative purposes only and do not represent an endorsement of a product or service by StarTech.com, or an endorsement of the product(s) to which this manual applies by the third-party company in question. Regardless of any direct acknowledgement elsewhere in the body of this document, StarTech.com hereby acknowledges that all trademarks, registered trademarks, service marks, and other protected names and/or symbols contained in this manual and related documents are the property of their respective holders.
i
Table of ContentsIntroduction .............................................................. 1
Packaging Contents............................................................. 1
System Requirements ......................................................... 1
Front View ............................................................................ 2
Rear View ............................................................................ 2
Installation ................................................................ 3Hardware Installation ........................................................... 3
Software Installation ............................................................ 3
How to Use ............................................................... 4Hotkey Switching ................................................................. 4
KMDS Software ................................................................... 4
Software Notes .................................................................... 5
Troubleshooting ....................................................... 5
Specifications ........................................................... 7
Technical Support .................................................... 8
Warranty Information ............................................... 8
1
IntroductionThe StarTech.com SV231UAF allows a single USB keyboard, mouse and monitor to be switched to access up to two computers. The device offers a compact design saving desk space, in addition to saving the cost of purchasing separate peripherals for each computer. The Picture-in-Picture function allows you to look at the other connected system while still working on the one in focus, while the data link feature lets you perform a simple drag and drop data transfer between the two computers. Backed by a StarTech.com 1-year warranty and free lifetime technical support.
Packaging Contents• 1 x KVM switch
• 2 x PC Connecting Cable (4 ft / 6 ft)
• 1 x Instruction Manual
System Requirements• VGA enabled computer system
• USB enabled computer system with available USB port
• VGA enabled display device (e.g. monitor, projector, TV, etc.)
• Standard 104-key USB keyboard
• Standard 3-button USB mouse
• Optional Software: Microsoft® Windows® XP/Vista/7 (32/64-bit)
3
Installation
Hardware Installation1. Connect a VGA display device to the VGA connector (output) on the
front panel of the KVM switch.
2. Connect a USB keyboard and a USB mouse into the dedicated USB keyboard and mouse ports on the KVM switch. If using audio, also connect speakers/headphones with 3.5mm mini-jack plugs.
3. Using the included KVM cables, connect the black-colored VGA connector into the PC1 and PC2 connectors. If using audio, also connect the 3.5mm mini-jack plug into the respective audio connector.
4. Connect the opposite end of the KVM cable into the appropriate connectors on the computer systems.
5. Power on the computer connected to PC1 first and wait for it to fully boot.
6. Switch to PC2 and then power on that computer.
7. Both computers should now be functional and you should be able to switch between them freely.
Software Installation1. When connected to a Windows-based PC, this KVM switch will create
additional removable drives that are accessible via “My Computer”. In the “KMDS” drive, run the setup.exe file.
2. Once the Installation Wizard starts, follow the prompts to complete installation.
3. An icon should be visible in the System Tray (near system clock) to access the software options.
4
How to Use
Hotkey SwitchingA Hotkey command is a short keyboard sequence for selecting a computer connected to the KVM switch. A hotkey sequence consists of two keystrokes (successively within 0.2 seconds). A built-in tone generator creates a high-pitched beep for a correct hotkey command.
To switch from the currently selected computer to the next computer, including audio:
[Scroll Lk] + [Scroll Lk]
To switch from the currently selected computer to the next computer, but not switch the audio:
[Caps Lk] + [Caps Lk]
KMDS SoftwareThe KMDS icon in the System Tray is used to access various additional features by right-clicking the icon.
Switch KVM
Switch computer control, video and audio to the next computer.
Switch Audio
Switch only audio to the next computer, while control and video remain on the current computer.
KVM PIP
Activate the Picture-In-Picture window to view a scaled-down video feed of the next computer system. The primary purpose is for performing a file transfer to the next computer system by dragging and dropping files into the PIP window.
5
Software Notes• File transfers and text copy/paste operations through the KMDS
software, should only be performed if both computer operating systems are set to the same language version.
• File transfers are only supported to the Windows Desktop. Identical file names on the desktop will be automatically overwritten without notification. Caution is recommended when transferring files.
• Picture in Picture mode (PIP) is not suitable for watching multimedia files.
• Do not change the computer screen resolution while PIP mode is active.
• Do not unplug the KVM cables or attempt port switching while a file transfer is in progress. Exit the KMDS software before disconnecting the KVM from a running computer system.
• While using the KMDS software, it is recommended that users have full Administrator access.
• If any errors are encountered during use of the KMDS software, exit the software and reconnect the USB and VGA connectors and restart the KMDS software.
TroubleshootingProblem: Unable to set proper video resolution for the connected display.
Solutions:
• This KVM switch will store the EDID information from the last connected display, so if replaced with a non-EDID compliant display, the connected computers will still receive the EDID from the previous display. This may prevent you from selecting the proper video resolution for the new display. An EDID compliant display needs to be connected to the KVM switch to override the stored EDID information.
• Check the VGA cable connection between the KVM switch and the VGA display and/or replace cable (with shorter cable, if applicable).
6
Problem: Any of the following symptoms are found:
• Switching is slow or unresponsive
• Mouse or keyboard is slow or unresponsive
• File transfers are slow or unresponsive
• Picture in Picture window only shows grey box
Solutions: The KVM switch needs to be reset.
Method 1:
1. Switch to PC1 and close/exit the KMDS software.
2. Switch to PC2 and close/exit the KMDS software.
3. Disconnect all of the cables from the KVM switch to PC2.
4. Disconnect all of the cables from the KVM switch to PC1.
5. Wait for 20 seconds.
6. Reconnect all of the cables from the KVM switch to PC1, then PC2.
7. Switch to PC1, if not already, and restart the KMDS software.
8. Switch to PC2 and restart the KMDS software.
Method 2:
1. Shut down PC2.
2. Shut down PC1.
3. Disconnect all of the cables from the KVM switch to PC2.
4. Disconnect all of the cables from the KVM switch to PC1.
5. Wait for 20 seconds.
6. Reconnect all of the cables from the KVM switch to PC1, then PC2.
7. Power on PC1 and wait for it to fully boot.
8. Power on PC2 and wait for it to fully boot.
9. Restart the KMDS software on both computers, if not already running.
7
Specifications
Number of Ports 2
Computer Connectors (per port)
1 x DE-15 VGA male1 x USB type A male
1 x 3.5mm Audio mini-jack male(via included KVM cable)
Console Connectors (per port)
1 x DE-15 VGA female2 x USB type A female
1 x 3.5mm Audio mini-jack
Maximum Video Resolution 2048 x 1536
DDC Support Yes (DDC, DDC2, DDC2B)
Audio Support Yes
On Screen Display No
Cascadable No
Switching Modes Push-button, Hotkey, Software
Power Adapter None
Enclosure Material Plastic
Operating Temperature 0°C ~ 40°C (32°F ~ 104°F)
Storage Temperature -10°C ~ 80°C (14°F ~ 176°F)
Humidity 0 ~ 90% RH
Dimensions (WxHxD) 110.0mm x 27.0mm x 65.0mm
Weight 100 g
8
Technical SupportStarTech.com’s lifetime technical support is an integral part of our commitment to provide industry-leading solutions. If you ever need help with your product, visit www.startech.com/support and access our comprehensive selection of online tools, documentation, and downloads.
Warranty InformationThis product is backed by a one year warranty. In addition, StarTech.com warrants its products against defects in materials and workmanship for the periods noted, following the initial date of purchase. During this period, the products may be returned for repair, or replacement with equivalent products at our discretion. The warranty covers parts and labor costs only. StarTech.com does not warrant its products from defects or damages arising from misuse, abuse, alteration, or normal wear and tear.
Limitation of LiabilityIn no event shall the liability of StarTech.com Ltd. and StarTech.com USA LLP (or their officers, directors, employees or agents) for any damages (whether direct or indirect, special, punitive, incidental, consequential, or otherwise), loss of profits, loss of business, or any pecuniary loss, arising out of or related to the use of the product exceed the actual price paid for the product. Some states do not allow the exclusion or limitation of incidental or consequential damages. If such laws apply, the limitations or exclusions contained in this statement may not apply to you.
StarTech.com has been making “hard-to-find easy” since 1985, providing high quality solutions to a diverse IT and A/V customer base that spans many channels, including government, education and industrial facilities to name just a few. We offer an unmatched selection of computer parts, cables, A/V products, KVM and Server Management solutions, serving a worldwide market through our locations in the United States, Canada, the United Kingdom and Taiwan.Visit www.startech.com today for complete information about all our products and to access exclusive interactive tools such as the Cable Finder, Parts Finder and the KVM Reference Guide.