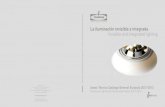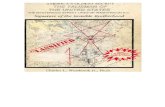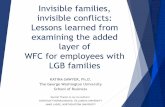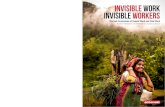Una piel invisible para el terrorismo invisible contra el ...
Instruction Manual for - Home -...
Transcript of Instruction Manual for - Home -...
Introduction Action Replay is the ultimate game enhancer for the Microsoft Xbox™ games console.
Unleash the power of Action Replay™ to master even the toughest games, quickly and easily. Access all areas and skip difficult levels, unlock secret characters and vehicles, and gain loads of lives, health, bullets, all weapons and items. These are just a small sample of the power that Action Replay™ can unleash.
Your Action Replay™ comes packed with loads of pre-loaded saves for the latest and greatest Xbox™ games. Even better, your Action Replay™ will never become out of date – we’ll provide you with powerful "powersaves" for brand new Xbox™ games as soon as they’re released.
Or why not prove you’re the best gamer by creating your own saves and sharing them with the Action Replay™ community. You can even rate other users’ saves.
Now read on to find out how to take your gaming to the next level with Action Replay™!
1. Getting started To use Action Replay™ for Xbox you will need a PC running a Microsoft Windows™ operating system of Windows 98 SE (second edition) or later, and a free USB slot. To benefit from the majority of Action Replay’s features, your PC will need to be internet enabled. Please note that the software included runs on a PC computer only – it will not load on an Xbox console.
Installing and setting up your Action Replay™ hardware and software couldn’t be simpler: 1. Insert your Action Replay™ for Xbox CD Rom in your PC’s CD or DVD ROM drive2. The software installation should now ‘auto-run’, if it doesn’t; browse to the
2
CDROM where you inserted the CD (often drive D:) and double click on ‘setup.exe’
3. You will be prompted to choose a folder where you want the Action Replay™ software to be installed. Follow the on screen prompts to complete the software installation.
4. Once the software installation is complete, you can attach the Action Replay™ for Xbox ‘docking station’ via USB lead to your PC.
5. Once your docking station is connected, you can insert your Action Replay™ for Xbox memory card (label side up).
6. The first time the Action Replay™ for Xbox memory card is inserted, your PC will ask you to install drivers – these are located on the CDROM supplied.
7. Once drivers are correctly installed, you can run Action Replay™ for Xbox by selecting it from the start menu. IMPORTANT: Never unplug your Action Replay memory card from the docking station when the card is being read in or written to as this could result in permanent damage to saves or power saves stored on the memory card.
2. Main Screen Action Replay™ works by connecting your Action Replay™ memory card to any compatible PC via the docking station supplied. By using our specially developed PC software, you can now transfer saves to and from your Action Replay™ memory card.
When you start your Action Replay™ software for the first time on your PC, you will see the main interface (fig 01). The screen is divided into 3 main windows which list saves content stored in different places:
A. Memory card3
The first window displays the contents of your Action Replay™ memory card (when connected to your PC via the docking station). With no Action Replay memory card inserted in your docking station, no saves will be listed in the window and the green orb (displaying the Action Replay™ logo at the top of the page) will appear in grey. Upon inserting your Action Replay™ card into your docking station the orb will flash and then appear illuminated in green, confirming that your hardware is connected and functioning correctly. If upon installing the software and connecting your Action Replay card to your PC via the docking station the orb does not illuminate green, please refer to the troubleshooting guide.
Please note: The Action Replay™ docking station will only recognise your specially enhanced Action Replay™ memory card – ordinary Xbox memory cards are not compatible. B. PC database
The central window of the Action Replay™ for Xbox application displays all the saves stored on your PC (in the application’s ‘SAVES’ folder). You can use your PC database as a massive storage device for your Xbox saves. Saves stored in your PC database may come from a variety of sources such as your memory card, the codejunkies.com server (either as ‘powersaves’ or ‘community saves’) or saves you have received via email or as a PC file from another user. C. Codejunkies.com
The third window displays the contents of codejunkies.com’s Action Replay™ server (to display content in this window your PC must be connected to the internet). On first loading the application, no saves will be listed in this window until you click on either the ‘POWER SAVES’ or ‘COMMUNITY’ button.POWERSAVES
Upon clicking on the ‘POWERSAVES’ button in the CODEJUNKIES.COM window your PC will launch an internet connection (if not already connected)
4
and then pause for a few seconds (depending on the speed of your connection) while it downloads a list of the POWERSAVES stored on the server. POWERSAVES are saves that have been professionally modified by Datel’s team of programmers to give you access to levels, scores and items that you would not normally have access to at certain stages of a game. You can be sure that POWERSAVES have been developed and tested to provide you with an unrivalled gaming experience. New POWERSAVES for different games will be regularly added to the server so be sure to check back for additions.
See also:Downloading and using saves COMMUNITYUpon clicking on the ‘COMMUNITY’ button in the CODEJUNKIES.COM window your PC will launch an internet connection (if not already connected) and then pause for a few seconds (depending on the speed of your connection) whilst it downloads a list of the COMMUNITY saves stored on the server. COMMUNITY saves are saves which have been created by other Action Replay™ for Xbox users and shared with the rest of the community. Any registered user can upload a save they have created to the community server, where it will be credited with their name and email address (unless disabled) allowing other users to download and enjoy. You can even rate other users’ COMMUNITY saves!
See also:Downloading and using savesUploading saves to the codejunkies.com community D. Options The following options are also available on-screen:
SETTINGSThis is where your general application settings are set. Importantly, this includes the REGION SETTINGS which define what region the saves you view and download are intended for (eg USA, UK, Japan, etc). You should take care to only download saves intended for your console.
5
See also:Settings GO TO WEB SITEAction Replay™ is supported by a comprehensive web site which includes a facility for rating saves that users have submitted to the codejunkies.com community. You can also access additional saves and a detailed technical support section that exclusively covers Action Replay™. SLEEPWhen ‘SLEEP’ is selected the application will minimise and run in a ‘tray icon’ on the task bar. If you insert your Action Replay™ memory card into the docking station the application will ‘wake up’ and restore to your desktop. EXITPressing the ‘EXIT’ button will close down the application completely. 3. Setting up your Action Replay™ A. User settings Before you start using Action Replay™ you should first enter your user settings. This ensures that any saves you create will be credited to you, and that any saves you download will be for the correct region (i.e. US, EUROPEAN or JAPANESE). To enter/edit your USER SETTINGS, click on the SETTINGS button from the main screen. REAL NAMEThis is the name that will be displayed to all users when they view any saves you have created. Any game save created on your Xbox and then transferred to your PC will have this name assigned to it as it’s ‘created by’ field. Special checks will ensure that once assigned, no one else will be able to take credit for a save that you’ve uploaded to the community.
EMAIL ADDRESSThis is the email address that will be displayed alongside your name when a user views the credits for any game save you’ve made. If you prefer, when you
6
register you can choose for your email address to be invisible to other users. REGION SETTINGSYour Action Replay™ for Xbox can be used with saves from the 3 territories of EUROPE, NORTH AMERICA and JAPAN. You must specify which region you wish to use according the games you play on your Xbox. This region setting will control which saves are displayed both on the POWERSAVES server and the COMMUNITY server and will also effect which users’ saves you can upload.
ONLINE SETTINGSIf you have previously registered with the codejunkies.com community you can enter your username and password here without the need to register again (for instance if you are re-installing the software). The details you enter here will used to access the codejunkies.com community server when you upload a save. NEW REGISTRATIONIf you are not already registered with the codejunkies.com community, you will need to do so in order to upload saves. To register with the codejunkies.com community click the ‘NEW REGISTRATION’ button.
See AlsoNew Registration B. New registration You are required to be registered with the codejunkies.com community in order to upload saves to share with other users. Registration is completely free and in most cases instant. Registration is used to protect the community system from ‘spamming’ and to ensure that contributors are credited for their efforts.
NOTE: You do not need to register in order to browse or download saves from the codejunkies.com community or to download POWERSAVES. Having clicked on ‘NEW REGISTRATION’ from the ‘SETTINGS’ dialogue, you will be required to connect to the internet (if you are not already connected) and fill out the following details:
7
USERNAMEYou must choose a username to uniquely identify you in the codejunkies.com community. The username you choose must be unique. If it is not you will be asked to change it and try again. FRIENDLY NAMEThis is the name that will actually be displayed to other users with any save you upload to the codejunkies.com community. Regardless of what you entered as your ‘REAL NAME’ in the ‘SETTINGS’ dialogue, your ‘FRIENDLY NAME’ will be the one that will be displayed to other users online. Please note that codejunkies.com reserves the right to delete without prior warning (and in extreme cases, ban) any name that may cause offense to other users. PASSWORDThis is the password you will use to connect to the codejunkies.com community server. You should ensure that it is something memorable, and write it down and keep it in a safe place. CONFIRM PASSWORDSimply re-enter your password to ensure accuracy. EMAIL ADDRESSEntering you email address is mandatory for the registration process, although you can choose for it to be hidden from other users online. HIDE EMAIL ADDRESS?Checking this box will ensure that your email address is not disclosed to other users of the codejunkies.com community. If you do not check this box then other users will be able to see your email address along side any saves you have uploaded.
PROFILE (OPTIONAL)If you wish, you can upload a brief text profile of yourself to identify you to other users of the codejunkies.com community. This is totally optional. Please note that you cannot include HTML (hypertext markup language) in this field. Once you have completed these details, click on the ‘SUBMIT’ button. This
8
will pass the details you have entered to the codejunkies.com community server where your username will be checked to make sure it’s unique. If your chosen username is available and your details are successfully passed to the codejunkies.com community server you will receive the message ‘SUCCESSFUL’. You will be asked to check your email (using the email address you specified during registration) where you will receive an authorisation email message. You should follow the link contained in the email to complete the registration process.
If your chosen username is not available, you will be prompted to choose a new username and try again.
3. Using game saves with Action Replay™ Action Replay™ for Xbox uses a ‘drag and drop’ interface, making it extremely easy to learn and use. Follow these simply instructions and you’ll be gaming like never before: A. Using a game save from codejunkies.comOne of the most powerful features of Action Replay™ for Xbox is the ability to download both ‘powersaves’ and ‘community’ saves from the CODEJUNKIES.COM server directly to your Action Replay™ for Xbox memory card. Once downloaded to your Action Replay™ for Xbox memory card, these saves can be used with your Xbox games just like any normal game save. Having set up your Action Replay™ for Xbox software correctly (see ‘Setting Up Your Action Replay™) click on either the ‘POWERSAVE’ or ‘COMMUNITY’ button in the CODEJUNKIES.COM window of the main interface. After a few seconds (depending upon the speed of your internet connection) the Action Replay™ software will return a list of saves, grouped by game name, for you to download. Click on the ‘PLUS’ icon next to a game’s name to see all the available saves for that game. All game saves should have logical names relating to what they do, though in the case of community saves this cannot be guaranteed.
9
All game saves are copied using ‘drag and drop’. To download a game save, using your PC’s mouse simply click and hold the name of the save you want to download and drag it to either the ‘PC DATABASE’ window or the ‘MEMORY CARD’ window (you will need to have your Action Replay™ memory card connected in order to do this). When you drag a file from the CODEJUNKIES.COM server to either your PC database or your Action Replay™ memory card you will see that the ‘orb’ for the source device will turn orange during the transfer. The orb for the target device will turn grey initially and then display the progress of the transfer (which may take several minutes, depending upon the speed of your connection) in orange. IMPORTANT: You can only download one game save at a time, therefore you cannot highlight multiple files or drag an entire game folder to your PC database or Action Replay™ memory card. Choosing to download a game save directly to your Action Replay™ Memory card will make it instantly available in your Xbox games. Choosing to download to your PC database first will build your save collection on your PC instead. You will need to copy a game save stored in your PC database to your Action Replay™ memory card before you can use it on your Xbox. B. Copying a game save to your PC database You may wish to copy game saves from your Action Replay™ memory card to your PC, either as a backup, or to send to friends (via e-mail, floppy disc/CDR/zip disc, or by uploading to the codejunkies.com community). This is a simple ‘Drag and Drop’ operation. Firstly, make your Action Replay™ memory card is connected to your PC via the docking station. On screen, highlight the memory card save you would like to copy to your PC database, then ‘Drag and Drop’ it into the PC database. If the PC database already contains saves for the same game, the save you have just copied will be added into the existing game’s folder. If not, a new folder will be created for that game with your new save in it.
10
When copied from the memory card the save will be automatically credited to you using the details contained in the USER SETTINGS you configured in the section titled ‘Setting Up Your Action Replay™’. C. Renaming game saves and adding Descriptions Renaming your game saves with descriptive names will help you to identify them later and also make them more useful if you choose to share them with the Codejunkies.com community. You can also add more detailed information regarding a game save by entering a description for it. You can only rename a save that is stored on your PC database. Open the game folder (eg ‘Splinter Cell’) to display the save you wish to rename. Right click on the game save and choose ‘Rename’ from the popup menu to edit the game save name. Another way to rename the game save is to double click it which will display the GAMESAVE DETAILS dialogue box. From here you can rename the game save and also edit or review its description. You can use the description field to enter a much more detailed description of the game save. D. Uploading a game save to codejunkies.com The codejunkies.com community relies upon the submission of game saves by community users. You can be a part of this growing community and show you’re a champion gamer by uploading game saves you have created to the codejunkies.com community server. You must be a registered member in order to upload game saves to the codejunkies.com community (see ‘Setting Up Your Action Replay™’). Once you have registered you can upload as many game saves as you want, but please make sure they are fun and/or useful to other users. To start the upload, ensure that you are viewing the ‘community’ section of Codejunkies.com by clicking on the ‘COMMMUNITY’ button. Once the list is displayed, ‘Drag and Drop’ a game save from either your Action Replay™ memory card or your PC database into the community list. A ‘GAME SAVE
11
UPLOAD DETAILS’ dialogue will appear showing the relevant information for your game save. At this stage you can only modify the ‘SAVE NAME’ or ‘DESCRIPTION’. Make any modification and then click on the ‘SUBMIT’ button. The Codejunkies.com server will check that the save is your own work and has not already been uploaded by another user. Once the game save uploads successfully a dialogue will be displayed to confirm this. Your game save can now be downloaded by other users of the community. If your game save does not appear in the codejunkies.com community list when browsed using your Action Replay™ software it may be that too many other saves for that game are already available. Your save will still be made available through the www.codejunkies.com web site. If other users rate your uploaded save highly then you could see it displayed via the Action Replay™ software.
E. Exchanging games saves
Action Replay™ for Xbox’s ‘drag and drop’ functionality extends beyond the boundaries of the application! – You can easily share you game saves with your friends on file and even over email. Simply ‘drag and drop’ a game save from the Action Replay™ for Xbox application into your desktop or a file folder to copy it there. You can even drag files straight into your email application for immediate attachment (providing this functionality is supported by your email application).
To use a game save that you have been given by a friend simply drag the game save from it’s current location into the appropriate section of your Action Replay™ software (for instance your memory card or PC database).
4. Expanding Your Xbox™
There are more great accessories by Datel available separately to help you get the most out of your Xbox™ games console. Please check with your local video game retailer, or visit www.codejunkies.com for more details.
12
5. Frequently Asked Questions
Q) My Action Replay™ for Xbox software does not recognise my Action Replay™ card, what should I do?A) Firstly, ensure that you Action Replay™ memory card is securely connected to your docking station and that your docking station is securely connected to your PC via the supplied USB cable.
If you are sure that the hardware is connected properly, check to see whether Windows has correctly installed the Action Replay hardware. To do this look in ‘DEVICE MANAGER’ in your Windows® ‘CONTROL PANEL’ or on the ‘HARDWARE’ tab of your ‘SYSTEM PROPERTIES’ (depending on your operating system). With the memory card inserted in the docking station you should see ‘ActionReplay Xbox’ appearing as a USB IO device. If there are any problems with the installation of the device they will be detailed here.
Try re-installing the drivers (which are located in the root of the Action Replay™ software CD ROM). If your Action Replay™ software still does not recognise the your memory card, contact customer services. Q) Can I use my other Xbox memory cards with my Action Replay™ software?A) No. Your Action Replay™ software is only compatible with the enhanced functionality of your Action Replay™ memory card. You Action Replay™ software will not recognise any other Xbox memory cards.
Q) I can’t find a powersave for a particular game, what gives?A) Powersaves are complicated to create and can only be made by Datel’s team of professional developers. Whilst we will endeavour to make powersaves for the latest and greatest titles we can not guarantee that they will be immediately available for every game. Try checking the codejunkies.com community saves for alternatives.
Q) I can’t upload a game save to the codejunkies.com community server, why?A) There could be two reasons preventing you from uploading a game save. Firstly, you must be registered with the codejunkies.com community in order to upload a game save (see Getting Started), secondly, you may be trying to drag
13
your game save into the ‘POWERSAVES’ list of codejunkies.com, ensure you are viewing the community list by clicking on the ‘COMMUNITY’ button first and then try again.
6) Technical Support
Please refer to the Frequently Asked Questions in the previous section before contacting our customer service department. If you still cannot resolve the problem, please contact us as follows: Customer Service Tel: 0906 550 1236
Calls to this line are charged at £1 per minute at all times. Lines are open 8am - 7pm Monday to Friday, 9am - 3pm Saturday, excluding national and bank holidays. You must be aged 18 or over and have the permission of the person who pays your telephone bill. This service is available to UK residents only.
Web site: www.codejunkies.comBy post: Customer Services Department, Datel Ltd, Stafford Road, Stone, Staffordshire ST15 0DG.
© 2004 Datel Design & Development Ltd. Action Replay is a trademark of Datel Design & Development Ltd. Xbox is a registered trademark of Microsoft Corporation. Game names are trademarks of their respective owners. Action Replay is a 100% unofficial product and is NOT sponsored, endorsed or approved by Microsoft, nor any games developer or publisher.
14
ARXBOX - 160904
© 2004 Datel Design & Development Ltd. Action Replay is a trademark of Datel Design & Development Ltd. Xbox is a registered trademark of Microsoft Corporation. Game names are trademarks of their respective owners. Action Replay is a 100% unofficial product and is NOT sponsored, endorsed or approved by Microsoft, nor any games developer or publisher.
Datel Design and DevelopmentStafford Road, Stone, Staffordshire ST15 0DG