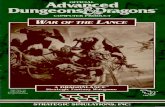INSTRUCTION MANUAL Copyright (c) 1996 Campbell …CAMPBELL SCIENTIFIC, INC. warrants that the...
Transcript of INSTRUCTION MANUAL Copyright (c) 1996 Campbell …CAMPBELL SCIENTIFIC, INC. warrants that the...

INST
RU
CT
ION
MA
NU
AL
ID-2000 Windows4/96
C o p y r i g h t ( c ) 1 9 9 6C a m p b e l l S c i e n t i f i c , I n c .

This is a blank page.

PREFACE
COPYRIGHT
No part of this document may be reproduced or transmitted in any form or by any means, electronic ormechanical, for any purpose, without the express written permission of Interface Design.
1995, 1996 Interface Design. All rights reserved.
TRADEMARKS
Interface Design, ID-2000, and DataSystem-2000 are trademarks of Interface Design.
All other brand and product names are marks or registered marks of their respective companies.
LIMITATION OF WARRANTY
Interface Design offers no warrants, express or implied, regarding the accuracy, sufficiency, suitability ormerchantability of the software or other materials delivered herewith. Customers have the soleresponsibility for inspecting and testing all products to their satisfaction before using them with importantdata. In no event shall Interface Design be liable for direct, indirect, special, incidental, or consequentialdamages arising out of the use or inability to use the program or documentation.
CHANGES
Interface Design reserves the right to make changes to this program or documentation withoutreservation and without notification to its users. The material in this manual is for information only and issubject to change without notice.
TECHNICAL SUPPORT
Contact Campbell Scientific for technical support at 435-753-2342.
PRINTING
March 4, 1996

2
This is a blank page.

LIMITED WARRANTY
CAMPBELL SCIENTIFIC, INC. warrants that the magnetic diskette on which the accompanying computer software is recorded and the documentation provided with it are free from physical defects in materials and workmanship under normal use. CAMPBELL SCIENTIFIC, INC. warrants that the computer software itself will perform substantially in accordance with the specifications set forth in the Operator’s Manual published by CAMPBELL SCIENTIFIC, INC. CAMPBELL SCIENTIFIC, INC. warrants that the software is compatible with IBM PC/XT/AT and PS/2 microcomputers and 100% compatible computers only. CAMPBELL SCIENTIFIC, INC. is not responsible for incompatibility of this software running under any operating system other than those specified in accompanying data sheets or operator’s manuals. The above warranties are made for ninety (90) days from the date of original shipment. CAMPBELL SCIENTIFIC, INC. will replace any magnetic diskette or documentation which proves defective in materials or workmanship without charge. CAMPBELL SCIENTIFIC, INC. will either replace or correct any software that does not perform substantially according to the specifications set forth in the Operator’s Manual with a corrected copy of the software or corrective code. In the case of significant error in the documentation, CAMPBELL SCIENTIFIC, INC. will correct errors in the documentation without charge by providing addenda or substitute pages. If CAMPBELL SCIENTIFIC, INC. is unable to replace defective documentation or a defective diskette, or if CAMPBELL SCIENTIFIC, INC. is unable to provide corrected software or corrected documentation within a reasonable time, CAMPBELL SCIENTIFIC, INC. will either replace the software with a functionally similar program or refund the purchase price paid for the software. CAMPBELL SCIENTIFIC, INC. does not warrant that the software will meet licensee’s requirements of that the software or documentation are error free or that the operation of the software will be uninterrupted. The warranty does not cover any diskette or documentation which has been damaged or abused. The software warranty does not cover any software which has been altered or changed in any way by anyone other than CAMPBELL SCIENTIFIC, INC. CAMPBELL SCIENTIFIC, INC. is not responsible for problems caused by computer hardware, computer operating systems or the use of CAMPBELL SCIENTIFIC, INC.’s software with non-CAMPBELL SCIENTIFIC, INC. software. ALL WARRANTIES OF MERCHANTABILITY AND FITNESS FOR A PARTICULAR PURPOSE ARE DISCLAIMED AND EXCLUDED. CAMPBELL SCIENTIFIC, INC. SHALL NOT IN ANY CASE BE LIABLE FOR SPECIAL, INCIDENTAL, CONSEQUENTIAL, INDIRECT, OR OTHER SIMILAR DAMAGES EVEN IF CAMPBELL SCIENTIFIC HAS BEEN ADVISED OF THE POSSIBILITY OF SUCH DAMAGES. CAMPBELL SCIENTIFIC, INC. is not responsible for any costs incurred as result of lost profits or revenue, loss of use of the software, loss of data, cost of re-creating lost data, the cost of any substitute program, claims by any party other than licensee, or for other similar costs. LICENSEE’S SOLE AND EXCLUSIVE REMEDY IS SET FORTH IN THIS LIMITED WARRANTY. CAMPBELL SCIENTIFIC, INS.’S AGGREGATE LIABILITY ARISING FROM OR RELATING TO THIS AGREEMENT OR THE SOFTWARE OR DOCUMENTATION (REGARDLESS OF THE FORM OF ACTION - E.G. CONTRACT, TORT, COMPUTER MALPRACTICE, FRAUD AND/OR OTHERWISE) IS LIMITED TO THE PURCHASE PRICE PAID BY THE LICENSEE.

LICENSE FOR USE This software is protected by both the United States copyright law and international copyright treaty provisions. You may copy it onto a computer to be used and you may make archival copies of the software for the sole purpose of backing-up CAMPBELL SCIENTIFIC, INC. software and protecting your investment from loss. All copyright notices and labeling must be left intact. This software may be used by any number of people, and may be freely moved from one computer location to another, so long as there is not a possibility of it being used at one location while it’s being used at another. The software, under the terms of this license, cannot be used by two different people in two different places at the same time.

ID-2000 WINDOWS USER’S MANUAL TABLE OF CONTENTS
PDF viewers note: These page numbers refer to the printed version of this document. Use the Adobe Acrobat® bookmarks tab for links to specific sections.
ID-2000 WINDOWS INTRODUCTION I.1 Welcome ................................................................................................................................. I-1
I.2 Getting Started........................................................................................................................ I-1
1. THE BASICS 1.1 Toolbar Buttons...................................................................................................................... 1-3
1.2 Status Bar .............................................................................................................................. 1-5
1.3 Quick Tour.............................................................................................................................. 1-5
2. PLOT TEMPLATE VIEW 2.1 “On” Group............................................................................................................................. 2-3
2.2 “Data File” Group ................................................................................................................... 2-3
2.3 “Parameter Selection” Group................................................................................................. 2-4 2.3.1 Selecting Parameters ...................................................................................................... 2-5 2.3.2 Derivatives and Integrals................................................................................................. 2-5 2.3.3 Editing Scales.................................................................................................................. 2-6
2.4 “Auto Scale” Group ................................................................................................................ 2-7
2.5 “Smoothing” Group ................................................................................................................ 2-7
2.6 “Primary File” Group .............................................................................................................. 2-8
2.7 “Plot Type” Group .................................................................................................................. 2-8
2.8 “Plot Title” Group.................................................................................................................. 2-10
3. PLOT VIEW 3.1 Zooming ................................................................................................................................. 3-2 3.1.1 Zoom In ........................................................................................................................... 3-2 3.1.2 Zoom Out......................................................................................................................... 3-6
3.2 Panning .................................................................................................................................. 3-6
3.3 Plot Notes............................................................................................................................... 3-7
3.4 Copy Plot................................................................................................................................ 3-9
3.5 Export Plot.............................................................................................................................. 3-9
3.6 Statistics................................................................................................................................. 3-9
3.7 Save and Recall Plot............................................................................................................ 3-10
3.8 Data Track Rollup ................................................................................................................ 3-12
3.9 Data Markers ....................................................................................................................... 3-13
3.10 Reference Time ................................................................................................................... 3-13
I

TABLE OF CONTENTS
4. FFT VIEW.................................................................................................................................. 4-1
5. CALCULATED PARAMETERS 5.1 Editing/Creating...................................................................................................................... 5-2 5.1.1 Deleting ........................................................................................................................... 5-2 5.1.2 Entering an Equation....................................................................................................... 5-2
5.2 Mathematical Functions ......................................................................................................... 5-3
6. IMPORT/EXPORT 6.1 Importing Data........................................................................................................................ 6-1 6.1.1 Using the ASCII Text Import............................................................................................ 6-2
6.2 Parameter Names.................................................................................................................. 6-4
6.3 Exporting Data ....................................................................................................................... 6-5
6.4 Data File Formats .................................................................................................................. 6-7 6.4.1 Data File Format.............................................................................................................. 6-7
7. PREFERENCES 7.1 Plotting References................................................................................................................ 7-1 7.1.1 Time Format .................................................................................................................... 7-1 7.1.2 Miscellaneous.................................................................................................................. 7-4 7.1.3 Display Items ................................................................................................................... 7-4 7.1.4 Performance .................................................................................................................... 7-6
7.2 FFT Preferences .................................................................................................................... 7-7
7.3 General Preferences.............................................................................................................. 7-8
7.4 Printing Preferences .............................................................................................................. 7-9
7.5 Fonts Preferences.................................................................................................................. 7-9
7.6 Colors Preferences .............................................................................................................. 7-11
8. TROUBLESHOOTING.......................................................................................................... 8-1
INDEX .............................................................................................................................................. IDX-1
II

I-1
ID-2000 WINDOWS INTRODUCTION
I.1 WELCOME
Welcome to ID-2000 for Windows! ID-2000 hasalways represented Interface Design’scommitment to providing powerful yet easy touse software for the data acquisition andanalysis industry. ID-2000 is designed to be avery useful yet powerful tool for your dataanalysis needs.
Until now, ID-2000 was only available as a DOSapplication and as such it was bound bymemory limitations and other restrictionscreated by DOS itself. ID-2000 Windowsbreaks free of these restrictions allowing moreeffective and creative features to beimplemented in order to make data analysiseven easier and more powerful than before.
Many data analysis packages today aredesigned to be an “everything to everybody”product. Unfortunately most of these are eitherso generic that they do not do anythingparticularly well or so complex that you getfrustrated and do not use them. ID-2000 breaksthis mold by being very simple and easy to usewhile providing powerful tools to help youanalyze data like never before.
The primary goals of ID-2000 Windows aresimple:
• Provide an easy to use, simplistic userinterface for analyzing time-based data(continuous sampled data).
• Provide fast and flexible data graphing withmultiple plot types for both small and hugedata files (up to 512 parameters andgigabyte files).
• Allow you to view all the details in your databy multi-level zooming.
• Provide data manipulation throughcalculated parameters, data smoothing,derivatives, integrals, and FFTs.
• Provide basic frequency analysis featuressuch as Amplitude Spectrum and PowerSpectrum plots with various FFT sizes anddata windowing types.
• Provide report quality annotated plots andcapabilities for inserting plots into otherWindows applications.
ID-2000 is a Windows 3.1 application andutilizes many of the latest programmingtechniques (such as a toolbar with “tool tips”) tomake operation fast and easy. ID-2000 mayalso be run using Windows 95 although it is nota 32 bit Windows 95 application.
ID-2000 will run using the standard Windows3.1 VGA resolution. However, it isrecommended that you use SuperVGA (800 x600 or higher) and 256 colors if possible inorder to see the plotted data more clearly.
I.2 GETTING STARTED
You’re probably anxious to get started usingID-2000 to analyze your data. We recommendthat you follow these steps :
1. Install Microsoft Windows Version 3.1 orMicrosoft Windows 95 (both purchasedseparately) and learn how to use it. Do notattempt to install or use ID-2000 Windows untilyou are comfortable using Microsoft Windows.
2. Install ID-2000 Windows on your hard diskusing the SETUP.EXE program found onthe original diskette.
3. Review Chapter 1 which contains a brieftour of some basic functions in ID-2000.
NOTE: The figures shown in this Help fileare actual ID-2000 screens that werecaptured while running under Windows 95.If you are using ID-2000 under Windows 3.1there may be slight discrepancies betweenwhat you see on your display and thefigures in this manual. However, thedifferences should be only in theappearance of the window’s border(controlled by Windows itself) and variousdialog controls such as check boxes thatuse an “X” instead of a “√”.
This is a blank page.

ID-2000 WINDOWS INTRODUCTION
I-2

1-1
SECTION 1. THE BASICS
ID-2000 Windows uses a single window todisplay one of three different views - PlotTemplate, Plot, and FFT. Figure 1-1 shows asample Plot Template view that will produce asingle Strip-Chart style plot of the parameter“Signal_0” versus “Time”.
The Plot Template view is used to define whatparameters you wish to plot and how theyshould be plotted. When you start ID-2000 thePlot Template view is what initially appears inthe ID-2000 application window. You use thisview to select data files, select parameters,enable/disable plotting features, import/exportdata files, and access ID-2000 configurationsettings.
The Plot Template view is essentially a largedialog box that fills the entire applicationwindow. It contains many different controlssuch as buttons, check boxes, radio buttons,etc. A complete description of the PlotTemplate view features and functions can befound in the following chapters.
The second view is the Plot view which containsthe actual graphs that you defined in the PlotTemplate. Figure 1-2 is a sample Plot viewbased upon the settings in the Plot Template inFigure 1-1.
FIGURE 1-1. Plot Template View

SECTION 1. THE BASICS
1-2
FIGURE 1-2. Plot View
The third and last view is the FFT view which isdisplayed in Figure 1-3. This view is used todisplay an Amplitude Spectrum or PowerSpectrum plot of selected data. These plotsidentify either the amplitude or powerassociated with discrete frequencies within thedata. You can control the number of data pointsused in calculating the FFT as well as the typeof data windowing you wish to use through the
Options - Preferences menu. Completedescriptions of FFT features and proceduresare covered in the following chapters.
All three views share the same applicationwindow and therefore only one may be visible atany give time. The menus and toolbar buttonswill enable and disable automatically basedupon which view is currently active.

SECTION 1. THE BASICS
1-3
FIGURE 1-3. FFT View
1.1 TOOLBAR BUTTONS
The ID-2000 toolbar is immediately below the menu at the top of the window and consists of buttons withgraphical icons on them. Clicking these buttons is a shortcut for various menu selections. The toolbaruses “tool tips” which are little reminders that automatically pop up next to the mouse cursor if you movethe mouse over a toolbar button and leave it there for approximately one second. In addition to tool tipsthe status bar at the bottom of the window also displays information about the function of each toolbarbutton.
There are two sizes of toolbars from which you may select. The default is the large toolbar which isused throughout this Help file. It looks like this:
The small toolbar is similar and looks like this:
You may select which toolbar you wish to use in the Preferences dialog box under the General tab. Thesmall toolbar button is primarily for VGA users that do not have enough screen resolution to display theentire large toolbar. Some of the buttons on the small toolbar may be slightly different from the largetoolbar button simply because there is no way to successfully reduce the button’s graphic on the largetoolbar. However, the buttons on both toolbars are in the same order and the “tool tips” are the same.

SECTION 1. THE BASICS
1-4
Functions of the toolbar buttons are listed below:
Opens a previously saved plot template (Plot Template view) or recalls a saved plot(Plot view)
Saves the current plot template under a new name (Plot Template view) or savesthe current plot (Plot view)
Copy the current plot to the Windows clipboard (Plot or FFT view)
Prints the current plot (All views)
Switches to the Plot Template view (Plot or FFT view)
Switches to the Plot view (Plot Template or FFT view)
Allows you to select the data for calculating an FFT and automatically switches tothe FFT view (Plot view only)
Allows you to zoom in on a graph (Plot or FFT view)
Zooms a graph out to full scale (Plot or FFT view)
Displays statistics for the plotted data (Plot or FFT view)
Allows you to add, delete, or edit a calculated parameter (Plot Template view only)
Access all ID-2000 configuration options and preferences (All views)
Stops plotting data (Plot view only)
Pan Left - shifts the plot to the left by ½ of the screen and then redraws the plot.(Plot view only)
Pan Right - shifts the plot to the right by ½ of the screen and then redraws the plot.(Plot view only)
Accesses on-line Help file. (All views)
Context sensitive help (All views)

SECTION 1. THE BASICS
1-5
1.2 STATUS BAR
The status bar at the bottom of the screencontains four panes.
The first pane is used to display informationregarding the status of ID-2000 or instructionsfor you to follow.
The second and third panes will display thecoordinates of the mouse cursor when youmove the mouse inside one of the graphs thatare plotted. The coordinates displayed in thesepanes are in the units of the graph in which themouse cursor is currently located. It is not theactual data value but simply the cursor location.
The fourth and last pane displays the currenttime of day. Clicking on this pane toggles todisplay either the current date or current time.
1.3 QUICK TOUR
Let’s take a quick tour of how to define a plot inthe Plot Template view and then look at theactual plot in the Plot view. We will be usingone of the sample data files that is included withID-2000 so you do not have to worry aboutconverting any data files.
To begin, let’s start ID-2000 by clicking on theID-2000 icon which looks like this:
(If you already have ID-2000 running then justcontinue with the next step.)
You should see the “splash” screen withcopyright information followed by the PlotTemplate view (Figure 1-1). If you do not seethe Plot Template view and see a file selectiondialog box instead, that’s OK. Just skip down astep to where we select the primary file.
Once the Plot Template view becomes visiblewe want to select a new template which willdefault all of the settings for us. Select the File -New menu item which will display the SelectData File or Template dialog box shown inFigure 1-4.
Select the file named “realdata.idw” by eitherdouble clicking it or by clicking on it followed byclicking the OK button.
FIGURE 1-4. Select Data File or Template

SECTION 1. THE BASICS
1-6
FIGURE 1-5. Plot Template of REALDATA.IDW
The Plot Template view should change to looksimilar to that in Figure 1-5.
Now let’s make a Strip Chart plot. We will havetwo strips (or graphs) on our plot. The firstgraph will be “ExhaustTemp” parameter versus“Time”. The second one will be “FanSpeed”versus “Time”.
If you look at Figure 1-5 you will see groups orcolumns labeled “On”, “Data File”, “ParameterSelection”, “Auto Scale”, and “Smoothing”.There are eight rows of items in each group.Each row represents one graph or strip. Wewant to plot two strips so we will be working withthe first two rows only.
Look at the first row in Figure 1-5. The boxes inthe “On” group are called “check boxes” andallow you to turn a feature on or off by
“checking” or “unchecking” the box. The box ischecked when it contains either an “X” or “√”inside. To check or uncheck it just click themouse in it which will toggle it back and forth.We want to turn the first graph on so check thebox on the first row now.
Continue across on the first row to the grouplabeled “Data File”. The button label should sayPrimary. This button is used to specify whatdata file (other than the primary file) you wish touse. We won’t change this now but will discussit later in the manual.
The next group is labeled “Parameter Selection”and contains a column of buttons under the “X”label and another column under the “Y” label.The names on these buttons are theparameters that are selected for the X-axis andY-axis of your plot.

SECTION 1. THE BASICS
1-7
The button on the first row under the X label inthe Parameter Selection group should alreadybe defaulted to “Time”. We want to use the“Time” parameter but let’s pick a differentparameter just to show you how easy it is tochange parameters. Click on this button now.You should see the Parameter Selection dialogbox appear shown in Figure 1-6.
In this dialog box are all of the parametersavailable for plotting. The list on the left islabeled “Parameters” and is a list of the actualparameters in the data file that is going to beplotted. In our example it is the parameters inthe data file “realdata.idw”. At the bottom of thelist is a check box labeled “Alphabetical Sort”. Ifyou check this box the parameter list will besorted alphabetically. If this check box is notchecked the parameters will be listed in thesame order as they are in the data file.
On the right side of the dialog box is a grouplabeled “Std. Parameters”. These areparameters that are available for every data file.The four buttons in the group are labeled:“Time”, “Ref. Time”, “Scan_Number”, and“Scanrate”. The “Time” parameter (which weare going to select) is just as it sounds - thetime in seconds since the first data point wasrecorded. “Ref. Time” represents referencetime which we will discuss later in the manualbut simply put it is the number of seconds from
a user-defined reference point in the data file.The “Scan_Number” parameter is just thenumber of data points since the first data point.The last button is “Scanrate” which is the speedat which the current data point was recorded inHz (scans per second). There are also twocheck boxes labeled “Derivative” and “Integral”which plots the derivative or integral of aparameter. We will discuss integrals andderivatives in a later chapter.
To select a parameter simply click on one of theStd. Parameter buttons or double click one ofthe parameters in the parameter list. Let’sselect “Scan_Number” so simply have to clickthe button labeled “Scan_Number”. That’s allthere is to it. This takes you back to the PlotTemplate view and the button in the X -Parameter Selection group should now belabeled “Scan_Number”.
Now that you know how easy it is to select aparameter let’s go back and select “Time” againwhich is the actual parameter we want to usefor our plot. Click on the button that now says“Scan_Number” on the first row of the X-Parameter Selection group to display theParameter Selection dialog box again (Figure 1-6). Now click on the button labeled “Time”.This returns you back to the Plot Template viewand the button in the X - Parameter Selectiongroup should now be labeled “Time” .
FIGURE 1-6. Parameter Selection

SECTION 1. THE BASICS
1-8
FIGURE 1-7. Plot Template view of ExhaustTemp and FanSpeed vs. Time
OK, now let’s pick our Y-axis parameter -“ExhaustTemp”. Picking the Y-axis parameterworks just like the X-axis parameter. Click onthe button in the first row under the Y label inthe Parameter Selection group. This causesthe Parameter Selection List dialog box inFigure 1-6 to re-appear. Now look in theParameters list and select the parameternamed “ExhaustTemp”.
That’s all there is to selecting parameters forplotting! Now let’s do the second strip. Go downto the second row and “turn on” the second graphby checking the check box in the “On” column justlike the first row. The X-axis parameter button onthe second row should already be labeled “Time”so go on over to the Y-axis parameter button.Click this button to display the ParameterSelection dialog and select the parameter named“FanSpeed” in the Parameter List. Verify that thebutton label in the Plot Template view has nowchanged to FanSpeed.
Look in the group labeled “Auto Scale” andmake sure both boxes are checked for the firsttwo rows. Now look at the “Smoothing” groupand make sure both buttons are labeled OFFfor the first two rows.
Just one more thing to check. Look downtoward the lower portion of the window to findthe row labeled “Plot Type”. Make sure theradio button labeled “Strip-Chart” has a dot in itwhich means that it is selected. If another plottype is selected then just click on Strip-Chart toselect it.
The Plot Template should now look like Figure 1-7.
Now we are ready to see what this plot lookslike. Find the toolbar button and click it toswitch to the Plot view. You can also do thesame thing by selecting the View - Switch toPlot menu item or by pressing the F3 key.
You should see a plot similar to Figure 1-8. Thetop strip is a graph of our first parameter,ExhaustTemp versus Time. The second strip isFanSpeed versus Time. On Strip-Chart plotsthere is only one X-axis which is located at thevery bottom of the plot. All graphs are plottedagainst the same X-axis parameter.

SECTION 1. THE BASICS
1-9
If you have a printer attached to your computerand it is installed in Windows you may tryprinting by simply clicking on the printer toolbarbutton or via the File - Print menu item.
Now that you know how to make a plot let’smake a more interesting one. Go back to the
Plot Template by clicking the Plot-Templatetoolbar button or the View-Switch to Templatemenu item.
FIGURE 1-8. Plot view of ExhaustTemp and FanSpeed vs. Time

SECTION 1. THE BASICS
1-10
We are now going to make an X-Y plot of“FanSpeed” versus “TurbineSpeed”. We willonly be plotting one graph this time so turn offthe second graph (remove the check on thesecond row in the “On” group). Change the X-axis parameter on the first graph to“FanSpeed”. (Click on the first button under theX column and then select the “FanSpeed”parameter in the Parameter Selection dialog.)
Now change the Y-axis parameter to“TurbineSpeed”. The last thing we need to do isto change the plot type from Strip-Chart to X-Y.(Just click on the “X-Y” radio button on the PlotType row.)
Your Plot Template window should look likeFigure 1-9.
FIGURE 1-9. Plot Template for FanSpeed versus TurbineSpeed

SECTION 1. THE BASICS
1-11
Now you are ready to make your first X-Y plot.Click on the Plot toolbar button and you shouldsee the plot displayed in Figure 1-10.
Let’s have a little fun and use the Zoom feature.We are going to zoom in on the small blob ofdata at the top right of the plot.
Click on the Zoom toolbar button to turn on thezoom feature.
NOTE: When in “zoom” mode the mousecursor will change from the standard arrowto a small magnifying glass.
To zoom in on a plot you draw a rectanglearound the part of the data that you want toexpand. Once you have the magnifying glasscursor click the mouse where you want one ofthe rectangle corners to be and HOLD down themouse button. While holding the mouse buttondown you are going to be dragging a rubber-band rectangle along with the mouse cursor.Move the mouse until the data you want to zoomin on is inside the rectangle. When the rectangleis the size you desire then release the mousebutton. The plot will redraw to display only thedata inside the rectangle. See Figure 1-11.
FIGURE 1-10. Plot for FanSpeed versus TurbineSpeed

SECTION 1. THE BASICS
1-12
Of course the actual scales of your plot may bedifferent depending upon exactly what rectangleyou drew. That’s all there is to zooming. Youcan try zooming in even closer on the blob if youwant to by repeating the same procedure. Infact, ID-2000 will let you keep zooming until youonly have a few data points to plot!
Now let’s zoom back out to full scale. This isvery simple since all you have to do is click theZoom Full Scale toolbar button:
That concludes our quick tour through a fewbasic features of ID-2000. Pretty easy wasn’tit? You can always use the sample data files(REALDATA, 48CHAN, and SINE4FFT) whenyou want to explore the many features of ID-2000. In fact, these three data files are usedthroughout this manual in illustrations so thatyou can follow along if you like.
You can return to the Plot Template view byclicking the Plot Template toolbar button or theView - Switch to Template menu item. To exitID-2000 click on the File - Exit menu item oraccess the Windows system menu to close theID-2000 window.
FIGURE 1-11. Zooming an X-Y Plot

2-1
SECTION 2. PLOT TEMPLATE VIEW
In the previous chapter we briefly looked at thethree different “views” that are available in theID-2000 Windows application window. Toreview, only one window is used by ID-2000. Inthat window you can “view” three different typesof things but only one of them can be viewed ata time. These three “views” are:
Plot Template View
In this view you tell ID-2000 what you want toplot and how to plot it.
FIGURE 2-1. Plot Template View
Plot View
As its name implies it displays the actual graphsthat you defined in the Plot Template view.
FIGURE 2-2. Plot View
FFT View
This view is similar to the Plot view except that itdisplays an FFT plot (amplitude or powerspectrum) for frequency analysis.
This chapter discusses the features found in thePlot Template view.
FIGURE 2-3. FFT View
Before getting into the details of the PlotTemplate view let’s discuss the plot templatefile. The information contained in the PlotTemplate view is stored in an ID-2000 plottemplate file. Template files use an extensionof “.IDT”. These template files are used to:
• Start ID-2000 with the same plot settingsthat you used when you last exited ID-2000.
• Provide a method for saving multiple plotsettings that can be reused.
The template file IDWIN.IDT is the defaulttemplate and always contains the settings fromyour last ID-2000 session. When ID-2000 exitsit saves the current plot settings in IDWIN.IDT.When you start ID-2000 the settings stored inIDWIN.IDT are automatically loaded so thateverything is just like it was when you last usedID-2000.
You may save the plot template settings toanother template file at any time by selectingthe File - Save Template As menu item andentering the desired file name. You can thenload these saved settings by selecting the File -Open Template menu item.

SECTION 2. PLOT TEMPLATE VIEW
2-2
The template file feature in ID-2000 is useful formaintaining multiple types of plot settings.Instead of changing all of the graph andparameter settings back and forth you cansimply save templates for the standard plotsettings you desire and just load the desiredtemplate.
You may also start ID-2000 by specifying thedesired template file on the command line suchas:
IDWIN.EXE C:\ID2000W\MYTEMP.IDT
When you start ID-2000 Windows by clicking onits icon in Program Manager, ID-2000 attemptsto load the template settings you used duringyour last work session. After checking to makesure all the settings are still valid ID-2000automatically displays the Plot Template view.
You can switch back to the Plot Template viewfrom any of the other views by clicking on thetoolbar button or the View-Plot Template menuitem or by pressing the F3 key.
The Plot Template view is essentially a verylarge dialog box with buttons, check boxes,radio buttons, and edit boxes. All of these itemswork like any other Windows application.Normally you will use the left mouse buttonwhen clicking on these items. However, someitems offer special functions when clicking onthem with the right mouse button. Itemsutilizing both left and right buttons will beidentified throughout this manual.
Let’s take a close up look at the Plot Templateview in Figure 2-4.
FIGURE 2-4. Plot Template View

SECTION 2. PLOT TEMPLATE VIEW
2-3
Many of the Plot Template items are groupedtogether. There are five of these groups whichare labeled “On”, “Data File”, “ParameterSelection”, “Auto Scale”, and “Smoothing”.These groups all have eight rows of checkboxes or buttons in them which correspond tothe eight graphs you can define. Each rowrepresents the settings for a single graph.
The lower portion of the Plot Template viewcontains various items that are not specificallygrouped together. These items do not pertainto a single graph but instead affect the entireplot. These items are “Primary File”, “PlotType”, and “Plot Title”.
2.1 “ON” GROUP
This group contains eight check boxes forturning each of the eight graphs on and off(Figure 2-5). Clicking the left mouse buttonstoggles the graph on and off. If the box has a“X” or “√” inside it, the graph is turned on andwill be plotted.
FIGURE 2-5. “On” Group
2.2 “DATA FILE” GROUP
This group contains eight buttons for selectingthe data file to be used for each of the eightgraphs (Figure 2-6). Most of the time you will
probably be plotting parameters on the graphsthat all come from the same data file. ID-2000simplifies this procedure by having you load a“primary” data file for the entire plot. If the DataFile button is labeled “PRIMARY” it indicatesthat the graph will use whatever primary datafile you have loaded. If you change the primarydata file for the plot (we’ll tell you how to do thatlater in this chapter) then all graphs that wereusing the primary file automatically are changedtoo!
FIGURE 2-6. “Data File” Group
Sometimes you may want to use different datafiles for each graph allowing you to analyze databetween multiple files. This type of analysis iscalled multi-file plotting.
Let’s say you were looking at temperatures froma remote weather station. Perhaps you haveseparate data files for several 24 hour periodsand you would like to compare them againstone another. By selecting a different file foreach of the graphs you can compare or evenoverlay the data making it easy to see how thetemperature changed from day to day.
If you click (using the left mouse button) on the“Data File” button for a graph you will see the fileselection dialog that looks like this (Figure 2-7):

SECTION 2. PLOT TEMPLATE VIEW
2-4
FIGURE 2-7. Data File Selection Dialog
This is a standard Windows file selection dialogbox except that a button has been added in thelower right corner labeled “Use Primary”.
There are three types of files you may selectfrom Figure 2-7:
1. Primary - If you want to use the plot’sprimary file simply click the “Use Primary”button.
2. Secondary - If you wish to use an ID-2000file for this graph other than the primary fileselect the desired file.
3. Import - If you want to select a data file thatis not an ID-2000 data file you first need toselect the type of file desired you wish toimport in the “List Files of Type” drop downbox and then select the desired file. (Referto the Import/Export section of this manualfor additional information on importing files.)
Using the right mouse button to click on a graph“Data File” button is a short cut method ofviewing information on that data file. You canalternately use the File - Data File Info menuitem to view information on any data file.(Figure 2-8).
FIGURE 2-8. Data File Info
The information on the data file is displayed inID-2000’s TextPad utility. This utility is similar tothe Windows Notepad program that allows youto view and save text files. The CUT, COPY,and PASTE functions in TextPad allow you tomanipulate the information as desired includingcopying/pasting it into other applications.
NOTE: The data file information is in atemporary file which will automatically bedeleted upon closing the TextPad utility. Ifyou want to keep this file you must save itunder a new name.
2.3 “PARAMETER SELECTION” GROUP
There are two columns of buttons in this group(Figure 2-9). The first column is labeled “X” andthe second is labeled “Y”. These buttonsrepresent each graph’s X-axis parameter and

SECTION 2. PLOT TEMPLATE VIEW
2-5
Y-axis parameter respectively. These buttonsare used to either select a different parameter(left mouse button) or to edit the plot scales forthe parameter (right button).
FIGURE 2-9. “Parameter Selection” Group
2.3.1 SELECTING PARAMETERS
To change either the X or Y axis parameter usethe left mouse button to click on the appropriateparameter button. This will display theParameter Selection List dialog box shownbelow in Figure 2-10.
FIGURE 2-10. Parameter Selection ListDialog
The Parameter Selection List contains a list ofall parameters contained in the data file as wellas some “standard” parameters which areavailable for every data file.
The Parameter Selection List dialog box isbasically the same for selecting either X or Y
parameters. However, there are a fewdifferences. When selecting an X parameterthe derivative and integral check boxes aredisabled. You may not plot a derivative orintegral on the X axis. When selecting a Yparameter the “Time” and “Ref. Time” buttonsare disabled. You may not plot time orreference time on the Y axis.
The list inside the group labeled “Parameters” isthe actual list of parameters for the data file. Ifthe check box “Alphabetical Sort” is enabledthen the list is sorted alphabetically. Otherwise,the parameters are listed in the same order asthey are found in the data file.
Any parameters enclosed in brackets “[ ]” arecalculated parameters and are not part of theoriginal data file. These are parameters thatyou can create in ID-2000 which are appendedto the original data. You may add, edit, ordelete calculated parameters which will bediscussed later in this manual. You may nevermodify any of the original parameters.
On the right side of the Parameter Selection Listdialog is a group labeled “Std. Parameters”. Inthis group are buttons labeled “Time”, “Ref.Time”, Scan_Number”, and “Scanrate”. Theseparameters are available for plotting on anydata file regardless of what parameters it maycontain.
2.3.2 DERIVATIVES AND INTEGRALS
At the bottom of the “Std. Parameters” list aretwo check boxes labeled “Derivative” and“Integral”. Checking one of these boxes allowsyou to plot either the derivative or integral of oneof the data file parameters. You cannot plot aderivative or integral of one of the standardparameters (Time, Ref. Time, etc.). Aderivative is the rate of change for a parameterrelative to time or how fast the parameter valueis changing. A integral is sort of the opposite ofa derivative in that it is the total amount ofchange over time.
Let’s say you had a data file of a race car andone of the parameters in the file was “SPEED”which represents car speed in miles per hour.You could plot the derivative of SPEED whichwould show you the acceleration of the car (howthe speed is changing over time). You couldalso plot the integral of SPEED which wouldshow you how many miles the car was driven.

SECTION 2. PLOT TEMPLATE VIEW
2-6
To select a parameter from the Parameter Listeither double click on the parameter or highlightthe parameter (by clicking once on it) and thenclick the OK button. Make sure that thederivative and integral boxes are checked (orunchecked) appropriately before selecting theparameter. To select one of the Std.Parameters simply click its button.
When you select X-axis parameters for multiplegraphs it is important to remember that allgraphs plotted must have the same Xparameter. Let’s say you wanted to plot fourparameters versus “Time” on a strip chart plot.You would need to make sure that all fourgraphs that are going to be plotted have “Time”as their X-axis parameter. If one of them has adifferent X-axis parameter you will receive anerror message when you attempt to switch tothe Plot view.
This does not mean that all eight graphs have tohave the same parameter selection in the PlotTemplate. Only the graphs that are “turned on”have to have the same parameter. You maywant to set up many different graphs initially butonly turn on the one you want to look at first.When you are finished analyzing that graphthen you simply turn it off and turn on the nextgraph you want to plot.
2.3.3 EDITING SCALES
Most of the time you will probably want ID-2000to handle the parameter scaling for you.However, you can manually scale a graph usingthe Edit Scales dialog shown in Figure 2-11. Inthis dialog you can also specify the section ofdata to be plotted if you do not want the entirefile plotted.
If you click on one of the parameter buttons inthe Parameter Selection group (Figure 2-9)using the right mouse button you are able toedit scaling information for that parameter.
The Edit Scales dialog box shown in Figure 2-11 allows you to edit two items that affect howthe parameter is plotted:
• The minimum and maximum graphscales.
• The section of data you wish to plot.
On the left of the dialog is a group labeled“Parameter Scaling”. Inside this group arefields in which you can enter the MIN and MAXscaling values. You can click on the Full Scalebutton to default the MIN and MAX to full scalevalues based upon data file header information.You can also update all eight graphs in the PlotTemplate to use these scales by checking the“Set scales for all graphs”.
FIGURE 2-11. Edit Scales Dialog

SECTION 2. PLOT TEMPLATE VIEW
2-7
If you change the MIN or MAX scale ID-2000will automatically switch the graph over tomanual scaling so that it will use your scalevalues instead of automatically calculatingscales based upon the plotted data values.
On the right of the dialog box is a group labeled“Data Subset”. This group allows you to controlhow much of the data file is actually plotted.Let’s take an example of a very large data filethat was recorded at a scanrate of 1000 (1000scans per second) for 1000 seconds (about 16minutes). This data file would have 1,000,000readings of every parameter in it. Obviously thiswould be a big data file and would take a whileto plot the entire file. Perhaps you have alreadylooked at the data or know from the commentsin the data file that the part you are primarilyinterested in looking at is only the data betweenthe time of 450 and 475 seconds. You could ofcourse plot all 1000 seconds of data and thenzoom in on the section between 450 and 475but that would mean you would have to wait forall 1,000,000 data points to be plotted first.Instead you could enter a value in the “TimeStart” field of 450 and “Time Stop” field of 475which would only plot the data for those 25seconds. This would be much faster thanwaiting for the entire file to be plotted.
If you press the “Full Time” button the start andstop times will be defaulted to the entire lengthof the data file so that every point is plotted.You may also check the “Set times for allgraphs” box if you want all eight graphs to usethe same start and stop times.
2.4 “AUTO SCALE” GROUP
Farther to the right in the Plot Template view isa group labeled “Auto Scale” with two columnsof check boxes labeled X and Y (Figure 2-12).
FIGURE 2-12. “Auto Scale” Group
By default, ID-2000 automatically scales theplots you create based upon the value of thedata that is being plotted. With autoscaling younever have to worry about having a plot withscales of 0 and 10 when the parameter beingplotted only varies between 0.5 and 0.75. ID-2000 will calculate the best scales to use so thatthe parameter takes up the largest part of theplot.
Sometimes it is advantageous to turnautoscaling off. This may be the case if you areprinting many plots from various data files andyou want the scales on all the plots to be thesame. To turn autoscaling off remove the X inthe check box under the appropriate X or Ycolumn and then right click on the appropriateParameter Selection button to type in yourscales. (See the previous paragraph on how toedit scales for a parameter.)
2.5 “SMOOTHING” GROUP
To the far right side of the Plot Template is agroup labeled “Smoothing” (Figure 2-13). Likethe Parameter Selection group it contains twocolumns of buttons labeled X and Y that allowyou to specify what amount (if any) of datasmoothing is to be used when plotting a graph.

SECTION 2. PLOT TEMPLATE VIEW
2-8
FIGURE 2-13. “Smoothing” Group
Data smoothing uses a “running” averagetechnique to smooth out the small bumps andvariations in data that was recorded. There arefour levels of data smoothing: off, small,medium, and large. These levels correspond toaveraging the current data point with 0, 3, 7, or11 data points before AND after it. Figure 2-14shows an example of a Strip-Chart plot of thesame parameter with and without smoothing.
The top is the original unsmoothed datacorresponding to the derivative of FanSpeed inREALDATA.IDW. The lower trace is the samederivative with a small level of smoothingapplied. Any time you plot a smoothedparameter an “(S)” will appear beside theparameter label and a legend is included at thebottom of the plot identifying that “(S)” meansthe parameter is smoothed.
FIGURE 2-14. Smoothed and Unsmoothed
You can see from Figure 2-14 that in somecases data smoothing can substantially improvethe readability of a graph. However, cautionshould be used when smoothing data becauseyou are not plotting the original recorded data -you are plotting a running average of the data.
Because all graphs use a common X parameterwhen plotted all graphs must also use the samelevel of X parameter smoothing. If you changethe smoothing level for one X parameter itautomatically changes them for all graphs.
2.6 “PRIMARY FILE” GROUP
Although not visibly grouped together as theprevious groups, the Primary File group isnonetheless a group consisting of one buttonand informational text (Figure 2-15). This groupdisplays the name of the current primary file onthe button. To the right of the button isinformation about the file such as what rate itsdata was recorded at, the starting date/time ofthe recording, and the length of the recording.
FIGURE 2-15. “Primary File” Group
As described previously, the primary data file isthe default data file used for all graphs. Youmay manually select a “secondary” data file fora single graph if desired but all graphs default tousing the primary file. If you change the primaryfile all graphs that are using the primary file areautomatically updated with the new file.
Like the buttons in the Data File grouppreviously discussed, the primary data filebutton allows you to either select a new primarydata file (left mouse button) or displaysinformation about the current primary data file(right mouse button).
2.7 “PLOT TYPE” GROUP
This group is also not visibly marked as a groupbut contains four radio buttons labeled: “X-Y”,“X-Y-Y”, “Strip Chart”, and “Multi-Plot” (Figure 2-16). To change plot types simply click the plottype desired.

SECTION 2. PLOT TEMPLATE VIEW
2-9
FIGURE 2-16. “Plot Type” Group
The X-Y, X-Y-Y, and Multi-Plot are somewhatsimilar in that they produce a single graph witheither a single or multiple data traces on thegraph. The Strip Chart plot contains multiplegraphs - each with a single data trace. The X-Yplot uses only one X-axis and Y-axis parameter.The X-Y-Y plot uses one X-axis and two Y-axisparameters. The Strip Chart and Multi-Plotuses one X-axis parameter and from one toeight Y-axis parameters. Figure 2-17 illustratessamples of all four plot types.
FIGURE 2-17. X-Y, X-Y-Y, Strip Chart, and Multi-Plot

SECTION 2. PLOT TEMPLATE VIEW
2-10
Any parameter (except derivatives andintegrals) may be used for the X-axis on all fourplot types. However, you must use the same X-axis parameter for each graph or data trace onthe plot types that allow multiple Y-axisparameters. Typically Time or Reference Timeis used for the X-axis parameter on a StripChart or Multi-Plot. X-Y plots typically plot tworecorded or calculated parameters against eachother. However, there is no restriction as toparameter selection except as previously notedwith regard to derivatives and integrals. Anyparameter may be plotted as the Y-axisparameter(s) except Time or Reference Timewhich are only available as an X-axisparameter.
2.8 “PLOT TITLE” GROUP
At the bottom of the Plot Template view is thefinal group labeled “Plot Title”. This is actually asingle edit field containing the plot title that is tobe displayed at the top of the plot. This titledefaults to the comments (if any) in the primarydata file. To change the title just click themouse inside the edit box and type the new title.You may use up to three lines for the plot title.Once you change the title, changes will besaved with the plot template and used insteadof the data file comments. However, changingthe primary file will erase the plot title anddefault to the comments for the new primarydata file.
FIGURE 2-18. “Plot Title” Group

3-1
SECTION 3. PLOT VIEW
The Plot view contains the graphs that youdefined in the Plot Template view. In this viewyou can zoom in and out on data sections,annotate the plot with notes and leaders, viewdata statistics, save and recall plots, send theplot to your printer, and much more. The Plotview is where you will do the majority of yourdata analysis. There are many tools that ID-2000 provides for the Plot view which we willdiscuss in this chapter.
Figure 3-1 illustrates samples of Plot viewscorresponding to various Plot Templatesettings.
You access the Plot view from the other views byclicking the toolbar button, selecting the View-Switch To Plot menu item, or by pressing F3.
There are many ID-2000 settings that can beadjusted which affect how the Plot view looks
and acts. Some of these settings will bediscussed in this chapter. Please refer to thePreferences chapter for a complete descriptionof these settings.
The Plot view is divided into several areas. Thecenter section contains the graph(s) of theparameters you selected in the Plot Template.In the case of a Strip Chart style plot the firstgraph is at the top and the last graph at thebottom. The X-axis is always horizontal and islabeled at the bottom of the plot. All graphs usea common X-axis. Y-axes are vertical andlabeled on either the left or right side of thegraphs. You may have one common Y-axis orindividual Y-axes depending upon what plot typeyou selected.
As you move the mouse through one of thegraphs you will see the coordinates of thecursor on the status bar at the bottom of thewindow. These coordinates are only visiblewhile the mouse cursor is actually inside agraph.
FIGURE 3-1. Plot Views for Various Plot Template Settings

SECTION 3. PLOT TEMPLATE VIEW
3-2
If you have enabled the Data Track feature fromthe Plotting Preferences dialog box or via theView - Track Rollup menu item you will also seea small “rollup” dialog that displays the actualdata values as you move the mouse through agraph.
The mouse cursor coordinates and Data Trackcoordinates (if enabled) are always availableany time the mouse enters a graph.
Delta coordinates are substituted for the mousecursor coordinates on the status bar any timeyou click and drag the mouse while inside agraph. These coordinates give you the delta Xand delta Y distances from the anchor pointwhich you set when you initially clicked themouse. As long as you keep the mouse buttondown delta coordinates will be displayed on thestatus bar. Releasing the mouse button revertsback to normal mouse coordinates.
ID-2000 offers a unique feature called the “colormap”. This is a small stripe across the top ofeach graph if you are plotting Time, ReferenceTime, or Scan-Number as the X-axisparameter. The color map may look sort of likea rainbow or a “color wash” that goes from onecolor to another. The purpose of the color mapis to provide you a quick visual cue as to wherethe minimums and maximums of the Y-axisparameter occur.
The colors in the color map correspond to thevalue of the Y-axis parameter data. If the colormap is defined to go from red to yellow then redwould correspond to the lowest data value andyellow to the highest data value for the Y-axisparameter. A palette of 100 colors is createdfor the color map. You may change the colors,disable, or enable the color map in thePreferences dialog box.
3.1 ZOOMING
Zooming allows you to magnify a section of data(“zoom in”) or to view more of the entire data file(“zoom out”). To “zoom in” you control theamount of magnification by drawing a rectanglearound the data that you want to magnify. To“zoom out” you select one of the preset levels of200% (scales are doubled), 500% (scalesincreased by factor of 5), 1000% (scalesincreased by factor of 10), or FULL (resetsscales to full scales from data file). There isalso “zoom previous” which either zooms in orout to the settings you previously used.
3.1.1 ZOOM IN
You may want to magnify a particular section ofdata so that you can see it better. Zooming inwith ID-2000 is very easy. To enter the “zoomin” mode you may either select the View - ZoomIn menu item or click on the “Zoom In” toolbarbutton.
NOTE: “Zoom In” mode is denoted by themouse cursor changing to a smallmagnifying glass.
Like many Windows applications, you zoom inwith ID-2000 by drawing a rectangle around thepart of the graph(s) you wish to magnify. This isdone by clicking the mouse at a corner of therectangle and dragging the mouse (which dragsa rectangle anchored at the point where youclicked) to the opposite corner. When yourelease the mouse button at the opposite cornerthe plot will automatically redraw using scalesassociated with the area you just defined.

SECTION 3. PLOT TEMPLATE VIEW
3-3
Let’s review the example from Chapter 1 wherewe plotted FanSpeed versus TurbineSpeed andthen zoomed in on a portion of the data. Figure3-2 is our original plot.
To zoom in on the section of data at the topright of the graph you first enter the “Zoom”mode by any of the methods described. Whenthe mouse cursor changes to a magnifyingglass we are ready to begin zooming.
Imagine a rectangle around the data that youwant to magnify. Move the mouse to a cornerof that rectangle and click the left mouse button.While holding the mouse button down drag themouse toward the opposite corner of therectangle. A rubber band style rectangle willfollow the mouse. When the mouse is whereyou want the opposite corner to be then releasethe mouse button. Figure 3-3 shows what youshould see just before you release the mousebutton and the resulting plot.
FIGURE 3-2. X-Y Plot
FIGURE 3-3. Zooming an X-Y Plot

SECTION 3. PLOT TEMPLATE VIEW
3-4
Zooming reacts differently depending upon whatparameters are plotted and what plot type youare using. In our example we used an X-Y plotof one parameter versus another parameter. Inthis case the resulting zoomed plot used therectangle which we drew while zooming.Autoscaling has no affect on this plot since weare not plotting “Time”, “Reference Time”, or“Scan_Number” on the X-axis.
If our example were changed to a Strip Chartplot of a parameter versus Time the zoomingwould work a little differently. If we haveautoscaling enabled for the Y-axis parameterthe resulting zoomed plot will disregard theheight of the rectangle you draw and only usethe width to scale the X-axis. The Y-axis will beautoscaled according to the data that is plottedusing the new X-axis scales.
Both zoom rectangles in Figure 3-4 produce thesame plot shown in Figure 3-5. ID-2000 usedour zoom rectangles in both cases to onlydefine the time period that we wished to plot.Our zoom rectangles were both approximatelythe same width starting at 1.7 seconds andstopping at 2.9 seconds. ID-2000 then lookedat the data and calculated the optimum Y-axisscale for Signal_5 based upon its data valuesfrom 1.7 to 2.9 seconds. The height of thezoom rectangles are disregarded when plottingTime, Reference Time, or Scan_Number on theX-axis with autoscaling enabled for the Y-axis.
If we were to zoom in again on Figure 3-5 betweensay 2.2 and 2.5 seconds it really would not matterhow tall our rectangle is because the Y-axis isgoing to be autoscaled based upon the data valuesof Signal_5 between 2.2 and 2.5 seconds. Figure3-6 shows what it would look like.
FIGURE 3-4. Zooming Strip Charts using Time and Autoscaling
FIGURE 3-5. Zooming Result

SECTION 3. PLOT TEMPLATE VIEW
3-5
Take a look at the left view in Figure 3-6 andyou’ll see that our zoom rectangle goes fromabout 2.2 to 2.5 seconds horizontally and about0.5 to 1.75 vertically. Now look at the right viewand you will see that the new plot is scaled from2.2 to 2.5 for the X-axis. Although our zoomrectangle went from 0.5 to 1.75 the new plotwas scaled from 0.8 to 1.6 which is the datavalue range of Signal_5 between 2.2 and 2.5seconds.
Autoscaling only affects zooming when it isenabled and the X-axis parameter is Time,Reference Time, or Scan_Number. Any other
conditions results in both the height and width ofthe zoom rectangle being used to determine thenew scales.
If your Strip Chart plot has multiple graphs on itas in Figure 3-7 you still zoom the same way.The height of the zoom rectangle doesn’t matter- in fact the rectangle doesn’t even have toextend through all graphs. It is only the width ofthe rectangle that matters as long asautoscaling is enabled and the X-axisparameter is Time, Reference Time, orScan_Number.
FIGURE 3-6. Zooming Closer
FIGURE 3-7. Zooming Multiple Strip Chart Graphs

SECTION 3. PLOT TEMPLATE VIEW
3-6
Even though our zoom rectangle did not extendinto the Signal_15 graph it was zoomed anyway.
If you are confused as to when the height of thezoom rectangle is used then remember thesetwo rules.
• Zoom rectangle height is NOT used when:
The Y-axis autoscaling is enabled ANDthe X-axis parameter is “Time”,“Reference Time”, or “Scan_Number”.
• Zoom rectangle height IS used when:
The Y-axis autoscaling is disabled ORthe X-axis parameter is NOT “Time”,“Reference Time”, or “Scan_Number”.
3.1.2 ZOOM OUT
After you have zoomed in on a section of datayou may decide that you need to look at adifferent section of data. Depending upon howclosely you zoomed in the current data section,the desired data section may not be visible.Somehow you need to get back to the main plotdisplaying all the data so that you can thenzoom in on the desired data.
There are several ways to zoom out. You couldgo back to the Plot Template view and thenrecreate the plot but that would be timeconsuming and awkward. ID-2000 can zoomout directly from the Plot view. If you click onthe View - Zoom Out menu item you will see asub-menu of items labeled:
Previous - Zooms in or out to the previouszoom settings you used.
Full - Zooms out to full scale. All scales arereset to the absolute minimum andmaximum contained in the data file. AllTime-Start and Time-Stop values are resetto the full length of the data file.
1000% - Increases both X and Y scales bya factor of 10. If the X-axis parameter isTime, Reference Time, or Scan_Numberthen Time-Start and Time-Stop are alsoincreased by a factor of 10.
500% - Same as 1000% except a factor of5 is used.
200% - Same as 1000% except a factor of2 is used.
The only “zoom out” toolbar button is whichzooms out to full scale.
Immediately after selecting the menu item orclicking the toolbar button the plot will beredrawn with the new scales.
NOTE: You may also want to considerusing the Save Plot and Recall Plot featurewhen zooming. These features allow you tosave and recall multiple plot settings withouthaving to actually redraw the data.Consider an example of a large data filethat takes more than a few seconds to plot.Every time you zoom out to full scale theentire plot has to be redrawn. If you do thismany times during a session you couldwaste a lot of time just redrawing in order tozoom in on a section of data. If you use theSave Plot feature as soon as the plot is firstdrawn then you are saving a picture of theplot along with all the necessary informationID-2000 needs. When you are ready tozoom out to full scale you can simply recallit with the Recall Plot feature which paintsthe picture back on the screen and resetsall the information to the settings associatedwith the full plot. This can be much fasterthan redrawing the plot. Refer to the SavePlot and Recall Plot sections later in thismanual for more information on thesefeatures.
3.2 PANNING
Panning allows you to shift a zoomed plot eitherleft or right so that you can view data on eitherside. Panning is only active in the Plot view andonly if you have zoomed in on a graph.
Clicking on one of the Pan buttons shifts thecurrent plot left or right by 50%.

SECTION 3. PLOT TEMPLATE VIEW
3-7
3.3 PLOT NOTES
Any plot in the Plot view can be annotated usingthe Plot Notes feature in ID-2000. A plot note isa text box that you place on the plot. Each plotnote also contains 4 leaders that are attached toeach corner of the text box. The leaders maybe pulled out from the plot note in order to pointto a particular point of interest. Figure 3-8
shows an example of how plot notes andleaders can be used so that someone unfamiliarwith the data can still understand the plot.
Adding a plot note is easy. Select the Edit - AddPlot Note menu item to access the Plot NoteText dialog box (Figure 3-9). In this dialog boxenter the text that you want to put in the plotnote.
FIGURE 3-8. Plot Notes
FIGURE 3-9. Enter/Edit Plot Note Text

SECTION 3. PLOT TEMPLATE VIEW
3-8
The text in a plot note is displayed as a singleline of text. You cannot split a plot note intomultiple lines. While there is no limit to thenumber of characters you can use in a plot notethe most effective notes are very brief andlimited only a few words.
You may select whether to use left, center, orright alignment for locating the plot note byselecting the appropriate type in the “Alignment”box. Each plot note may use its own alignment.
In the Plot Note Text dialog you may alsochange the style used for ALL plot notes. Youmay select whether or not to have a box drawnaround each plot note. (The color of the boxcan be set in the Preferences dialog). You mayalso select whether or not to erase the graphbehind the plot note. Keep in mind that anyStyle changes affect all plot notes. These stylesettings may also be changed via thePreferences dialog.
The mouse cursor will change to one of thesecursors (depending upon the alignment youchose) when you have completed entering theplot note text and clicked the OK buttonindicating that you may now specify the locationfor the plot note.
A plot note is located by its anchor point. Theanchor point depends upon the selectedalignment. “Left” uses the upper left corner ofthe text box as an anchor. “Center” uses thetop center point of the text box. “Right” usesthe top right corner of the text box. This anchorpoint MUST fall inside a graph - it cannot belocated above the top graph or below thebottom graph. However, the plot note itself mayextend outside the graph.
To select the location of the plot note simplymove the mouse to the desired location andclick the left mouse button.
If you are locating the plot note and moveoutside the graphs, the cursor will changeindicating that it may not be placed at the
current location. If you click in an invalidlocation the plot note placing operation will beaborted.
NOTE: As the cursor indicates, the plotnote’s anchor point is at the intersection ofthe small cross-hair in the cursor. Thispoint will be the upper left, center or rightdepending upon the alignment selected forthe plot note.
Once a plot note is located on the plot you maymove, edit, or delete it. To select the plot note,click the mouse button inside its text box. Youwill see four handles at either the corners of thetext box or the ends of the leaders (if any).
To move a plot note you must select it, thendrag the plot note to the new location. The endof any plot note leaders will remain stationaryand stretch to connect to the new plot notelocation.
You can move a plot note leader by clicking inthe leader’s handle and dragging it to the newlocation. If you want to delete the leader simplydrag it back inside the text box.
To delete an individual plot note you must selectit and then press the delete key or select theEdit - Delete Plot Note menu item. You maydelete all plot notes by selecting the Edit -Delete ALL Plot Notes menu item.
To edit the plot note you must select it and thenselect the Edit - Edit Plot Note menu item.
It is important to understand the life span of aplot note.
• All plot notes are deleted when you return tothe Plot Template view.
• If you zoom in so that the plot note’s upperleft corner is not visible the plot note will beautomatically deleted.
• If you zoom in so that the end of a leader isinvalid the leader will be deleted (if the plotnote is at a valid location it will remainwithout the leader).

SECTION 3. PLOT TEMPLATE VIEW
3-9
3.4 COPY PLOT
It is simple to insert an ID-2000 plot into anotherWindows application. Once you have the plotcreated click the “Copy” toolbar button or selectthe Edit - Copy menu item. This places a copyof the current plot on the Windows clipboard.Then just “paste” it into whatever applicationyou desire.
“Copy” toolbar button
NOTE: If you have the color map featureenabled you may find that the colors arefewer or different when you paste the plotinto other applications. This is common ifyour display is capable of 256 colors but theapplication only uses 16 colors. Should youfind this condition to exist you can disablethe color map feature in the Preferencesdialog box, recreate the plot, and then copyit to the clipboard.
3.5 EXPORT PLOT
In addition to copying the current plot to theclipboard you can export the current plot to adevice independent bitmap file (.BMP). Onceyour plot has been created select the File -Export menu item which allows you to enter thefile name you wish to save the plot under.
3.6 STATISTICS
ID-2000 can provide quick access to plotteddata statistics. There are three methods ofaccessing these statistics:
• Click the statistics toolbar button:
• Select the View - Statistics menu item
• Click inside one of the graphs using theright mouse button
The statistical information will be displayed in ID-2000’s TextPad utility as shown in Figure 3-10.
The statistics displayed are only for the datathat is actually plotted. If you have zoomed inon a section of data or specified a Time-Startand Time-Stop that resulted in only part of thedata being plotted then the statistics will not befor the entire length of the file.
There are four basic statistics calculated foreach plotted parameter including the X-axisparameter. These are:
• MIN - The minimum data point that wasplotted
• MAX - The maximum data point that wasplotted
• AVG - The average of all data points plotted
• SUM - The “area under the curve” for alldata points plotted
If you access the Data Statistics by clicking theright mouse button inside a graph AND thegraph has “Time”, “Scan_Number”, or“Reference Time” as the X-axis parameter youwill find additional statistical information. Thisinformation consists of the data values for ALLparameters (regardless of whether or not theyare plotted) that correspond to the point whereyou clicked the mouse. This is makes it veryeasy to check values of multiple parameters atany given time or point in the file without havingto plot each one.
The statistical information is stored in atemporary file named IDSTATS.TXT which isautomatically loaded into the TextPad utility.This file will automatically be deleted when youhave completed viewing the statistics unlessyou have disabled this feature. The enabling ordisabling of the automatic deletion of thestatistics file is done via the GeneralPreferences dialog box. (See the section onPreferences for more information.)

SECTION 3. PLOT TEMPLATE VIEW
3-10
FIGURE 3-10. Data Statistics
NOTE: When you request to view statisticsID-2000 asks Windows to load and run theTextPad utility program which automaticallyloads the IDSTATS.TXT file. If you havemultiple applications active or minimalsystem resources Windows may not beable to run the TextPad utility (or any otherapplication). Should this occur you will benotified via an error message. You may beable to close other applications in order tofree up Windows resources that will allowthe TextPad utility to be loaded.
It is also important that you exit TextPadinstead of just switching back to ID-2000which leaves TextPad still running andactive.
3.7 SAVE AND RECALL PLOT
We briefly described the save and recall plotfeature during our discussion on zooming. The
primary reason for using these features is tosave you time by eliminating the need to:
• Redraw a plot of a large data file
• Create a plot template to match a specificplot’s characteristics.
As we discussed in the zooming section youcan use the save and recall feature to makezooming more efficient. Without this feature ID-2000 would have to redraw the plot every timeyou zoomed out to full scale which could betime consuming on large data files.
There is another benefit of this feature.Consider the case where you are analyzing aplot and think that you are finished with it. Youswitch back to the Plot Template view, load adifferent file, and make some other plots.Suddenly you realize that you need to look atthat first plot again. If you did not save that plotthen you would have to go back to the Plot

SECTION 3. PLOT TEMPLATE VIEW
3-11
Template view and try to remember all of thesettings in order to recreate that initial plot.However, if you saved it you only have to recallit. All the plot template settings will be changedback automatically to what they were when yousaved the plot initially.
When you save a plot ID-2000 creates two files -one for the image of the plot and one for the PlotTemplate information necessary to create theplot. These two files are named IDWSAVED.T??and IDWSAVED.B?? where ?? is the number ofthe saved plot ranging from 00 to 99. When youdecide to recall the plot you simply select it fromthe recall dialog box and the image of the savedplot is painted in the window.
ID-2000 does not delete any saved plots whenyou exit ID-2000 or return to the Plot Templateview. A saved plot can always be recalled aslong its data file(s) still exist and parameters areavailable. If the saved plot is based upon acalculated parameter you must make sure thatthe parameter is not deleted or the equationmodified.
NOTE: The IDWSAVED files are placed inthe “Temporary Path”. This path isdefaulted to the location specified in theGeneral Preferences dialog
As we discussed one of the major benefits ofsaving and recalling a plot is not having toredraw the plot. In some circumstances the plotMUST be redrawn. The image of the plot that issaved is strictly dependent upon the size of theID-2000 application window. If you save a plotand later in your session (or subsequent
sessions) change the size of the applicationwindow then the saved plot image does notmatch your new window size and becomesinvalid. You can still recall the plot but since theimage is invalid ID-2000 is forced to redraw itusing the plot template settings that were savedwith it.
To save or recall a plot you may do one of thefollowing:
• Click the Recall or Save toolbar buttons.
• Select the View - Save Plot or View - RecallPlot menu item.
• Use the accelerator keys of F5 or F6.
The Save Plot or Recall Plot dialog will then bedisplayed as shown in Figure 3-11.
The Save Plot and Recall Plot dialogs areessentially the same. In the Save Plot dialogthere is an additional button labeled “New” forsaving a new plot image. The second button islabeled “Overwrite” and is used to replace asaved image with the current plot image.
The “Saved” list box contains a list of all theplots already saved. They are numbered 0through 99. To preview a saved plot image youonly need to highlight it in the “Saved” list box.To recall a plot select it and click the “Load”button.
FIGURE 3-11. Save/Recall Dialog Box

SECTION 3. PLOT TEMPLATE VIEW
3-12
3.8 DATA TRACK ROLLUP
At the beginning of this chapter we discussedthe various coordinates that can be displayed.The mouse cursor coordinates (either actual ordelta) are displayed on the status bar at thebottom of the application window. If you haveenabled data tracking you will also see a “rollup”dialog as shown in Figure 3-12.
The track rollup can be moved to any locationon the Windows screen (it is not restricted tothe ID-2000 application window). In its upperright corner is a button with an arrow on it. Thisis used to “roll up” or “roll down” the dialog box.The upper left corner contains a Windowssystem menu button that allows you to close,roll up and down, or arrange the rollup.“Arranging” the rollup automatically rolls it upand locates it at the top left of the Plot view.
NOTE: If you are using Windows 95 youmay want to turn off the “Center DialogBoxes” feature in the Desktop -Preferences. If enabled this feature willforce the rollup dialog to be initiallydisplayed in the center of your display.
FIGURE 3-12. Data Track Rollup Dialog
You can display or remove the data track rollupby three methods:
• Check or uncheck the View - Track Rollupmenu item
• If the rollup is visible you may close it usingits system menu button at the top left corner
• Check or uncheck the Data Track box inthe Plotting Preferences dialog.
The data track rollup may only be active if the X-axis parameter is Time, Reference Time, orScan_Number. When active and rolled down, itdisplays the data point value of each graph’s Y-axis parameter for the point in time or scannumber pointed to by the mouse cursor. Inaddition to these values, small markers areplaced on each graph identifying the data pointthat is being displayed. An example of thesemarkers can be seen in Figure 3-13.
FIGURE 3-13. Data Track Rollup and Data Track Markers

SECTION 3. PLOT TEMPLATE VIEW
3-13
3.9 DATA MARKERS
ID-2000 provides the capability of marking datatraces to assist you in distinguishing them onmonochrome displays or printers. Thesemarkers consist of a small square with anumber in it that is displayed periodically alonga data trace. Each data trace uses a differentnumber which is also included in the Y-axisparameter title for reference.
Data markers are only available for Multi-Plotand X-Y-Y plots where multiple data traces areplotted on a common graph.
Data markers may be enabled or disabled viathe View - Data Marker menu item or thePlotting Preferences dialog.
Figure 3-14 is an example of a Multi-Plot withand without data markers enabled.
3.10 REFERENCE TIME
One of the powerful features in ID-2000 is thecapability to overlay data from different files. Inorder to plot parameters in multiple files versustime you must be able to synchronize the files intime. Selecting the “Reference Time”parameter instead of “Time” for the X-axisparameter allows you to plot data versus timeby using a reference time instead of actual time.
In order to use the reference time feature, youmust select a point in each data file that will beassigned a reference time of “0.0” seconds.Data prior to that point will be considered tohave negative time and points following willhave positive time. This technique allows you tosynchronize multiple data files at their 0.0reference time points so that you can performdata trending.
FIGURE 3-14. Multi-Plot with and without Data Markers

SECTION 3. PLOT TEMPLATE VIEW
3-14
FIGURE 3-15. Reference Time Synchronizes Files
Figure 3-15 shows plots of the same parameterfrom three different files. The plot on the leftsimply plots the data versus actual time. Theresult is that it is difficult to compare the tracesbecause they are not synchronized. The plot onthe right uses Reference Time for the X-axisparameter. The 0.0 reference time point wasset for each of the data files so thatsynchronization occurred at a specific locationwhere the engine’s RPM began to accelerate.
You only need to set the reference time for adata file once. The location of the 0.0 referencepoint is stored in the file’s header section and isavailable for every parameter (includingcalculated parameters). You may change the0.0 reference time location as often as desiredalthough typically you only need to set it once.
To set the 0.0 reference time location you needto plot one or more parameters versus eitherTime or Reference Time. You may use any plottype desired when plotting a single file. If youwish to plot multiple files you may only use theX-Y and Strip Chart plot types so that only onedata file is on each graph. The point where youwant to establish the 0.0 reference time locationmust be visible on one or more of the graphsplotted. You may wish to zoom in closer on thedata in order to more accurately locate whereyou want the reference time location to be.
Once you are ready to tell ID-2000 where toplace the 0.0 reference time point select theEdit - Reference Time menu item. You will thenbe asked to “point” to a graph (containing aparameter from the data file in which you wishto set a new reference time location). Click themouse (left button) on the desired graph at the
point you wish to establish as the new 0.0reference time location. The dialog box shownin Figure 3-16 will then be displayed to let youedit and verify the location of the 0.0 point.
FIGURE 3-16. Edit Reference Time
Repeat this process for every data file that youwill be using in you multiple file plot.Remember, you only need to do this once asthe 0.0 reference time location remains in thedata file header section for future use.

4-1
SECTION 4. FFT VIEW
ID-2000 makes no claims to be a full featuredfrequency analysis product. However, it doesoffer basic frequency analysis capabilities in theform of Amplitude Spectrum and PowerSpectrum plots for those users that need toperiodically look at the frequency response oftheir time-based data. These plots aredisplayed in the FFT view.
The FFT view is very similar to the Plot view. Itcan only be accessed from the Plot view by:
• FFT toolbar button:
• Selecting the View - Switch to FFT menuitem
The FFT view shares many common featureswith the Plot View including cursor coordinates,data tracking, zooming, statistics, copying a plotto the Windows clipboard, and printing. Forinformation on these common features refer tothe chapter on Plot View.
For those of you not familiar with FFTs orfrequency analysis, an FFT is a complexmathematical calculation performed on a set ofdata points. The result of the calculation is aset of values corresponding to the amplitude orpower of the signal at discrete frequencyranges.
Figure 4-1 shows a Power Spectrum plot whichdisplays the amplitude the signal produced forvarious frequency ranges. The tall bar in themiddle indicates that the largest amplitude wasconcentrated at a single frequency rangecorresponding to approximately 156Hz.
FIGURE 4-1. Power Spectrum Plot

SECTION 4. FFT VIEW
4-2
ID-2000 calculates FFTs based upon 64, 128,256, 512, 1024, or 4096 data points. You selectthe number of points to use in the FFTPreferences dialog box. The number of datapoints is important because it directly affectshow many frequency ranges can be determinedfor the signal.
Let’s take an example where we specify a 1024point section of data for a parameter where allthe points were recorded at a constant scanrateof 1000/second. An FFT calculation on thesepoints would result in the amplitude (AmplitudeSpectrum plot) or power (Power Spectrum plot)for each of 512 frequencies (half the number ofdata points) ranging from 0Hz to 500Hz (half thescanrate). The number of frequenciesdetermined by an FFT is always half thenumber of data points in the FFT. Theminimum frequency is always 0Hz and themaximum is always half the scanrate.Therefore, an FFT using a small number of datapoints results in a coarse frequency resolutionwhere an FFT using a large number of datapoints produces a fine frequency resolution.
Figure 4-2 contains Amplitude Spectrum plotsof the exact same data using both the minimum(64) and maximum (4096) number of datapoints for the FFT calculation.
Both plots have an X-axis scale of 0Hz to500Hz (half our scanrate) because this scale isonly based upon the rate at which the data wasrecorded - not the number of data points usedfor the FFT. However, this scale is divided upinto frequency ranges equal to exactly one halfof the number of points used in the FFTcalculation.
For our 64 point FFT plot on the left we haveonly 32 frequencies ranges to represent the fullrange from 0Hz to 500Hz. This means thateach one corresponds to a frequency range ofapproximately 500 / 32 = 15.6 Hz (half therecording rate / half the number of points in theFFT).
The plot on the right used 4096 points for theFFT calculation so we can break our 0Hz to500Hz up into many more frequency rangeswith each corresponding to 500 / 2048 =0.24Hz. You can visibly tell the difference bythe width of the bars in the plots. The left plothas fairly wide bars while the plot on the left hasvery thin bars that look like single lines.
FIGURE 4-2. Effects of FFT sizes

SECTION 4. FFT VIEW
4-3
There is another option available for the FFTcalculation called “Data Windowing”. This is atechnique of modifying the FFT data prior tocalculating the FFT in order to accent theresults. There are different types of datawindowing that may be selected from the FFTPreferences dialog. The types of datawindowing available are:
• Rectangle or None
• Exact Blackman
• Hamming
• Hanning
• Parzen
• Welch
Now you know the very basics about frequencyanalysis and how the FFT settings can be usedto affect the FFT plot. There are several stepsthat you have to take in order to produce anAmplitude or Power Spectrum plot of your data.
STEP 1
Make a normal plot (X-Y or Strip Chart) of theparameter for which you wish to create anAmplitude or Power Spectrum plot. There are acouple of restrictions to consider.
• The data must have been recorded at aconstant rate. If multiple rates or random
sampling was used in your data file there isno way to calculate the frequency ranges.
• The data file must contain at least as manydata points as the FFT size you are going touse. If your data file only contains 500 datapoints then you obviously cannot use anFFT size of 512, 1024, 2048, or 4096 sincethere are not enough data points.
• The current plot must have at least as manydata points plotted as the FFT size you aregoing to use.
STEP 2
Select the View - Switch to FFT menu item orclick the FFT toolbar button to enter the FFTdata selection mode.
The cursor will change to the FFT selectioncursor:
Now you must tell ID-2000 what data to use forcalculating the FFT. This is done by moving themouse into the graph and placing the mouse sothat the highlighted area covers the data youwish to use as illustrated in Figure 4-3. Whenthe desired data is highlighted click the mousebutton to create the FFT plot.

SECTION 4. FFT VIEW
4-4
FIGURE 4-3. Selecting FFT Data
There are several options that may be set viathe FFT Preferences dialog including plot type,FFT size, data windowing type, use of decibels,and plot style. For more information refer to thesection on ID-2000 Preferences. You maymodify the FFT plot without going back to thePlot view and reselecting the FFT data bysimply changing these options in the FFTPreferences. For example, if you currently havea 1024 point Amplitude Spectrum plot you caneasily switch to a 512 point Power Spectrumplot using decibels and any type of datawindowing by selecting the appropriate optionsin the FFT Preferences dialog. The FFT viewwill automatically redraw to accommodate thenew options.
If you change the FFT size in the FFT view ID-2000 attempts to keep the data section used forFFT calculation “centered” about the same pointas the current FFT. This is no problem if youselect a smaller FFT size. However, selecting alarger FFT size could result in the center pointof the FFT data having to be shifted.
If the current center data point is less than onehalf the FFT size from the beginning of the file itwill be shifted forward to the pointcorresponding with half the FFT size. The
entire data section used for calculating the FFTwill be set as the first FFT size data points.Consider as an example a 1024 point FFTcentered about the 1500th data point in the file.Now assume the FFT size were changed to4096. The 1500th point could no longer be thecenter of a 4096 point FFT since it is too closeto the beginning of the file. Therefore it wouldautomatically be moved to the 2048th pointwhich would correspond to the FFT dataranging from the first to the 4096th data point.
A similar condition exists if the current centerdata point is less than one half the FFT sizefrom the end of the file. In this case it will beshifted backward to the point corresponding tofile’s total number of data points minus half theFFT size.

5-1
SECTION 5. CALCULATED PARAMETERS
In addition to plotting any of the original data fileparameters, ID-2000 standard parameters, orderivatives/integrals you can also create andplot “calculated” parameters. A calculatedparameter is just as it sounds - a parameter thatis calculated based upon an equation and otherparameter values.
Calculated parameters are powerful analysistools. You can easily plot parameters such asratios, multiple parameter averages, normalizedparameters, etc. even though they were notoriginally in the data file. You can even havecalculated parameters based upon othercalculated parameters.
Calculated parameters are created by an equationwhich you enter. The resulting data from theequation is appended to the data file. Therefore,you can plot calculated parameters over and overwithout having to recalculate all of its values eachtime because the values actually become part ofthe data file. You can add, delete, or editcalculated parameters in any ID-2000 Windowsdata file. There is a maximum parameter (originalplus calculated) limit of 512 for any data file.
Calculated parameter equations may containother parameters, other calculated parameters,
or standard mathematical functions. Besidesthe standard mathematical operators you mayuse functions such as ABS(), SIN(), COS(), etc.in your equations. All equations are saved withthe data file which allows you to review or editthe equations at a later time.
Once a calculated parameter is added to a datafile it is treated like an original parameter. Theonly difference is that calculated parametersmay be deleted from the data file while theoriginal data can never be changed. Allcalculated parameters are displayed in theParameter Selection List in square brackets “[ ]”to distinguish them from the originalparameters.
To access the Calculated Parameters dialog eitherselect the Edit - Calc. Parameters menu item orclick the calculated parameter toolbar button.
The Calculated Parameters dialog (Figure 5-1)allows you to create new parameters and edit ordelete existing parameters.
FIGURE 5-1. Calculated Parameters Dialog Box

SECTION 5. CALCULATED PARAMETERS
5-2
5.1 EDITING/CREATING
To create a new calculated parameter click the“New” button which activates the “Name” editbox. Use this box to enter the name for the newcalculated parameter.
There are restrictions on what you may name aparameter. For detailed information on theserestrictions please refer to the chapter onImporting. The following is a brief summary ofthese restrictions:
• It may be up to 15 characters in length.
• It must start with a letter.
• It must contain ONLY letters, numbers, andthe underscore character _.
• It must NOT contain spaces.
• It may consist of both upper and lower caseletters.
• It may not be the same as one of ID-2000sstandard parameters (regardless of case):
• It may not be the same as one of ID-2000mathematical functions (regardless of case):
• It may also be useful to use upper andlower case character combinations forparameter names as in EngineSpeed,OilPressure, ExhaustTemp, etc.
To edit an existing calculated parameter in theExisting Parameters list, highlight it and click the“Edit” button. You may also double click theparameter to edit it.
5.1.1 DELETING
To delete an existing calculated parameter inthe Existing Parameters list highlight it and clickthe “Delete” button.
5.1.2 ENTERING AN EQUATION
Calculated parameter equations may containany parameter in the Existing Parameters listincluding other calculated parameters,mathematical operators, and/or mathematicalfunctions. The following is a sample equationthat uses parameters, operators, andmathematical functions.
((TurbineSpeed^0.5)+Throttle/ABS(PressRatio))*(ExhaustTemp/1080.98)^2
Equations must not exceed 180 characters inlength.
NOTE: If your equation is longer than 180characters you may be able to break it upinto multiple sub equations and thencombine them together for a final calculatedparameter.
Equations are case sensitive. In the sampleequation above notice that some parametersuse both upper and lower case characters. Youmust enter a parameter or math functionprecisely or ID-2000 will report it as a missingparameter.
Equations may use any of the standard mathoperators:
• + Addition
• - Subtraction
• * Multiplication
• / Division
• ^ Raise to power
• ( ) Parenthesis
ID-2000 provides many mathematical functionsthat may also be used in an equation. Thesefunctions are listed on the following pages.
You can manually enter or modify the equationusing the Equation edit box. You may alsodouble click on any parameter in the ExistingParameters list or Math Functions list which willcause it to be pasted into the equation at thecurrent location.
When the equation is complete you may checkit for errors by clicking the “Check” button. Ifany errors are found ID-2000 will display theerror so that you may correct the equation.
If errors such as ‘division by zero’ or ‘argumenttoo large’ occur during the calculation of acalculated parameter, a message will bedisplayed at the end of the process identifying

SECTION 5. CALCULATED PARAMETERS
5-3
the error. Should such an error occur, a valueequal to that entered in the Error Value edit boxwill be substituted for the values that could notbe calculated. The default Error Value is -99,999,999.0 but may be changed to any valuedesired.
NOTE: You may specify any value youwish for the Error Value. However, youshould use a value that would NEVER bepossible to avoid future confusion as towhether a data point represents a true valueor a calculation error.
5.2 MATHEMATICAL FUNCTIONS
Mathematical functions can be used in theequation of a calculated parameter.Mathematical functions have the form of:
FUNCTION(argument)
where ‘FUNCTION’ is the name of themathematical function (i.e. - ABS, COS, SIN,etc.) immediately followed by a left parenthesisand no spaces. The function argument mayconsist of any combination of parameters,operands and/or other functions. The argumentmust always be followed by a matching rightparenthesis. The following is a list ofmathematical functions you may use whenentering a calculated parameter:
ABS(n)
Finds the absolute value for n.
ACOS(n)
Calculates the arccossine of n where n must bea value less than 1.0 and greater than -1.0.
ASIN(n)
Calculates the arcsine of n where n must be avalue less than 1.0 and greater than -1.0.
ATAN(n)
Calculates the arctangent of n.
COS(n)
Calculates the cosine of n where n must be avalue less than 134219000.0 and greater than -134219000.0
COSH(n)
Calculates the hyperbolic cosine of n where nmust be a value less than 712 and greater than-712.
LOG(n)
Calculates the log base 10 of n where n mustbe a value greater than 0.0.
LN(n)
Calculates the natural log of n where n must bea value greater than 0.0.
SIN(n)
Calculates the sine of n where n must be avalue less than 134219000.0 and greater than -134219000.0.
SINH(n)
Calculates the hyperbolic sine of n where nmust be a value less than 712 and greater than-712.
TAN(n)
Calculates the tangent of n where n must be avalue less than 134219000.0 and greater than -134219000.0
TANH(n)
Calculates the hyperbolic tangent of n.
All mathematical functions use only upper casecharacters. When using them in an equation besure to enter them just as they appear in theMath Functions list box.

SECTION 5. CALCULATED PARAMETERS
5-4
This is a blank page.

6-1
SECTION 6. IMPORT/EXPORT
6.1 IMPORTING DATA
ID-2000 includes data import utilities for ASCIIdata files as well as files produced byspecialized data acquisition equipment. Toimport a data file you may either select the File -Import menu item or click the “Import” buttonwhen selecting a Primary or Secondary datafile.
There are virtually an unlimited number of fileformats in which data may be stored. As aresult you may find that ID-2000 is unable todirectly import your data. Most data producingprograms include the ability to export data toother data formats such as ASCII, DADiSP, etc.Even if your original data file is not directlysupported by ID-2000 you may be able to exportthe data using the software that originallycreated it to a format that is supported by ID-2000. You should also contact Interface Designto find out if an import program has alreadybeen written for your specific file format.
There are two methods for importing a data fileinto ID-2000. You may select the File - Importmenu item or simply click on either the primaryfile button or a graph’s data file button in thePlot Template View window. The file selectiondialog box will appear as shown in Figure 6-1.
In the bottom left corner of the dialog is a dropdown list labeled “List Files of Type:”. If youclick on the drop down arrow you will see a listof all “built-in” file imports. They include imports
for data files from previous ID-2000 DOSversions, ASCII text, and various specializedformats produced by different data acquisitionequipment.
If you are unable to produce a data file in aformat supported by ID-2000 you have twooptions.
• You can write your own file conversionutility. This chapter contains a completedescription of the ID-2000 file format.However, writing a file conversion utility isnot a trivial matter and requires significantprogramming experience.
• Contact Interface Design about having acustom import utility written for you on acontractual basis. This is often faster andmore cost effective than trying to write aconversion program yourself. Contact theInterface Design sales department for moreinformation.
Any custom import utility can be added to the“List Files of Type” drop down list in the fileselection dialog. This allows you toautomatically execute your import utility fromwithin ID-2000. Your import utility will beexecuted with two command line arguments.The first argument is the name of your data fileyou wish to import. The second argument is thename of the new ID-2000 Windows file you wishto create.
FIGURE 6-1. Select Data File For Import

SECTION 6. IMPORT/EXPORT
6-2
To add your custom import utility to ID-2000follow the steps outlined below:
1. Use the Windows Notepad or other textediting utility to load the IDWIN.INI filelocated in you Windows directory.
2. Locate the [User Import] section of the file.If you do not have this section in yourIDWIN.INI file then add it as a new line atthe bottom of the file.
3. On the line(s) below the [User Import]section is where you will add your customimport utilities. The line should begin with“User1=“ (without the quotation marks) forthe first custom import, “User2=“ for thesecond, “User3=“ for the third and so on.Following the equal sign should be thedescription you wish to see in the dropdown list. Place a comma after thedescription and then the data file extensionof your data files (i.e. - *.dat). If you wish tosearch for multiple file extensions simplyseparate them by a semi-colon (i.e. -*.dat;*.txt;*.prn;*.csv). Place anothercomma after the file extension and then thefull path name of your custom import utility.Here is an example of two custom importsthat have been added:
[User Import]
User1=MyImport,*.dat,C:\ID2OOOW\CUSTOM1.EXE
User2=YourImport,*.dat,C:\ID2000W\YOUR.EXE
Keep in mind that ID-2000 merely sends arequest to Windows asking it to execute your
custom import program when you select yourdata file. If your system does not have enoughresources to simultaneously run your customimport program then the request is denied byWindows. Should this happen you may be ableto close other applications you might haverunning to free additional Windows resources.
When your custom import program activates,remember that it is running simultaneously withID-2000. This means that you should exit yourprogram (or have it automatically terminate)when you are finished with it instead of leaving itactive and merely switching back to the ID-2000window. This will allow any memory andresources used by your application to bereturned to Windows.
6.1.1 USING THE ASCII TEXT IMPORT
There is no standard ASCII file format. ASCIIonly implies that text characters are usedinstead of binary formatted data. As a result,there are an infinite number of ASCII formatsthat may be encountered. Fortunately, mostdata acquisition programs that produce ASCIIfiles follow some general guidelines. Theseguidelines are used by the ID-2000 ASCIIimport feature.
Below is a portion of a sample ASCII file thatmay be imported using the ASCII Text file typein ID-2000.
Pressure1,Pressure2,Pressure3,..psia,psia,psia,...0.021999,0.047987,0.077953,...0.032995,0.071957,0.116842,...0.043988,0.095898,0.155626,...0.054977,0.1198,0.19427,...0.06596,0.143655,0.232738,...

SECTION 6. IMPORT/EXPORT
6-3
Here is another sample of the same file but using another ASCII format.
Pressure1 Pressure2 Pressure3 ...psia psia psia ...0.021999 0.047987 0.077953 ...0.032995 0.071957 0.116842 ...0.043988 0.095898 0.155626 ...0.054977 0.1198 0.19427 ...0.06596 0.143655 0.232738 ...
And still another format of the same file
“Pressure1” “Pressure2” “Pressure3” ...“psia” “psia” “psia” ...0.021999 0.047987 0.077953 ...0.032995 0.071957 0.116842 ...0.043988 0.095898 0.155626 ...0.054977 0.1198 0.19427 ...0.06596 0.143655 0.232738 ...
As you can see from the above examples theretruly are many different formats that can beused to store data. Therefore ID-2000 makessome basic restrictions on the formats that canbe imported.
• The data must be in column format. Thatmeans that each line of data must containone value for each parameter. The result isthat data for the first channel is the firstnumber one each line. The second channelis the second number, and so on.
• White space (spaces and tabs) are ignored.This means you can have any number ofspaces or tabs separating the data.
• Each line must end with a carriage returncharacter followed by a linefeed character.
• Each line must contain the same number ofvalues.
• Each line of data must begin with anumerical value. It can of course havewhite space characters since they areignored.
• Each value on a line must be separated bya space, tab, and/or comma. Multiplespaces and tabs may be used betweenvalues although only one comma may beplaced between values.
• There are no blank lines.
• The parameter names and units for thedata are optional. If they are included they
must be on the line(s) immediately beforethe first line of data.
• Parameter names and units may beenclosed in quotation marks.
• Parameter names must conform to the ID-2000 parameter naming restrictions. (Referto the Parameter Names section later in thischapter).
• There can be any number of header lines atthe beginning of the file provided that nonebegin with a numerical value.
• All data in the file must be recorded at asingle constant rate.
Some import types may require you to enteradditional information in order to complete theimport procedure. The “Enter File Information”dialog box allows you to specify the startingdate/time and recording rate as well as edit thenames and units used for the importedparameters.
Depending upon what information could bedetermined from the import file, some of theitems in the “Enter File Information” dialog boxmay disabled.
Most of the time you only need to enteradditional information when importing an ASCIIfile or other imports that are missing necessaryinformation such as the recording date/time,recording rate, or parameter name information.

SECTION 6. IMPORT/EXPORT
6-4
Figure 6-2 displays the “Enter File Information” dialog box.
FIGURE 6-2. Import File Information
FIGURE 6-3. Edit Parameter Names
The date and time are defaulted to the filecreation date of the import data file. You shouldchange this to reflect the precise time/date ofthe first data point in the file. You must enterthe date/time in the following format:
YYYY-MM-DD HH:MM:SS
as in 1993-09-14 19:43:22 which representsSeptember 14, 1993 at 7:43:22 p.m.
The scanrate may be entered as either thenumber of scans/second or seconds/scan.Check the box that corresponds to the valueentered for the scanrate.
You may edit the parameter names by clickingon the “Edit Names” button which displays the“Edit Parameter Names” dialog box displayed inFigure 6-3.
6.2 PARAMETER NAMES
When importing certain types of data files orcreating calculated parameters you will need tocreate a parameter name. So that your newparameter name does not conflict with any ID-2000 processes you must follow severalguidelines when determining a parametername.
• It may be up to 15 characters in length.
• It must start with a letter.
• It must contain ONLY letters, numbers, andthe underscore character “_”.
• It must NOT contain spaces.

SECTION 6. IMPORT/EXPORT
6-5
• It may consist of both upper and lower caseletters.
• It may not be the same as one of ID-2000sstandard parameters (regardless of case):
TimeScan_NumberScanrate.
• It may not be the same as one of ID-2000mathematical functions (regardless ofcase):
ABSACOSASINATANCOSCOSHLOGLNSINSINHTANTANH
• It may also be useful to use upper andlower case character combinations forparameter names as in EngineSpeed,OilPressure, ExhaustTemp, etc.
If you have entered an invalid name (or one isincluded in a data file being imported) theInvalid Name dialog box will be displayed.
ID-2000 keeps track of parameter namesubstitutions that you have previously used andwill attempt to default the same substitution. Asin the figure above a parameter using therestricted name of “Time” must be changed. Inthe “Enter new name” field the new name of“MegadacTime” is defaulted because that was
previously used for a parameter originallynamed “Time”. ID-2000 stores all the namesubstitutions you use from the Invalid Namedialog in the IDWIN.INI file under NameSubstitutions. You may of course enter anyname desired for a parameter with an invalidname. Doing so will simply update theIDWIN.INI file with the new name you select.
You may optionally include units for any, all, ornone of the parameters.
6.3 EXPORTING DATA
Any ID-2000 data file may be exported asanother ID-2000 file, an ASCII text file, orDADiSP file. ID-2000 also allows you toperform a partial export by specifying whichparameters and what section of data you wishto export.
To export a data file select the File - Exportmenu item from the Plot Template view. Thestandard file selection dialog box will bedisplayed so that you can select which ID-2000Windows data file you wish to export. Thedefault is the current primary data file.
After selecting which file to export the file exportdialog box is displayed for selecting what type offile format you wish to export and the name ofthe exported file. Figure 6-4 shows the fileexport dialog box.
In the bottom left corner of the dialog is a dropdown list labeled “List Files of Type:”. If youclick on the drop down arrow you will see a listof all export file formats. They include ID2000 -Windows (used for partial exports to another ID-2000 file), ASCII Column, and DADiSP.
After selecting the export file format the ExportData Selection dialog box is displayed to allowyou to select various export options.

SECTION 6. IMPORT/EXPORT
6-6
FIGURE 6-4. Select Export Type and File Name
FIGURE 6-5. Export Data Selection
You may export all or only a portion of an ID-2000 Windows data file. After selecting thedata file to export, the export file format, and theexport file name the Export Data Selectiondialog box is displayed as shown in Figure 6-5.
The parameter list on the left is used to selectthe parameters you wish to include in theexport. The default is all of the parameters areexported. You may use the “All” and “None” toquickly select or de-select all of the parametersor you may individually click on a parameter toturn it on/off. You may also check the“Alphabetical Sort” box if you prefer to list theparameters in alphabetical order.
The Data Subset group in the upper right isused to specify a subset of the entire file. TheTime Start and Time Stop default to thebeginning and ending of the file which willexport all the data for each selected parameter.Figure 6-3 shows these fields with values of 0.and 4.49 which represent the entire length ofthe data file being exported. If you only wantedto export data between 1.0 and 2.0 seconds youwould simply edit the Time Start field and TimeStop field to show 1.0 and 2.0 respectively.
The Time Data group is only available for ASCIIColumn exports and is not applicable to ID-2000Windows or DADiSP exports. For ASCIIColumn exports you may optionally include time

SECTION 6. IMPORT/EXPORT
6-7
as an exported parameters by checking the“Include Time” box. If time is exported it will bethe first parameter and labeled “TIME” with aunits label of “sec”. You may also select whattype of format should be used for the time data.“As Seconds” produces a floating point numbercorresponding to the elapsed time in secondssince the first data point. “As Time Of Day”produces a string value formatted as YYYY-MM-DD HH:MM:SS.SSS. An example of thisformat would be:
1995-12-01 18:05:45.289
which represents December 1, 1995 at6:05:45pm with 0.289 fractional seconds.
6.4 DATA FILE FORMATS
Most data that is recorded by some type ofinstrument such as a data logger, analog todigital converter, etc. is stored in what we willrefer to as a “by scan” format. This means thatthe data is stored in the following pattern:
Param0 - Param1 - Param2 - ... - ParamN -Param0 - Param1 - Param2 - ... - ParamN
where Param0 represents the value of the firstparameter and ParamN is the value of the lastparameter. One reading of each parameter iscalled a “scan” of data. Therefore a “by scan”format consists of the first scan of data followedby the second scan followed by the third scanand so on.
This format is very inefficient for plotting largedata files. The reason is simple. Consider asan example a large data file with 10 parametersin it and 100,000 scans (readings of eachparameter). If you want to plot the firstparameter you would need to open the data file,read one number, skip nine numbers, read onenumber, skip nine numbers, etc. until all100,000 values for the first parameter wereread. You could alternately read every numberin the file (all 1,000,000 numbers) and throwaway 90% of them only keeping the firstparameter values (10%). Either way is veryinefficient and slow.
ID-2000 uses what we will refer to as a “byparameter” file format. This simply means thatall the data for the first parameter is sequentialin the file and can be read as one continuousdata block. In our example the first 100,000numbers would all be Param0 data. The next100,000 numbers would be all Param1 data.And so on. This is much more efficient forplotting since a parameter can be plotted byreading just that parameter’s data withouthaving to skip numbers or throw awayunneeded numbers.
Unfortunately, the “by parameter” format is notefficient for real-time recording so most dataloggers and data acquisition equipment use the“by scan” format instead. Therefore most datafiles must be imported or converted to the ID-2000 format in order to plot them.
6.4.1 DATA FILE FORMAT
The ID-2000 data file format is listed here forinformational purposes only in order to assistyou should you decide to write your own fileconversion. Many of the terms used to describethe file format is technical and associated withthe C programming language constructs.
NOTE: Unless you are experienced in Cprogramming it is not advisable to attemptto create a file conversion utility yourself.Interface Design personnel will only explainthe format and will make no attempt to helpyou actually write a conversion programunless you wish to do so on a contractualbasis. For more information on C languagedata types refer to your C compiler manual.
The ID-2000 Windows file format consists of afile header followed by all the data for the firstparameter, then the second parameter, etc.This header is placed at the beginning of thedata file and contains necessary informationsuch as the number of channels, number ofscans, parameter names, recording rate, etc.

SECTION 6. IMPORT/EXPORT
6-8
TYPE SIZE DESCRIPTIONstring 12 + NULL ID-2000 data file signature. Must be “IDWIN 1.0” space
padded to 12 characters followed by a NULL byteunsigned integer 2 Must be equal to 0string 60 + NULL First line of data file commentsstring 60 + NULL Second line of data file commentsstring 60 + NULL Third line of data file commentslong integer 4 Recording start time in seconds since midnight (00:00:00),
January 1, 1970, Universal Coordinated Timeunsigned integer 2 Number of parameters including calculated parameters but not
including TIME if it is a recorded parameterunsigned integer 2 Number of calculated parametersunsigned long integer 4 Number data scans (one reading of each parameter is a scan)byte 1 0 if time is calculated by following rate information
1 if time data is included in the file. See NOTE 1unsigned integer 2 Number of scanrates (0 if time data included in file or >0 if time
is to be calculated)struct RATES see NOTE 2 Data structure containing recording rate informationstruct CHAN see NOTE 3 Data structure containing parameter informationunsigned integer 2 Number of event markersunsigned long integer 4 * number of
event markersScan numbers of event markers
double 8 Reference time in delta seconds from beginning of test. SeeNOTE 4
byte 1 0 = single precision data (4 bytes)1 = double precision data (8 bytes)
NOTE 1:The time corresponding to each data point can either be calculated based upon the recordingrate and the time of day for the first data point or actual time data can be stored in the data file.The most efficient method of handling time is for ID-2000 to calculate it. In order to do this thedata must have been recorded using one of the following methods:
• All data was recorded using a single constant rate throughout the data file.
• All parameters were recorded at the same rate for any give scan but the rate changedone or more times during the data file.
If the data was not recorded using one of these methods then time data must be contained inthe data file. The time data must start at 0.0 seconds and continually increase through the file.

SECTION 6. IMPORT/EXPORT
6-9
NOTE 2:If time data is included in the data file this structure array will not be present. If time is to becalculated then the rate information must be contained in an array of the following C languagestructures:
struct RATES
{unsigned long 4 bytes Scan number where rate changed.
First rate must be set with a scannumber of 0.
double 8 bytes Rate in seconds/scan.(Remember that a scan is one reading of every parameter)
}[number of scanrates]
The RATES structure array, as well as all ID-2000 structures, are packed on 2 byte boundariesfor performance.
If your data file was recorded at a single constant rate you would use a value of 1 for the numberof rates and the RATES structure would contain just one entry for the two elements.
Now assume that your data file was recorded with the rate being changed three times during therecording. It started out at 100 scans per second (0.01). At scan number 1150 the rate waschanged to 1000 scans per second (0.001). And finally at scan number 6750 the rate waschanged to 10 scans per second (0.1). The RATES structure array would be filled out asfollows:
ARRAY ENTRY SCAN NUMBER RATE0 0 0.011 1150 0.0012 6750 0.1
NOTE 3:The parameter information is contained in the following array of C language structures:
struct CHAN
{string 15 + NULL Name of parameterstring 15 + NULL Parameter unitsdouble 8 Minimum data value for this parameterdouble 8 Maximum data value for this parameter
}[ number of parameters]

SECTION 6. IMPORT/EXPORT
6-10
NOTE 4:ID-2000 allows you to plot parameters versus “reference” time instead of standard time in orderto synchronize multiple data files about a common data event. The reference time value in thefile header is the time (in seconds from the beginning of the data) for the point that you wish touse as a reference data point. Initially this point should be set as 0.0 which refers to thebeginning of the data file. However, the user may modify the reference time point which updatesthis variable in the file header.
This ends the header section of the file. What comes next in the file is actual parameter data values. Iftime data is included in the file it is placed immediately after the header. If time is being calculated byusing the scanrate information then the data values for the first parameter is placed immediately afterthe header. Following the last data point of the first parameter is the first data point of the secondparameter. All values of a parameter are included sequentially followed by all the values of the nextparameter and so on.
ID-2000 has the capability of adding calculated parameters to a data file. All calculated parameter valuesare appended to the end of the original data in the file. The parameter information is included in theCHAN structure array located in the header. Calculated parameters are placed in the data file like thedata for other parameters except that it begins with a 181 character null terminated string that containsthe equation used to create the calculated parameter. Immediately following this string starts thecalculated parameter data values.

7-1
SECTION 7. PREFERENCES
ID-2000 has many features that can beadjusted. All of these adjustments are madeusing the Preferences tabbed dialog box whichmay be accessed by either the Options -Preferences menu item or by clicking thePreferences toolbar button:
As it’s name implies it is a “tabbed” type dialogbox that combines multiple dialog boxes intoone. Clicking the desired tab activates thedialog for that tab. Figure 7-1 depicts the“Plotting” tab dialog that allows you to controlvarious settings associated with how data isplotted and displayed.
The Preferences dialog contains six differenttabs which are described throughout thischapter.
Each dialog uses the same three buttons at thebottom.
7.1 PLOTTING PREFERENCES
This dialog contains four basic control groupsnamed “Time Format”, “Performance”, “DisplayItems”, and “Miscellaneous”. Inside each ofthese groups are multiple check boxes, radiobuttons, or edit boxes that allow you to controlvarious aspects of how ID-2000 plots anddisplays data.
7.1.1 TIME FORMAT
When you plot the Time or Reference Timeparameter you can control how the time isdisplayed. The default format is “Seconds(0.0)”, which displays time in seconds from thebeginning of the data file. In this format timewould always begin at 0.0 and increase to thetotal number of seconds data was recorded.
If you have a particularly long file you mayprefer using the “24hr Clock (0.0)” format whichdisplays time in hours, minutes, and secondsrelative to the beginning of the data file. Thefirst data point’s time would be displayed as00:00:00.0. If the total time displayed exceeds24 hours then the format is modified to displaysthe number of days also. This is not “time ofday” time and always starts at 00:00:00.0.
FIGURE 7-1. Preferences Tabbed Dialog

SECTION 7. PREFERENCES
7-2
In some instances you may desire to use “24hrClock (Time Of Day)” format which displaystime in a multi-line label. The first line containsthe time of day in hours, minutes, secondsformat. This does not begin at 00:00:00.0 asthe previous format but the actual time of daywhen the data file began to be recorded. Thenext line of the label contains the date in eithermonth/day/year or day/month/year format (seethe General - Preferences description later inthis chapter).
Figure 7-2 displays the same plot with the threedifferent time formats.
The time formats used in Figure 7-2 startingwith the far left plot are “Seconds (0.0)”, “24hrClock (0.0)”, and 24hr Clock (Time Of Day).
NOTE: You cannot use the 24hr Clock(Time Of Day) format when plotting multiplefiles.
There are two additional items in the TimeFormat group. The first of these is labeled“Elapsed Seconds” and is only available ineither of the 24hr Clock formats. Enabling the“Elapsed Seconds” will insert the same label asproduced by the Seconds (0.0) format abovethe normal labels. If this feature were enabledon the example above using the 24hr Clock(Time Of Day) format the first tick label wouldbe changed from:
Elapsed Seconds disabled Elapsed Seconds enabledLine 1 17:16:00 0.0Line 2 02/06/1996 17:16:00Line 3 02/06/1996
FIGURE 7-2. Time Formats

SECTION 7. PREFERENCES
7-3
FIGURE 7-3. Elapsed Seconds
The purpose of the Elapsed Seconds feature isto also provide elapsed time which is used forother features in ID-2000 such as specifying theTime-Start/Stop, reference time, etc.
The second additional feature is labeled “TimeMarker”. This feature places a small triangularmark at periodic intervals on the X-axis thatcorrespond to the interval selected (Day, Week,Month, or Year). Figure 4 shows an example ofthis feature. This can be very useful when
plotting long data files that span a great deal oftime. The “Time Marker” feature allows you toeasily locate daily, weekly, monthly, and annualsections of the data.
If you are plotting with the 24hr Clock (0.0)format the markers are placed at the selectedinterval relative to the first data point. Let’s sayyou have selected “Day” for the interval thenthere would be a mark at 24 hours, 48 hours, 72hours, etc.

SECTION 7. PREFERENCES
7-4
FIGURE 7-4. Time Marker
If you are plotting with the 24hr Clock (Time OfDay) format then the marks would be 24 hoursapart but the first mark would occur at midnightfollowing the first data point. In Figure 7-4 thefirst point starts at 15:49:34 on February 1. Thefirst time mark would be located at midnightFebruary 2 and time marks at each followingmidnight.
7.1.2 MISCELLANEOUS
This group contains three items. The first is theQuick Graph check box. The Quick Graphfeature is useful for plotting very large data files.With Quick Graph checked, ID-2000 does notplot every data point. Instead it plotsapproximately four data points per pixel ofhorizontal screen resolution. If your graph is400 pixels across then ID-2000 would only plot1600 data points evenly dispersed throughoutthe data file regardless of how many pointswere actually in the file. This allows you todisplay a representation of a graph quickly. Youmay then turn off the Quick Graph feature andzoom in closer on areas of interest.
Instead of drawing lines between data pointsyou can tell ID-2000 to just draw the data point.This type of graph is commonly referred to as a
Scatter graph and is useful when plottinghistorical trending data.
The last item in this group is the Data TraceWidth which specifies the line width to use whenplotting data (not used for Scatter graphs). Thedefault is for the line to be one pixel in width.You may select or specify any width desired tomake the data traces thicker or thinner.
NOTE: Selecting a width greater than 1pixel can result in decreased plottingperformance.
7.1.3 DISPLAY ITEMS
This group contains numerous check boxes thataffect how the plot is displayed.
Color Map:
The color map is the multi-coloredstripe at the top of graphs. This featureis only available for X-Y and Strip Chartplots with Time, Reference Time, orScan_Number selected for the X-axisparameter. Check this box if you wishto display the color map. Disabling thecolor map can increase plottingperformance in some instances.

SECTION 7. PREFERENCES
7-5
Grid:
Check this box if you wish to display thebackground grid on each graph.
Plot Title:
At the top of the plot is space reservedfor three lines of text that may beentered in the Plot Title group in thePlot Template view. If you do not havea plot title or prefer to not display it youcan disable this feature which will alsomake more room on the plot for eachgraph.
Centered:
To the right of the Plot Titlecheck box is another check boxlabeled “Centered” which isonly available if the Plot Titlebox is checked. The defaultalignment for the plot title is leftaligned along the far left side ofthe graph. If the Centered boxis checked then each line of theplot title will be center aligned atthe middle of the graph.
X-Axis Title:
Check this box if you wish to display theX-axis parameter title. Normally youwould always want this feature enabled.
Y-Axis Title:
Check this box if you wish to display theY-axis parameter title. Normally you
would always want this feature enabled.However, there may be circumstanceswhere disabling the Y-Axis title might beadvantageous. An example would be aMulti-Plot where the same parameterfrom eight different data files is beingplotted . With this feature enabled theplotted parameter would be displayedeight times for the Y-Axis title. This isnot only redundant but couldunnecessarily clutter the plot. A bettersolution would be to turn off the Y-Axistitle and use a plot note or modified PlotTitle to identify the plotted parameter’sname.
Parameter Units:
To display parameter units in the graphaxes check this box.
Data Track Rollup:
If this box is checked, the data trackrollup dialog will be displayedimmediately in the Plot or FFT view.This feature may also beenabled/disabled via the View - TrackRollup menu item.
Data Markers:
Data markers are small squares withnumbers inside that are placed directlyover the data on a graph at severallocations to assist you in distinguishingthe data traces. This feature is onlyavailable for the plot types of X-Y-Yand Multi-Plot. Figure 7-5 illustrates aplot with and without data markers.
FIGURE 7-5. Data Markers

SECTION 7. PREFERENCES
7-6
Event Markers:
Specialized ID-2000 data files contain“events” which can be displayed assmall rectangles on the data traces atthe location where the event occurred.Figure 7-6 is an example of a file withevent markers.
File Name:
If this box is checked ID-2000 willdisplay the name of the file that is beingplotted at the lower left corner of theplot. If multiple files are plotted ID-2000will display “Multiple Files Plotted”.Uncheck this box if you prefer not tohave the file name displayed.
Plot Note Outline:
If this box is checked ID-2000 draws abox around each plot note. The color ofthe box may be changed using thePreferences - Colors tab. Changing thesetting of this feature affects all plotnotes. You may also change thisfeature when editing or adding a plotnote in the Plot Note Text dialog.
Erase Plot Note Bgd:
If this box is checked ID-2000 erasesthe graph underneath the plot note text.
You may turn this feature off if you donot want the graph erased. Changingthe setting of this feature affects all plotnotes. You may also change thisfeature when editing or adding a plotnote in the Plot Note Text dialog.
7.1.4 PERFORMANCE
This group contains two check boxes. The“Calculate Data Statistics” box enables thecalculating of data statistics that can beaccessed via the View - Statistics menu item ortoolbar button. You can increase plottingperformance by unchecking this box so that ID-2000 does not spend time keeping track of andcalculating statistics on the data that is plotted.
The second box is “Data Trace Update”. Anytime another window is displayed on top of theID-2000 application window, Windows sends acommand requesting that ID-2000 redraw itswindow. If you are in the Plot view when thisoccurs this would normally mean that ID-2000would have to redraw the entire plot. Obviouslythis would be inefficient especially if you areplotting large data files that take significant timeto plot. Instead of redrawing the plot ID-2000maintains an image of the plot in memory andsimply copies that image back to the displayscreen.
FIGURE 7-6. Event Marker at 31.54 Seconds

SECTION 7. PREFERENCES
7-7
ID-2000 always plots data on this memoryimage. If you check the “Trace Update” box ID-2000 will simultaneously plot data on both thememory image and the display screen. Thisallows you to see the plot as it is being createdbut reduces performance due to ID-2000 havingto draw twice as many lines. If you uncheck thebox then ID-2000 will only plot on the memoryimage and at its completion copy the image tothe display. This is the fastest plotting methodalthough you will not see anything until the plotis completed on the memory image.
Both of these controls default to a checkedcondition.
7.2 FFT PREFERENCES
The FFT tab dialog is shown in Figure 7-7.
The FFT dialog is fairly simple with only a fewcontrols. The FFT Type group contains tworadio buttons for selecting the type of FFT plot.The two types are Amplitude Spectrum andPower Spectrum.
An amplitude spectrum plots the amplitude ofthe signal at each frequency. A powerspectrum plots the amount of signal powergenerated at each frequency.
The Drawing Style group allows you to specifywhether the FFT plot should be made usinglines between the points (like a non-FFT plot) orbars (like a bar graph). You may also specify todisplay the Y-axis values in decibels. A decibelis defined as 20 times the log base 10 of theamplitude or power.
Data windowing is a technique used formodifying the data prior to FFT calculation inorder to accent the results. The types of datawindowing available are:
• Rectangle or None
• Exact Blackman
• Hamming
• Hanning
• Parzen
• Welch
To select a data windowing type click the downarrow which will drop down the list of availablechoices from which to choose.
FIGURE 7-7. FFT Preferences

SECTION 7. PREFERENCES
7-8
The last item in the FFT dialog is the FFT sizewhich is the number of data points used for theFFT calculation. You may choose from 64 to4096 data points. To select a different size clickthe down arrow to drop down the list of availablesizes. Keep in mind when selecting the FFTsize that your data file must have at least thatnumber of points recorded at a constantscanrate. While large FFT sizes can producemore precise frequency resolution a smallersize may be sufficient and allow you to viewFFT plots on smaller data files.
7.3 GENERAL PREFERENCES
The General tab dialog is shown in Figure 7-8and is used to adjust miscellaneous ID-2000features.
There are three groups of controls labeled“Date Format”, “ToolBar and StatusBar”, and“File Locations”.
The first group is used to tell ID-2000 how itshould display dates. You may select fromMonth/Day/Year (default) or Day/Month/Year.
The second group allows you to turn on/off thetoolbar and status bar. If the toolbar is enabledyou can also select from either a small or largetoolbar. The large toolbar is the defaultalthough in lower resolution displays (i.e. VGA)not all the toolbar buttons will fit in theapplication window. For lower resolutiondisplays you may wish to use the small toolbar.
The last group specifies two path locations to beused by ID-2000. These two paths are labeled“Templates” and “Temp Files”. Both of thesedefault to the ID-2000 application directory.However, if you have installed ID-2000 on aserver that does not give you write permissionfor the application directory you must specifyanother location for these files. You mayspecify any location where you have writeprivileges. The locations may be the same ordifferent directories.
The “Template” location is where the defaultplot template, IDWIN.IDT, will be stored. This isalso used as the default location when you saveplot template files.
The “Temp Files” location is used for any of thetemporary files that ID-2000 needs to createwhile running. Examples of temporary files arethose produced for displaying data statistics,data file information, saved plots, etc.
ID-2000 normally deletes all the temporary filesit creates except saved plot files. The datastatistics file is normally deleted after viewing.However, you may wish to retain thisinformation file. You can control whether or notID-2000 automatically deletes the statistics fileby checking or unchecking the “Delete stats fileafter viewing” box at the bottom of the dialog.
FIGURE 7-8. General Preferences

SECTION 7. PREFERENCES
7-9
7.4 PRINTING PREFERENCES
The printing tab displays the dialog in Figure 7-9and controls how colors should be printed andthe margins used when printing.
If your printer is not a color printer you may wishto have ID-2000 always use monochromecolors when printing. This has no effect onwhat is displayed on your screen. Most printersthat are not capable of printing in color will usea “dithering” process to simulate colors by printvarious shades of gray. To eliminate theseshades of gray select “Always print using monocolor scheme”.
If your printer is capable of color and you wishto have ID-2000 print plots in the colors exactlyas you have them displayed then select “Alwaysprint using current colors”.
You can control the margin when printing plotsby entering values for the four margin fields.Enter the margin in inches. If you are using 8-1/2 X 11 paper and want a 1/2 inch margin allaround then you would enter 0.5 in each of thefields.
NOTE: Do not enter 7.5 for the right marginas this would mean you want 7.5 inches ofspace on the right side.
7.5 FONTS PREFERENCES
There are many parts of a plot for which youcan specify what font is to be used. You canalso specify what font should be used for thestatus bar at the bottom of the applicationwindow. All of these fonts may be any fontavailable to Windows including all True Typefonts. Figure 7-8 displays the FontsPreferences dialog.
FIGURE 7-9. Printing Preferences

SECTION 7. PREFERENCES
7-10
A sample of the current font style, size, andcolor selected for each text item on the plot (orstatus bar) can be found just to the right of itsbutton. The background color of the samplecorresponds to the color of the plot sectionwhere the text will be located.
To change the font size, style, or color of anyitem simply click on its button. The standard
Windows font selection dialog box will bedisplayed (Figure 7-11).
Keep in mind when selecting fonts that the fontis used for both the screen and printer. Youshould select a font that is easily read both onthe screen and when printed. Also rememberthat large fonts take up a lot of space whichleave less room for the actual graphs.
FIGURE 7-10. Fonts Preferences
FIGURE 7-11. Font Selection

SECTION 7. PREFERENCES
7-11
7.6 COLORS PREFERENCES
Like the fonts, there are numerous items forwhich you may change the color. There arealso pre-defined color schemes that you canselect. The Colors Preferences dialog (Figure7-12) allows you to specify colors for virtuallyevery item on the plot as well as the colors ofthe data traces and color map.
The first two groups are labeled Graph Colorsand Data Colors. These two groups containmany items and their current color selection.To change the color of an item simply click itsbutton which displays the standard Windowscolor selection dialog (Figure 7-13).
FIGURE 7-12. Colors Preferences
FIGURE 7-13. Color Selection

SECTION 7. PREFERENCES
7-12
You do not have to use any color scheme andmay manually specify each item’s color asdescribed above. Alternately you may selectone of the standard color schemes listed in the“Std. Color Schemes” group which will defaultall the colors for you. To choose a colorscheme simply highlight the desired one andclick the “Apply Color Scheme” button. This willchange the colors for every item to what isspecified by the selected color scheme.
The Color Map button activates the dialog forselecting what color(s) to use when creating thecolor map (Figure 7-14).
The color map dialog contains two buttonslabeled From and To which represent the colorfor the minimum Y-axis value and maximum Y-axis value respectively. In the center is arepresentation of what the color map would looklike. To change one or both of these colorsclick on the From or To button and select a newcolor.
The color map uses 100 different colors. Thesecolors will appear differently on a 256 color orhigher display (SVGA) versus a 16 color (VGA).The colors displayed also are dependent uponwhat other applications you are currentlyrunning in Windows. Windows provides accessto one single color palette between all activeapplications. If you have another applicationthat has locked its colors into the palette ID-2000 may not be able to display the full range of100 colors. However, when the otherapplication is closed ID-2000 should have fullaccess to the palette and all 100 colors will bedisplayed.
The last group is labeled “Transparent” andrepresents the color that will be considered“transparent”. ID-2000 needs to have a uniquesolid color specified which it can use whenoverlaying multiple images so that the imageson the bottom will “show through” the images ontop. The color specified as transparent mustnot be used for anything else.
FIGURE 7-14. Color Map Selection

8-1
SECTION 8. TROUBLESHOOTING
The following is a list of some of the morecommonly asked questions regarding ID-2000features and procedures. Solutions and hintsfor each are provided. It is recommended thatyou look through these questions prior to callingTechnical Support to see if your particularquestion has already been answered.
“I have a very large data file but I only wantto look at a small piece of it and do not wantto wait for the entire graph to be displayed.How can I do this?”
There are two common ways to only display asmall portion of a data file. The first method is toaccess the Edit Scales dialog and enter valuesfor Time Start and Time Stop if you know thestarting and stopping points you wish to plot. ID-2000 will only plot data starting at the data pointcorresponding to Time Start and stop plotting atthe data point corresponding to Time Stop.
A second method is to use the Quick Graphfeature which draws a quick representation ofthe graph by only plotting selected data points.Turn the quick graph feature on in the PlottingPreferences dialog then go ahead and plot theentire graph. When the graph has finishedplotting then turn off the Quick Graph featureand zoom in on the section of data desired.
“I am manually scaling my graphs but thescales are not the same as what I entered inthe Edit Scales dialog. What is wrong?”
There are conditions when ID-2000 will not usethe exact scaling numbers that you specify formanual scaling. This is because ID-2000 willnot use non-standard scales. These types ofscales have grid intervals of an abnormalnumber such as 3, 6, 7, 9, etc. or scales thatwould result in partial grids being used at eitherthe top or bottom of the graph. ID-2000 usesonly intervals that are easy to read such as 1, 2,5, etc. and always uses whole grids.
For example, let’s say you request scales of 3for the min and 97 for the max. ID-2000 will notproduce a plot where the minimum scale is 3and the maximum scale is 97. Instead, it willcalculate the closest min and max that could beused and still produce standardized grid
intervals. In this example it would substitutevalues of 0 and 100 in order to eliminate thenon-standard scales you requested.
“What is an integral and how does it work?”
If you plot an integral of a parameter you areactually plotting the running total of the amountof change in the parameter over time.
Let’s say that you have a data file of a race carand one of the parameters in the file is Speedwhich is speed of the car in miles per hour.Now assume that you want to make a plot of thedistance the car travels over time but you don’thave any Distance parameter in the file. Byusing the integral feature in ID-2000 you can stillmake the desired plot.
Without getting too complicated, think of plottingthe Speed parameter against Time. Now drawsmall rectangles that are one second wide withthe bottom of the rectangle at 0 and the top atthe velocity value for that particular second. Ifyou do this for every second in the data file youwould have something similar to a bar chartwhere the bars are touching each other. If youadded up the areas of each rectangle you wouldhave the distance traveled.
This is how the integral values of a parameterare calculated. What you see on the screen isthe cumulative total of these areas at any givenpoint which in our example would representdistance.
“How do derivatives work in ID-2000 andwhy do they look so ”noisy"?"
The derivative of a parameter represents howfast a parameter is changing over time. This isthe opposite of an integral which represents thetotal amount of change over time. In ourprevious example involving integration weintegrated the Speed parameter in order toobtain distance that a car travels. If you plot thederivative of the Speed parameter you obtainthe car’s acceleration. Or in other words, thederivative of the Speed parameter is how fastthe car’s speed is changing which isacceleration.

SECTION 8. TROUBLESHOOTING
8-2
The reason that the derivative of a parametermay look “noisy” is because of the method usedin producing the original data. If the data wasrecorded using an Analog to Digital Converter,what may look like a smooth curve is actually aseries of very small stair steps. If you zoom invery close on any parameter you may be able tosee these steps in some of the parameters.When you calculate a derivative of a parameterwith all these tiny stair steps the result may notbe a smooth line but a shading effect thatoscillates between zero and some value.
To reduce this effect and provide a smootherderivative calculation you can enable theSmoothing feature for the parameter. WithSmoothing enabled the stair steps in the dataare smoothed out using a running averagetechnique prior to calculating the derivative.This results in less oscillation in the derivativevalues.
You should start with the lowest amount ofsmoothing and see if that is enough to “cleanup” the derivative. If necessary then increasethe amount of smoothing.
WARNING: You must be aware thatsmoothing alters the data values which areplotted (or used for derivative calculations).Although the original data in the file is neverchanged the resulting plot of a smoothedparameter may no longer be an accuraterepresentation of the original data andtherefore smoothing should be done withcaution. To see if smoothing is acceptable,plot the smoothed and unsmoothedparameter on a Multi-Plot so that you cansee exactly how the data is changed.
“I already have data files but there is noimport for my file format in ID-2000. Howcan I convert them?”
ID-2000 provides importing capabilities fornumerous file formats and allows you to addcustom import utilities. For a completedescription of these refer to the Importing Data.
If the program that generated the data filesoffers a DADiSP or ASCII file format you maybe able to export the data from that programinto one of those formats which can then beimported into ID-2000.
Otherwise, you will need to create a custom importutility. Interface Design can create it for you for anominal charge. Contact Interface Design formore information on creating custom imports.
“I can’t tell which parameter is which on aMulti-Plot or X-Y-Y when I print it on myblack and white printer?”
ID-2000 has a Data Markers feature that can beenabled which will “mark” each of the datatraces. Refer to the Plotting Preferencessection of this manual for more information.
“ID-2000 always starts with the same plotsettings that I used last time. Can I savemultiple settings and just load thosesettings when I need to change? Can I haveID-2000 start with different settings?”
ID-2000 uses plot template files which containall the plot settings, data files, parameterinformation, etc. These settings are stored in aplot template file which uses an IDT extension.The default plot template file is IDWIN.IDTwhich contains the settings when you last usedID-2000.
You can create a plot template at any time byaccessing the File - Save Template As menuitem. To load the settings from a templatesimply select the File - Open Template menuitem. You may also specify a template file onthe ID-2000 command line as in “IDWIN.EXEC:\ID2000W\MYOTHER.IDT” which willautomatically load the specified template.
Plot template files are only used to change thecurrent plot settings when they are loaded. Theplot templates are immediately closed after theplot settings have been updated. The plottemplate will not be changed by any subsequentplot changes you make. In order to update aplot template with the current settings you mustre-save it.
“I am color blind (or partially color blind) andcan’t see some of the colors in ID-2000?”
Actually, this question is not as uncommon asyou might think. A great many people are eitherpartially or totally color blind and just can’tdistinguish the difference between some colors.

SECTION 8. TROUBLESHOOTING
8-3
You can change any of the plotting colors in ID-2000 through the Color Preferences dialog box.There are preset color schemes available fromwhich you can choose or you can change thecolor of individual items.
“The data in my file was not recorded at aconstant rate. Can ID-2000 still import it?
ID-2000 is capable of using data files withmultiple recording rates and files that includeactual time data. However, the current importfunctions do not support this. In order to importdata with multiple or variable rates you mustcreate a custom import utility.
“I am adding plot notes and leaders to myplot but I keep losing them. What ishappening?”
Plot notes and leaders should be the very lastthing you do before printing, saving, orexporting. If you zoom or pan a plot so that theanchor point of a plot note or leader is notvisible it will be automatically deleted.
“I made an Amplitude Spectrum (or PowerSpectrum) plot but wish to use a differentdata windowing or FFT size. Do I have tostart all over?”
No, ID-2000 allows you to simply click on adifferent data window type or FFT size and theplot will automatically be redrawn.
“The Y-axis labels look different (or they arenot rotated) when I print to my HP LaserJet IIprinter.”
Some printers such as the HP LaserJet II havesome unique quirks that can cause unexpectedresults when printing a plot. The HP LaserJet IIALWAYS prints non-rotated text at 300DPIregardless of the resolution you actually selectin the Windows Print Setup dialog. This resultsin crisp looking text for everything except the Y-axis labels which are rotated 90 degrees andprinted as graphics instead of text. To makematters worse the LaserJet II does not supportrotated text AT ALL at low resolutions.
The only solution when printing to these printersis to always print at their maximum resolution orturn off the Y-axis labels and use plot notes toannotate the graphs accordingly.
“I am running ID-2000 under Windows 95and every time I try to stretch the size of theapplication window the plot redraws.”
If you have installed Microsoft Plus! forWindows 95 there is a setting that affects howwindows are resized. Access the Propertiesfeature for the display (right click on the desktopand select Properties). Click on the Plus! taband check the setting for “Show windowscontents while dragging”. If this feature ischecked it will cause ID-2000 to constantlyredraw the plot while you are resizing thewindow. To eliminate this behavior simplyuncheck this feature.

SECTION 8. TROUBLESHOOTING
8-4
This is a blank page.

IDX-1
INDEX
calculated parameters 5-1creating new 5-2deleting 5-2editing 5-2equations 5-2errors 5-2math functions 5-3names 5-2
color map 3-2, 7-4, 7-12colors
selecting 7-11colors, schemes 7-12coordinates
cursor 3-2data 3-2delta 3-2
data fileinformation 2-4, 2-8
data file formatsID-2000 6-7
data markers 3-13data trace update 7-6data trace width 7-4data track rollup 3-2, 3-12, 7-5event markers 7-6exporting
data files 6-5plots 3-9
FFT 4-1amplitude spectrum 7-7data windowing 4-3, 7-7decibels 7-7lines/bars 7-7power spectrum 7-7selecting data 4-3size 4-2, 4-4, 7-8
FFT view 1-2, 4-1fonts
color 7-10selecting 7-9, 7-10status bar 7-9
grid 7-5importing
data files 6-1installation I-1menu 1-2Multi-Plot 2-8panning 3-6parameter names 6-4
parametersautoscale 2-7calculated, See calculated parametersderivatives 2-8scaling - autoscale 1-8scaling - min/max 2-6scaling - start/stop time 2-7selecting 1-6, 2-4smoothing 2-7units 7-5
parameters 2-3performance
settings 7-6plot notes 3-7
adding 3-7deleting 3-8moving 3-8
plot template view 1-1, 2-1plot title 2-10, 7-5
editing 2-10plot type
selecting 1-8, 2-8plot view 1-1, 3-1plots
copying to clipboard 3-9exporting, See exporting plotsrecalling 3-6, 3-10, 3-11saving 3-6, 3-10, 3-11
preferences 3-1, 7-1colors 3-2, 7-11FFT 4-4, 7-7fonts 7-9general 7-8plotting 7-1printing 7-9
primary fileselecting 1-5, 1-6, 2-3, 2-8
printingmargins 7-9use of color 7-9
quick graph 7-4reference time 1-7, 3-13, 6-10scatter graph 7-4secondary file
selecting 2-3splash screen 1-5starting ID-2000 1-5statistics 3-9, 7-6status bar 1-5
cursor coordinates 1-5time/date 1-5
Strip Chart plot 1-6, 2-8

INDEX
IDX-2
TextPad 2-4time format 7-1toolbar 1-2, 1-3
buttons 1-4tool tips 1-3
turning a graph on/off 1-6, 2-3Windows 95 3-12, 8-3X-Y plot 2-8X-Y-Y plot 2-8zooming 3-2
in 1-11, 3-2out 1-12, 3-6previous 3-6with autoscale 3-4, 3-5

This is a blank page.

Campbell Scientific Companies
Campbell Scientific, Inc. (CSI)815 West 1800 NorthLogan, Utah 84321UNITED STATES
Campbell Scientific Africa Pty. Ltd. (CSAf)PO Box 2450
Somerset West 7129SOUTH AFRICA
Campbell Scientific Australia Pty. Ltd. (CSA)PO Box 444
Thuringowa CentralQLD 4812 [email protected]
Campbell Scientific do Brazil Ltda. (CSB)Rua Luisa Crapsi Orsi, 15 Butantã
CEP: 005543-000 São Paulo SP BRAZILwww.campbellsci.com.br
Campbell Scientific Canada Corp. (CSC)11564 - 149th Street NW
Edmonton, Alberta T5M 1W7CANADA
Campbell Scientific Ltd. (CSL)Campbell Park
80 Hathern RoadShepshed, Loughborough LE12 9GX
UNITED [email protected]
Campbell Scientific Ltd. (France)Miniparc du Verger - Bat. H
1, rue de Terre Neuve - Les Ulis91967 COURTABOEUF CEDEX
FRANCEwww.campbellsci.fr
Campbell Scientific Spain, S. L.Psg. Font 14, local 8
08013 BarcelonaSPAIN
Please visit www.campbellsci.com to obtain contact information for your local US or International representative.