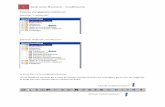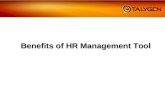INSTRUCTIE HR tool
Transcript of INSTRUCTIE HR tool

INSTRUCTIE HR tool
INHOUDSOPGAVE
TOEGANG HR TOOL…………………………………………….2 Introductiebrief aan medewerkers……………………………...2
DASHBOARD HR TOOL…………………………………………4
QUICK LINKS……………………………………………………4
1. Groepen…………………………………………………………5
1.1 Medewerkers indelen in groepen………………………………5
1.2 Trainingen selecteren voor de diverse groepen……………….6
1.3 Statistieken per groep……………………………………..……7
1.4 Download…………………………………………….………...8
1.5 Certificaten…………………………………………….………..9
1.6 Groep mailen…………………………………………….……..9
1.7 Groep bewerken………………………………………….….10
2. Medewerkers…………………………………………………..11
2.1 Medewerkers beheren…………………………………………11
2.1.1 Medewerker zoeken…………………………………………...11
2.1.2 Medewerker acties…………………………………………….11
2.1.3 Gegevens inzien………………………………………………11
2.1.4 Gegevens van medewerkers wijzigen……………………….11
2.1.5 Certificaten…………………………………………………….12
2.1.6 Print paspoort…………………………………………………12
2.1.7 Verwijderen…………………………………………..……….12
2.2 Batch medewerkers toevoegen……………………………….12
2.2.1 Uitnodiging persoonlijke pagina……………………………. 13
2.3 Enkele medewerkers toevoegen……………………………...14
2.4 Downloaden…………………………………………………..14
2.5 Mutatie uitvoeren……………………………………………..14
2.6 Toevoegen externe resultaten in batch………………………14
2.7 Certificaten…………………………………………………….15
3. Inschrijvingen…………………..……………………………..15
3.1 Overzicht………………………………………………………15
3.2 Kosten…………………………………………………………15
4. Trainingen…………………………………………………….15
4.1 Overzicht trainingen………………………………………….15
4.1.1 Agenda………………………………………………………..15
4.1.2 Training > Data & Inschrijvingen…………………………….16
4.1.3 Training > Medewerkers……………………………………..16
5. Bedrijfsinfo……………………..……………………………..17
6. Managers……………………………………………………..18
6.1 Aangegeven als manager………………………………..….18
6.2 Teamgegevens……………………………………………….18
6.3 Medewerkers inzien…………………………………………19
6.4 Medewerkers mailen……………………………….……..…19
6.5 Teamgegevens downloaden……………………………..…19

HR tool
Pagina 2
V R A G E N ? . . . . . . . . . . . . . . . . . . . . . . . . . . . . . . . . . . 2 0
T O E G A N G H R T O O L
Het branchepaspoort kan voor een HR of PZ afdeling worden uitgebreid met de HR tool. Deze tool is een extra
onderdeel die aan het branchepaspoort wordt toegevoegd. Met deze tool heeft de HR afdeling de gevolgde
trainingen van de medewerkers snel inzichtelijk en kan ze sturen op de al dan niet verplicht te volgen trainingen
en e-learnings van OOTW.

HR tool
Pagina 3
Wanneer u als bedrijf besluit het branchepaspoort te gaan gebruiken hebben we een voorbeeld brief
opgesteld die u kunt gebruiken om te communiceren naar uw medewerkers.
Het OOTW secretariaat stelt deze HR tool (indien gewenst) beschikbaar aan de door de organisatie
aangewezen HR medewerkers. Deze tool kan voor 1 of meerdere personen van de organisatie geïnstalleerd
worden. Deze tool kan door de toegewezen personen benaderd worden via hun persoonlijke branchepaspoort.
Rechtsboven staat de optie HR. Door hierop te klikken verplaatst men zich naar het dashboard van de HR tool.
Als u in het Branchepaspoort ingelogd bent kunt u via de opties rechtsboven eenvoudig schakelen tussen de HR
tool en uw persoonlijk branchepaspoort.
I N T R O D U C T I E B R I E F A A N D E M E D E W E R K E R S
Beste medewerker, [bedrijf] hecht veel waarde aan de kennis en ontwikkeling van haar medewerkers. Om deze kennis verder te
professionaliseren willen we alle medewerkers de kans geven zich verder te ontwikkelen in hun vak. Binnen [bedrijf] is daarom
besloten hierin meer te investeren, door te gaan samenwerken met het Opleidings- en Ontwikkelingsfonds voor Tankstations
en Wasbedrijven (OOTW).
We hebben een aantal trainingen en e-learnings voor u geselecteerd die u binnenkort gaat volgen. Veelal zijn dit e-learnings,
oftewel online trainingen, die u thuis op uw gemak kunt maken. In sommige gevallen wordt u uitgenodigd voor een klassikale
training. Alle trainingen en e-learnings van OOTW zijn afgestemd op de tankstationbranche en het geleerde kunt u direct in de
praktijk gebruiken. Als u een klassikale training volgt, wordt de geïnvesteerde tijd als werktijd gezien, deze krijgt u uitbetaald.
Voor een goed overzicht voor u, maar ook voor uw stationmanager en de afdeling HR, gaan we werken met het
branchepaspoort. Dit is een centrale plek voor e-learnings, toetsen van klassikale trainingen, behaalde certificaten en
leerpunten. U krijgt een persoonlijke (online) branchepaspoort waarin u in één oogopslag een overzicht heeft van uw
opleidingen en trainingen. In het bijgesloten paspoortje leest u hier meer over. Binnenkort ontvangt u een mail van OOTW met
hierin een bevestigingslink voor uw registratie in www.mijnbranchepaspoort.nl. Lees hiervoor aandachtig de instructie voor
het volgen van de e-learnings in de bijlage. Een leidinggevende krijgt inzicht in de vorderingen en certificaten van de
medewerkers. Voor iedere training of e-learning die u afrondt geeft OOTW u leerpunten. Deze punten worden geregistreerd in
uw branchepaspoort en hiermee kunt u sparen voor een kadobon.
Als u naar aanleiding van deze brief nog vragen heeft, dan kunt u zich tot uw stationmanager wenden. Hij zal ook de
planningstermijnen voor het afronden van de trainingen met u bespreken. Voor praktische vragen of inlogproblemen die
betrekking hebben op het branchepaspoort kunt contact opnemen met het OOTW tel 010-4111968.
Wij wensen u veel succes met de trainingen! Met vriendelijke groet, [bedrijf] Instructie aanmelden:
- U ontvangt een mail van OOTW met een bevestigingslink voor uw registratie in www.mijnbranchepaspoort.nl. OOTW zal uw online profiel alvast invullen met de vooraf door uw manager aangeleverde informatie.
- Als u op de bevestigingslink klikt wordt u naar de website geleid, waar u gevraagd wordt een persoonlijk wachtwoord aan te maken. Zorg dat u dit wachtwoord voor uzelf onthoudt.
- Onder het kopje ‘Mijn trainingen’ staan de door u te volgen trainingen reeds ingevuld. - U kunt zelf de volgorde bepalen van het volgen van de e-learnings. Met uitzondering van de e-learning BHV kunt u
alle e-learnings tussendoor verlaten en op een later tijdstip afronden. - Na succesvolle afronding ontvangt u een certificaat. Ook zal er onder ‘Mijn resultaten’ een melding verschijnen dat u
uw e-learning succesvol heeft afgerond met een melding van de bepaalde leerpunten voor een kadobon. - Mocht u niet in het bezit zijn van een computer met geluid en Adobe Flash Player dan vragen wij u dit te melden bij
uw stationsmanager. U kunt dan gebruik maken van de computer op uw tankstation.

HR tool
Pagina 4
D A S H B O A R D P E R S O O N L I J K B R A N C H E P A S P O O R T
D A S H B O A R D H R T O O L
Vanuit het dashboard van de HR tool kun je snel naar verschillende onderdelen (de quick links) navigeren. In
een oogopslag zijn de openstaande acties en de agenda van de lopende maand inzichtelijk. Door op de
groengekleurde data te bewegen met de muis verschijnen de trainingen.
Middels de het zoekscherm kunt u snel medewerkers vinden.

HR tool
Pagina 5
D A S H B O A R D H R T O O L
Q U I C K L I N K S
Met behulp van de QUICK links krijgt u snel en eenvoudig toegang tot de functionaliteiten van de HR tool.
Onder de Q U I C K L I N K S vallen 5 onderdelen:
1 . G R O E P E N
2 . M E D E W E R K E R S
3 . I N S C H R I J V I N G E N
4 . T R A I N I N G E N
5 . B E D R I J F S I N F O
1 . G R O E P E N
Onder dit onderdeel staan de medewerkers van het bedrijf opgedeeld in de door de organisatie gewenste
groepen. Na een upload worden alle medewerkers onder 1 algemene groep geplaatst. Vervolgens kunnen
medewerkers geplaatst worden in nieuwe groepen naar functie, afdeling of regio. Een medewerker kan in
meerdere groepen geplaatst worden. Een medewerker wordt “actief” in een groep zodra deze aangevinkt is,
een medewerker is op te zoeken met de zoekfunctie. Per groep kunnen trainingen en e-learnings toegewezen

HR tool
Pagina 6
worden. Bijvoorbeeld de e-learning HACCP voor alle bakerymedewerkers. Indien u groepen aanklikt krijgt u
vervolgens een overzicht van alle groepen die binnen het bedrijf zijn aangemaakt in het branchepaspoort. Per
groep kunt u het volgende beheren en inzien:
M E D E W E R K E R S – T R A I N I N G E N – S T A T I S T I E K E N – D O W N L O A D –
C E R T I F I C A T E N – G R O E P M A I L E N
G R O E P E N
1.1 Medewerkers indelen in groepen
Door te klikken op Medewerkers achter de gewenste groep, krijgt u de keus om de medewerkers in te zien of
medewerkers toe te voegen. Vervolgens verschijnt onderstaand scherm. Hier kunt u medewerkers inzien,
toevoegen of verwijderen. Vink “aan” is in groep, vink “uit” is uit de groep.
M E D E W E R K E R S I N D E L E N I N G R O E P E N
1.2 Trainingen selecteren voor de diverse groepen
Door vanuit het overzicht groepen bij een bepaalde groep op Trainingen te klikken, kunnen trainingen aan
deze groep toegevoegd worden. Alleen die toegevoegde trainingen zijn voor de medewerkers van deze
groep beschikbaar in hun persoonlijk branchepaspoort. De medewerker ziet de overige, niet aangevinkte
trainingen niet staan in zijn branchepaspoort. Door middel van aanvinken wordt een training opgenomen in de
catalogus per groep (zichtbaar in het branchepaspoort voor de medewerkers in deze groep). Overige opties

HR tool
Pagina 7
zijn; de betaalwijze, mag men zelf inschrijven of moet dit via HR, inschrijven voor open trainingen van OOTW
en of het een verplicht te volgen onderdeel is voor de medewerkers van deze groep. Bepaal zelf de verplichte
afronddatum en verloopdatum van een training. De medewerkers ontvangen hiervan bericht. Deze data
verschijnen ook in de Excel sheet bij statistieken, zodat je eenvoudig kunt checken of afspraken worden
nagekomen. Per training kunnen andere keuzes gemaakt worden. Zie onderstaand een afbeelding van het
trainingsoverzicht.
T R A I N I N G E N T O E W I J Z E N P E R G R O E P
Opname in catalogus: De training is zichtbaar voor de medewerker. Betaald door Bedrijf: De klassikale training wordt vergoed door het bedrijf Zelf Inschrijven: de medewerker kan zelf inschrjven voor een training of e-learning Inschrijven open training
De medewerker ontvangt bericht uit het systeem, telkens als u trainingen wijzigt.
B E R I C H T N A V V E R P L I C H T S T E L L E N T R A I N I N G
1.3 Statistieken per groep
Bij statistieken krijgt u inzicht in de gevolgde trainingen van medewerkers. Een overzicht van alle trainingen die
in de trainingscatalogus van de betreffende groep staan, verschijnen hier. De afkortingen in de blauwe balk
geven de status van de training weer. Door hierover met de muis te bewegen verschijnt de uitleg van de
afkortingen.

HR tool
Pagina 8
A = training afgerond
WB = training wacht op bevestiging van OOTW of HR
B = training is bevestigd men is ingeschreven voor een klassikale training
TG = training is gevolgd en toets staat gereed
I = ingeschreven maar nog niet afgerond
S T A T I S T I E K E N P E R G R O E P
Door op de trainingsnaam te klikken verschijnt een diagram met percentages en aantallen van afgeronde
en openstaande trainingen. Meer inzicht van wie onder welk deel valt krijgt u door op 1 van de drie opties
te klikken. Onderaan het scherm verschijnt een overzicht met medewerkers.
1.4 Download
Deze optie genereert een excel bestand met een overzicht van de medewerkersgegevens (naam, e-
mailadres) uit deze groep.
De status van de betreffende training,
of het een verplichte training betreft

HR tool
Pagina 9
en voor welke datum deze afgerond dient te worden,
op welke datum deze is gevolgd in het geval van een klassikale training,
of de toets is afgerond,
of de bijhorende e-learning is afgerond,
datum van het behaalde certificaat,
verloopdatum van het certificaat
en of het certificaat nog geldig is.
verplichte gestelde afrond- en verloopdatum.
Download de Excel sheet per groep bij statistieken.
D O W N L O A D S H E E T S T A T I S T I E K E N
B E R I C H T U I T S Y S T E E M B I J V E R L O P E N C E R T I F I C A A T
1.5 Certificaten
Hier kunt u alle certificaten van deze groep in een keer downloaden in pdf.
1.6 Groep Mailen
Bij overzicht groepen kun je direct een e-mail sturen naar de medewerkers in die groep.

HR tool
Pagina 10
Stel het bericht op en selecteer de ontvangers. Verzend het bericht.
E - M A I L B E R I C H T V E R S T U R E N A A N E E N G R O E P
1.7 Groep bewerken
De groepskenmerken zoals; naam, omschrijving, beheerders kunnen aangepast worden. U kunt hier ook de
groep verwijderen.

HR tool
Pagina 11
2 . M E D E W E R K E R S
M E D E W E R K E R S
2.1 Medewerkers beheren
De acties die onder het kopje medewerkers gedaan kunnen worden zijn:
Medewerkers zoeken
Batch toevoegen
Enkele medewerker toevoegen
Downloaden
Mutatie uitvoeren
Certificaten
2.1.1 Medewerkers zoeken
Hier zoekt u snel en eenvoudig naar medewerkers. Door een beginletter of meerdere letters van de naam
in te voeren verschijnen de mogelijke opties. Klik op de gezochte medewerker en er verschijnt een overzicht
van deze medewerker. In dit overzicht staan de persoonlijke gegevens van uw medewerker. U kunt in dit
gedeelte gegevens wijzigen, certificaten van de medewerker inzien of uitprinten, het branchepaspoort
inzien en de medewerker verwijderen. Indien een medewerker een nieuwe manager krijgt, is het heel
belangrijk dat de gegevens van deze manager hierin worden ingevoerd zodat deze nieuwe manager
inzicht heeft in het branchepaspoort van de medewerker. Als u de medewerker verwijdert, dan verwijdert u
alleen de koppeling tussen deze medewerker en uw bedrijf. Het branchepaspoort blijft voor de
medewerker bestaan.

HR tool
Pagina 12
M E D E W E R K E R S Z O E K E N
M E D E W E R K E R I N F O R M A T I E V E L D
2.1.2 Medewerkers acties Hebt u een medewerker opgezocht dan kunt u 5 acties uitvoeren:
Gegevens inzien
Gegevens wijzigen
Certificaten downloaden
Paspoort printen
Verwijderen
2.1.3 Gegevens inzien
Van de medewerker kunt u zo alle gegevens inzien:
Naam, Adres,
Postcode & Woonplaats,
Door HR beheerd,
Percentage POP ingevuld,
Geboortegegevens
Geslacht,
Telefoonnummer,
Emailadres*,
Nieuwsbrief,
Bedrijfsgegevens, Werkgever,
Vakgebied*
Functie*
Leidinggevende Naam,
Email leidinggevende,
Percentage behaalde
Trainingen en e-learnings per
categorie (OOTW),
Naam behaalde e-learnings,
Status van e-learning
(Ingeschreven / Afgerond),
Datum afgerond,
Score, Certificaat, nog geldig,
Datum Afgerond, certificaat
bekijken,
extern behaalde training,
Datum afgerond, inzien
geüpload Certificaat.

HR tool
Pagina 13
2.1.4 Gegevens van een medewerker wijzigen
U als HR beheerder kunt de gegevens van individuele medewerkers wijzigen. Klik op gegevens wijzigen en
vul de gegevens in in de juiste velden. Let Op! Bij het wijzigen van een emailadres moet de medewerker op
de hoogte zijn, de medewerker dient namelijk in te loggen met deze gegevens (combinatie e-mailadres en
wachtwoord). Het systeem verstuurt een bevestiging hiervan naar het nieuwe e-mailadres.
2.1.5 Certificaten Van de betreffende medewerker kunt u alle behaalde certificaten downloaden in een pdf. 2.1.6 Print paspoort Het totaaloverzicht van de medewerker kan in een overzichtelijk paspoort worden gedownload. 2.1.7 Verwijderen De medewerker kan handmatig verwijderd worden uit het beheer van uw bedrijf en HR. Het account blijft bestaan en de medewerker krijgt weer zeggenschap over het account of een volgend bedrijf kan het beheer overnemen. 2.2 Batch toevoegen U wilt een groep medewerkers in een keer uploaden? Dit kan met behulp van een excel bestand. Download het invoer document. Voer de gegevens in en sla het bestand op. Kies dan het bestand en upload. De medewerkers krijgen nu een bericht uit het systeem. Let op! De opmaak mag niet gewijzigd worden. De volgende gegevens zijn verplicht: naam, emailadres,
vakgebied, functie, bedrijfscode.
Deze medewerkers moeten na toevoeging nog wel zelf registreren! De medewerker dient naar
www.mijnbranchepaspoort.nl te gaan bij Account registreren de gegevens aan te vullen nog accorderen.
Men maakt zijn eigen paswoord aan en wanneer deze vergeten is of gewijzigd moet worden, dan kan dat
via de knop Wachtwoord vergeten.
Let op! De bevestigingslink moet worden geactiveerd door deze aan te klikken of te kopieren in de
browser, bij het niet aanklikken van deze link blijft het account inactief. Berichten kunnen par abuis in spam-
of reclame folders van de mailbox terecht komen.

HR tool
Pagina 14
2.2.1 Uitnodiging persoonlijke pagina aan te maken
B E R I C H T U I T S Y S T E E M N A U P L O A D M E D E W E R K E R S I N H R T O O L
A A N M A K E N P A S W O O R D I C M O P G E G E V E N E - M A I L A D R E S
W A T U K U N T M E T U W P E R S O O N L I J K E P A G I N A ?

HR tool
Pagina 15
2.3 Enkele medewerker toevoegen
U kunt eenvoudig een enkele medewerker toevoegen aan het beheer van uw bedrijf. Voer de gegevens in.
Let op! Een medewerker kan nog onder beheer staan van een ander bedrijf. Neem hiervoor contact op met
OOTW.
2.4 Downloaden Alle medewerkers die onder uw beheer vallen kunnen worden gedownload in een excel sheet. Deze sheet kunt u weer gebruiken om alle gegevens te controleren en aan te passen. 2.5 Mutatie uitvoeren (Gegevens van meerdere medewerkers wijzigen) Om in 1 keer veel gegevens te wijzigen voor meerdere medewerkers kan gebruik gemaakt worden van een excel bestand. Hiermee kunnen functiewijzigingen, uitdienst meldingen, naam manager, e-mailadres manager en bedrijfsgegevens gewijzigd worden. Bij alle, door u beheerde, medewerkers zullen de volgende gegevens worden geüpdate: Functie, naam manager, emailadres manager. Let op! De volgende gegevens zijn verplicht: naam, emailadres, vakgebied, functie en bedrijfscode. U kunt een medewerker bij uw bedrijf uit dienst melden door in de laatste kolom de uitdienstdatum in te voeren. Indien is aangegeven dat een medewerker uit dienst is zullen alle bedrijfs, manager en groep gegevens van deze persoon, uit uw beheer, worden verwijderd. Het account blijft wel bestaan. (idem Medewerker verwijderen) 2.6 Toevoegen externe resultaten in batch Het is mogelijk om extern behaalde resultaten incl certificaat (.pdf/.jpg) toe te voegen. Dit kan met een excel sheet, de volgende gegevens zijn verplicht: emailadres, naam training, datum behaald, waar gevolgd, soort training en certificaat beschikbaar. U dient dan de bestanden en het excel bestand in 1 map te zetten. In het excel sheet plaatst u de exacte bestandsnaam (bijvoorbeeld certificaat1.pdf of certificaat2.jpg) bij het bijhorende resultaat. Daarna selecteert u alle bestanden die in de map staan, inclusief het excel bestand. U klikt met de rechtermuisknop op 1 van de bestanden en kiest “Kopiëren naar” daarna klikt u op “Gecomprimeerde map”. Er zal dan een nieuw .zip bestand verschijnen in de map die u zelf een naam kunt geven. Hierin staan dan automatisch alle door u geselecteerde bestanden. Dit .zip bestand kunt u uploaden in de hr tool. Dashboard > Medewerker > Resultaten uploaden > Bestand kiezen. U kunt maximaal 200 certificaten per .zip bestand uploaden. Indien u enkel resultaten zonder certificaten wilt uploaden kunt u ook enkel het excel bestand invullen en uploaden. Deze kan maximaal 999 resultaten bevatten. Optioneel kunt u een verloopdatum vermelden in de excel sheet, 2 maanden voordat de verloopdatum is bereikt ontvangt u een melding. Let op! Indien een gebruiker op basis van hun emailadres niet wordt gevonden zal het resultaat niet worden opgeslagen.

HR tool
Pagina 16
2.7 Certificaten Klikt u op Certificaten dan wordt er een pdf gedownload met alle certificaten van alle medewerkers.
3 . I N S C H R I J V I N G E N
Bij inschrijvingen staat een overzicht van trainingen waarvoor medewerkers zich hebben ingeschreven. HR
keurt de inschrijving voor deze training goed of keurt deze inschrijving af. Na goedkeuring verschijnt de
training bij het onderdeel kosten. Hier heeft u een overzicht van de afgenomen trainingen per maand.
3.1 Overzicht
3.2 Kosten Door op details bekijken te klikken verschijnt een overzicht van de betaalde trainingen per medewerker.
4 . T R A I N I N G E N
Bij trainingen staat een overzicht van alle klassikale trainingen en e-learnings. Per klassikale training heeft u
een overzicht van de door uw bedrijf ingeplande trainingen, of open trainingen die zijn toegevoegd aan
de catalogus.
4.1 Overzicht trainingen
T O E G A N G T O T A L L E T R A I N I N G S I N F O R M A T I E

HR tool
Pagina 17
4.1.1 Agenda
De knop Agenda geeft een overzicht van alle trainingsdata in excel. Een sheet wordt gedownload.
4.1.2 Training > Data & Inschrijvingen
Klikt u op Data & Inschrijvingen dan krijgt u een overzicht per training & inschrijvingen voor een bepaalde
datum.
G E P L A N D E D A T A P E R T R A I N I N G
Klikt u op Inschrijvingen op een bepaalde datum dan ziet u de inschrijvingen voor deze dag.
I N S C H R I J V I N G E N V O O R E E N T R A I N I N G S D A T U M
De download knop geeft een presentielijst in excel.
4.1.3 Medewerkers aanmelden voor een klassikale training
Wilt u medewerkers aanmelden voor een training? Ga dan naar trainingen/data & inschrijvingen/ kies een
datum/inschrijvingen/medewerkers toevoegen. Selecteer dan de betreffende groep in de pull down en vink
de medewerkers aan. Bevestig met de knop inschrijven. De medewerker ontvangt berichten uit het systeem.

HR tool
Pagina 18
D E M E D E W E R K E R O N T V A N G T B E R I C H T V A N D E I N S C H R I J V I N G
N A A A N W E Z I G H E I D O P D E T R A I N I N G , K O M T D E T O E T S K L A A R T E S T A A N
5 . B E D R I J F S I N F O
Hier staan de bedrijfsgegevens die door OOTW in het branchepaspoort zijn gezet. U kunt zelf de
gegevens van het bedrijf aanpassen. De bedrijfscode dient ongewijzigd te blijven.

HR tool
Pagina 19
6 . M A N A G E R : I N Z I C H T I N M E D E W E R K E R S E N M A I L S V E R S T U R E N
In de upload sheet bij batch toevoegen en bij het aanpassen van een enkele medewerker kunt u de
leidinggevende aangeven per medewerker. Dit kan ook in het medewerkerinformatieveld voor een enkele
medewerker.
Let op! Het e-mailadres van de manager moet hetzelfde zijn als dat de manager gebruikt voor zijn
persoonlijke branchepaspoort.
6.1 Aangegeven als manager
M E L D I N G A A N M A N A G E R
6.2 Teamgegevens
De manager krijgt hiermee inzicht in de medewerkers die onder hem vallen middels de laatste pictogram
bovenin de balk van zijn dashboard. Door het toevoegen van de functie Manager in het profiel verschijnt
deze optie om medewerkers in te zien. Vanuit deze optie kan de manager de medewerkers die onder hem
vallen rechtstreeks mailen. HR heeft daarnaast inzicht in iedereen zijn resultaten.
M A N A G E R D A S H B O A R D
6.3 medewerkers inzien
De namen van de medewerkers staan in het overzicht. Door een naam aan te klikken verschijnt het
medewerker informatieveld.
T E A M G E G E V E N S

HR tool
Pagina 20
M E D E W E R K E R I N F O R M A T I E V E L D 6.4 Medewerkers mailen Onder Teamgegevens staat de optie om mails te versturen naar de medewerkers die onder de manager vallen.
M E D E W E R K E R S M A I L
6.5 Teamgegevens downloaden De aangewezen manager kan ook een excel downloaden waarin gedeeltelijk dezelfde informatie staat als bij HR, zoals verplichte training, afronddatum en verloopdatum.

HR tool
Pagina 21
V R A G E N ?
Het Branchepaspoort is ontwikkeld door OOTW en kosteloos beschikbaar gesteld voor alle tankstation- en
wasstraatondernemers en –medewerkers. Heeft u vragen over de werking van het branchepaspoort, wilt u
medewerkers toevoegen als HR gebruiker, of wilt u de mogelijkheden die dit systeem biedt voor uw organisatie
verder bekijken, dan kunt u contact opnemen met het OOTW secretariaat.
OOTW
Floris Grijpstraat 2
2596 XE Den Haag
010-4111968
www.ootw.nl
www.mijnbranchepaspoort.nl







![Hris-American Express HR - Tool]](https://static.fdocuments.net/doc/165x107/552600bc550346ad6e8b4ad2/hris-american-express-hr-tool.jpg)