Instrucciones para el usuario1ad006cbb3069011d73a-21b4fc1f8f3e98b75071d7da16d0bd7a.r98.cf3... ·...
Transcript of Instrucciones para el usuario1ad006cbb3069011d73a-21b4fc1f8f3e98b75071d7da16d0bd7a.r98.cf3... ·...

Instrucciones para el usuario

Introducción Gracias por su elección de nuestro producto - se trata de una alta tecnología, al mismo tiempo fácil de usar Microscopio Digital. Con esta unidad, usted verá un mundo único y "más grande". Es fácil para acercarse en sellos, monedas, papel moneda, plantas, insectos, piedras y minerales, y mucho más. Recomendamos la lectura de este primer manual para obtener lo mejor de esta unidad.
Requisitos del sistema informático:
Windows 2000/XP/VISTA/WIN7 y Mac P4 1.8 o superior RAM: 256M Memoria de vídeo: 32M Puerto USB: 2.0 Unidad de CD-ROM
Especificaciones técnicas
Sensor de imagen 2 Mega Píxeles (interpolados a 5M)
Todavía resolución de captura
2560x2048 (5M), 2000x1600, 1600x1280 (2M), 1280x1024, 1024x960, 1024x768, 800x600, 640x480, 352x288, 320x240, 160x120
Resolución de captura de vídeo
2560x2048 (5M), 2000x1600, 1600x1280 (2M), 1280x1024, 1024x960, 1024x768, 800x600, 640x480, 352x288, 320x240, 160x120
Rango de enfoque Enfoque manual de 10 mm a 500 mm Velocidad de cuadros Max 30f/s por debajo de 600 Lus Brillo Relación de magnificación 20x a 200x Formato de vídeo AVI Formato de fotos JPEG o BMP Fuente de luz 8 LED (ajustable por la rueda de control) Interfaz de PC USB2.0 Fuente de alimentación 5V DC del puerto USB Sistema operativo Windows2000/XP/Vista/Win7/ Mac

Idioma del menú OSD Inglés, Alemán, Español, Coreano, Francés, Ruso Paquete de Software Microcaptura con la función de medición y calibración Tamaño 110mm (L) x 33mm (R)
Instale el software ¡Conectar el Microscopio a PC! Se debe conectar el Microscopio a la Computadora antes de la instalación de software. Inserte el CD de controladores en CD-ROM y se mostrará automáticamente la siguiente interfaz:
1. Instalar el controlador haciendo clic en install Microscope Driver (instalar el Controlador de Microscopio) Asistente de Escudo de Instalación le guiará a través de todo el proceso. Haga clic en el botón " Next (Siguiente)" para continuar.
2. Instale el software de Microcaptura Haga clic en MicroCapture software (software Microcaptura) y

reinicia el sistema cuando se le preguntó.
3. También puede navegar el Manual de Usuario en formato PDF y el contenido del CD por la elección de los menús correspondientes.
Una Mirada Rápida al Microscopio Digital
1/ Retire la tapa que protege la lente del microscopio antes de usarlo. 2/ Utilice la FOCUS WHEEL (RUEDA DE ENFOQUE) para ajustar el enfoque sobre el tema. 3/ SNAPSHOT BUTTON (El BOTÓN DE INSTANTÁNEA) permite usuario para capturar instantáneas de hardware, y la captura de foto por

software se discutirá más adelante en este manual. 4/ Rueda de control de luz le permite ajustar el brillo de la luz LED
Iniciar Microscopio
Conecte su microscopio al puerto USB de su PC, inicie el software
haciendo clic en el icono generado en el escritorio después de la
instalación y podrás ver la pantalla emergente de seguimiento.
1. Cuando el Microscopio se desconecta del puerto USB de su PC, la pantalla mostrará el “No Device detected, please connect your Microscope directly to your PC USB port.(No hay ningún dispositivo detectado, por favor contacte su microscopio directamente al puerto USB de su PC.)”

Cambiar tamaño de vista previa Puede cambiar el tamaño de vista previa de la siguiente operación:
Nota: El tamaño de la foto tomada es equivalente al tamaño de vista previa, seleccione en el Options menu/Preview Size (menú de Opciones / Tamaño de vista previa).
Gire el ángulo de la imagen de salida
Puede girar la imagen de salida en sentido horario y antihorario.

Date/Time (Fecha / Hora) Puede visualizar o desactivar la Date/Time (Fecha/Hora) de la siguiente operación:
Language (Idioma)
Usted puede elegir el idioma de Visualización en Pantalla de la siguiente operación:
Skin (Piel) Puede optar por cambiar la apariencia de la pantalla Microcaptura por la siguiente operación:

Full screen (Pantalla completa) 1. Usted puede entrar y salir del modo de pantalla completa:
1) Haga doble clic en el área de vista previa. 2) Haga clic en el icono de pantalla completa:
3) Elija el Full screen mode (modo de pantalla Completa) en el menú.
Cuando está en modo de pantalla completa, haga clic en el icono
de pantalla Completa para apagar y restaurar las barras de
herramientas y menús.

Preferences (Preferencias)
Las operaciones principales en las preferencias incluyen Brillo, Contraste, Saturación, Balance de blancos, etc.

Captura 1. Captura de fotos
Puede tomar fotos por cualquiera de las siguientes maneras: 1) Haga clic en el botón de la cámara 2) Elija Capture (Captura) y haga clic en Photo (Foto) 3) Pulsando la tecla F11
Las fotos capturadas se almacenan automáticamente las miniaturas estarán disponibles en la parte derecha de la pantalla Microcaptura para su posterior edición. Para edición de fotos, por favor refiérase a las operaciones posteriores.
2. Captura de vídeo
Puede grabar vídeo por cualquiera de las dos formas siguientes: 1) Haga clic en el botón de la cámara de vídeo 2) Se seleccione de la Capture (Captura) de barra de menú y luego
haga clic en Video (Vídeo). Cuando se graba, hay un punto rojo parpadeante en el botón de la cámara de vídeo.
El vídeo se guardan en formato AVI. Detenga la captura:
1) Haga clic en el botón de la cámara de vídeo intermitente 2) Elija Capture (Captura) y luego haga clic en Stop capturing
(Detener captura) Nota: Tenga en cuenta los mejores píxeles para captura de vídeo es de 640x480.

Editar fotos 1. Vista previa de las fotos 1) Haga clic en una miniatura de la imagen se mostrará la imagen
seleccionada en el área de vista previa, con su tamaño que se muestra en la esquina inferior izquierda.
2) Puede hacer doble clic en la miniatura de la imagen y un cuadro de vista previa independiente aparecerá como se muestra a continuación:
2. Guardar las fotos

Puede guardar una foto de un clic derecho sobre la miniatura y seleccione Save (Guardar).
El archivo puede ser guardado en JPEG o BMP. El tamaño de JPEG en la que se guarda la foto es el máximo permitido para JPEG. Usted puede elegir para disminuir el tamaño mediante el ajuste de calidad. Haga clic en el botón Avanzado para ver y seleccionar opciones de almacenamiento de JPEG. 3. Delete photos Haciendo clic derecho y luego selecciona Delete (Eliminar), puede eliminar la foto seleccionada O, en el cuadro de vista previa independiente usted puede elegir eliminar el icono para borrar la foto en vista previa. 4. Copiar las fotos Haga clic en la miniatura, y seleccione Copy (Copiar).

Editar videos Usted puede hacer clic derecho en el icono pequeño de vídeo aparece en la columna de la derecha y luego elegir para Play (Jugar), Copy (Copiar) y Delete (Borrar), etc
Cierre Microcaptura
Consejos:
Puede preestablecer el tamaño de la ventana de vista previa, imprimir el ángulo de la imagen, idioma etc por la edición de un archivo ini. de configuración llamada en C: \Programas\ MicroCapture.

Cómo utilizar la función de medición y calibración
1 Apunte con el microscopio en un objeto de destino por ejemplo, un
gobernante; girar la rueda de enfoque para obtener un enfoque claro. 2 Cuando el foco en el punto más claro, tomar una instantánea. 3 Ver la calibración en la franja inferior de la rueda de enfoque; anotar
el valor de aumento que se corresponde con el marcador indicador sobre el cuerpo del microscopio, como se muestra a continuación. Ese valor es el aumento en el que el foco se estableció y la imagen tomada. (Esto es muy importante, ya que sólo con la relación de magnificación anotar el tamaño del objeto puede diseñarse en pasos posteriores)
4 Abra la foto capturada doble clic sobre la miniatura. Una ventana de vista previa se abrirá.

5 Introducir la proporción de ampliación anotados en el cuadro se indica en la esquina superior derecha de la ventana de vista previa. (Tenga en cuenta que es necesario introducir la proporción de ampliación anotado en paso 3, de lo contrario la medida no tiene sentido.)
6 Usted puede medir el tamaño de la totalidad o parte del objeto que se han utilizando las opciones disponibles ahora. Haga clic en los iconos en la parte superior de la ventana. Las siguientes son las opciones:
1) Línea directa: haga clic en , haga clic izquierdo para elegir un punto de inicio y arrastre con el ratón a un punto final, observe que se muestra la medición. Suelte el ratón cuando haya terminado.
2) Varias líneas: haga clic en , haga clic izquierdo para elegir un
punto de inicio y arrastrar a un punto final. Tenga en cuenta que las

medidas se muestran a medida que avanza. Lanzamiento del ratón cuando haya terminado. Usted puede continuar midiendo desde el punto final a un punto anterior siguiente y así sucesivamente.
3) Radio de círculo: haga clic en , haga clic izquierdo para elegir un
punto de inicio de un círculo; dibujamos el círculo con un punto final, suelte el ratón, y el radio del círculo que se mostrará.
4) Diámetro de círculo: haga clic en , haga clic izquierdo para elegir un punto de inicio de un círculo; dibujamos el círculo con un punto final, suelte el ratón, y el radio del círculo que se mostrará.
5) Angulo: haga clic en , haga clic izquierdo para elegir un punto de
partida para un ángulo, traza la línea a otro punto y luego suelte el ratón para crear una línea para un ángulo. Mueva el ratón para sacar

otra línea del ángulo, haga clic izquierdo cuando el ángulo es aceptable. El valor de ángulo mostrará entonces.
6) Unidad: haga clic en , usted puede elegir la unidad en la que
la pantalla los valores medidos. Unidades disponibles incluyen: pixeles / pulgadas / km / mt / mm / cm / micro
7 Otras operaciones que pueden llevar a cabo en la foto tomada incluyen:
1) : hacer notas en la foto tomada 2) : seleccionar fuente, estilo de fuente, tamaño de fuente, etc 3) : trazar línea, cuadro etc en la foto 4) : color de línea 5) : grosor de línea 6) : tipo de línea 7) : operación de deshacer
Nota: 1. La relación de ampliación se le permite la entrada es de 20 a 200. No
introduzca cualquier valor más allá de eso. 2. El valor de medición elaborados por el software es sólo para
referencia; puede no ser 100% correcta. 3. La función de medición sólo está disponible en Sistema Operativo
Windows.

Instrucciones para software de Mac
Parte I Cómo instalar el software
Abra la carpeta de Mac en el disco y copia MicroCapture en su escritorio para el uso diario.
Parte II Cómo utilizar Microcaptura
1. Conecte su Microscopio en el puerto USB de PC. 2. Haga doble clic en el icono Microcaptura para abrir la ventana
Microcaptura. El microscopio está ahora listo para usar.

3. Prevista En la ventana central, puede previsualizar el tema magnificado.
4. Cambiar la resolución de vista previa En Options, puede elegir la resolución de vista previa. La resolución actual se mostrará en la esquina inferior izquierda de la ventana de vista previa.
Tenga en cuenta que el tamaño de la ventana de previsualización permanece siempre en 640x480, pero la resolución actual se mostrará en

la esquina inferior izquierda. 5. Fecha / Hora
De Options, usted puede encender o apagar la fecha/hora de.
6. Captura de fotos Usted puede capturar foto de:
1) Elección de Capture/Photo
2) Haga clic en el icono de captura de fotos

Las fotos capturadas aparecerán como miniaturas en la parte derecha de la ventana de vista previa.
7. Captura de vídeo
Usted puede capturar vídeo por: 1) Elección de Capture/Video
2) Haga clic en el icono de captura de vídeo
Nota: Después de hacer clic en el icono, el icono de captura de vídeo se volverá rojo para indicar que la grabación del videoclip. Haga clic en el icono rojo de nuevo, para detener la grabación.
Los vídeos capturados serán aparecen como miniaturas en la parte
derecha de la ventana de vista previa en la pestaña Video.
8. Edición de Foto y Video Foto y vídeo capturada se aparecen como miniaturas en la parte derecha de la ventana de vista previa.

1) Foto Haga doble clic en una miniatura de foto para abrir en la ventana de previsualización principal.
Puede llevar a cabo operaciones como lo hace normalmente en el sistema Mac.
2) Vídeo Haga clic en la miniatura de vídeo, el vídeo se reproducirá

automáticamente.
9. Información de ayuda Al elegir About MicroCapture, usted puede obtener la información de ayuda a su agente local.
10. Salir Microcaptura Elija Quit MicroCapture de la siguiente manera, puede salir del software.

Seguridad:
El microscopio no es impermeable, por lo que mantenerlo seco. No lo utilice en lugares húmedos como baños. Un ambiente seco
mantendrá su vida al máximo. Utilizar el Microscopio sólo en -5 ℃ -50 .℃ Cambios bruscos de temperatura pueden formarse condensación en el
interior del Microscopio como entrar en una habitación caliente en invierno frío. Póngalo en una bolsa de plástico o bolsa de mano para frenar los cambios de temperatura.
No apunte la lente del Microscopio para sol o la luz fuerte durante mucho tiempo. poderosa luz puede dañar los componentes electrónicos sensibles a la luz.
Evite tocar la lente. Los LED blancos que iluminan el campo de destino Microscopio son
muy brillantes. No mire directamente a estos indicadores LED, ya que puede dañar sus ojos.
La clara distancia concha de plástico a veces recoge la suciedad o el material tóxico de una superficie observadas al microscopio. Tenga cuidado de que esto no quiere ponerse en contacto con la piel humana. Siempre lávese cuidadosamente o desinfecta según sea necesario.
No desconecte el Microscopio desde el puerto USB cuando LEDs están encendidos. Esto puede causar la pérdida de información o daño de circuito. Por favor siempre cerra la Microcaptura, y desenchufe el Microscopio.

Para el apoyo en el Reino Unido, por favor visite nuestro FAQ / Técnica y el centro de Descargar en nuestro sitio web. Veho es una marca registrada. www.veho-uk.com o contactar con el soporte técnico: [email protected]










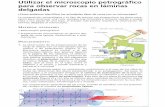






![FP-1A Manual Veho EN V5 20100820(+ trouble shooting)[1]1ad006cbb3069011d73a-21b4fc1f8f3e98b75071d7da16d0bd7a.r98.cf3... · -2- Welcome Thank you for purchasing the Veho VFS-004 Scanner.](https://static.fdocuments.net/doc/165x107/5b1ab3807f8b9a32258dc8f2/fp-1a-manual-veho-en-v5-20100820-trouble-shooting11ad006cbb3069011d73a-21b4fc1f8f3e98b75071d7da16d0bd7ar98cf3.jpg)

