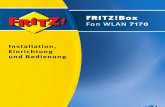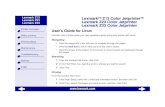Instrucciones Lexmark MX 7170
description
Transcript of Instrucciones Lexmark MX 7170
-
Referencia rpida
Informacin acerca de laimpresora
Uso del panel de control de la impresora
Utilice el/la Para
1 Pantalla Ver el estado de la impresora y los mensajes.
Configurar y hacer funcionar la impresora.
2 Botn Inicio Ir a la pantalla de inicio.
3 Botn Reposo Activar el modo de reposo o el modo de hibernacin.
Ejecute las acciones siguientes para reactivar laimpresora cuando est en modo de reposo:
Tocar la pantalla o pulsar cualquier botn.
Abrir una puerta o una cubierta.
Enviar un trabajo de impresin desde el equipo.
Pulsar el interruptor de encendido principal parareiniciar la alimentacin (POR)
Conectar un dispositivo al puerto USB de laimpresora.
4 Tecladonumrico
Introducir nmeros, letras o smbolos.
5 Botn Inicio Iniciar un trabajo en funcin del modo seleccionado.
6 Botn Borrartodo / Restablecer
Restablece los valores predeterminados de unafuncin, como la copia, el envo de faxes o la digitalizacin.
Utilice el/la Para
7 Botn Parar oCancelar
Detener todas las actividades de la impresora.
8 Indicador Comprobar el estado de la impresora.
Comprensin de la pantalla principalAl encender la impresora, la pantalla muestra una pantalla bsicaconocida como pantalla de inicio. Pulse los botones y los iconos de lapantalla de inicio para realizar acciones como copiar, enviar por fax,digitalizar, abrir la pantalla de mens o responder a los mensajes.
Nota: La pantalla de inicio vara en funcin de los ajustes deconfiguracin personalizados de la pantalla de inicio, la configuracinadministrativa y las soluciones integradas activas.
Toque Para
1 Cambiar idioma Se abre la ventana emergente de cambio deidioma, que permite cambiar el idiomaprincipal de la impresora.
2 Copiar Acceder a los mens de copia y realizar copias.
3 Fax Acceder a los mens de fax y enviar faxes.
4 Correo electrnico Acceder a los mens de correo electrnico yenviar correos.
5 FTP Acceder a los mens del protocolo de transferencia de archivos (FTP) y digitalizardocumentos y enviarlos directamente a unservidor FTP.
6 Flechas Subir o bajar.
Toque Para
7 Formularios yfavoritos
Localizar e imprimir rpidamente formulariosen lnea utilizados con frecuencia.
8 Icono de men Acceder a los mens de la impresora.
Nota: Los mens solo estn disponiblescuando la impresora est en estado Lista.
9 Marcadores Permite crear, organizar y guardar unconjunto de marcadores (URL) en unaestructura de carpetas y enlaces de archivosen una vista de rbol.
Nota: La vista de rbol slo admite losmarcadores creados con esta funcin, y nolos creados en otras aplicaciones.
10 Unidad USB Permite ver, seleccionar, imprimir, digitalizaro enviar por correo electrnico fotos ydocumentos de una unidad flash.
Nota: Este icono slo aparece cuando seregresa a la pantalla de inicio mientras unatarjeta de memoria o unidad flash seencuentra conectada a la impresora.
11 Trabajos en espera Muestra todos los trabajos en esperaactuales.
12 Estado/Suministros Mostrar un mensaje de error o advertencia de la impresora siempre que laimpresora necesite que el usuario intervenga para poder continuar procesando eltrabajo.
Acceda a la pantalla de mensajes paraobtener ms informacin sobre elmensaje y cmo borrarlo.
13 Consejos Abrir un cuadro de dilogo de ayudacontextual.
14 Buscar trabajos enespera
Buscar al menos uno de los elementossiguientes:
Nombre de usuario para trabajos deimpresin confidenciales o retenidos
Nombres de trabajos en espera, excluidoslos trabajos de impresin confidenciales
Nombres de perfiles
Contenedor de marcadores o nombres detrabajos de impresin
Contenedor de USB o nombres de trabajosde impresin para los tipos de archivoadmitidos
1
-
Caractersticas
Funcin Descripcin
Men lnea de cola
Ejemplo:
Mens >Valores >Valores decopia > Nmero de copias
Hay una lnea de mens en la parte superiorde cada pantalla de men. Esta caractersticamuestra la ruta seguida para llegar al menactual.
Pulse cualquiera de las palabras subrayadaspara volver al men correspondiente.
Nmero de copias no est subrayado porquese trata de la pantalla actual. Si toca unapalabra subrayada en la pantalla Nmero decopias antes de que se establezca y se guardeel nmero de copias, la seleccin no se guarday no se convierte en el valor predeterminado.
Alerta de mensaje deasistencia
Si un mensaje de asistencia afecta a unafuncin, aparece este icono y la luz delindicador parpadea.
Advertencia Si se produce algn problema, aparece esteicono.
Barra de mensajes de estado Muestra el estado actual de la impresoracomo Lista u Ocupada.
Muestra los problemas de la impresora,como Tner bajo o Cartuchobajo.
Muestra mensajes de intervencin deforma que la impresora pueda continuarprocesando el trabajo.
Direccin IP de la impresora
Ejemplo:
123.123.123.123
La direccin IP de la impresora de red apareceen la esquina superior izquierda de la pantallainicial. Se trata de cuatro series de nmerosseparadas por puntos. Use la direccin IP alacceder a Embedded Web Server paraconsultar y configurar de forma remota losajustes de la impresora sin que para ello tengaque encontrarse fsicamente junto a ella.
Uso de los botones de la pantalla tctilNota: La pantalla de inicio, los iconos y los botones varan en funcinde los ajustes de configuracin personalizados de la pantalla deinicio, la configuracin administrativa y las soluciones integradasactivas.
Toque Para
1 Flechas Ver la lista de opciones.
2 Copy It Imprimir una copia.
3 Opcionesavanzadas
Seleccionar una opcin de men.
4 Inicio Ir a la pantalla de inicio.
5 Aumentar Se selecciona un valor superior.
6 Reducir Se selecciona un valor inferior.
7 Consejos Abrir un cuadro de dilogo de ayuda contextual.
Otros botones de la pantalla tctil
Toque Para
Aceptar Guardar un valor.
Cancelar Cancelar una accin o seleccin.
Se sale de la pantalla y permite regresar a la pantalla anteriorsin guardar los cambios.
Toque Para
Restablecer Se restablecen los valores que aparecen en la pantalla.
Configuracin y uso de lasaplicaciones de la pantalla deinicio
Notas:
La pantalla de inicio puede variar dependiendo de los valores depersonalizacin de la pantalla de inicio, la configuracinadministrativa y las aplicaciones activas. Algunas aplicacionesestn disponibles solo para algunos modelos de impresora.
Es posible que existan soluciones y aplicaciones adicionales a laventa. Para obtener ms informacin, pregunte en su punto deventa.
Localizacin de la direccin IP deimpresora
Nota: Asegrese de que la impresora est conectada a una red o aun servidor de impresin.
Puede encontrar la direccin IP de la impresora:
En la esquina superior izquierda de la pantalla de inicio de laimpresora.
En la seccin TCP/IP del men Red/Puertos.
Imprimiendo una pgina de configuracin de red o una pgina devalores del men y localizando la seccin TCP/IP.
Nota: Una direccin IP aparece como cuatro grupos de nmerosseparados por puntos, como 123.123.123.123.
Bsqueda de la direccin IP del equipoNota: Asegrese de conocer cmo estn conectados la impresora yel equipo a la red (Ethernet o inalmbrica).
2
-
La direccin IP del equipo es necesaria para configurar las aplicacionesde la pantalla de inicio, como:
Formularios y favoritos
Envo mltiple
Digitalizar en la red
Para usuarios de Windows
1 Abra la ventana de comandos.
En Windows 8En el smbolo Bsqueda, escriba ejecutar y, a continuacin,navegue hasta:
Lista de aplicaciones >Ejecutar > escriba cmd >Aceptar
En Windows 7 o versiones anteriores
a Haga clic en o en Inicio y, despus, en Ejecutar.
b En el cuadro de dilogo Iniciar bsqueda o Ejecutar, escribacmd.
c Pulse Intro o haga clic en Aceptar.
2 Escriba ipconfig y, a continuacin, haga clic en Ir o pulse Intro.
Nota: Escriba ipconfig /all para que se muestreinformacin adicional de utilidad.
3 Busque Direccin IP.La direccin IP aparece como cuatro grupos de nmeros separadospor puntos, como 123.123.123.123.
Para usuarios de Macintosh
Nota: Esto solo es aplicable a la versin 10.5 o posteriores de MacOSX X.
1 En el men Apple, navegue hasta:
Preferencias del sistema > Red
2 Haga clic en Ethernet, WiFi o AirPort.3 Haga clic en Avanzadas >TCP/IP.
4 Busque Direccin IPv4.
Acceso a Embedded Web ServerEmbedded Web Server es la pgina web de la impresora que le permitever y configurar de manera remota los valores de la impresora inclusocuando no est fsicamente cerca de ella.
1 Obtenga la direccin IP de la impresora:
En la pantalla de inicio del panel de control de la impresora
En la seccin TCP/IP en el men Red/Puertos
Imprimir una pgina de configuracin de red o la pgina devalores del men y, despus, localizar la seccin TCP/IP
Nota: Una direccin IP aparece como cuatro grupos de nmerosseparados por puntos, como 123.123.123.123.
2 Abra un explorador web y, a continuacin, escriba la direccin IPde la impresora en el campo de la direccin.
3 Pulse Intro.
Nota: Si est utilizando un servidor proxy, desactvelotemporalmente para cargar correctamente la pgina web.
Personalizacin de la pantalla de inicio1 Abra un explorador web y, a continuacin, escriba la direccin IP
de la impresora en el campo de la direccin.
Nota: Ver la direccin IP de la impresora en la pantalla de iniciode la impresora. La direccin IP aparece como cuatro grupos denmeros separados por puntos, como 123.123.123.123.
2 Realice al menos una de las acciones siguientes: Muestre u oculte los iconos de las funciones bsicas de la
impresora.a Haga clic en Valores >Valores generales >Personalizacin
de la pantalla de inicio.b Seleccione las casillas de verificacin para especificar los
iconos que van a aparecer en la pgina de inicio.
Nota: Si desactiva una casilla de verificacin situadajunto a un icono, este desaparece de la pantalla deinicio.
c Haga clic en Enviar.
Personalice el icono de una aplicacin. Para obtener msinformacin, consulte Bsqueda de informacin sobre lasaplicaciones de la pantalla de inicio en la pgina 4 o ladocumentacin que se facilita con la aplicacin.
Descripcin de las distintas aplicaciones
Utilice Para
Copia de tarjetas Digitalizar e imprimir ambas caras de una tarjeta en unanica pgina. Para obtener ms informacin, consulteConfiguracin de Copia de tarjetas en la pgina 4.
Fax Digitalizar un documento y enviarlo a un nmero de fax.Para obtener ms informacin, consulte Envo de faxen la pgina 19.
Formularios yfavoritos
Localizar e imprimir fcilmente formularios en lnea utilizados frecuentemente desde la pantalla de inicio de laimpresora. Para obtener ms informacin, consulteConfiguracin de Formularios y favoritos en lapgina 4.
Envo mltiple Digitalizar un documento y enviarlo a varios destinos.Para obtener ms informacin, consulte Configuracinde Envo mltiple en la pgina 4.
Mi mtodoabreviado
Crear accesos directos en la pantalla de inicio de laimpresora. Para obtener ms informacin, consulte Usode MyShortcut en la pgina 4.
Digitalizar encorreo electrnico
Digitalizar un documento y enviarlo a una direccin decorreo electrnico. Para obtener ms informacin,consulte Envo de correo electrnico en la pgina 18.
Digitaliz en equipo Digitalizar un documento y guardarlo en una carpetapredefinida de un ordenador host. Para obtener msinformacin, consulte Configuracin de la digitalizacina ordenador en la pgina 22.
Digitalizar en FTP Digitalizar documentos directamente a un servidor deprotocolo de transferencia de archivos (FTP). Paraobtener ms informacin, consulte Digitalizacin a unadireccin FTP en la pgina 21.
Digitalizar en la red Digitalizar un documento y enviarlo a una carpeta de redcompartida. Para obtener ms informacin, consulteConfiguracin de la digitalizacin en red en lapgina 5.
3
-
Activacin de las aplicaciones de lapantalla de inicio
Bsqueda de informacin sobre las aplicacionesde la pantalla de inicioLa impresora incorpora una serie predeterminada de aplicaciones dela pantalla de inicio. Para poder usarlas, primero debe activar yconfigurar las aplicaciones mediante Embedded Web Server. Paraobtener ms informacin sobre el uso de Embedded Web Server,consulte Acceso a Embedded Web Server en la pgina 3.
Para obtener informacin detallada sobre la configuracin y el uso delas aplicaciones de la pantalla de inicio, pngase en contacto con elestablecimiento donde adquiri la impresora.
Configuracin de Formularios y favoritos
Utilice Para
Simplificar los procesos de trabajo, facilitando unarpida localizacin e impresin de los formularios enlnea utilizados frecuentemente directamentedesde la pantalla de inicio de la impresora.
Nota: La impresora debe tener permiso paraacceder a la carpeta de red, al sitio FTP o al sitioweb en el que est guardado el marcador. En elequipo en el que est guardado el marcador,ajuste los valores de uso compartido, seguridad ycortafuegos para que la impresora tenga al menosacceso de lectura. Para obtener ayuda, consulte ladocumentacin suministrada con el sistemaoperativo.
1 Abra un explorador web y, a continuacin, escriba la direccin IPde la impresora en el campo de la direccin.
Nota: Ver la direccin IP de la impresora en la pantalla de iniciode la impresora. La direccin IP aparece como cuatro grupos denmeros separados por puntos, como 123.123.123.123.
2 Haga clic en Valores >Aplicaciones >Admin. aplicac. >Formulariosy favoritos.
3 Haga clic en Agregar y, a continuacin, personalice los valores.
Notas:
Mueva el ratn por encima de cada campo para obtener unadescripcin del valor.
Para asegurarse de que los valores de ubicacin delmarcador son correctos, escriba la direccin IP correcta delordenador host en el que se encuentra el marcador. Para
obtener ms informacin sobre cmo conocer la direccin IPdel ordenador host, consulte Bsqueda de la direccin IPdel equipo en la pgina 2.
Asegrese de que la impresora tiene derechos de acceso a lacarpeta en la que se encuentra el marcador.
4 Haga clic en Aplicar.
Para utilizar la aplicacin, toque Formularios y favoritos en la pantallade inicio de la impresora y, a continuacin, desplcese por lascategoras de formularios o bsquelos por nombre, descripcin onmero de formulario.
Configuracin de Copia de tarjetas
Utilice Para
Copiar tarjetas de identificacin, de seguros y otrastarjetas de tamao billetera de forma rpida ysencilla.
Puede digitalizar e imprimir las dos caras de unatarjeta en una misma pgina, para ahorrar papel ymostrar la informacin de la tarjeta de manera msprctica.
1 Abra un explorador web y, a continuacin, escriba la direccin IPde la impresora en el campo de la direccin.
Nota: Ver la direccin IP de la impresora en la pantalla de iniciode la impresora. La direccin IP aparece como cuatro grupos denmeros separados por puntos, como 123.123.123.123.
2 Haga clic en Valores >Aplicaciones >Admin. aplicac. >Copia detarjetas.
3 Cambie las opciones predeterminadas de digitalizacin, si esnecesario.
Bandeja predeterminada: seleccione la bandejapredeterminada para la impresin de imgenes digitalizadas.
Nmero de copias predeterminado: indica el nmero de copiasque se imprimirn automticamente cuando se utilice laaplicacin.
Ajuste de contraste predeterminada: indica un ajuste paraincrementar o reducir el nivel de contraste cuando se imprimeuna copia de una tarjeta digitalizada. Seleccione Mejor paracontenido si desea que la impresora ajuste el contrasteautomticamente.
Ajustes de tamao predeterminados: defina el tamao de latarjeta digitalizada cuando se imprima. El valor predeterminadoes 100% (tamao completo).
Ajuste de resolucin: ajuste la calidad de la tarjeta digitalizada.
Notas:
Al digitalizar una tarjeta, asegrese de que la resolucinde digitalizacin no es superior a 200 ppp a color o400 ppp en blanco y negro.
Al digitalizar varias tarjetas, asegrese de que laresolucin de digitalizacin no es superior a 150 ppp acolor o 300 ppp en blanco y negro.
Imprimir bordes: seleccione esta opcin para imprimir laimagen digitalizada con un borde alrededor.
4 Haga clic en Aplicar.
Para usar la aplicacin, toque Copia de tarjetas en la pantalla de inicioy, a continuacin, siga las indicaciones que aparecen en la pantalla dela impresora.
Uso de MyShortcut
Utilice Para
Crear accesos directos en la pantalla de inicio de laimpresora, con valores para hasta 25 trabajos decopia, fax o correo electrnico frecuentes.
Para usar la aplicacin, seleccione Mi acceso directo y, a continuacin,siga las instrucciones que aparecen en la pantalla de la impresora.
Configuracin de Envo mltiple
Utilice Para
Digitalizar un documento y enviarlo a variosdestinos.
Nota: Asegrese de que hay espacio suficiente enel disco duro de la impresora.
4
-
1 Abra un explorador web y, a continuacin, escriba la direccin IPde la impresora en el campo de la direccin.
Nota: Ver la direccin IP de la impresora en la pantalla de iniciode la impresora. La direccin IP de la impresora aparece comocuatro grupos de nmeros separados por puntos, como123.123.123.123.
2 Haga clic en Valores >Aplicaciones >Admin.aplicac. >Envo mltiple.
3 En la seccin Perfiles, haga clic en Agregar y personalice los valores.
Notas:
Mueva el ratn por encima de cada campo para obtener unadescripcin del valor.
Si selecciona FTP o Carpeta compartida como destino,asegrese de que los valores de la ubicacin del destino soncorrectos. Escriba la direccin IP correcta del ordenador hosten el que se encuentra el destino especificado. Para obtenerms informacin sobre cmo conocer la direccin IP delordenador host, consulte Bsqueda de la direccin IP delequipo en la pgina 2.
4 Haga clic en Aplicar.
Para usar la aplicacin, seleccione Envo mltiple en la pantalla de inicioy, a continuacin, siga las instrucciones que aparecen en la pantalla dela impresora.
Configuracin de la digitalizacin en red
Utilice Para
Digitalizar documentos y enviarlos a una carpeta dered compartida. Puede definir hasta 30 destinos decarpeta exclusivos.
Notas:
La impresora debe tener permiso de escrituraen los destinos. En el equipo en el que estespecificado el destino, ajuste los valores deuso compartido, seguridad y cortafuegos paraque la impresora tenga al menos acceso deescritura. Para obtener ayuda, consulte ladocumentacin suministrada con el sistemaoperativo.
El icono Digitalizar a red aparece slo cuandohay uno o ms destinos definidos.
1 Abra un explorador web y, a continuacin, escriba la direccin IPde la impresora en el campo de la direccin.
Nota: Ver la direccin IP de la impresora en la pantalla de iniciode la impresora. La direccin IP aparece como cuatro grupos denmeros separados por puntos, como 123.123.123.123.
2 Haga clic en Valores >Aplicaciones >Admin. aplicac. >Scan toNetwork.
3 Especifique los destinos y, a continuacin, personalice los valores.
Notas:
Puede mover el ratn por encima de algunos campos paraobtener una descripcin del valor.
Para asegurarse de que los valores de ubicacin del destinoson correctos, escriba la direccin IP correcta del ordenadorhost en el que se encuentra el destino especificado. Paraobtener ms informacin sobre cmo conocer la direccin IPdel ordenador host, consulte Bsqueda de la direccin IPdel equipo en la pgina 2.
Asegrese de que la impresora tiene derechos de acceso a lacarpeta en la que se encuentra el destino especificado.
4 Haga clic en Aplicar.
Para usar la aplicacin, utilice Digitalizar a red en la pantalla de inicioy, a continuacin, siga las indicaciones que aparecen en la pantalla dela impresora.
Configuracin del Panel del operador remotoEsta aplicacin muestra el panel de control de la impresora en lapantalla del equipo y permite interactuar con el panel de control de laimpresora, incluso cuando el usuario no se encuentra cerca de laimpresora de red fsicamente. Desde la pantalla del equipo, puede verel estado de la impresora, enviar trabajos de impresin retenidos, crearmarcadores y realizar otras tareas de impresin que normalmentehara desde la propia impresora de red.
1 Abra un explorador web y, a continuacin, escriba la direccin IPde la impresora en el campo de la direccin.
Nota: Ver la direccin IP de la impresora en la pantalla de iniciode la impresora. La direccin IP aparece como cuatro grupos denmeros separados por puntos, como 123.123.123.123.
2 Haga clic en Valores >Panel del operador remoto.
3 Active la casilla Activado y, a continuacin, personalice los valores.
4 Haga clic en Enviar.
Para utilizar la aplicacin, haga clic en Panel del operadorremoto >Iniciar subprograma VNC.
Exportar o importar una configuracinPuede exportar valores de configuracin a un archivo de texto quepuede importarse para aplicar los valores a otras impresoras.
1 Abra un explorador web y, a continuacin, escriba la direccin IPde la impresora en el campo de la direccin.
Nota: Ver la direccin IP de la impresora en la pantalla de iniciode la impresora. La direccin IP aparece como cuatro grupos denmeros separados por puntos, como 123.123.123.123.
2 Para exportar o importar la configuracin de una aplicacin, realicelo siguiente:
a Haga clic en Valores >Aplicaciones >Admin. aplicac.
b En la lista de soluciones instaladas, haga clic en el nombre dela aplicacin que desee configurar.
c Haga clic en Configurar y, a continuacin, lleve a cabo una delas acciones siguientes:
Para exportar un archivo de configuracin, haga clic enExportar, y a continuacin siga las indicaciones queaparecen en la pantalla del equipo para guardar el archivode configuracin.
Notas:
Escriba un nombre de archivo exclusivo o utilice elnombre predeterminado para guardar el archivo deconfiguracin.
Si se produce un error "Sin memoria de JVM", repitael proceso de exportacin hasta que se guarde elarchivo de configuracin.
Para importar una configuracin desde un archivo, haga clicen Importar y, a continuacin, busque el archivo deconfiguracin guardado que se export de la impresoraconfigurada anteriormente.
Notas:
Antes de importar el archivo de configuracin tiene laposibilidad de previsualizarlo o cargarlodirectamente.
Si se supera el tiempo de espera y aparece unapantalla en blanco, actualice el navegador web y, acontinuacin, haga clic en Aplicar.
3 Para exportar o importar la configuracin de varias aplicaciones,realice lo siguiente:
a Haga clic en Valores >Importar/Exportar.
b Realice una de las siguientes acciones: Para exportar un archivo de configuracin, haga clic en
Exportar archivo de valores de Embedded Solutions, y acontinuacin siga las indicaciones que aparecen en la
5
-
pantalla del equipo para guardar el archivo deconfiguracin.
Para importar el archivo de configuracin, realice una de lasacciones siguientes:1 Haga clic en Importar archivo de valores de Embedded
Solutions >, seleccione un archivo y, a continuacin,busque el archivo de configuracin guardado que seexport de la impresora configurada anteriormente.
2 Haga clic en Enviar.
Carga de papel y materialespecial
Definicin del tipo y el tamao del papelEn la pantalla de inicio, navegue a:
>Men Papel >Tamao/tipo de papel > seleccione una bandeja >
seleccione el tamao o tipo de papel >
Configuracin del valor de papel UniversalEl tamao de papel Universal es un valor definido por el usuario quepermite imprimir en tamaos de papel no incluidos en los mens de laimpresora.
Notas:
El tamao mnimo admitido del papel Universal es 76,2 x 76,2 mm (3 x3 pulgadas).
El tamao mximo admitido del papel Universal es 216 x 359,92mm (8,5 x 14,17 pulgadas).
1 En la pantalla de inicio, navegue hasta:
>Men Papel >Configuracin universal >Unidades demedida > seleccione una unidad de medida
2 Pulse Anchura vertical o Altura vertical.
3 Seleccione la altura o anchura y pulse Enviar.
Carga de la bandeja de 550 hojasPRECAUCIN: POSIBLES DAOS PERSONALES: Para reducir elriesgo de inestabilidad del equipo, cargue cada bandeja porseparado. Mantenga todas las bandejas cerradas hasta que losnecesite.
1 Extraiga la bandeja.
Notas:
Cuando cargue papel de tamao folio, legal u oficio, levanteligeramente la bandeja y extrigala totalmente.
No extraiga las bandejas mientras se imprime un trabajo omientras se muestra Ocupada en la pantalla. Si lo hace,podra causar un atasco.
2 Presione y deslice hasta que haga clic en su lugar, la gua de anchurahasta la posicin correcta para el papel que desee cargar.
Nota: Utilice los indicadores de tamao del papel de la parteinferior de la bandeja como ayuda para la colocacin de lasguas.
6
-
3 Desbloquee la gua de longitud y presione y deslice la gua delongitud hasta la posicin correcta para el tamao del papel quedesee cargar.
Notas:
Bloquee la gua de longitud para todos los tamaos de papel.
Utilice los indicadores de tamao del papel de la parteinferior de la bandeja como ayuda para la colocacin de lasguas.
4 Flexione las hojas hacia adelante y hacia atrs; despus, airelas.No doble ni arrugue el papel. Alise los bordes en una superficienivelada.
5 Cargue la pila de papel con la cara de impresin hacia abajo.
Nota: Asegrese de que el papel o el sobre se carguecorrectamente.
Existen diferentes formas de cargar papel con cabecera, enfuncin de si est instalada la grapadora o no.
7
-
Sin grapadora opcional Con grapadora opcional
Impresin a una cara Impresin a una cara
Impresin a dos caras Impresin a dos caras
Si va a cargar papel preperforado en combinacin con lagrapadora, asegrese de que los orificios del borde largo delpapel estn en el lado derecho de la bandeja.
Impresin a una cara Impresin a dos caras
Nota: Si los orificios del borde largo del papel estn en ellado izquierdo de la bandeja, puede producirse un atasco.
No deslice el papel en el interior de la bandeja. Crguelo talcomo se muestra en la ilustracin.
Si va a cargar sobres, compruebe que el lado de la solapa estcara arriba y que los sobres se encuentren en el lado izquierdode la bandeja.
8
-
Asegrese de que el papel no exceda el indicador de capacidadmxima de papel.
AdvertenciaPosibles daos: Si lo hace, la bandeja puedeproducir atascos de papel.
6 En el caso de papel de tamao personalizado o universal, ajuste lasguas del papel para que toquen ligeramente los bordes de la pilay, a continuacin, bloquee la gua de longitud.
7 Introduzca la bandeja.
8 En el panel de control de la impresora, en el men Papel, defina eltipo y tamao del papel para que coincidan con el papel cargadoen la bandeja.
Nota: Defina el tipo y el tamao de papel correctos para evitaratascos y problemas de calidad de impresin.
Carga de la bandeja de 2100 hojasPRECAUCIN: POSIBLES DAOS PERSONALES: Para reducir elriesgo de inestabilidad del equipo, cargue cada bandeja porseparado. Mantenga todas las bandejas cerradas hasta que losnecesite.
1 Extraiga la bandeja.
2 Ajuste las guas de anchura y longitud.
Carga de papel de tamao A5a Tire y deslice la gua de anchura hacia la posicin que
corresponda al tamao del papel A5 que vaya a cargar.
9
-
b Apriete y desplace la gua izquierda hasta la posicin indicadapara papel de tamao A5 y la gua haga clic al encajar en sulugar.
c Extraiga la gua de longitud para A5 de su soporte.
d Inserte la gua de longitud A5 en su ranura designada.
Nota: Presione la gua de longitud para A5 hasta que encajeen su lugar.
Carga de papel de tamao A4, carga, legal, oficio yfolio.a Tire y desplace la gua de anchura a la posicin adecuada segn
el tamao de papel que desee cargar.
b Si la gua de longitud para A5 sigue vinculada a la gua delongitud, squela de su lugar. Si la gua de longitud para A5 noest vinculada, vaya al paso d.
c Ponga la gua de longitud para A5 en su soporte.
10
-
d Presione y deslice la gua izquierda hasta que alcance la posicincorrecta para el tamao del papel que se est cargando, yespere a que haga clic en su lugar.
3 Flexione las hojas de papel hacia adelante y hacia atrs; despus,airelas. No doble ni arrugue el papel. Alise los bordes en unasuperficie nivelada.
4 Cargue la pila de papel con la cara de impresin hacia abajo.
Nota: Compruebe que el papel est cargado correctamente
Existen diferentes formas de cargar papel con cabecera, enfuncin de si est instalada la grapadora o no.
Sin grapadora opcional Con grapadora opcional
Impresin a una cara Impresin a una cara
Impresin a dos caras Impresin a dos caras
Si va a cargar papel preperforado en combinacin con lagrapadora, asegrese de que los orificios del borde largo delpapel estn en el lado derecho de la bandeja.
Impresin a una cara Impresin a dos caras
Nota: Si los orificios del borde largo del papel estn en ellado izquierdo de la bandeja, puede producirse un atasco.
11
-
Asegrese de que el papel no exceda el indicador de capacidadmxima de papel.
AdvertenciaPosibles daos: Si lo hace, la bandeja puedeproducir atascos de papel.
5 Introduzca la bandeja.
Nota: Presione la pila de papel hacia abajo mientras inserte labandeja.
6 En el men Papel del panel de control de la impresora, defina eltipo y el tamao del papel para que coincidan con el papel cargado.
Nota: Defina el tipo y el tamao de papel correctos para evitaratascos y problemas de calidad de impresin.
Carga del alimentador multiuso1 Baje la puerta del alimentador multiuso.
Nota: No cargue ni cierre el alimentador multiuso durante laimpresin de un trabajo.
12
-
2 Utilizando el asidor, tire de la parte extensible del alimentadormultiuso.
Nota: Mueva con cuidado la parte extensible para que elalimentador multiuso quede completamente extendido yabierto.
3 Desplace la gua de anchura a la posicin adecuada para el tamaode papel que desee cargar.
Nota: Utilice los indicadores de tamao del papel de la parteinferior de la bandeja como ayuda para la colocacin de lasguas.
4 Prepare el papel normal o el especial para la carga. Flexione las hojas hacia adelante y hacia atrs; despus,
airelas. No doble ni arrugue el papel. Alise los bordes en unasuperficie nivelada.
Sujete las transparencias por los bordes y airelas. Alise losbordes en una superficie nivelada.
Nota: No toque la cara imprimible de las transparencias.Tenga cuidado de no rayarlas.
13
-
Flexione la pila de sobres para evitar que se peguen entre s y,a continuacin, airelos. Alise los bordes en una superficienivelada.
5 Cargue el papel o el material especial
Nota: Deslice el limitador en el alimentador multiuso concuidado hasta que se detenga.
Cargue solo un tamao y tipo de papel normal o especial cadavez.
Compruebe que el papel quepa con holgura en el alimentadormultiuso, que est plano, y que no est doblado ni arrugado.
Existen diferentes formas de cargar papel con cabecera, enfuncin de si est instalada la grapadora o no.
Sin grapadora opcional Con grapadora opcional
Impresin a una cara Impresin a una cara
Sin grapadora opcional Con grapadora opcional
Impresin a dos caras Impresin a dos caras
Si va a cargar papel preperforado en combinacin con lagrapadora, asegrese de que los orificios del borde largo delpapel estn en el lado derecho de la bandeja.
Impresin a una cara Impresin a dos caras
Nota: Si los orificios del borde largo del papel estn en ellado izquierdo de la bandeja, puede producirse un atasco.
Cargue los sobres con la solapa hacia abajo y a la izquierda delalimentador multiuso.
AdvertenciaPosibles daos: No utilice nunca sobres consellos, cierres, broches, ventanas, revestimientos oleosos oautoadhesivos. Este tipo de sobres puede daar seriamentela impresora.
14
-
Asegrese de que el papel normal o especial no exceda elindicador de capacidad mxima de papel.
AdvertenciaPosibles daos: Si lo hace, el alimentadorpuede producir atascos de papel.
6 En el caso de papel de tamao personalizado o universal, ajuste lasguas de anchura para que toquen ligeramente los bordes de la pila.
7 En el panel de control de la impresora, en el men Papel, defina eltipo y tamao del papel para que coincidan con el papel cargadoen la bandeja.
Nota: Defina el tipo y el tamao de papel correctos para evitaratascos y problemas de calidad de impresin.
Enlace y anulacin de enlace de bandejasCuando los valores Tipo y Tamao de papel coinciden en variasbandejas, la impresora enlaza esas bandejas. Cuando se vaca unabandeja enlazada, el papel se carga a partir de la siguiente bandejaenlazada. Se recomienda dar a todos los tipos de papel nicos, comoa las cabeceras y al papel normal de distintos colores, un nombre detipo personalizado diferente para que las bandejas en las que seencuentran no se enlacen automticamente.
Enlace y anulacin de enlace de bandejas1 Abra un explorador web y, a continuacin, escriba la direccin IP
de la impresora en el campo de la direccin.
Notas:
Ver la direccin IP de la impresora en la pantalla de iniciode la impresora. La direccin IP aparece como cuatro gruposde nmeros separados por puntos, como 123.123.123.123.
Si est utilizando un servidor proxy, desactvelotemporalmente para cargar correctamente la pgina web.
2 Haga clic en Valores >Men Papel.
3 Cambie los valores de tamao y tipo de papel para las bandejas queest enlazando.
Para enlazar bandejas, asegrese de que el tamao y el tipo depapel de la bandeja coinciden con los de la otra bandeja.
Para desenlazar bandejas, asegrese de que el tamao y el tipode papel de la bandeja no coinciden con los de la otra bandeja.
4 Haga clic en Enviar.
Nota: Tambin puede cambiar los valores de tamao y tipo de papelmediante el panel de control de la impresora. para obtener msinformacin, consulte Definicin del tipo y el tamao del papel enla pgina 6.
AdvertenciaPosibles daos: El papel cargado en la bandeja debecoincidir con el nombre de tipo de papel asignado en la impresora. Latemperatura del fusor vara segn el tipo de papel especificado.Pueden producirse problemas de impresin si no se configurancorrectamente los valores.
Creacin de un nombre personalizado para untipo de papel
Uso de Embedded Web Server
1 Abra un explorador web y, a continuacin, escriba la direccin IPde la impresora en el campo de la direccin.
Notas:
Ver la direccin IP de la impresora en la pantalla de iniciode la impresora. La direccin IP aparece como cuatro gruposde nmeros separados por puntos, como 123.123.123.123.
Si est utilizando un servidor proxy, desactvelotemporalmente para cargar correctamente la pgina web.
2 Haga clic en Valores >Men Papel >Nombres personalizados.
3 Seleccione un nombre personalizado y, a continuacin, introduzcaun nombre de tipo de papel personalizado.
4 Haga clic en Enviar.
5 Haga clic en Tipos personalizados y, a continuacin, compruebeque el nuevo nombre de tipo de papel personalizado hareemplazado el nombre personalizado.
Uso del panel de control de la impresora
1 En la pantalla de inicio, navegue hasta:
>Men Papel >Nombres personalizados
2 Seleccione un nombre personalizado y, a continuacin, introduzcaun nombre de tipo de papel personalizado.
3 Pulse Enviar.
4 Pulse Tipos personalizados y,a continuacin, compruebe que elnuevo nombre de tipo de papel personalizado ha reemplazado elnombre personalizado.
Asignacin de un tipo de papel personalizado
Uso de Embedded Web Server
Asigne un nombre de tipo de papel personalizado a una bandeja paraestablecer o anular un enlace con las bandejas.
1 Abra un explorador web y, a continuacin, escriba la direccin IPde la impresora en el campo de la direccin.
Notas:
Ver la direccin IP de la impresora en la pantalla de iniciode la impresora. La direccin IP aparece como cuatro gruposde nmeros separados por puntos, como 123.123.123.123.
Si est utilizando un servidor proxy, desactvelotemporalmente para cargar correctamente la pgina web.
2 Haga clic en Valores >Men Papel >Tipos personalizados.
15
-
3 Seleccione un nombre de tipo de papel personalizado y, acontinuacin, seleccione un tipo de papel.
Nota: Papel es el tipo de papel predeterminado de fbrica paratodos los nombres personalizados definidos por el usuario.
4 Haga clic en Enviar.
Uso del panel de control de la impresora
1 En la pantalla de inicio, navegue hasta:
>Men Papel >Tipos personalizados
2 Seleccione un nombre de tipo de papel personalizado y, acontinuacin, seleccione un tipo de papel.
Nota: Papel es el tipo de papel predeterminado de fbrica paratodos los nombres personalizados definidos por el usuario.
3 Pulse Enviar.
Imprimiendo
Impresin de formularios y documentos
Impresin de formulariosUtilice la aplicacin Formularios y favoritos para acceder rpida yfcilmente a los formularios de uso frecuente o a otra informacin quese imprima frecuentemente. Antes de que pueda utilizar estaaplicacin, instlela primero en la impresora. Para obtener msinformacin, consulte Configuracin de Formularios y favoritos en lapgina 4.
1 En la pantalla de inicio de la impresora, navegue hasta:
Formularios y favoritos > seleccione el formulario de la lista >introduzca el nmero de copias > ajuste los otros valores que desee
2 En funcin de modelo de impresora, toque , o Enviar.
Impresin de documentos1 En el men Papel del panel de control de la impresora, ajuste el
tipo y tamao del papel para que coincidan con el papel cargadoen la bandeja.
2 Enve el trabajo de impresin:
Para usuarios de Windows
a Con un documento abierto, haga clic en Archivo >Imprimir.
b Haga clic en Propiedades, Preferencias, Opciones o enConfiguracin.
c Ajuste los valores si es necesario.
d Haga clic en Aceptar >Imprimir.
Para usuarios de Macintosh
a Personalice los valores del cuadro de dilogo Ajustar pgina:1 Con un documento abierto, elija Archivo >Preparar pgina.2 Seleccione un tamao de papel o cree uno personalizado
que coincida con el papel cargado.3 Haga clic en Aceptar.
b Personalice los valores del cuadro de dilogo Imprimir:1 Con un documento abierto, elija Archivo >Imprimir.
Si es necesario, haga clic en el tringulo de informacin paraver mas opciones.
2 Desde el cuadro de dilogo Imprimir y los mensemergentes, ajuste los valores si es necesario.
Nota: Para imprimir un tipo de papel concreto, ajustela configuracin del tipo de papel para que coincidacon el papel que ha cargado, o bien seleccione labandeja o el alimentador adecuado.
3 Haga clic en Imprimir.
Ajuste de intensidad del tner1 Abra un explorador web y, a continuacin, escriba la direccin IP
de la impresora en el campo de la direccin.
Notas:
Ver la direccin IP de la impresora en la pantalla de iniciode la impresora. La direccin IP aparece como cuatro gruposde nmeros separados por puntos, como 123.123.123.123.
Si est utilizando un servidor proxy, desactvelotemporalmente para cargar correctamente la pgina web.
2 Haga clic en Valores >Valores de impresin >MenCalidad >Intensidad del tner.
3 Ajuste la intensidad del tner y, a continuacin, haga clic enEnviar.
Uso del panel de control de la impresora
1 En la pantalla de inicio, navegue hasta:
>Valores >Valores de impresin >Men Calidad >Intensidaddel tner
2 Ajuste los valores y, a continuacin, toque Enviar.
Impresin desde una unidad flash
Impresin desde una unidad flash
Notas:
Antes de imprimir un archivo PDF cifrado, se le pedir queescriba la contrasea del archivo en el panel de control de laimpresora.
No puede imprimir los archivos para los que no dispone depermiso de impresin.
1 Inserte una unidad flash en el puerto USB.
Notas:
En la pantalla de inicio aparecer un icono de una unidadflash cuando se instale.
Si lo hace cuando la impresora requiere atencin como, porejemplo, cuando se ha producido un atasco, la impresoraignorar la unidad flash.
16
-
Si introduce la unidad flash mientras la impresora estprocesando otros trabajos de impresin, aparecer elmensaje Ocupada en la pantalla. Cuando se hayanterminado de procesar los trabajos, es posible que necesitever la lista de trabajos en espera para imprimir documentosdesde la unidad flash.
AdvertenciaPosibles daos: No manipule el cable USB,adaptador de red inalmbrica, conector, dispositivo de memoriani la impresora en las zonas que se muestran mientras estimprimiendo, leyendo o escribiendo en el dispositivo dememoria. Se puede producir una prdida de datos.
2 En el panel de control de la impresora, toque el documento quedesee imprimir.
3 Toque en las flechas para obtener una vista previa del documento.
4 Utilice o para especificar el nmero de copias que sevan a imprimir y, a continuacin, toque Imprimir.
Notas:
no extraiga la unidad flash del puerto USB hasta que eldocumento haya terminado de imprimirse.
Si deja la unidad flash en la impresora despus de salir de lapantalla inicial del men USB, pulse Trabajos retenidos en lapantalla de inicio para imprimir archivos desde la unidadflash.
Unidades flash y tipos de archivo admitidos
Notas:
Las unidades flash USB de alta velocidad deben ser compatiblescon el estndar de alta velocidad. No se admiten dispositivosUSB de baja velocidad.
Las unidades flash USB deben admitir el sistema de archivos FAT(del ingls File Allocation Tables, tablas de localizacin dearchivos). Los dispositivos con formato NTFS (del ingls NewTechnology File System, sistema de archivos de nuevatecnologa) o cualquier otro sistema de archivos no soncompatibles.
Unidades flash recomendadas Tipos
Existen varias unidades flash probadas y aprobadas para utilizarlas con la impresora. Para obtener ms informacin,pngase en contacto con el lugar en el que adquiri laimpresora.
Documentos:
.pdf
.xps
Imgenes:
.dcx
.gif
.jpeg o .jpg
.bmp
.pcx
.tiff o .tif
.png
.fls
Cancelacin de un trabajo de impresin
Cancelacin de un trabajo de impresin desde elpanel de control1 En el panel de control de la impresora, pulse Cancelar trabajos o
pulse en el teclado numrico.
2 Pulse sobre el trabajo que desee cancelar y, a continuacin, pulseEliminar trabajos seleccionados.
Cancelacin de un trabajo de impresin desde elequipo
Para usuarios de Windows
1 Abra la carpeta de impresoras.
En Windows 8Desde el smbolo de bsqueda, escriba ejecutar, y naveguea:
Lista de aplicaciones >Ejecutar > tipo control deimpresoras >Aceptar
En Windows 7 o versiones anteriores
a Haga clic en o en Inicio y, despus, en Ejecutar.
b En el cuadro de dilogo Iniciar bsqueda o Ejecutar, escribacontrol de impresoras.
c Pulse Entrar o haga clic en Aceptar.
2 Haga doble clic en el icono de la impresora.
3 Seleccione el trabajo de impresin que desee cancelar.
4 Haga clic en Eliminar.
Para usuarios de Macintosh
1 En el men de Apple, navegue hasta cualquiera de los siguienteselementos:
Preferencias del sistema >Imprimir y digitalizar > seleccione laimpresora >Abrir cola de impresin
Preferencias del sistema >Imprimir y enviar por fax >seleccione la impresora >Abrir cola de impresin
2 En la ventana de la impresora, seleccione el trabajo de impresinque desea cancelar y, a continuacin, elimnelo.
Copiar
Realizar copias
Realizacin de una copia rpida1 Cargue el documento original hacia arriba con el borde corto
primero en la bandeja del ADF o hacia abajo sobre el cristal delescner.
Notas:
No cargue en la bandeja del ADF postales, fotografas,objetos pequeos, transparencias, papel fotogrfico omaterial de poco grosor (como recortes de revistas). Coloqueestos elementos sobre el cristal del escner.
17
-
La luz de indicador del ADF se enciende cuando el papel estcorrectamente cargado.
2 Si carga un documento en la bandeja del ADF, ajuste las guas delpapel.
Nota: Para evitar que la imagen quede recortada, asegegresede que el tamao del documento original y el tamao del papelde la copia son iguales.
3 En el panel de control de la impresora, pulse .
Copia mediante el ADF1 Cargue el documento original hacia arriba con el borde corto
primero en la bandeja del ADF.
Notas:
No cargue en la bandeja del ADF postales, fotografas,objetos pequeos, transparencias, papel fotogrfico omaterial de poco grosor (como recortes de revistas). Coloqueestos elementos sobre el cristal del escner.
La luz de indicador del ADF se enciende cuando el papel estcorrectamente cargado.
2 Ajuste las guas del papel.
3 En la pantalla de inicio, navegue hasta:
Copiar > especifique los valores de copia > Copiar
Realizacin de una copia con el cristal delescner1 Coloque el documento original boca abajo sobre el cristal del
escner en la esquina superior izquierda.
2 En la pantalla de inicio, navegue hasta:
Copiar > especifique los valores de copia > Copiar
Si tiene ms pginas que digitalizar, coloque el siguientedocumento sobre el cristal del escner y, a continuacin, pulseDigitalizar la pgina siguiente.
3 Toque Finalizar trabajo.
Copia de fotografas1 Coloque una fotografa mirando hacia abajo en la esquina superior
izquierda del cristal del escner.
2 En la pantalla de inicio, navegue hasta:
Copiar >Contenido >Foto >
3 En el men Origen de contenido, navegue a:
Foto/Pelcula > >Copiar
Nota: Si tiene ms fotografas para digitalizar, coloque lasiguiente sobre el cristal del escner y toque Digitalizar lapgina siguiente.
4 Toque Finalizar trabajo.
Cancelacin de un trabajo de copia
Cancelacin de un trabajo de copia mientras eldocumento original se encuentra en el ADFCuando el alimentador automtico de documentos (ADF) comience aprocesar un documento, seleccione Cancelar trabajo en la pantalla delpanel de control de la impresora.
Cancelando un trabajo de copia mientras secopian varias pginas utilizando el cristal delescnerEn la pantalla principal, toque Cancelar trabajo.
Aparece el mensaje Cancelando en la pantalla. Cuando se cancelael trabajo, se muestra la pantalla de copia.
Cancelacin de un trabajo de copia mientras seimprimen las pginas
1 En la pantalla de inicio, toque Cancelar trabajo o pulse en elteclado numrico.
2 Seleccione el trabajo que desee cancelar.
3 Toque Eliminar trabajos seleccionados.
Envo de correo electrnico
Configuracin de la impresora para enviarcorreos electrnicos
Configuracin de la funcin de e-mail1 Abra un explorador web y, a continuacin, escriba la direccin IP
de la impresora en el campo de la direccin.
Notas:
Ver la direccin IP de la impresora en la pantalla de iniciode la impresora. La direccin IP aparece como cuatro gruposde nmeros separados por puntos, como 123.123.123.123.
Si est utilizando un servidor proxy, desactvelotemporalmente para cargar correctamente la pgina web.
2 Haga clic en Valores >Valores de correoelectrnico/FTP >Configuracin de correo electrnico.
3 Introduzca la informacin necesaria y, a continuacin, haga clic enEnviar.
Configuracin de los valores del correoelectrnico1 Abra un explorador web y, a continuacin, escriba la direccin IP
de la impresora en el campo de la direccin.
Notas:
Ver la direccin IP de la impresora en la pantalla de iniciode la impresora. La direccin IP aparece como cuatro gruposde nmeros separados por puntos, como 123.123.123.123.
Si est utilizando un servidor proxy, desactvelotemporalmente para cargar correctamente la pgina web.
2 Haga clic en Valores > > Valores de correo electrnico/FTP > >Configuracin de correo electrnico.
3 Introduzca la informacin necesaria y, a continuacin, haga clic enEnviar.
18
-
Crear un mtodo abreviado de correoelectrnico
Creacin de un mtodo abreviado de e-mail conel servidor Web incorporado1 Abra un explorador web y, a continuacin, escriba la direccin IP
de la impresora en el campo de la direccin.
Notas:
Ver la direccin IP de la impresora en la pantalla de iniciode la impresora. La direccin IP aparece como cuatro gruposde nmeros separados por puntos, como 123.123.123.123.
Si est utilizando un servidor proxy, desactvelotemporalmente para cargar correctamente la pgina web.
2 Haga clic en Valores.
3 En la columna Otros valores, haga clic en Administrar mtodosabreviados > > Configuracin de mtodos abreviados de correoelectrnico.
4 Introduzca un nombre nico para el destinatario y seguidamenteespecifique la direccin de correo electrnico. Si va a introducirvarias direcciones, seprelas con comas.
5 Haga clic en Agregar.
Creacin de un mtodo abreviado de correoelectrnico con el panel de control de laimpresora1 En la pantalla de inicio, navegue hasta:
Correo electrnico >Destinatario > e introduzca una direccin decorreo electrnico
Para crear un grupo de destinatarios, pulse Siguiente direccin eintroduzca la direccin de email del destinatario siguiente.
2 Toque Asunto y escriba el asunto del correo electrnico. Acontinuacin, toque en Terminado.
3 Toque Mensaje y escriba su mensaje. A continuacin, toque enTerminado.
4 Ajuste los valores del correo electrnico.
Nota: Si cambia los valores despus de crear el mtodoabreviado de correo electrnico, no se guardan los ajustes.
5 Toque .
6 Introduzca un nombre nico para el mtodo abreviado y, acontinuacin, pulse Hecho.
7 Compruebe que el nombre del mtodo abreviado sea correcto y,a continuacin, toque Aceptar.
Si el nombre del mtodo abreviado es incorrecto, toque Cancelary vuelva a introducir esta informacin.
Notas:
El nombre de mtodo abreviado se muestra en el iconoMtodos abreviados de correo electrnico de la pantalla deinicio de la impresora.
Puede utilizar este mtodo abreviado al enviar por correoelectrnico otro documento utilizando los mismos valores.
Cancelar un correo electrnico Cuando utilice el ADF, pulse Cancelar trabajo cuando aparezcaDigitalizando.
Cuando utilice el cristal del escner, pulse Cancelar trabajo cuandoaparezca Digitalizando o bien cuando aparezcaDigitalizar la pgina siguiente/Terminar eltrabajo.
Envo de fax
Enviar un faxPuede utilizar la impresora para enviar un fax a uno o variosdestinatarios de distintas formas. Puede escribir la direccin de correoelectrnico, utilizar un nmero de mtodo abreviado o la libreta dedirecciones. Tambin puede usar la aplicacin Envo mltiple o Miacceso directo en la pantalla de inicio de la impresora. Para obtenerms informacin consulte la seccin "Activacin de las aplicaciones dela pantalla de inicio" en la Gua del usuario.
Envo de faxes mediante el panel de control dela impresora1 Cargue el documento original hacia arriba con el borde corto
primero en la bandeja del ADF o hacia abajo sobre el cristal delescner.
Notas:
No cargue en la bandeja del ADF postales, fotografas,objetos pequeos, transparencias, papel fotogrfico o
material de poco grosor (como recortes de revistas). Coloqueestos elementos sobre el cristal del escner.
La luz de indicador del ADF se enciende cuando el papel estcorrectamente cargado.
2 Si carga un documento en la bandeja del ADF, ajuste las guas delpapel.
3 En la pantalla de inicio, toque Fax.
4 Introduzca el nmero de fax o un mtodo abreviado.
Nota: Para agregar destinatarios, pulse Nmero siguiente y, acontinuacin, introduzca el nmero de telfono o el nmero demtodo abreviado del destinatario, o bien busque en la libretade direcciones.
5 Toque Enviar fax.
Envo de un fax mediante el ordenadorLa opcin de fax del controlador de impresora le permite enviar untrabajo de impresin a la impresora, que enva el trabajo al fax. Laopcin de fax funciona como un fax normal, pero se controla medianteel controlador de la impresora, en vez de a travs del panel de control.
1 Con un documento abierto, haga clic en Archivo >Imprimir.
2 Seleccione la impresora y desplcese hasta:
Propiedades >Ficha fax >Activar fax
3 Introduzca los nmeros de fax del destinatario en el campo"Nmero(s) de fax".
Nota: Los nmeros de fax se pueden introducir de forma manualo utilizando la funcin Libreta de telfonos.
4 Si es necesario, introduzca un prefijo en el campo Prefijo demarcacin.
5 Seleccione el tamao de papel y la orientacin de pginaadecuados.
6 Si desea incluir una portada en el fax, seleccione Incluir portadacon fax e introduzca la informacin necesaria.
7 Haga clic en Aceptar.
Notas:
La opcin Fax solo se puede utilizar con el controlador PostScripto el controlador de fax universal. Para obtener ms informacinsobre la estos controladores, consulte el CD Software ydocumentacin.
Para poder utilizar la opcin Fax debe configurarse y activarseantes en el controlador PostScript de la ficha Configuracin.
19
-
Si est seleccionada la casilla de verificacin Mostrar siemprelos valores antes de enviar fax, se le solicitar que verifique lainformacin del destinatario antes de enviar el fax. Si esta casillade verificacin no est seleccionada, se enviarautomticamente el documento de la cola como un fax cuandohaga clic en Aceptar en la ficha Fax.
Envo de fax con un nmero de mtodoabreviadoLos mtodos abreviados de fax son como los nmeros de marcacinrpida de un telfono o fax. Un nmero de mtodo abreviado (1999)puede contener un nico destinatario o varios.
1 Cargue el documento original hacia arriba con el borde cortoprimero en la bandeja del ADF o hacia abajo sobre el cristal delescner.
Notas:
No cargue postales, fotografas, objetos pequeos,transparencias, papel fotogrfico o material de poco grosor(como recortes de revistas) en la bandeja del ADF. Coloqueestos elementos sobre el cristal del escner.
La luz indicadora del ADF se enciende cuando el papel se hacargado correctamente.
2 Si carga un documento en la bandeja del ADF, ajuste las guas delpapel.
3 En el panel de control de la impresora, pulse # y, a continuacin,introduzca el nmero de mtodo abreviado con el teclado.
4 Toque Enviar fax.
Envo de un fax mediante la libreta dedireccionesLa libreta de direcciones permite buscar marcadores y servidores dedirectorios en red. Para obtener ms informacin sobre la activacinde la funcin de libreta de direcciones, pngase en contacto con elpersonal de asistencia tcnica.
1 Cargue el documento original hacia arriba con el borde cortoprimero en la bandeja del ADF o hacia abajo sobre el cristal delescner.
Notas:
No cargue en la bandeja del ADF postales, fotografas,objetos pequeos, transparencias, papel fotogrfico omaterial de poco grosor (como recortes de revistas). Coloqueestos elementos sobre el cristal del escner.
La luz de indicador del ADF se enciende cuando el papel estcorrectamente cargado.
2 Si carga un documento en la bandeja del ADF, ajuste las guas delpapel.
3 En la pantalla de inicio, navegue hasta:
Fax > > introduzca el nombre del destinatario >Buscar
Nota: Solo puede buscar un nombre cada vez.
4 Seleccione el nombre del destinatario y, a continuacin, toqueEnviar fax.
Envo de un fax a una hora programada1 Cargue el documento original hacia arriba con el borde corto
primero en la bandeja del ADF o hacia abajo sobre el cristal delescner.
Notas:
No cargue en la bandeja del ADF postales, fotografas,objetos pequeos, transparencias, papel fotogrfico omaterial de poco grosor (como recortes de revistas). Coloqueestos elementos sobre el cristal del escner.
La luz de indicador del ADF se enciende cuando el papel estcorrectamente cargado.
2 Si carga un documento en la bandeja del ADF, ajuste las guas delpapel.
3 En la pantalla de inicio, navegue hasta:
Fax > introduzca el nmero de fax >Opciones >Envo retrasado
Nota: Si el Modo de fax est definido como Servidor de fax, elbotn Envo retrasado no aparecer. Los faxes que se van atransmitir se enumeran en la cola de fax.
4 Especifique la hora en que se enviar el fax y, a continuacin,
seleccione .
Nota: La hora se puede adelantar o atrasar en intervalos de 30minutos.
5 Toque Enviar fax.
Nota: El documento se digitaliza y, a continuacin, se enva porfax a la hora programada.
Creacin de mtodos abreviados
Creacin de un mtodo abreviado para eldestino de fax con el servidor Web incorporadoAsgnele un nmero de mtodo abreviado a un solo nmero de fax oa un grupo de nmeros.
1 Abra un explorador web y, a continuacin, escriba la direccin IPde la impresora en el campo de la direccin.
Notas:
Ver la direccin IP de la impresora en la pantalla de iniciode la impresora. La direccin IP aparece como cuatro gruposde nmeros separados por puntos, como 123.123.123.123.
Si est utilizando un servidor proxy, desactvelotemporalmente para cargar correctamente la pgina web.
2 Haga clic en Valores >> Administrar mtodos abreviados > >Configuracin de mtodos abreviados de fax.
Nota: es posible que se requiera contrasea. Si no tiene un ID ouna contrasea, pngase en contacto con el personal deasistencia tcnica.
3 Introduzca un nombre para el mtodo abreviado y, a continuacin,vuelva a introducir el nmero de fax.
Notas:
Para crear un mtodo abreviado para varios nmeros,introduzca los nmeros de fax que formarn el grupo.
separe cada nmero de fax del grupo mediante un punto ycoma (;).
4 Asgneles un nmero de mtodo abreviado.
Nota: Si introduce un nmero que ya se est utilizando, se lesolicitar que seleccione otro nmero.
5 Haga clic en Agregar.
Creacin de un mtodo abreviado de destino defax con el panel de control de la impresora1 En la pantalla de inicio, seleccione Fax e introduzca el nmero de
fax.
Nota: Para crear un grupo de nmeros de fax, toque Nsiguiente e introduzca el nmero de fax siguiente.
2 Toque .
20
-
3 Introduzca un nombre nico para el mtodo abreviado y, acontinuacin, pulse Hecho.
4 Compruebe que el nombre y el nmero del mtodo abreviado soncorrectos y, a continuacin, pulse Aceptar.
Nota: Si el nombre del mtodo abreviado es incorrecto, pulseCancelar y vuelva a introducir esta informacin.
DigitalizacinPuede usar la impresora para enviar un archivo digitalizado. Tambinpuede usar las aplicaciones Scan to Network, Envo mltiple y Mi accesodirecto en la pantalla de inicio de la impresora. Para obtener msinformacin consulte la seccin "Activacin de las aplicaciones de lapantalla de inicio" en la Gua del usuario.
Uso de Digitalizar a redDigitalizar a red le permite digitalizar documentos y enviarlos a losdestinos de red especificados por el personal de asistencia tcnica.Despus de haber establecido los destinos (carpetas de redcompartidas) en la red, el proceso de configuracin de la aplicacinimplica la instalacin y configuracin de la aplicacin en las impresorasadecuadas por medio de Embedded Web Server. Para obtener msinformacin, consulte Configuracin de la digitalizacin en red en lapgina 5.
Digitalizacin a una direccin FTP
Digitalizacin a una direccin FTP
Digitalizacin en una direccin FTP mediante el panel decontrol de la impresora
1 Cargue el documento original hacia arriba con el borde cortoprimero en la bandeja del ADF o hacia abajo sobre el cristal delescner.
Notas:
No cargue en la bandeja del ADF postales, fotografas,objetos pequeos, transparencias, papel fotogrfico omaterial de poco grosor (como recortes de revistas). Coloqueestos elementos sobre el cristal del escner.
La luz de indicador del ADF se enciende cuando el papel estcorrectamente cargado.
2 Si carga un documento en la bandeja del ADF, ajuste las guas delpapel.
3 En el panel de control de la impresora, navegue hasta:
FTP >FTP > escriba la direccin FTP >Hecho >Enviar
Digitalizacin a una direccin de FTP con un nmero demtodo abreviado
1 Cargue el documento original hacia arriba con el borde cortoprimero en la bandeja del ADF o hacia abajo sobre el cristal delescner.
Notas:
No cargue en la bandeja del ADF postales, fotografas,objetos pequeos, transparencias, papel fotogrfico omaterial de poco grosor (como recortes de revistas). Coloqueestos elementos sobre el cristal del escner.
La luz de indicador del ADF se enciende cuando el papel estcorrectamente cargado.
2 Si carga un documento en la bandeja del ADF, ajuste las guas delpapel.
3 En el panel de control de la impresora, pulse # en el teclado y, acontinuacin, introduzca el nmero de mtodo abreviado de FTP.
4 Toque >Enviar.
Digitalizar a un FTP utilizando la libreta de direcciones
1 Cargue el documento original hacia arriba con el borde cortoprimero en la bandeja del ADF o hacia abajo sobre el cristal delescner.
Notas:
No cargue en la bandeja del ADF postales, fotografas,objetos pequeos, transparencias, papel fotogrfico omaterial de poco grosor (como recortes de revistas). Coloqueestos elementos sobre el cristal del escner.
La luz de indicador del ADF se enciende cuando el papel estcorrectamente cargado.
2 Si carga un documento en la bandeja del ADF, ajuste las guas delpapel.
3 En la pantalla de inicio, navegue hasta:
FTP >FTP > > introduzca el nombre del destinatario >Buscar
4 Toque el nombre del destinatario.
Nota: Para buscar destinatarios adicionales, toque Buscar denuevo, y vuelva a escribir el nombre del siguiente destinatario.
5 Toque >Enviar.
Digitalizacin en un equipo o unidad flash
Digitalizacin a un ordenador medianteEmbedded Web Server1 Abra un explorador web y, a continuacin, escriba la direccin IP
de la impresora en el campo de la direccin.
Notas:
Ver la direccin IP de la impresora en la pantalla de iniciode la impresora. La direccin IP aparece como cuatro gruposde nmeros separados por puntos, como 123.123.123.123.
Si est utilizando un servidor proxy, desactvelotemporalmente para cargar correctamente la pgina web.
2 Haga clic en Perfil de digitalizacin >Crear.
3 Seleccione los valores de digitalizacin y, a continuacin, haga clicen Siguiente.
4 Seleccione la ubicacin del ordenador en la que desea guardar laimagen digitalizada.
5 Escriba un nombre de digitalizacin.
Nota: El nombre de digitalizacin es el nombre que aparece enla lista de perfiles de digitalizacin de la pantalla.
6 Haga clic en Enviar.
Nota: Al hacer clic en Enviar se asigna inmediatamente unnmero de acceso directo. Puede utilizar este nmero cuandoest listo para digitalizar documentos.
7 Revise las instrucciones de la pantalla Perfil de digitalizacin.
a Cargue el documento original hacia arriba con el borde cortoprimero en la bandeja del ADF o hacia abajo sobre el cristal delescner.
Notas:
No cargue en la bandeja del ADF postales, fotografas,objetos pequeos, transparencias, papel fotogrfico omaterial de poco grosor (como recortes de revistas).Coloque estos elementos sobre el cristal del escner.
La luz de indicador del ADF se enciende cuando el papelest correctamente cargado.
21
-
b Si carga un documento en la bandeja del ADF, ajuste las guasdel papel.
c Realice una de las siguientes acciones: Pulse # y, a continuacin, introduzca el nmero de acceso
directo con el teclado numrico.
Nota: El escner digitaliza y enva el documento aldirectorio que especificara.
En la pantalla de inicio, navegue hasta:Trabajos en espera >Perfiles > y localice el acceso directoen la lista.
8 Visualice el archivo en el ordenador.
Nota: El archivo de salida se guarda en la ubicacin que hayaespecificado o se ejecuta en el programa que haya indicado.
Configuracin de la digitalizacin a ordenador
Notas:
Este caracterstica solo es compatible con Windows Vista oposterior.
Asegrese de que el equipo y la impresora estn conectados a lamisma red.
1 Abra la carpeta de impresoras.
En Windows 8En el smbolo Bsqueda, escriba ejecutar y, a continuacin,navegue hasta:
Lista de aplicaciones >Ejecutar > escriba control deimpresoras >Aceptar
En Windows 7 o versiones anteriores
a Haga clic en o en Inicio y, despus, en Ejecutar.
b En el cuadro de dilogo Iniciar bsqueda o Ejecutar, escribacontrol de impresoras.
c Pulse Intro o haga clic en Aceptar.
2 En funcin del sistema operativo, haga clic en Agregar dispositivose impresoras, Agregar un dispositivo o Agregar una impresora.
3 Seleccione la impresora en la lista.
Nota: Para identificar su impresora, imprima una pgina deconfiguracin de la red y, a continuacin, busque el nombre dedominio completo en la seccin TCP/IP.
4 Haga clic en Siguiente >Cerrar.
5 En funcin del dispositivo, realice una de las siguientes acciones:. Mantenga pulsada la impresora que desee configurar.
Haga clic con el botn derecho del ratn en la impresora quedesee configurar.
6 En el men que aparece, seleccione Propiedades dedigitalizacin o Propiedades y, a continuacin, cambie los valoresde configuracin segn sea necesario.
7 En el panel de control de la impresora, toque Digitalizar enequipo y, a continuacin, seleccione una de las siguientes opciones:
Digitalizar: digitalice y guarde el documento directamente enla ubicacin seleccionada del ordenador.
Digitalizar para imprimir: digitalice e imprimaautomticamente el documento.
Digitalizar para correo electrnico: adjunte un documentodigitalizado a un correo electrnico.
Digitalizar para fax: adjunte un documento digitalizado paraenviarlo por fax.
8 Toque Enviar.
Digitalizacin remota en curso aparece en la pantallade la impresora. La imagen digitalizada se abre automticamenteen la pantalla del ordenador.
Digitalizacin en una unidad flash1 Cargue el documento original hacia arriba con el borde corto
primero en la bandeja del ADF o hacia abajo sobre el cristal delescner.
Notas:
No cargue en la bandeja del ADF postales, fotografas,objetos pequeos, transparencias, papel fotogrfico omaterial de poco grosor (como recortes de revistas). Coloqueestos elementos sobre el cristal del escner.
La luz de indicador del ADF se enciende cuando el papel estcorrectamente cargado.
2 Si carga un documento en la bandeja del ADF, ajuste las guas delpapel.
3 Inserte la unidad flash en el puerto USB de la parte frontal de laimpresora.
Nota: Aparece la pantalla de inicio de la unidad USB.
4 Seleccione la carpeta de destino y, a continuacin, pulse Digitalizara Unidad USB.
Nota: La impresora vuelve a la pantalla de inicio tras 30segundos de inactividad.
5 Ajuste los valores de digitalizacin y, a continuacin, toqueDigitalizar.
Eliminacin de atascosLos mensajes de error por atasco aparecen en la pantalla de laimpresora e incluyen el rea de la impresora donde se ha producido elatasco. Si hay ms de un atasco se muestra el nmero de pginasatascadas.
Cmo evitar atascos
Cargue el papel correctamente Asegrese de que el papel est bien colocado en la bandeja.
Carga de papel correcta Carga de papel incorrecta
No extraiga las bandejas mientras se est imprimiendo.
No cargue las bandejas mientras se est imprimiendo. Cargue labandeja antes de imprimir, o espere a que se le indique que lo haga.
No cargue demasiado papel. Asegrese de que la altura de la pilano exceda el indicador de capacidad mxima de papel.
22
-
No deslice el papel en el interior de la bandeja. Crguelo tal comose muestra en la ilustracin.
Compruebe que las guas de la bandeja o el alimentador multiusoestn colocados correctamente y no estn demasiado ajustados alpapel ni a los sobres.
Introduzca la bandeja con firmeza en la impresora despus decargar el papel.
Si va a cargar papel preperforado en combinacin con la grapadora,asegrese de que los orificios del borde largo del papel estn en ellado derecho de la bandeja. Para obtener ms informacin,consulte la seccin Carga de papel y material especial en la Guadel usuario.
Deje que el papel se introduzca correctamente en lasbandejas de correo opcionales. Asegrese de ajustar la parte extensible de la bandeja de modo que
los indicadores de tamao del papel coincidan con el tamao depapel utilizado.
Notas:
Si la parte extensible de la bandeja es ms corta que eltamao del papel en el que va a imprimir, el papel provocarun atasco en la bandeja de correo. Por ejemplo, si va aimprimir en papel de tamao legal y la parte extensible de labandeja est fijada en tamao carta, se producir un atasco.
Si la parte extensible de la bandeja es ms larga que eltamao del papel en el que va a imprimir, los bordes sevuelven desiguales y el papel no se apila correctamente. Porejemplo, si va a imprimir en papel de tamao carta y la parteextensible de la bandeja est fijada en tamao legal, el papelno se apilar correctamente.
Si hay que devolver el papel a la bandeja de correo, inserte el papelbajo el brazo de la bandeja y, a continuacin, empuje el papel hastael fondo.
Nota: Si el papel no est debajo del brazo de la bandeja , seproducir un atasco porque la bandeja se llenar en exceso.
Utilice papel recomendado Utilice slo el papel o el material de impresin especial
recomendado.
No cargue papel arrugado, doblado, hmedo ni curvado.
23
-
Flexione, airee y alise el papel y material especial antes de cargarlo.
No utilice papel cortado ni recortado manualmente.
No mezcle tamaos, pesos o tipos de papel en la misma bandeja.
Asegrese de que se definan el tamao y el tipo de papel correctosen el equipo o en el panel de control de la impresora.
Guarde el papel teniendo en cuenta las recomendaciones delfabricante.
Descripcin de los mensajes y lasubicaciones de los atascosCuando se produce un atasco, la pantalla de la impresora muestra unmensaje que indica la ubicacin del atasco e informacin paraeliminarlo. Abra las puertas, cubiertas y bandejas indicadas en lapantalla para eliminar el atasco.
Notas:
Cuando el Asistente de atascos est Activado, la impresoraexpulsa pginas en blanco o con impresiones parciales a labandeja estndar despus de eliminar la pgina atascada.Compruebe si hay pginas en blanco en la salida impresa.
Cuando Recuperacin de atasco est fijado en Activado oAutomtico, la impresora vuelve a imprimir las pginasatascadas. No obstante, el valor Automtico vuelve a imprimirlas pginas atascadas si hay memoria adecuada disponible en laimpresora.
Nombre de lazona
Mensaje del panel decontrol de la impresora
Qu hacer
1 Puertas de lagrapadora
[455457] [x] pginasatascadas, retirar papel,abrir puerta degrapadora. Dejar papelen salida.
Retire el papel de labandeja de salida de lagrapadora y abra laspuertas exteriores einteriores de lagrapadora. Retire elcartucho de grapas y, acontinuacin, las grapasatascadas.
2 rea del dplex [x]pginas atascadas,retirar la bandeja 1 paralimpiar el dplex. [235239]
Extraiga la bandeja 1completamente, empujela solapa dplex frontalhacia abajo y, a continuacin, retire el papelatascado.
3 Bandejas [x]pginas atascadas,abrir bandeja [x]. [24x]
Retire todo el papel de labandeja estndar y, acontinuacin, el papelatascado.
Nombre de lazona
Mensaje del panel decontrol de la impresora
Qu hacer
4 Puertaposterior de lagrapadora
[x]pginas atascadas,retirar papel, abrir puertaposterior de grapadora.[451] Dejar papel ensalida.
Abra la puerta posteriorde la grapadora yextraiga el papelatascado.
5 Puerta superiory rea posteriordel dplex
[x]pginas atascadas,abrir la puerta posteriorsuperior e inferior. [231234]
Abra la puerta posteriorde la impresora y el reaposterior del dplex y, acontinuacin, retire elpapel atascado.
6 Puertaposteriorsuperior
[x]pginas atascadas,abrir la puerta posteriorsuperior. [202]
Abra la puerta posteriorsuperior de la impresoray, a continuacin, retireel papel atascado.
7 Buzn [x] pginas atascadas,abrir la puerta posteriordel buzn. Dejar papel enbandeja. [4yy.xx]
Abra la puerta posteriordel buzn y retire elpapel atascado.
8 Alimentador&multiuso
[x]pginas atascadas,vaciar alimentadormanual. [250]
Retire todo el papel delalimentador multiuso y,a continuacin, el papelatascado.
9 Interior de laimpresora
[x]pginas atascadas,levantar cubierta frontalpara extraercartucho. [200201]
Abra la cubierta frontal yel alimentador multiuso,extraiga el cartucho detner y la unidad deimagen y, a continuacin, retire el papelatascado.
10 Bandejaestndar
[x] pginas atascadas,eliminar atasco enbandeja estndar. [203]
Retire todo el papel de labandeja estndar y, acontinuacin, el papelatascado.
11 Alimentador dedocumentosautomtico(ADF)
[28y.xx] [x] pginasatascadas, abrir lacubierta superior delalimentador automtico.
Retire todo el papel de labandeja del ADF y, acontinuacin, retire elpapel atascado.
24
-
[x]-pginas atascadas, levantar cubiertafrontal para extraer cartucho. [200201]
PRECAUCIN: SUPERFICIE CALIENTE: El interior de laimpresora podra estar caliente. Para reducir el riesgo de sufrirdaos producidos por un componente caliente, deje que seenfre la superficie antes de tocarla.
1 Levante la cubierta frontal y, a continuacin, tire hacia abajo de lapuerta del alimentador multiuso.
2 Levante la palanca verde y, a continuacin, extraiga el cartucho detner de la impresora.
3 Deje el cartucho de tner a un lado.
4 Levante la palanca verde y, a continuacin, extraiga la unidad deimagen de la impresora.
5 Coloque la unidad de imagen sobre una superficie plana y lisa.
AdvertenciaPosibles daos: No exponga la unidad de imagena la luz directa durante ms de diez minutos. Una largaexposicin a la luz puede ocasionar problemas de calidad deimpresin.
AdvertenciaPosibles daos: No toque el tambor defotoconductor. Si lo hace, puede afectar a la calidad deimpresin de los futuros trabajos.
6 Tire con cuidado de las pginas atascadas hacia la derecha yextrigalas de la impresora.
Nota: retire todos los fragmentos de papel.
AdvertenciaPosibles daos: Puede que el papel atascadocontenga restos de tner que pueden manchar la ropa y la piel.
25
-
7 Instale la unidad de imagen.
Nota: Utilice como gua las flechas del lateral de la impresora.
8 Introduzca el cartucho de tner en la impresora y vuelva a colocarla palanca verde en su sitio.
Notas:
Alinee las flechas de las guas del cartucho de tner con lasflechas de la impresora.
Asegrese de encajar bien el cartucho.
9 Cierre la puerta del alimentador multiuso y la cubierta frontal.
10 En el panel de control de la impresora, toque Terminado paraborrar el mensaje y continuar con la impresin.
[x]-pginas atascadas, abrir la puertaposterior superior. [202]
PRECAUCIN: SUPERFICIE CALIENTE: El interior de laimpresora podra estar caliente. Para reducir el riesgo de sufrirdaos producidos por un componente caliente, deje que seenfre la superficie antes de tocarla.
1 Baje la puerta posterior.
2 Sujete firmemente el papel atascado por los lados y tire de l concuidado.
Nota: retire todos los fragmentos de papel.
26
-
3 Cierre la puerta posterior.
4 En el panel de control de la impresora, toque Terminado paraborrar el mensaje y continuar con la impresin.
[x]-pginas atascadas, abrir la puertaposterior superior e inferior. [231234]
PRECAUCIN: SUPERFICIE CALIENTE: El interior de laimpresora podra estar caliente. Para reducir el riesgo de sufrirdaos producidos por un componente caliente, deje que seenfre la superficie antes de tocarla.
1 Baje la puerta posterior.
2 Sujete firmemente el papel atascado por los lados y tire de l concuidado.
Nota: retire todos los fragmentos de papel.
3 Cierre la puerta posterior.
27
-
4 Abra la puerta trasera del rea del dplex y empuje la parteposterior de la bandeja estndar.
5 Presione hacia abajo la solapa dplex posterior, sujete las pginasatascadas firmemente y tire de ellas con cuidado.
Nota: retire todos los fragmentos de papel.
6 Inserte la bandeja estndar.
7 En el panel de control de la impresora, toque Terminado paraborrar el mensaje y continuar con la impresin.
[x] pginas atascadas, eliminar atasco enbandeja estndar. [203]1 Sujete firmemente el papel atascado por los lados y tire de l con
cuidado.
Nota: retire todos los fragmentos de papel.
2 En el panel de control de la impresora, toque Terminado paraborrar el mensaje y continuar con la impresin.
[x]-pginas atascadas, retirar la bandeja 1para limpiar el dplex. [235239]1 Extraiga la bandeja completamente.
Nota: Levante ligeramente la bandeja y extrigala.
28
-
2 Empuje hacia abajo la solapa dplex frontal, sujete las pginasatascadas firmemente y tire de ellas con cuidado hacia la derechapara sacarlas de la impresora.
Nota: retire todos los fragmentos de papel.
3 Introduzca la bandeja.
4 En el panel de control de la impresora, toque Terminado paraborrar el mensaje y continuar con la impresin.
[x]-pginas atascadas, abrirbandeja [x]. [24x]1 Compruebe la bandeja que indica la pantalla de la impresora y
extrigala.
2 Sujete firmemente el papel atascado por los lados y tire de l concuidado.
Nota: retire todos los fragmentos de papel.
3 Introduzca la bandeja.
4 En el panel de control de la impresora, toque Terminado paraborrar el mensaje y continuar con la impresin.
[x]-pginas atascadas, vaciar alimentadormanual. [250]1 En el alimentador multiuso, sujete firmemente el papel atascado
por los lados y tire de l con cuidado.
Nota: retire todos los fragmentos de papel.
29
-
2 Flexione las hojas hacia adelante y hacia atrs; despus, airelas.No doble ni arrugue el papel. Alise los bordes en una superficienivelada.
3 Vuelva a cargar el papel en el alimentador multiuso.
4 Deslice la gua del papel hasta que roce ligeramente el borde de lahoja.
5 En el panel de control de la impresora, toque Terminado paraborrar el mensaje y continuar con la impresin.
[x] pginas atascadas, abrir la puertaposterior del buzn. Dejar papel enbandeja. [4yy.xx]1 Abra la puerta posterior del buzn, sujete firmemente el papel
atascado y squelo con cuidado.
Nota: retire todos los fragmentos de papel.
2 Cierre la puerta posterior del buzn.
3 Si el atasco est en la bandeja del buzn, sujete firmemente el papelatascado y squelo con cuidado.
Nota: retire todos los fragmentos de papel.
30
-
4 En el panel de control de la impresora, toque Terminado paraborrar el mensaje y continuar con la impresin.
[28y.xx] [x] pginas atascadas, abrir lacubierta superior del alimentadorautomtico.1 Extraiga todos los documentos originales de la bandeja del ADF.
Nota: El mensaje se elimina cuando las pginas se extraen de labandeja del ADF.
2 Abra la cubierta del alimentador automtico.
3 Sujete firmemente el papel atascado por los lados y tire de l concuidado.
Nota: retire todos los fragmentos de papel.
4 Cierre la cubierta del alimentador automtico de documentos.
5 Abra la cubierta del escner.
6 Si el atasco se encuentra en la cubierta inferior del ADF o la bandejade salida del ADF, abra la cubierta inferior del ADF y, a continuacin,sujete firmemente el papel atascado por ambos lados.
Nota: retire todos los fragmentos de papel.
7 Cierre la cubierta inferior del ADF.
8 Alise los bordes de los documentos originales, crguelos en elalimentador automtico de documentos y ajuste la gua del papel.
9 En el panel de control de la impresora, toque Terminado paraborrar el mensaje y continuar con la impresin.
31
-
[x]-pginas atascadas, retirar papel, abrirpuerta posterior de grapadora.[451] Dejar papel en salida.1 Abra la puerta trasera de la grapadora y tire con cuidado del papel
para extraerlo del clasificador.
Nota: retire todos los fragmentos de papel.
2 Cierre la puerta de la grapadora.
3 En el panel de control de la impresora, toque Terminado paraborrar el mensaje y continuar con la impresin.
[x]-pginas atascadas, retirar papel, abrirpuerta de grapadora. [455457] Dejarpapel en salida.1 En la bandeja de salida de la grapadora, sujete firmemente las
pginas atascadas por los lados y tire de ellas con cuidado.
Nota: retire todos los fragmentos de papel.
2 Abra las puertas exteriores e interiores de la grapadora.
3 Baje el pestillo del soporte del cartucho de grapas y extrigalo dela impresora.
4 Utilice la lengeta metlica para levantar la proteccin de grapas yextraiga las grapas sueltas que queden.
32
-
5 Presione la proteccin de grapas hasta que encaje en su lugar.
6 Deslice las grapas hacia el soporte de metal.
Nota: Si las grapas estn en la parte posterior del cartucho,agtelo hacia abajo para que las grapas se acerquen al soportede metal.
AdvertenciaPosibles daos: No golpee el cartucho contra unasuperficie rgida, ya que podra daarse.
7 Empuje con firmeza el soporte del cartucho para introducirlo en launidad grapadora hasta que encaje en su lugar.
8 Cierre la puerta de la grapadora.
9 En el panel de control de la impresora, toque Terminado paraborrar el mensaje y continuar con la impresin.
33
Informacin acerca de la impresoraUso del panel de control de la impresoraComprensin de la pantalla principalUso de los botones de la pantalla tctil
Configuracin y uso de las aplicaciones de la pantalla de inicioLocalizacin de la direccin IP de impresoraBsqueda de la direccin IP del equipoAcceso a Embedded Web ServerPersonalizacin de la pantalla de inicioDescripcin de las distintas aplicacionesActivacin de las aplicaciones de la pantalla de inicioBsqueda de informacin sobre las aplicaciones de la pantalla de inicioConfiguracin de Formularios y favoritosConfiguracin de Copia de tarjetasUso de MyShortcutConfiguracin de Envo mltipleConfiguracin de la digitalizacin en redConfiguracin del Panel del operador remoto
Exportar o importar una configuracin
Carga de papel y material especialDefinicin del tipo y el tamao del papelConfiguracin del valor de papel UniversalCarga de la bandeja de 550 hojasCarga de la bandeja de 2100 hojasCarga del alimentador multiusoEnlace y anulacin de enlace de bandejasEnlace y anulacin de enlace de bandejasCreacin de un nombre personalizado para un tipo de papelAsignacin de un tipo de papel personalizado
ImprimiendoImpresin de formularios y documentosImpresin de formulariosImpresin de documentosAjuste de intensidad del tner
Impresin desde una unidad flashImpresin desde una unidad flashUnidades flash y tipos de archivo admitidos
Cancelacin de un trabajo de impresinCancelacin de un trabajo de impresin desde el panel de controlCancelacin de un trabajo de impresin desde el equipo
CopiarRealizar copiasRealizacin de una copia rpidaCopia mediante el ADFRealizacin de una copia con el cristal del escner
Copia de fotografasCancelacin de un trabajo de copiaCancelacin de un trabajo de copia mientras el documento original se encuentra en el ADFCancelando un trabajo de copia mientras se copian varias pginas utilizando el cristal del escnerCancelacin de un trabajo de copia mientras se imprimen las pginas
Envo de correo electrnicoConfiguracin de la impresora para enviar correos electrnicosConfiguracin de la funcin de e-mailConfiguracin de los valores del correo electrnico
Crear un mtodo abreviado de correo electrnicoCreacin de un mtodo abreviado de e-mail con el servidor Web incorporadoCreacin de un mtodo abreviado de correo electrnico con el panel de control de la impresora
Cancelar un correo electrnico
Envo de faxEnviar un faxEnvo de faxes mediante el panel de control de la impresoraEnvo de un fax mediante el ordenadorEnvo de fax con un nmero de mtodo abreviadoEnvo de un fax mediante la libreta de direccionesEnvo de un fax a una hora programada
Creacin de mtodos abreviadosCreacin de un mtodo abreviado para el destino de fax con el servidor Web incorporadoCreacin de un mtodo abreviado de destino de fax con el panel de control de la impresora
DigitalizacinUso de Digitalizar a redDigitalizacin a una direccin FTPDigitalizacin a una direccin FTPDigitalizacin en una direccin FTP mediante el panel de control de la impresoraDigitalizacin a una direccin de FTP con un nmero de mtodo abreviadoDigitalizar a un FTP utilizando la libreta de direcciones
Digitalizacin en un equipo o unidad flashDigitalizacin a un ordenador mediante Embedded Web ServerConfiguracin de la digitalizacin a ordenadorDigitalizacin en una unidad flash
Eliminacin de atascosCmo evitar atascosDescripcin de los mensajes y las ubicaciones de los atascos[x]-pginas atascadas, levantar cubierta frontal para extraer cartucho.[200201][x]-pginas atascadas, abrir la puerta posterior superior.[202][x]-pginas atascadas, abrir la puerta posterior superior e inferior.[231234][x] pginas atascadas, eliminar atasco en bandeja estndar.[203][x]-pginas atascadas, retirar la bandeja 1 para limpiar el dplex.[235239][x]-pginas atascadas, abrir bandeja[x].[24x][x]-pginas atascadas, vaciar alimentador manual.[250][x] pginas atascadas, abrir la puerta posterior del buzn. Dejar papel en bandeja.[4yy.xx][28y.xx][x] pginas atascadas, abrir la cubierta superior del alimentador automtico.[x]-pginas atascadas, retirar papel, abrir puerta posterior de grapadora. [451]Dejar papel en salida.[x]-pginas atascadas, retirar papel, abrir puerta de grapadora. [455457]Dejar papel en salida.