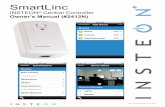Insteon Hub Owner's Manual
Transcript of Insteon Hub Owner's Manual

Insteon HubOwner’s Manual

Contents
Getting StartedInsteon Hub 4
Device Overview Installation Download the App Create an Account Optional Wall Mounting 5
Insteon AppInsteon App on iOS 7Insteon App on Android 12Insteon App on Windows 17
Insteon Connects
Hardware ResetDiagnostics 24Network Reset 25Factory Reset 26
AppendixSpecifications 29Troubleshooting 31Certifications and Warnings 34Product Warranty 35

3
Everything you need to quickly get up and running.
Getting Started

4
insteon for hub
INSTEON for Hub
Installation
Download the App Create an Account
Device Overview
Insteon Hub
Connect your Hub to the internet and a power outlet using the cables provided. Avoid switched outlets or filtered power strips.
From your mobile device, download and install Insteon for Hub from your device’s app store.
Launch the App and follow the on-screen instructions to create an account and setup the Insteon Hub.
XEthernet
Cable
Factory Reset Power
Power Cable
Status LED LinkingUnlinking/Network Issue
Ethernet Port
You’re done setting up your Insteon Hub; now start adding devices.
INSTEON
Create an Account
Sign In

5
Optional Wall Mounting
2 1/32”52mm
15/32”12mm
1 Print out this page and use it as a template to drill mounting holes.
2 Hang the Hub on two screws by aligning the hanger slots and sliding down.
2 1/32”52mm
15/32”12mm
Screw head should be about 5/16” (8mm) in diameter

6
Use the Insteon App to configure and control your Insteon Hub. Everything from adding a device to controlling your thermostat is handled through the app.
Insteon App

7
The Insteon app on iOS uses a right-hand drawer to navigate between Check-In, Favorites, Rooms, Scenes, Thermostats and Settings. You can also add and edit devices, rooms and scenes from the drawer.
Insteon App on iOS
Check-In
2:10 PM
Back Door Front DoorBackyardMotion
Garage Door Kitchen SinkGarage Motion
Smoke Sensor
Favorites
2:10 PM
All Devices BedroomBathroom
Check-In GarageFavorites
Kitchen OutsideLiving Room
An at-a-glance overview of all of your Insteon sensors. Sensors are white when red when triggered and white when not.
A customizable screen where you can place your most used devices, scenes and sensors.
Check-In Favorites

8
Insteon App on iOS
Displays your Insteon or Nest Thermostat. For homes with multiple thermostats, you can configure the default from settings.
Your one-stop-shop for Hub and Insteon account settings and configuration. You can also find in-app help here.
Automatically displays all of the scenes that have been created.
Lets you group devices into rooms for easier navigation.
Thermostat Settings
ScenesRooms
Rooms
2:10 PM
Bathroom KitchenBedroom
Living Room OutsideGarage
Thermostat
74º65º 72ºHeat to Cooling to
Off Heat Cool Auto FanALWAYS
Living Room
2:10 PM
Settings Done
2:10 PM
Devices
Scenes
Rooms
Schedules
House
House Management
Account
8
3
6
1
Home
1
About INSTEON App
Get Latest Configuration
Scenes
2:10 PM
Good Morning All OffMovie Time

9
Insteon App on iOS
Additional Device Control
Controlling a Device
Living Room
2:10 PM
Floor Lamp
On
O�
Living Room
2:10 PM
Floor Lamp
On
O�
Living Room
2:10 PM
Floor Lamp
On
O�
Floor Lamp
Living Room
2:10 PM
42%
Tap to turn the device on or off
Tap for additional control and to edit the device.
Tap the arrows to adjust in 10%-ish increments
Quickly adjust the brightness
Turn a device on or off, regardless of brightness
Tap On
Tap OffFloor Lamp
Living Room
2:10 PM
42%
Floor Lamp
Living Room
2:10 PM
42%
Floor Lamp
Living Room
2:10 PM
42%
Floor Lamp
Living Room
2:10 PM
42%

10
Motion Sensor
Living Room
Motion Detected
2:10 PM
Insteon App on iOS
Controlling a Camera
Monitoring a Sensor
Indicates that your sensor is not triggered
Indicates that your sensor has been triggered
Indicates that the Hub has lost contact with your sensor
If a newly added sensor shows yellow, try activating it.
Garage
2:10 PM
Garage Lights Garage Door Camera
Tap the arrows to pan and tilt your camera
Garage
2:10 PM
Garage Lights Garage Door Camera

11
Scene
2:10 PM
Bedtime
On
Off
Insteon App on iOS
Additional Scene Control
Controlling a Scene
Tap to turn the scene on or off
Scene
2:10 PM
Bedtime
On
Off
Scenes
2:10 PM
Bedtime
On
O�
Scenes
2:10 PM
Bedtime
On
O�
Scenes
2:10 PM
Bedtime
On
O�
Tap to turn the scene on or off
Tap for additional control and to edit the scene.

12
2:10 PM
BedroomBathroom Garage
Kitchen OutsideLiving Room
Favorites Rooms Scenes Check-In Temp Settings
72º
Favorites
2:10 PM
BackyardMotion
Back Door Front Door
Garage Door
Smoke Sensor
Kitchen SinkGarage Motion
Favorites Rooms Scenes Check-In Temp Settings
72º
Check-In
2:10 PM
BedroomBathroom Garage
Kitchen OutsideLiving Room
Favorites Rooms Scenes Check-In Temp Settings
72º
Favorites
The Insteon app on Android uses tabs to navigate between Check-In, Favorites, Rooms, Scenes, Thermostats and Settings. You can add and edit devices, rooms and scenes from the settings button.
Insteon App on Android
An at-a-glance overview of all of your Insteon sensors. Sensors are red when triggered and white when not.
A customizable screen where you can place your most used devices, scenes and sensors.
Check-In Favorites

13
Insteon App on Android
Displays your Insteon or Nest Thermostat. For homes with multiple thermostats, you can configure the default from settings.
Your one-stop-shop for Hub and Insteon account settings and configuration. You can also find in-app help here.
Automatically displays all of the scenes that have been created.
Lets you group devices into rooms for easier navigation. Also the location for All Devices which displays every device added to your house
Thermostat Settings
ScenesRooms
2:10 PM
All Devices BedroomBathroom
Check-In GarageFavorites
Kitchen OutsideLiving Room
Favorites Rooms Scenes Check-In Temp Settings
72º
Rooms
2:10 PM
Movie TimeGood Morning All Off
Favorites Rooms Scenes Check-In Temp Settings
72º
Scenes
Thermostat
72º70º 78ºHeat to Cooling to
Off Heat Cool Auto FanALWAYS
2:10 PM
Favorites Rooms Scenes Check-In Temp Settings
72º
Living Room
2:10 PM
Settings
Devices
Scenes
Rooms
Schedules
House
House Management
Account
8
3
6
1
Home
1
About INSTEON App
Get Latest ConfigurationFavorites Rooms Scenes Check-In Temp Settings
72º

14
Floor Lamp
42%
2:10 PM
Favorites Rooms Scenes Check-In Temp Settings
72º
Favorites
2:10 PM
Floor Lamp
Favorites Rooms Scenes Check-In Temp Settings
72º
Favorites
Insteon App on Android
Additional Device Control
Controlling a Device
Living Room
2:10 PM
Floor Lamp
On
O�
Living Room
2:10 PM
Floor Lamp
On
O�
Tap to turn the device on or off
Tap for additional control and to edit the device.
Tap the arrows to adjust in 10%-ish increments
Quickly adjust the brightness
Turn a device on or off, regardless of brightness
Tap On
Tap OffFloor Lamp
Living Room
2:10 PM
42%
Floor Lamp
Living Room
2:10 PM
42%
Floor Lamp
Living Room
2:10 PM
42%
Floor Lamp
Living Room
2:10 PM
42%

15
Motion Sensor
2:10 PM
Favorites Rooms Scenes Check-In Temp Settings
72º
Check-In
Motion Detected
Insteon App on Android
Controlling a Camera
Monitoring a Sensor
Indicates that your sensor is not triggered
Indicates that your sensor has been triggered
Indicates that the Hub has lost contact with your sensor
If a newly added sensor shows yellow, try activating it.
Overhead Motion Sensor Garage Door
2:10 PM
Favorites Rooms Scenes Check-In Temp Settings
72º
Favorites
Overhead Motion Sensor Garage Door
2:10 PM
Favorites Rooms Scenes Check-In Temp Settings
72º
Favorites
Use the arrows to pan and tilt your camera

16
Bedtime
2:10 PM
Favorites Rooms Scenes Check-In Temp Settings
72º
Scenes
On
Off
Bedtime
2:10 PM
Favorites Rooms Scenes Check-In Temp Settings
72º
Scenes
On
Off
Insteon App on Android
Additional Scene Control
Controlling a Scene
Tap to turn the scene on or off
Bedtime
2:10 PM
Favorites Rooms Scenes Check-In Temp Settings
72º
Scenes
On
Off
2:10 PM
Bedtime
Favorites Rooms Scenes Check-In Temp Settings
72º
Scenes
On
O�
2:10 PM
Bedtime
Favorites Rooms Scenes Check-In Temp Settings
72º
Scenes
On
O�
Living Room
2:10 PM
Floor Lamp
On
O�
Tap to turn the scene on or off
Tap for additional control and to edit the scene.

17
Insteon App on Windows
The Insteon app on Windows Phone uses a six-screen carousel to switch between Quick View, Favorites, Rooms, Scenes, Thermostats and Settings.
An at-a-glance overview of all of your Insteon sensors. Sensors are green when closed and red when triggered.
A customizable screen where you can place your most used devices, scenes and sensors.
Quick View Favorites

18
Insteon App on Windows
Displays your Insteon Thermostat. For homes with multiple thermostats, you can configure the default from settings.
Your one-stop-shop for Hub and Insteon account settings and configuration. You can also find in-app help here.
Automatically displays all of the scenes that have been created.
Lets you group devices into rooms. Also the location for All Devices which displays every device added to your house.
Thermostats Settings
ScenesRooms

19
Insteon App on Windows
Monitoring a Sensor
Controlling a Device
Tap the arrows to adjust in 10% increments
Indicates that your sensor is OK
Indicates that your sensor has been triggered
Indicates that the Hub has lost contact with your sensor
If a newly added sensor shows yellow, try activating it.
Slide to quickly adjust the brightness
Turn a device on or off, regardless of brightness

20
Insteon App on Windows
Controlling a Camera
Controlling a Scene
Tap to turn the scene on or off
Tap to edit the scene
Use the arrows to pan and tilt your camera

21
We’ve partnered with some of the leading accessory manufacturers and platforms to bring you the best possible connected home experience.
Insteon Connects

22
Insteon ConnectsWe know that the smart home of tomorrow will be full of
products from many manufacturers; customers are going to choose the right product for the right niche. Insteon
fully embraces the platform agnostic IoT.
Learn more at insteon.com/connects

23
A network reset will restore the default network configuration to the Hub. A factory reset will erase all links stored in the device’s database as well as any customized properties.
Hardware Reset

24
Diagnostics
1 Tap the set button twice, wait one second and then tap the set button again once.
You can enter an audio diagnostic mode that will report a connection issue in six potential areas. Once in the diagnostic mode, your Hub will beep through a series of tests.
Single Beep: Test Passed
Double-Beep: Test Failed
Test 1
Insteon Hub Modem active
Test 2
Internet Time Server reachable
Test 3
Hub has a valid IP Address
Test 4
Connected to Insteon Servers
Test 5
Active remote connection to Insteon’s Servers
Test 6
Successful remote connection to Insteon’s Servers at power up
2x 1x

25
Network Reset
1 Tap the set button three times. The Hub will triple-beep.
2 After a few seconds the Hub will single-beep.
3x
Your Hub has been restored to default network settings.

26
4 Disconnect power from the Hub
Account SettingsBack
2:10 PM
User Email
Password
Default text/SMS
Remember Me
••••••••••••••••
None _
Delete Account
WarningIt is strongly recommended that you
delete all devices prior to deleting youraccount. Failure to do so will result in
degrated network performance.Alternatively you may factory reset your
devices after deleting your account.
Cancel OK
Account SettingsBack
2:10 PM
User Email
Password
Default text/SMS
Remember Me
••••••••••••••••
None _
Delete Account
Settings Done
2:10 PM
Devices
Scenes
Rooms
Schedules
House
House Management
Account
8
3
6
1
Home
1
About INSTEON App
Get Latest Configuration
Factory Reset
21 From Settings, tap Account
Navigate to settings
Prior to performing a factory reset, you must delete all devices and scenes or factory reset all of your devices and delete your user account from Insteon.
3 4Tap Delete Account. This cannot be undone and will erase your home from Insteon Connect.

27
Factory Reset
5 Press and hold the set button while reconnecting power. The Hub will emit a long beep.
6 When the long beep ends, release the set button. The Hub will double-beep. After 30 seconds, your Hub will beep again.
LONG
7 Unplug and then reconnect your Hub to power.
Your Hub has been restored to factory settings.

28
Everything else you might need to know about your Insteon product.
Appendix

29
Specifications
General
Available Colors White
Brand: Insteon
FCC ID SBP22452
Industry Canada 5202A-22452
Manufacturer Product No.: 2245-222
Patent No.: Protected under US and Foreign Patents (see www.insteon.com/patents)
UPC: 813922013498
Warranty: 2 years, limited
Operation
Audio Alert Beeper
Local Control No
Setup Memory Non-volatile EEPROM
Status LED Red/Green LED
Insteon Features
Insteon Device Category 0x03
Insteon Device Subcategory 0x33
Insteon ID 1
Insteon Links 992
Insteon Messages Repeated Yes
Insteon Minimum Receive Level 40 mV
Insteon Minimum Transmit Level 3.2 Vpp into 5 Ohms
Insteon Powerline Device Yes
Insteon Powerline Frequency 131.65 KHz
Insteon RF Device Yes
Maximum Controlled Scenes 256
Maximum Scene Memberships 992

30
Multi-Link Support Yes
Multi-Unlink Support Yes
RF Beacon Yes
Radio Frequency 915 MHz
Radio Frequency Range Up to 250 feet
Mechanical
Beep on Button Press No
Dimensions 1.5” H x 3.75” W x 3.75” D 38mm H x 95mm W x 95mm D
Enclosure Material UV stabilized plastic
Mounting Tabletop or Wall Mount
Operating Environment Indoors
Operating Humidity Range 0-90% relative humidity
Operating Temperature Range 32º to 104º F 0º to 40º C
Factory Reset Button Yes
Storage Temperature Range -4º to 158º F -20º to 70º C
Weight 5.2 oz
Electrical
Power Consumption 2 Watts
Supply Voltage 125 Volts AC, 50/60 Hertz, single phase
Surge Resistance Surges over 1000 volts
Power Connector IEC C8
Certification FCC ID Part 15B & 15C IC RSS-210 Intertek ETL

31
TroubleshootingInitial Setup and Configuration
Unable to create an Insteon accountThere is most likely an internet connection issue between your mobile device and the Insteon Hub
Try this:• Make sure your internet connection is working by trying to browse a website on your mobile device
• Look for any typos in your email address that might prevent the account from creating; if you are missing the “@” symbol or “.com,” add them. Insteon requires a full, valid email address.
Insteon App is unable to find your Insteon HubA number of factors can impact the initial setup but most of them are internet connection related.
Try this:• Check all of the cables going into the Hub and make sure they are firmly seated. Trace the ethernet cable
from the Hub back to the router and make sure it is connected properly there, too.
• Look for signs of life from the Insteon Hub. Even if not properly connected, you should see a green LED glow on the front of the Hub. If the LED doesn’t illuminate, check the power outlet. There should also be a blinking green and solid orange light on the Hub’s ethernet port. If both ethernet LEDs are off, try a different port on your router.
• Try power cycling your Hub by unplugging and then reconnecting it to power.
• For the initial connection, your mobile device must be connected to the WiFi network being generated by the same router to which the Hub is connected. While some routers create a “guest” network, you most often need to be connected to the main WiFi network being created by your router for the initial setup to work correctly.
• You can check to see if the Insteon Hub was able to properly “phone home” to Insteon. This will at least tell you that the Hub is up and running, even if a network configuration problem is preventing you from connecting to the Hub. On your mobile device or computer, open a browser and visit connect.insteon.com/getinfo.asp. Any detected Insteon Hubs will be displayed on this page.
• Try a network reset (see Network Reset).
• If the problem persists, contact Insteon Support 866-243-8022
Insteon App is unable to connect to your Insteon HubA number of factors can impede connection to the Insteon Hub but most of them are internet connection related.
Try this:• Check all of the cables going into the Hub and make sure they are firmly seated. Trace the ethernet cable
from the Hub back to the router and make sure it is connected properly there, too.
• Look for signs of life from the Insteon Hub. Even if not properly connected, you should see a green LED glow on the front of the Hub. If the LED doesn’t illuminate, check the power outlet. There should also be a blinking green and solid orange light on the Hub’s ethernet port. If both ethernet LEDs are off, try a different port on your router.
• Ensure that your home internet connection is functioning by visiting a website from your computer’s internet browser.
• Restart your Hub by unplugging and then reconnecting it to power.

32
TroubleshootingGeneral Issues
Unable to add a new device using the Insteon AppInability to add a new device is usually centered around issues with the Insteon network.
Try this:• Relocate the new device closer to the Insteon Hub and try again. If this works, you may need a Range
Extender or an additional Dual-Band Insteon device to increase the reach of your Insteon Network.
• Log out of the Insteon App and sign back in. From the Insteon App, navigate to Settings and tap Log Out at the bottom of the screen.
Unable to delete a device using the Insteon AppDeleting a device from the Insteon App may encounter issues if that device is no longer present or connected in your home.
Try this:• Ensure that the device to be deleted is plugged in or otherwise powered. If it is a battery powered device,
press and hold the set button until the Status LED begins blinking and then try deleting from the App.
• If the device to be deleted has stopped functioning, you can force the Insteon App to delete the device but only after attempts to delete the device are unsuccessful by the app. You will be presented with an option to Force Remove the unresponsive device.
• Log out of the Insteon App and sign back in. From the Insteon App, navigate to Settings and tap Log Out at the bottom of the screen.
Unable to add a new WiFi Camera using the Insteon AppThere are several points to check when a WiFi Camera cannot be added using the Insteon App.
Try this:• Ensure that your router is functioning properly and that the Ethernet cable connecting the WiFi Camera is
firmly connected to both the camera and your router.
• Confirm that the WiFi camera has power.
• Log out of the Insteon App and sign back in. From the Insteon App, navigate to Settings and tap Log Out at the bottom of the screen.
Unable to receive alerts via email or SMSWith iOS version 1.9.25 and Android version 1.7.4, SMS alerts are no longer supported in favor of push notifications. The Insteon Connect cloud service may require updating if an alert setting was not properly saved.
Try this:• Check your email for an email from Insteon Connect. After initially configuring alerts, a confirmation link
needs to be clicked to confirm that you wish to enable alerts for the specified email address. This email may

33
TroubleshootingGeneral Issues
have been inadvertently routed to your spam folder or deleted.
• Disable and then re-enable alerts for the device that is not transmitting alerts.
• Ensure that a recipient email address is entered for the alert.
• Ensure that the Insteon for Hub app has permission to send push notifications. From the home screen of your iPhone, iPad or iPod touch, navigate to Settings. Scroll to the bottom of the list and locate Insteon. In the “Allow Insteon to Access” section, tap Notifications. Flip the switch to green to enable push notifications. You will still need to configure push notifications on a per-device basis from within the Insteon app.
Unable to disable alerts via emailThe Insteon Connect cloud service may require updating if an alert setting was not properly saved.
Try this:• Log out of the Insteon App and sign back in.
• Delete the device for which alerts cannot be disabled and then re-add the device and enable alerts.
Schedules do not appear to run at the correct timeIt is possible that the Hub’s clock is incorrect and requires resetting.
Try this:• From the Insteon App, navigate to Settings > House and check Hub Local Time. If this time is incorrect
or if the Hub Location is incorrect, tap Hub Location and locate your Insteon Hub on the map. This will automatically update your Hub’s internal clock.
• If updating the Hub time does not correct the schedule run time, try a Network Reset.
Check for firmware updates for your Insteon HubYour Hub will update its firmware automatically but you can manually check for updates.
Try this:• From the Insteon App, navigate to Settings > House and tap Check for Updates.

34
Certifications and Warnings
Read and understand these instructions before installing and retain them for future reference.
This product is not designed or approved for use on powerlines other than 125VAC, 50Hz or 60Hz, single phase. Attempting to use this product on unapproved powerlines may have hazardous consequences.
• Use only indoors or in outdoor rated box
• This product may feel warm during operation. The amount of heat generated is within approved limits and poses no hazards. To minimize heat buildup, ensure the area surrounding this product is as clear of clutter as possible.
• Each Insteon product is assigned a unique Insteon I.D., which is printed on the product’s label.
• Changes or modifications to the hardware not expressly approved by Insteon may void the user’s authority to operate the equipment in a licensed manor.
• For pluggable equipment, the socket-outlet shall be installed near the equipment and shall be easily accessible.
This device complies with FCC Rules and Industry Canada license-exempt RSS standard(s). Operation is subject to the following two conditions: (1) this device may not cause harmful interference, and (2) this device must accept any interference, including interference that may cause undesired operation of the device.
Le present appareil est conforme aux CNR d’Industrie Canada applicables aux appareils radio exempts de licence. L’exploitation est autorise aux deux conditions suivantes: (1) l’appareil ne doit pas produire de brouillage, et (2) l’utilisateur de l’appareil doit accepter tout brouillage radiolectrique subi, mme si le brouillage est susceptible d’en compromettre le fonctionnement.

35
Product Warranty
Limited Warranty
Seller warrants to the original consumer purchaser of this product that, for a period of two years from the date of purchase, this product will be free from defects in material and workmanship and will perform in substantial conformity to the description of the product in this Owner’s Manual. This warranty shall not apply to defects or errors caused by misuse or neglect. If the product is found to be defective in material or workmanship, or if the product does not perform as warranted above during the warranty period, Seller will either repair it, replace it, or refund the purchase price, at its option, upon receipt of the product at the address below, postage prepaid, with proof of the date of purchase and an explanation of the defect or error. The repair, replacement, or refund that is provided for above shall be the full extent of Seller’s liability with respect to this product. For repair or replacement during the warranty period, call 866-243-8022 with the Model # and Revision # of the device to receive an RMA# and send the product, along with all other required materials to:
Insteon ATTN: Receiving 16542 Millikan Ave. Irvine, CA 92606-5027
Limitations
The above warranty is in lieu of and Seller disclaims all other warranties, whether oral or written, express or implied, including any warranty or merchantability or fitness for a particular purpose. Any implied warranty, including any warranty of merchantability or fitness for a particular purpose, which may not be disclaimed or supplanted as provided above shall be limited to the two-year of the express warranty above. No other representation or claim of any nature by any person shall be binding upon Seller or modify the terms of the above warranty and disclaimer.
Home automation devices have the risk of failure to operate, incorrect operation, or electrical or mechanical tampering. For optimal use, manually verify the device state. Any home automation device should be viewed as a convenience, but not as a sole method for controlling your home.
In no event shall Seller be liable for special, incidental, consequential, or other damages resulting from possession or use of this device, including without limitation damage to property and, to the extent permitted by law, personal injury, even if Seller knew or should have known of the possibility of such damages. Some states do not allow limitations on how long an implied warranty lasts and/or the exclusion or limitation of damages, in which case the above limitations and/or exclusions may not apply to you. You may also have other legal rights that may vary from state to state.
Protected under U.S. and foreign patents (see www.insteon.com/patents) ©2016 Insteon
Rev 05.16.16