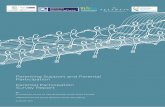Instant Road Nui Troubleshooting Road from Faces
Transcript of Instant Road Nui Troubleshooting Road from Faces

Instant Road Nui Troubleshooting Road from Faces
1. First a review of the basics: These points are mentioned elsewhere in the instructions but are worth
repeating:
1. Do NOT copy, move, rotate, etc. the input outline face group. The outline must be added to the group in its final location without any copies made. Explode and regroup in place before running the script just to make sure!
2. Do not have sharp outside corners in your outline:
3. Make sure your model is clean and otherwise empty where the road will be made -only a mesh and
road outline. Nothing else in the way – no contour lines, buildings, other roads… nothing. 4. The final road and shoulder must fit well within the terrain boundaries and avoid any holes in the
terrain mesh.
5. In general, shoulder should not self-intersect. Where self intersections will occur, patches must be
created to tell the script to grade the shoulder differently. See the Instant Road Nui Quickstart pdf for more information.

6. When making a road, always use world coordinates. if working within a group, do not rotate or move the group from where it is created (as this rotates/moves the coordinate system). It is also best to Locate your road and model close to the origin to avoid using up Sketchup precision for locations away from the origin.
7. If you have a large outline such as in the next section, you may want to reduce the time the script
takes to model the road by unchecking the “Divide” parameter or setting the “Max Segment” length to a large value.
8. UNDO can sometimes cause a crash, especially with large models.
9. Under certain conditions, if an error occurs while trying to make the road and the plugin stops, an additional copy of the road outline can be left in the model superimposed on the original outline. This will stop the plugin from working. You might wish to test that there is only one road outline by selecting and erasing it. If you don’t still see an outline after doing so, undo to restore the outline and continue as usual. If you still see an outline, repeat the erase until have only one.

2.Use “Simplify Outline” tool to test the road outline. Especially if the road outline was imported
from CAD, it is much faster to first check it using the “Simplify Outline” tool. If the “Simplify Outline” tool works, then it is very likely that the final road will work as well. Here is a example road outline sent by a user. I will show in the section how to test and correct a problem outline.
2.1 Check the outline face: Double click the group containing the outline, select the face and choose the
“Simplify Outline” tool. Just use the default settings and click “OK” in the pop up box:

2.2 Result: If no errors are reported, the “Road from faces” method can be run either with the original outline or with
the simplified outline. I often make a trial road using a simplified outline first because it will usually be faster and I can see what the road will look like before running the final road. In this example, an error was found:
2.3 Find error. Use a divide and conquer technique along with “Simplify Outline” to find the location of the error.
Here I drew lines across the face to break it into 2 faces and ran the “Simplify Outline” tool using one of the faces.

2.4 This part ran OK. This piece ran successfully and made a simplified outline. So I need to keep looking…
2.5 Continue to subdivide. The next step is to further subdivide the other face and run the “Simplify Outline”
tool again:
2.6 This piece also ran OK. So the error is somewhere else.

2.7 Continue to subdivide. The next step is to further subdivide the remaining face and run the Simplify Outline
tool again:
2.8 Error found. So an error is somewhere in this face.

2.9 Continue to subdivide. The next step is to further subdivide this face and run the Simplify Outline tool
again:
2.10 This part ran OK. So there is at least one error in the other part.
2.11 Continue to subdivide. Subdivide the other face and run the Simplify Outline tool again:

2.12 This part ran OK. So I have isolated the error to a small portion.
2.13 Redraw some of outline. I could run the “Simplify Outline” tool on this face, but I already know it has a
error so I’ll go straight to trying to fix it. Curves are the most likely source of problems, so I redrew these 2 curves and ran the “Simplify Outline” tool again:
2.14 This time no problems were found. So I fixed the error!

2.15 Now check the remaining part of the road. To make sure there isn’t another error.
2.16 No problems found in that section. I’m almost done.
2.17 Now to put the put the outline back together. I have a few options: 1. Erase the separation lines, erase the groups made by the Simplify Outline tool and run the corrected outline. 2. Erase the separation lines, erase the groups made by the Simplify Outline tool and rerun the Simplify Outline
tool on the corrected outline. 3. Erase the corrected outline, group the separate groups made by the multiple Simplify Outline together into a
larger group, open that group, explode the sub-group and erase the separation lines. Here I use option 2.

2.18 No problems found and simplified outline successfully created. So I am pretty sure that
the final road modeling will work.
2.19 Run the road from faces method. Starting with v3.4, you can model the road without a shoulder. In
addition to allowing the shoulder to be graded manually using the sandbox tools, it can also be helpful to test the road
without grading a shoulder to see how it works. This is done by clicking “No” for shoulder type:
2.20 And here is the completed road: Note that the road took 15 minutes on my computer whereas the
“Simplify Outline” tool only took less than a minute to check the outline. If I wouldn’t have first fixed the problem as shown above, that would have been 15 minutes of wasted time. It saves time to check the outline first.