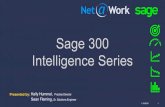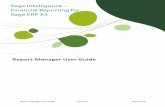Instant Intelligence Reporting User Manual
-
Upload
data-liberastion -
Category
Documents
-
view
220 -
download
0
description
Transcript of Instant Intelligence Reporting User Manual

Instant Intelligence Reporting
Usage Guide

2 | I n s t a n t I n t e l l i g e n c e R e p o r t i n g
© Data Liberation 2011
1. Introduction to Instant Intelligence Reporting ........................................................................... 5
What is Instant Intelligence Reporting? .......................................................................................... 5
What Can Instant Intelligence Reporting Do? ................................................................................ 5
Data Visualisation ........................................................................................................................... 5
External Tools .................................................................................................................................. 5
Why should I use Instant Intelligence Reporting? .......................................................................... 6
2. System Component Overview..................................................................................................... 7
Main Menu ...................................................................................................................................... 7
Study Admin .................................................................................................................................... 7
Data Tab ...................................................................................................................................... 7
Variables Tab ............................................................................................................................... 7
Theme Tab .................................................................................................................................. 8
Variables Tree ............................................................................................................................. 8
Report Designer .............................................................................................................................. 9
Design Tab ................................................................................................................................... 9
Preview Tab ................................................................................................................................. 9
Properties Tab ............................................................................................................................. 9
Static Files Tab............................................................................................................................. 9
Variables Tree ........................................................................................................................... 10
Reports Tree .............................................................................................................................. 10
The Portal ...................................................................................................................................... 10
User Admin ................................................................................................................................... 10
User Properties ......................................................................................................................... 11
Users Tree ................................................................................................................................. 11
Group Properties ....................................................................................................................... 11
Group Tree ................................................................................................................................ 11
3. Getting Started .......................................................................................................................... 12
Upload Your Data .......................................................................................................................... 12
Data Types ................................................................................................................................. 12
Load the Data ............................................................................................................................ 12
Progress ..................................................................................................................................... 13
Customize Your Data ..................................................................................................................... 13
Variables Table .......................................................................................................................... 13
Answers Table ........................................................................................................................... 13

3 | I n s t a n t I n t e l l i g e n c e R e p o r t i n g
© Data Liberation 2011
Create Your Variable Tree ............................................................................................................. 14
Variables Tree ........................................................................................................................... 14
What is a Group Question? ....................................................................................................... 14
Use Your Variables ........................................................................................................................ 15
4. Create a Report ......................................................................................................................... 16
The Report Blueprint ..................................................................................................................... 17
What Does Flatten Do? ................................................................................................................. 17
What Does Hierarchy Do? ............................................................................................................. 17
Setting the Filters .......................................................................................................................... 17
User Filters ................................................................................................................................ 17
Report Filters ............................................................................................................................. 18
What are Measures? ..................................................................................................................... 18
Preview the Report ....................................................................................................................... 18
Report Properties .......................................................................................................................... 19
Save Your Report ........................................................................................................................... 20
Open Your Report ......................................................................................................................... 20
Download Your Report .................................................................................................................. 21
Export your reports to Microsoft Power Point ............................................................................. 21
5. Custom Excel Template ............................................................................................................. 22
6. Adding Static Files ..................................................................................................................... 23
Add Web Pages ............................................................................................................................. 23
Add Support Files .......................................................................................................................... 23
Add External URL’s ........................................................................................................................ 23
7. Manage Your Users ................................................................................................................... 24
Add a User ..................................................................................................................................... 24
Manage a User .............................................................................................................................. 25
What is a User Group? .................................................................................................................. 25
8. Setup Security ........................................................................................................................... 26
Security Features .......................................................................................................................... 26
Default Report Properties ......................................................................................................... 26
Group Users .............................................................................................................................. 26
Variable Permissions ................................................................................................................. 26
System Access ............................................................................................................................... 27
Creating a Group ........................................................................................................................... 27

4 | I n s t a n t I n t e l l i g e n c e R e p o r t i n g
© Data Liberation 2011
Manage a Group ........................................................................................................................... 28
How Do Multiple Groups Work? ................................................................................................... 28

5 | I n s t a n t I n t e l l i g e n c e R e p o r t i n g
© Data Liberation 2011
1. Introduction to Instant Intelligence Reporting
This chapter provides a general overview of the Instant Intelligence Online Reporting system,
including the different uses, sections and external tools overview. At the end of this chapter you will
have a general understanding of Instant Intelligence and how it can be used for your needs.
What is Instant Intelligence Reporting?
Instant Intelligence Reporting was designed with the research buyer in mind. On the one hand, a lot
of statistical or research software tends to have so many features that it is confusing for occasional
users and non-statisticians. On the other hand, office tools such as MS-Excel are poorly suited to
analysing the questions and answers found in research surveys and make it hard to navigate through
the data. Instant Intelligence Reporting 2010 neatly plugs the gap between these two types of tool –
with enough analysis muscle for most market research situations, yet simple enough even for
occasional users to produce all the charts and tables they need.
What Can Instant Intelligence Reporting Do?
Instant Intelligence Reporting provides you with fully-featured tabulation capabilities, including
filtering, netting & basic descriptive statistics. It is intuitive enough for any research professional to
use with little or no training; providing over 20 types of charts, such as bar and pie charts.
The systems multilevel question tree makes it easy to navigate through your survey and define
multiple tables or charts simultaneously. It is also capable of importing triple-s files, SPSS files or
even excel and csv files. It provides you with instant, error-free loading and set-up that you can do
yourself. You can then refresh any saved tables or charts with new or updated data.
A web-based solution, therefor there is no software installed on your computer, and you can
consolidate all your research assets in one place and control who can access which data through
survey-specific permissions.
Data Visualisation
The secret to the success of Instant Intelligence Reporting is in the ability of non-technical users to
create entire web sites using a simple drag and drop/point and click system. Research Executives are
able to build an entire reporting web site in less than 30 minutes, and be able to reuse many of the
reporting elements in future sites.
The Data is not only published online it can be output at the touch of a button to native Excel and
PowerPoint. This enables quick and easy creation of reports for your clients, providing you with
more time to concentrate on the all-important analysis.
External Tools
Data Liberation has not stopped there. It is understood that clients these days are looking for more
exciting, more dynamic ways of presenting their data. That is why Data Liberation has a policy of
linking with other companies’ software. Presenting customers with screens built within flash enables
the customers to see how the data changes as they change the options.

6 | I n s t a n t I n t e l l i g e n c e R e p o r t i n g
© Data Liberation 2011
Why should I use Instant Intelligence Reporting?
Instant Intelligence Reporting is a system that understands Market Research data, allows for reporting sites to be built by non-technical staff, and be used by non-technical users. Pricing is open and reflects the usage of the system. Licence cost for the CEO who only runs 10 reports every quarter pays a different price to the power user that runs 10 reports every hour, and there is no additional cost to if you want to publish your data online. Data Liberations innovative application allows for Research Agencies and Research Buyers alike, to be able to use the system without any specialist help. However it also has the scope and power to build a system that is bespoke in almost every way, although this may require a higher degree of specialist knowledge. Most of all it is simple, quick and user friendly. It is possible to build an entire reporting site in less than 30 minutes.

7 | I n s t a n t I n t e l l i g e n c e R e p o r t i n g
© Data Liberation 2011
2. System Component Overview
In this chapter we will look at the different sections of Instant Intelligence Reporting in order to get
an understanding of the system components. At the end of this chapter you will have the
understanding of what the system components are and what they do.
Main Menu
The main menu is located at the top of the window, just below the company logo. The main menu
allows a user to navigate between the different sections of the system, as well as allowing a user to
log out of the system.
The current section will be highlighted orange (Default Theme). Depending on the current user’s
access, certain sections may not appear in the menu. The different sections are described below.
Study Admin
The Study Admin section is the starting point of any study, with data being uploaded and questions
being defined. The sub sections of Study Admin all work together to form the final study
representation and layout.
Data Tab
The Data tab is the first stop in short process of reusable reports. This section allows a use to
upload data of multiple formats, including CSV, SPSS, and Tripe-S. The data, once loaded,
allows for Data Customization and Study formatting.
Variables Tab
The Variables Tab is where to go once the data has been loaded. In the Variables tab, a user
can edit and customize their data in the Variables and Answers tables (Describes in later
chapters), ready to be used to format the study.

8 | I n s t a n t I n t e l l i g e n c e R e p o r t i n g
© Data Liberation 2011
Theme Tab
The Theme tab is very useful for those who wish to customize the look of their study site, be
it colours, images and even the general look of the site.
Variables Tree
The Variables Tree is where the study format is set, allowing users to specify folders and
group questions to store variables from which reports will later be built.
Add Folder create a new folder to store variables and group questions.
Add Group creates a new group question in the selected folder.
Remove is used to remove an item and its child nodes selected in the tree.
Compile is used to build your group questions.
Note
Each section and subsection of the system can be restricted by the user admin based on user security. If a user does not have access to a tab, it’s because the user’s access has been revoked from that section.

9 | I n s t a n t I n t e l l i g e n c e R e p o r t i n g
© Data Liberation 2011
Report Designer
The Report Designer allows users to create reports based off the study data and format defined in
the Study Admin. In this section, a user can create reports, templates and a dashboard format using
static files. Reports can then be reused with many different templates.
Design Tab
The Design tab is the most important section of the Report Designer if a user is to create a
new reusable report. This section allows a user to define Crossbreaks, Downbreaks, filters,
measures and the template from which the report is to be created.
Preview Tab
The Preview tab allows a user to view their report before or after saving it to be used in the
Dashboard. The preview also allows for the user to look through their applied filers,
download the report or its template, as well as exporting reports to a PowerPoint document.
Properties Tab
The Properties tab is where the current reports security and details are stored. In this
section a user can define which groups of users may view their report, as well as the types of
access allowed per group. Details including the Report ID to be used with Xcelsius are
available here.
Note
Properties do not need to be specified for a report. If a report is created without setting properties, the current users default group is allowed full access to the report, while all other groups have no access specified.
Static Files Tab
The Static Files tab is where all your non-report files are stored, be it images, PDFs or even
other web pages. These static files can be placed in the reports tree where they can then be
previewed and properties set or just viewed in the dashboard. This is particularly useful for
the advanced users who wish to create an entire portal around their reports.
Note
If a user has full access to a report, but is still restricted on some functionality (Download, Power Point, Rename), the user’s access has been restricted by the System Access set by the StudyAdmin.

10 | I n s t a n t I n t e l l i g e n c e R e p o r t i n g
© Data Liberation 2011
Variables Tree
The Variables tree is a read only representation of the Variables tree from Study Admin.
Using the variables tree, users can specify which variables are to be shown in their report.
Variables may be placed in any pane in the Design tab. Variables may not be sorted or
renamed here.
Reports Tree
The Reports tree holds all reports a user has some level of access. Reports are contained
within folders created by users, alongside static files. The Reports tree will ultimately create
the format for the Dashboard.
The Portal
The Portal is an online view of your saved results. This is where you can view what can be seen if you
give public access (or secured public access) to your data.
Users are able to view the data and interact with it. This means that filters, Crossbreaks and
Downbreaks can be viewed and changed enabling your customers to make limited changes to the
data.
User Admin
The User Admin section will not be seen by most users, as it defines user details and user group
access levels. Users are added or modifies here and all security for the system and data are specified.

11 | I n s t a n t I n t e l l i g e n c e R e p o r t i n g
© Data Liberation 2011
User Properties
This section defines all the details for the currently selected user in the Users Tree. Users
may be created, passwords changed, accounts locked and expired. A user’s default group is
also defined here.
Users Tree
The Users tree holds a list of all users in the current study. Users may be created and
removed using the Users Tree menu. Users may not be ordered or renamed in this tree.
Group Properties
The Group properties hold all site security, including system and data access. Users can be
placed in group from this section and new groups created.
Default report properties used in report access may be defined for a group here, but
ultimately the user creating the final report defines which groups have what access in the
Report Designer properties pane.
Note
Groups do not need to be defined, as all users are automatically places in the “All Users” group, which by default have access to the entire study.
Group Tree
The Group tree holds a list of all groups currently active. Groups may not be reordered, but
may be renamed in the tree, barring the default – “All Users” group.

12 | I n s t a n t I n t e l l i g e n c e R e p o r t i n g
© Data Liberation 2011
3. Getting Started
In this chapter we will discuss the setup of the study formatting and data customization. At the end
of this chapter you will be able to use the uploaded data in the final study and report design.
Upload Your Data
Data Types
Before you get started you will need your data file in one of the supported formats, which
include: CSV, SPSS and Triple-S. Some of these formats require a data file and a structure file
before the data load will start.
Load the Data
Once you have your data (and structure file if needed), select the upload data button to
upload your data file (and upload structure to upload the structure file). It is important to
ensure that you select the correct data format that you are importing. If you are purely
doing a data refresh then make sure that you check the refresh tab.
Note
Uploading new data into a study removes all the variables from the tree removes any saved reports and sets the survey tool back to its default settings. This can only be avoided by checking the data refresh box.

13 | I n s t a n t I n t e l l i g e n c e R e p o r t i n g
© Data Liberation 2011
Progress
Once your data load is started the Data Load Progress console will keep you updated on the
status of the load. Depending on the size of your data file, the load could take some time.
Any errors encountered will be displayed in both the data load progress console and the
error dialog console. You will be notified once your data load is complete.
Note
At this stage you may customize your data labels and order or if you’re happy to keep the data labels as they were loaded, go on to define your Variables tree in the Create Your Variable Tree Section.
Customize Your Data
Now that your data has been loaded, you have access to the Variables tab. Select the Variables tab
to continue with your study structure design.
Variables Table
The variables table holds all information about your uploaded variable data, including their
variable ID, Order, Original text and the current label to be displayed in the study Variable
tree.
You may only edit the label of a Variable and not its order. To edit a label, double click on
the label in the Variable Tree, enter your new label and press the enter key.
Note
Any labels edited in the variables table will also reflect in the variables tree.
The variables table also allows a user to filter on a number of options.
Non-Classified Variable: All variables which have yet to be used in the variables
tree are displayed.
Classified Variable: All variables already used in the variables tree are displayed.
All Variables: All variables, regardless of if they have been used or not are
displayed.
The variables table also allows a user to search the current filtered variables, reducing time
to search for specific variable in the table.
Answers Table
The answers displayed in the answers table are those answers corresponding to the
currently selected variable in the variable table. If no variable is selected, no answers will be
shown.

14 | I n s t a n t I n t e l l i g e n c e R e p o r t i n g
© Data Liberation 2011
Much like the variables table, the answers table allows a user to edit an answers label to be
displayed in reports. Furthermore, an answers order may be changed in the table, simply by
double clicking and editing the number value.
The answers table also allows a user to search the current answers, reducing time to search
for specific answer in the table.
Create Your Variable Tree
Now that your data is loaded and customized to your liking, it’s time to define the structure of your
study through the variable tree. The variable tree is used to build reports in the Report Designer.
Variables Tree
Using the variables tree menu, create a new folder to store you variables by clicking the Add
Folder link, and give it a label. If at any time you wish to rename a variable folder, just
double click on the folder.
Now that you have a folder, you simple need to select a variable (or multiple variable using
shift or ctrl) from the variables table and drag it onto your newly created variable folder. The
variable(s) will be added to the tree, allowing users in Report Designer to create reports
based off the data.
Note
To help you search through all the data, clicking on a variable or group question in the Variables tree will select it in the variables table and by doing so, it will set the variable table filter to All Variables. Selecting a variable in the variables table will also select the variable in the Variables tree if it exists there.
What is a Group Question?
A group question is the collection of variables with which you wish to make a multiple choice
question. Group questions are like any other variable and should be added to a variable
folder.
To add a group question, select the variable folder you want it in and click the Add Group
link. Once a group question has been created you may drag the variables to form the
multiple choice from the variables tree onto the group itself.
Group questions will only be shown in the variables tree in Report Designer once they have
been compiled (using the compile link). If a group question is later modified, it will need to
be recompiled for future use.
Group questions will work just as normal variables in the variable tree in Report Designer, as
well as the Study Admin. Selecting a group question in the variables tree will select it in the
variables table and display the collection of answers from all the grouped variables in the
answers table.

15 | I n s t a n t I n t e l l i g e n c e R e p o r t i n g
© Data Liberation 2011
Note
All items in the Variables tree can be reordered, and moved from one variable folder to another, but only in the Study Admin Section. Group questions whose variables have been reordered will need to be recompiled.
Use Your Variables
Now that the study structure has been set you have access to the Report Designer, where you will
find your variables tree from which you can now create reports.

16 | I n s t a n t I n t e l l i g e n c e R e p o r t i n g
© Data Liberation 2011
4. Create a Report
In this chapter we will discuss the design and storage of a report, including a simple template. At the
end of this chapter you will be able to create, share and reuse a report, defining the data used and
filters to be applied.

17 | I n s t a n t I n t e l l i g e n c e R e p o r t i n g
© Data Liberation 2011
The Report Blueprint
Creating a report is as simple as defining a downbreak, and that’s it, you have a report which can be
saved and previewed. Let’s look at a more complete report, step by step.
Ensure you have your variables tree open and not you reports tree. To define a Crossbreak, select
the variable you want and drag it from the variable tree to the Crossbreak panel. To define a
downbreak, repeat the above step but this time, drag the variable to the downbreak panel.
You may define multiple downbreak and Crossbreaks, which may be used in the display of the
report. You may either drag one variable at a time from the variables tree or select multiple
variables (using shift, ctrl or selecting a folder) and drag them into the panel.
What Does Flatten Do?
Flatten in used to generate multiple reports in a single instance. If within report designer you specify
multiple Crossbreaks and/or multiple Downbreaks, you may wish to download an excel report with
all of the possible options charted. To accomplish this, the flatten option must be checked within the
report designer window (there is one available for Crossbreaks and one for Downbreaks). Previewing
this report will currently only allow you to see the first report generated.
What Does Hierarchy Do?
Hierarchy allows you to split variable up into their component answers. For example if you had a
satisfaction range as a downbreak and two Crossbreaks of age band and gender, the standard report
will generate two charts one by age band and one by gender. Checking the Hierarchy option will
allow you to view a chart that details male and female answers by age band.
Setting the Filters
The Filter panel offers two types of filters which may be set for a report. Just like the Crossbreaks
and Downbreaks, a variable only need be dragged into the panel to define it. A filter allows a report
to be filtered on answers contained in a variable, such that if a downbreak of Gender is specified and
a user filter of gender is specified, a user will be able to filter on male and female when viewing the
report.
Note
If a user filter is specified, that same variable may not be specified in the report filters.
User Filters
User filters are filters which give the user a choice of what answers to filter on once the
report is run. Multiple filters may be specified, but they are only applied if the current
downbreak or Crossbreak, corresponding to the filter, is in the report and active when
viewed.

18 | I n s t a n t I n t e l l i g e n c e R e p o r t i n g
© Data Liberation 2011
Report Filters
Report Filters are filters which are applied at the time of running the report and are invisible
to the user. Users have no choice of how to change a report filter when the report is run.
To set the report filters, drag a variable into the Report Filter panel and then click on the
name of the filter once in the panel. The window shown contains all the answers contained
in that variable, simply choose which answers to filter on and click the Apply button.
Note
A measures panel will only be visible if you have numeric variables in your variable tree.
What are Measures?
Measures are numeric variables used to determine base size. You can set your measure to either
apply a sum, mean or weight of your survey base size.
Preview the Report
Now that you’ve crated your report blueprint you’ll have access to the Preview tab. By selecting the
preview tab, you will run the report specified in the design.
Note
Large reports can take some time to run, and therefore sometimes you may be asked to refresh a preview.

19 | I n s t a n t I n t e l l i g e n c e R e p o r t i n g
© Data Liberation 2011
Once a report has been previewed, it may be downloaded as an Excel or Power Point document
from both the Design and Preview tabs. If a preview contains multiple downbreak or Crossbreaks, a
list of variables will be available to preview at the top of the preview tab, unless the variables have
been flattened or had a hierarchy applied.
The preview tab will also hold a list of any Users filters applied, which can be run on the current
report. Multiple Answers from the filters may be selected at any one time (by holding ctrl or shift
while selecting in the dropdown).
Note
The report created above uses a default template, which display tabular data. To create graphs a custom template must be created in Excel or Xcelsius – These are described in their own chapters later in this guide.
Report Properties
Use the Report Properties tab if you wish to define specific access to your reports. By default, your
default group has full access to your reports, but this can be changed by simply checking or
unchecking a report access property in the Report Access panel. Be sure not to restrict access to all
your groups or you will not be able to use your own report.
Other groups may also be granted access to your reports by adding them to the Report Access table
by clicking on the Empty Group Row. When a group is added to the report access table, their default
report properties (set in User Admin) will be applied to the report, but can be changed by the report
creator. Groups may also be removed by simply clicking the bin icon to the right of the group name.
Note
A user’s access is determined by the maximum access of all their groups. If a user’s group has no Preview access, but another of that same user’s groups does have Preview access for the current report, that user will have Preview access.

20 | I n s t a n t I n t e l l i g e n c e R e p o r t i n g
© Data Liberation 2011
Save Your Report
Now that your report has been fully defined, with Design and Properties it’s time to save it to the
report tree for future reference and access in the dashboard.
Open your report tree and create a new report folder by clicking on the Add link in the Report Tree
menu. Double click on the folder to rename it to anything you like. To save your new report, click
either the Save or Save As link in the Design or Properties tabs.
If a report has been previously selected and you press save, it will overwrite that report, while Save
As creates a new report (Unless the report name is not unique).
Note
There can be multiple report folders with the same name, but reports in a folder much have unique names.
Reports and Folders in the Reports tree can be renamed and reordered by simply double clicking and
dragging nodes respectively. If you wish to remove a folder or a report, select the node you want to
remove and click the Remove link in the Reports tree menu.
Open Your Report
Now that your report has been saved, you can gain access to it by simply selecting it in the Report
Tree. This will load the report blueprint, properties and preview.
Your report can now also be accessed from the dashboard for viewing only.
Reports can be altered at any time and changes appended by saving the changes over the report.

21 | I n s t a n t I n t e l l i g e n c e R e p o r t i n g
© Data Liberation 2011
Download Your Report
Once your report has been run you can download the report or its template from either the Design
tab or the Preview tab menu’s by hovering over the Download link and selecting one of the options.
The downloaded file will be a Microsoft Excel file which will contain (by default) a tab for the
variable data (Data_1), a tab for the displayed report (Report_1) and a Settings tab which contains
information on the Crossbreaks, Downbreaks, filters, measures and Report ID.
Using these tabs you can easily design aesthetically pleasing graphs for custom templates, which will
be outline in detail in later chapters.
Export your reports to Microsoft Power Point
Power Point is a very important presentation tool, and so are Graphs! So why not combine them?
Once your report has been previewed, it can be exported to a Power Point document in two easy
steps.
Select the Add to Deck link in the Preview Power Point menu link – this will add your current report
to the list of all reports you wish to export to Power Point since you starting this session. Next, all
you have to do is select the Download link in the Preview Power Point menu link.
Each report will be added to a separate sheet in Power Point, where you can double click the sheet
to gain access to the Excel within the Report. (Yes, it’s not just an image!)

22 | I n s t a n t I n t e l l i g e n c e R e p o r t i n g
© Data Liberation 2011
5. Custom Excel Template
The way you wish to display your data is managed by templates. These templates are created and
managed using Microsoft Excel.
The templates are accessible from the report designer window. They are stored alongside the name
of the user who created them.
To create a new template it is reccomended that you start with an exisiting system provided
template. This can then be downloaded and entered into excel.
All work done on the template should then be uploaded to the system using the upload button.
Details on how the data is managed in Excel is available in the advanced report writing manual.
Template chooser

23 | I n s t a n t I n t e l l i g e n c e R e p o r t i n g
© Data Liberation 2011
6. Adding Static Files
Static files allow you to add additional pages to your reporting portal. This means that not only can
you publish your results in dynamic fashion online you can also add more information around them.
Information is added to folders within the saved report tree. As previously noted the folders in the
saved reports area create the foundation for the menu items on the portal.
Add Web Pages
You can add web pages to the portal by uploading them. These pages should be .htm formatted
pages. They can be edited in the editing window at the bottom of the screen. This window can be
alternated between the Source Code and a WYSIWYG editor.
Add Support Files
The Support files area is the repository for all files that you may wish to use on the site. These could
be image files or PDF’s/.
Add External URL’s
If you have external pages or websites that you wish to connect to these should be placed here. You
can then add them directly into the reports tree and they will display that page within the portal
frame.
Add Web Pages Add Support Files Add External URLS’s

24 | I n s t a n t I n t e l l i g e n c e R e p o r t i n g
© Data Liberation 2011
7. Manage Your Users
In this chapter we will look at adding and updating users for your study. At the end of this chapter
you will be able to add and remove users, set account expiration and default groups.
Add a User
Navigate to the User Admin section, where the user’s tree should be selected. Adding a user is as
simple as adding a User Name (The Users Email Address), their Forename, Surname and Password
and clicking the Save or Save As link in the Properties menu.
The user will be saved to the study in the user group “All Users” and have this group set as their
default.
When a new user is create, that user will receive an email notifying them that their account has been
created, with a link to the studies site.

25 | I n s t a n t I n t e l l i g e n c e R e p o r t i n g
© Data Liberation 2011
Manage a User
The details of a user can be updated at any time by changing the details and selecting the Save link
in the Properties menu. A user’s email can even be changed without losing their report data.
Locking an account will keep a user from gaining access to the system, but will still keep that users
reports and details active. Setting account expiration will lock the users account on the specified
date.
The Users group list contains all the groups that user is associated with, and a default group can be
selected by simple clicking on a different group in the list and saving. The users default group is used
when creating reports to specify default access properties.
Note
When removing a user, the user’s access will be completely revoked from the system, but all their reports will still be active for any other users who had access to them previously.
What is a User Group?
A user group is a collection of one or more users who share user properties, such as system access.
Users groups can have a big impact on the way they perceive the study. Users who share the same
groups can share reports with one another.
A user can be in more than one user group, and setting a user’s default groups allows for quick
sharing of reports with their default group members without needing to setup properties per report.
User groups also define the security imposed on the user from a system point of view, which will be
discussed in the next chapter.

26 | I n s t a n t I n t e l l i g e n c e R e p o r t i n g
© Data Liberation 2011
8. Setup Security
In this chapter we will look at creating User groups, defining their properties and the users enlisted
in each group. We will discuss how each Security feature works, as well as the default security
options.
Note
If no user groups are created and no security setting altered, all users will have full access to the study, but not necessarily all the reports contained.
Security Features
Each security feature adds a level of protection to the study, such that you can specify access at a
broad or fine grain level.
Default Report Properties
These properties define the default access to set when adding a group to report properties
in Report Designer. These properties are not fixed for reports though, and can be changed in
the report properties window at the report creator’s discretion.
Group Users
This contains the list of all users in the study. Checking a user in this table adds them to this
group, regardless of whether they are in other groups, unchecking a user removes them
from this group.
Variable Permissions
The variable Permissions table holds a list of all variable folders, the variables contained in
them and the answers for each variable. Marking a node as hidden will keep that folder,
variable or answer hidden from a group of users in the variables tree and reports – to that
groups knowledge, that node does not exist.
Only answers use the Allow column, which specifies whether the answer can be used in
reports, regardless of the visibility set for that answer. Answers that are not allowed have an
impact on the report base size and they are automatically hidden from that group. Answers
that are allowed but hidden do not affect the base size for a report.
Hidden answers are not shown in report filters or report output at all.

27 | I n s t a n t I n t e l l i g e n c e R e p o r t i n g
© Data Liberation 2011
System Access
System access is used to pin point each section of the study a group of users is allowed. Each section
of the system is specified, and if a user is not allowed access to a section they will be notified of such
restriction.
Note
By default, all users are in the “All Users” group and cannot be removed. The “All Users” group cannot be deleted either, but the settings can be modified and saved. No other groups can be named “All Users”
Creating a Group
Navigate to the User Admin section, and select the Groups tab, all security settings should be
unchecked. Check the settings you wish your new groups to have, as well as the users to include in
the group. The last thing left to do is click the Save or Save As link in the Properties menu. Enter the
name of your new group and click Save in the Save window.
Note
All groups can be renamed, but not reordered. Simply double clicking a node in the Groups tree will prompt for a new name to be entered.

28 | I n s t a n t I n t e l l i g e n c e R e p o r t i n g
© Data Liberation 2011
Manage a Group
A group can be managed by simply selecting a group from the Group tree, modifying the security
settings you wish to change and clicking the Save link in the properties menu.
Groups can be renamed in the Groups tree by double clicking on the group to rename, inputting a
new name and pressing enter.
Removing a group requires the group to be selected and the Remove link to be clicked in the
properties menu.
How Do Multiple Groups Work?
Users can be in multiple groups, and can therefore have multiple accesses specified. The users
access is determines by taking the greatest access of the combination of all that users groups.
If a user’s group has no preview access, but another of that same users group does have access to
preview, then that user will take the greatest of all the access and therefore have the ability to view
previews.