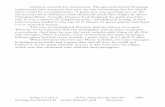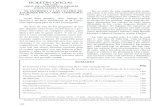Installing Your Check Scanner (For ARC, BOC, POP, RCK ...€¦ · Installing Your Check Scanner...
Transcript of Installing Your Check Scanner (For ARC, BOC, POP, RCK ...€¦ · Installing Your Check Scanner...

Installing Your Check Scanner (For ARC, BOC, POP, RCK, Remote Deposit,
and Smart Scan Check Conversion)

Copyright Copyright © 2012 Jack Henry & Associates, Inc. All rights reserved. Installing Your Check Scanner (For ARC, BOC, POP, RCK, Remote Deposit, and Smart Scan Check Conversion) – Version 2.17 Revised 7/5/12
This document contains instructions for setting up ACH Client/Remote Deposit Express. By no means should this document, in part or as a whole, be replicated or distributed outside of internal departments without written legal consent from Jack Henry & Associates, Inc., prior to doing so. This document is subject to change without notice, as deemed necessary by the respective parties who created it. This document is for instructional purposes only. Jack Henry & Associates makes no warranties, expressed or implied, in this document.
Trademarks ProfitStars is a registered trademark of Jack Henry & Associates, Inc. ACH Client and Remote Deposit Express are trademarks of Jack Henry & Associates, Inc. Microsoft, Windows, Windows NT, Windows Vista, and Internet Explorer are either registered trademarks or trademarks of Microsoft Corporation in the United States and/or other countries. RDM, the RDM logo, EC6000i, EC7000i, and ITMS are trademarks of RDM Corporation. TellerScan is a registered trademark of Digital Check Corporation. Epson is a registered trademark of Seiko Epson Corporation. CaptureOne is a registered trademark of Epson America, Inc. Panini My Vision X is a registered trademark of Panini S.p.A. AOL is a registered trademark of AOL LLC. All other registered trademarks are the property of their respective owners.

Table of Contents
HOW TO USE THIS GUIDE .................................................................................................................... 1
SCANNER INSTALLATION .................................................................................................................... 1
SYSTEM REQUIREMENTS ........................................................................................................................... 1 PRE-INSTALLATION CHECKLIST (FOR ALL SCANNER MODELS) ............................................................. 2
Preparation ........................................................................................................................................... 2 ADDING THE APPLICATION AS A TRUSTED SITE AND SETTING SECURITY OPTIONS ................................ 2
Adding the Application to the Privacy Tab ........................................................................................... 2 Creating a Desktop Shortcut to the Application ................................................................................... 3 Internet Explorer 9 Users Only - Add to Compatibility View Settings ................................................. 3 Windows Vista/Windows 7 Users Only - Changing the User Account Control .................................... 3
INSTALLING THE DIGITAL CHECK TS200 OR CHEXPRESS SERIES SCANNER ................... 4
INSTALLING THE RDM ECX000 SERIES SCANNER ....................................................................... 9
INSTALLING THE PANINI VISION X/MY VISION X SCANNER ................................................. 13
INSTALL RDM EPSON CAPTUREONE ............................................................................................. 17
TROUBLESHOOTING SCANNER ISSUES ........................................................................................ 21
UNABLE TO INSTALL THE SCANNER ....................................................................................................... 21 REMOVING THE SCANNER ....................................................................................................................... 21 POST-INSTALLATION TIPS ....................................................................................................................... 22

Copyright © 2012 1 Revised 7/5/12
How to Use This Guide
• Using the Table of Contents, locate the section for your scanner model and make a note of the start and end pages.
• Print out the pages you need to install the scanner, or just navigate to the section and follow the steps as you install.
• When preparing to install, read through the pre-installation checklist before beginning. Following all recommendations helps ensure a successful installation.
• Consult the documentation accompanying the scanner for the manufacturer’s specific system requirements.
• If you have issues during installation, see the Troubleshooting section of this guide. Scanner Installation
Prior to scanning checks into the application, your FI must enable the scanning option, and you or your financial institution must configure the category for your scanning needs. Refer to the Getting Started guide or online help for specific instructions. Once these tasks are complete, you are ready to set up your scanner.
System Requirements To run the application and scanner, your PC should have the following minimum requirements.
• Microsoft® Windows® NT® 4.5 (or later), Windows 2000, Windows XP, Windows Vista® Business, or Windows 7. See the scanner manufacturer’s documentation for specific operating system recommendations.
• Microsoft Internet Explorer® 7 or greater
NOTE: Microsoft no longer provides security updates for Internet Explorer version 6. For security reasons, ProfitStars recommends version 7 or higher.
WARNING! The application may not run with versions of Internet Explorer distributed by the AOL® service.
• Available USB 2.0 High Speed Port
• Pentium or AMD processor with 512 MB of RAM minimum (1 GB recommended)
• Super VGA (800 x 600) or higher-resolution monitor
• Internet Connection (DSL, cable, or other “always-on” connection)

Copyright © 2012 2 Revised 7/5/12
Pre-Installation Checklist (For ALL Scanner Models)
Preparation
The following recommendations are provided for all check scanners; consult the scanner manufacturer’s documentation for model-specific recommendations.
• Log in as a local administrator on the PC or laptop. • Make sure you are using Internet Explorer Version 7 or higher (not the AOL version of Internet
Explorer or any other Web browser). • Place the scanner at least 12 inches or more away from the PC or laptop (or other electronic
components/devices, such as speakers, IP phone, calculators, etc.) • Unplug any other USB devices during the installation process, including personal digital
assistants (PDAs). • If applicable, verify the ink cartridge is seated correctly using the scanner manufacturer’s
documentation. • Verify all browser windows are closed before beginning the installation. • Verify that the scanner’s power cord is not connected and that the device is disconnected from
your computer.
Adding the Application as a Trusted Site and Setting Security Options Before you use the application, it must be listed as a Trusted Site in Internet Explorer. This will allow check scanners to be installed and pop-up windows to display correctly when you begin processing payments. Follow the instructions below to include the application as a trusted site:
1. In Internet Explorer, select Tools | Internet Options. 2. Click the Security tab. 3. Select Trusted sites from the top of the dialog box. 4. Click the Sites button. 5. In the Add this website to the zone field, type the domain: https://*.goldleafach.com.
NOTE: Only known and trusted sites should be added to this list. We recommend that you periodically review sites listed here.
6. Click Add to include the application. 7. Click Close to exit Trusted sites. 8. In the section titled “Security level for this zone,” click Custom level and then choose
Medium-low from the Reset to drop-down list. NOTE: If the custom security level is set, review the sites on your Trusted list before changing these settings.
9. Click OK twice to apply the changes.
Adding the Application to the Privacy Tab
Changes to the Privacy tab will allow the computer to accept cookies from the application, which allows it to remember your scanner selection and permits pop-ups from the program.
1. In Internet Explorer, select Tools| Internet Options. 2. Click the Privacy tab.

Copyright © 2012 3 Revised 7/5/12
3. In the top section titled “Settings,” click the Sites button. 4. In the Address of website field, enter https://*.goldleafach.com. 5. Click Allow, and then click OK. 6. When you are returned to the Privacy tab, check the section titled “Pop-up Blocker.” If the
Turn on Pop-up Blocker option is marked, click the Settings button in that section. 7. In the Address of website field enter https://*.goldleafach.com. 8. Click Add, and then click Close.
Creating a Desktop Shortcut to the Application
Follow these steps to create a shortcut to the application on your computer’s desktop.
1. Right-click an empty space on your desktop and choose New | Shortcut. 2. Click Browse and then navigate to the C: drive. 3. Open the Program Files folder. (IMPORTANT! Open the Program Files x86 folder
instead, if it exists.) 4. Open Internet Explorer. 5. Click iexplore.exe, and then click OK. 6. On your keyboard, press the End key to move the cursor to the end of the line in the location
field. Press the spacebar once, and then type the URL address for the ACH Client/Remote Deposit Express site, such as https://goldleafach.com/ach/?##### (where ##### is replaced with the customer/member number).
7. Click Next. 8. Enter a name for the shortcut, and then click Finish.
Internet Explorer 9 Users Only - Add to Compatibility View Settings
These steps allow the application to display correctly to Internet Explorer 9 users.
1. Open Internet Explorer 9. 2. Click Tools from the Menu Bar (not the gear icon). If the Menu Bar is not visible, press the
ALT key, and the Menu Bar should appear. 3. Select Compatibility View settings. 4. Add the application website by typing https://*.goldleafach.com. 5. Click Add, and then click Close to apply the changes.
Windows Vista/Windows 7 Users Only - Changing the User Account Control
In many cases when using Windows Vista and Windows 7, a setting in the Control Panel called “User Account Control” needs to be turned off prior to scanner installation. (It can be turned back on after scanner installation if desired.)
1. Click Start | Control Panel. 2. Search for “User Account Control” in the search box at the top-right of the window. 3. Click Change User Account Control settings. 4. Slide the tab on the bar down to Never notify, and then click OK. 5. Reboot your computer – this step is required for the User Account Control change to take
effect.

Copyright © 2012 4 Revised 7/5/12
Installing the Digital Check TS200 or CheXpress Series Scanner
1. Log in to the application.
2. Select the category that allows check scanning by clicking the Quick Link button on the Home Page or by choosing it from the Transactions main menu.
3. Select Scan | Scanner Setup as shown below.
4. If a primary scanner is not installed, the application will prompt you to select your scanner device, as shown below. Select Digital Check TS200/CheXpress Series.
5. Select Install Scanner Components, as shown below.
Digital Check CheXpress
CX30

Copyright © 2012 5 Revised 7/5/12
6. Choose Run from the File Download box.
7. Click Run.

Copyright © 2012 6 Revised 7/5/12
8. Click Install.
9. Click Next.
10. Close all browser windows and then choose Next, as shown below.

Copyright © 2012 7 Revised 7/5/12
11. Choose Install to begin the installation.
12. Click Finish on the InstallShield window (shown below).

Copyright © 2012 8 Revised 7/5/12
13. Plug the scanner’s USB cable directly into the computer. (Note: Do not plug into a USB hub or laptop docking station.) Plug the power cord into the electrical outlet.
14. Log back in to the application, select a scanning category, and then choose Scan | Begin Scanning Checks. For further information, refer to the online help for step-by-step instructions on check scanning topics, for example, endorsement options, batch scanning vs. manual scanning, and viewing a check image.

Copyright © 2012 9 Revised 7/5/12
Installing the RDM ECx000 Series Scanner
1. Log in to the application.
2. Select the category that allows check scanning by clicking the Quick Link button on the Home Page or by choosing it from the Transactions main menu.
3. Select Scan | Scanner Setup as shown below.
4. If a primary scanner is not installed, the application will prompt you to select your scanner device, as shown below. Select RDM ECx000 Series.
5. Select Install Scanner Components, as shown below.

Copyright © 2012 10 Revised 7/5/12
6. Choose Run from the File Download box.
7. Click Run.

Copyright © 2012 11 Revised 7/5/12
8. Click Next.
9. Close all browser windows and then choose Next, as shown below.
10. Choose Install to begin the installation.

Copyright © 2012 12 Revised 7/5/12
11. Click Finish on the InstallShield window (shown below).
12. Plug the scanner’s USB cable directly into the computer. (Note: Do not plug into a USB hub or laptop docking station.) Plug the power cord into the electrical outlet.
13. Log back in to the application, select a scanning category, and then choose Scan | Begin Scanning Checks. For further information, refer to the online help for step-by-step instructions on check scanning topics, for example, endorsement options, batch scanning vs. manual scanning, and viewing a check image.

Copyright © 2012 13 Revised 7/5/12
Installing the Panini Vision X/My Vision X Scanner
1. Log in to the application.
2. Select the category that allows check scanning by clicking the Quick Link button on the Home Page or by choosing it from the Transactions main menu.
3. Select Scan | Scanner Setup as shown below.
4. If a primary scanner is not installed, the application will prompt you to select your scanner device, as shown below. Select Panini Vision X/My Vision X Series.
5. Select Install Scanner Components, as shown below.

Copyright © 2012 14 Revised 7/5/12
6. Choose Run from the File Download box.
7. Click Run.

Copyright © 2012 15 Revised 7/5/12
8. If a box appears that says the installation appears to have failed, select No; then begin the installation again. It will typically install properly on the second try.
9. Click Next.
10. Close all browser windows and then choose Next, as shown below.

Copyright © 2012 16 Revised 7/5/12
11. Choose Install to begin the installation.
12. Click Finish on the InstallShield window (shown below).
13. Plug the scanner’s USB cable directly into the computer. (Note: Do not plug into a USB hub or laptop docking station.) Plug the power cord into the electrical outlet.
14. Log back in to the application, select a scanning category, and then choose Scan | Begin Scanning Checks. For further information, refer to the online help for step-by-step instructions on check scanning topics, for example, endorsement options, batch scanning vs. manual scanning, and viewing a check image.

Copyright © 2012 17 Revised 7/5/12
Install RDM Epson CaptureOne
1. Log in to the application.
2. Select the category that allows check scanning by clicking the Quick Link button on the Home Page or by choosing it from the Transactions main menu.
3. Select Scan | Scanner Setup as shown below.
4. If a primary scanner is not installed, the application will prompt you to select your scanner device, as shown below. Select RDM-Epson CaptureOne.
5. Select Install Scanner Components, as shown below.

Copyright © 2012 18 Revised 7/5/12
6. Choose Run from the File Download box.
7. Click Run.
8. Click Next.

Copyright © 2012 19 Revised 7/5/12
9. Close all browser windows and then choose Next, as shown below.
10. Choose Install to begin the installation.

Copyright © 2012 20 Revised 7/5/12
11. Click Finish on the InstallShield window (shown below).
12. Plug the scanner’s USB cable directly into the computer. (Note: Do not plug into a USB hub or laptop docking station.) Plug the power cord into the electrical outlet.
13. Log back in to the application, select a scanning category, and then choose Scan | Begin Scanning Checks. For further information, refer to the online help for step-by-step instructions on check scanning topics, for example, endorsement options, batch scanning vs. manual scanning, and viewing a check image.

Copyright © 2012 21 Revised 7/5/12
Troubleshooting Scanner Issues
Unable to Install the Scanner Many problems associated with installing scanners can be corrected by simply rebooting your computer. If, after rebooting the computer, there is still a problem with the installation, refer to the checklist below:
• Is the user logged in as a local administrator on the PC or laptop? • Is https://*.goldleafach.com listed as a Trusted site? • Is Security for the Trusted sites zone set to Medium-Low? • Is https://*.goldleafach.com set on the Privacy tab to allow cookies? • Is https://*.goldleafach.com set on the Privacy tab to allow pop-ups? • If you are using a 64-bit computer, was a desktop shortcut that points to the x86 version of
Internet Explorer created? • If you are using IE9, has https://*.goldleafach.com been added to Compatibility View Settings? • For Windows Vista or Windows 7 users: Was User Account Control turned off prior to the
installation? • Was the correct scanner selected from the drop-down list? • Have you tried uninstalling and re-installing the scanner? • Have you tried saving the installer to the desktop and running it from there? To save the installer,
choose Save instead of Run from the File Download dialog box (step #6 in the sections above). Navigate to the desktop and download the file. Launch the installer from the desktop.
Removing the Scanner If the above steps do not resolve the scanner installation issues, you may need to remove the scanner components manually and reinstall through the application. Follow the steps below to remove the components from your system:
1. Before beginning, make sure that all browser windows are closed, the scanner’s USB cable is not connected to your PC, and the scanner power cable is not connected to the scanner.
2. Click Start | Control Panel.
3. Double-click Add/Remove Programs to open it. (Windows Vista users click Remove Programs.)
4. When the programs list displays, locate the scanner(s) you need to remove, for example, ACH Client Panini Scanning Components. In some cases, there will be two or three items to uninstall, as shown in the table below.
Scanner Model Add/Remove Program Listing
Digital Check TS200 series, CheXpress Series (CX30)
- ACH Client DCC Scanning Components -TellerScan 32-bit and 64-bit Combined Driver 4.0 -Windows Driver Package – Digital Check Corporation
RDM-Epson CaptureOne -ACH Client Epson Scanning Components -EPSON TM-S1000 Driver Version1.03
Panini My Vision X / Vision X -ACH Client Panini Scanning Components

Copyright © 2012 22 Revised 7/5/12
Scanner Model Add/Remove Program Listing -Panini 3.6.2 Universal Installer
RDM ECx000 ACH Client RDM Scanning Component
5. Select Remove.
6. Go through the removal process, following the steps on the screen. (Repeat the removal process for more than one program as shown in the table.)
7. After removing the installed scanner, log in to the application, select your scanning category, and then select Scan | Scanner Setup.
8. Select the appropriate scanner from the drop-down list and install the scanner device again, using the steps in this guide.
Post-Installation Tips If the scanner will not scan checks:
• Make sure the cables are plugged in and the scanner has power. • If applicable, verify the power light is lit on the scanner. (See the documentation accompanying
the scanner for specific information.) • Make sure that the scanner is at least 12 inches from any electrical device. • Check Device Manager to verify that the device is recognized. • Reboot the computer; if any browser windows were not closed and/or if the device was not
powered off and disconnected from the computer, this step may be necessary to finalize the installation.
If the scanner appears to work, but the image is completely white or blank, ensure:
• The check is facing the correct direction for your scanner. • The MICR line is lined up properly. • The courtesy amount field is the first part to be scanned.
Consult the scanner manufacturer’s documentation for specific check placement information.