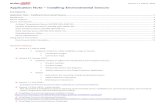installing the in-sightâ„¢ 1000 series vision sensors
Transcript of installing the in-sightâ„¢ 1000 series vision sensors

INSTALLING IN-SIGHT 1000 SERIES VISION SENSORS
SystemD I S T R I B U T E U R C O N S E I L D E P U I S 1 9 8 5

Installing In-Sight™ 1000 Series Vision Sensors
ii
Copyright, Trademarks, Patents The software described in this document is furnished under license, and may be used or copied only in accordance with the terms of such license and with the inclusion of the copyright notice shown on this page. Neither the software, this document, nor any copies thereof may be provided to or otherwise made available to anyone other than the licensee. Title to and ownership of this software remains with Cognex Corporation or its licensor. Cognex Corporation assumes no responsibility for the use or reliability of its software on equipment that is not supplied by Cognex Corporation. Cognex Corporation makes no warranties, either express or implied, regarding the described software, its merchantability or its fitness for any particular purpose.
All copies of the source code for the Cognex software described in this document remain solely the possession of Cognex Corporation. The source code is stored in a secured version control system, and access is restricted to Cognex engineering personnel directly involved in the development of the software. The source code has not been shared with any third parties.
The information in this document is subject to change without notice and should not be construed as a commitment by Cognex Corporation. Cognex Corporation is not responsible for any errors that may be present in either this document or the associated software.
This document may not be copied in whole or in part, nor transferred to any other media or language, without the written permission of Cognex Corporation.
Cognex P/N 597-0001-03
Copyright © 2002 Cognex Corporation. All Rights Reserved.
The hardware and portions of the software described in this document may be covered by one or more of the following U.S. patents. Other U.S. and foreign patents are pending.
In-Sight Patents pending Hardware 4,972,359; 5,526,050; 5,657,403; 5,793,899 Vision Tools 5,495,537; 5,548,326; 5,583,954; 5,602,937; 5,640,200; 5,717,785;
5,742,037; 5,751,853; 5,768,443; 5,796,868; 5,818,443; 5,825,483; 5,825,913; 5,845,007; 5,859,466; 5,872,870; 5,909,504
The following are registered trademarks of Cognex Corporation: Cognex Cognex, Vision for Industry In-Sight "crosshair" logo
The following are trademarks of Cognex Corporation: The Cognex logo In-Sight
Other product and company names mentioned herein are the trademarks, or registered trademarks, of their respective owners.

Installing In-Sight 1000 Series Vision Sensors
iii
Regulations/Compliance Declaration of Conformity
Manufacturer Cognex Corporation One Vision Drive Natick, MA 01760 USA
Declares this -marked product
Product Number In-Sight 1000; In-Sight 1000C
Complies With 73/23/EEC Low Voltage Directive 89/336/EEC Electromagnetic Compatibility Directive
Compliance Standards EN 60950:1992 Electrical Safety A1:1993, A2:1993, A3:1995
EN 55022 RF Emissions Information Technology
EN 50082-1 EMC Immunity Standard
European Representative Cognex France Immeuble le Patio 104 avenue Albert 1er 92563 Rueil Malmaison France
Safety
LISTED (UL 1950)
51KJ
CUL Certification marks are present on products

Installing In-Sight 1000 Series Vision Sensors
iv
Precautions Observe these precautions when installing the In-Sight 1000 to reduce the risk of injury or equipment damage:
Never connect the In-Sight 1000 to a power source other than 24VDC. Any other voltage creates a risk of fire or shock and can damage the In-Sight hardware.
Do not install the In-Sight 1000 in locations that directly expose it to environmental hazards such as excessive heat, dust, moisture, humidity, impact, vibration, corrosive substances, flammable substances, or static electricity.
To reduce the risk of damage or malfunction due to over-voltage, line noise, electrostatic discharge (ESD), power surges, or other irregularities in the power supply, route all cables and wires away from high-voltage power sources.
Do not open the In-Sight 1000. This device does not contain user-serviceable parts. Do not make electrical or mechanical modifications to the In-Sight hardware. Unauthorized modifications violate your warranty.

Installing In-Sight 1000 Series Vision Sensors
v
Table of Contents Copyright, Trademarks, Patents.......................................................... ii
Regulations/Compliance ..................................................................... iii
Precautions........................................................................................... iv
1 Introduction...................................................................................... 1
1.1 In-Sight 1000 Series Overview............................................................................1 1.2 In-Sight Support ..................................................................................................2 1.3 Networking an In-Sight 1000 Sensor ..................................................................2
2 Installing the In-Sight 1000 ............................................................. 7
2.1 Connecting the In-Sight 1000..............................................................................7 2.2 Installing In-Sight PC Host Software .................................................................13 2.3 Adding the In-Sight 1000 to a Network .............................................................14 2.4 Logging On to the In-Sight 1000 .......................................................................19 2.5 Changing In-Sight 1000 Network Settings ........................................................20
3 Specifications ................................................................................ 27
3.1 General Specifications ......................................................................................28 3.2 Detailed I/O Specifications ................................................................................28 3.3 CAT5 Network Cable Specifications .................................................................33 3.4 Mechanical Specifications .................................................................................34
Appendix A .......................................................................................... 35
Configuring Microsoft Windows Network Settings...................................................35

Installing In-Sight 1000 Series Vision Sensors
vi
List of Figures Figure 1-1: PC In-Sight 1000 PC Network ..............................................................................3 Figure 1-2: In-Sight 1000 In-Sight 3000 Network.......................................................................3 Figure 1-3: PC Multiple In-Sight 1000s Network ........................................................................4 Figure 1-4: In-Sight 3000 Multiple In-Sight 1000s Network .......................................................4 Figure 1-5: In-Sight 3000 Multiple In-Sight 1000s with PC ........................................................5 Figure 2-1: In-Sight 1000 Network and Breakout Ports ................................................................7 Figure 2-2: Breakout Module Connections....................................................................................9 Figure 2-3: I/O Expansion Module Connections .........................................................................11 Figure 2-4: System Menu ............................................................................................................16 Figure 2-5: Logon Dialog.............................................................................................................16 Figure 2-6: New Host Configuration Dialog.................................................................................17 Figure 2-7: IP Configuration Message Box .................................................................................18 Figure 2-8: IP Configuration Successful Message Box...............................................................18 Figure 2-9: Network Dialog..........................................................................................................20 Figure 3-1: Acquisition Trigger Input Schematic .........................................................................30 Figure 3-2: Discrete Output Connection Example 1 ...................................................................31 Figure 3-3: Discrete Output Connection Example 2 ...................................................................31 Figure 3-4: Discrete Output Connection Example 3 ...................................................................32 Figure 3-5: Discrete Output Connection Example 4 ...................................................................32 Figure 3-6: In-Sight 1000 Camera Dimensions...........................................................................34 Figure A-1: Windows Network dialog, Protocols tab ...................................................................36 Figure A-2: Select Network Protocol dialog ................................................................................36 Figure A-3: Microsoft TCP/IP Properties Dialog..........................................................................37

Installing In-Sight 1000 Series Vision Sensors
vii
List of Tables Table 2-1: IP Address Schemes.....................................................................................22 Table 2-2: Subnet Mask Formats ...................................................................................22 Table 3-1: In-Sight 1000/1000C Specifications..............................................................28 Table 3-2: Breakout Port Pin Assignments ....................................................................29 Table 3-3: Acquisition Trigger Input Specifications ........................................................30 Table 3-4: Discrete Output Specifications......................................................................31 Table 3-5: CAT5/CAT5e Network Cable Wiring.............................................................33 Table 3-6: CAT5/CAT5e Network Cable 568-B Wire Pairs............................................33


1
1 Introduction In this section
1.1 In-Sight 1000 Series Overview...............................................................................1 1.2 In-Sight Support......................................................................................................2 1.3 Networking an In-Sight 1000 Sensor......................................................................2
1.1 In-Sight 1000 Series Overview The In-Sight 1000 series is a family of compact, high performance, networked machine vision sensors for high-speed automated inspection, measurement, identification, alignment, and robot guidance applications on the factory floor.
In-Sight 1000 sensors are configured remotely using an intuitive spreadsheet interface running on a networked In-Sight PC Host or In-Sight 3000. This spreadsheet also allows remote monitoring of sensor operation during runtime. In-Sight 1000 sensors may also be controlled remotely from users custom application programs using In-Sight Native Mode commands to change settings and retrieve inspection results.
The In-Sight 1000 series includes the following models:
In-Sight 1000 integrated processor/camera (640 x 480 image resolution, 256 grey levels, 8 bits per pixel).
In-Sight 1000C integrated processor/ color camera (640 x 480 image resolution, RGB primary color mosaic filters, 16 million colors, 24 bits per pixel).
Unless otherwise specified, references to the In-Sight 1000 in this document also apply to the In-Sight 1000C model.

Section: 1: Introduction Installing In-Sight 1000 Series Vision Sensors
2
1.2 In-Sight Support Many information resources are available to assist you in using the In-Sight 1000 sensor and its spreadsheet interface:
Getting Started with In-Sight, Cognex P/N 590-6368 (English), 590-6368F (French), 590-6368G (German), or 590-6368J (Japanese).
In-Sight Guide & Reference, an on-line HTML Help file provided on the In-Sight CD-ROM.
In-Sight computer-based tutorials provided on CD-ROM with In-Sight starter accessories kits.
The In-Sight Online Support and Learning Center at www.cognex.com/support/In-Sight.asp.
NOTE Only registered In-Sight users have access to the In-Sight Online Support and Learning Center website.
1.3 Networking an In-Sight 1000 Sensor An In-Sight 1000 sensor is designed to operate as a host system on an Ethernet TCP/IP network. For the purposes of the instructions in this manual, an In-Sight network exists wherever any In-Sight sensor is connected by Ethernet to at least one other In-Sight sensor or personal computer running In-Sight PC Host software.
In-Sight 1000 sensors may be used in several possible network configurations. For each configuration, the In-Sight 1000 is configured from the user interface of another In-Sight system, which also provides the remote display for the In-Sight 1000.

Installing In-Sight 1000 Series Vision Sensors Section 1: Introduction
3
1.3.1 Standalone In-Sight Network Configurations The simplest In-Sight 1000 networks are shown in Figure 1-1 and Figure 1-2. In these basic configurations, a CAT5 crossover cable directly connects a single In-Sight 1000 to a standalone In-Sight PC Host equipped with a network card, or to an In-Sight 3000 processor. Neither the In-Sight PC Host nor the In-Sight 3000 are connected to the larger factory-floor network.
Figure 1-1: PC In-Sight 1000 PC Network
Figure 1-2: In-Sight 1000 In-Sight 3000 Network

Section: 1: Introduction Installing In-Sight 1000 Series Vision Sensors
4
To install multiple In-Sight 1000 sensors onto a standalone In-Sight network, use an Ethernet switch between the In-Sight 1000 sensors and the In-Sight PC Host or In-Sight 3000 sensor. Make all connections via standard, straight-pinned CAT5 cable (Figure 1-3 and Figure 1-4).
Figure 1-3: PC Multiple In-Sight 1000s Network
Figure 1-4: In-Sight 3000 Multiple In-Sight 1000s Network
The number of In-Sight sensors and In-Sight Hosts that may be installed on a standalone In-Sight network are limited only by the number of ports available on the Ethernet switch. To expand a standalone In-Sight network, add Ethernet switches as needed to increase the number of available ports.

Installing In-Sight 1000 Series Vision Sensors Section 1: Introduction
5
1.3.2 Factory-Floor In-Sight Network Configurations To take full advantage of their data sharing and remote monitoring capabilities, In-Sight sensors should be connected to the larger, factory-floor network. The only physical difference between factory-networked In-Sight sensors and a standalone In-Sight network is that the Ethernet switch is itself connected to the factory-floor network.
Groups of In-Sight systems connected to the factory-floor network through a common Ethernet switch are referred to as a local network, or subnet. Figure 1-5 shows a subnet that includes two In-Sight 1000 sensors, an In-Sight 3000, and an In-Sight PC Host.
Figure 1-5: Multiple In-Sight 1000 Sensors with In-Sight 3000 and PC Host
NOTE In-Sight 1000 sensors can be connected to the factory network even if there is no In-Sight PC Host or In-Sight 3000 sensor on the local subnet. In this configuration, any In-Sight 3000 processor or PC Host on any other subnet on the network can provide remote configuration and display service to the In-Sight 1000 sensors.

Section: 1: Introduction Installing In-Sight 1000 Series Vision Sensors
6

7
2 Installing the In-Sight 1000 In this section
2.1 Connecting the In-Sight 1000.................................................................................7 2.2 Installing In-Sight PC Host Software ....................................................................13 2.3 Adding the In-Sight 1000 to a Network.................................................................14 2.4 Logging On to the In-Sight 1000 ..........................................................................19 2.5 Changing In-Sight 1000 Network Settings ...........................................................20
2.1 Connecting the In-Sight 1000 The In-Sight sensor has two RJ-45 connector ports opposite the lens mount, as shown in Figure 2-1: the Network port (left, labeled ENET) and the Breakout port (right, labeled 24VDC). The Network port provides the Ethernet connection for network communications. The Breakout port supplies connections for power, I/O, and serial communications.
Figure 2-1: In-Sight 1000 Network and Breakout Ports
2.1.1 Connecting the Network Cable If you are connecting to an Ethernet switch:
1 Plug one of the RJ-45 connectors on a CAT5 straight-pinned cable (yellow if supplied by Cognex) into the ENET port.
2 Plug the other end of the CAT5 straight-pinned cable into an available port on the switch.

Section 2: Installing the In-Sight 1000 Installing In-Sight 1000 Series Vision Sensors
8
If you are connecting directly to an In-Sight sensor or In-Sight PC Host:
1 Plug one of the RJ-45 connectors on a CAT5 crossover cable into the ENET port on the In-Sight 1000.
2 Plug the other end of the CAT5 crossover cable into the other systems Ethernet port.
2.1.2 Connecting the Breakout Cable The In-Sight Breakout Cable (P/N 300-0340-15) included with every In-Sight sensor provides access to the In-Sight 1000 sensors power, serial communications, and I/O lines. The RJ-45 connector on this cable is keyed to the notch in the breakout port, and cannot be inadvertently plugged in to the network port.
See Section 3.2.1: Breakout Port Pin Assignments on page 29 for the Breakout Cables wiring details.
To connect the Breakout Cable to the In-Sight 1000:
1 Verify the 24VDC power supply being used is switched off.
2 Attach the Breakout Cables power (white-green wire) and ground (brown wire) to the corresponding terminals on the power supply.
3 Connect the wires for the acquisition trigger, discrete outputs, and serial communications to their corresponding terminals on remote devices.
4 Plug the RJ-45 connector into the In-Sight 1000 sensors breakout port (labeled 24VDC).
5 Restore power to the 24V supply. The green power LED will indicate that the 1000 is receiving power.

Installing In-Sight 1000 Series Vision Sensors Section 2: Installing the In-Sight 1000
9
2.1.3 Connecting the Breakout Module The optional In-Sight Breakout Module (P/N 800-5743) is more convenient than using the standard Breakout Cable to connect the In-Sight 1000 sensors power, serial communications, and I/O lines.
For additional information on connecting a Breakout module, see Section 3.2.1: Breakout Port Pin Assignments on page 29 or the Breakout Module Installation and Reference manual (P/N 597-0008-xx).
Figure 2-2: Breakout Module Connections

Section 2: Installing the In-Sight 1000 Installing In-Sight 1000 Series Vision Sensors
10
To connect the Breakout Module to the In-Sight 1000:
1 Verify the 24VDC power supply being used is switched off.
2 Optionally, connect the power and ground wires for the acquisition trigger input and the discrete outputs into their corresponding terminals on the Breakout Module.
3 Optionally, connect the 9-pin male D-sub connector of an RS232 serial cable into the corresponding 9-pin female connector on the Breakout Module.
4 Plug the Breakout Module Cables 15-pin male D-sub connector into the corresponding female connector on the Breakout Module.
5 Plug the RJ-45 connector of the Breakout Module Cable (P/N 300-0341-15) into the In-Sight 1000 sensors breakout port. The cables connectors are keyed to the notch in the Breakout port.
6 Plug the wire leads from a 24VDC supply for the +24V power and ground into the 2-pin terminal plug on the Breakout Module. Alternatively, remove the terminal plug and insert the 2-pin terminal plug attached to the In-Sight power adapter into the keyed power adapter port on the Breakout Module (Figure 2-2).
7 Restore power to the 24V supply. The red power LED on the In-Sight 1000 and the orange +24V LED on the Breakout Module will indicate that the In-Sight 1000 and Breakout Module are receiving power.

Installing In-Sight 1000 Series Vision Sensors Section 2: Installing the In-Sight 1000
11
2.1.4 Connecting the I/O Expansion Module Like the Breakout Module, the optional I/O Expansion Module provides convenient access to the In-Sight 1000 sensors power, serial communications, and discrete I/O lines. In addition to the two discrete outputs, acquisition trigger, and serial transmit/receive that are standard on the 1000, the I/O Expansion module provides the following:
8 discrete outputs
8 discrete inputs
RS232 hardware handshaking
For additional information on connecting an In-Sight I/O Expansion module, see Section 3.2.1: Breakout Port Pin Assignments on page 29 or the In-Sight Expansion Module Installation and Reference manual (P/N 597-0013-xx).
Figure 2-3: I/O Expansion Module Connections

Section 2: Installing the In-Sight 1000 Installing In-Sight 1000 Series Vision Sensors
12
To connect an I/O Expansion Module to the In-Sight 1000:
1 Verify the 24VDC power supply being used is switched off.
2 Optionally, connect the power and ground wires for the acquisition trigger input, discrete outputs, and discrete inputs into their corresponding terminals on the Expansion Module.
NOTE The outputs labeled HSOUT0 and HSOUT1 are high-speed outputs direct from the In-Sight 1000 and pass through the Expansion Module. The outputs labeled OUT0 through OUT7 are lower speed because their signals are processed by the Expansion Module processor before being sent to remote devices.
3 Optionally, connect the 9-pin male D-sub connector of an RS232 serial cable into the corresponding 9-pin female connector on the Expansion Module.
4 Plug the Expansion Module Cables 15-pin male D-sub connector into the corresponding female connector on the Expansion Module.
5 Plug the RJ-45 connector of the Expansion Module Cable (P/N 300-0341-15) into the In-Sight 1000 sensors breakout port. The cables connectors are keyed to the notch in the Breakout port.
6 Plug wire leads from a 24VDC supply for the +24V power and ground into the 2-pin terminal plug labeled Power Input on the Expansion Module. Alternatively, remove the terminal plug and insert the 2-pin terminal plug attached to the In-Sight power adapter into the keyed power adapter port on the Expansion Module ().
7 Restore power to the 24V supply. The green power LED on the 1000 and the +24V LED on the Expansion Module will indicate that the 1000 is receiving power.

Installing In-Sight 1000 Series Vision Sensors Section 2: Installing the In-Sight 1000
13
2.2 Installing In-Sight PC Host Software The In-Sight 1000 is configured, and its operation monitored, over an Ethernet network from an In-Sight 3000 or from a PC. To use an In-Sight 1000 networked to an In-Sight 3000 requires a control pad for input and a VGA monitor for display.
An In-Sight 1000 accessed from a networked PC is configured using mouse and keyboard input. The following must be installed on the PC:
A Microsoft® Windows XP, 2000, NT 4.0 (with Service Pack 4 or later), Me, or 98SE operating system.
A network card that supports 10/100 Base-T Ethernet TCP/IP communications.
In-Sight PC Host software version 2.30 or later (included on the CD-ROM shipped with your system).
Internet Explorer 4.0 or higher to display the In-Sight Guide & Reference.
NOTE In-Sight PC Host software can be used only on a local subnet that includes a networked In-Sight sensor.
To install In-Sight PC Host software on a Windows PC:
1 Shut down any applications running on your PC.
2 Insert the In-Sight installation CD-ROM into your PCs CD-ROM drive. If the install program starts automatically, follow the setup dialogs as they appear on screen. If the install program does not start automatically:
3 Click the Start menu, click Run, and then click Browse.
4 In the browse window, select the PCs CD-ROM drive, and then select the SETUP.EXE file.
5 Click Open, and then click OK to begin the installation. The default installation directory is C:\IN-SIGHT2.
6 When the installation program is complete, remove the CD from the CD-ROM drive.

Section 2: Installing the In-Sight 1000 Installing In-Sight 1000 Series Vision Sensors
14
7 Verify the In-Sight PC Host software installation by opening the Start menu, opening the Programs menu, opening the In-Sight program group, and then selecting In-Sight PC Host. The In-Sight PC Host window will appear, displaying the In-Sight spreadsheet.
8 Verify the In-Sight Guide & Reference installation by opening the Start menu, opening the Programs menu, opening the In-Sight program group, and then selecting In-Sight Help. If you are running Windows NT 4.0 and the In-Sight Guide and Reference does not open, verify you are using Internet Explorer version 4.0 or higher. If not, use Service Pack 4 to update your browser.
NOTE Open the RELNOTES.DOC file for current information about In-Sight software, including new features, fixes, and known issues. Registered In-Sight PC Host users can download updated versions of In-Sight documentation at www.cognex.com/In-Sight/support/support.asp.
2.3 Adding the In-Sight 1000 to a Network The In-Sight 1000 is ready to be installed as a network host once it has power and is physically connected to the network.
As previously described, there are many possible In-Sight network configurations. The specific procedure for adding an In-Sight 1000 to a network depends on whether or not a Dynamic Host Configuration Protocol (DHCP) server is available. The DHCP server automatically assigns the In-Sight 1000 sensor a network IP address and Subnet Mask.
NOTE When installing the In-Sight 1000 to an existing network, consult your network administrator to determine whether a DHCP server is available.

Installing In-Sight 1000 Series Vision Sensors Section 2: Installing the In-Sight 1000
15
2.3.1 Installing to a DHCP Network The In-Sight 1000 is factory-configured for installation on an existing network with a DHCP server. To add an In-Sight 1000 to a network using a DHCP server requires only connecting the sensor to the network and supplying power; no manual configuration of the network settings is required.
NOTE After adding an In-Sight 1000 to a network with a DHCP server, disabling DHCP on the sensor and assigning it a static IP Address is strongly recommended. For more information on disabling DHCP and assigning a static IP address, refer to the Network Dialog topic in the In-Sight Guide & Reference HTML Help file.
The Host Name is the only configurable network setting when using DHCP. This Host Name is an alias for the In-Sight 1000 sensors IP Address, and appears in any list of host names in the In-Sight interface. If you do not assign a new Host Name, the In-Sight 1000 will appear on the network with the default Host Name.
After adding the In-Sight 1000 to the network using DHCP, proceed to Section 2.4: Logging On to the In-Sight 1000 on page 19.
2.3.2 Installing to a Non-DHCP Network To install an In-Sight 1000 sensor on a network that does not use a DHCP server, use an In-Sight 3000 or an In-Sight PC Host to manually configure the 1000 sensor's network settings. This installation may also require changes to network settings in Microsoft Windows (see Appendix A, page 35).

Section 2: Installing the In-Sight 1000 Installing In-Sight 1000 Series Vision Sensors
16
To install the In-Sight 1000 on a non-DHCP network:
1 Logon to an In-Sight 3000 or In-Sight PC Host program on the local network.
2 From the In-Sight spreadsheet, open the System menu (Figure 2-4).
Figure 2-4: System Menu
3 Select Logon to open the Logon dialog (Figure 2-5).
Figure 2-5: Logon Dialog
4 Select the Host Name drop-down list to see the names of any In-Sight systems already installed on the network.

Installing In-Sight 1000 Series Vision Sensors Section 2: Installing the In-Sight 1000
17
5 Select <New> from the list to open the New Host Configuration dialog (Figure 2-6).
Figure 2-6: New Host Configuration Dialog
6 Enter the last six characters of the In-Sight 1000's 12-character Media Access Control (MAC) address, without spaces or dashes. Do not delete or change the first six characters that are already entered.
NOTE The MAC address is located on the serial number label affixed to one side of the In-Sight 1000. This identifier is factory-assigned, unique for every In-Sight system, and cannot be changed or deleted.
7 Verify that the Use DHCP Server check box is disabled. Refer to Section 2.5.1: Use DHCP Server on page 21 for more information about using DHCP.
8 Enter a valid IP Address for the In-Sight 1000. Every In-Sight sensor must be assigned a unique IP Address consistent with the addressing scheme in use on the network. Refer to Table 2-1 in Section 2.5.2: IP Address on page 22 for a description of common IP Address schemes.
9 Enter a Subnet Mask for the local network. The Subnet Mask specifies which parts of the In-Sight 1000's IP Address are the same for all hosts on the local network, and which are unique to each host. The default Subnet Mask 255.255.255.0 is appropriate for most users, as described in Section 2.5.3: Subnet Mask on page 22. Consult your network administrator for more information.
NOTE When the Safe Mode only checkbox is disabled (the default setting), the IP Address and Subnet Mask entered overwrite the target In-Sight 1000 sensors Network settings. If the checkbox is enabled, the Use DHCP, IP Address, and Subnet Mask fields will be greyed out, and the target sensors network settings will be preserved.

Section 2: Installing the In-Sight 1000 Installing In-Sight 1000 Series Vision Sensors
18
10 Click OK. The message box shown Figure 2-7 appears.
Figure 2-7: IP Configuration Message Box
11 Cycle power on the In-Sight 1000 by removing, then reinserting, the RJ-45 connector from the sensor's Breakout port. The message in Figure 2-8 appears when the In-Sight 1000 is located on the network.
Figure 2-8: IP Configuration Successful Message Box
If the message in step 11 does not appear within one minute of cycling power, click Abort. The New Host Configuration dialog will reappear. Verify that the IP Address is valid and the Subnet Mask is appropriate for the local network. Make corrections as necessary, and retry steps 1 through 11. Contact your network administrator if problems persist.

Installing In-Sight 1000 Series Vision Sensors Section 2: Installing the In-Sight 1000
19
2.4 Logging On to the In-Sight 1000 After the In-Sight 1000 has been added to the network, log on to the sensor to verify the installation and to configure additional network settings.
1 Attach a lens to the In-Sight 1000 you installed to verify the acquisition of live video images. The exact focal length needed depends on the working distance and the field of view required in your machine vision application. For now, any compatible lens may be used.
NOTE The In-Sight 1000 sensor uses a C-Mount lens.
2 Cycle power on the In-Sight 1000.
3 Logon to a networked In-Sight 3000 or In-Sight PC Host and open the System menu.
4 Select Logon to open the Logon dialog.
5 Select the Host Name field to open the drop-down list of In-Sight systems on the network.
6 Locate and select the host name of the In-Sight 4000 you added to the network in the list, then click OK. A message will temporarily appear while you are logging on to the In-Sight 1000.
7 Look in the lower-left corner of the spreadsheet and verify the Host Name of the system you are logged on to. This Host Name should be the same as the In-Sight 1000 you added to the network.
8 If you attached a lens to the In-Sight 1000, you will see an image beneath the transparent spreadsheet overlay. To see image acquisition over the network, open the System menu and select Live.
This completes the basic installation procedure of an In-Sight 1000 onto a network. Optional network settings may be configured as described in the following section. For information on using your networked In-Sight 1000, refer to the In-Sight Guide & Reference HTML Help file.

Section 2: Installing the In-Sight 1000 Installing In-Sight 1000 Series Vision Sensors
20
2.5 Changing In-Sight 1000 Network Settings You may need to change the In-Sight 1000s Network settings when installing an In-Sight 1000 to a non-DHCP network where a Default Gateway, DNS Server, and Domain name are used, or when moving the In-Sight 1000 from one network to another.
To modify In-Sight 1000 network settings:
1 Logon to an In-Sight PC Host or In-Sight 3000 on the network.
2 Select Logon to open the Logon dialog.
3 Select the Host Name field to open a drop-down list showing the In-Sight systems on the network.
4 Select the In-Sight 1000s Host Name and click OK. The In-Sight 1000 spreadsheet will appear.
5 Open the In-Sight System menu and select Settings.
6 Select Network to open the Network dialog (Figure 2-9).
Figure 2-9: Network Dialog
Each of the Network dialog settings is explained in the following sections. For more information, refer to the In-Sight Guide & Reference HTML Help file.

Installing In-Sight 1000 Series Vision Sensors Section 2: Installing the In-Sight 1000
21
2.5.1 Use DHCP Server The Use DHCP Server checkbox determines whether the 1000 sensor uses DHCP on start up or if the values in the Network settings dialog configure TCP/IP.
NOTE This box should be checked only if a DHCP server is running on the local network. If a DHCP server does not respond within 60 seconds, the system will boot without network support enabled.
If the network has a DHCP server and the Use DHCP Server check box is enabled, the DHCP server will automatically configure the In-Sight 1000s network settings on startup. Optionally, a new Host Name may be assigned, but all other fields in the Network dialog will be grayed out and cannot be modified.
When the Use DHCP Server checkbox is disabled, all Network dialog settings are enabled and must be configured manually. If the 1000 was previously assigned an IP Address by a DHCP server, then disabling the Use DHCP Server checkbox will retain the same IP Address.
In a production environment it is recommended that a static IP address be used instead of DHCP. Using a static IP address removes the need for a DHCP server on the local network and eliminates intermittent DHCP traffic.
2.5.2 IP Address The IP Address assigns a unique identifier for each In-Sight system on the network, which must be consistent with the IP address-numbering scheme of the local network.
NOTE The IP Address setting is grayed out when the Use DHCP Server checkbox is enabled.

Section 2: Installing the In-Sight 1000 Installing In-Sight 1000 Series Vision Sensors
22
Unlike the factory-set MAC address, the IP address is assigned automatically by a DHCP server or must be manually assigned by the user. The following IP addressing schemes are recommended:
Table 2-1: IP Address Schemes
Addressing Scheme Description
10.0.0.0/8 The 10.0.0.0/8 private network is a class A network ID that allows valid IP addresses from 10.0.0.1 to 10.255.255.254. The 10.0.0.0/8 private network has 24 host bits, which can be used for any subnetting scheme within the private organization. The default Subnet Mask is 255.0.0.0.
172.16.0.0/12 The 172.16.0.0/12 private network can be interpreted either as a block of 16 class B network IDs or as a 20-bit assignable address space (20 host bits) which can be used for any subnetting scheme within the private organization. The 172.16.0.0/12 private network allows valid IP addresses from 172.16.0.1 to 172.31.255.254. The default Subnet Mask is 255.255.240.0.
192.168.0.0/16 The 192.168.0.0/16 private network can be interpreted either as a block of 256 class C network IDs or as a 16-bit assignable address space (16 host bits), which can be used for any subnetting scheme within the private organization. The 192.168.0.0/16 private network allows valid IP addresses from 192.168.0.1 to 192.168.255.254. The default Subnet Mask is 255.255.0.0
2.5.3 Subnet Mask The Subnet Mask defines which part of the In-Sight 1000 sensors IP address refers to the network and which part refers to the host.
NOTE When DHCP is enabled, this field is grayed out and displays the value assigned by the DHCP server.
The network part of the IP address is the same for all hosts on the same subnet, and the remainder is unique to each host. As shown in Table 2-2, a Subnet Mask of 255.255.255.0 (a class C mask) identifies 24 bits for the network portion and 8 bits for the host portion.
Table 2-2: Subnet Mask Formats
Mask Class Description
255.0.0.0 A 8 network/24 host
255.255.0.0 B 16 network/16 host
255.255.255.0 C 24 network/8 host
Most users will not need to change the default Subnet Mask setting of 255.255.255.0.

Installing In-Sight 1000 Series Vision Sensors Section 2: Installing the In-Sight 1000
23
2.5.4 Default Gateway The Default Gateway specifies the IP address of the gateway host, if available on the network.
NOTE The Default Gateway setting will be grayed out when the Use DHCP Server checkbox is enabled. The value shown is the gateway assigned by the DHCP server.
The gateway host is responsible for sending and receiving data between hosts on different networks, routing data packets from a device on the local subnet to a device on another subnet.
For example, if a 1000 sensor will need to communicate with a remote host on a different subnet, enter the address of the gateway device in the Default Gateway field. However, if the sensor will need to communicate only with devices on the local subnet, do not enter an address for the Default Gateway (leave the field all zeros).
2.5.5 DNS Server The DNS Server specifies the IP address of the host on the network providing DNS resolution, if available.
NOTE The DNS Server setting will be grayed out when the Use DHCP Server checkbox is enabled. The value shown is the DNS Server assigned by the DHCP server.
A Domain name (i.e., yourcorp.com) is an alias for an IP address (i.e., 192.168.0.0). A DNS (Domain Name Server) maintains the data on corresponding domain names and IP addresses. The DNS Server setting determines which host is contacted (by IP address) in response to a given Domain Name.

Section 2: Installing the In-Sight 1000 Installing In-Sight 1000 Series Vision Sensors
24
2.5.6 Host Name The Host Name assigns a name, or alias for the In-Sight 1000 as it will appear when browsing the network using the In-Sight PC Host.
Each In-Sight 1000 has its host name set automatically the first time it boots. The format is is1kxxxxxx, where xxxxxx consists of the last 24 bits of the In-Sight 1000s unique MAC address. For example, an In-Sight 1000 with a MAC address 00-d0-00-06-0b will be assigned the host name is1k00060b.
NOTE The Host Name setting is not automatically assigned by the DHCP server (if used) or referenced through the DNS server. If the Use DHCP Server checkbox is enabled and the DHCP server supplies the Host Name, it is ignored in favor of the default host name or the name entered by the user.
2.5.7 Domain The Domain specifies the In-Sight 1000s Fully Qualified Domain Name (FQDN) for the network on which it is installed.
NOTE When the Use DHCP Server check box is enabled, this field is grayed out and displays the value assigned by the DHCP server.
An In-Sight 1000 sensor must have a FQDN to be accessible from a remote host that is not part of the local network. The Domain setting sets the string that is appended to the host name to make a FQDN.
For example, setting Domain to yourcorp.com yields the following results:
If a host name is system1, the FQDN for lookup is system1.yourcorp.com.
If a host name is system1.yourcorp.com. (note the period at the end), the FQDN for lookup is system1.yourcorp.com.
Appending the period to the end of the host name prevents redundancy in appending the Domain name to the FQDN. For example, if the period is omitted, system1.yourcorp.com would become system1.yourcorp.com.yourcorp.com.

Installing In-Sight 1000 Series Vision Sensors Section 2: Installing the In-Sight 1000
25
2.5.8 FTP Settings and Host Table The FTP Settings button opens the FTP Settings dialog to configure the File Transfer Protocol (FTP). The Host Table button opens the Host Table dialog to specify a local mapping of host names to IP addresses. Neither FTP Settings nor Host Table settings are required for installing the In-Sight 1000 to a network.

Section 2: Installing the In-Sight 1000 Installing In-Sight 1000 Series Vision Sensors
26

27
3 Specifications In this section
3.1 General Specifications..........................................................................................28 3.2 Detailed I/O Specifications ...................................................................................29 3.3 CAT5 Network Cable Specifications ....................................................................33 3.4 Mechanical Specifications ....................................................................................34

Section 3: Specifications Installing In-Sight 1000 Series Vision Sensors
28
3.1 General Specifications Table 3-1: In-Sight 1000/1000C General Specifications
SPECIFICATION 1000 1000C
Firmware In-Sight version 2.00 and later. In-Sight version 2.20 and later.
Job/Program 4MB non-volatile flash memory; Unlimited storage via remote network device. Memory Image/Processing 16MB SDRAM
1/3-inch CCD (5.84 x 4.94 mm, 6 mm diagonal) 640 x 480 pixel display (307,200 sq. pixels, 7.4 x 7.4 µm)
same as 1000 with RGB primary color mosaic filters.
Sensor
Electronic shutter speed: 64 s to 33 ms Rapid reset, progressive scan (supports partial scan), full-frame integration. 256 grey levels (8 bits per pixel) 16 million colors (24 bits per pixel) Gain controlled by software.
Acquisition
Up to 30 frames per second.
Image
Lens Type C-mount I/O* Trigger 1 opto-isolated, acquisition trigger input. Remote software commands via Ethernet and RS232. None built-in.
Discrete Inputs
8 inputs available using optional I/O Expansion Module (P/N 800-5758). Unlimited inputs using optional Ethernet I/O Module (P/N CIO-ENET-IN4).
2 built-in, high-speed outputs
Discrete Outputs 8 additional outputs available using optional I/O Expansion Module (P/N 800-5758). Unlimited outputs using optional Ethernet I/O Module (P/N CIO-ENET-OUT4).
Status LEDs 2 configurable (1 green, 1 red) Network 1 Ethernet port, 10/100 BaseT, TCP/IP protocol. Supports DHCP (factory default) or
static IP address. Manual reset switch disable DHCP and forces factory-assigned, static IP address.
Communications
Serial 1 RS-232C port (1200 to 115,200 baud rates) Power 24 ± 10% VDC, 200mA, 4.8W supply
Material Painted aluminum housing Mounting One ¼-20 and two M6 threaded holes Dimensions 118.60 mm (4.66 in) x 43.18 mm (1.70 in) x 38.61 mm (1.52 in)
Mechanical
Weight 210.0 g (7.5 oz) Temperature 10 to 45°C (Operating), -10 to 65°C (Storage) Environmental Humidity 10 to 90%, non-condensing (Operating and Storage)
Certifications CE, CUL * See Section 3.2: Detailed I/O Specifications for more information.

Installing In-Sight 1000 Series Vision Sensors Section 3: Specifications
29
3.2 Detailed I/O Specifications The In-Sight 1000 features one built-in acquisition trigger input and two configurable discrete outputs for general-purpose use.
The number of I/O lines may be increased using the optional I/O Expansion Module, which provides 8 additional discrete inputs and outputs.
3.2.1 Breakout Port Pin Assignments Table 3-2 lists the pin assignment for each of the 8 signal lines of the In-Sight 1000 Breakout Port (labeled 24VDC) according to each method of access.
Table 3-2: Breakout Port Pin Assignments
IN-SIGHT BREAKOUT PORT PIN
SIGNAL
BREAKOUT CABLE WIRE COLOR
BREAKOUT MODULE* TERMINALS
EXPANSION MODULE*TERMINALS
1 +24 VDC White-Green 6, 8, 10, 12, 14, 15, 16 (+24V)
+24V
2 Trigger + Green 5 (TRG+) TRG+ 3 Trigger White-Orange 4 (TRG-) TRG- 4 Output 0 Blue 7 (OUT0) HSOUT0 5 Output 1 White-Blue 9 (OUT1) HSOUT1 6 Serial Receive Orange RS232 serial (9-pin D-
sub connector) RS232 remote (9-pin D-sub connector)
7 Serial Transmit White-Brown RS232 serial (9-pin D-sub connector)
RS232 remote (9-pin D-sub connector)
8 Ground Brown 1, 2, 3 (GND) GND
* Refer to the In-Sight Breakout Module Installation and Reference (P/N 597-0008-xx) and the In-Sight I/O Expansion Module Installation and Reference (P/N 597-0013-xx) for more detailed information.

Section 3: Specifications Installing In-Sight 1000 Series Vision Sensors
30
3.2.2 Acquisition Trigger Input Table 3-3: Acquisition Trigger Input Specifications
SPECIFICATION DESCRIPTION
ON 20 to 28V (24V nominal) Voltage OFF 0 to 3V (12V nominal threshold) ON 0.9 to 1.3mA
OFF <150µA Resistance ~22,000 Ohms
Current
For higher current add external resistor (for example, 2.2kΩ, 0.5W for 12mA) across inputs. Delay 250 µSec latency between leading edge of trigger and start of acquisition. Input pulse should be minimum
of 1 ms wide.
The acquisition trigger input on the 1000 is opto-isolated. To trigger from an NPN (pull-down) type photo-detector or PLC output, connect pin 2 (TRG+) to +24V and connect pin 3 (TRG-) to the output of the detector. When the output turns ON, it pulls TRG- down to 0V, turning the opto-coupler ON.
To trigger from a PNP (pull-up) photo-detector or PLC output, connect pin 2 (TRG+) to the output of the detector and connect pin 3 (TRG-) to 0V. When the output turns ON, it pulls TRG+ up to 24V, turning the opto-coupler ON.
NOTE When using the In-Sight 1000 with the Breakout Cable, the polarity of the input trigger (pins 2 and 3) is not critical. However, when using the optional Breakout or I/O Expansion Modules, the polarity of the TRG+ and TRG- terminals should be observed.
Figure 3-1: Acquisition Trigger Input Schematic

Installing In-Sight 1000 Series Vision Sensors Section 3: Specifications
31
3.2.3 Discrete Outputs Table 3-4: Discrete Output Specifications
SPECIFICATION DESCRIPTION
Voltage 28V maximum through external load. 200mA maximum sink current.
OFF state leakage current 200µA maximum External load resistance 120 to 10K Ohms
Current
Each line rated at a maximum 200mA, protected against over-current, short circuit, and transients from switching inductive loads. High current inductive loads require external protection diode.
Both of the built-in discrete outputs (pins 4 and 5) on the In-Sight 1000 are NPN (pull-down) lines. The external load should be connected between the output and the positive supply voltage (<28V). The outputs pull down to 0V when ON, which causes current to flow through the load. When the outputs are OFF, no current flows through the load.
Figure 3-2: Discrete Output Connection Example 1
To connect to an NPN-compatible PLC input, connect Output 0 or Output 1 directly to the PLC input. When enabled, the output pulls down the PLC input to 0V.
Figure 3-3: Discrete Output Connection Example 2

Section 3: Specifications Installing In-Sight 1000 Series Vision Sensors
32
To connect Output 0 or Output 1 to a relay, LED, or similar load, connect the negative side of the load to the output and the positive side to +24V. When the output switches on, the negative side of the load is pulled down to 0V, and 24V appears across the load. Use a protection diode for a large inductive load, with the anode connected to the output and the cathode connected to +24V.
Figure 3-4: Discrete Output Connection Example 3
In-Sight 1000 outputs can also be used with PNP-compatible PLC input if a pull-up resistor (for example, 2.2kW 0.5W) is connected from the output to +24V. In this case, the resistor supplies 24V to the PLC input. The output will pull the voltage down to 0V, turning off the PLC input. This creates an inversion, with the PLC input ON when the
In-Sight output is OFF, and vice-versa. Use an external NPN to PNP converter when this inversion is not desired.
Figure 3-5: Discrete Output Connection Example 4

Installing In-Sight 1000 Series Vision Sensors Section 3: Specifications
33
3.3 CAT5 Network Cable Specifications Cognex-supplied, straight-pinned and crossover network patch cables meet CAT5/CAT5e specifications using 568-B standard wire pairing.
Table 3-5: CAT5/CAT5e Network Cable Wiring
STRAIGHT-PINNED CROSSOVER
RJ-45 Connector (A) RJ-45 Connector (B) Connector (A) Connector (B)
1 1 1 3 2 2 2 6 3 3 3 1 4 4 4 5 5 5 5 4 6 6 6 2 7 7 7 8 8 8 8 7
Table 3-6: CAT5/CAT5e Network Cable 568-B Wire Pairs
PAIR # WIRE PAIRS
1 4 5 2 1 2 3 3 6 4 7 8

Section 3: Specifications Installing In-Sight 1000 Series Vision Sensors
34
3.4 Mechanical Specifications The following section presents dimensional drawings for the In-Sight 1000 series vision sensors.
NOTE All dimensions are shown in millimeters (inches).
Figure 3-6: Dimensions, In-Sight 1000/1000C

35
Appendix A Configuring Microsoft Windows Network Settings This section provides information on how to configure Microsoft Windows network settings in order to connect to an In-Sight 1000 using the In-Sight PC Host program. The steps listed below and the example dialogs are specific to Windows NT 4.0. The exact steps required may vary slightly in Windows XP, 2000, Me, and 98SE.
To configure Windows network settings:
1 Verify the PC has a TCP/IP protocol installed.
2 Close all programs on the PC except Windows NT.
3 Click Start, click Settings, and then click on the Control Panel shortcut to open the Control Panel icon group.
4 Click the Network icon to open the Network dialog.
5 Select the Protocols tab (Figure A-1). If TCP/IP Protocol appears in this list, skip steps 6 and 7.
6 If TCP/IP is not on the list of installed protocols, click Add to open the Select Network Protocol dialog (Figure A-2).
7 Select TCP/IP and click OK. Windows NT will install the protocol and return to the Network dialog.

Appendix A Installing In-Sight 1000 Series Vision Sensors
36
Figure A-1: Windows Network dialog, Protocols tab
Figure A-2: Select Network Protocol dialog

Installing In-Sight 1000 Series Vision Sensors Appendix A
37
8 Configure the IP Address and Subnet Mask.
9 Highlight TCP/IP Protocol in the Protocols tab and click Properties to open the Microsoft TCP/IP Properties dialog (Figure A-3):
Figure A-3: Microsoft TCP/IP Properties Dialog
10 Click the Specify an IP address radio button. The IP Address and Subnet Mask fields, which are greyed-out when DHCP is enabled, become active.
11 Enter an appropriate Subnet Mask. The Subnet Mask defines which part of the In-Sight 1000s IP Address refers to the network and which part refers to the host. The network part of the IP address is the same for all hosts on the same subnet, and the remainder is unique to each host. The default Subnet Mask setting of 255.255.255.0 is usually appropriate.
12 Click OK twice, then restart Windows if prompted to do so.
2 rue René Laennec 51500 Taissy France Fax: 03 26 85 19 08, Tel : 03 26 82 49 29 Site web : www.hvssystem.com
D I S T R I B U T E U R C O N S E I L D E P U I S 1 9 8 5
System