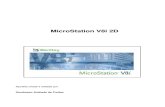Installing Terrasolid Products Version 017 05 January 2018...for all versions of MicroStation, but...
Transcript of Installing Terrasolid Products Version 017 05 January 2018...for all versions of MicroStation, but...

Installing Terrasolid Products
Version 017
05 January 2018
GeoCue Group, Inc.
9668 Madison Blvd.
Suite 202
Madison, AL 35758
+1-256-461-8289
www.geocue.com

NOTICES
The material in GeoCue documents is protected by United States Copyright laws.
You may make as many copies of this material for use internal to your company as you desire.
Please do not distribute this material outside of your company without first discussing with us.
Trademarks, Service Marks
• Windows, and .NET are trademarks of Microsoft Corporation.
• MicroStation, PowerCivil, PowerMap, Map PowerView and PowerDraft are
registered trademarks of Bentley Systems Incorporated.
• TerraScan, TerraModeler, TerraPhoto, TerraMatch, TerraSurvey, TerraStereo and
Terra License Server/Manager are trademarks of Terrasolid Oy
• NIIRS10, GeoCue and CuePac are trademarks of GeoCue Group, Inc.

GeoCue Installing Terrasolid Products
GeoCue – Installing Terrasolid Products 05 January 2018 Copyright 2011-2018 GeoCue Group, Inc.
Getting Help
This guide provides information only about how to install your
Terrasolid products and licenses.
We are sure that you will experience different problems with GeoCue,
or Terrasolid products that range from installation issues to defects that
made it through our testing undetected. We hope that you will
immediately contact us with any problems or questions and have the
patience to work with us through a successful GeoCue deployment.
Please browse our online searchable knowledgebase and user forum for the answers to your
questions prior to contacting us via e-mail or phone for assistance with, or comments about
GeoCue, or Terrasolid products.
Online searchable knowledgebase and forum for all our products:
support.geocue.com
E-mail:
Phone:
+1-256-461-8289
Just ask for Terrasolid Support and you will get connected with someone who can assist you.
There is usually someone in the office between the hours of 0700 and 1800 CT, USA on
weekdays. Weekends are sort of hit or miss.
Fax (always on):
+1-256-461-8249

GeoCue Installing Terrasolid Products
GeoCue – Installing Terrasolid Products 05 January 2018 Copyright 2011-2018 GeoCue Group, Inc.
About this Document
Welcome to GeoCue’s Installing Terrasolid Products Guide. This guide will discuss typical
download, installation and configuration of the Terrasolid products, as well as provide
troubleshooting and recommendations on those topics.
For information on using the Terrasolid products, please refer to the applicable User Guide.

GeoCue Installing Terrasolid Products
GeoCue – Installing Terrasolid Products 05 January 2018 Copyright 2011-2018 GeoCue Group, Inc.
Contents
Introduction ..................................................................................................................... 1
Invoice ........................................................................................................................ 1
About Terrasolid OY ................................................................................................... 1
About GeoCue Group .................................................................................................. 1
Downloading the Installation Packages............................................................................ 2
Bentley MicroStation Based Packages ......................................................................... 2
Microsoft Windows Based Packages ........................................................................... 4
Installing the Products ..................................................................................................... 5
Registering Your Terrasolid Products .............................................................................. 7
Pool/Network Licenses ................................................................................................ 7
Node-locked Licenses................................................................................................ 10
Setting Up Your Terrasolid Licenses ............................................................................. 12
Node-locked Licenses................................................................................................ 12
Pool Licenses ............................................................................................................ 12
Configuring TerraSlave ................................................................................................. 15
TerraSlave – Node-locked Licenses ........................................................................... 15
TerraSlave - Pool Licenses ........................................................................................ 16
Personalizing the Configuration..................................................................................... 17
Hiding Unused Applications within License Manager ............................................... 17
Sharing Terrasolid Configuration Files between Users ............................................... 18
Using Terrasolid Configuration Files while Running TerraSlave from GeoCue ......... 19
Setting the Thread Count ........................................................................................... 20
Configuring TerraSlave for GeoCue when Installed in a Location other than the Default
.................................................................................................................................. 21
Troubleshooting ............................................................................................................ 22
Installing on Windows 7, Windows Server 2008 or later Operating Systems.............. 22
Program Compatibility Assistant Message ............................................................. 22
Terrasolid Package Crashes in MicroStation .......................................................... 22
DLL Error Message Installing Software ................................................................. 22
Unable to Check Out a License .................................................................................. 23
No Reply from the Server ...................................................................................... 23
Bad Access Code ................................................................................................... 24
No Free License ..................................................................................................... 24
No Pool Licenses Available ................................................................................... 25
Nothing happens to the current expired or invalid status of a Pool License ............. 25
Invalid License ...................................................................................................... 26
License Window Appears when Loading a Product ................................................... 26

GeoCue Installing Terrasolid Products
GeoCue – Installing Terrasolid Products 1 05 January 2018 Copyright 2011-2018 GeoCue Group, Inc.
Introduction
This note covers setting-up the Terrasolid products and should be reviewed by your IT staff prior to registering for the
permanent licenses.
Invoice
Be sure to review your Terrasolid invoice to determine the exact products you purchased. Please take notice of the
differences between the full products and the lite versions. For example, TerraScan and TerraScan Lite are different
versions of the same product and have separate installation programs. Only one of the two product versions may reside
on a machine at one time. Installing the incorrect product for your licenses will result in the product indicating that it has
no license.
About Terrasolid OY Terrasolid software packages are used world-wide for airborne and mobile LIDAR data and image processing. Each package alone fills the requirements of their specific task. However, the best benefit comes from bundling different applications together and performing the whole work flow - data calibration, point classification, image processing and delivery product production - in one software environment.
About GeoCue Group
GeoCue Group is a software development and consulting services company with two major foci:
• Complete LIDAR tools, workflows and consulting services for airborne and mobile mapping
systems
GeoCue Group is North America’s largest provider of products, training and consulting services for
airborne and mobile LIDAR applications. We are the North American authorized distributor for
Terrasolid OY, the purveyor of the world’s most widely used LIDAR production tools. We are also the
parent company of QCoherent Software LLC, the world’s only plug-in LIDAR exploitation solutions for
the ESRI ArcGIS desktop products.
• Geospatial workflow management tools, OEM products and Systems Integration services
Nearly all geospatial production companies today deploy a wide range of software tools in mixed
workflows. Most companies have developed internal software and integration techniques to optimize
their processing workflows. They invariably discover that continuing in this direction is both slow and
rapidly becomes cost prohibitive. What started as a small, internal development to improve a
particular workflow has grown into a logistically impossible to maintain nightmare. GeoCue Group
offers a comprehensive geospatial integration framework as well as custom consulting services to
assist you in integrating your existing workflows into a GeoCue managed system.

GeoCue Installing Terrasolid Products
GeoCue – Installing Terrasolid Products 2 05 January 2018 Copyright 2011-2018 GeoCue Group, Inc.
Downloading the Installation Packages
Bentley MicroStation Based Packages Terrasolid products are MicroStation based packages (MDL’s) and will run on either the newer 64-bit MicroStation
CONNECT Edition (10.00.00.25 or later), PowerDraft CONNECT Edition (10.02.00.39 or later), and Bentley OpenRoads
Designer CONNECT edition (10.01.00.15) or older 32-bit MicroStation v08.05.xxx (2004 Edition: 08.05.xxx),
MicroStation v8i (08.11.07.443 or later), Bentley PowerCivil v8i (country versions 08.11.07.428 and 08.11.07.494),
Bentley Map v8i and Bentley Map PowerView v8i (08.11.07.425, 08.11.09.91, 08.11.09.503). The licenses are the same
for all versions of MicroStation, but the installation packages are different between the v8, v8i, and CONNECT Edition
packages. The latest update for either of the 64-bit MicroStation, PowerDraft, or OpenRoads Designer CONNECT Editions
are recommended as the new tools and feature enhancements are only in the CONNECT edition packages.
1. Visit the Terrasolid download page at the following link: https://www.terrasolid.com/ssl/download_software.php
2. Select the Start Download Button. 3. Select the Language for the software (English or Finnish) 4. Click on the appropriate platform or version of MicroStation (MicroStation V8i, MicroStation V8 or MicroStation
CONNECT Edition).
Figure 1 - Terrasolid’s Language and Platform Selection

GeoCue Installing Terrasolid Products
GeoCue – Installing Terrasolid Products 3 05 January 2018 Copyright 2011-2018 GeoCue Group, Inc.
5. Select the products that you have purchased.
Figure 2- Terrasolid’s MicroStation Based Product Selection
6. Once you select continue you will be taken to an information page, where you will need to enter the appropriate information.
7. Once submitted Terrasolid will send a confirmation e-mail with a download link to the provided address. 8. The packages will download as a single compressed file, typically named “Terrasolid_Applications.ZIP”. 9. The installation folder for each selected application is now delivered as a zip file. All selected applications (zip
files) are packed into a single zip file for download. This speeds up the download process. You need to unzip the download file first, and then unzip the application folder(s) in order to run the installation.

GeoCue Installing Terrasolid Products
GeoCue – Installing Terrasolid Products 4 05 January 2018 Copyright 2011-2018 GeoCue Group, Inc.
Microsoft Windows Based Packages Note: The packages on this page run on a machine running a Microsoft Windows operating system. These packages do
not require any version of MicroStation to be installed.
1. Visit the Terrasolid download page at the following link: https://www.terrasolid.com/ssl/download_software.php
2. Click on an option in the Stand-alone applications for 32-bit or 64-bit Windows; in English only section.
Figure 2 - Terrasolid’s Microsoft Windows Based Product Selection Page
3. Once you select continue you will be taken to an information page, where you will need to enter the appropriate information.
4. Terrasolid will send you a confirmation e-mail with a download link to the provided address. 5. The packages will download as a single compressed file, typically named “Terrasolid_Applications.ZIP”. 6. The installation folder for each selected application is now delivered as a zip file. All selected applications (zip
files) are packed into a single zip file for download. This speeds up the download process. You need to unzip the download file first, and then unzip the application folder(s) in order to run the installation.
Note: It is not necessary to install TerraSlave on a machine running TerraScan as
the TerraSlave install is included with the installation of TerraScan.

GeoCue Installing Terrasolid Products
GeoCue – Installing Terrasolid Products 5 05 January 2018 Copyright 2011-2018 GeoCue Group, Inc.
Installing the Products 1. After downloading the Terrasolid product(s) that you have purchased, please install the desired product(s) on
each workstation that will be using the software by running the “Setup.EXE” located in the extracted product folder. I.e. “\tscan_ce_eng_017_004\setup.exe”.
2. For pooled licenses install the Terra License Server, and Terra License Service (if desired) on the designated license server machine, and the Terra License Manager on each one of the client (workstation) machines. 64-bit recommended.
Terra License Server and Terra License Manager are applications, which are communicating with each other
through the Windows Pipe. In the system, Terra License Manager is used to load and return the licenses from
the license pool. Loading an application does not automatically load the license from the pool folder.
This communication method does not use the Internet, therefore, TCP/IP settings do not have any effect. If you
would like to share the licenses through the Internet, please install a VPN, or use fixed Internet connections. For
more information about Windows Pipe, please search on the Internet. The pipe is valid if you can open and save
files to terra\pool017.
Terra License Server Service is a service version of the License Server. It runs in the background without a user
interface and does not require a user to be logged in to the server machine. When the Service is installed, the
Terra License Server will act merely as a user interface for viewing the status of the license pool and to register
the server information.
Note: The default installation folder for all products is for the MicroStation
Connect Edition. You will need to provide the appropriate MicroStation or
equivalent install folder if installing on another Bentley application.

GeoCue Installing Terrasolid Products
GeoCue – Installing Terrasolid Products 6 05 January 2018 Copyright 2011-2018 GeoCue Group, Inc.
3. For node-locked licenses it is not necessary to install the Terra License Server. It is, however, advisable to install the Terra License Manager to monitor the licenses which reside on the machine.

GeoCue Installing Terrasolid Products
GeoCue – Installing Terrasolid Products 7 05 January 2018 Copyright 2011-2018 GeoCue Group, Inc.
Registering Your Terrasolid Products
Pool/Network Licenses Network licenses are only available to customers with a valid maintenance agreement for the software and allow for the
licenses to be used on different computers. This is the recommended licensing mode. Before registering for pooled
licenses the Terra License Server will need to have installed on the machine that is to be used as the Terra License
Server.
1. Launch Terra License Server. 2. Select File->Server Information.
3. Click “Open Web” 4. Please have a copy of your Terrasolid Invoice with product serial numbers on hand.
Figure 3 - Finding the server name and ID

GeoCue Installing Terrasolid Products
GeoCue – Installing Terrasolid Products 8 05 January 2018 Copyright 2011-2018 GeoCue Group, Inc.
5. Enter the appropriate information to complete your registration.
a. Enter the Server name and ID as found on the server information page in step 2. b. Reason of Registration:
i. Select New Registration if you’ve purchased for the first time or additional licenses for an existing server.
ii. Select Move licenses… if you are requesting to move licenses from an old server to a new one and agree to delete all licenses from the old server.
c. Licenses to Register: i. Register all our licenses to this Server will register all licenses from all offices to the server
named herein. ii. Register only those licenses listed below if only registering some of your company’s licenses to
this server. If you have numerous licenses and different locations, Terrasolid is flexible and can accept several different servers. Separate the licenses used on each server by listing either their serial numbers, or the Terrasolid invoice number during registration.
d. In the Information for Terrasolid box enter your Terrasolid Invoice number.

GeoCue Installing Terrasolid Products
GeoCue – Installing Terrasolid Products 9 05 January 2018 Copyright 2011-2018 GeoCue Group, Inc.
6. Terrasolid will send you your licenses directly. Please be sure that you can receive e-mails with ZIP file attachments from [email protected]. If you do not receive your licenses within 48-72 hours of registering, please contact [email protected] so that we may assist.
7. To assist with our records please let us know when you receive your permanent licenses.

GeoCue Installing Terrasolid Products
GeoCue – Installing Terrasolid Products 10 05 January 2018 Copyright 2011-2018 GeoCue Group, Inc.
Node-locked Licenses
Node-locked licenses are targeted to users who always use the licenses on the same machine, or for those evaluating
the software. Before registering for node-locked licenses you will need to have the product(s) installed on each machine.
1. Launch MicroStation and load the MDL for one of the Terrasolid products. 2. The following license window will appear. Select the Request License button.
3. For customers who have purchased licenses please have a copy of your Terrasolid Invoice with product serial numbers on hand.
Figure 4 - Terrasolid Invoice Example

GeoCue Installing Terrasolid Products
GeoCue – Installing Terrasolid Products 11 05 January 2018 Copyright 2011-2018 GeoCue Group, Inc.
4. Enter the appropriate information to complete your registration.
a. For purchased product licenses:
i. Select all of the applications you wish to register on this machine; ii. In the “Valid Users” information box enter the serial numbers for each of the selected purchased
products to register them to the same machine; iii. In the Information for Terrasolid box enter your Terrasolid Invoice number.
b. For Evaluation licenses: Select all of the applications you wish to evaluate on this machine. 5. Terrasolid will send you your licenses directly. Please be sure that you can receive e-mails with ZIP file
attachments from [email protected]. If you do not receive your licenses within 48-72 hours of registering, please contact [email protected] so that we may assist.
6. To assist with our records please let us know when you receive your permanent licenses.

GeoCue Installing Terrasolid Products
GeoCue – Installing Terrasolid Products 12 05 January 2018 Copyright 2011-2018 GeoCue Group, Inc.
Setting Up Your Terrasolid Licenses
Once you have received your licenses (*.LIC) you will need to follow the instructions for your license type.
Node-locked Licenses 1. For each application, start the application and then copy and paste the license information (User name and
Code) from the provided RTF document into the License dialog. Verify the check sum value matches, and then click OK to create a license file (.LIC) in the Terra Applications installation directory, namely, “C:\terra\license”.
2. Before using TerraSlave please refer to the Configuring TerraSlave section. 3. You are ready to start using your Terrasolid software.
Pool Licenses 1. On the Terra License Server machine extract your licenses (.LIC) into the current license pool folder found under
the Terra Applications installation directory, namely, “C:\terra\pool017”. 2. Open the Terra License Server GUI:
a. The licensed products should be listed in the top left hand pane and the licenses in the top right hand pane.
b. Configure the Terra License Server by selecting File->Settings: i. Create an Access Code. The access code can be any alphanumeric sequence and is used to
ensure that Terra License Managers are talking to the correct Terra License Server. ii. Set the max duration which is the maximum amount of time a license can be checked out from
this Terra License Server by any Terra License Manager.
3. Test the system by first loading the licenses using the Terra License Manager, which is installed on your server
machine. 4. On each client machine open the License Manager:
a. Configure the Terra License Manager by selecting File->Settings:
Caution: Keep the max duration (check out timeframe) short as licenses checked
out are unrecoverable until they expire.

GeoCue Installing Terrasolid Products
GeoCue – Installing Terrasolid Products 13 05 January 2018 Copyright 2011-2018 GeoCue Group, Inc.
i. Enter the Terra License Server name or browse to it. Please note that browsing may take a long while to generate a list of all of the machines on the network. Enter the Access Code for the Terra License Server.
b. To check out a license for a product on the machine: i. Click on each desired license type and then select License->Get from server:
i. Select the License version to match the major version of the installed product. ii. Enter the expiration date for the license by either:
1. Entering the date when the license expires (DD/MM/YYYY) or; 2. Specifying the license check out duration in number of days.
c. To check for available licenses on the machine: i. Click on each desired license type and then select View->Server State:
Note: The max duration specified in the Terra License Server supersedes the
duration entered in the Terra License Manager.

GeoCue Installing Terrasolid Products
GeoCue – Installing Terrasolid Products 14 05 January 2018 Copyright 2011-2018 GeoCue Group, Inc.
ii. Each License Type can be viewed individually by using the Information option:

GeoCue Installing Terrasolid Products
GeoCue – Installing Terrasolid Products 15 05 January 2018 Copyright 2011-2018 GeoCue Group, Inc.
Configuring TerraSlave
Before using TerraSlave it needs to be configured so that it can find the applicable node-locked licenses or perform an
automatic check out/in of floating licenses.
TerraSlave – Node-locked Licenses 1. Browse to the TSlave installation folder found under the Terra Applications installation directory, namely,
“C:\terra\tslave”. 2. Double-click on TSlave.exe to launch the TerraSlave GUI. Note that the GUI will open minimized in the taskbar. 3. Open the Licensing dialogue by selecting Help->Licenses
4. Directory should be set to the Licenses folder in your Terra installation directory where the node locked licenses were placed, typically “c:\terra\license”. If not, browse to the folder to set it.
5. Select OK. 6. Close the TerraSlave GUI. 7. After closing the TerraSlave GUI a TSlave.UPF file is generated in the TSlave installation folder. 8. Repeat for each machine that has a node-locked license or copy the UPF file to the TSlave installation folder on
each of those machines.
Note: TerraSlave will utilize a TerraScan license if there are no available TerraSlave licenses.

GeoCue Installing Terrasolid Products
GeoCue – Installing Terrasolid Products 16 05 January 2018 Copyright 2011-2018 GeoCue Group, Inc.
TerraSlave - Pool Licenses 1. On the client machine Browse to the TSlave installation folder found under the Terra Applications installation
directory, namely, “C:\terra\tslave”. 2. Double-click on TSlave.exe to launch the TerraSlave GUI. Note that the GUI will open minimized in the taskbar. 3. Open the Licensing dialogue by selecting Help->Licenses
4. Select the Use Terra License Server checkbox. a. Enter the Terra License Server name or browse to it. Please note that browsing may take a long while to
generate a list of all of the machines on the network. b. Enter the Access Code for the Terra License Server.
5. Select OK. 6. Close the TerraSlave GUI. 7. After closing the TerraSlave GUI a TSlave.UPF file is generated in the TSlave installation folder. 8. Repeat for each client machine or copy the UPF file to the TSlave installation folder on each of those machines.
Note: TerraSlave will utilize a TerraScan license if there are no available TerraSlave licenses.

GeoCue Installing Terrasolid Products
GeoCue – Installing Terrasolid Products 17 05 January 2018 Copyright 2011-2018 GeoCue Group, Inc.
Personalizing the Configuration
There are several different configurations that can be done with the Terrasolid products to allow more customer
personalization. These include:
• Hiding unused applications within the Terra License Manager;
• Sharing Terrasolid configuration files across a network;
• Setting up GeoCue to run TerraSlave using specific configuration files;
• Configuring Terrasolid thread counts.
Hiding Unused Applications within License Manager 1. Open License Manager 2. Select all products that are not installed on the machine 3. Select View Hide Selected Applications

GeoCue Installing Terrasolid Products
GeoCue – Installing Terrasolid Products 18 05 January 2018 Copyright 2011-2018 GeoCue Group, Inc.
Sharing Terrasolid Configuration Files between Users The instructions below are specified for use with the TerraScan product, but can be set-up to be used with any of the
Terrasolid products.
1. Using Microstation set-up TerraScan with all the projection systems, input and output formats, transformations and any other settings that might be needed for any given project. This information is saved in the Terra Applications folder, namely, “c:\terra\tscan” in the following files:
a. Alrepfmt.inf – TerraScan Align Report b. Blocknaming.inf – TerraScan block naming formulas c. Codes.inf – TerraScan codes d. Collection_shapes.inf – TerraScan Collection shapes e. color_mixtures.inf – TerraScan Point Color Mixtures f. Outfmt.inf – TerraScan Output Formats g. Projection_Systems.inf – TerraScan Projection Systems h. Rail_sections.inf – Rail section templates i. Scanner_systems.inf – Scanner System definitions j. Section_templates.inf – Section templates k. Targets.inf – TerraScan Targets l. Tower_functions.inf – Tower Function definitions m. Tower_statuses.inf – Tower Status definitions n. Tower_types.inf – Tower Type definitions o. Trajfmt.inf – TerraScan Trajectory Formats p. Trans.inf - TerraScan Transformations q. tree_species.inf – TerraScan Tree Species for tree database tools r. Tree_types.inf – TerraScan Tree Type definitions s. Waveform_profiles.inf – Waveform profile definitions for scanner systems
2. Determine a place on the local network where these files will be placed. 3. Create a folder. 4. Set the permissions for the folder to read only for all users, or full control for one user and read only for the rest
of the users. 5. Place the files mentioned above in the folder. 6. On a client machine go to C:\terra\config and open the TScan.CFG file 7. Modify the TSCAN_SET location to point to the network folder.
a. It is highly recommended to use a UNC path. b. Use forward slashes with three forward slashes at the beginning and two forward slashes for the rest of
the address including the double forward slash at the end. For example: “TSCAN_SET=///MyPC//TerraScan_Test//”
8. Place this TScan.CFG file on each client machine that is going to be using the custom configuration files.
Caution: Settings are only loaded when MicroStation is first launched. Terrasolid
now saves the settings each time the settings dialogue is closed.
Tip: Replace the TScan.CFG and TScan.PTC files in the installation package prior to
installing to make it easier to maintain and roll out your custom settings.

GeoCue Installing Terrasolid Products
GeoCue – Installing Terrasolid Products 19 05 January 2018 Copyright 2011-2018 GeoCue Group, Inc.
Using Terrasolid Configuration Files while Running TerraSlave from GeoCue These instructions are specific only to customers who are using the GeoCue software to run TerraSlave.
1. Using MicroStation set-up TerraScan with all the projection systems, input and output formats, transformations and any other settings that might be needed for any given project. This information is saved in the Terra Applications folder, namely, “c:\terra\tscan” in the following files:
a. Alrepfmt.inf – TerraScan Align Report b. Blocknaming.inf – TerraScan block naming formulas c. Codes.inf – TerraScan codes d. Collection_shapes.inf – TerraScan Collection shapes e. color_mixtures.inf – TerraScan Point Color Mixtures f. Outfmt.inf – TerraScan Output Formats g. Projection_Systems.inf – TerraScan Projection Systems h. Rail_sections.inf – Rail section templates i. Scanner_systems.inf – Scanner System definitions j. Section_templates.inf – Section templates k. Targets.inf – TerraScan Targets l. Tower_functions.inf – Tower Function definitions m. Tower_statuses.inf – Tower Status definitions n. Tower_types.inf – Tower Type definitions o. Trajfmt.inf – TerraScan Trajectory Formats p. Trans.inf - TerraScan Transformations q. tree_species.inf – TerraScan Tree Species for tree database tools r. Tree_types.inf – TerraScan Tree Type definitions s. Waveform_profiles.inf – Waveform profile definitions for scanner systems
2. Determine a place on the local network where these files will be placed. 3. Create a folder. 4. Set the permissions for the folder to read only for all users, or full control for one user and read only for the rest
of the users. 5. Place the files mentioned above in the folder. 6. Open the GeoCue Client. 7. Go to Setup Options LIDAR 1 CuePac
a. On the Misc tab browse to the folder contains the configuration files to be used by TerraSlave when running macros.
b. Click OK to accept the option

GeoCue Installing Terrasolid Products
GeoCue – Installing Terrasolid Products 20 05 January 2018 Copyright 2011-2018 GeoCue Group, Inc.
Setting the Thread Count The instructions below are specified for use with the TerraScan product, but can be set-up to be used with any of the
Terrasolid products.
1. Open TerraScan Settings 2. Select Operation 3. Under Processor Usage specify the Maximum Threads
a. By default, this value is 2 b. Maximum value can be set to 16 for 32-bit applications, and 128 for 64-bit applications.

GeoCue Installing Terrasolid Products
GeoCue – Installing Terrasolid Products 21 05 January 2018 Copyright 2011-2018 GeoCue Group, Inc.
Configuring TerraSlave for GeoCue when Installed in a Location other than the Default
By default, GeoCue is looking for the TerraSlave executable, TSlave.EXE, in the typical installation folder,
“C:\Terra\TSlave”, where it is installed by either the TerraScan, or TerraSlave setup. The TSlave executable and user
preference, UPF, file both need to be located within this directory. To create the UPF file see the Configuring TerraSlave
section of this document.
If TerraScan, or TerraSlave, is installed in a location other than the default then for each machine where this is the case
make a registry entry to enable GeoCue to find the TSlave executable when needed:
1. Create the applicable key for your operating system: a. 32-bit Operating System: HKLM\SOFTWARE\Terrasolid\TerraSlave b. 64-bit Operating System: HKLM\SOFTWARE\Wow6432Node\Terrasolid\TerraSlave
2. Underneath that key, create a PathName string value; 3. Set the value of PathName to the TerraSlave directory where the “tslave.exe” resides.

GeoCue Installing Terrasolid Products
GeoCue – Installing Terrasolid Products 22 05 January 2018 Copyright 2011-2018 GeoCue Group, Inc.
Troubleshooting
Installing on Windows 7, Windows Server 2008 or later Operating Systems Note: It is necessary when installing the Terrasolid products on a machine running the Windows 7, Windows Server 2008
or later operating systems to do so by right-clicking on the setup executable and selecting “Run as Administrator”.
Program Compatibility Assistant Message
Symptom: After the installation is complete a Program Compatibility Assistant message will appear:
Probable Resolution: Select the option for “This program installed correctly” or simply select cancel. This is a benign
message as long as the program was installed using administrative permissions and under an account with permissions
to write to the install folder. If this is the case then the installation completed successfully.
Terrasolid Package Crashes in MicroStation
Symptom: User notices that MDL crashes randomly within MicroStation.
Probable Resolution: On Windows 7 and later operating systems it is necessary to install packages using the “Run as
Administrator” option. Failing to do so may result in these random product crashes. Try re-installing by right-clicking on
the Setup.EXE and selecting “Run as Administrator”.
DLL Error Message Installing Software
Symptom: User receives the following error messages when attempting to install the Terrasolid products.
Probable Resolution: MicroStation and/or the product being installed is still open on the machine. Close MicroStation
and any open sessions of the product, then retry the installation.

GeoCue Installing Terrasolid Products
GeoCue – Installing Terrasolid Products 23 05 January 2018 Copyright 2011-2018 GeoCue Group, Inc.
Unable to Check Out a License
No Reply from the Server
Symptom: User receives a message indicating there was “no reply from the server” when attempting to check-out a
license using the Terra License Manager.
Probable Resolution (Terra License Server GUI):
Option 1:
Verify that the Terra License Server GUI is open on the server machine.
Option 2:
Verify that the information entered in the License Manager under File->Settings is correct. Perhaps there is a typo in the
name of the server machine.
Probable Resolution (Terra License Server Service):
Option 1:
Verify that the Terra License Server Service, called “TerraLicenseService015” is running on the server machine by
opening the local services.
Option 2:
Verify that the information entered in the License Manager under File->Settings is correct. Perhaps there is a typo in the
name of the server machine.
Option 3:
The \terra\pool015\License_server.EXE on the server, and the \terra\license\license_manager.exe on the client must
both be allowed to communicate through any firewalls. Add inbound and outbound exceptions to the firewall for both
of these programs.
Option 4:
The user running the Terra License Manager must have domain level access permissions to the Terra License Server
machine.

GeoCue Installing Terrasolid Products
GeoCue – Installing Terrasolid Products 24 05 January 2018 Copyright 2011-2018 GeoCue Group, Inc.
Option 5:
Ping the server by name from the client. If there is a response then the machine name may not be resolving correctly for
the Terra License Server. Modify the server name in the Terra License Manager to be the IP address of the Terra License
Server machine. Then restart the Terra License Server Service, if applicable. If there is no response to the ping, resolve
the basic connection issue between the two machines before doing further troubleshooting with the Terrasolid
software.
Option 6:
Turn on Network Discovery for the Terra License Server machine, and if necessary, for the client machines as well. Refer
to this link for more information from Microsoft on Network Discovery:
http://windows.microsoft.com/en-us/windows/what-is-network-discovery#1TC=windows-7
Bad Access Code
Symptom: User receives a message indicating a “Bad access code” when attempting to check-out a license using the
Terra License Manager.
Probable Resolution: The message indicates that the client machine is not configured to have the same access code as
the server. Verify the access code in Terra License Manager (File->Settings) on the client and in the Terra License Server
(File->Settings) on the server. If running the Terra License Server Service be sure to restart the service after making any
changes in the GUI.
No Free License
Symptom: User receives a message indicating there is “no free license” when attempting to check-out a license using
the Terra License Manager.
Probable Resolution: The message indicates that there are no more licenses available to check out from the server.
Option 1:
Users can verify license availability and which machines/users have licenses occupied by opening the Terra License
Manager and looking at the server state (View -> Server State) and then selecting the desired package from the
dropdown beside Information. The used licenses are subsequently listed in the dialogue.
Option 2:
The access code was changed under the Terra License Server GUI and the Terra License Service now needs to be
restarted before the program will acknowledge the new access code.

GeoCue Installing Terrasolid Products
GeoCue – Installing Terrasolid Products 25 05 January 2018 Copyright 2011-2018 GeoCue Group, Inc.
No Pool Licenses Available
Symptom: User receives a message indicating there are “no pool licenses” when attempting to check-out a license using
the Terra License Manager.
Probable Resolution: This message indicates that the license server configuration has not been completed or the client
machine is experiencing difficulties communicating with the Server.
Option 1:
Generally, this error message results due to the fact that Terra License Server Service was installed on the machine, but
never started. Go to services on the server machine and start the Terra License Server Service,
“TerraLicenseService015”. If the service does not appear in the list make sure it was installed (see Pool Licenses) or
ensure that the Terra License Server GUI is open if the desire is not to run the service.
Option 2:
The license (LIC) files for pool licensing must reside within the current version pool folder, for example “terra\pool015”,
on the Terra License Server machine and the user requesting the license must have as a minimum read & execute
permissions on this folder. A user may browse to the folder to verify access and permissions. Ensure that license files
provided by Terrasolid are unzipped into this folder.
Nothing happens to the current expired or invalid status of a Pool License
Symptom: User attempts to renew a license that is currently showing as expired or invalid and receives no new message
and yet the expired or invalid status remains.
Probable Resolution: This indicates that the current license in the folder is likely a temporary license or one of a
different version than what is being checked out. Rename or move those licenses into a subfolder, re-open Terra License
Manager and then attempt to check out the license once again.

GeoCue Installing Terrasolid Products
GeoCue – Installing Terrasolid Products 26 05 January 2018 Copyright 2011-2018 GeoCue Group, Inc.
Invalid License
Symptom: User receives an error message indicating the licenses that were checked out are invalid. User may not be
able to return the license to the license pool.
Probable Resolution: This message indicates that there is a problem with the installation of the Terra License Manager.
Option 1:
This error message can result if the Terra License Manager executable was copied from another computer instead of
being installed on the machine in question. Install Terra License Manager on the client machine and verify that the
licenses are now listed as valid.
Option 2:
This error message can also result if the Terra License Manager software was not installed with full administrative rights
on Windows 7 era, and later, operating systems. Re-run the installation executable by right-clicking on "Setup.exe" and
selecting the "Run as Administrator" option. After re-installation verify that the licenses are now listed as valid.
License Window Appears when Loading a Product Symptom: When loading the Terrasolid MDL within MicroStation the license dialogue appears and stays on top.
Probable Resolution: The license dialogue appears when first loading the product if the product does not have a valid
license.
Option 1:
Verify that the major version of the product installed on the machine matches the major version of the license. This
means that if you are running v015.x software you need to have v015 licenses on the machine.
Option 2:
Verify that the license on the machine is for the same package as what was installed. A “Lite” license cannot be used to
run a full version of a product and vice versa.
Option 3:
Products run from the \terra\ma folder operate using licenses located within the \terra\license folder. If you have both
MSv8 and MSv8i installed on the machine be sure that the licenses are checked out for each version by running the
Terra License Manager from within each of the license folders. For instance, “\terra\license” and “\terra_v8i\license”.