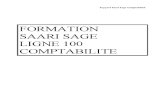Installing Sage POS and SQL
Transcript of Installing Sage POS and SQL

Installing Sage POS and SQL

Table of Content
Hover over the heading and select the topic you are interested in, you will be directed to the
topic.
Download Procedures
Server Installation
Workstation Installation
Opening a Company on SQL POS

Download Procedures
Version 14
To download Sage POS with SQL without SQL Server 2014 Management Studio select
HERE (651MB)
Version 17
Please install Version 17 first before proceeding with the POS and SQL installation.
Installation links below:
Sage Pastel Accounting Partner V17 Build 17.1.1
Sage Pastel Accounting Xpress V17 Build 17.1.1
When Version 17 is installed you will be able to get the POS and SQL installation from the
Download Manager
Select Start > Computer > C Drive > Pastel17/ Xpress17 > Custom > Download Manager
double click on CrossSellDM.exe, the Download Manager will open.
The following options will be available for installation:

Server Installation
Select option 2 to download Sage Pastel POS with SQL including the SQL Server 2014
Management Studio.
Open the location where the installation files downloaded to select the
PastelPOS_SQLBasic.zip folder.
Right click on folder and select 7-ZIP > Extract files, this option will create a new folder where
the installation file are saved to.
Select ISSetupPrerepuisites > select Microsoft SQL Server 2014 Express
Double click on either SQLEXPR_x64_ENU.exe (for 64 bit installation) or
SQLEXPR_x86_ENU.exe (for 32 bit installation)
Select ‘OK’on the ‘Choose a Directory for Extracted Files’, no changes will be made on
this screen
Once the files are extracted the ‘SQL Server Installation Centre’ screen will display, select
‘New SQL Server stand-alone installation’
Select the terms and conditions on the ‘SQL Server 2014 Setup’ screen, select ‘Next’
The Global Rules is a feature that identifies problems that might occur when installing SQL, all the rules must pass in order to proceed with the installation. Once all the rules have passed select ‘Next’

The Microsoft Update ensures all security features are up to date on Windows, select
‘Next’
No changes are made to the Feature Selection screen, select ‘Next’
The Instances Configuration screen will display, select ‘Named instance’, type in POS
The Server Configuration screen will display ensure the Startup Type for both services
below should be on Automatic, select ‘Next’

The Database Configuration screen will display, select ‘Mixed Mode (SQL Server
authentication and Windows authentication)’
Enter password and Confirm password enter ‘Pointofsale@123 (Please note that the
password is case sensitive), select ‘Next’

The Installation Progress screen will display, wait for the progress bar to complete and
select ‘Next’
The following screen will display once all the checks have succeeded, select ‘Close’
Once the SQL installation is complete you will need to run the POS Setup.exe. Double click on the .exe for the installation to start.

The Sage Pastel Point of Sale (SQL) – InstallShield Wizard screen will display, select
‘Next’, accept the terms and conditions on the License Administrator then select ‘Next’
Select Server/ Standalone this option will install Point of Sale and Microsoft SQL, select
‘Next’
The Database Server screen will display, here you would need to select the Database
Server you are installing to, in other words the instance that was created during the
installation process, select ‘Browse’ to see the server’s that are available, select the correct
one and select ‘OK’
Select the instance you created when installing SQL i.e. POS

Select ‘OK’ and then ‘Next’
Once you selected your server you need to choose the authentication method
Select ‘Server authentication using the Login ID and password’
At Login ID enter sa and the Password must be Pointofsale@123, select ‘OK’
Ensure the destination for the installation points to C:\Pastel14 or C:\Pastel17, select ‘Next’
Select ‘Install and then ‘Finish’

Workstation Installation
Do not run the SQL installation on the workstation
Run the Setup.exe ONLY
Double click the setup.exe
Select the ‘Workstation’ as the Setup Type
Select ‘Next’ accept the terms and condition on the License Agreement he terms and
conditions and select ‘Next’
Do not change the Destination Folder for the installation ensure that it installs to the C:
Drive, select ‘Next’ and then ‘Install’.

Opening a Company on SQL POS
Double click the POS Icon to launch POS
Select File > Open
Select ‘NO’
The following screen will display that will assist you in converting the POS Access database
(Company) to SQL.
This process should be followed on the server before opening the company on the
workstation.
Network drive where
company resides
Company Folder
Pastel User Password
Server Instance
SA
Pointofsale@123

Browse the network drive and search for company on the server, double click on the
company folder
Enter the user’s password for the company
Select the option ‘Show SQL Login'
Server: Browse for the computer where SQL Server has been installed
Username: sa
Password: Pointofsale@123
Select ‘Open’, the following message will display, select ‘Yes’ to start the conversion, once
this is complete, select ‘OK’
Kindly note the old database will not be accessible anymore once converted to SQL










![FROM SCALE TO REVENUE€¦ · QuickBooks Yes Sage 50 – US Edition (formerly Sage Peachtree) Yes Sage 100 ]Contractor (formerly Sage Master Builder) Yes Sage 100 ERP (formerly Sage](https://static.fdocuments.net/doc/165x107/5f70586f8b6ad8086367e0a5/from-scale-to-revenue-quickbooks-yes-sage-50-a-us-edition-formerly-sage-peachtree.jpg)