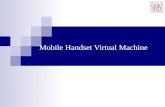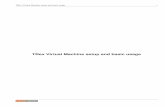Installing Release 1.2 Software on a VMware Virtual Machine · • Cloning a Cisco ISE Virtual...
Transcript of Installing Release 1.2 Software on a VMware Virtual Machine · • Cloning a Cisco ISE Virtual...

Cisco Identity Services
OL-27044-01
C H A P T E R 4
Installing Release 1.2 Software on a VMware Virtual MachineThis chapter describes the system requirements for installing the Cisco Identity Services Engine (ISE), Release 1.2 software on a VMware virtual machine (VM). The following topics provide information about the installation process:
• Supported VMware Versions, page 4-1
• Support for VMware vMotion in Release 1.2, page 4-2
• Virtual Machine Requirements, page 4-2
• Evaluating Release 1.2, page 4-5
• Configuring a VMware ESX or ESXi Server, page 4-6
• Preparing a VMware System for Cisco ISE Software Installation, page 4-16
• Installing Cisco ISE Software on a VMware System, page 4-18
• Connecting to a Cisco ISE VMware Server Using the Serial Console, page 4-20
• Cloning a Cisco ISE Virtual Machine, page 4-23
Note The Inline Posture node is supported only on Cisco SNS-3415 and Cisco ISE 3300 series appliances. It is not supported on Cisco SNS-3495 series or VMware server systems. All the other designated roles are supported for use on VMware virtual machines.
Supported VMware VersionsCisco ISE supports the following VMware servers and clients:
• VMware Elastic Sky X (ESX), version 4.0, 4.0.1, and 4.1
• VMware ESXi, version 4.x and 5.x
• VMware vSphere Client 4.x and 5.x
Note Cisco ISE, Release 1.2, supports the VMware vMotion feature (live migration of virtual machines from one server to another).
4-1Engine Hardware Installation Guide, Release 1.2

Chapter 4 Installing Release 1.2 Software on a VMware Virtual Machine Support for VMware vMotion in Release 1.2
Support for VMware vMotion in Release 1.2Cisco ISE, Release 1.2, supports the VMware vMotion feature that allows you to migrate live virtual machine (VM) instances (running any persona) between hosts. For the VMware vMotion feature to be functional, the following conditions must be met:
• Shared storage—The storage for the VM must reside on a storage area network (SAN), and the SAN must be accessible by all the VMware hosts that can host the VM being moved.
• VMFS volume sharing—The VMware host must use shared virtual machine file system (VMFS) volumes.
• Gigabit Ethernet interconnectivity—The SAN and the VMware hosts must be interconnected with Gigabit Ethernet links.
• Processor compatibility—A compatible set of processors must be used. Processors must be from the same vendor and processor family for vMotion compatibility.
Virtual Machine RequirementsTable 4-1 lists the minimum system requirements to install Cisco ISE, Release 1.2, software on a VMware virtual machine and support 100 endpoints.
To achieve performance and scalability comparable to the Cisco ISE hardware appliance, the VMware virtual machine should be allocated system resources equivalent to the Cisco SNS 3415 and 3495 appliances. Refer to the Deployment Size and Scaling Recommendations, page 1-10 and VMware Appliance Size Recommendations, page 4-3 for details.
Table 4-1 Minimum VMware System Requirements
Requirement Type Minimum Requirements
CPU Single Quad-Core; 2.0 GHz or faster
Memory 4 to 32 GB RAM
Hard disks 200 GB to 1.999 TB of disk storage (size depends on deployment and tasks). Refer to Table 4-3 for more details.
We recommend that your VM host server use hard disks with a minimum speed of 10,000 RPM. The Cisco ISE VM requires a minimum write bandwidth of 50 MB per second. This write bandwidth can be easily achieved if the hosting environment uses 10,000 RPM disks.
Note When you create the Virtual Machine for Cisco ISE, use a single virtual disk that meets the storage requirement. If you use more than one disk to meet the disk space requirement, the installer may not recognize all the disk space.
Storage • File System—VMFS
We recommend that you use VMFS for storage. Other storage protocols are not tested and might result in some file system errors.
• Internal Storage—SCSI/SAS
• External Storage—iSCSI/SAN
We do not recommend the use of NFS storage.
Disk controller SCSI controller
4-2Cisco Identity Services Engine Hardware Installation Guide, Release 1.2
OL-27044-01

Chapter 4 Installing Release 1.2 Software on a VMware Virtual Machine Virtual Machine Requirements
VMware Appliance Size Recommendations
The VMware appliance specification should be comparable with the physical appliances. Table 4-2 lists the recommended VMware specification for the physical appliances in a production environment.
Cisco ISE, Release 1.2 can be installed on virtual machines based on legacy appliance specifications, but for better performance, we recommend that you deploy new virtual machines based on the SNS-3400 series appliance specifications.
NIC 1 GB NIC interface required (two or more NICs are recommended)
Note When creating network connections for any NICs that you configure, we recommend that you select E1000 from the Adapter drop-down list. Cisco ISE, Release 1.2, supports the E1000 and VMXNET3 adapters for all NICs. It does not support any other virtual NIC drivers. See Step 11 in Configuring a VMware Server, page 4-9.
Hypervisor See Supported VMware Versions, page 4-1.
Table 4-1 Minimum VMware System Requirements (continued)
Requirement Type Minimum Requirements
Table 4-2 VMware Appliance Specifications for a Production Environment
Platform SNS-3415 SNS-3495
Processor1
1. Virtual machine resources should be dedicated. The VM resources should not be shared or oversubscribed across multiple VMs.
Single socket Intel E5-2609 2.4 Ghz CPU
4 total cores
Dual socket Intel E5-2609 2.4 Ghz CPU
8 total cores
Memory 16 GB 32 GB
Total Disk2 Space
2. Policy Service nodes on virtual machines can be deployed with less disk space than Administration or Monitoring nodes. It is recommended to have 150 to 200 GB of disk space for Policy Service nodes. Refer to “Recommended VMware Disk Space” for information on the amount of disk space required for the various personas.
600 GB 600 GB
Ethernet NICs3
3. Virtual machines can be configured with 1 to 4 NICs. The recommendation is to allow for 2 or more NICs. Additional interfaces can be used to support various services such as profiling or RADIUS. Refer to Appendix C, “Cisco SNS-3400 Series Appliance Ports Reference” for details about the services that are supported on each of the ports.
4 x Integrated Gigabit NICs 4 x Integrated Gigabit NICs
4-3Cisco Identity Services Engine Hardware Installation Guide, Release 1.2
OL-27044-01

Chapter 4 Installing Release 1.2 Software on a VMware Virtual Machine Virtual Machine Requirements
Disk Space Requirements
Table 4-3 lists the Cisco ISE disk-space allocation recommended for running a VMware server in a production deployment. Use the supported VMware ESX and ESXi server versions listed in Table 4-1 for running the Cisco ISE software.
Cisco ISE must be installed on a single disk in VMware.
Note You can allocate only up to 1.999 TB of disk space for a Cisco ISE, Release 1.2, virtual machine (VM).
On any node that has the Monitoring persona enabled, 30 percent of the VM disk space is allocated for log storage. A deployment with 25,000 endpoints generates approximately 1 GB of logs per day.
For example, if you have a Monitoring node with 600-GB VM disk space, 180 GB is allocated for log storage. If 100,000 endpoints connect to this network every day, it generates approximately 4 GB of logs per day. In this case, you can store 38 days of logs in the Monitoring node, after which you must transfer the old data to a repository and purge it from the Monitoring database.
For extra log storage, you can increase the VM disk space. For every 100 GB of disk space that you add, you get 30 GB more for log storage. Depending on your requirements, you can increase the VM disk size up to a maximum of 1.999 TB or 614 GB of log storage.
If you increase the disk size of your virtual machine, you must not upgrade to Cisco ISE 1.2, but instead do a fresh installation of Cisco ISE 1.2 on your virtual machine.
Table 4-4 provides the number of days that logs can be retained on your Monitoring node based on the disk space allotted to it and the number of endpoints that connect to your network.
Table 4-3 Recommended VMware Disk Space
ISE PersonaMinimum Disk Space
Maximum Disk Space
Recommended Disk Space for Production
Standalone ISE 200 GB 1.999 TB 600 GB to 1.999 TB1
1. Disk allocation varies based on logging retention requirements. See Table 4-4 for details.
Distributed ISE — Administration only2
2. Additional disk space may be allocated to support local logging, and to store the backup and upgrade files on the local disk.
200 GB 1.999 TB 250 to 300 GB
Distributed ISE —Monitoring only 200 GB 1.999 TB 600 GB to 1.999 TB1
Distributed ISE — Policy Service only2 100 GB 1.999 TB 150 to 200 GB
Distributed ISE — Administration and Monitoring
200 GB 1.999 TB 600 GB to 1.999 TB1
Distributed ISE — Administration, Monitoring, and Policy Service
200 GB 1.999 TB 600 GB to 1.999 TB
4-4Cisco Identity Services Engine Hardware Installation Guide, Release 1.2
OL-27044-01

Chapter 4 Installing Release 1.2 Software on a VMware Virtual Machine Evaluating Release 1.2
Evaluating Release 1.2For evaluation purposes, Cisco ISE, Release 1.2, can be installed on any supported VMware virtual machines (VMs) that comply with the requirements shown in Table 4-1. When evaluating Release 1.2, you can configure less disk space in the VM, but you still are required to allocate a minimum disk space of 100 GB.
Note You cannot migrate data to a production VM from a VM created with less than 200 GB of disk space. You can migrate data only from VMs created with 200 GB or more disk space to a production environment.
To obtain the Cisco ISE, Release 1.2 evaluation software (R-ISE-EVAL-K9=), contact your Cisco Account Team or your Authorized Cisco Channel Partner.
To migrate a Cisco ISE configuration from an evaluation system to a fully licensed production system, you need to complete the following tasks:
• Back up the configuration of the evaluation version.
• Ensure that your production VM has the required amount of disk space. Refer to Deployment Size and Scaling Recommendations, page 1-10 for details.
• Install a production deployment license.
• Restore the configuration to the production system.
Note For evaluation, the minimum allocation requirements for a hard disk on a VMware server that supports 100 users is 100 GB. When you move the VMware server to a production environment that supports a larger number of users, be sure to reconfigure the Cisco ISE installation to the recommended minimum disk size that is listed in Table 4-3 or higher (up to the allowed maximum of 1.999 TB).
Table 4-4 Days that Logs can be Stored in a Monitoring Node1
1. Numbers are based on having log suppression and anomalous client detection enabled.
No. of Endpoints 200 GB 400 GB 600 GB 1024 GB 2048 GB
10,000 126 252 378 645 1,289
20,000 63 126 189 323 645
30,000 42 84 126 215 430
40,000 32 63 95 162 323
50,000 26 51 76 129 258
100,000 13 26 38 65 129
150,000 9 17 26 43 86
200,000 7 13 19 33 65
250,000 6 11 16 26 52
4-5Cisco Identity Services Engine Hardware Installation Guide, Release 1.2
OL-27044-01

Chapter 4 Installing Release 1.2 Software on a VMware Virtual Machine Configuring a VMware ESX or ESXi Server
Configuring a VMware ESX or ESXi ServerThis section describes how to configure a VMware ESX or ESXi server on a VMware virtual machine.
To perform the following procedures, you must log in to the ESXi server as a user with administrative privileges (root user). The values that are provided in the following procedures and illustrations are examples only. Actual values depend on your deployment requirements.
Before You Begin
Before you configure a VMware ESX or ESXi server, read the following:
• Cisco ISE, Release 1.2, is a 64-bit system. Before you install a 64-bit system, ensure that Virtualization Technology (VT) is enabled on the ESX/ESXi server. Also, ensure that the virtual machine’s guest operating system is set to 64 bits. See Enabling Virtualization Technology on an ESX or ESXi Server, page 4-7 for more information. For information on hardware and firmware requirements to support 64-bit, guest-operating systems, refer to the following VMware Knowledge Base:
http://kb.vmware.com/selfservice/microsites/search.do?language=en_US&cmd=displayKC&externalId=1011712
• You must also ensure that your guest operating system type is set to Red Hat Enterprise Linux 5 (64-bit). Refer to http://kb.vmware.com/selfservice/microsites/search.do?language=en_US&cmd=displayKC&externalId=1005870 for information on how to set your guest operating system type.
• For Red Hat Enterprise Linux 5, the default NIC type is E1000. We recommend that you choose E1000 Adapter. Cisco ISE also supports VMXNET3 Adapter. You can add up to four NICs for your Cisco ISE virtual machine, but ensure that you choose the same Adapter for all the NICs. Cisco ISE, Release 1.2, does not support the VMXNET2 Adapter.
• Ensure that you allocate the recommended amount of disk space on the VMware virtual machine. See Table 4-3 on page 4-4 for more details.
• If you have not created a VMware virtual machine file system (VMFS), you must create one to support the Cisco ISE virtual appliance. The VMFS is set for each of the storage volumes configured on the VMware host.
– If you use VMFS5, the 1-MB block size supports up to 1.999 TB virtual disk size.
– If you use VMFS3, you must choose a VMFS block size based on the largest virtual-disk size hosted on the VMware host. After you configure the VMFS block size, you cannot change it without reformatting the VMFS partitions. For VMFS3, the VMFS block size should be based on the size of the largest virtual disk:
Table 4-5 VMFS Block Size
Block Size Virtual Disk Size
1 MB 256 GB
2 MB 512 GB
4 MB 1 TB
8 MB 1.999 TB
4-6Cisco Identity Services Engine Hardware Installation Guide, Release 1.2
OL-27044-01

Chapter 4 Installing Release 1.2 Software on a VMware Virtual Machine Configuring a VMware ESX or ESXi Server
• Do not choose VMware thin provisioning as a storage type. This release of the Cisco ISE software does not support using VMware thin provisioning as a storage type on any of the supported VMware servers. Thin provisioning is not a default setting and Cisco advises against selecting it in Step 14 (as shown in Figure 4-12).
• If you are enabling the Profiler service, ensure that you have read and performed the tasks described in Configuring VMware Server Interfaces for the Cisco ISE Profiler Service, page 4-8.
Enabling Virtualization Technology on an ESX or ESXi Server
Cisco ISE, Release 1.2, is a 64-bit system, and supports VMware ESX versions 4.0, 4.0.1, and 4.1, and ESXi versions 4.x and 5.x. These ESX and ESXi versions can be installed only on 64-bit hardware. Therefore, you can reuse the same hardware that you used for hosting a Cisco ISE, Release 1.1.x, virtual machine with Release 1.2. However, before you install Release 1.2, you must enable Virtualization Technology (VT) on the ESX or ESXi server.
If you have an ESX or ESXi server installed already, you can check if VT is enabled on it without rebooting the machine. To do this, use the esxcfg-info command. Here is an example:
~ # esxcfg-info |grep "HV Support"|----HV Support............................................3
|----World Command Line.................................grep HV Support
If HV Support has a value of 3, then VT is enabled on the ESX or ESXi server and you can proceed with the installation. If HV Support has a value of 2, then VT is supported, but not enabled on the ESX or ESXi server. You must edit the BIOS settings and enable VT on the ESX or ESXi server. For more information about the esxcfg-info command, refer to the VMware Knowledge Base at:
http://kb.vmware.com/selfservice/microsites/search.do?language=en_US&cmd=displayKC&externalId=1011712
This section describes how to edit the BIOS settings and enable VT on an SNS-3400 series appliance. The instructions and illustrations in this section are examples only. The BIOS menu for your hardware might vary from what you see in this example. Refer to the following VMware Knowledge Base for enabling VT on your ESX or ESXi server:
http://kb.vmware.com/selfservice/microsites/search.do?language=en
_US&cmd=displayKC&externalId=1003944
Step 1 Reboot the SNS-3400 series appliance.
Step 2 Press F2 to enter setup.
Step 3 Choose Advanced > Processor Configuration.
4-7Cisco Identity Services Engine Hardware Installation Guide, Release 1.2
OL-27044-01

Chapter 4 Installing Release 1.2 Software on a VMware Virtual Machine Configuring a VMware ESX or ESXi Server
Figure 4-1 Editing the BIOS Setting on an SNS-3400 Series Appliance
Step 4 Select Intel(R) VT and enable it.
Figure 4-2 Enabling VT on an SNS-3400 Series Appliance
Step 5 Press F10 to save your changes and exit.
Configuring VMware Server Interfaces for the Cisco ISE Profiler Service
To configure VMware server interfaces to support the collection of Switch Port Analyzer (SPAN) or mirrored traffic to a dedicated probe interface for the Cisco ISE Profiler Service, perform the following steps:
4-8Cisco Identity Services Engine Hardware Installation Guide, Release 1.2
OL-27044-01

Chapter 4 Installing Release 1.2 Software on a VMware Virtual Machine Configuring a VMware ESX or ESXi Server
Step 1 Choose Configuration > Networking > Properties > VMNetwork (the name of your VMware server instance) > VMswitch0 (one of your VMware ESXi server interfaces) > Properties > Security.
Step 2 In the Policy Exceptions pane on the Security tab, check the Promiscuous Mode check box.
Step 3 In the Promiscuous Mode drop-down list, choose Accept and click OK.
Repeat the same steps on the other VMware ESX server interface used for profiler data collection of SPAN or mirrored traffic.
Figure 4-3 VMNetwork Properties Window
Configuring a VMware Server
This section describes how to configure VMware servers by using the VMware vSphere Client.
Step 1 Log in to the ESXi server.
Step 2 In the VMware vSphere Client, in the left pane, right-click your host container and choose New Virtual Machine.
Step 3 In the Configuration dialog box, choose Custom for the VMware configuration, as shown in Figure 4-4, and click Next.
4-9Cisco Identity Services Engine Hardware Installation Guide, Release 1.2
OL-27044-01

Chapter 4 Installing Release 1.2 Software on a VMware Virtual Machine Configuring a VMware ESX or ESXi Server
Figure 4-4 Virtual Machine Configuration Dialog Box
The Name and Location dialog box appears (see Figure 4-5).
Step 4 Enter a name for the VMware system and click Next.
Tip Use the hostname that you want to use for your VMware host.
Figure 4-5 Name and Location Dialog Box
4-10Cisco Identity Services Engine Hardware Installation Guide, Release 1.2
OL-27044-01

Chapter 4 Installing Release 1.2 Software on a VMware Virtual Machine Configuring a VMware ESX or ESXi Server
The Datastore dialog box appears (see Figure 4-6).
Step 5 Choose a datastore that has the recommended amount of space available and click Next. Refer to Table 4-3 for details.
Figure 4-6 Datastore Dialog Box
The Virtual Machine Version dialog box appears.
Step 6 (Optional) If your VM host or cluster supports more than one VMware virtual machine version, choose a Virtual Machine version such as Virtual Machine Version 7, and click Next (see Figure 4-7).
4-11Cisco Identity Services Engine Hardware Installation Guide, Release 1.2
OL-27044-01

Chapter 4 Installing Release 1.2 Software on a VMware Virtual Machine Configuring a VMware ESX or ESXi Server
Figure 4-7 Virtual Machine Version
The Guest Operating System dialog box appears (see Figure 4-8).
Step 7 Choose Linux and Red Hat Enterprise Linux 5 (64-bit) from the Version drop-down list.
Figure 4-8 Guest Operating System Dialog Box
The Number of Virtual Processors dialog box appears (see Figure 4-9).
4-12Cisco Identity Services Engine Hardware Installation Guide, Release 1.2
OL-27044-01

Chapter 4 Installing Release 1.2 Software on a VMware Virtual Machine Configuring a VMware ESX or ESXi Server
Step 8 Choose 2 from the Number of virtual sockets and the Number of cores per virtual socket drop-down list. Total number of cores should be 4. Refer to “VMware Appliance Specifications for a Production Environment” for details. Click Next.
Figure 4-9 Number of Virtual Processors Dialog Box
(Optional; appears in some versions of ESX server. If you see only the Number of virtual processors, choose 4).
The Memory Configuration dialog box appears.
Step 9 Enter a value based on the recommendations in Table 4-2, and click Next.
Step 10 The Network Interface Card (NIC) Configuration dialog box appears (see Figure 4-10).
Step 11 Choose a NIC and adapter and click Next.
Note We recommend that you choose the E1000 adapter. Cisco ISE, Release 1.2, supports only the E1000 and VMXNET3 adapters. It does not support any other virtual NIC drivers.
4-13Cisco Identity Services Engine Hardware Installation Guide, Release 1.2
OL-27044-01

Chapter 4 Installing Release 1.2 Software on a VMware Virtual Machine Configuring a VMware ESX or ESXi Server
Figure 4-10 NIC Configuration Dialog Box
The SCSI controller dialog box appears.
Step 12 Choose LSI Logic Parallel as the SCSI controller and click Next.
The Select a Disk dialog box appears (see Figure 4-11).
Step 13 Choose Create a new virtual disk and click Next.
Figure 4-11 Select a Disk
4-14Cisco Identity Services Engine Hardware Installation Guide, Release 1.2
OL-27044-01

Chapter 4 Installing Release 1.2 Software on a VMware Virtual Machine Configuring a VMware ESX or ESXi Server
The Virtual Disk Size and Provisioning Policy dialog box appears.
Step 14 In the Disk Provisioning dialog box, click the Thick Provisioning Lazy Zeroed radio button. Click Next to continue. (See Figure 4-12.)
If you are using an earlier version of VMware client, uncheck the following options:
a. Uncheck the Allocate and commit space on demand (Thin Provisioning) check box.
b. Uncheck the Support clustering features such as Fault Tolerance check box.
Note When selecting the Thick Provisioned Lazy Zeroed option, the virtual disk is allocated all of its provisioned space and immediately made accessible to the virtual machine. A lazy zeroed disk is not zeroed up front, which makes the provisioning very fast. However, there is an added latency on first write because each block is zeroed out before it is written to for the first time. We recommend the Thick Provisioned Eager Zeroed (Recommended for I/O intensive workloads) option when deploying an I/O intensive application on VMFS. The virtual disk is allocated all of its provisioned space and the entire VMDK file is zeroed out before allowing the virtual machine access. This means that the VMDK file will take longer to become accessible to the virtual machine, but will not incur the additional latency of zeroing on first write.
Figure 4-12 Disk Provisioning Dialog Box
The Advanced Options dialog box appears.
Step 15 Choose the advanced options, and click Next.
The Ready to Complete New Virtual Machine dialog box appears (see Figure 4-13).
Step 16 Verify the configuration details, such as Name, Guest OS, CPUs, Memory, and Disk Size of the newly created VMware system. You must see the following values:
• Guest OS—Red Hat Enterprise Linux 5 (64-bit)
• CPUs—4
• Memory—4 GB or 4096 MB
4-15Cisco Identity Services Engine Hardware Installation Guide, Release 1.2
OL-27044-01

Chapter 4 Installing Release 1.2 Software on a VMware Virtual Machine Preparing a VMware System for Cisco ISE Software Installation
• Disk Size—200 GB to 1.999 TB based on the recommendations for VMware disk space
For the Cisco ISE installation to be successful on a virtual machine, ensure that you adhere to the recommendations given in this document.
Figure 4-13 Ready to Complete Dialog Box
Step 17 Click Finish.
The VMware system is now installed.
To activate the newly created VMware system, right-click VM in the left pane of your VMware client user interface and choose Power > Power On.
Preparing a VMware System for Cisco ISE Software Installation
After configuring the VMware system, you are ready to install the Cisco ISE software. To install the Cisco ISE software from a DVD, you need to configure the VMware system to boot from it. This requires the VMware system to be configured with a virtual DVD drive.
You can perform this installation by using different methods that are dependent upon your network environment. See “Configuring a VMware System to Boot From a Cisco ISE Software DVD” to configure the VMware system by using the DVD drive of a VMware ESX server host.
Note You must download the Cisco ISE 1.2 ISO, burn the ISO image on a DVD, and use it to install Cisco ISE 1.2 on the virtual machine.
4-16Cisco Identity Services Engine Hardware Installation Guide, Release 1.2
OL-27044-01

Chapter 4 Installing Release 1.2 Software on a VMware Virtual Machine Preparing a VMware System for Cisco ISE Software Installation
Configuring a VMware System to Boot From a Cisco ISE Software DVD
This section describes how to configure a VMware system to boot from the Cisco ISE software DVD by using the DVD drive of the VMware ESX server host.
Step 1 In the VMware client, highlight the newly created VMware system and choose Edit Virtual Machine Settings.
The Virtual Machine Properties window appears. Figure 4-14 displays the properties of a VMware system that is created.
Figure 4-14 Virtual Machine Properties Dialog Box
Step 2 In the Virtual Machine Properties dialog box, choose CD/DVD Drive 1.
The CD/DVD Drive1 properties dialog box appears.
Step 3 Click the Host Device radio button and choose the DVD host device from the drop-down list.
4-17Cisco Identity Services Engine Hardware Installation Guide, Release 1.2
OL-27044-01

Chapter 4 Installing Release 1.2 Software on a VMware Virtual Machine Installing Cisco ISE Software on a VMware System
Figure 4-15 Virtual Machine Properties - Host Device Option
Step 4 Choose the Connect at Power On option and click OK to save your settings.
You can now use the DVD drive of the VMware ESX server to install the Cisco ISE software.
After you complete this task, click the Console tab in the VMware client user interface, right-click VM in the left pane, choose Power, and choose Reset to restart the VMware system.
Installing Cisco ISE Software on a VMware System
Step 1 Log in to the VMware client.
Step 2 Ensure that the Coordinated Universal Time (UTC) is set in BIOS:
a. If the VMware system is turned on, turn the system off.
b. Turn on the VMware system.
c. Press F1 to enter the BIOS Setup mode.
d. Using the arrow keys, navigate to the Date and Time field and press Enter.
e. Enter the UTC/Greenwich Mean Time (GMT) time zone.
Note We recommend that you set all Cisco ISE nodes to the UTC time zone. This time zone setting ensures that the reports, logs, and posture-agent log files from the various nodes in your deployment are always synchronized with regard to the time stamps.
f. Press Esc to exit to the main BIOS menu.
g. Press Esc to exit from the BIOS Setup mode.
4-18Cisco Identity Services Engine Hardware Installation Guide, Release 1.2
OL-27044-01

Chapter 4 Installing Release 1.2 Software on a VMware Virtual Machine Installing Cisco ISE Software on a VMware System
Note After installation, if you do not install a permanent license, Cisco ISE automatically installs a 90-day evaluation license that supports a maximum of 100 endpoints.
Step 3 Insert the Cisco ISE software DVD into the VMware ESX host CD/DVD drive and turn on the virtual machine.
Note Download the Cisco ISE, Release 1.2, software from the Cisco Software Download Site at http://www.cisco.com/en/US/products/ps11640/index.html and burn it on a DVD. You will be required to provide your Cisco.com credentials.
When the DVD boots, the console displays:
Welcome to Cisco ISE
To boot from the hard disk press <Enter>
Available boot options:
[1] Cisco Identity Services Engine Installation (Monitor/Keyboard)
[2] Cisco Identity Services Engine Installation (Serial Console)
[3] Reset Administrator Password (Keyboard/Monitor)
[4] Reset Administrator Password (Serial Console)
<Enter> Boot from hard disk
Please enter boot option and press <Enter>.
boot: 1
You can choose either the monitor and keyboard port, or the console port to perform the initial setup.
Step 4 At the system prompt, enter 1 to choose a monitor and keyboard port or 2 to choose a console port and press Enter.
The installer starts the installation of the Cisco ISE software on the VMware system.
Note Allow 20 minutes for the installation process to complete.
When the installation process finishes, the virtual machine reboots automatically.
4-19Cisco Identity Services Engine Hardware Installation Guide, Release 1.2
OL-27044-01

Chapter 4 Installing Release 1.2 Software on a VMware Virtual Machine Connecting to a Cisco ISE VMware Server Using the Serial Console
When the VM reboots, the console displays:
Type 'setup' to configure your appliance
localhost:
Step 5 At the system prompt, type setup and press Enter.
The Setup Wizard appears and guides you through the initial configuration. For more information about the setup process, see Cisco ISE Setup Program Parameters, page 3-7.
Connecting to a Cisco ISE VMware Server Using the Serial Console
To connect to the Cisco ISE VMWare server using the serial console, perform the following steps:
Step 1 Power down the particular VMware server (for example ISE-120).
Step 2 Right-click the VMware server and choose Edit.
Step 3 Click Add on the Hardware tab (see Figure 4-14).
Step 4 Choose Serial Port and click Next (see Figure 4-16).
Figure 4-16 Add Hardware - Device Type
Step 5 In the Serial Port Output area, click the Use physical serial port on the host or the Connect via Network radio button and click Next (see Figure 4-17).
4-20Cisco Identity Services Engine Hardware Installation Guide, Release 1.2
OL-27044-01

Chapter 4 Installing Release 1.2 Software on a VMware Virtual Machine Connecting to a Cisco ISE VMware Server Using the Serial Console
Figure 4-17 Add Hardware - Serial Port Type
a. If you choose the Connect via Network option, you must open the firewall ports over the ESX server.
b. If you select the Use physical serial port on the host, choose the port. You may choose one of the following two options:
• /dev/ttyS0 (In the DOS or Windows operating system, this will appear as COM1).
• /dev/ttyS1 (In the DOS or Windows operating system, this will appear as COM2).
4-21Cisco Identity Services Engine Hardware Installation Guide, Release 1.2
OL-27044-01

Chapter 4 Installing Release 1.2 Software on a VMware Virtual Machine Connecting to a Cisco ISE VMware Server Using the Serial Console
Step 6 Click Next (see Figure 4-18).
Figure 4-18 Select a Physical Serial Port
Step 7 In the Device Status area, check the appropriate check box. The default is Connected (see Figure 4-19).
Figure 4-19 Hardware - Device Status
4-22Cisco Identity Services Engine Hardware Installation Guide, Release 1.2
OL-27044-01

Chapter 4 Installing Release 1.2 Software on a VMware Virtual Machine Cloning a Cisco ISE Virtual Machine
Step 8 Click OK to connect to the Cisco ISE VMware server.
Cloning a Cisco ISE Virtual MachineYou can clone a Cisco ISE VMware virtual machine (VM) to create an exact replica of a Cisco ISE node. For example, in a distributed deployment with multiple Policy Service nodes (PSNs), VM cloning helps you deploy the PSNs quickly and effectively. You do not have to install and configure the PSNs individually.
You can also clone a Cisco ISE VM using a template. See Cloning a Cisco ISE Virtual Machine Using a Template, page 4-25 for more information.
Before You Begin
• Ensure that you shut down the Cisco ISE VM that you are going to clone. In the vSphere client, right-click the Cisco ISE VM that you are about to clone and choose Power > Shut Down Guest.
• Ensure that you change the IP Address and Hostname of the cloned machine before you power it on and connect it to the network.
Step 1 Log in to the ESXi server as a user with administrative privileges (root user).
Step 2 Right-click the Cisco ISE VM you want to clone, and click Clone (see Figure 4-20).
Figure 4-20 Cloning a Cisco ISE Virtual Machine
Step 3 Enter a name for the new machine that you are creating in the Name and Location dialog box and click Next.
This is not the hostname of the new Cisco ISE VM that you are creating, but a descriptive name for your reference.
4-23Cisco Identity Services Engine Hardware Installation Guide, Release 1.2
OL-27044-01

Chapter 4 Installing Release 1.2 Software on a VMware Virtual Machine Cloning a Cisco ISE Virtual Machine
Step 4 Select a Host or Cluster on which you want to run the new Cisco ISE VM and click Next.
Step 5 Select a datastore for the new Cisco ISE VM that you are creating and click Next.
This datastore could be the local datastore on the ESX or ESXi server or a remote storage. See Table 4-1 on page 4-2 for supported storage types. Ensure that the datastore has enough disk space as described in Table 4-3 on page 4-4.
Step 6 Click the Same format as source radio button in the Disk Format dialog box and click Next.
This option copies the same format that is used in the Cisco ISE VM that you are cloning this new machine from.
Step 7 Click the Do not customize radio button in the Guest Customization dialog box and click Next.
The Ready to Complete dialog box appears (see Figure 4-21)
Figure 4-21 Ready to Clone Dialog
Step 8 Click Finish.
What To Do Next
• Changing the IP Address and Hostname of a Cloned Virtual Machine, page 4-26
• Connecting a Cloned Cisco Virtual Machine to the Network, page 4-28
Related Topics
• Cloning a Cisco ISE Virtual Machine Using a Template, page 4-25
4-24Cisco Identity Services Engine Hardware Installation Guide, Release 1.2
OL-27044-01

Chapter 4 Installing Release 1.2 Software on a VMware Virtual Machine Cloning a Cisco ISE Virtual Machine
Cloning a Cisco ISE Virtual Machine Using a Template
If you are using vCenter, then you can use a VMware template to clone a Cisco ISE virtual machine (VM). You can clone the Cisco ISE node to a template and use that template to create multiple new Cisco ISE nodes. Cloning a virtual machine using a template is a two-step process:
1. Creating a Virtual Machine Template, page 4-25
2. Deploying a Virtual Machine Template, page 4-25
Creating a Virtual Machine Template
Before You Begin
• Ensure that you shut down the Cisco ISE VM that you are going to clone. In the vSphere client, right-click the Cisco ISE VM that you are about to clone and choose Power > Shut Down Guest.
• We recommend that you create a template from a Cisco ISE, Release 1.2, VM that you have just installed and not run the setup program on. You can then run the setup program on each of the individual Cisco ISE nodes that you have created and configure IP address and hostnames individually.
Step 1 Log in to the ESXi server as a user with administrative privileges (root user).
Step 2 Right-click the Cisco ISE VM that you want to clone and choose Clone > Clone to Template.
Step 3 Enter a name for the template, choose a location to save the template in the Name and Location dialog box, and click Next.
Step 4 Choose the ESX host that you want to store the template on and click Next.
Step 5 Choose the datastore that you want to use to store the template and click Next.
Ensure that this datastore has the required amount of disk space. See Table 4-3 on page 4-4 for more details.
Step 6 Click the Same format as source radio button in the Disk Format dialog box and click Next.
The Ready to Complete dialog box appears.
Step 7 Click Finish.
Deploying a Virtual Machine Template
After you create a virtual machine template, you can deploy it on other virtual machines (VMs).
Step 1 Right-click the Cisco ISE VM template that you have created and choose Deploy Virtual Machine from this template.
Step 2 Enter a name for the new Cisco ISE node, choose a location for the node in the Name and Location dialog box, and click Next.
Step 3 Choose the ESX host where you want to store the new Cisco ISE node and click Next.
Step 4 Choose the datastore that you want to use for the new Cisco ISE node and click Next.
Ensure that this datastore has the required amount of disk space. See Table 4-3 on page 4-4 for more details.
4-25Cisco Identity Services Engine Hardware Installation Guide, Release 1.2
OL-27044-01

Chapter 4 Installing Release 1.2 Software on a VMware Virtual Machine Cloning a Cisco ISE Virtual Machine
Step 5 Click the Same format as source radio button in the Disk Format dialog box and click Next.
Step 6 Click the Do not customize radio button in the Guest Customization dialog box.
The Ready to Complete dialog box appears.
Step 7 Check the Edit Virtual Hardware check box and click Continue.
The Virtual Machine Properties page appears.
Step 8 Choose Network adapter, uncheck the Connected and Connect at power on check boxes, and click OK.
Step 9 Click Finish.
You can now power on this Cisco ISE node, configure the IP address and hostname, and connect it to the network.
What To Do Next
• Changing the IP Address and Hostname of a Cloned Virtual Machine, page 4-26
• Connecting a Cloned Cisco Virtual Machine to the Network, page 4-28
Related Topics
• Cloning a Cisco ISE Virtual Machine Using a Template, page 4-25
Changing the IP Address and Hostname of a Cloned Virtual Machine
After you clone a Cisco ISE virtual machine (VM), you have to power it on and change the IP address and hostname. You cannot use “localhost” as the hostname for a node.
Before You Begin
• Ensure that the Cisco ISE node is in the standalone state.
• Ensure that the network adapter on the newly cloned Cisco ISE VM is not connected when you power on the machine. Uncheck the Connected and Connect at power on check boxes. See Figure 4-22. Otherwise, if this node comes up, it will have the same IP address as the source machine from which it was cloned.
4-26Cisco Identity Services Engine Hardware Installation Guide, Release 1.2
OL-27044-01

Chapter 4 Installing Release 1.2 Software on a VMware Virtual Machine Cloning a Cisco ISE Virtual Machine
Figure 4-22 Disconnecting the Network Adapter
• Ensure that you have the IP address and hostname that you are going to configure for the newly cloned VM as soon as you power on the machine. This IP address and hostname entry should be in the DNS server.
• Ensure that you have certificates for the Cisco ISE nodes based on the new IP address or hostname.
Step 1 Right-click the newly cloned Cisco ISE VM and choose Power > Power On.
Step 2 Select the newly cloned Cisco ISE VM and click the Console tab.
Step 3 Enter the following commands on the Cisco ISE CLI:
configure terminal
hostname hostname
hostname is the new hostname that you are going to configure. The Cisco ISE services are restarted.
Step 4 Enter the following commands:
interface gigabit 0
ip address ip_address netmask
ip_address is the address that corresponds to the hostname that you entered in step 3 and netmask is the subnet mask of the ip_address. The system will prompt you to restart the Cisco ISE services.
Step 5 Enter Y to restart Cisco ISE services.
Related Topics
Refer to the Cisco Identity Services Engine CLI Reference Guide, Release 1.2, for the ip address and hostname commands.
4-27Cisco Identity Services Engine Hardware Installation Guide, Release 1.2
OL-27044-01

Chapter 4 Installing Release 1.2 Software on a VMware Virtual Machine Cloning a Cisco ISE Virtual Machine
Connecting a Cloned Cisco Virtual Machine to the Network
After you power on and change the ip address and hostname, you must connect the Cisco ISE node to the network.
Step 1 Right-click the newly cloned Cisco ISE virtual machine (VM) and click Edit Settings.
Step 2 Click Network adapter in the Virtual Machine Properties dialog box.
Step 3 In the Device Status area, check the Connected and Connect at power on check boxes.
Step 4 Click OK.
4-28Cisco Identity Services Engine Hardware Installation Guide, Release 1.2
OL-27044-01