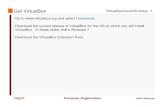Installing Oracle Linux 6.7 on Virtualbox Tutorial Target ... · Page: 1 Tutorial Target Installing...
Transcript of Installing Oracle Linux 6.7 on Virtualbox Tutorial Target ... · Page: 1 Tutorial Target Installing...
Page: 1
Tutorial Target Installing Oracle Linux 6.7 on Virtualbox
Version / Date 1.0 / Jan-2016
Required Software • Virtual Software like Oracle VirtualBox or VMWare Workstation. This tutorial tested on Oracle VirtualBox 5.0.12
• Oracle Linux 6 Installation Media. This tutorial was performed on Oracle Linux 6.7
Required Hardware • Memory to run the VM machine: 4 GB
• Storage to hold the VM machine: 9 GB
Tutorial Target and Description
This tutorial describes how to install Oracle Linux 6.7 on a VM machine that can then be used as a seed to install Oracle software products, like
Oracle Database, Clusterware, Enterprise Manager, Weblogic.. etc.
Tutorial Procedure Layout
A. Download Oracle Linux ISO image from Oracle
B. Create a new VM Machine, Mount the ISO image in a VM
C. Start the installer and install the OS
D. Make some configuration on the installed Linux
Tutorial Procedure
A. Download Oracle Linux ISO image from Oracle
Download Oracle Linux ISO image from Oracle eDelivery: https://edelivery.oracle.com/
Page: 2
Click Continue
Click on Select Alternative Release
Select Linux 6.7 and click Continue
Accept the Terms and Download.
B. Create a new VM Machine, Mount the ISO image in a VM and start the installer
Define in the default location of your new VM machine in the settings:
Create a new VM in an Expert Mode:
Page: 5
C. start the installer and install the OS
Tip: right CTL to release mouse from the VM
Select Language Next
Basic Storage Next
Click Discard Any Data button
Page: 10
Tip: to turn the auto-scale windows of the VM machine on and off, use the hotkey hostKey+ C.
D. Make some configuration on the installed Linux
Check oracle user is there:
Page: 11
Set secure Linux to permissive
edit /etc/selinux/config file and set SELINUX = permissive
To apply changes, restart the server or execute the following command:
setenforce permissive
Disable firewall
service iptables stop
chkconfig iptables off
Create oracle base directory:
mkdir -p /u01/app/oracle/product
chown -R oracle:oinstall /u01
chmod -R 775 /u01
Create a user and grant it privileges (optional)
useradd -m -n orauser
passwd orauser
# Let’s make that user also belong to “dba” group:
usermod -g users -G dba orauser
# allow users belongs to “dba” group switching to an oracle account (this will open vi for you):
visudo
# add the following line to make dba group members execute any command by any user:
%dba ALL=(ALL) ALL
# to allow it to switch to oracle only, add the following instead:
%dba ALL = /bin/su - oracle, !/bin/su *root*
To test that:
sudo su – oracle
Install Guest Additions in the VM machine
Guest Additions won’t work if you install it immediately after performing the steps above. It requires “kernel source”.
To install it through yum, perform the following:
wget http://public-yum.oracle.com/public-yum-ol6.repo
# the following installed 277MB in my test and took about 15 minutes to finish:
yum update
Page: 12
# this will actually be installed by the “yum update” command. I just run it to confirm it is there:
yum install kernel-uek-devel
IF all went good with you, mount the Guest Additions CD image to start installing them, as shown below:
After installation, restart the box.
You will notice that the mouse pointer will be captured by the VM machine once you hover the pointer anywhere inside the VM window. You
don’t have click inside it.