Installing Office 2003 Professional - University of Hawaii May 2007 Installing Office 2003...
Transcript of Installing Office 2003 Professional - University of Hawaii May 2007 Installing Office 2003...
WIN1042 May 2007
Installing Office 2003 Professional For Windows 2000/XP Author: Ryan McCalla Revised by Mitchell Ochi
PRE-INSTALLATION PROCESS ................................................................................. 1
OPTIONAL PRE-INSTALLATION STEPS................................................................. 2
INSTALLING SOFTWARE............................................................................................ 2
INSTALLATION GUIDE FOR OFFICE 2003 PROFESSIONAL .................................................. 2
APPLYING PATCHES AND UPDATES ...................................................................... 6 INSTALLATION GUIDE FOR OFFICE UPDATES ................................................................... 6
GETTING HELP............................................................................................................ 12
Pre-Installation Process
1. If you have purchased your software from the ITS Site License office, it is highly
recommended that you purchase a copy of the Microsoft Office CD-ROM from them also. It is worth the time you will save in trying to arrange to borrow the CD from the ITS Site License office. You don’t have to purchase a copy for each PC, just one copy for your department. You will need the CD after the initial install to perform updates. Note: please check the ITS Site License web site: http://www.hawaii.edu/sitelic for current pricing.
2. Some new computers may come with the Small Business version of Office 2003.
You must uninstall this version before attempting to install another version of Office 2003. Click on Start > Settings > Control Panel (or Start > Control Panel if using Windows XP without the Classic Start Menu) to open the control panel window and double-click on Add/Remove Programs. Locate and highlight the Office software in the window and click on the Add/Remove button. Follow the instructions to uninstall the software.
3. Check that your computer meets the minimum system requirements. More
information on Office 2003, including system requirements, can be found at http://www.hawaii.edu/askus/759.
Page 1 Installing Office 2003 Professional WIN1042
Optional Pre-Installation Steps
1. Clean your hard drive! At a minimum you should run Disk Cleanup to remove
unneeded files. You can access the program from the Start > Programs (or All Programs) > Accessories > System Tools menu.
2. Organize your hard drive! You can run the Disk Defragmenter from the same
menu as Disk Cleanup. Note that this can take a while to run, depending on how much fragmentation your hard drive has.
Installing Software
There are several ways of installing Microsoft Office 2003. You can install it from a server, install it from your local hard drive or install it from a CD-ROM. There are pros and cons for using the different methods of installation but that’s beyond the scope of this document. The example below is the process for installing Office from a CD-ROM. You should note that you might see different screens than what is presented in this document. This is normal and a result of the state (what software is already installed, patches and/or updates applied, etc.) of the PC at the time of install.
INSTALLATION GUIDE FOR OFFICE 2003 PROFESSIONAL 1. Insert the Microsoft Office 2003 Professional CD into your CD-ROM drive. The
install software should auto start. If it doesn’t, Click on Start > Run and type D:SETUP.EXE. Replace the D: with the appropriate drive letter for your CD-ROM if it is not D.
Microsoft is using a new installation application called Windows Installer. If you have not previously installed any applications that use this program, the Windows Installer will be placed on your PC. You will be notified that you will need to restart your PC to activate the Windows Installer. Once you have restarted your PC the installation of Office will continue.
Page 2 Installing Office 2003 Professional WIN1042
2. Once the installer starts you will get the following screen. Enter the Product Key
provided to you (this should be found on the case for a retail Office XP purchase, or provided to you by the ITS Site License office if you purchased the Office XP license through them). Click Next.
3. Enter your name or department name and other requested information on the
following screen. Click Next.
Page 3 Installing Office 2003 Professional WIN1042
4. After you read the End-User License Agreement (EULA), check the box that says
I accept the terms in the License Agreement and click Next.
5. Select Complete Install for the installation type. Keep the default install directory
and click Next.
Page 4 Installing Office 2003 Professional WIN1042
6. On the next screen, you will see a summary of what you are installing. Click
Install.
ive. This will take some time to
7. The software will now be installed to your hard dr
complete, depending on the options selected and your computer hardware.
Page 5 Installing Office 2003 Professional WIN1042
8. Once setup is complete, you will be prompted to check for web updates and delete
installation files. Check the boxes if desired. Note: If you opt not to select Check the Web for updates and additional downloads, you can update Office 2003 at a later time by following the instruction in the Applying Patches and Updates section of this document.
9. You have now completed the initial install of Microsoft Office 2003 Professional!
Applying Patches and Updates
You can install Service Packs and additional patches from the Office Online web site. These Service Packs and patches may help Office 2003 Professional run better.
INSTALLATION GUIDE FOR OFFICE UPDATES
1. To install Microsoft Office Updates, go to http://www.hawaii.edu/askus/759 in a web browser, and use the link in the Service Patches/Updates section. Or, in any Office application, go to the menu item Help > Office on the Web. Note: If using Office on the Web, just follow the links to Office Updates.
2. You may be prompted to install a few web browser add-ons. Follow the onscreen
instructions to install these ActiveX controls.
Page 6 Installing Office 2003 Professional WIN1042
3. Next the Office Update site will check for the Office updates that you need.
Page 7 Installing Office 2003 Professional WIN1042
4. On the following screen there will be a list of updates that have already been
checked, followed by some that have been grayed out. Click the Agree and
Install button to install the checked updates.
Page 8 Installing Office 2003 Professional WIN1042
5. The Office Update web site will download the selected updates and install the
automatically. While they are installing, you may be prompted to insert your Microsoft Office 2003 Professional CD-ROM
m
to continue the installation.
Page 9 Installing Office 2003 Professional WIN1042
6. Once installation has finished, you will see the Installation Result screen. Use thi
screen to verify that the installation has completed successfully. If it says that has failed, you may want to try installing just the latest Service Pack first an
s it
d then select the additional updates that you need. Click Finish.
Page 10 Installing Office 2003 Professional WIN1042
7. Click on the Check for updates that I still need to install link and the Office
Updates web site will check again for the updates that you need.
8. Repeat steps 4 through 7 until all of the updates have been installed.
9. You are now finished updating Microsoft Office 2003 Professional!
Page 11 Installing Office 2003 Professional WIN1042
Gett gin Help
For additional assistance, please phone the ITS Help Desk at (808) 956-8883, send email to [email protected], or fax (808) 956-2108.
Neighbor islands may call the ITS Help Desk’s toll-free phone number at (800) 558-2669.
Or see the ITS web site at http://www.hawaii.edu/itsThe ITS walk-in Help Desks are located in
Keller 105, Keller 213, the Sinclair CLIC Lab, and the ITS Hamilton Lab on the UH Mānoa Campus.
The University of Hawai‘i is an equal opportunity/affirmative action institution.
Page 12 Installing Office 2003 Professional WIN1042













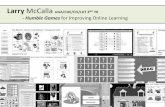








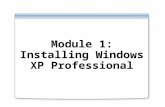

![The Mitchell capital. (Mitchell, Dakota [S.D.]), 1898-11 ... · of cash to expend during the next twelve ... Captain McCalla, dated Nassau, N. P. Captain McCalla says the warship](https://static.fdocuments.net/doc/165x107/5f64458916296c4aa5339841/the-mitchell-capital-mitchell-dakota-sd-1898-11-of-cash-to-expend-during.jpg)






