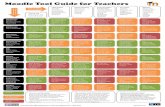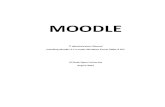Installing Moodle for Windows with Easy PHP - goohio.comgoohio.com/moodle/Installing Moodle for...
-
Upload
vuonghuong -
Category
Documents
-
view
260 -
download
0
Transcript of Installing Moodle for Windows with Easy PHP - goohio.comgoohio.com/moodle/Installing Moodle for...

This guide will take you step by step through the install process of Moodle for Windows. I highly recommend that you print this document and have it by your side while you install this package. A word of warning to Windows 2000 users, if you are running Microsoft IIS server on your computer you will need to turn that service off before proceeding. If you do not know what IIS is then most likely you will not have it installed and running. Ok here we go let’s get Moodle installed and running on your computer. Step 1 Download the moodle package and place it someplace on your computer hard drive where you can find it easily. Next click on the install package. Your first screen will look like the one bellow. Click Next after reading the welcome message.
Installing Moodle for Windows with Easy PHP
Illustrated Install Guide By Floyd Collins

Step 2 The next screen will tell you what you are about to install. Click next to go to the next screen.
Step 3 The next screen will tell you where it will install the EasyPHP and Moodle files . If you want a different location now is the time to change it. Most users will just keep the default and Click Next.

Step 4 This next screen will ask you for the program group to create. The default is fine for most users. Click Next.
Step 5 The next screen will ask you if you would like to create a desktop icon. Most users like to have a quick launch on the desktop if you would like this feature then click the box. Now Click Next to continue.

Step 6 The install package will now tell you it is ready to install. Click Install
Step 7 The files are now being installed to your hard drive. This will take a few minutes to complete.

Step 8 Once the install is complete the package will tell you that you are done installing. NOTE: Because you are done installing does not mean you are done. You still have to configure Moodle and your web server. Click Finish.
Step 9 A Dos window will pop up leave it alone.
Next after the dos window above, the Easy PHP control window will pop up. See below.

If there is not a green dot next to Apache, simply click on the Apache icon to start it. A web browser window will automatically open. If it does open and there is a message saying the file can not be found this is because Apache was not running. Click refresh on the browser and you will see the first configuration window for Moodle. Step 10 Time to configure Moodle and setup Easy PHP. You should see a screen like this one. If you do not please go back over step 9 and make sure you have Apache and PHP running in the Easy PHP console. DO NOT Click Next here. We must first setup GD Libs in our web server.

Step 11 We will now turn on GD Libs. To do this simply right click on the E with the blinking red dot. It is located in the lower right corner of your task bar.
Navigate to Configuration then to PHP Extensions. Once you click on Extension another window will pop up.
Make sure there is a check mark next to php_gd2 and click Apply.

Step 13 Ok great now on to configuring Moodle. Bring your browser back up and Click Next.
Step 14 Your window should look like the one below. Click Next.

Step 15 Our next window is asking us for the location of the moodle installation. The Default should work fine. Click Next
Step 16 Here you will need to put in the user of the database. In the User block please type in root. Then Click Next.

Step 17 Ok great we are almost there, Click Continue
Step 18 Your next window will be the Copyright notice, after you read this page click Yes or no if you would like to stop installing because you do not agree.

Step 19 Next the database will be setup. Scroll to the bottom of this page and Click Continue.

Step 20 Here you will set the site variables. Read this page and fill in the information that applies to your setup.
Click Save changes to continue

Step 21 The current version window will come up click Continue.
Step 22 The next window is the release notes. Click Continue
Step 23 You will now finish your database setup. Scroll to the bottom of the pages and Click Continue.

Step 24 The Site Settings page. Here you will type in your site information.
Click Save changes when you are happy with your settings.

Step 25 The admin page is where you will define the information for the administrator account. Make sure to write down the password you choose here. You will need it later to log into Moodle to setup other users and make site changes.
When you are happy with your settings click on Update profile.

Step 26 Congratulations. You are done. You have a fully working web server and moodle running on your Windows computer. Now go ahead and start creating classes. To find out more information on setting up your site please visit Moodle.org the fine folks there are more then happy to help you.
If this install of moodle is going live on the internet you will want to secure your database. To do so please visit my website where you will find information on securing moodle. http://www.goohio.com/moodle Good luck and happy moodling. Floyd Collins