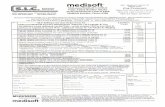Installing Medisoft® Advanced Student At-Home Version 20...
Transcript of Installing Medisoft® Advanced Student At-Home Version 20...

1
Installing Medisoft® Advanced Student At-Home Version 20
Close any open applications before installing Medisoft®. Look for McGraw-Hill Student At-Home Edition on the CD label to make sure you have the correct Medisoft® CD.
Begin by inserting the Medisoft® Version 20 CD in the local CD-ROM drive. The CD-ROM contains an autorun function that will automatically open the Medisoft installation window. If the installation window does not open automatically: click the Windows Start button and type E:/autorun.exe in the text box (where E is your CD-ROM drive) and press Enter.
In the Medisoft® installation window, click the Install Medisoft link.
In the Welcome window, click Next. The End User License Agreement appears.
In the End User License Agreement window, click the I accept the agreement button. By accepting this agreement and following the installation instructions, you are granted the license. Then click Next.
In the Select Destination Directory window, click Next. Note: the default setting saves the Medisoft® program to the Program Files folder on your computer’s C: drive. (If you are using Windows 7, it may default to the root drive, C:\ Medisoft DEMO).
In the Subscription Agreement window, click the I accept the agreement button and then click Next.
You are now ready to begin the installation of the Medisoft® software. Click the Next button to begin the installation.
The Medisoft® installation progress bar indicates the progress of the installation. During the installation process, Medisoft® Patient Accounting and Revenue Management files will be installed.
The Installation Completed window appears.
Important: Uncheck the Launch Medisoft Patient Accounting Advanced box so that the program does not launch at this time. Click Finish. The installation program closes.
Warning: Do not launch the program after installation. Proceed to the Student Data File installer steps. In order to complete assignments in the textbooks, you must install the Student Data File before you can proceed.
When the Medisoft® installation application has closed, click the Exit link on the Medisoft® installation window.

2
Downloading the Medisoft® Student Data Installer
Go to www.mhhe.com/medisoft and click through to the V20 resources for your textbook.
Click the file named CiMO9ev20.zip (the file name will be different if you are using another text besides Computers in the Medical Office) to download the file to your computer desktop.
Double-click to open the CiMO9ev20.zip folder; a file called CIMO9ev20.exe appears. Double-click CIMO9ev20.exe to execute it.
The Student Data File Installation Wizard begins initializing and the McGraw-Hill End User License Agreement window opens. When you have read the license agreement and accepted the terms, click the I Agree button.
You are now ready to begin installation of the Student Data File. It is important to note that the Student Data File installation process will completely overwrite existing Student Data Files. Before you continue with the installation, be sure you want to overwrite the existing Medidata (student data) files.
When you are ready to begin installation of the Student Data File, click the Install button.
The Medisoft® Student Data File installation progress bar indicates the progress of the installation. Click the Finish button to close the installation application. You are now ready to use the Student Data File within Medisoft®.
Technical Support for Medisoft® Advanced Version 20Need help? Contact McGraw-Hill’s Customer Experience Group (CXG).
Visit the CXG website at www.mhhe.com/support. Browse our FAQs (Frequently Asked Questions), register for a webinar, and/or contact a CXG representative.
ISBN 9781260101447
MHID 1260101444