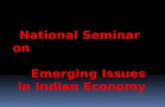Installing JDK Vijayan Sugumaran Department of DIS Oakland University.
-
Upload
colleen-griffin -
Category
Documents
-
view
216 -
download
3
Transcript of Installing JDK Vijayan Sugumaran Department of DIS Oakland University.

Installing JDK
Vijayan Sugumaran
Department of DIS
Oakland University

Downloading JDK The Java SE Development Kit (JDK) installer can be
downloaded from the following url: http://java.sun.com/javase/downloads/index.jsp
Click on the Download button corresponding to JDK 7. On that page there are other options if you want the netBeans IDE or the Enterprise Edition, etc.
On the next page click on the license agreement radio button
Click on the link that says:
jdk-7-windows-i586.exe (for 32 bit operating system)
jdk-7-windows-x64.exe (for 64 bit operating system)
Run the installer file to start the installation of JDK
Accept all the default settings. It will create a new directory called jdk1.7.0 where you specified and there will be a subdirectory called “bin” which contains all the jdk tools (javac, java, etc.). There will also be another subdirectory called “lib” which is where the .jar files are stored

Setting Environment Variables In order to access the java binary files
from any directory, we should set the PATH environment variable
To access .class files from other locations, we need to set the CLASSPATH variable.
The CLASSPATH variable can also indicate where to look for .jar files

Setting Path and Classpath Right mouse click on “My Computer” and select the
“Properties” option The system properties panel will pop up. Click on the
“Advanced” tab. In Windows 7, click on the “Advanced system settings” link on the left which will take you to the “Advanced” tab.
Click on the “Environment Variables” button If the Path and Classpath variables are already
defined, then you can add values at the end by highlighting itand clicking on the “Edit” button.
The directories are separated by semicolon If the variables don’t exist, then you can create them by
clicking on the “New” button, and enter the values for those variables (see next slide)
The first value for the classpath variable should be “.;” that indicates current directory

Environment Variables in Windows 7

System Properties Panel (XP)