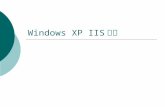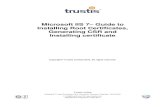Installing IIS on Windows 7 - WhizBase · Installing IIS on Windows 7 If you’re a web developer,...
Transcript of Installing IIS on Windows 7 - WhizBase · Installing IIS on Windows 7 If you’re a web developer,...

Installing IIS on Windows 7 If you’re a web developer, you probably have IIS already installed on your PC, so you can skip this
section. Also if you installed WhizBase on your server (windows 2000, 2003, 2008 or 2012) you do
not need to read this section.
Installing IIS on Windows 7 (same is for Vista and Windows 8) is done through Control panel,
“Programs and Features”:
When you open Programs and Features, click the option “Turn Windows features on or off” on the
left menu:

And you’ll get “Windows features” dialog. Scroll down to the “Internet information services” and
select at least these two options shown on following image:

Selecting other options (together with these) will do no harm, but they are not required for WhizBase
to function properly. Click “OK” and wait for system to complete installation.
Configuring IIS and setting permissions When is completed you’ll be able to configure IIS to work with WhizBase. Open “Internet Information
Services (IIS) Manager” (Start menu -> Administrative tools->Internet Information Services (IIS)
Manager)

Once you open the IIS manager the server (not a particular web site) and open “Handler mappings”:

Now click Add Script Map as shown on following image:

and add following:
Request path: .wbsp
Executable: C:\wbsp\WBSP.exe (assuming you have installed WhizBase in C:\wbsp\)
Name: WhizBase
Leave "Request restrictions" unchanged (default) and click "OK" button

Click “Yes” on the confirmation window shown below:
Now, there’s only one thing left setting proper access rights on your wwwroot directory (default is
c:\inetpub\wwwroot). To do this, navigate your Windows Explorer (Not Internet Explorer) to
C:\inetpub\, and right-click folder wwwroot, then select “Properties”, and click the “Security” tab,
then click “Edit” button:

On next dialog select “Add” button:

Enter iusr in box labeled “Enter the object names or select” and click “Check names”
If system does not report an error (“Name not found”), click OK. If it does, check the value you
entered, then click “Check names” again, and click “OK”.
Once you get back to security permissions dialog, select IUSR in upper list and then check “Allow”
check box in “Full control” row in lower list, and then click “OK” (see image below):

Congratulations! You installed WhizBase and configured IIS and file system to work with it.