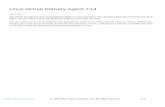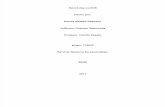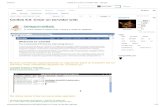Installing & Configuring IBM Domino 9 on CentOS
-
Upload
devin-olson -
Category
Software
-
view
360 -
download
4
Transcript of Installing & Configuring IBM Domino 9 on CentOS

Installing & Configuring
Domino 9 Social Edition
on
CentOS 6 Enterprise Linux
Devin S. Olson

Table of ContentsIntroduction......................................................................................................3CentOS Installation and Minimal Configuration..............................................4
1) Install 64 bit CentOS 6 Minimal. .............................................................42) Configure network .................................................................................. 43) Install the following packages................................................................. 5
Verify Services and Security........................................................................... 61) Verify the cron service is running, conditionally start.............................. 62) Turn off and disable SELinux (Domino Incompatible) ............................63) Enable and activate the time service...................................................... 64) Set up the RPM Forge Repository ......................................................... 6
Firewall Configuration..................................................................................... 71) Temporarily disable the firewall............................................................... 72) Ensure the ports required by the Domino server are open ....................73) [OPTIONAL] Edit the Hosts file and add the hostname .......................114) Make sure everything is up to date....................................................... 11
User Account & SSH Service........................................................................121) Create a Group......................................................................................122) Add the user.......................................................................................... 123) Create a password for the user.............................................................124) Start the SSH service............................................................................ 12
Domino Specific Configuration......................................................................131) Log in via SSH to verify user account .................................................. 132) Verify httpd service is stopped and disabled.........................................133) Verify sendmail service is stopped and disabled..................................134) Verify postfix service is stopped and disabled......................................135) Set File Handles.................................................................................... 146) Reboot the server..................................................................................147) Log in via SSH.......................................................................................148) Allow Domino to tune the Linux kernel..................................................149) Create the directory for your Domino server.........................................1510) Create Installation Directory................................................................1511) Get Install File......................................................................................1512) Verify File and Unpack........................................................................ 15
Domino Installation & Setup..........................................................................161) Find and run the installation.................................................................. 162) Follow Prompts......................................................................................163) Switch user and launch server listen.....................................................174) Domino Remote Server Setup Utility.................................................... 17
STICKY BITS - IMPORTANT! ...................................................................... 18Set Sticky-bit on Bindsock.........................................................................18
Launch Domino............................................................................................. 201) Restart the Server................................................................................. 202) Celebrate............................................................................................... 20
ADDITIONAL RESOURCES.........................................................................21

IntroductionIn this document I will walk you through the necessary steps to perform a ground-up installation of 64-bit CentOS, minimal configuration of the Operating System, configuration specific for IBM Domino installation, and finally the installation of 64 bit IBM Domino 9 Social Edition. This document and it's accompanying videos are aimed at administrators who have some working knowledge / understanding of IBM Domino, but who may be unfamiliar or uncomfortable with Linux. The goal of this document is to demonstrate out the very minimal requirements for Domino on Linux, point out some potential pitfalls, and ultimately show that installing and running Domino on a Linux machine is much easier than you think. NOTE: I have noted 32 bit installation differences where they occur.
Note on FontsI am deliberately using larger fonts because they are easier for me to read. I realize they may appear gigantic on lower resolution displays, and for that I'm sorry for you.
Typographic ConventionsThroughout this document there are several different “types” of text. There is explanatory text, which appears in Helvetica. Example file content or lists of information appear in Consolas. Courier New is used for command-line content (stuff you should type). Console commands are orange bold Courier New. I use colors, italics, and bold fonts in various areas to help stuff stand out. You are a smart person, you will figure it out.
"Linux" is a registered trademark of Linus Torvalds. “CentOS” is a registered trademark of the CentOS Project. “IBM”, “Domino”, and “Domino 9 Social Edition” are registered trademarks of Internation Business Machines, Incorporated. All other trademarks are property of their respective owners. All other content is Copyright @ 2013 by Devin S. Olson unless otherwise assigned". This document and it's accompanying videos are released under the Apache License, Version 2.0.

CentOS Installation and Minimal Configuration
1) Install 64 bit CentOS 6 Minimal. Latest versions available at www.centos.org. For this document, I used:CentOS-6.4-x86_64-bin-minimal.iso
2) Configure network check network interface># ip a
select the non-loopback device, and verify a config file exist for it (create a new one if need be) ># ls /etc/sysconfig/network-scripts/ifcfg-DEVICENAME
use vi to edit the file:># vi /etc/sysconfig/network-scripts/ifcfg-DEVICENAME
*i <return> to insert text<esc> to finish inserting text*:wq <return> to save and quit.
(DHCP EXAMPLE)DEVICE="DEVICENAME"HWADDR="MAC ADDRESS"NM_CONTROLLED="yes"ONBOOT="yes" # Interface enabledBOOTPROTO="dhcp" # Assigning IP from DHCP
(STATIC EXAMPLE)DEVICE="DEVICENAME"HWADDR="MAC ADDRESS"NM_CONTROLLED="yes"ONBOOT="yes" # Interface enabledBOOTPROTO="static" # Assigning in static mode IPADDR=192.168.0.45 #IP addressNETMASK=255.255.255.0 # Subnet MaskGATEWAY=192.168.0.1 # Default Gateway

verify the edits have been saved:># cat /etc/sysconfig/network-scripts/ifcfg-DEVICENAME
Start the network:># service network start
3) Install the following packages• bind-utils: utilities to test and query Domain Name System (DNS)
• file: File-type determination tool
• gcc: GNU Compiler Collection front-ends for C, C++. Objective-C, Fortran, Java, Ada, and Go.
• lsof: Lists open files
• ntp: Network Time Protocol daemon
• patch: File-patching tool (applies differences to a file)
• rsync: file-difference transfer / synchronization utility
• sg3_utils: SCSI command utilities
• sudo: allows for single command line as the superuser (usually root)
• traceroute: tool for tracing network routes
• wget: Non-interactive command line tool for retrieving files using HTTP, HTTPS, and FTP.
• yum-utils: a collection of tools and programs for managing yum repositories
• zip: compression and file-packaging utility
• unzip: decompression and file-package processing utility
># yum -y install bind-utils file gcc lsof ntp patch rsync sg3_utils sudo tracroute wget yum-utils zip unzip

Verify Services and Security
1) Verify the cron service is running, conditionally start># service crond status># service crond start
2) Turn off and disable SELinux (Domino Incompatible) ># cat /etc/selinux/config
Look for line beginning with SELINUX= If this is anything other than "disabled", edit the file (using vi) and change it to SELINUX=disabled, then save the file.Set the SELinux enforcing mode to permissive (disabled).># setenforce 0
3) Enable and activate the time service># ntpdate pool.ntp.org># chkconfig ntpd on># service ntpd start
4) Set up the RPM Forge Repository Use the RPM command-i = Install-v = verbose explanation of what is happening-H = display hash marks during the installation
Latest releases available at http://pkgs.repoforge.org/rpmforge-release/ ># rpm -ivH http://pkgs.repoforge.org/rpmforge-release/rpmforge-release-0.5.3-1.el6.rf.x86_64.rpm
NOTE: If you are installing on a 32 bit system, be sure to install the 32 bit version instead:># rpm -ivH http://pkgs.repoforge.org/rpmforge-release/rpmforge-release-0.5.3-1.el6.rf.i686.rpm

Firewall ConfigurationNOTE: THIS IS THE MINIMAL configuration. A complete set of firewall rules must be configured if your server will be publicly accessible - and is beyond the scope of this document. DO NOT RELY solely on this configuration.
1) Temporarily disable the firewall># chkconfig iptables off># service iptables stop
2) Ensure the ports required by the Domino server are open
Common Ports:• 20 FTP (File Transfer Protocol transfer)
• 21 FTPC (File Transfer Protocol Command)
• 22 SSH (Secure SHell)
• 389 LDAP (Lightweight Directory Access Protocol)
• 636 LDAPS (Lightweight Directory Access Protocol over SSL)
• 1352 NRPC (IBM Notes/Domino RPC)
• 80 HTTP (Hypertext Transfer Protocol)
• 443 HTTPS (Hypertext Transfer Protocol over SSL)
• 25 SMTP (Simple Mail Transfer Protocol
• 143 IMAP (Internet Message Access Protocol) -only if you will have IMAP mail clients
• 220 IMAPV3 (Internet Message Access Protocol Version 3) -only if you will have IMAP mail clients
• 993 IMAPS (Internet Message Access Protocol over SSL) -only if you will have IMAP mail clients
• 110 POP3 (Post Office Protocol Version 3) - only if you will have POP3 mail clients
• 995 POP3S (Post Office Protocol Version 3 over SSL) - only if you will have POP3 mail clients
• 8585 Used by Domino Remote Server Setup
This can be done either manually (not recommended), or by using a utility tool such as Webmin.

A) Manual Firewall Configuration
'nixCraft has a great article about iptable configuration: http://www.cyberciti.biz/tips/linux-iptables-examples.html
Make a backup first># cp /etc/sysconfig/iptables /etc/sysconfig/iptables.bak
Edit the file using vi># vi /etc/sysconfig/iptables
Find the lines *filter:INPUT ACCEPT [0:0]:FORWARD ACCEPT [0:0]:OUTPUT ACCEPT [0:0]
Change default INPUT / FORWARD policies from ACCEPT to DROP :INPUT DROP [0:0]:FORWARD DROP [0:0]
Find the line: -A INPUT -j REJECT --reject-with icmp-host-prohibited
Add the following prior to that line. If that line doesn't exist then add this prior to the COMMIT line. # SSH-A INPUT -m state --state NEW -m tcp -p tcp --dport 22 -j ACCEPT# LDAP-A INPUT -m state --state NEW -m tcp -p tcp --dport 389 -j ACCEPT# LDAPS-A INPUT -m state --state NEW -m tcp -p tcp --dport 636 -j ACCEPT# NRPC-A INPUT -m state --state NEW -m tcp -p tcp --dport 1352 -j ACCEPT# HTTP-A INPUT -m state --state NEW -m tcp -p tcp --dport 80 -j ACCEPT# HTTPS-A INPUT -m state --state NEW -m tcp -p tcp --dport 443 -j ACCEPT# SMTP-A INPUT -m state --state NEW -m tcp -p tcp --dport 25 -j ACCEPT # Domino Remote Server Setup-A INPUT -m state --state NEW -m tcp -p tcp --dport 8585 -j ACCEPT

If you want to only allow SSH from a specific IP address, change the SSH line to:-A INPUT -s your.allowed.ip.address/24 -m state --state NEW -p tcp --dport 22 -j A
If you want to allow webmin clients to access, you will need to open a port:# WEBMIN-A INPUT -m state --state NEW -m tcp -p tcp --dport 10000 -j ACCEPT
Save and close the file. You can use the cat command to verify your changes:># cat /etc/sysconfig/iptables
Enable and start the firewall># chkconfig iptables on># service iptables start

B) [OPTIONAL] Use Webmin to configure Firewall
Latest releases available at http://www.webmin.com/download.html Configure to use the Webmin YUM repository. Start by creating a repository config file for webmin:># vi /etc/yum.repos.d/webmin.repo
Add the following content and save the file:[Webmin]name=Webmin Distribution Neutral#baseurl=http://download.webmin.com/download/yummirrorlist=http://download.webmin.com/download/yum/mirrorlistenabled=1
Now create an installation directory for the developer's key, then download and install the key># mkdir /install># mkdir /install/jcameron># cd /install/jcameron># wget -v http://www.webmin.com/jcameron-key.asc ># rpm --import jcameron-key.asc
Now use yum to install webmin:># yum -y install webmin
Use a web browser to connect to the Webmin Console at port 10000URL:> your.server.ip.address:10000
Choose Networking > Linux Firewall, then edit the firewall rules as needed. When finished, make sure to hit the [Apply Configuration] button.

3) [OPTIONAL] Edit the Hosts file and add the hostname ># vi /etc/hostsAdd the information for your server to the bottom of the file. Do not change the loopback 127.0.0.1 unless you really know what you are doing and have a very good reason to do so. Changing the loopback hosts entry can cause "very bad things" to happen with your server's network connections.
127.0.0.1 localhost localhost.localdomain localhost4 localhost4.localdomain4::1 localhost localhost.localdomain localhost6 localhost6.localdomain6your.server.ip.address fully.qualified.host.name short name
4) Make sure everything is up to date.Use yum to update installed content. ># yum -y update

User Account & SSH Service
1) Create a Group># groupadd groupname
2) Add the user-g initial group to which the user should be added-s shell for the user when signing in. User scripts are here. -d home directory -m make the user
># useradd -ggroupname -s/bin/bash -d/home/username -m username
3) Create a password for the user># passwd username
4) Start the SSH serviceUse either the command line or Webmin ># service sshd restart

Domino Specific Configuration
1) Log in via SSH to verify user account Log in via SSH, then change to SuperUser (root). (tip: Find the server's ip address using the ip a command)ssh [email protected]
-- OR -- ssh [email protected]
>$ su >$ enter password for root
2) Verify httpd service is stopped and disabledThis may not be necessary if it wasn't automatically installed.># service httpd stop># chkconfig httpd off ># chkconfig httpd --del
3) Verify sendmail service is stopped and disabledThis may not be necessary if it wasn't automatically installed.># service sendmail stop># chkconfig sendmail off ># chkconfig sendmail --del ># yum remove sendmail
4) Verify postfix service is stopped and disabledThis may not be necessary if it wasn't automatically installed.># service postfix stop># chkconfig postfix off ># chkconfig postfix --del ># yum remove postfix
NOTE: Blog O'Matty has a post on disabling unneeded CentOS services: http://prefetch.net/blog/index.php/2006/12/27/securing-centos-installations-by-disabling-unneeded-services/

5) Set File HandlesIncrease the number of file handles available for use, and make them permanent for username.># ulimit -n 20000 ># vi /etc/security/limits.conf
Add the following lines to the end of the file:username soft nofile 65535 username hard nofile 65535
NOTE: If you are installing on a 32 bit system, set these values:username soft nofile 20000 username hard nofile 49152
6) Reboot the serverYou need to reboot the server at this point. Use either of the following commands: ># /sbin/shutdown -r now
-- OR -- ># reboot now
7) Log in via SSHAfter the server has rebooted, log in again via SSH and change to SuperUser (repeat DOMINO SPECIFIC CONFIGURATION step 1).
8) Allow Domino to tune the Linux kernelUse the export command to set operating system variable.># export DOMINO_LINUX_SET_PARMS=1
Use either vi or the echo command to add the export command to the end of the /home/notes/.bashrc file: export DOMINO_LINUX_SET_PARMS=1
># vi /home/username/.bashrcedit and save the file
-- OR -- ># echo -e "\nexport DOMINO_LINUX_SET_PARMS=1" >> /home/username/.bashrc

9) Create the directory for your Domino server># mkdir /local ># mkdir /local/servername># mkdir /local/servername/dominodata
Verify the directory exists and make note of this directory, you will need it during installation.># cd /directory path you just created
10) Create Installation DirectoryCreate the directory from which to install domino, and change to that directory.># mkdir /install/domino9 ># cd /install/domino9
11) Get Install FileDownload the Domino Installation file from wherever you have placed it. You must have previously retrieved the file from IBM, because the IBM Download site doesn't play well with wget. If you have it on a DVD, load the DVD into the drive.># wget -v URL for Domino_Installation_file.
-- OR -- ># cp /DVD MOUNT FOLDER/Domino_Installation_file /install/domino9/ Domino_Installation_file
12) Verify File and UnpackUse the tar command to check the file.-t Table of contents. List all the files contained in the tar file. -v Verbose output.-f Use the filename from the argument parameters.-x Extract or restore the file(s)
># tar -tvf Domino_Installation_file
If there are problems with the file, you will need to delete it and download a clean one. If there are no problems, then go ahead and extract the file contents. ># tar -xvf Domino_Installation_file

Domino Installation & Setup
1) Find and run the installationUse the ls command (without the -l argument) to list the directory contents, then navigate down through the folders using the ls and cd command as needed until you see the install file displayed, then run the file:># ./install
2) Follow PromptsAnswer the questions as follows (pressing <enter> will accept the bracketed choice):
• Do you want to continue installation in console mode? [Yes]
• Welcome to the InstallShield Wizard. [1]
• Read and agree to the license agreement. [1]
• Press 1 for Next, 2 for Previous, 3 to Cancel or 4 to Redisplay [1]
• Install Data Directories Only (out of scope for this document): [0]
• Press 1 for Next, 2 for Previous, 3 to Cancel or 4 to Redisplay [1]
• Program Files Directory Name [/opt/ibm/domino]
• Partitioned Server (out of scope for this document): [No]
• Press 1 for Next, 2 for Previous, 3 to Cancel or 4 to Redisplay [1]
• Data Files Directory Name [/local/notesdata] ENTER THE DIRECTORY PATH YOU CREATED IN DOMINO SPECIFIC CONFIGURATION STEP 9
• Press 1 for Next, 2 for Previous, 3 to Cancel or 4 to Redisplay [1]
• User Name [root] ENTER THE USER NAME YOU CREATED IN USER ACCOUNT & SSH SERVICE STEP 2
• Group Name [root] ENTER THE GROUP NAME YOU CREATED IN USER ACCOUNT & SSH SERVICE STEP 1
• Press 1 for Next, 2 for Previous, 3 to Cancel or 4 to Redisplay [1]
• Select Server Setup (Manual) [3]
• Press 1 for Next, 2 for Previous, 3 to Cancel or 4 to Redisplay [1]
• Choose the setup type: Domino Utility Server, Domino Messaging Server, Domino Enterprise Server, Customize Domino Server (Customize is out of scope for this document)
• Press 1 for Next, 2 for Previous, 3 to Cancel or 4 to Redisplay [1]
• Installation Summary: Press ENTER to read the text [Type q to quit]
• Press 1 for Next, 2 for Previous, 3 to Cancel or 4 to Redisplay [1]
The server installation will now begin. Once finished, you will be presented with a post-installation instructions page.
• Press 3 to Finish or 4 to Redisplay [3]

3) Switch user and launch server listenChange back to the userid you used to log into the SSH session:># exit
Then change to the /local/servername/dominodata folder:>$ cd /local/servername/dominodata
Launch the server and put it into listen mode for remote server setup access:>$ /opt/ibm/domino/bin/server -listen
4) Domino Remote Server Setup UtilityOn another Machine, start the Domino Remote Server Setup Utility Client.Enter the ip address of your server in the dialog box, and follow the prompts to configure your server. When you finish the configuration, a dialog will ask you if you want to shut down the listening server. Do so, then go back to the SSH console from which you launched the server. It should be back to a command prompt.

STICKY BITS - IMPORTANT!
Set Sticky-bit on BindsockWhen your Domino Server attempts to start any service that needs to bind to a socket (port); it does so by invoking the bindsock program. There is a problem with the installation / setup of IBM Domino 9 Server, in that it does not set the sticky-bit on the bindsock program file. In a Linux environment, a sticky-bit causes an executable file to be run using the credentials of the file owner instead of the invoking user. The proper term for this is Set User Identification Attribute, but everybody just calls it sticky-bit. The bindsock program must be run using the root user's credentials, and therefore must have this sticky-bit set.
If you attempt to start your Domino server immediately after you finish configuring it using the remote server setup you will discover that your HTTP server cannot start, because it cannot bind to port 80. Fortunately, the solution to this is very simple.
From the console, change to the Super User and enter the password:>$ su >$ enter password for root
Change to the domino server program “root” directory:># cd /opt/ibm/domino
Use the find command to search for the bindsock program file. ># find -name 'bindsock'./notes/90000/linux/bindsock
Change to the containing the file:># cd notes/90000/linux
Now use the ls -l command to display the information about bindsock:># ls -l bindsock-r-sr-xr-x 1 root bin 9880 Mar 9 02:41 bindsock
This indicates that this bindsock file is owned by the root user, and the bin group. The block of text at the beginning (-r-sr-xr-x) indicates the type and permissions for the entry. The very first character “-” indicates the type of entry, in this case a normal file. There are several other possible characters with different meanings, such as “d” for directory, or “b” for block

device, but for now all we care about is the “-”.
What follows after this first character are three sub-blocks of three characters each. Each sub-block defines which specific permissions are enabled for the entry, and the position of the sub-block defines for whom the permissions are to be applied. The first sub-block is for the owner of the entry, the second for the group, and the third for everybody else. There are three standard permissions: read, write, and execute. We can interpret the result of the ls-l command as follows:-r-sr-xr-x 1 root bin 9880 Mar 9 02:41 bindsock
The first block “r-s” tells us that the owner of the entry (in this case root) is allowed to read the entry, is not allowed to write to the entry (no “w”), and can execute the entry using the owner's id (the “s” denotes that Set User Identification Attribute is in force). Normal executable files just have this set as “x”.
The second block “r-x” tells us that the group for the entry (in this case bin) can read the entry, is not allowed to write to the entry (no “w”), and may execute the entry.
The third block “r-x” tells us that everybody else (users who are neither the owner of the file nor a member of the group) can read the entry, cannot write to the entry (again, no “w”), and may execute the entry.
These settings are entirely appropriate for most executable files. In this case however they are not correct, because the bindsock program makes changes to system resources (ports) that for security reasons are only allowed to be made by the root user. This is why the HTTP (and possibly LDAP, IMAP, SMTP, etc.) service is failing to start. To correct the problem, we need to add the stick-bit to bindsock. This is accomplished using the chmod utility, followed by an ls-l to verify our changes: ist it again to verify># chmod +s bindsock># ls -l bindsock-r-sr-sr-x 1 root bin 9880 Mar 9 02:41 bindsock
This change will now cause all users who are neither the root user, nor members of the bin group, to execute the bindsock using the root user's credentials. Which means our Domino services can now be properly bound to a socket when starting up.

Launch Domino
1) Restart the ServerChange back to the userid you used to log into the SSH session, then change to the /local/servername/dominodata folder:># exit>$ cd /local/servername/dominodata
Launch the the server, only this time do not add any parameters.>$ /opt/ibm/domino/bin/server
2) CelebrateCongratulations. Your server is now operational. A quick and simple test to verify is to type in the server's ip address in s browser URL window. You should see the new IBM Domino Start Page. Throw your feet up on the desk, pop open a bottle of your favorite beverage (I suggest anything from Spanky's Brewery), and call it a day.
You have done well padawan.

ADDITIONAL RESOURCESObviously there is a lot more configuration you need to do to make your server production ready. Do the appropriate research, read the appropriate blogs, etc.
One incredibly useful resource is Daniel Nashed's blog and his wonderful Domino on Unix/Linux Start Script. http://www.nashcom.de/nshweb/pages/startscript.htm
Other Sites worth checking out:
• Devin Olson's (that's me!) LearningXPages site: www.learningxpages.com
• Devin Olson's (that's me!) Blog site:www.devinolson.net
• David Leedy's Notes in 9:http://notesin9.com
• Bill Malchisky's BillMal Your Lotus Pal:http://www.billmal.com/billmal/billmal.nsf/
• Declan Lynch's Dec's Dom Blog:www.qtzar.com
• Open NTF: www.openntf.org
• Planet Lotus:http://planetlotus.org
Hope this helps!-Devin.