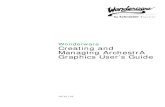Installing ArchestrA License Server - Wonderwareesupport.wonderware.ch/Data/TechNote485.pdf · The...
Transcript of Installing ArchestrA License Server - Wonderwareesupport.wonderware.ch/Data/TechNote485.pdf · The...
Tech Note 485 Installing ArchestrA License Server
All Tech Notes and KBCD documents and software are provided "as is" without warranty of any kind. See the Terms of Use for more information.
Topic#: 002207 Created: June 2007
Introduction
This Tech Note explains the ArchestrA License Server installation and configuration procedure.
Application Versions
Wonderware products that utilize ArchestrA License Server. For example, ActiveFactory 9.2, Wonderware Information Server 3.0.
Wonderware License Files Overview
As of February 2007 there are 3 types of license files in the new Wonderware licensing system:
● WWSuite.lic: License file for older versions of Wonderware FactorySuite 2000 and FactorySuite A2 generation products. This includes InTouch® 9.5, InBatch 8.0, InSQL 9.0, installed on the local system.
● ArchestrA.lic: New license file for new versions of Wonderware products starting with Active Factory 9.2 and Wonderware Information Server 3.0 Per Device, installed on the local system.
● ArchestrAServer.lic: New license file installed on computer selected as the license server. Includes the license for ActiveFactory 9.2 and Wonderware Information Server 3.0 - Concurrent, Named Device or Named User.
Archestra License Manager Installation
You can find Archestra License Manager installation files on the Wonderware ActiveFactory 9.2 installation CD and the Wonderware Information Server 3.0 installation CD. They are located in the License Server folder.
1. Run Setup.exe to begin the installation of ArchestrA License Server. The the following splash screen appears:
Figure 1: License Server Splash Screen
2. Click Next, then select the default settings throughout the installation process.
Figure 4: Ready to Install
5. Click Next. When the installation process is complete, the Success message appears (Figure 5 below).
Figure 5: Successful Installation
6. Click Finish. The ArchestrA License Manager main window appears with the available license files.
Figure 6: Choose a License File to Install
If the Choose a License File window does not appear, click File/Install License File from the ArchestrA License Manager main menu (Figure 7 below).
Figure 7: File/Install License File
Installing WWSuite.lic and ArchestrA.lic Local License Files
The installation procedure for WWSuite.lic and ArchestrA.lic license files is similar to the procedure used in the License Utility (previous version of ArchestrA License Manager).
● Click File/Install License File from the main menu, and select the appropriate license file. Local License files selected by the user will be saved inside License Files folder under the name Local. The following figure shows correctly installed local licenses.
Figure 8: Correct License Files
If both local license files (WWSuite.Lic and Archestra.Lic) are selected for installation, they will appear in the ArchestrA License Manager Components window in the following order: ArchestrA.lic first, WWSuite.lic second.
The Results window displays the feature lines for the license component that is selected in the Components window.
Installing the ArchestrAServer.lic License File
To install ArchestrAserver.lic license file on the license server using the ArchestrA License Manager utility:
1. Select the Install License File option from the File menu.
2. Locate and select ArchestrAServer.lic license file and click Open.
Figure 10: Configure Named User/Device Licenses Window
3. Click the Copy to Clipboard button and then the Edit Options File button. This opens the license server options file in Notepad. The file is called Wonderware.opt (Figure 11 below).
Figure 11: Wonderware.opt File
4. To insert the previously-copied text into the Wonderware.opt file, select Edit/Paste or press the CTRL+V keys.
Figure 12: Copy/Paste Operation
The Wonderware.opt file now appears like Figure 12 (below).
Figure 13: New Include Line Contents
The lines that begin with the INCLUDE keyword include HOST or USER, depending on the license type. The license types are per named device or per named user. The words are placed after the license feature name.
● Per named device license type: The name of the computer appears after the keyword HOST
● Per named user license type: The name of the user account appears after the keyword USER.
The following example shows a fragment of configuration file for the per named device license type. The product is Active Factory 9.2 on the computer named AFRWServer.
# License feature ActiveFactory_RWS_svrDev can include up to 1 hosts # Please change every generic host name to the real one in lowercase letters # and copy/paste the modified template to your License Server Options File INCLUDE ActiveFactory_RWS_svrDev HOST AFRWServer
For Wonderware Information Server 3.0, the lines that begin with INCLUDE keyword contain SVoyager_... The following example shows a fragment of configuration file for per named device license type for Wonderware Information Server 3.0 on the computer named InfoServer:
# License feature SVoyager_Portal_svrDev can include up to 1 hosts # Please change every generic host name to the real one in lowercase letters # and copy/paste the modified template to your License Server Options File INCLUDE SVoyager_Portal_svrDev HOST InfoServer
5. After inserting all licensing information into the Wonderware.opt file, save the file and close Notepad.
6. Press Close on the Configure Named User/Device Licenses window.
Figure 14: INCLUDE Lines Visible In Configure Named User...Window
7. Click Yes when prompted to start the License Server on the target computer (Figure 15 below).
Figure 15: Start the License Server Prompt
The Add License Server to License Search Path dialog appears (Figure 16 below).
Figure 16: Add the License Server to the Search Path
7. Click OK to test the license server path. The Testing Connection... dialog appears.
Figure 17: License Server Connection Test
8. Click OK to close the Testing Connection to License Server dialog.
When you have successfully completed the installation procedure, the ArchestrA License Manager creates the License Server folder, which shows the license server component with license features information (Figure 18 below).
Figure 18: License Server Display
Editing the Wonderware.opt Configuration File
1. Right-click the Server icon under the License Files root and select Edit Server Options File.
Figure 19: Edit Server Options File
2. Edit the file and save all changes.
Changing the Wonderware.opt file requires re-reading the file.
3. Right-click the Server icon under the License Files root and select Re-Read License File.
Figure 20: Re-Read License File
4. To apply all changes to the configuration file, right-click the Server icon under the License Files root, and select the following from the menu:
● Stop License Server
● Start License Server
Figure 21: Stop/Start License Server
5. Restart the affected Wonderware products to apply the modifications.
A. Przysucha and G. Dubiel
Tech Notes are published occasionally by Wonderware Technical Support. Publisher: Invensys Systems, Inc., 26561 Rancho Parkway South, Lake Forest, CA 92630. There is also technical information on our software products at www.wonderware.com/support/mmi
For technical support questions, send an e-mail to [email protected].
back to top
©2007 Invensys Systems, Inc. All rights reserved. No part of the material protected by this copyright may be reproduced or utilized in any form or by any means, electronic or mechanical, including photocopying, recording, broadcasting, or by anyinformation storage and retrieval system, without