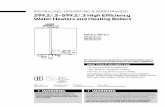Installing and Maintaining the Unified Communications Module
Transcript of Installing and Maintaining the Unified Communications Module

15-601011 Issue 13h - (Monday, January 6, 2020)
Installing and Maintaining the UnifiedCommunications Module
IP Office™ Platform 11.0

Installing and Maintaining the Unified Communications Module Page 215-601011 Issue 13h (Monday, January 6, 2020)IP Office™ Platform 11.0
Comments on this document? [email protected]
ContentsOverview1.
..................................................................... 71.1 What's New in Release 11.0
..................................................................... 81.2 Module Versions
..................................................................... 81.3 Module Capacity
..................................................................... 91.4 Using Linux
..................................................................... 91.5 Additional Documentation
..................................................................... 101.6 IP Address Notes
..................................................................... 101.7 Small Community Networks
..................................................................... 111.8 Licenses
..................................................................... 111.9 Voicemail Pro Features
..................................................................... 111.10 Supported Web Browsers
..................................................................... 121.11 Password Authentication (Referred Authentication)
Module Installation2...................................................................... 142.1 Quick Install
..................................................................... 162.2 Prerequisites
..................................................................... 162.3 Downloading Module Software
..................................................................... 172.4 Preparing a USB Installation Key
..................................................................... 182.5 Checking the Licenses
..................................................................... 182.6 Changing the IP Office Time Settings
..................................................................... 192.7 Changing the IP Office Security Settings
..................................................................... 202.8 Shutting Down the IP Office System
..................................................................... 212.9 Inserting the Module
..................................................................... 222.10 Installing the Software
..................................................................... 232.11 Igniting the Module Services
..................................................................... 262.12 Adding a Certificate to the Browser
..................................................................... 282.13 Server Initial Configuration
..................................................................... 282.14 Application Initial Configuration
Voicemail Pro Configuration3...................................................................... 313.1 Adding Voicemail Licenses
..................................................................... 323.2 IP Office Configuration
..................................................................... 333.3 Installing the Voicemail Pro Client
..................................................................... 343.4 Logging in to the Voicemail Server
..................................................................... 353.5 Changing the Voicemail Server Password
..................................................................... 363.6 Transferring Voicemail Server Settings
............................................................................ 383.6.1 Transferring Custom Folders
one-X Portal for IP Office Configuration4...................................................................... 404.1 Adding Licenses
..................................................................... 414.2 Enabling one-X Portal for IP Office Users
..................................................................... 424.3 Initial one-X Portal for IP Office Login
..................................................................... 434.4 Initial AFA Login
..................................................................... 444.5 If the Portal Service Status Remains Yellow
..................................................................... 454.6 Transferring one-X Portal for IP Office Settings
Server Maintenance5...................................................................... 495.1 Logging In
..................................................................... 505.2 Logging Into Web Control Directly
..................................................................... 515.3 Viewing the Module IP Address
..................................................................... 515.4 Changing the IP Address Settings
..................................................................... 525.5 Module LEDs
..................................................................... 555.6 Module Buttons and Ports
..................................................................... 555.7 Attaching a Monitor and Keyboard
..................................................................... 565.8 Using System Status Application
..................................................................... 575.9 Upgrading the Module
............................................................................ 585.9.1 Web Manager Upgrade
............................................................................ 625.9.2 USB Upgrade
..................................................................... 655.10 Starting/Stopping Application Services
............................................................................ 655.10.1 Starting a Service
............................................................................ 655.10.2 Stopping a Service
............................................................................ 655.10.3 Setting a Service to Auto Start
..................................................................... 655.11 Changing the Linux Passwords
..................................................................... 675.12 Shutting Down the Server
..................................................................... 675.13 Rebooting the Server
..................................................................... 685.14 Date and Time Settings
..................................................................... 695.15 Creating Administrator Accounts
..................................................................... 695.16 Setting the Menu Inactivity Timeout
..................................................................... 705.17 Uninstalling an Application
..................................................................... 715.18 Setting Up File Repositories
............................................................................ 715.18.1 Source Files
............................................................................ 715.18.2 Setting the Repository Locations
............................................................................ 725.18.3 Uploading Local Files
............................................................................ 735.18.4 Creating Remote Software Repositories
..................................................................... 745.19 Downloading Log Files
..................................................................... 745.20 SSH File Transfers
..................................................................... 755.21 Adding Non-English TTS Prompts
Web Manager6...................................................................... 796.1 Logging In to Web Manager
Web Control/Platform View Menus7...................................................................... 837.1 System
..................................................................... 857.2 Logs
............................................................................ 867.2.1 Debug Logs
............................................................................ 877.2.2 Syslog Event Viewer
............................................................................ 877.2.3 Download
..................................................................... 887.3 Updates
............................................................................ 897.3.1 Services
............................................................................ 907.3.2 System
..................................................................... 917.4 Settings: General
............................................................................ 917.4.1 Software Repositories
............................................................................ 917.4.2 Syslog
............................................................................ 927.4.3 Certificates
............................................................................ 927.4.4 Web Control
............................................................................ 927.4.5 Backup and Restore
............................................................................ 927.4.6 Voicemail Settings
............................................................................ 937.4.7 EASG Settings
............................................................................ 937.4.8 Packet Capture Settings
............................................................................ 947.4.9 Watchdog
............................................................................ 947.4.10 Set Login Banner
..................................................................... 957.5 Settings: System
............................................................................ 967.5.1 Network
............................................................................ 967.5.2 Date and Time
............................................................................ 977.5.3 Authentication
............................................................................ 977.5.4 HTTP Server
............................................................................ 977.5.5 Change Root Password
............................................................................ 987.5.6 Change Local Linux Account Password
............................................................................ 987.5.7 Password Rules Settings
............................................................................ 987.5.8 Firewall Settings
............................................................................ 997.5.9 Additional Hard Drive Settings
..................................................................... 1007.6 App Center

Installing and Maintaining the Unified Communications Module Page 315-601011 Issue 13h (Monday, January 6, 2020)IP Office™ Platform 11.0
Comments on this document? [email protected]
Contents
Document History8................................................................................107Index

Installing and Maintaining the Unified Communications Module Page 415-601011 Issue 13h (Monday, January 6, 2020)IP Office™ Platform 11.0
Comments on this document? [email protected]

Installing and Maintaining the Unified Communications Module Page 515-601011 Issue 13h (Monday, January 6, 2020)IP Office™ Platform 11.0
Comments on this document? [email protected]
Overview
Chapter 1.

Installing and Maintaining the Unified Communications Module Page 615-601011 Issue 13h (Monday, January 6, 2020)IP Office™ Platform 11.0
Comments on this document? [email protected]
1. OverviewThis manual covers the installation, configuration and maintenance of a Unified Communications Module in an IP500 V2system running IP Office Release 11.0software. The module is a PC server that allows various Linux based IP Officeapplications to run as embedded applications within the IP Office control unit rather than requiring separate PCs.
ApplicationsThe Unified Communications Module can host the following applications:
· Linux This is the base operating system used. However, no specific Linux knowledge is required for installation andmaintenance.
· Management Services This is a shell version of IP Office that allows basic configuration of services such as remote SSL VPNconnections for server support. It also controls security settings for access to the server's menus. It does notsupport call features such as users, extensions or trunks.
· one-X Portal for IP Office This is a web browser based application that users can use to control making and answering calls on theirphone. It also provides a range of gadgets for the user to access features such as their directory, call log andvoicemail messages. The one-X Portal for IP Office application is configured and managed remotely via webbrowser.
· Voicemail Pro This is a voicemail server. It provides mailbox services to all users and hunt groups on the IP Office system. Inaddition, you can customize it to provide a range of call routing and voicemail services. Maintainers use theWindows Voicemail Pro client, downloadable from the server, to remotely configure the service.
· Web Manager You can configure and manage the server via browser access to the Web Manager menus. The menus alsoallow the launching of other clients used to configure and monitor the services run by the server.
· Optional Services Currently the Unified Communications Module does not support any optional services.

Installing and Maintaining the Unified Communications Module Page 715-601011 Issue 13h (Monday, January 6, 2020)IP Office™ Platform 11.0
Comments on this document? [email protected]
Overview:
1.1 What's New in Release 11.0For those familiar with Unified Communications Module installation, the following is a summary of the changes in IP OfficeRelease 11.0:
· Password Change Verification Using the menus to change a password now require re-entry of the existing password as a verification step.
· IP Office Web Client This new WebRTC client is supported via a server running both the one-X Portal for IP Office service and the new IPOffice Web Client service. It allows portal users to make, receive and control calls through Chrome on a Windowsor Mac PC. NB: This client was previously trialled under the name "Equinox Select" but has now been renamed.

Installing and Maintaining the Unified Communications Module Page 815-601011 Issue 13h (Monday, January 6, 2020)IP Office™ Platform 11.0
Comments on this document? [email protected]
1.2 Module VersionsThere are 2 versions of Unified Communications Module. Whilst the two types of module are physically different, theycurrently support the same embedded applications and application capacities. In this documentation, all references toUnified Communications Module cover both types of module unless otherwise stated.
· The original Unified Communications Module, Unified Communications Module v1 henceforth, is supported by IP500V2 systems running IP Office Release 8.0 and higher.
· The Unified Communications Module v2 is supported by IP500 V2 systems running IP Office Release 9.0 and highersoftware.
1.3 Module CapacityThe capacity of the Unified Communications Module is:
· Number of Modules Maximum one module per system.
· Trunk Cards: The module does not support a trunk daughter card.
· IP Office Users:
· Up to 200 users when running Voicemail Pro and one-X Portal for IP Office.
· More than 200 users when running just Voicemail Pro.
· Simultaneous one-X Portal for IP Office Users: 50.
· Maximum voicemail ports: The module provides 4 ports as standard. However, you can licenseadditional ports.
· Up to 20 ports when running Voicemail Pro and one-X Portal for IP Office.
· Up to 40 ports when running just Voicemail Pro.
· Voicemail storage capacity:
· Up to 400MB of storage for messages, prompts and announcements (approximately 800 hours).
· An additional limit of 60MB storage for any individual mailbox (approximately 120 minutes).
· Small Community Network Support: Maximum 6 systems.
11

Installing and Maintaining the Unified Communications Module Page 915-601011 Issue 13h (Monday, January 6, 2020)IP Office™ Platform 11.0
Comments on this document? [email protected]
Overview: Module Capacity
1.4 Using LinuxThough the server uses a Linux based operating system, no knowledge or experience of Linux is required. The UnifiedCommunications Module is designed to be configured and maintained remotely using its web browser interface. Otherservices running on the server are administered using separate client applications.
No access to the Linux command line is expected. Avaya does not support use of the Linux desktop or command line toperform actions on the server except where specifically instructed by Avaya.
1.5 Additional DocumentationIn addition to reading this manual, you should also have, have read and are familiar with the following manuals beforeattempting to install a system.
Related Documents· Administering Avaya one-X Portal for IP Office™ Platform
This manual covers the installation and administration menus used for the one-X Portal for IP Office application.This manual is essential if the one-X Portal for IP Office needs configuring to support multiple IP Office servers in aSmall Community Network.
· Administering Avaya IP Office™ Platform Voicemail Pro By default the voicemail server provides mailbox services to all users and hunt groups without any configuration.This manual covers the administration of the voicemail server using the Voicemail Pro client in order to enableadditional features.
· Administering Avaya IP Office™ Platform with Manager IP Office Manager is the application used to configure IP Office systems and the Management Services service. Thismanual details how to use IP Office Manager and the full range of IP Office configuration settings.
· Administering Avaya IP Office™ Platform with Web Manager This covers the configuration of IP Office systems using the Web Manager menus.
Technical BulletinsAvaya provide a technical bulletin for each releases of IP Office software. The bulletin details changes that may haveoccurred too late to be included in this documentation. The bulletins also detail the changes in the software releasecompared to previous releases and any specific actions required or restrictions that apply if upgrading from a previousrelease.
Other Documentation and Documentation SourcesAll the documentation for IP Office systems is available from the following web sites:
· Avaya Support Web Site - http://support.avaya.com
· Avaya IP Office Knowledge Base - https://ipofficekb.avaya.com

Installing and Maintaining the Unified Communications Module Page 1015-601011 Issue 13h (Monday, January 6, 2020)IP Office™ Platform 11.0
Comments on this document? [email protected]
1.6 IP Address NotesDuring installation, you assign an IP address to the Unified Communications Module. The IP Office system has twophysical LAN interfaces: LAN1 and LAN2.
· The Unified Communications Module connects internally to the IP Office LAN1 network and must havean IP address the same subnet as that interface.
Internal IP AddressesThe IP Office applications use the following fixed addresses for internal connections. You need to be aware of them asthey appear in the IP Office system and one-X Portal for IP Office configuration settings.
· 169.254.0.1 The one-X Portal for IP Office application uses this address for its connections to the IP Office. The UnifiedCommunications Module uses it as its SNTP time source address.
· 169.254.0.2 The IP Office and the one-X Portal for IP Office application use this address for their connections to the voicemailservice.
User and Administration IP AddressesUser and administrator access to the Unified Communications Module and the applications it hosts use the followingaddresses.
· Unified Communications Module During installation, web browser access to the module's ignition menu uses the IP Office system's LAN1 IP address.The ignition process then configures a separate IP address to use for all future access to the module and itsapplications.
· one-X Portal for IP Office Web browser access to the one-X Portal for IP Office service running on the module uses the module's IP addressor DNS name suffixed with port :8080.
· Voicemail Pro The Voicemail Pro client accesses the voicemail server service running on the module using the module's IP addressor DNS name.
LAN2 and NAT LimitationTraffic between the IP Office control unit and the module uses LAN1 of the IP Office system. For systems with more than30 users, avoid scenarios where users of the module applications, especially one-X Portal for IP Office, access the moduleapplications via the IP Office system's LAN2 (WAN) port. This also applies when using NAT on traffic between LAN1 andLAN2.
1.7 Small Community NetworksUp to 32 IP Office systems can connect using H323 SCN trunks to form a Small Community Network, supporting up to1000 users. However, when using a Unified Communications Module, the Small Community Network only supports up to 6systems. Also, if running the one-X Portal for IP Office application it only supports up to 200 users.
When installing a server within a Small Community Network, it is important to be aware of the following factors affectingthe different server applications:
· one-X Portal for IP Office A Small Community Network only supports a single one-X Portal for IP Office server. When run on a UnifiedCommunications Module, one-X Portal for IP Office only supports up to 200 users and 50 simultaneous usersessions. To support more users and sessions, install the one-X Portal for IP Office application on a separate serverPC.
· Voicemail Pro In an Small Community Network, one Voicemail Pro server stores all mailboxes and their related messages,greeting and announcements. Additional Voicemail Pro servers installed in the network perform other specific roles.For full details, refer to the Voicemail Pro manuals.

Installing and Maintaining the Unified Communications Module Page 1115-601011 Issue 13h (Monday, January 6, 2020)IP Office™ Platform 11.0
Comments on this document? [email protected]
Overview: Small Community Networks
1.8 LicensesThe use of various features is licensed, for example which users are able to use the one-X Portal for IP Office application.For the Unified Communications Module it is important to understand the role of the following system licenses:
· Essential Edition This license is a pre-requisite for the Preferred Edition license below.
· Preferred Edition (Voicemail Pro) The Voicemail Pro application requires this license. The license enables the application and 4 voicemail ports.
· Preferred Edition Additional Voicemail Ports These licenses add additional voicemail ports. You can add multiple licenses, up to 20 ports when running VoicemailPro and one-X Portal for IP Office, or 40 ports when running just Voicemail Pro.
· User Profile Licenses For a user to use the one-X Portal for IP Office application, you must license and configure the user to one of thefollowing user profiles in the IP Office configuration: Office Worker, Teleworker or Power User. Each rolerequires an available Office Worker, Teleworker or Power User license in the IP Office configuration.
1.9 Voicemail Pro FeaturesVoicemail Pro runs on both Windows and Linux servers. Voicemail Pro running on Linux, such as with the UnifiedCommunications Module, does not support the following Voicemail Pro features:
· VB Scripting
· UMS Web Voicemail
· VPNM
1.10 Supported Web BrowsersAvaya supports the following browsers for web access to the server menus:
· Microsoft Internet Explorer 10 and 11.
· Microsoft Edge
· Mozilla Firefox
· Google Chrome
· Safari

Installing and Maintaining the Unified Communications Module Page 1215-601011 Issue 13h (Monday, January 6, 2020)IP Office™ Platform 11.0
Comments on this document? [email protected]
1.11 Password Authentication (Referred Authentication)The password authentication for access to the services hosted by the server can use either each services' own securitysettings or use the security user accounts configured for the Management Services service running on the UnifiedCommunications Module. The Enable referred authentication setting controls the method used.
· These settings are only accessible if logged in via referred authentication or as the local Linux root.Therefore, when disabled, the setting can only be re-enabled by logging in using the local Linux rootname and password.
· Enabled With referred authentication enabled, the security settings of the Management Services service running onthe Unified Communications Module control access to the following other services:
· Web control menus
· Voicemail Pro admin
· one-X Portal for IP Office admin
· IP Office Web Manager
· Disabled With referred authentication disabled, each service controls access to itself using its own local accountsettings.
For Server Edition and IP Office Application Server servers, referred authentication is supported from IP Office Release 9.0onwards and is the default on new installations. For the Unified Communications Module it is supported from IP OfficeRelease 9.1 onwards.
UpgradingFor servers upgraded from pre-IP Office Release 9.0, the default authentication used depends on the status of the webcontrol Administrator password:
· If the Administrator password is still default, the server defaults to Enable referred authentication.
· If the Administrator password is not default, the server does not default to Enable referred authentication.
97

Installing and Maintaining the Unified Communications Module Page 1315-601011 Issue 13h (Monday, January 6, 2020)IP Office™ Platform 11.0
Comments on this document? [email protected]
Module Installation
Chapter 2.

Installing and Maintaining the Unified Communications Module Page 1415-601011 Issue 13h (Monday, January 6, 2020)IP Office™ Platform 11.0
Comments on this document? [email protected]
2. Module InstallationThe instructions in this section relate to the installation of a Unified Communications Module into an IP Office Release 11.0system.
2.1 Quick InstallThe following process is a summary of the steps for installing a Unified Communications Module. Use this process if youare familiar with IP Office operation and configuration. For a more detailed installation process, proceed from the followingsection, Downloading Module Software . Allow up to 1 hour 30 minutes for the process, not including the downloadingof the required software.
1. Prerequisites
Check that you have the following:
a. An IP500 V2 running IP Office Release 11.0. The system must have an Essential Edition and PreferredEdition license .
b. A Windows PC with IP Office Manager and System Status Application networked to the IP Office system. Test byopening the IP Office configuration and by connectiong System Status Application.
c. A 5mm Flat-blade screwdriver plus anti-static wrist strap and ground point for module insertion.
d. A 4GB USB memory key.
e. An IP address to assign to the module. The address must be on the same subnet as the IP Office system's LAN1.
f. A server host name for the module to use on the customer's network.
g. The latest Unified Communications Module ISO image that matches the IP Office release and the Avaya USBCreator tool. See Downloading Module Software .
2. Prepare the USB Key for Installation
a. Using the downloaded Avaya USB Creator tool, prepare the USB installation key .
3. IP Office Configuration
Using IP Office Manager, check and change the following items in the IP Office configuration:
a. Click Control Unit and select the IP500 V2. Note the Version. This should match the software you downloadedfor the module.
b. Click System and then LAN1 tab. On the LAN Setting sub-tab, note the IP Address.
c. Select the System tab. Set the Time Setting Config Source to either SNTP or None. Click OK.
d. Click to save the configuration back to the IP Office.
4. IP Office Security
The installation of the one-X Portal for IP Office service assumes that the EnhTcpaService user is set to the defaultpassword EnhTcpaPwd1. If this is not the case, set the IP Office security service user account back to that defaultpassword. You can change the password again after installation.
5. Shutdown the IP Office
Using IP Office Manager, shutdown the system (File | Advanced | System Shutdown). Only switch off power to thesystem when the each LED1 on the front of the unit and the CPU LED on the rear flash rapid red-amber. See SystemShutdown .
6. Insert the Unified Communications Module and Software Installation Key
a. Insert the module into an empty slot in the system.
b. Reapply power to the system and wait for the system to restart.
c. Connect System Status Application to the IP Office and select the menu for Unified Communications Moduleas this shows the installation progress.
d. Insert the USB memory key into the upper USB slot on the module.
e. Once the system is running, shut down the UCM by pressing the top button on the module until the upperLED starts to flash green. The shutdown is complete once all module LEDs are off except for the regularsystem heartbeat (an amber flash every 5 seconds).
f. Restart the module by pressing the upper button until both amber LEDs turn off. Alternatively in System StatusApplication click USB Boot.
g. Allow the process to run until the status in System Status Application shows "Idle, card has not been ignited".
16
18
16
16 17
20
21
56
52

Installing and Maintaining the Unified Communications Module Page 1515-601011 Issue 13h (Monday, January 6, 2020)IP Office™ Platform 11.0
Comments on this document? [email protected]
Module Installation: Quick Install
7. Ignite the Unified Communications Module
a. Using a web browser, enter https:// followed by the LAN1 address of the IP Office and :7071. For examplehttps://<IP Office LAN1 address>:7071.
b. The login menu appears. The default name and password are root and Administrator.
c. Accept the license and click Next.
d. Enter IP address details valid for the same subnet used by LAN1 of the IP Office. Click Next.
e. Select which applications you want the module to run. Click Next.
f. Set the passwords for future access to the module and the services it runs. Click Next.
g. Accept the default time settings. Enter a hostname and click Next.
h. Select to either generate certificates or upload the certificates that the module should use. Click Next.
i. Download the certificates generated if any. Check the settings and if okay click Apply.
j. Add the certificates to your browser.
8. Initial Management Services Configuration
a. Using a web browser, enter https:// followed by the IP address given to the module during ignition and :7070.
b. The login menu appears. Enter Administrator and the password set for that user account during ignition.
c. Check that the details on the initial configuration menu are correct.
d. Click Apply.
9. Configure the Server Applications
Check and configure the server applications. See Voicemail Pro Configuration and one-X Portal for IP OfficeConfiguration .
· ! Important: Check in the IP Office switch configuration that the Voicemail Type is set to Voicemail Pro on UC
Module with the Voicemail IP Address set to match the module's IP address.
26
30
40

Installing and Maintaining the Unified Communications Module Page 1615-601011 Issue 13h (Monday, January 6, 2020)IP Office™ Platform 11.0
Comments on this document? [email protected]
2.2 PrerequisitesCheck that you have the following:
a. An IP500 V2 running IP Office Release 11.0. The system must have an Essential Edition and Preferred Edition license .
b. A Windows PC with IP Office Manager and System Status Application networked to the IP Office system. Test byopening the IP Office configuration and by connectiong System Status Application.
c. A 5mm Flat-blade screwdriver plus anti-static wrist strap and ground point for module insertion.
d. A 4GB USB memory key.
e. An IP address to assign to the module. The address must be on the same subnet as the IP Office system's LAN1.
f. A server host name for the module to use on the customer's network.
g. The latest Unified Communications Module ISO image that matches the IP Office release and the Avaya USBCreator tool. See Downloading Module Software .
2.3 Downloading Module SoftwareAvaya makes Unified Communications Module software for each IP Office release available from the Avaya supportwebsite (http://support.avaya.com) in a number of formats. For Unified Communications Module installation, you mustdownload the ISO image and Avaya USB Creator tool software.
· ISO Image You can use this type of file to reinstall the full set of software including the operating system. Before using an ISOimage, you must backup all applications data. Note that the Unified Communications Module uses a separate ISOimage from other Linux based IP Office products. You require this file when installing a Unified CommunicationsModule. The Unified Communications Module v1 and Unified Communications Module v2 use the same ISO image.
· Source ISO Image Some components of the software are open source. To comply with the license conditions of that software, Avayais required to make the source software available. However, this file is not required for installation.
· Avaya USB Creator Tool This software tool is downloadable from the same page as the ISO files. After installation, you can use the tool toload an ISO image onto a USB memory key from which the server can boot and either install or upgrade.
· Text-to-Speech Languages ISO Images The TTS service for English is installed by default. However, the installation of TTS services for other languagesrequires 3 addition ISO images. If installing the server from a DVD, the installer prompts for the additional optionalTTS language DVDs created from the downloaded ISOs. The TTS languages can also be added post installation, seeAdding Non-English TTS Prompts .
To download Avaya software: 1. Browse to http://support.avaya.com and log in.
2. Select Support by Product and click Downloads.
3. Enter IP Office in the Enter Product Name box and select the matching option from the displayed list.
4. Use the Choose Release drop-down to select the required IP Office release.
5. The page lists the different sets of downloadable software for that release. Select the software for the UnifiedCommunications Module.
6. The page displayed in a new tab or windows details the software available and provides links for downloading thefiles.
7. Also download the documents listed under the RELATED DOCUMENTS heading if shown.
18
16
75

Installing and Maintaining the Unified Communications Module Page 1715-601011 Issue 13h (Monday, January 6, 2020)IP Office™ Platform 11.0
Comments on this document? [email protected]
Module Installation: Downloading Module Software
2.4 Preparing a USB Installation KeyAvaya supplies the Unified Communications Module v2 without pre-installed software. Therefore, a USB memory key isrequired to install the new software onto the module. Avaya supplies the Unified Communications Module v1 with pre-installed software, but that software is unlikely to match the software level of the IP Office system. Therefore, a newsoftware install is assumed as part of the Unified Communications Module v1 installation.
This process extracts a downloaded ISO image onto a USB memory key and then turns that memory key into a bootabledevice for software installation or upgrading.
Prerequisites· 4GB USB Memory Key
Note that this process reformats the memory key and erases all files. The module supports USB and USB2 memorykeys.
· Avaya USB Creator Tool This software tool is downloadable from the same page as the ISO files. After installation, you can use the tool toload an ISO image onto a USB memory key from which the server can boot and either install or upgrade.
· Unified Communications Module ISO Image You can download this file from the Avaya support website, see Downloading Module Software .
To create a bootable USB memory key:1. Insert the USB memory key into a USB port on the PC.
2. Start the Avaya USB Creator (All Programs | IP Office | Avaya USB Creator).
3. Click the Browse button and select the ISO file.
4. Use the Select Target USB Drive drop-down to select the USB memory key. Make sure that you select the
correct USB device as this process overwrites all existing contents on the device.
5. In the Select USB Label field enter a name to help identify the key and its usage in future.
6. Use the Select Installation Mode options to select whether the USB memory key should be configured for
installing the software (UCM - Auto Install) or for upgrading existing software (UCM - Auto Upgrade).
· Note: The installation mode options available changed automatically based on the type of ISO file selected. Ifyou do not see the correct options, check that you have selected a Unified Communications Module ISO file.
7. Use the Select Locales to Install / Upgrades check boxes to select which sets of Voicemail Pro prompts you
want installed or upgraded. Only selecting the languages that you require significantly reduces the time requiredfor the installation or upgrade.
8. Check that you have set the options correctly. Click Start.
9. Confirm that you want to continue.
10. The status bar at the bottom of the tool shows the progress of preparing the USB memory key. The process takesapproximately 15 minutes though that can vary depending on the USB2 memory key and PC.
16

Installing and Maintaining the Unified Communications Module Page 1815-601011 Issue 13h (Monday, January 6, 2020)IP Office™ Platform 11.0
Comments on this document? [email protected]
2.5 Checking the LicensesThe Unified Communications Module requires an IP Office system running with an Essential Edition license at minimum.Additional licenses may be required for additional features.
· Essential Edition This license is a pre-requisite for the Preferred Edition license below.
· Preferred Edition (Voicemail Pro) The Voicemail Pro application requires this license. The license enables the application and 4 voicemail ports.
· Preferred Edition Additional Voicemail Ports These licenses add additional voicemail ports. You can add multiple licenses, up to 20 ports when running VoicemailPro and one-X Portal for IP Office, or 40 ports when running just Voicemail Pro.
· User Profile Licenses For a user to use the one-X Portal for IP Office application, you must license and configure the user to one of thefollowing user profiles in the IP Office configuration: Office Worker, Teleworker or Power User. Each rolerequires an available Office Worker, Teleworker or Power User license in the IP Office configuration.
2.6 Changing the IP Office Time SettingsBy default IP Office systems are configured to obtain time from its Voicemail Pro server which obtains that time from theWindows server on which it is installed. Obviously this option cannot be used when the voicemail server is running on aUnified Communications Module since the module gets its time from the IP Office. To support the module, the systemmust either use an external SNTP time server or to have its time and date set manually.
To change the time settings:1. Start IP Office Manager and receive the configuration from the IP Office system.
2. Select System and select the System tab.
3. Change the Time Setting Config Source value as follows:
· To Use an External Time Server Change the setting to SNTP. IP Office Manager displays the additional fields for setting the address of the timeserver or servers.
· To Set the Time Manually Change the setting to None. The system's time and date are now set through the menu of an Avaya phoneuser who has System Phone Rights. Refer to the IP Office Manager help for details.
4. Click on the save icon to send the configuration back to the IP Office.

Installing and Maintaining the Unified Communications Module Page 1915-601011 Issue 13h (Monday, January 6, 2020)IP Office™ Platform 11.0
Comments on this document? [email protected]
Module Installation: Changing the IP Office Time Settings
2.7 Changing the IP Office Security SettingsThe following elements of the IP Office security settings affect installation:
· The one-X Portal for IP Office application uses the Enhanced TSPI service and EnhTcpaService user for itsconnection to the IP Office. The installation assumes that the EnhTcpaService user is enabled and has the defaultpassword of EnhTcpaPwd1.
· If the password is not at default during the Unified Communications Module installation, the one-X Portal for IPOffice service will not start correctly and the service user account becomes locked. To resolve that, follow thesteps below and then restart the one-X Portal for IP Office service.
· Once the one-X Portal for IP Office service is operating correctly, you can change the EnhTcpaPwd1password.
· Voicemail Pro connects to the IP Office using the Voicemail Password. This is set in the IP Office system'ssecurity settings (System | Unsecured Interfaces) and must be matched by the password set in the voicemailservers preferences after installation.
To change the security settings: 1. Using IP Office Manager select File | Advanced | Security.
2. Enter the name and password for access to the IP Office security settings.
3. Click System and then select the Unsecured Interfaces tab.
a. Click on the Change button next to the Voicemail Password field and set a new password. The default isblank.
b. Click OK.
4. Click Service Users and select EnhTcpaService.
a. Check that the account status is set to Enabled.
b. Click on the Change button next to the Password field and set the password to EnhTcpaPwd1.
c. Click OK.
5. Click the save icon.
35

Installing and Maintaining the Unified Communications Module Page 2015-601011 Issue 13h (Monday, January 6, 2020)IP Office™ Platform 11.0
Comments on this document? [email protected]
2.8 Shutting Down the IP Office SystemBefore adding or removing any hardware from the IP Office system, it must be shutdown using one of the shutdownmethods below. Failure to shutdown the system correctly can cause loss of data.
· ! WARNINGS
· You must always shutdown a system before switching it off. Simply removing the power cord or switching offthe power input may cause the loss of data.
· This is not a polite shutdown, it stops any user calls and services in progress.
· The shutdown process takes up to a minute to complete. When shutting down a system with a UnifiedCommunications Module installed, the shutdown can take up to 3 minutes while the card safely closes all openfiles and closes down its operating system. During this period, the module's LED 1 remains green.
· Do not remove power from the system until the system LEDs are in the following states:
· For the Unified Communications Module v2, the upper LED is off and the lower LED flashes red-amber.
· For the Unified Communications Module v1, the LEDs are all off.
· For all other card types, LED 1 flashes fast red-amber. For those base cards with a trunk daughtercard installed, LED 9 also flashes fast red-amber.
· The CPU LED on the rear of the system flashes fast red-amber.
· The System SD and Optional SD memory card LEDs on the rear of the system are off.
· To restart a system when shutdown indefinitely, or to restart a system before the timed restart, switch powerto the system off and on again.
To shutdown the system using the AUX button:When the AUX button on the rear of the system is pressed for more than 5 seconds, the IP500 V2 control unit willshutdown with the restart timer set to 10 minutes. Wait until the state of the LEDs on the system match those listedabove before switching off power to the system.
To shutdown the system using IP Office manager:1. Using IP Office Manager, select File | Advanced | System Shutdown.
2. Using the Select IP Office menu to select the system and enter the administrator name and password. IP OfficeManager displays the System Shutdown Mode menu.
3. Select Indefinite and click OK.
4. Wait until the state of the LEDs on the system match those listed above before switching off power to thesystem.
To shutdown the system using the System Status Application:1. Start System Status Application and access the system's status output.
2. In the navigation panel, select System.
3. At the bottom of the screen, select Shutdown System.
4. Select Indefinite and click OK.
5. Wait until the state of the LEDs on the system match those listed above before switching off power to thesystem.
6. Switch off power to the system.

Installing and Maintaining the Unified Communications Module Page 2115-601011 Issue 13h (Monday, January 6, 2020)IP Office™ Platform 11.0
Comments on this document? [email protected]
Module Installation: Shutting Down the IP Office System
2.9 Inserting the ModuleOnce you have shutdown the system, you can insert the module.
· ! WARNINGS
· Ensure that you take anti-static protection steps while handling circuit boards.
· Never add or remove cards from the control unit while it has power connected.
· Tools Required
· 5mm Flat-blade screwdriver.
· Anti-static wrist strap and ground point.
· USB Installation Key
· PC with System Status Application connection to the IP Office system.
· Monitor and HDMI or HDMI to DVI cable.
To insert the module:1. For a Unified Communications Module v1, ensure that the plastic cover that fits over the external ports on the
module's faceplate is in place.
2. Using a flat-bladed screwdriver, remove the blank cover from an unused slot on the front of the control unit.
3. Allowing the module to rest against the bottom of the slot, begin sliding it into the control unit. When halfinserted, check that the module rails have engaged with the slot edges by trying to gently rotate it. If the modulerotates, remove it and begin inserting it again.
4. While inserting the module, also check to ensure that cables on the module do not interfere with the insertionoperation.
5. The module should slide in freely until almost fully inserted. At that point, apply pressure at the base of the frontof the module to complete insertion.
6. Using a flat-bladed screwdriver, secure the module.
7. Reapply power to the system.
8. Once the system has fully restarted, check the module LEDs. If the lower LED remains red, the module is notsupported by the system. The most likely cause is that the system is not correctly licensed . Recheck thelicenses and then restart the system.
9. Once the module's lower LED is green, proceed with installing the module software .
20
18
22

Installing and Maintaining the Unified Communications Module Page 2215-601011 Issue 13h (Monday, January 6, 2020)IP Office™ Platform 11.0
Comments on this document? [email protected]
2.10 Installing the SoftwareTo install software from the previously prepared USB memory key , use the following process. This process reinstallsthe module software and if necessary upgrades the module firmware.
· ! WARNING
This process overwrites all existing data and software on the module. Only use this process on an existingoperational module after having backed up the application data to another location.
· ! IMPORTANT
Ensure that you have met all the prerequisites before beginning software installation.
To install a software image from a USB memory key:1. For the Unified Communications Module v1, remove the plastic cover from the front of the module. Retain this and
reattach it after completing this process.
2. Connect to the IP Office using System Status Application. Select System | UC Modules and select the module.The page shows the module status and other information.
3. Insert the USB memory key with the new ISO image file into the module's upper USB port.
4. The next step requires the module to boot from the USB memory key. This can be done in two ways:
· Using the module buttons: Shut down the module by pressing the upper button on the module until the upper LED starts to flash green.The shutdown is complete once all module LEDs are off except an amber flash of the lower LED every 5seconds. Restart the module by pressing the upper button again and keeping it pressed until the two LEDschange from amber to off.
· Using System Status Application: Click on the Shutdown button. Once the module has shut down, click the USB Boot button.
5. After up to 2 minutes initializing, the module boots using the files on the USB memory key. System StatusApplication should report "USB Upgrade/Install" and both upper and lower LEDs flash amber/green.
6. The progress of the software installation/upgrade is shown in System Status Application. The initial softwareinstallation process between 15 to 80 minutes depending on the number of languages being installed.
7. After the software installation completes, the module restarts. During the restart, if necessary the module'sfirmware upgrades. The restart, including firmware upgrade, takes approximately 25 minutes. After this the LEDsindicate the module's status as follows:
· Lower status LED shows only regular IP Office heartbeat flashes: This indicates that the module automatically shutdown after a firmware upgrade. Restart the module bypressing the top button or using System Status Application .
· Lower status LED green except for regular IP Office heartbeat flashes: This indicates that the module restarted without needing a firmware upgrade.
8. The software installation is complete when System Status Application shows the status "Idle, card has not beenignited".
9. Remove the USB memory key. For the Unified Communications Module v1, refit the plastic cover removed at thestart of the process. You now need to ignite the module services .
17
16
56
23

Installing and Maintaining the Unified Communications Module Page 2315-601011 Issue 13h (Monday, January 6, 2020)IP Office™ Platform 11.0
Comments on this document? [email protected]
Module Installation: Installing the Software
2.11 Igniting the Module ServicesFollowing software installation , the module requires ignition. For a Unified Communications Module v2 this is indicatedby the message "Idle, card has not been ignited" and the lower LED green.
To ignite the module services:1. From a client PC, start the browser. Enter https:// followed by the LAN1 IP address of the IP Office system and
:7071. For example, enter https://192.168.42.1:7071.
2. The login menu appears:
a. Note the release number shown after the R in the menu title. If this does not match the software release ofthe IP Office system, stop ignition and install the appropriate Unified Communications Module release to matchthe system.
b. Enter the default password (Administrator).
c. Click Login. If you accept the license, select I Agree and click Next.
3. Enter the IP address and DNS settings that the module should use. Enter details that give the module an IPaddress on the same subnet as the LAN1 interface of the IP Office system.
4. Select the services that you want the module to provide for the IP Office system.
5. Click Next. Enter and confirm new passwords. These are the passwords for various Management Services serviceuser accounts and also for the Linux accounts created on the server. Ensure that you note the passwords set.
· The passwords must be 8 to 32 characters, containing at least two types of character (lower case, upper case,numeric and special characters) and no more the 3 consecutive characters.
· root/security password This sets the password for both the Linux root user account and also the security account of theManagement Services service.
22

Installing and Maintaining the Unified Communications Module Page 2415-601011 Issue 13h (Monday, January 6, 2020)IP Office™ Platform 11.0
Comments on this document? [email protected]
· Administrator password This sets the password for Linux Administrator account and also the Administrator account of theManagement Services service run on the Unified Communications Module. With ReferredAuthentication enabled (the default) this is also the default account used for Voicemail Pro and one-XPortal for IP Office administrator access.
· System password This sets the System password for the Management Services.
6. Click Next. Enter basic details for the module.
· Hostname This value is used as the DNS host name of the server.
· ! IMPORTANT: DNS Routing
For internal use, this value must be reachable by DNS within the customer network. If the server will alsobe supporting external applications, it needs to be reachable by external DNS. Consult with the customer'sIT support to ensure the name is acceptable and that routing to it has been configured correctly.
· Use NTP/NTP Server Do not change the settings. The default 169.254.0.1.setting is an internal address for the module to get itstime its host system.
7. Click Next. The menu prompts which security certificate the server should use.
· If you select Generate CA automatically, you must download the certificate from the next screen.
· If you select Import CA, click Browse and locate the security certificate file that the server should use. ClickUpload.
12

Installing and Maintaining the Unified Communications Module Page 2515-601011 Issue 13h (Monday, January 6, 2020)IP Office™ Platform 11.0
Comments on this document? [email protected]
Module Installation: Igniting the Module Services
11. Click Next. A summary of the settings appears.
12. If Generate New was selected for the server's security certificate, download the security certificate files from themenu and store these safely. These certificates need to be used by the browser and other applications for futureaccess to the server.
13. Click Apply. Click OK when displayed to access the server's IP Office Web Manager menus. Note that this cantake up to 10 minutes.
14. Follow the instructions for adding a certificate to your browser . 26

Installing and Maintaining the Unified Communications Module Page 2615-601011 Issue 13h (Monday, January 6, 2020)IP Office™ Platform 11.0
Comments on this document? [email protected]
2.12 Adding a Certificate to the BrowserFor secure access to the server menus, the browser used requires the server certificate.
If using a certificate uploaded to the server, obtain a copy of the same certificate from the original source.
If using the server's own generated certificate, you can downloaded from the ignition menu, or after ignition, from theCertificates section of the Settings | General menu. The server provides it certificate as a PEM or CRT file.
To add a server security certificate to Firefox:
1. Click the icon and select Options. Alternatively, click on the Settings icon if shown on the browserhome page.
2. Click Advanced and select Certificates.
3. Click View Certificates.
4. Click Authorities.
5. Click Import. Browse to the location of the CRT or PEM file downloaded from the server. Select the file and clickOpen.
6. Select all the check boxes to trust the certificate.
7. Click OK twice.
To add a server security certificate to Internet Explorer:1. Click Tools and select Internet Options.
2. Select the Content tab and click Certificates.
3. Click Import.
4. Click Next and Browse to the location of the downloaded certificate. Select it and click Open.
5. Click Next. Click Place all certificates in the following store.
· If using the server's own generated certificate, select the Trusted Root Certification Authorities.
· If using a certificate from another source, select Intermediate Certification Authorities.
6. Click Next and then Finish.
7. Click OK, Close.
8. Click OK.
To add a server security certificate to Google Chrome:1. Click the icon and select Settings.
2. Click Show advanced settings. Scroll to HTTP/SSL and click Manage certificates.
3. Click Import.
4. Click Next and Browse to the location of the downloaded certificate. Select it and click Open.
5. Click Next. Click Place all certificates in the following store.
· If using the server's own generated certificate, select the Trusted Root Certification Authorities.
· If using a certificate from another source, select Intermediate Certification Authorities.
6. Click Next and then Finish.
7. Click OK, Close.
92

Installing and Maintaining the Unified Communications Module Page 2715-601011 Issue 13h (Monday, January 6, 2020)IP Office™ Platform 11.0
Comments on this document? [email protected]
Module Installation: Adding a Certificate to the Browser
To add a server security certificate to Mac Safari:1. From the browser, open the directory containing the certificate file.
2. Double-click the certificate.
3. You are prompted to store the certificate in the login keychain or the system keychain. To make the certificateavailable to all users of this system, select system keychain.
To add a server security certificate to Windows Safari:1. From the browser, open the directory containing the certificate file.
2. Right-click the file and select Install Certificate. You may be prompted for admin credentials and/or aconfirmation prompt.
3. On the first wizard screen, click Next.
4. On the Certificate Store screen select Place all certificates in the following store.
5. Click Browse.
6. Select the Trusted Root Certification Authorities option.
7. Click OK.
8. Click Next.
9. Click Finish. If another security warning dialog displays, click Yes.

Installing and Maintaining the Unified Communications Module Page 2815-601011 Issue 13h (Monday, January 6, 2020)IP Office™ Platform 11.0
Comments on this document? [email protected]
2.13 Server Initial ConfigurationThe Management Services service which runs on the server requires some initial configuration. This is performed the firsttime you login into it using either IP Office Web Manager or IP Office Manager. This is especially important for serverscentrally managed using Avaya System Manager.
The following method does the initial configuration as part of the first login to IP Office Web Manager.
To perform initial configuration through IP Office Web Manager:1. Log in to IP Office Web Manager.
a. Enter https:// followed by the module's IP address and then 7070. Alternatively, enter https:// followed bythe IP Office system address and from the menu click IP Office Web Manager on UCM.
b. Enter the user name Administrator and the password that was created for that user during ignition.
2. Web manager displays the initial configuration menu for the Management Services service. If this does notappear, click Solution. Most of the settings are automatically completed using the values you entered duringmodule ignition.
3. Check the values are as expected:
· Check that DHCP mode is set to Disabled.
· If the module will be under centralized management from Avaya System Manager, select the CentralizedManagement checkbox. Enter the details required for Avaya System Manager.
4. Click Apply. The service is restarted using the values set in the menu. After the restart the browser is redirectedto the normal web management menus.
2.14 Application Initial ConfigurationOnce operation of the module and its menu is confirmed, you can being the initial configuration of the applications. Referto the following chapters based on the applications selected during the modules ignition:
1. Voicemail Pro Initial Configuration
2. one-X Portal for IP Office Initial Configuration
30
41

Installing and Maintaining the Unified Communications Module Page 2915-601011 Issue 13h (Monday, January 6, 2020)IP Office™ Platform 11.0
Comments on this document? [email protected]
Voicemail Pro Configuration
Chapter 3.

Installing and Maintaining the Unified Communications Module Page 3015-601011 Issue 13h (Monday, January 6, 2020)IP Office™ Platform 11.0
Comments on this document? [email protected]
3. Voicemail Pro ConfigurationBy default the Voicemail Pro application automatically provides basic mailbox services for all users and hunt groups in theIP Office configuration. For installations with just a single IP Office and Voicemail Pro server this normally occurs withoutany further configuration.
Details of IP Office and Voicemail Pro configuration are covered by the Voicemail Pro Installation manual and VoicemailPro Administration manuals . This section of this manual covers only the minimum steps recommended to ensure thatthe voicemail server is operating.
Initial Configuration Summarya. IP Office Configuration
i. Adding voicemail licenses
ii. Check the Voicemail Type Setting
b. Voicemail Pro Configuration
i. Install the Voicemail Pro client
ii. Log in to the Voicemail Pro server
iii. Change the voicemail server password
IMPORTANT: Voicemail IP Address NoteThe IP Office uses the address 169.254.0.2 to connect to the voicemail application on the Unified CommunicationsModule. This is the address set for the voicemail server in the IP Office configuration. Do not use this address for anyother purpose. For all other access to the voicemail server use the IP address of the Unified Communications Module. Tocheck the IP address, see Viewing the Module IP Address .
Transferring Settings from a Previous ServerFor an IP Office system already configured to operate with an external Voicemail Pro server; you can transfer the settings,prompts and messages on the old server to the new server. See Transferring Voicemail Server Settings .
9
31
32
33
34
35
32
51
36

Installing and Maintaining the Unified Communications Module Page 3115-601011 Issue 13h (Monday, January 6, 2020)IP Office™ Platform 11.0
Comments on this document? [email protected]
Voicemail Pro Configuration:
3.1 Adding Voicemail LicensesThe Unified Communications Module automatically enables 4 ports for Voicemail Pro operation. You can license additionalports for up to 20 ports when running Voicemail Pro and one-X Portal for IP Office, or up to 40 when running justVoicemail Pro.
For Voicemail Pro operation on Unified Communications Module, the following licenses are used:
· Essential Edition This license is a pre-requisite for the Preferred Edition license below.
· Preferred Edition (Voicemail Pro) The Voicemail Pro application requires this license. The license enables the application and 4 voicemail ports.
· Preferred Edition Additional Voicemail Ports These licenses add additional voicemail ports. You can add multiple licenses, up to 20 ports when running VoicemailPro and one-X Portal for IP Office, or 40 ports when running just Voicemail Pro.

Installing and Maintaining the Unified Communications Module Page 3215-601011 Issue 13h (Monday, January 6, 2020)IP Office™ Platform 11.0
Comments on this document? [email protected]
3.2 IP Office ConfigurationWhen you add a Unified Communications Module running Voicemail Pro to a system, the system automatically adjusts touse that voicemail server. However, you should confirm this by checking the Voicemail Type and Voicemail IPAddress settings in the IP Office configuration.
To set the voicemail server address:
1. Start IP Office Manager and receive the configuration from the IP Office system.
2. Select System.
3. Select the Voicemail tab.
· Check that the Voicemail Type is set to Voicemail Pro on UC Module.
· ! WARNING: IP Address
By default, when a configuration set to Voicemail Pro on UC Module is loaded, the IP address shown is theIP address of the Unified Communications Module. If for any reason, the Voicemail Type is changed, whenset back to Voicemail Pro on UC Module, set the IP address to 168.254.0.2. This is the internal private IPaddress used for connection between the IP Office and the Unified Communications Module.
· In the Voicemail Channel Reservation section, the number of channels will be 4 plus any additionalchannels licensed. You can license the Unified Communications Module up to 20 ports when running VoicemailPro and one-X Portal for IP Office or 40 ports when running just Voicemail Pro.
4. Save any changes back to the IP Office system.
10

Installing and Maintaining the Unified Communications Module Page 3315-601011 Issue 13h (Monday, January 6, 2020)IP Office™ Platform 11.0
Comments on this document? [email protected]
Voicemail Pro Configuration: IP Office Configuration
3.3 Installing the Voicemail Pro ClientYou can install the Voicemail Pro client onto a Windows PC. You can then use it to remotely administer the voicemailserver.
Using the following process you can download the software for installing the client from the server.
To download and install the Voicemail Pro client:1. Log in to wIP Office Web Manager . In the displayed list of systems, click on the icon next to the server and
select Platform View.
2. Select the AppCenter tab.
3. Click on the link for the Voicemail Pro client file in order to download the software package for installing theclient.
4. Run the software package to install the Voicemail Pro client.
79

Installing and Maintaining the Unified Communications Module Page 3415-601011 Issue 13h (Monday, January 6, 2020)IP Office™ Platform 11.0
Comments on this document? [email protected]
3.4 Logging in to the Voicemail Server
To login with the Voicemail Pro client:1. From the Start menu, select Programs | IP Office | Voicemail Pro Client.
2. The Voicemail Pro Client window opens. If the client has run before, it attempts to start in the same mode as itpreviously used. Otherwise it displays the select mode menu.
3. Select Online. The menu for entering the name, password and details of the server appears.
4. Enter the User Name and User Password for an administrator account on the IP Office system.
5. In the Unit Name\IP Address field enter the DNS name or IP address of the voicemail server. Alternatively clickon Browse to search the local network for a server and select a server from the results.
6. Click Login. If requested to download the call flows, select Download.

Installing and Maintaining the Unified Communications Module Page 3515-601011 Issue 13h (Monday, January 6, 2020)IP Office™ Platform 11.0
Comments on this document? [email protected]
Voicemail Pro Configuration: Logging in to the Voicemail Server
3.5 Changing the Voicemail Server PasswordThe connection between the IP Office and the Voicemail Pro services uses a password set in the IP Office security settings.When you change the password in the IP Office system's security settings, you must also change the password set in thevoicemail server's preferences.
You can set the voicemail server preferences through IP Office Web Manager or using the Voicemail Pro client. Note thatafter changing the password, you do not need to restart the voicemail service. However, it may take a couple of minutesfor the two systems to connect.
To change the voicemail server password using IP Office Web Manager: 1. Login to the Unified Communications Module server's IP Office Web Manager menus.
2. Click on Applications and select Voicemail Pro - System Preferences.
3. In the Voicemail Password box, enter the same password as set in the IP Office system's security settings.
4. Click Update.
5. When prompted to confirm the changes, click Yes.
To change the voicemail server password using the Voicemail Pro client: 1. Start the Voicemail Pro client and login to the server.
2. Click the icon. Alternatively, from the Administration menu select Preferences.
3. Select the General tab.
4. In the Voicemail Password field, enter the same password that has been set in the IP Office system's securitysettings.
5. Click Save & Make Live.
49

Installing and Maintaining the Unified Communications Module Page 3615-601011 Issue 13h (Monday, January 6, 2020)IP Office™ Platform 11.0
Comments on this document? [email protected]
3.6 Transferring Voicemail Server SettingsIf the Unified Communications Module is replacing an existing voicemail server, you can transfer a backup of all thesettings, prompts and messages to the new server. If the existing server is a Linux based server, use SSH file transfer toretrieve the backup files from the server. Otherwise, if Windows based, copy the folder from the server.
For the Unified Communications Module, once you have obtained a backup of the old server, you can load it onto theUnified Communications Module from a USB memory key. Otherwise, if the backup is too large for the USB memory keyuse SSH file transfer.
· Backing Up/Restoring Custom Folders If the existing voicemail server uses folders outside its default folders those folders are not included in thebackup/restore processes. To transfer additional folders, see Transferring Custom Folders .
To back up the old voicemail server:Refer to the appropriate Voicemail Pro documentation for the release of Voicemail Pro server software.
To transfer the backup to a USB memory key:The location of the backup files on the old server depends on whether it was a Windows based or Linux based server:
· Windows Server You can select the backup location before starting the backup. The default location for backup files is C:\ProgramFiles\Avaya\IP Office\Voicemail Pro\Backup\Scheduled.
1. Using My Computer, locate the previous manual backup. The date and time is part of the folder name forthe backup.
2. Right-click on the folder and select Properties. Check that the Size on disk is within the capacity of the USBmemory key.
· If not, copy the backup folder and all its contents onto a PC from which you can eventually load it onto thenew server using an SSH file transfer.
· If with the USB memory key capacity, Copy the backup folder and all its content onto a USB memory key.Do not put the folder into another folder or change the folder name.
· Linux Server The default location for backup files on a Linux server is /opt/vmpro/Backup/Scheduled.
1. Using an SSH file transfer tool , connect to the old server and browseto /opt/vmpro/Backup/Scheduled/Immediate.
2. Locate the manual backup taken above. The date and time is part of the folder name for the backup.
3. Copy the folder and all its contents onto the PC running SSH.
4. Right-click on the folder and select Properties. Check that the Size on disk is within the capacity of the USBmemory key.
· If not, copy the backup folder and all its contents onto a PC from which you can eventually load it onto thenew server using an SSH file transfer.
· If within the USB memory key capacity, copy the backup folder and all its content onto a USB memorykey. Do not put the folder into another folder or change the folder name.
To shut down the old voicemail server:Once you have backed up the server you can shut it down. This releases all the licenses it obtained from the IP Officesystem.
1. Once the backup above has been completed, select File | Voicemail Shutdown | Shutdown.
2. Select Shut Down Immediately. This will start a forced shutdown of the server, ending any currently activevoicemail sessions.
To load the backup onto the new server from a USB memory key:If you were able to load the voicemail backup onto a USB memory key, you can load it onto the Unified CommunicationsModule server directly from the USB memory key.
1. Insert the USB memory key into one of the module's USB sockets.
2. Using a web browser, login to the server's web control menus.
3. Select Settings. On the General tab, select the Restore button for the Voicemail service. The list of availablebackups will include the one on the USB memory key.
6. Select the backup on the USB memory key and click OK.
7. Do not remove the USB memory key until all USB memory key activity has ceased.
8. After completing the restore, use the System menu to Stop and then Start the voicemail service.
38
74

Installing and Maintaining the Unified Communications Module Page 3715-601011 Issue 13h (Monday, January 6, 2020)IP Office™ Platform 11.0
Comments on this document? [email protected]
Voicemail Pro Configuration: Transferring Voicemail Server Settings
To load the backup onto the new server using SSH:If you copied the backup onto a PC, use the following method to transfer and then restore the backup.
1. Connect to the Unified Communications Module using an SSH File transfer tool .
2. Copy the backup folder into the folder /opt/vmpro/Backup/Scheduled/OtherBackups.
3. Using a web browser, login to the server.
4. Select Settings. On the General tab, select the Restore button for the Voicemail service. From the list ofavailable backups, select the one just copied onto the server.
5. Click OK.
6. After completing the restore, use the System menu to Stop and then Start the voicemail service.
74
50

Installing and Maintaining the Unified Communications Module Page 3815-601011 Issue 13h (Monday, January 6, 2020)IP Office™ Platform 11.0
Comments on this document? [email protected]
3.6.1 Transferring Custom FoldersLinux based servers do not include manually created folders in the backup or restore processes. Instead you need to copythe additional folders manually.
For example, if a folder containing custom prompts for use in call flows was created separate from the default languagefolders, that server does not automatically backup or restore that folder. To resolve this, you must backup and restore theadditional folder manually. The following example copies a folder called Custom from an existing server to create abackup.
To manually backup a custom folder:1. Using an SSH file transfer tool , copy the folder Custom from /opt/vmpro to your PC to create a backup of
the folder.
To manually restore a custom folder:1. To restore the folder, again using an SSH file transfer tool, copy the folder to the /home/Administrator folder
on the server.
2. Using the SSH command line, you now need to copy the Custom folder from /home/Administrator tothe /opt/vmpro folder.
a. Login to the system's command line interface using the existing root user password. You can does this eitheron the server or remotely using an SSH client shell application.
· If logging in on the server:
a. At the Command: prompt, enter login.
b. At the login: prompt enter Administrator.
c. At the Password: prompt, enter the password for the user entered above.
d. To launch the Avaya command line interface, enter /opt/Avaya/clish.
· If logging in remotely:
a. Start your SSH shell application and connect to the Unified Communications Module PC. The exactmethod will depend on the application used.
· The Host Name is the IP address of the Unified Communications Module.
· The User Name is Administrator.
· The Protocol is SFTP/SSH.
· The Port is 22.
b. If this is the first time the application has connected to the Unified Communications Module, acceptthe trusted key.
c. When prompted, enter the Linux Administrator account password.
b. Enter admin. At the password prompt enter the admin password. The prompt should change to Admin>.
c. Enter root. At the password prompt, enter the current root user password.
d. When logged in, the prompt changes to something similar to root@C110~.
e. Change directory by entering cd /home/Administrator.
f. Move the Custom sub-folder to /opt/vmpro by entering mv Custom /opt/vmpro.
3. Using the SSH file transfer tool again, verify that the Custom folder has been copied to /opt/vmpro as required.
74

Installing and Maintaining the Unified Communications Module Page 3915-601011 Issue 13h (Monday, January 6, 2020)IP Office™ Platform 11.0
Comments on this document? [email protected]
one-X Portal for IP OfficeConfiguration
Chapter 4.

Installing and Maintaining the Unified Communications Module Page 4015-601011 Issue 13h (Monday, January 6, 2020)IP Office™ Platform 11.0
Comments on this document? [email protected]
4. one-X Portal for IP Office ConfigurationAt this stage, whilst installed and started, the one-X Portal for IP Office server and IP Office still require someconfiguration. The following sections are a summary only. For full details, refer to the one-X Portal for IP OfficeInstallation manual .
Initial Configuration Summarya. Add licenses
Those IP Office users who want to use the one-X Portal for IP Office application need to have their Profile setto Office Worker, Teleworker or Power User and the Enable one-X Portal Services option selected. Todo this requires the addition of licenses for those roles.
b. Enable one-X Portal for IP Office users When licenses are available, the number of licenses allows the configuration of the equivalent number ofusers for those roles and then for one-X Portal for IP Office usage.
c. Initial one-X Portal for IP Office login Having licensed and configured some users for one-X Portal for IP Office, you need to login as the one-XPortal for IP Office administrator in order to perform initial one-X Portal for IP Office configuration.
IMPORTANT: one-X Portal for IP Office IP Address Note The one-X Portal for IP Office application uses the IP address 169.254.0.1 for its internal connection to the IP Officesystem. Do not use this address for any other purpose such as external access to the one-X Portal for IP Officeapplication. For all other access to the one-X Portal for IP Office server from elsewhere on the network, use the IP addressof the Unified Communications Module. To check the address, see Viewing the Module IP Address .
4.1 Adding LicensesIn order to log into and use the one-X Portal for IP Office application, a user must have their Profile setting in the IPOffice configuration set to one of the following user profile roles: Office Worker, Teleworker or Power User. To do thatrequires matching Office Worker, Teleworker or Power User licenses in the system configuration.
9
40
41
42
51

Installing and Maintaining the Unified Communications Module Page 4115-601011 Issue 13h (Monday, January 6, 2020)IP Office™ Platform 11.0
Comments on this document? [email protected]
one-X Portal for IP Office Configuration: Adding Licenses
4.2 Enabling one-X Portal for IP Office UsersThose users who want to use the one-X Portal for IP Office application need to have their Profile set to Office Worker,Teleworker or Power User and the Enable one-X Portal Services option selected. This requires available licensesfor those roles.
To enable one-X Portal for IP Office users:
1. Start IP Office Manager and click on the icon.
2. Select the IP Office and click OK.
3. Enter the user name and password for access to the IP Office configuration settings.
4. Click on User.
5. Select the user who you want to enable for one-X Portal for IP Office operation. Select the User tab.
6. Change the user's Profile to Office Worker, Teleworker or Power User.
7. Select the Enable one-X Portal Services check box.
8. Note the user Name and Password. The user uses these to login to one-X Portal for IP Office.
10. Repeat the process for any other users who will use one-X Portal for IP Office.
11. Click on to save the updated configuration back to the IP Office system.
40

Installing and Maintaining the Unified Communications Module Page 4215-601011 Issue 13h (Monday, January 6, 2020)IP Office™ Platform 11.0
Comments on this document? [email protected]
4.3 Initial one-X Portal for IP Office LoginThe method of initial one-X Portal for IP Office configuration may vary:
· If you selected both the one-X Portal for IP Office and Voicemail Pro applications during the module initialization,they require no further configuration. When you log into the one-X Portal for IP Office administration, it takes youdirectly to the final step of changing the local administrator password.
To login to one-X Portal for IP Office:1. From within the server's Web Manager menus, click on Applications and select one-X Portal.
· Alternatively, using a browser enter https:// followed by the address of the Unified Communications Moduleand then :9443/onexportal-admin.html.
2. The login menu appears. If the message System is currently unavailable - please wait appears, the one-XPortal for IP Office application is still starting. When the message disappears, you can login.
3. Enter Administrator and the password created for that user during the server ignition. Click Login.
· The step above assumes that Referred Authentication is enabled (the default for new installs). If not,then the default local account name and password stored by the one-X Portal for IP Office are Administratorand Administrator.
4. The server prompts you to change the local password. This is necessary even if you are using ReferredAuthentication which does not use the local account.
5. Enter and confirm a new password. Click Change Password.
6. You now have access to the one-X Portal for IP Office administration menus. For full details, refer to the one-XPortal for IP Office Administration manual .
7. Click on Log Out.
8. Click on User Login shown top-right.
9. The login window displays System in currently unavailable. When this message is no longer displayed, attemptto login as a user.
12
9

Installing and Maintaining the Unified Communications Module Page 4315-601011 Issue 13h (Monday, January 6, 2020)IP Office™ Platform 11.0
Comments on this document? [email protected]
one-X Portal for IP Office Configuration: Initial one-X Portal for IP Office Login
4.4 Initial AFA LoginThis process is only necessary if not using Referred Authentication for administrator security. You can use the AFAmenus to perform backup and restoration operations. Even if not used, you should login in order to change the menu'sdefault password.
To login to the one-X Portal for IP Office AFA service:1. Open a web browser and enter https:// followed by the IP address of the Unified Communications Module and
then :9443/onexportal-afa.html.
2. At the login menu, enter the name Superuser and the associated password. The default password isMyFirstLogin1_0. After logging with the default password you are prompted to change that password:
· Display Name Enter a name for display in the one-X Portal for IP Office menus.
· Password/Confirm Password Enter a password that will be used for future access.
12

Installing and Maintaining the Unified Communications Module Page 4415-601011 Issue 13h (Monday, January 6, 2020)IP Office™ Platform 11.0
Comments on this document? [email protected]
4.5 If the Portal Service Status Remains YellowThe most likely cause for the one-X Portal for IP Office service not working and remaining yellow in the platform view ofthe services is a password mismatch.
The mismatch is between the EnhTcpaService service user in the IP Office system's security settings and two of theproviders within the portal configuration (the Default-CSTA-Provider and the Default-DSML-IPO-Provider). Thispassword mismatch causes the IP Office to automatically lock the EnhTcpaService user account.
With the Unified Communications Module, the portal service assumes that the IP Office is using the default password.
To reset the portal and IP Office passwords:
1. Change the portal provider passwords to the new, strong password:
a. Login to the portal services administrator menus. You can do this by logging in to the portal server's WebManager menus, clicking on Applications and selecting one-X Portal.
b. Click Configuration and select Providers.
c. Set the Provider Name field to Telephony (CSTA).
d. Click on the edit icon next to the listed provider.
e. Set the Password and click Save.
f. Set the Provider Name field to Directory (IP-Office) and repeat the process.
2. Stop the one-X Portal for IP Office service:
a. Login to the server's web manager menus.
b. From the Solution page, click on the icon next to the portal server and select Platform View.
c. Stop the one-X Portal service. Wait until the status icon changes to red.
3. Change the password of the IP Office EnhTcpaService service user:
a. Login to the IP Office system's Web Manager menus.
b. Click on Security Manager and select Service Users.
c. Click on the edit icon for the EnhTcpaService user.
d. Set the Password to the same as was set for the portal providers above and click Save.
e. Change the Account Status back to Enabled.
f. Click Update.
4. Restart the one-X Portal for IP Office service:
a. Select the platform view for the portal server again.
b. Start the one-X Portal service. Wait for the status icon to change to green. This can take up to 5 minutes.

Installing and Maintaining the Unified Communications Module Page 4515-601011 Issue 13h (Monday, January 6, 2020)IP Office™ Platform 11.0
Comments on this document? [email protected]
one-X Portal for IP Office Configuration: If the Portal Service Status Remains Yellow
4.6 Transferring one-X Portal for IP Office SettingsIf the Unified Communications Module is replacing an existing one-X Portal for IP Office server, you can transfer a backupof all the previous settings to the new server. The backup and restore process can use either an intermediate FTP fileserver or can use files downloaded and restored to and from the browsing PC.
The one-X Portal for IP Office includes the IP addresses of the voicemail server and IP Office systems in the backed upone-X Portal for IP Office settings. However, the Unified Communications Module uses a different set of internal IPaddresses for its voicemail server and IP Office connections. Therefore, after restoring the backup on the new server,the one-X Portal for IP Office provider IP addresses need to be changed.
To back up the one-X Portal for IP Office:The backup process creates a zip file with the date and time added to the file name of the zip file.
1. Browse to the old server using the address http://<server>:8080/onexportal-afa.html where <server> isthe name or the IP address of the server.
2. At the login menu, enter the name Superuser and enter the associated password.
3. Select DB Operations.
4. Select Backup.
5. For Backup To select either FTP (an FTP server) or Local Drive (the PC from which you are browsing). If youselect FTP, you will also need to complete address, name and password settings for uploading files to the FTPserver.
6. Click Backup.
To restore the one-X Portal for IP Office settings:1. Browse to the new server using the address http://<server>:8080/onexportal-afa.html where <server> is
the name or the IP address of the Unified Communications Module.
2. At the login menu, enter the name Superuser and enter the associated password.
3. Select DB Operations.
4. Select Restore.
5. For Restore From select either FTP (an FTP server) or Local Drive (the PC from which you are browsing). Ifyou select FTP, you will also need to complete address, name and password settings uploading files to the FTPserver.
· If you select FTP:
a. Click Show Available Backups.
b. Select the backup to restore and click Restore.
· If you select Local Drive:
a. Use the Browse option to select the backup file.
b. Click Restore.
10

Installing and Maintaining the Unified Communications Module Page 4615-601011 Issue 13h (Monday, January 6, 2020)IP Office™ Platform 11.0
Comments on this document? [email protected]
To reconfigure the restored settings:The Unified Communications Module uses a number of internal IP addresses for connections between the IP Officesystem and the applications it hosts. You need to reconfigure any settings restored from another server to use theinternal IP addresses.
1. Browse to the new server using the address http://<server>:8080/onexportal-admin.html where <server>is the IP address of the Unified Communications Module.
2. Login with the administrator name and password.
3. Select Configuration and then Providers.
4. Click Get All to load the provider details from the one-X Portal for IP Office.
5. Click the Edit button next to the Voicemail_Provider.
a. Click Voicemail Server Assigned.
b. Change the existing Voicemail Server IP Address to 169.254.0.2 and click Close.
6. Click the Edit button next to the Default-CSTA_Provider.
a. Click IP Office(s) Assigned.
b. Change the existing IP address to 169.254.0.1 and click Close.
7. Click the Edit button next to the Default-DSML-IPO-Provider.
a. Click IP Office(s) Assigned.
b. Change the existing IP address to 169.254.0.1 and click Close.
8. Click the checkbox next to ID to select all the records. Click Put Selected.
10

Installing and Maintaining the Unified Communications Module Page 4715-601011 Issue 13h (Monday, January 6, 2020)IP Office™ Platform 11.0
Comments on this document? [email protected]
Server Maintenance
Chapter 5.

Installing and Maintaining the Unified Communications Module Page 4815-601011 Issue 13h (Monday, January 6, 2020)IP Office™ Platform 11.0
Comments on this document? [email protected]
5. Server MaintenanceThis section covers basic maintenance tasks.
· Logging In
· Logging Into Web Control Directly
· Viewing the Module IP Address
· Changing the IP Address Settings
· Module LEDs
· Module Buttons and Ports
· Attaching a Monitor and Keyboard
· Using System Status Application
· Upgrading the Module
· Starting/Stopping Application Services
· Changing the Linux Passwords
· Shutting Down the Server
· Rebooting the Server
· Date and Time Settings
· Creating Administrator Accounts
· Setting the Menu Inactivity Timeout
· Uninstalling an Application
· Setting Up File Repositories
· Downloading Log Files
· SSH File Transfers
· Adding Non-English TTS Prompts
49
50
51
51
52
55
55
56
57
65
65
67
67
68
69
69
70
71
74
74
75

Installing and Maintaining the Unified Communications Module Page 4915-601011 Issue 13h (Monday, January 6, 2020)IP Office™ Platform 11.0
Comments on this document? [email protected]
Server Maintenance:
5.1 Logging InYou can access the web control/platform view menus for each server platform in a network via IP Office Web Manager.
Avaya supports the following browsers for web access to the server menus:
· Microsoft Internet Explorer 10 and 11.
· Microsoft Edge
· Mozilla Firefox
· Google Chrome
· Safari
To access Web Manager:1. Log in to IP Office Web Manager.
a. Enter https:// followed by the module's IP address and then 7070. Alternatively, enter https:// followed bythe IP Office system address and from the menu click IP Office Web Manager on UCM.
b. Enter the user name and password.
c. If any of the Management Services passwords are default, the server requests you to change thosepasswords. For a new server, the passwords are set during ignition. Note that this does not change the Linux
root and Administrator account passwords.
· Change Password This sets the password for the Administrator account of the Management Services service run on theUnified Communications Module. With Referred Authentication enabled (the default) this is also thedefault account used for Voicemail Pro, one-X Portal for IP Office and Web Manager administrator access.
· Change Security Administrator Password This sets the password for the Management Services security administrator account.
· Change System Password This sets the System password for the Management Services.
2. Click on Solution.
3. In the displayed list of systems, click on the icon next to the required system and select Platform View.
12

Installing and Maintaining the Unified Communications Module Page 5015-601011 Issue 13h (Monday, January 6, 2020)IP Office™ Platform 11.0
Comments on this document? [email protected]
5.2 Logging Into Web Control DirectlyUse the following method to login directly to the server's web control menus rather than via the server Web Managermenus. This method of logging may be necessary if the Web Manager service is not running on the server for somereason.
Avaya supports the following browsers for web access to the server menus:
· Microsoft Internet Explorer 10 and 11.
· Microsoft Edge
· Mozilla Firefox
· Google Chrome
· Safari
To login to the server web control menus:1. From a client PC, start the browser. Enter https:// followed by the address of the server and :7071. If the IP
address is unknown, see Viewing the Module IP Address .
· If the browser displays a security warning, you may need to load the server's security certificate.
2. Select the Language required.
3. Enter the name and password for server administration.
4. If the login is successful, the server's System page appears.
49
51
83

Installing and Maintaining the Unified Communications Module Page 5115-601011 Issue 13h (Monday, January 6, 2020)IP Office™ Platform 11.0
Comments on this document? [email protected]
Server Maintenance: Logging Into Web Control Directly
5.3 Viewing the Module IP AddressDuring installation, the installer gives the Unified Communications Module an IP address on LAN1 of the IP Office. You cansubsequently change the address through the card's web control menus. If for some reason the current address isunknown, you can view it as part of the IP Office configuration.
The module's IP address can be checked in both System Status Application and IP Office Manager.
To view the card's IP address using IP Office Manager:1. Start IP Office Manager and receive the configuration from the IP Office system.
2. Select Control Unit.
3. Locate the UC Module in the list of installed units and select it.
4. The details pages lists information about the Unified Communications Module including its current IP address.
5.4 Changing the IP Address SettingsUsing the server's web control menus (also known as "platform view"), you can change the server's network settings.
· Warning Changing IP address and other network settings will require you to login again.
To change the IP address:1. Login to the server's web configuration menus.
2. Select Settings.
3. Select System.
4. Set the Network section as required.
· Network Interface For the Unified Communications Module, this setting is fixed as eth0.1.
· Host Name Sets the host name that the Unified Communications Module should use. This setting requires the local networkto support a DNS server. Do not use localhost.
· ! IMPORTANT: DNS Routing
For internal use, this value must be reachable by DNS within the customer network. If the server will alsobe supporting external applications, it needs to be reachable by external DNS. Consult with the customer'sIT support to ensure the name is acceptable and that routing to it has been configured correctly.
· ! IMPORTANT: Security Certificate Field
This value is used as part of the default security certificate generated by the server. If changed, the servergenerates a new default certificate, during which time access to the server is disrupted for severalminutes. In addition, any applications using the default certificate need to be updated with the newcertificate.
· Use DHCP Do not use this setting with the Unified Communications Module.
IP Address Displays the IP address set for the server. The Unified Communications Module connects to the LAN1 interface ofthe IP Office and must have an address on that subnet. See IP Address Notes .
· ! IMPORTANT: Security Certificate Field
This value is used as part of the default security certificate generated by the server. If changed, the servergenerates a new default certificate, during which time access to the server is disrupted for severalminutes. In addition, any applications using the default certificate need to be updated with the newcertificate.
· Subnet Mask Displays the subnet mask applied to the IP address.
· Default Gateway Displays the default gateway settings for routing.
· System DNS Enter the address of the primary DNS server.
· Automatically obtain DNS from provider This control is not supported on the Unified Communications Module and so is greyed out.
5. Click Save. The server restarts.
56
49
10

Installing and Maintaining the Unified Communications Module Page 5215-601011 Issue 13h (Monday, January 6, 2020)IP Office™ Platform 11.0
Comments on this document? [email protected]
5.5 Module LEDs
Unified Communications Module v2The Unified Communications Module uses the LED on its front panel to indicate the module's status. The LED states arealso reflected by the status show in System Status Application.
Unified Communications Module v2 Unified Communications Module v1
· Off, On, Flashing (0.5 seconds on/0.5 seconds off), Alternating (Amber/Green - 1 second per)(Red/Amber - 0.5 second per)
· In addition to the LED states below, the lower LED also shows the IP Office system heartbeat (an amber flash every5 seconds).
· The Status column below refers to the corresponding module status shown for an Unified Communications Modulev2 in System Status Application .
· For most states, the Unified Communications Module v1 uses just the upper and lower LEDs. For module starting ituses the upper two LEDs.
Shutdown Sequence LEDs
LEDs Description Status
Shutting Down* Flashing green Indicates that the module is shutting down. Theshutdown has two phases. A slow flash is usedwhile the applications are shutting down, followedby a fast flash for the hardware shutting down.
Shutting Down
Off
Shutdown* Off Indicates that the module has been shutdown. Shutdown
Off
BIOS Upgrading Amber-green Indicates that the BIOS is upgrading. –
Off
IP Office ShuttingDown*
Off Indicates that the IP Office system is shuttingdown. See also 'IP Office power up' and 'Modulenot supported' below.
–
Red
IP Office Shutdown* Off Indicates that the IP Office system has shutdown. –
Red-amber
56

Installing and Maintaining the Unified Communications Module Page 5315-601011 Issue 13h (Monday, January 6, 2020)IP Office™ Platform 11.0
Comments on this document? [email protected]
Server Maintenance: Module LEDs
Startup Sequence LEDs
LEDs Description Status
IP Office power up* Off The IP Office is initializing. The module remains inthis state if not supported by the IP Office systemafter the system has started.
–
Red
Module starting* Amber The module is powering up. On UnifiedCommunications Module v1 shown on the uppertwo LEDs.
Starting up
Amber
Module initializing* Off The module is initializing. Initialising
Flashing green
Module booting Flashing green The module is booting its operating system. TheseLEDs are also shown near the end of the softwareinstallation process.
OS Booting
Flashing green
Module ignitionrequired
Off For a newly installed module, the module hasstarted but module service ignition has notbeen complete.
Note: An existing Unified Communications Modulev1 briefly displays these LEDs when restarting.
Idle, card has notbeen ignited
Green
Applicationsstarting*
Flashing green The module is starting the applications. Applicationsstating
Green
Module operational* Green The module is operational. Operational
Green
Startup Fault LEDs
LEDs Description Status
Module notsupported*
Off The IP Office system does not support the module.Check that the system is an IP500 V2 running IPOffice Release 9.0 or higher and correctlylicensed for the release it is running.
Errored
Red
Initialization fault Red The module has failed to start correctly. Initialising
Red
No Boot Device Flashing red No boot device (internal or external) found.Changes to shutdown on a button press.
No bootabledevice found.
Amber-green
Boot failure Red The module failed to boot. OS Boot Fault
Flashing green
Application startfault*
Red One of the modules applications failed to startcorrectly.
Applications StartFault
Green
Application crash* Flashing red One of the module applications failed. Software fault
Green
IP Office CommsFault*
Flashing red Indicates a loss of communications to the module.The module automatically reboots to try to recover.If the problem persists, reinstall the modulesoftware.
Hardware Fault
Flashing red
23
18

Installing and Maintaining the Unified Communications Module Page 5415-601011 Issue 13h (Monday, January 6, 2020)IP Office™ Platform 11.0
Comments on this document? [email protected]
USB Install/Upgrade LEDs
LEDs Description Status
Module starting Amber The module is powering up. Releasing the buttonjust after these LEDs change to off instructs themodule to boot from USB. On UnifiedCommunications Module v1 shown on the uppertwo LEDs.
Starting up
Amber
Module initializing Off The module is initializing. Initialising
Flashing green
Module starting* Off This state is shown on a Unified CommunicationsModule v1.
Running
Green
Booting from USB Flashing green Booting from USB. USB Booting
Amber-green
Upgrading* Amber-green Installing or upgrading the module. For an USBinstall or upgrade, System Status Application alsoshows a progress bar in 5% increments (these arealso reported in IP Office System Monitor).
USBUpgrade/Install or Web ManagerUpgrade
Amber-green
Completinginstallation
Flashing green Following installation of new software, the modulereboots and then performs further tasks using thenew software in order to complete the installation.
CompletingInstallation
Flashing green
Applicationsstarting*
Flashing green The module is starting the applications. Applicationsstarting
Green
Ignition required* Off For a newly installed module, the module hasstarted but module service ignition has notbeen complete.
Idle, card has notbeen ignited
Green
USB Install/Upgrade Fault LEDsIf any of these occur, exit the state by pressing the button to shut down the module. Then try the following in order.Ensure that the USB device is plugged in properly before starting the UCM. Try the USB device in the other UCM USB port.Rebuild the installation image on the USB device. Use a different USB device.
LEDs Description Status
No upgrade USBfound
Flashing red Having booted expecting a bootable USB device, nobootable device was detected.
No bootable USBdevice found
Amber-green
USB Boot failed Flashing red Following this the module shuts down. USB Boot Fault
Amber-green
USB upgrade failed Red Following this the module shuts down.
Amber-green
Boot failure Red The module could not boot from the attached USBdevice. Most likely the required ISO was notpresent.
OS Boot Fault
Flashing green
23

Installing and Maintaining the Unified Communications Module Page 5515-601011 Issue 13h (Monday, January 6, 2020)IP Office™ Platform 11.0
Comments on this document? [email protected]
Server Maintenance: Module LEDs
5.6 Module Buttons and PortsThe Unified Communications Module provides the following buttons:
Unified Communications Module v2 Unified Communications Module v1
Buttons· Upper Button/Button 1
You can use the buttons for the following functions:
· Shutdown If the module is running, pressing this button for more than 2 seconds starts a module shutdown. The lowerLED changing to off with regular amber blinks indicates a completed shutdown.
· Startup If the module has been shutdown, pressing this button causes it to startup.
· Alternate Boot When the module is about to boot, pressing and holding the switch until the LEDs change to off instructs themodule to attempt to boot from any device attached to its USB ports.
· Button 2: Not used. Not present on the Unified Communications Module v2.
Ports· HDMI
You can use this port to attach a monitor. Use a HDMI to HDMI cable, HDMI to DVI cable or HDMI cable with HDMIto DVI adapter. Note that the module only activates the port if it detects the monitor whilst restarting.
· USB Each module has two USB2 ports. You can use the USB ports for software installation and upgrades. You can alsouse the ports to connect a USB keyboard for maintenance if advised by Avaya.
· LAN Not used. Not present on the Unified Communications Module v2.
5.7 Attaching a Monitor and KeyboardAvaya designed the Unified Communications Module and its applications for remote maintenance only during normaloperation. However, some processes may require direct attachment of a monitor and keyboard.
· ! WARNING: Do Not Remove the Port Cover Except for Maintenance
Avaya supplies Unified Communications Module v1 cards with a plastic cover located over the external ports (LAN,USB and HDMI). The cover must always be in place during normal card operation. You should only remove thecover temporarily during maintenance actions that require access to the ports. You must replace the cover whenthe maintenance is completed.
To attach a keyboard:For maintenance and diagnostics purposes, you can attach a keyboard to either of the USB ports on the front of themodule.
To attach a monitor:For maintenance and diagnostics purposes, you can attach a monitor to the HDMI port on the front of the module. Use aHDMI to HDMI cable, HDMI to DVI cable or HDMI cable with HDMI to DVI adapater. Note that the module only activatesthe video port if it detects a monitor whilst restarting.

Installing and Maintaining the Unified Communications Module Page 5615-601011 Issue 13h (Monday, January 6, 2020)IP Office™ Platform 11.0
Comments on this document? [email protected]
5.8 Using System Status ApplicationSystem Status Application displays the status of the Unified Communications Module, for details see Module LEDs . Forthe module error states, it also creates an appropriate alarm in System Status Application. It also provides controls toshutdown and start the module. including a reboot from USB.
To check a Unified Communications Module using System Status Application:1. Using System Status Application, access the system.
2. Select System.
3. Under System in the navigation tree, click on UC Module. Details of the module appear.
4. You can use the buttons are the bottom of the menu to control module operation in the following ways:
· Pause Pause menu updates. The button changes to Resume which restarts updates.
· Shutdown Shutdown the module.
· Start Up Start a module that has been shutdown.
· USB Boot Instructs a module that has been shutdown to boot from an attached USB memory key.
52

Installing and Maintaining the Unified Communications Module Page 5715-601011 Issue 13h (Monday, January 6, 2020)IP Office™ Platform 11.0
Comments on this document? [email protected]
Server Maintenance: Using System Status Application
5.9 Upgrading the ModuleAvaya makes an ISO image available for each IP Office release. You can use this for upgrading a module. The file andmethod to use depends on the upgrade path.
The table below summarizes the supported methods for upgrading a UCM from a previous release to IP Office Release11.0.
From To
11.0
8.0.x · Direct upgrade not supported.Upgrade to 10.1 first.
8.1.x
9.0.x
9.1
10.0 · USB Upgrade
· Web Manager Upgrade10.1
· Web Manager Upgrade You can use this method remotely. It includes options forscheduling the actual upgrade. This method is performed in twostages:
1. Transferring the ISO image of the target software release tothe module
2. Triggering or scheduling the upgrade.
· USB Upgrade This method requires physical access to the module. It uses aspecially prepared USB memory key onto which the ISO image ofthe target software release has been loaded.
· ! Disable one-X Portal for IP Office Logging before upgrading
You must disable one-X Portal for IP Office logging prior to upgrading. If you do not do this, one-X Portal for IPOffice admin is very slow to respond after the upgrade. You can disable one-X Portal for IP Office loggingthrough the one-X Portal for IP Office administrator menus by setting the Master Logging Level(Diagnostics | Logging Configuration) to OFF.
· ! Password Change Required after Upgrading to 9.1+
When upgrading from a pre-Release 9.1 system, on first login to Web Manager, the server prompts you tochange the default passwords in the same way as for a new installation. See Logging Into Web Manager .
62
58
58
62
79

Installing and Maintaining the Unified Communications Module Page 5815-601011 Issue 13h (Monday, January 6, 2020)IP Office™ Platform 11.0
Comments on this document? [email protected]
5.9.1 Web Manager UpgradeFor modules running IP Office Release 9.1 and higher, you can use the module's Web Manager menus to upgrade themodule. This method allows the remote transfer of the ISO to the server from a file server using a range of protocols(HTTP, HTTPS, FTP, SFTP, SSH) or from the user's browser. You can then either select an immediate upgrade or configurea scheduled upgrade.
· ! WARNING
Only use a Unified Communications Module specific ISO image. Do not use other ISO images such as ServerEdition ISO images.
· ! Upgrade Warning
Upgrading shows a summary of the supported upgrade paths and methods. Before using any upgrade,refer to the IP Office Technical Bulletin for the IP Office release to confirm that Avaya supports the upgradepath and for any additional information that may not be in this manual.
· ! Backup Application Data
In all cases, always backup all application data to a separate location before upgrading. You can do this usingthe Web Manager menus.
· ! Password Change Required after Upgrading to 9.1+
When upgrading from a pre-Release 9.1 system, on first login to Web Manager, the server prompts you tochange the default passwords in the same way as for a new installation. See Logging Into Web Manager .
· ! Disable one-X Portal for IP Office Logging before upgrading
You must disable one-X Portal for IP Office logging prior to upgrading. If you do not do this, one-X Portal for IPOffice admin is very slow to respond after the upgrade. You can disable one-X Portal for IP Office loggingthrough the one-X Portal for IP Office administrator menus by setting the Master Logging Level(Diagnostics | Logging Configuration) to OFF.
Process Summary1. Upgrade the IP Office System
The IP Office system must be upgraded to the target software release before the module is upgraded, includingthe addition of any necessary upgrade licenses.
· Preferred License Change On pre-IP Office Release 10 systems, the Unified Communications Module v1 granted the host system a virtualPreferred Edition license. That no longer applies for IP Office Release 10 and higher. Any systems beingupgraded to IP Office Release 10 or higher must use the IP Office license migration process to retain theexisting license.
2. Download the software Download the USB software and ISO image.
3. Backup the applications Backup the Voicemail Pro and one-X Portal for IP Office applications to a location other than the module. Refer tothe separate documentation for the applications and their current level of software.
4. Disable one-X Portal for IP Office Logging You must disable one-X Portal for IP Office logging prior to upgrading. If you do not do this, one-X Portal for IPOffice admin is very slow to respond after the upgrade. You can disable one-X Portal for IP Office logging throughthe one-X Portal for IP Office administrator menus by setting the Master Logging Level (Diagnostics |Logging Configuration) to OFF.
5. Transfer the ISO image Use one of the possible methods to transfer the ISO image to the module.
· Transfer from a remote file server (http, https, ftp, sftp, scp).
· Transfer from a module path
· Transfer from the browser
· Transfer from a USB upgrade key
6. Upgrade the module Select the upgrade server option in the Web Manager menus.
7. Check operation Log in to the server.
57
79
16
59
60
60
61
61
78

Installing and Maintaining the Unified Communications Module Page 5915-601011 Issue 13h (Monday, January 6, 2020)IP Office™ Platform 11.0
Comments on this document? [email protected]
Server Maintenance: Upgrading the Module
5.9.1.1 ISO Transfer from a Remote File Server
You can upload an ISO image to the server from a previously configured file server (http, https, ftp, sftp or scp). Theprocess for this is the same for virtual and non-virtual machines. Refer to the IP Office Web Manager documentation forfull details.
To configure a remote file server source: 1. Login to IP Office Web Manager on the virtual machine.
3. Click on the Solution Settings drop-down and select Remote Server Options.
4. IP Office Web Manager lists the currently configured remote servers.
5. Click Add Remote Server.
6. Enter details for the remote file server hosting the ISO image. The details required vary depending on theprotocol used by the server.
7. Click OK.
8. The new remote server is now included in the list of remote servers. Click Close.
To transfer the ISO from a remote file server:1. Login to the server's web configuration menus.
2. Click Solutions.
3. Click on the Actions drop-down and select Transfer ISO.
4. Click Transfer from and select Remote Location.
a. Click Select Remote Server and select the previously configured remote file server from the list.
b. In the File path field, enter the path to the ISO image on that server.
c. Click OK. The menu shows the progress of the download.
5. When the download has finished, the menu displays the available version. Click Close.
6. The servers listed in the Solution overview show an icon and Upgrade Available. Proceed to Upgrading froma downloaded ISO .
50
49
61

Installing and Maintaining the Unified Communications Module Page 6015-601011 Issue 13h (Monday, January 6, 2020)IP Office™ Platform 11.0
Comments on this document? [email protected]
5.9.1.2 ISO Transfer from a Server Path
You can use SFTP/SSH to upload an ISO image directly to a folder on the server. The upload process is typically slow,taking several hours, but reliable.
To upload an ISO image using SSH/SFTP:1. Start your SFTP or SSH file application and connect to the Unified Communications Module PC. The exact method
depends on the application you are using.
a. Enter the details for the Unified Communications Module:
· The Host Name is the IP address of the Unified Communications Module.
· The User Name is Administrator.
· The Protocol is SFTP/SSH.
· The Port is 22.
b. If this is the first time the application has connected to the Unified Communications Module, acceptthe trusted key.
c. When prompted, enter the Linux Administrator account password.
2. The default folder displayed after logging in is /home/Administrator.
3. Upload the ISO image to the server.
To transfer the ISO from a UCM server path:1. Login to the server's web configuration menus.
2. Click Solutions.
3. Click on the Actions drop-down and select Transfer ISO.
4. Click Transfer from and select UCM Server Path.
a. In the File path field, enter the path to the previously uploaded ISO image. Forexample, /home/Administrator/Downloads/c110-10.0.0.168.iso.
b. Click OK. The menu shows the progress of the download.
5. When the download has finished, the menu displays the available version. Click Close.
6. The servers listed in the Solution overview show an icon and Upgrade Available. Proceed to Upgrading froma downloaded ISO .
5.9.1.3 ISO Transfer from the Client Browser
We do not recommend this method of uploading an ISO image to the server for remote maintenance of servers notlocated on the same local network as the PC. The file transfer is slow and does not continue or automatically resume if theIP Office Web Manager session disconnects during the transfer.
To transfer the ISO from the browser client PC:1. Login to the server's web configuration menus.
2. Click Solutions.
3. Click on the Actions drop-down and select Transfer ISO.
4. Click Transfer from and select Client Machine.
a. For the Select ISO field, click Browse. Locate and select the ISO image and click Open.
b. Click OK. The menu shows the progress of the download.
5. When the download has finished, the menu displays the available version. Click Close.
6. The servers listed in the Solution overview show an icon and Upgrade Available. Proceed to Upgrading froma downloaded ISO .
49
61
49
61

Installing and Maintaining the Unified Communications Module Page 6115-601011 Issue 13h (Monday, January 6, 2020)IP Office™ Platform 11.0
Comments on this document? [email protected]
Server Maintenance: Upgrading the Module
5.9.1.4 ISO Transfer from USB
Using a prepared USB upgrade key inserted into the module's upper USB port you can transfer the keys contents intothe module to then be used for an upgrade.
To transfer the ISO from the browser client PC:1. Login to the server's web configuration menus.
2. Click Solutions.
3. Click on the Actions drop-down and select Transfer ISO.
4. Click Transfer from and select USB UCM Server.
a. For the Select ISO field, click Browse. Locate and select the ISO image and click Open.
b. Click OK. The menu shows the progress of the download.
5. When the download has finished, the menu displays the available version. Click Close.
6. The servers listed in the Solution overview show an icon and Upgrade Available. Proceed to Upgrading froma downloaded ISO .
5.9.1.5 Upgrading using the Transferred ISO Image
Having downloaded an ISO image to the server, IP Office Web Manager shows an icon and Upgrade Available nextto the server's details on the Solution menu.
· Scheduled Upgrades Through the IP Office Web Manager menus you can schedule actions such as upgrading rather than running themimmediately. For details of scheduling actions, refer to the IP Office Web Manager documentation .
· No Application Services Available During Upgrades During the upgrade, the services (one-X Portal for IP Office, Voicemail Pro and web control) are stopped and notrestarted until after the module reboots.
To start an upgrade using IP Office Web Manager:1. Login to IP Office Web Manager.
2. The Solution overview appears. If not, select Solution.
3. Select the checkbox next to each server to upgrade.
· Note Some upgrades require the primary server upgraded before any other servers. When that is the case, repeatthis process until both the primary server and any other servers are upgrade.
4. Click on the Actions drop down and select Upgrade.
5. Set the Upgrade from option to Primary Server. Click OK.
a. Read the license warning and if okay to upgrade, click Yes.
b. Read the license agreement for the upgrade and if okay select Accept and click Next.
6. Click Close.
7. The menu shows the progress of the upgrade.
8. The upgrade process typically requires the IP Office Web Manager server to restart, ending the current webbrowser connection. If this occurs, login to IP Office Web Manager again to check on the status of the upgrade.
63
49
61
9

Installing and Maintaining the Unified Communications Module Page 6215-601011 Issue 13h (Monday, January 6, 2020)IP Office™ Platform 11.0
Comments on this document? [email protected]
5.9.2 USB UpgradeYou can use a USB memory key to perform a local upgrade of a Unified Communications Module.
· ! Upgrade Warning
Upgrading shows a summary of the supported upgrade paths and methods. Before using any upgrade,refer to the IP Office Technical Bulletin for the IP Office release to confirm that Avaya supports the upgradepath and for any additional information that may not be in this manual.
· ! Backup Application Data
In all cases, always backup all application data to a separate location before upgrading. You can do this usingthe Web Manager menus.
· ! Password Change Required after Upgrading to 9.1+
When upgrading from a pre-Release 9.1 system, on first login to Web Manager, the server prompts you tochange the default passwords in the same way as for a new installation. See Logging Into Web Manager .
Process Summary1. Upgrade the IP Office System
The IP Office system must be upgraded to the target software release before the module is upgraded, includingthe addition of any necessary upgrade licenses.
· Preferred License Change On pre-IP Office Release 10 systems, the Unified Communications Module v1 granted the host system a virtualPreferred Edition license. That no longer applies for IP Office Release 10 and higher. Any systems beingupgraded to IP Office Release 10 or higher must use the IP Office license migration process to retain theexisting license.
2. Download the software Download the USB software and ISO image.
3. Backup the applications Backup the Voicemail Pro and one-X Portal for IP Office applications to a location other than the module. Refer tothe separate documentation for the applications and their current level of software.
4. Disable one-X Portal for IP Office Logging You must disable one-X Portal for IP Office logging prior to upgrading. If you do not do this, one-X Portal for IPOffice admin is very slow to respond after the upgrade. You can disable one-X Portal for IP Office logging throughthe one-X Portal for IP Office administrator menus by setting the Master Logging Level (Diagnostics |Logging Configuration) to OFF.
5. Prepare the USB upgrade key Using the downloaded software, create a bootable USB upgrade key from the downloaded ISO image.
6. Reboot the module Reboot the module from the USB upgrade key and let the module upgrade.
7. Check operation Log in to the server menus.
57
79
16
63
64
78

Installing and Maintaining the Unified Communications Module Page 6315-601011 Issue 13h (Monday, January 6, 2020)IP Office™ Platform 11.0
Comments on this document? [email protected]
Server Maintenance: Upgrading the Module
5.9.2.1 Preparing a USB Upgrade Key
This process uses a downloaded ISO image to create a bootable USB memory key for software upgrading. You can thenuse the memory key for an upgrade by rebooting from USB or you can transfer its contents to the module for ascheduled web manager upgrade .
Prerequisites· 4GB USB Memory Key
Note that this process reformats the memory key and erases all files. The module supports USB and USB2 memorykeys.
· Avaya USB Creator Tool This software tool is downloadable from the same page as the ISO files. After installation, you can use the tool toload an ISO image onto a USB memory key from which the server can boot and either install or upgrade.
· Unified Communications Module ISO Image You can download this file from the Avaya support website, see Downloading Module Software .
To create a bootable USB memory key:1. Insert the USB memory key into a USB port on the PC.
2. Start the Avaya USB Creator (All Programs | IP Office | Avaya USB Creator).
3. Click the Browse button and select the ISO file.
4. Use the Select Target USB Drive drop-down to select the USB memory key. Make sure that you select the
correct USB device as this process overwrites all existing contents on the device.
5. In the Select USB Label field enter a name to help identify the key and its usage in future.
6. Use the Select Installation Mode options to select whether the USB memory key should be configured for
installing the software (UCM - Auto Install) or for upgrading existing software (UCM - Auto Upgrade).
· Note: The installation mode options available changed automatically based on the type of ISO file selected. Ifyou do not see the correct options, check that you have selected a Unified Communications Module ISO file.
7. Use the Select Locales to Install / Upgrades check boxes to select which sets of Voicemail Pro prompts you
want installed or upgraded. Only selecting the languages that you require significantly reduces the time requiredfor the installation or upgrade.
8. Check that you have set the options correctly. Click Start.
9. Confirm that you want to continue.
10. The status bar at the bottom of the tool shows the progress of preparing the USB memory key. The process takesapproximately 15 minutes though that can vary depending on the USB2 memory key and PC.
64
58
16

Installing and Maintaining the Unified Communications Module Page 6415-601011 Issue 13h (Monday, January 6, 2020)IP Office™ Platform 11.0
Comments on this document? [email protected]
5.9.2.2 Booting from a USB Upgrade Key
Use the following process to reboot from a USB upgrade key.
To upgrade from a USB memory key:1. For the Unified Communications Module v1, remove the plastic cover from the front of the module. Retain this and
reattach it after completing this process.
2. Connect to the IP Office using System Status Application. Select System | UC Modules and select the module.The page shows the module status and other information.
3. Insert the USB memory key with the new ISO image file into the module's upper USB port.
4. The next step requires the module to boot from the USB memory key. This can be done in two ways:
· Using the module buttons: Shut down the module by pressing the upper button on the module until the upper LED starts to flash green.The shutdown is complete once all module LEDs are off except an amber flash of the lower LED every 5seconds. Restart the module by pressing the upper button again and keeping it pressed until the two LEDschange from amber to off.
· Using System Status Application: Click on the Shutdown button. Once the module has shut down, click the USB Boot button.
5. After up to 2 minutes initializing, the module boots using the files on the USB memory key. System StatusApplication should report "USB Upgrade/Install" and both upper and lower LEDs flash amber/green.
6. The progress of the software installation/upgrade is shown in System Status Application. The initial softwareinstallation process between 15 to 80 minutes depending on the number of languages being installed.
7. After the software installation completes, the module restarts. During the restart, if necessary the module'sfirmware upgrades. The restart, including firmware upgrade, takes approximately 25 minutes. After this the LEDsindicate the module's status as follows:
· Lower status LED shows only regular IP Office heartbeat flashes: This indicates that the module automatically shutdown after a firmware upgrade. Restart the module bypressing the top button or using System Status Application .
· Lower status LED green except for regular IP Office heartbeat flashes: This indicates that the module restarted without needing a firmware upgrade.
8. Login to the module via its IP Office Web Manager menus and check the status of the services.
9. Remove the USB memory key. For the Unified Communications Module v1, refit the plastic cover removed at thestart of the process.
63
56
79

Installing and Maintaining the Unified Communications Module Page 6515-601011 Issue 13h (Monday, January 6, 2020)IP Office™ Platform 11.0
Comments on this document? [email protected]
Server Maintenance: Upgrading the Module
5.10 Starting/Stopping Application ServicesYou can start and stop each of the application services installed on the server. You can set the services to automaticallyrestart after a server reboot.
5.10.1 Starting a ServiceNote that some services are linked and so cannot be started or auto-started if the other related service is not also startedor set to auto-start. For example, the WebRTC Gateway, Web Collaboration and IP Office Web Client servicesrequire the one-X Portal service to be started and running.
To start a service:1. Login to the server's web configuration menus.
2. Select System. The menu lists the services and their status.
3. To start a particular service click on the Start button next to the service. To start all the services that are notcurrently running, click on the Start All button.
5.10.2 Stopping a ServiceNote that some services are linked and so cannot be started or auto-started if the other related service is not also startedor set to auto-start. For example, the WebRTC Gateway, Web Collaboration and IP Office Web Client servicesrequire the one-X Portal service to be started and running.
To stop a service:1. Login to the server's web configuration menus.
2. Select System. The menu lists the services and their status.
3. To start a particular service click on the Stop button next to the service. To stop all the services that are currentlyrunning, click on the Stop All button.
4. The service's status changes to Stopping. If it remains in this state too long, you can force the service to stop byclicking on Force Stop.
5.10.3 Setting a Service to Auto StartNote that some services are linked and so cannot be started or auto-started if the other related service is not also startedor set to auto-start. For example, the WebRTC Gateway, Web Collaboration and IP Office Web Client servicesrequire the one-X Portal service to be started and running.
To set a service to auto start:1. Login to the server's web configuration menus.
2. Select System. The menu lists the services and their status.
3. Use the Auto Start check box to indicate whether a service should automatically start when the server starts.
5.11 Changing the Linux PasswordsServer installation creates two Linux user accounts; root and Administrator. You set their initial passwords during the
server ignition.
· These settings are only accessible if logged in via referred authentication or as the local Linux root.Therefore, when disabled, the setting can only be re-enabled by logging in using the local Linux rootname and password.
To change the server's Linux account passwords:1. Login to the server's web configuration menus.
2. Select Settings and click on the System tab.
· Use the Change root Password section to set the new password for the root account.
· Use the Change Local Linux Account Password to set the new password for the Administrator account.
Note that this is different from the Administrator account used for access to IP Office services.
3. In both cases, you must first enter the existing password and then enter and confirm the new password. The newpassword must conform to the password rules settings .
4. After entering the old and new passwords, click Save.
49
49
49
49
98

Installing and Maintaining the Unified Communications Module Page 6615-601011 Issue 13h (Monday, January 6, 2020)IP Office™ Platform 11.0
Comments on this document? [email protected]

Installing and Maintaining the Unified Communications Module Page 6715-601011 Issue 13h (Monday, January 6, 2020)IP Office™ Platform 11.0
Comments on this document? [email protected]
Server Maintenance: Changing the Linux Passwords
5.12 Shutting Down the ServerUse this process when it is necessary to switch off the Unified Communications Module for any period. For the UnifiedCommunications Module, you can shutdown or restart the module using its buttons or System Status Application ,this process uses the modules web configuration menus.
· ! WARNING
If the shutdown is to remove the module from the system, you must also shutdown the IP Office system .
To shutdown the server:1. Login to the server's web configuration menus.
2. After logging in, select the System page.
3. Click on Shutdown. The menu prompts you to confirm the action.
4. Click Yes to confirm that you want to proceed with the shutdown.
5. The login page appears again. Do not attempt to login again immediately.
6. After a few minutes, typically no more than 2 minutes, the server shuts down.
5.13 Rebooting the ServerRebooting the server stops all currently running services and then stops and restarts the server. Only those applicationservices set to Auto Start automatically restart after the reboot.
To reboot the server:1. Login to the server's web configuration menus.
2. After logging in, select the System page.
3. Click on Reboot. The menu prompts you to confirm the action.
4. Click Yes to confirm that you want to proceed with the reboot.
5. The login page appears again. Do not attempt to login again immediately.
6. After a few minutes, typically no more than 5 minutes, you should be able to login again.
7. Once logged in, you can manually restart any services required if not set to Auto Start.
55 56
20
49
83
65
49
83

Installing and Maintaining the Unified Communications Module Page 6815-601011 Issue 13h (Monday, January 6, 2020)IP Office™ Platform 11.0
Comments on this document? [email protected]
5.14 Date and Time SettingsYou can change the date and time settings used by the server through the server's web configuration pages. TheSystem menu shows the server's current date and time.
By default the Unified Communications Module is set to use NTP with the NTP server address set to 169.254.0.1 (the IPOffice system).
To change the server date and time settings:1. Login to the server's web configuration menus.
2. Select Settings.
3. Select System.
4. Select the Date Time section.
· Date For a server not using NTP, this field shows the server's current date and allows that to be changed. If usingNTP this field is greyed out.
· Time For a server not using NTP, this field shows the server's current UTC time and allows that to be changed. Ifusing NTP this field is greyed out.
· Timezone In some instances the time displayed or used by a function needs to be the local time rather than UTC time.The Timezone field determines the appropriate offset applied to the UTC time above. Note that changing thetimezone can cause a "Session expired" message to appear in the browser in which case you need to loginagain.
· Enable Network Time Protocol When selected, the server obtains the current date and time from the NTP servers listed in the NTP Serverslist below. It then uses that date and time and makes regular NTP requests for updates.
· NTP Servers With Enable Network Time Protocol selected, use this field to enter the IP address of an NTP server orservers to use. Enter each address as a separate line. The network administrator or ISP may have an NTPserver for this purpose. A list of publicly accessible NTP servers is available athttp://support.ntp.org/bin/view/Servers/WebHome. However, it is your responsibility to comply with theusage policy of the chosen server. Choose several unrelated NTP servers in case one of the serversbecomes unreachable or its clock unreliable. The server uses the responses it receives from each NTPserver to determine reliability.
· The IP Office system can also use NTP to obtain its system time.
· The default time setting for the Unified Communications Module is to use NTP with the server addressset to 169.254.0.1 (the IP Office system). When this is set, you must configure the IP Office to get itstime from an external SNTP server or set its time manually.
· Synchronize system clock before starting service Use this option to synchronize the system clock to an NTP time server before starting other services. Donot use this option if the time server cannot be reliably reached. Waiting for synchronization to occur mayblock use of the system until a timeout has passed.
· Use local time source When not selected, external NTP takes priority over the internal system clock. If selected, the local systemclock is used as the time source. Only use this option if system clock is synchronized with another reliablesource, for example a radio controlled clock device.
5. Click Save.
83
49

Installing and Maintaining the Unified Communications Module Page 6915-601011 Issue 13h (Monday, January 6, 2020)IP Office™ Platform 11.0
Comments on this document? [email protected]
Server Maintenance: Date and Time Settings
5.15 Creating Administrator AccountsThe IP Office system's security configuration controls access to the web control menus. For a Unified CommunicationsModule this refers to the security settings of the Management Services service run by the module, not those of the IPOffice into which the module is installed.
Service users can have two levels of web control access. You can combine these to give a user full access:
· Web Control Security Access to the Certificates settings, change root and local administrator password controls and set passwordrules settings.
· Web Control Administrator Access to all other settings options.
To view and adjust rights group settings:1. Using IP Office Manager, select File | Advanced | Security Settings.
2. Select the UCM module and click OK.
3. Enter the name and password for access to the IP Office system's security settings.
4. Select Rights Groups.
5. Select the External tab. This tab includes settings for level of web control access allowed to members of therights group.
· Web Control Security Access to the Certificates settings, change root and local administrator password controls and set passwordrules settings.
· Web Control Administrator Access to all other settings options.
6. Select a particular rights group in the list to see what level of access the rights group has.
7. If you make any changes, click OK.
8. Click on the icon to save the changes.
To change a service user's rights group memberships:1. Using IP Office Manager, select File | Advanced | Security Settings.
2. Select the IP Office system and click OK.
3. Enter the name and password for access to the IP Office system's security settings.
4. Select Service Users.
5. Select the service user. The details show the rights group of which that service user is a member.
5.16 Setting the Menu Inactivity TimeoutYou can adjust the inactivity time applied to the web control menus.
· ! Note
Changing this setting will require you to login again.
To change the menu inactivity timeout:1. Login to the server's web configuration menus.
2. Select Settings.
3. Select General.
4. Select the Web Control section.
· Inactivity Timeout Select the period of inactivity after which the server automatically logs out the web session. Changing thisvalue requires you to login again. The options are 5 minutes, 10 minutes, 30 minutes and 1 hour.
5. Click Save. The server will advise you that it is restarting the web service and that you will need to login again.
49

Installing and Maintaining the Unified Communications Module Page 7015-601011 Issue 13h (Monday, January 6, 2020)IP Office™ Platform 11.0
Comments on this document? [email protected]
5.17 Uninstalling an ApplicationYou can use the Updates menu to uninstall an application service. This removes the application from the list of serviceunless files for its reinstallation are present in the server's configured file repository.
· ! WARNING
You should only uninstall an application if instructed by Avaya. Uninstalling an application can have affects on theoperation of other applications.
To uninstall an application:1. Login to the server's web configuration menus.
2. Select the Updates page.
3. The Services section displays the current version and latest available version of each application service.
4. To uninstall a service, click on Uninstall.
· If there are installation files for the application in the application file repository, the button becomes an Installbutton.
· If there are no installation files for the application in the file repository, the menu no longer list theapplication.
49

Installing and Maintaining the Unified Communications Module Page 7115-601011 Issue 13h (Monday, January 6, 2020)IP Office™ Platform 11.0
Comments on this document? [email protected]
Server Maintenance: Uninstalling an Application
5.18 Setting Up File RepositoriesThe Updates and Web Client menus use files stored in the configured file repositories. A repository is a set offiles uploaded to the server or the URL of a remote HTTP server folder.
You can add files to these repositories without affecting the existing operation of the server. However, when theapplication or operating system repositories contain later versions of the files than those currently installed, a warningicon appears on the Updates menu.
5.18.1 Source FilesAvaya may make update files available individually in response to particular issues or to support new IP Office releases.The files are also included on the Unified Communications Module DVD. You can extract files from a DVD ISO image usingan application such as WinZip.
· ! Upgrade Warning
Upgrading shows a summary of the supported upgrade paths and methods. Before using any upgrade,refer to the IP Office Technical Bulletin for the IP Office release to confirm that Avaya supports the upgradepath and for any additional information that may not be in this manual.
· ! Backup Application Data
In all cases, always backup all application data to a separate location before upgrading. You can do this usingthe Web Manager menus.
· ! Password Change Required after Upgrading to 9.1+
When upgrading from a pre-Release 9.1 system, on first login to Web Manager, the server prompts you tochange the default passwords in the same way as for a new installation. See Logging Into Web Manager .
DVD/.ISO Folder Description
Applications Voicemail Pro \avaya\vmpro · These are files used by theIP Office applications andservices provided by theserver.
one-X Portal for IP Office \avaya\oneX
Downloads \avaya\thick_clients · These are files used toprovide the downloadsfrom the App Centermenu.
Operating System \Packages · These are files used by theLinux operating systemand its services.
· Voicemail Pro Avaya splits each version of Voicemail Pro into separate RPM files for the server and for each supportedprompt language. Unless advised otherwise, you should copy or upload the full set of files to the filerepository.
5.18.2 Setting the Repository LocationsThe Unified Communications Module can use either remote or local software repositories to store software update files.The server has separate repositories for operating system updates, IP Office application installation files and Windowsclient files. The Updates and AppCenter menus use the files present in the appropriate repository.
· Repository If not using the Local option, this field sets the URL of a remote HTTP file repository . Note that you cannot usethe same URL for more than one repository.
· Local This checkbox sets whether the file repository used is local (files stored on the Unified Communications Module) orremote (a folder on a HTTP web server specified in the Repository field).
· File / Browse / Add With Local selected, you can use this field and adjacent buttons to browse for a specific update file. After selectingthe file, click Add to upload the file to the server's file store.
88 100
57
79
100
88 100
73

Installing and Maintaining the Unified Communications Module Page 7215-601011 Issue 13h (Monday, January 6, 2020)IP Office™ Platform 11.0
Comments on this document? [email protected]
5.18.3 Uploading Local FilesYou can use the processes below to upload files to the server. The file types are:
· Application These are files used by the IP Office applications and services provided by the server.
· Downloads These are files used to provide the downloads from the App Center menu.
· Operating System These are files used by the Linux operating system and its services.
5.18.3.1 Uploading Application Files
This method uploads the RPM file for an application onto the server. You can then use the file to update the application.The alternative is to use files loaded into a remote software repository .
· Voicemail Pro Avaya splits each version of Voicemail Pro into separate RPM files for the server and for each supportedprompt language. Unless advised otherwise, you should copy or upload the full set of files to the filerepository.
To upload application files onto the server:1. Login to the server's web configuration menus.
2. Select the Settings menu and then the General sub-menu.
3. Select the Local checkbox for Applications.
4. Click on the Browse button and browse to the location of the file that you want to load and select the file. TheFile field now lists the file name.
5. Click Add. The server starts uploading the file.
6. Repeat the process for any other files.
5.18.3.2 Uploading Operating System Files
This method uploads the .rpm file for an application onto the Unified Communications Module. You can then use the file toupdate the IP Office applications.
To upload operating system files:1. Login to the server's web configuration menus.
2. Select the Settings menu and then the General sub-menu.
3. Select the Local checkbox for Operating System.
4. Click on the Browse button and browse to the location of the file that you want to load and select the file. TheFile field now lists the file name.
5. Click Add. The server starts uploading the file.
6. Repeat the process for any other files.
5.18.3.3 Uploading Windows Client Files
This method uploads the .rpm file for an application onto the Unified Communications Module.
To upload Windows client files:1. Login to the server's web configuration menus.
2. Select the Settings menu and then the General sub-menu.
3. Select the Local checkbox for Downloads.
4. Click on the Browse button and browse to the location of the file that you want to load and select the file. TheFile field now lists the file name.
5. Click Add. The server starts uploading the file.
6. Repeat the process for any other files.
100
73
49
71
49
71
49
71

Installing and Maintaining the Unified Communications Module Page 7315-601011 Issue 13h (Monday, January 6, 2020)IP Office™ Platform 11.0
Comments on this document? [email protected]
Server Maintenance: Setting Up File Repositories
5.18.4 Creating Remote Software RepositoriesAlternatively to using local files uploaded to the server for updates, the server can use files stored in folders on a remoteHTTP server.
To create an application update repository:1. Create a folder on the web server for the remote file repository. For example a folder called Applications.
2. The folder directory must be browseable. For example, on a Microsoft Internet Information Services server, right-click on the folder, select Properties and select the Directory Browse option.
3. Copy the .rpm files from their source into the folder.
4. From another PC, test that you can browse to the URL of the folder and that the list of files in the folder appears.
5. Login to the Unified Communications Module web configuration pages.
6. Select Settings and then General.
7. Uncheck the Local checkbox for Applications. Enter the URL of the HTTP server folder into the preceding field.
8. Click Save.
9. Select Updates.
10. If the server is able to access the HTTP folder, the details of the versions available will now reflect those availablein that folder. The message repository error indicates that the Unified Communications Module was not able toconnect to the folder or not able to list the files in the folder.
To create a Windows client repository:The process is the similar to that shown above for application RPM files. However, you should use a separate folder on theHTTP server.
To create an operating system repository:The repository for operating system updates is different from those used for application updates and downloads. It mustbe a YUM repository. Details of how to setup and configure a YUM repository depend on the version of Linux on the HTTPserver. Each time you add, delete or change an RPM file, you must update the directory using a createrepo<folder_path> command.
71

Installing and Maintaining the Unified Communications Module Page 7415-601011 Issue 13h (Monday, January 6, 2020)IP Office™ Platform 11.0
Comments on this document? [email protected]
5.19 Downloading Log FilesThe server collects and store log events. These are viewable through the Logs sub-menus. The Download sub-menu allows the archiving and download of the log files.
For IP Office Release 10.0, you can configure the server to include packet capture logs for the server, see Packet CaptureSettings .
To create archive files:1. Login to the server's web configuration menus.
2. Select Logs.
3. Select Download.
4. Click on the Create Archive button. The button remains greyed out while the archive creation is running:
· For debug files, the archive contains any debug records since the last creation of a debug archive.
· For log files, the server creates a separate archive file for each service. The archive file contains all log filesavailable on the server.
To download archive files:1. To download an archive file, click on the file name of the archive file.
2. The process for downloading then depends on the browser.
To delete archive files:1. To delete an archive, select the Delete checkbox next to the archive file in the list. To select all the archive files
click on Select All.
2. To delete the selected files, click on Delete Selected.
5.20 SSH File TransfersYou can access the directory structure of files on the server using any file transfer tool that supports SFTP/SSH. Forexample WS_FTP or SSH Secure Shell.
To start SSH file transfers:1. Start your SFTP or SSH file application and connect to the Unified Communications Module PC. The exact method
depends on the application used.
a. Enter the details for the Unified Communications Module:
· The Host Name is the IP address of the Unified Communications Module.
· The User Name is Administrator.
· The Protocol is SFTP/SSH.
· The Port is 22.
b. If this is the first time the application has connected to the Unified Communications Module, acceptthe trusted key.
c. When prompted, enter the Linux Administrator account password.
2. The default folder displayed after logging in is /home/Administrator.
85 87
93
49

Installing and Maintaining the Unified Communications Module Page 7515-601011 Issue 13h (Monday, January 6, 2020)IP Office™ Platform 11.0
Comments on this document? [email protected]
Server Maintenance: SSH File Transfers
5.21 Adding Non-English TTS PromptsBy default, only English TTS prompts are installed during new server installation. However, it is possible to add other TTSlanguages.
Checking the TTS Languages Installed1. Access the server's web control/platform view menus. See Logging In or Logging Into Web Control Directly .
2. Select Updates.
3. In the list of Services, each TTS language is shown with the prefix TTS.
Downloading the TTS Languages1. The supported TTS languages can be downloaded as a set of 3 ISO files from support.avaya.com. See Downloading
Module Software .
2. Select the IP Office release and locate the Text-to-Speech for IP Office Server Edition and Application Serverlink.
3. Download the ISO image containing the languages required:
· DVD 1: English, Spanish, French, German, Italian.
· DVD 2: Swedish, Norwegian, Finnish, Dutch, Danish, Portuguese, Greek.
· DVD 3: Chinese, Polish, Russian.
4. The individual RPM installation files for each file can be extracted from the ISO files by treating them as zippedarchives.
Adding a New LanguageNote that this process will cause the voicemail service to be restarted, ending all calls currently being handled by thevoicemail service.
1. Access the server's web control/platform view menus. See Logging In or Logging Into Web Control Directly .
2. Select Settings | General.
3. In the Software Repositories section, click on the Browse button for Application. Browse to and select the RPMfile for the required language and click OK.
4. Click Add.
5. Select Updates.
6. In the Services section, locate the newly added TTS language. Click Install.
49 50
16
49 50

Installing and Maintaining the Unified Communications Module Page 7615-601011 Issue 13h (Monday, January 6, 2020)IP Office™ Platform 11.0
Comments on this document? [email protected]

Installing and Maintaining the Unified Communications Module Page 7715-601011 Issue 13h (Monday, January 6, 2020)IP Office™ Platform 11.0
Comments on this document? [email protected]
Web Manager
Chapter 6.

Installing and Maintaining the Unified Communications Module Page 7815-601011 Issue 13h (Monday, January 6, 2020)IP Office™ Platform 11.0
Comments on this document? [email protected]
6. Web ManagerThe primary method for server management is through its Web Manager menus. For details of using Web Manager referto separate IP Office Web Manager documentation .
Through Web Manager you can perform the following actions. Note that access to some functions depends on the securityrights of the account used to login to Web Manager .
· Backup Applications You can configure backups of the server applications to a remote server. These backups can use a variety ofprotocols (HTTP, HTTPS, FTP, SFTP, SCP). In addition to selecting the application services included in a backup, youcan schedule backups.
· Restore Previous Backups You can use control the restoration of a previous backups.
· Upgrade the Server You can use the menus to upload a new ISO image and then use that image file to upgrade the server.
· Launch Other Applications You can launch the other administrator applications used by the server or the applications it runs:
· IP Office Manager If installed on the user PC, Web Manager can launch IP Office Manager.
· Voicemail Pro Client If installed on the user PC, Web Manager can launch the voicemail client to allow configuration of the voicemailserver and editing of voicemail call flows.
· one-X Portal for IP Office You can access the administration menus for the one-X Portal for IP Office service from within Web Manager.
· System Status Application You can start System Status Application without needing to install it on the user PC.
· Web Control You can access the server's web control menus through Web Manager.
· Configure Voicemail Server Preferences For server's running the Voicemail Pro service, you can set the voicemail server preferences using Web Manager.
· Security User Web Manager can configure the security privileges of IP Office service user accounts.
· File Management Web Manager can upload files to the server. This includes the uploading of custom voicemail prompts.
9
79

Installing and Maintaining the Unified Communications Module Page 7915-601011 Issue 13h (Monday, January 6, 2020)IP Office™ Platform 11.0
Comments on this document? [email protected]
Web Manager:
6.1 Logging In to Web ManagerAvaya supports the following browsers for web access to the server menus:
· Microsoft Internet Explorer 10 and 11.
· Microsoft Edge
· Mozilla Firefox
· Google Chrome
· Safari
To access Web Manager:1. Log in to IP Office Web Manager.
a. Enter https:// followed by the module's IP address and then 7070. Alternatively, enter https:// followed bythe IP Office system address and from the menu click IP Office Web Manager on UCM.
b. Enter the user name and password.
c. If any of the Management Services passwords are default, the server requests you to change thosepasswords. For a new server, the passwords are set during ignition. Note that this does not change the Linux
root and Administrator account passwords.
· Change Password This sets the password for the Administrator account of the Management Services service run on theUnified Communications Module. With Referred Authentication enabled (the default) this is also thedefault account used for Voicemail Pro, one-X Portal for IP Office and Web Manager administrator access.
· Change Security Administrator Password This sets the password for the Management Services security administrator account.
· Change System Password This sets the System password for the Management Services.
2. Click on Solution.
3. In the displayed list of systems, click on the icon next to the required system and select Platform View.
12

Installing and Maintaining the Unified Communications Module Page 8015-601011 Issue 13h (Monday, January 6, 2020)IP Office™ Platform 11.0
Comments on this document? [email protected]

Installing and Maintaining the Unified Communications Module Page 8115-601011 Issue 13h (Monday, January 6, 2020)IP Office™ Platform 11.0
Comments on this document? [email protected]
Web Control/Platform ViewMenus
Chapter 7.

Installing and Maintaining the Unified Communications Module Page 8215-601011 Issue 13h (Monday, January 6, 2020)IP Office™ Platform 11.0
Comments on this document? [email protected]
7. Web Control/Platform View MenusThe Unified Communications Module web control menus are as follows. Note that these menus are common to all theLinux based servers supported by IP Office. However, the menus and menu option shown vary depending on the types ofserver and the server's role.
· System This menu gives an overview of the status of the applications hosted on the server.
· Logs This menu has sub-menus for viewing and managing log records and log files.
· Debug Logs View the current log files for the server and the application services hosted by the server.
· Syslog Event Viewer View Syslog log records received and or generated by the server.
· Download Create and download archive files of existing log records.
· Updates Display the versions of applications and components installed and the alternate versions available.
· Settings This menu has sub-menus for various areas of server configuration and operation.
· General General server settings such as the locations of software update repositories.
· System View and manage the server setting for date, time and IP address details.
· AppCenter You can download the installation packages for applications such as the Voicemail Pro client application from thispage.
83
86
86
87
87
88
91
95
100

Installing and Maintaining the Unified Communications Module Page 8315-601011 Issue 13h (Monday, January 6, 2020)IP Office™ Platform 11.0
Comments on this document? [email protected]
Web Control/Platform View Menus:
7.1 SystemThis menu provides an overview of the server status including the status of the application services running on theserver.
· Services This table lists the services supported by the server. In addition to showing the status of the service, it alsocontains buttons to start/stop each service. Clicking on the link for Mem/CPU usage will display a summary graphof CPU and memory usage by the application.
· Management Services This is a shell version of IP Office that allows basic configuration of services such as remote SSL VPNconnections for server support. It also controls security settings for access to the server's menus. It does notsupport call features such as users, extensions or trunks.
· one-X Portal for IP Office This is a web browser based application that users can use to control making and answering calls on theirphone. It also provides a range of gadgets for the user to access features such as their directory, call log andvoicemail messages. The one-X Portal for IP Office application is configured and managed remotely via webbrowser.
· Voicemail Pro This is a voicemail server. It provides mailbox services to all users and hunt groups on the IP Office system. Inaddition, you can customize it to provide a range of call routing and voicemail services. Maintainers use theWindows Voicemail Pro client, downloadable from the server, to remotely configure the service.
· Web Manager You can configure and manage the server via browser access to the Web Manager menus. The menus alsoallow the launching of other clients used to configure and monitor the services run by the server.
· Optional Services Currently the Unified Communications Module does not support any optional services.

Installing and Maintaining the Unified Communications Module Page 8415-601011 Issue 13h (Monday, January 6, 2020)IP Office™ Platform 11.0
Comments on this document? [email protected]
· Notifications This table shows important messages.
· System This table gives a general overview of the sever status. This section also provides controls to shutdown or rebootthe server. Note that it may take up to 10 minutes for CPU usage data to appear after a server reboot.
· OS/Kernel: The overall version of the Linux operating system installed on the server and the version of the operatingsystem kernel.
· Up Time: This field shows the system running time since the last server start.
· Server Time: This field shows the current time on the server.
· Average CPU Load: This field shows the average CPU load (percentage use) for the preceding minute, 5 minute and 15 minuteperiods.
· Speed: Indicates the processor speed.
· Cores: Indicates the number of processor cores.
· Hard Disk Size: Indicates the hard disk size.
· RAM: Indicates the amount of RAM memory.
· Disk RAID Levels: Indicates the RAID type, if any.
· Disk Array Types: Indicates the type of disk array used for RAID.
· Quota available for backup data: Displays the amount of space reserved for local backups if Enable HTTP file store forbackup/restore is enabled.
· Virtualized: Indicates whether the server is running as a virtualized session.
· Last Successful Logon: This field shows the date and time of the last successful logon, including the current logon.
· Unsuccessful Logon Attempts: This field shows a count of unsuccessful logon attempts.
· Shutdown Selecting this button starts a process that stops all services and then shuts down the server.
· Reboot Selecting this button starts a process that stops all services and then stops and restart the server.
97

Installing and Maintaining the Unified Communications Module Page 8515-601011 Issue 13h (Monday, January 6, 2020)IP Office™ Platform 11.0
Comments on this document? [email protected]
Web Control/Platform View Menus: System
7.2 LogsThis menu contains the following sub-menus:
· Debug Logs View the current log files for the server and the application services hosted by the server.
· Syslog Event Viewer View Syslog log records received and or generated by the server.
· Download Create and download archive files of existing log records.
86
87
87

Installing and Maintaining the Unified Communications Module Page 8615-601011 Issue 13h (Monday, January 6, 2020)IP Office™ Platform 11.0
Comments on this document? [email protected]
7.2.1 Debug LogsYou can access this menu by selecting Logs and then clicking Debug Logs. The menu shows the server application logsand audit log records.
· Application Log This table lists the last 1000 log records for a selected server application. The Application drop-down selects therecords shown. Clicking on a column header sorts the records using that column.For Voicemail Pro the level of loginformation output is set through the Debug section of the Settings | General menu. For one-X Portal for IPOffice the level of log information output is set through the applications own administration menus, not through theUnified Communications Module menus.
· Audit Log This table lists the actions performed by users logged in through the Unified Communications Module's web browserinterface. Clicking on a column header sorts the records using that column.
92

Installing and Maintaining the Unified Communications Module Page 8715-601011 Issue 13h (Monday, January 6, 2020)IP Office™ Platform 11.0
Comments on this document? [email protected]
Web Control/Platform View Menus: Logs
7.2.2 Syslog Event ViewerThis menu displays the server's Syslog records. These are combined records from the various applications (Voicemail Pro,one-X Portal for IP Office, etc) running on the server and the server operating system itself. It also shows Syslog recordsreceived by the server from other servers.
You can use the Settings | General menu to configure the sending and receiving of Syslog records to and from otherservers. You can also configure how long the server keeps different types of records and how many records it keeps.
· The Refresh button is used to update the table of records shown using the options in the drop-down filters (Host,Event Type, View and Tag). Note however that the filter options are set when the menu is opened. To update theoptions, select another menu and then return to this menu. For example, if another host is added to the networkand sends records to the server, the new server only appears in the Hosts drop-down after reloading the menu.
7.2.3 DownloadYou can access this menu by selecting Logs and then clicking Download. You can use the menu to create and downloadarchives files . For support issues, Avaya will require the archive files downloaded from the server. The servercompresses the log files into a .tar.gz format file. You can then download the file by clicking on the link.
For IP Office Release 10.0, you can configure the server to include packet capture logs for the server, see Packet CaptureSettings .
91
74
93

Installing and Maintaining the Unified Communications Module Page 8815-601011 Issue 13h (Monday, January 6, 2020)IP Office™ Platform 11.0
Comments on this document? [email protected]
7.3 UpdatesThis menu displays the different versions of server operating system files and application files available in the filerepositories. The file repository locations are configured through the Settings | General page.
· Important These menus should only be used for updates when directed by Avaya. The recommend method for updating isthrough the use of full .ISO file. See Upgrading .
The menu consists of 2 sections:
· Services This section displays the current version of application files. It also shows whether update files are available.
· System This section displays the current version of the operating system and whether update files are available.
91
57
89
90

Installing and Maintaining the Unified Communications Module Page 8915-601011 Issue 13h (Monday, January 6, 2020)IP Office™ Platform 11.0
Comments on this document? [email protected]
Web Control/Platform View Menus: Updates
7.3.1 ServicesYou can access this menu by selecting Updates. The Services section shows details of the current version of eachapplication installed and the latest version available.
· The Change Version, Update and Update All buttons in the panel are not useable unless appropriate updatefiles are available in the applications software repository . This also affects the availability of the Installbutton option.
· Change Version Clicking on this button shows the update files available for the application in the server's file repository with thecurrent version selected. Selecting another version and clicking Apply upgrades or downgrades to that version.
· Update Clicking on this button starts an update of the related application to the latest available version in the applicationfile repository.
· Uninstall Clicking on this button uninstalls the selected application.
· If there are installation files for the application in the application file repository, the button becomes an Installbutton.
· If there are no installation files for the application in the file repository, the menu no longer list theapplication.
· Install This button appears for uninstalled applications if the server has files for the application the application filerepository.
· Check Now Clicking this button makes the Unified Communications Module recheck the version of update files available in thefile repository. Normally it does this automatically when the Updates page is loaded.
· Clear Local Cache Clicking this button removes older update installation files and other material that may accumulate on the serverover time.
· Update All Clicking this button upgrade those applications that support upgrading without being uninstalled (see above) to thelatest versions available in the application file repository.
91
91

Installing and Maintaining the Unified Communications Module Page 9015-601011 Issue 13h (Monday, January 6, 2020)IP Office™ Platform 11.0
Comments on this document? [email protected]
7.3.2 SystemYou can access this menu by selecting Updates. The System section shows details of the operating system.
· Check Now Clicking this button makes the Unified Communications Module recheck the version of update files available in thefile repository. Normally it does this automatically when the Updates page is loaded.
· Review updates Clicking this button will display a list of the available update files. This list allows selection of which updates youwant to install.
· Update All Clicking this button will install all the available updates without going through the process of selecting with updatesto install.

Installing and Maintaining the Unified Communications Module Page 9115-601011 Issue 13h (Monday, January 6, 2020)IP Office™ Platform 11.0
Comments on this document? [email protected]
Web Control/Platform View Menus: Updates
7.4 Settings: GeneralYou can access this menu by selecting Settings and clicking on the General tab.
7.4.1 Software RepositoriesThe Unified Communications Module can use either remote or local software repositories to store software update files.The server has separate repositories for operating system updates, IP Office application installation files and Windowsclient files. The Updates and AppCenter menus use the files present in the appropriate repository.
· Repository If not using the Local option, this field sets the URL of a remote HTTP file repository . Note that you cannot usethe same URL for more than one repository.
· Local This checkbox sets whether the file repository used is local (files stored on the Unified Communications Module) orremote (a folder on a HTTP web server specified in the Repository field).
· File / Browse / Add With Local selected, you can use this field and adjacent buttons to browse for a specific update file. After selectingthe file, click Add to upload the file to the server's file store.
7.4.2 SyslogThese settings control the receiving and the forwarding of Syslog records by the server. For details of system monitorSyslog records, refer to the "Using IP Office System Monitor" manual.
· Log files age (days) Set the number of days the server retains each type of record before automatically deleting it. Separate settingsare available for General log files, Security log files, Audit log files, Operational log files and Debug logfiles. These settings are not applied to the server's own Syslog monitor records which are retained for 3 days.
· Apply general settings to all file types If selected, the setting for General log files is applied to all file types.
· Max log size (MB) Set the maximum total size of each type of records the server retains before automatically deleting the oldestrecords. Separate settings are available for General log files, Security log files, Audit log files, Operationallog files and Debug log files. These settings are not applied to the server's own Syslog monitor records.
· Apply general settings to all file types If selected, the setting for General log files is applied to all file types.
· Receiver Settings These settings control if and how the server can receive Syslog records.
· Enable If selected, the server can receive Syslog records using the port configured below.
· TCP Port Sets the port number used for receiving Syslog records using TCP.
· TLS Port Sets the port number used for receiving Syslog records using TLS.
· UDP Port Sets the port number used for receiving Syslog records using UDP.
· Forward Destination 1 These settings control whether the server forwards copies of Syslog records it receives to another server.
· Enable If selected, the server will forward copies of the Syslog records it receives.
· IP Address: Port Sets the address of the destination server and the destination port for the forwarded records.
· Protocol Set the protocol, UDP, TLS or TCP, for the forwarding.
· Forward Destination 2 These settings control whether the server forwards copies of the Syslog records it receives to a second server. Thesettings are the same as for the first forwarding destination.
· Select Log Sources These options allow selection of which server reporting to include in the Syslog reports. The available options are:
· Authentication and authorization privileges
· Information stored by the Linux audit daemon (auditd)
88 100
73

Installing and Maintaining the Unified Communications Module Page 9215-601011 Issue 13h (Monday, January 6, 2020)IP Office™ Platform 11.0
Comments on this document? [email protected]
· NNTP(News)/UUCP(Usenet) protocols
· Apache web server access_log and error_log
7.4.3 CertificatesThis menu allows the generation or downloading of the security certificate that can then be used by the IP Officeapplications hosted by the server.
CA Certificate· Renew automatically
If selected, the server automatically generates a new security certificate following any major change such aschanges to its LAN settings. The server automatically applies the new certificate to the application services run onthe server.
· Download (PEM-encoded) Download the certificate using the identity settings specified as a PEM file. You can then apply the certificate to anyremote device that needs to establish secure encrypted connection with the server.
· Download (DER-encoded) Download the certificate using the identity settings specified as a CRT file. You can then the certificate to anyremote device that needs to establish secure encrypted connection with the server.
7.4.4 Web ControlNote that changing any of these settings will require you to login again.
· Inactivity Timeout Select the period of inactivity after which the server automatically logs out the web session. Changing thisvalue requires you to login again. The options are 5 minutes, 10 minutes, 30 minutes and 1 hour.
7.4.5 Backup and RestoreThese controls allow you to backup and restore the application settings of selected IP Office applications.
· This is a local backup onto the server. For more advanced backup functions use the Web Manager menus.
· Note that these options are not shown if the web control menus are accessed as an embedded window from withinWeb Manager.
· Management Services These control provides options to backup/restore the configuration settings of the Management Services applicationrunning on the server.
· Voicemail Pro Server For the Voicemail Pro server, these controls can only be used to restore an existing backup. Using the VoicemailPro client, you can configure the voicemail server to perform regular (daily, weekly and or monthly) automaticbackups of selected options including messages and prompts. You can also use the Voicemail Pro client to performan immediate backup.
· Selecting the Restore button displays the backups available in the backup folder(/opt/vmpro/Backup/Scheduled). The backup name includes the date and time and whether the backup was amanual or scheduled backup. Selecting a backup and clicking OK starts the restoration process. For details,refer to the Voicemail Pro client help.
· Warning: Close any Voicemail Pro client before restoring The restoration process requires the voicemail service to shutdown and restart. This does not occur if anyVoicemail Pro client is connected to the service during the restore and leads to an incorrect restoration of files.
· one-X Portal for IP Office one-X Portal for IP Office has its own method of backup and restore. You can access this through the one-X Portalfor IP Office web client administration menus.
7.4.6 Voicemail SettingsThis setting sets the debug logging level used by the Voicemail Pro application if running. For the one-X Portal for IP Officeapplication, the logging level is set through the applications own web administration menus. Log files are retrievablethrough the Logs | Download menu.
· Debug Level This control sets the level of information that the service includes in its log files. The options are None, Critical,Error, Warning, Information and Verbose. The default level is Information.
87

Installing and Maintaining the Unified Communications Module Page 9315-601011 Issue 13h (Monday, January 6, 2020)IP Office™ Platform 11.0
Comments on this document? [email protected]
Web Control/Platform View Menus: Settings: General
7.4.7 EASG SettingsThe server uses these settings for connections from an Avaya Enhanced Access Security Gateway (EASG) server. EASG isused by systems' being supported directly by Avaya. It allows Avaya technician access to the server for servermaintenance.
Note that only users with Web Services Security rights are able to change the EASG settings.
· Status This field sets whether the EASG service is enabled on the server. In order to use EASG the server's product IDmust be registered through the Avaya Global Registration Tool (GRT) website.
· Port This field sets the port on which the service listens for connections. The default port is 2222.
· Service Listening Select whether the server listens on any connection (Any) or just on SSL VPN tunnels (Any Tunnel).
· Any If selected, the server listens on any connection. This setting is deprecated as it is less secure than AnyTunnel.
· Any Tunnel If selected, the server only listens on SSL VPN connections. This requires the IP Office configuration to includean SSL VPN tunnel.
· EASG Users
This drop down lists the different types of user logins (craft, init, inads, rasaccess and sroot) that may be
used by the EASG service and technicians.
· EASG User Enabled Sets whether access by the EASG users currently selected above is enabled or disabled.
· EASG Technician Certificates Lists the current technician certificates present on the server.
· Delete Selected Certificate Delete the certificate currently selected in the EASG Technician Certificates selector above.
· View Selected Certificate View the certificate currently selected in the EASG Technician Certificates selector above.
· Upload Technician Certificate Certificates are used to control technician access to the server for maintenance actions. If a technician reqguiresaccess to the server for maintenance, they will provide a certificate that must first be uploaded to the server usingthis menu. Typically these are short-lived certificates valid for the period of potential maintenance access needed,for example 14 days.
· Browse Browse for the certificate file to upload.
· Password Enter the password for the certificate.
· Upload Click to upload the selected certificate file.
· Product Id The product ID. This is the ID registered with the EASG server from which the server is maintained.
· Change Product Id If clicked a new ID is generated for the server. This will require the server to be re-registered with the Avaya GRTwebsite.
7.4.8 Packet Capture SettingsSupported for IP Office Release 10.0 and higher. This menu allows the configuration of packet capture on one or all of theserver's LAN interfaces. When enabled, traffic is logged to tcpdump log files that can be downloaded from the Logs |Download menu along with other log files.
· Interface: Default = All This field allows selection of the server LAN interface to which packet capture is applied when run.
· Maximum File Size (MB): Default = 100MB, Range = 1MB to 2000MB This field sets the maximum size of each individual log file size. When the current file reaches this size a new logfile is started.
· Maximum File Number: Default = 10, Minimum = 1 This field sets the maximum number of packet capture log files. On reaching this limit, when the server starts anew log file it also automatically deletes the oldest log file.
87

Installing and Maintaining the Unified Communications Module Page 9415-601011 Issue 13h (Monday, January 6, 2020)IP Office™ Platform 11.0
Comments on this document? [email protected]
· Maximum Total Size (MB): Default = 5120MB This field shows the total allowed file space for packet capture log files. The combined values of the fields abovecannot exceed this value.
· Start/Stop: Default = Stopped These buttons control whether packet capture logging is running or not.
7.4.9 Watchdog· Log files age (days)
Sets the number of days that log file records are retained. This does not affect log file archives . Not applied toone-X Portal for IP Office.
7.4.10 Set Login Banner· Login Banner Text
You can use this field to set the additional text displayed on the login menu. After changing the text click Save. Bydefault the field is blank.
87

Installing and Maintaining the Unified Communications Module Page 9515-601011 Issue 13h (Monday, January 6, 2020)IP Office™ Platform 11.0
Comments on this document? [email protected]
Web Control/Platform View Menus: Settings: General
7.5 Settings: SystemYou can access this menu by selecting Settings and clicking on the System tab.

Installing and Maintaining the Unified Communications Module Page 9615-601011 Issue 13h (Monday, January 6, 2020)IP Office™ Platform 11.0
Comments on this document? [email protected]
7.5.1 Network· Network Interface
For the Unified Communications Module, this setting is fixed as eth0.1.
· Host Name Sets the host name that the Unified Communications Module should use. This setting requires the local networkto support a DNS server. Do not use localhost.
· ! IMPORTANT: DNS Routing
For internal use, this value must be reachable by DNS within the customer network. If the server will alsobe supporting external applications, it needs to be reachable by external DNS. Consult with the customer'sIT support to ensure the name is acceptable and that routing to it has been configured correctly.
· ! IMPORTANT: Security Certificate Field
This value is used as part of the default security certificate generated by the server. If changed, the servergenerates a new default certificate, during which time access to the server is disrupted for severalminutes. In addition, any applications using the default certificate need to be updated with the newcertificate.
· Use DHCP Do not use this setting with the Unified Communications Module.
IP Address Displays the IP address set for the server. The Unified Communications Module connects to the LAN1 interface ofthe IP Office and must have an address on that subnet. See IP Address Notes .
· ! IMPORTANT: Security Certificate Field
This value is used as part of the default security certificate generated by the server. If changed, the servergenerates a new default certificate, during which time access to the server is disrupted for severalminutes. In addition, any applications using the default certificate need to be updated with the newcertificate.
· Subnet Mask Displays the subnet mask applied to the IP address.
· Default Gateway Displays the default gateway settings for routing.
· System DNS Enter the address of the primary DNS server.
· Automatically obtain DNS from provider This control is not supported on the Unified Communications Module and so is greyed out.
· Create Subinterface This control is not supported on the Unified Communications Module and so is greyed out.
· Delete Subinterface This control is not supported on the Unified Communications Module and so is greyed out.
7.5.2 Date and TimeThe server uses these settings to set or obtain a UTC date and time. The server uses those values for its services.
· Date For a server not using NTP, this field shows the server's current date and allows that to be changed. If usingNTP this field is greyed out.
· Time For a server not using NTP, this field shows the server's current UTC time and allows that to be changed. Ifusing NTP this field is greyed out.
· Timezone In some instances the time displayed or used by a function needs to be the local time rather than UTC time.The Timezone field determines the appropriate offset applied to the UTC time above. Note that changing thetimezone can cause a "Session expired" message to appear in the browser in which case you need to loginagain.
· Enable Network Time Protocol When selected, the server obtains the current date and time from the NTP servers listed in the NTP Serverslist below. It then uses that date and time and makes regular NTP requests for updates.
10

Installing and Maintaining the Unified Communications Module Page 9715-601011 Issue 13h (Monday, January 6, 2020)IP Office™ Platform 11.0
Comments on this document? [email protected]
Web Control/Platform View Menus: Settings: System
· NTP Servers With Enable Network Time Protocol selected, use this field to enter the IP address of an NTP server orservers to use. Enter each address as a separate line. The network administrator or ISP may have an NTPserver for this purpose. A list of publicly accessible NTP servers is available athttp://support.ntp.org/bin/view/Servers/WebHome. However, it is your responsibility to comply with theusage policy of the chosen server. Choose several unrelated NTP servers in case one of the serversbecomes unreachable or its clock unreliable. The server uses the responses it receives from each NTPserver to determine reliability.
· The IP Office system can also use NTP to obtain its system time.
· The default time setting for the Unified Communications Module is to use NTP with the server addressset to 169.254.0.1 (the IP Office system). When this is set, you must configure the IP Office to get itstime from an external SNTP server or set its time manually.
· Synchronize system clock before starting service Use this option to synchronize the system clock to an NTP time server before starting other services. Donot use this option if the time server cannot be reliably reached. Waiting for synchronization to occur mayblock use of the system until a timeout has passed.
· Use local time source When not selected, external NTP takes priority over the internal system clock. If selected, the local systemclock is used as the time source. Only use this option if system clock is synchronized with another reliablesource, for example a radio controlled clock device.
7.5.3 AuthenticationThis menu controls the method of password storage and authentication used by server applications.
· These settings are only accessible if logged in via referred authentication or as the local Linux root.Therefore, when disabled, the setting can only be re-enabled by logging in using the local Linux rootname and password.
· Enable referred authentication The password authentication used for access to the some services hosted by the server use either eachservices' own security settings or the security user accounts configured in the Management Services servicerunning on the Unified Communications Module. See Password Authentication . This setting controls whichmethod is used.
· Enabled With referred authentication enabled, the security settings of the Management Services service running onthe Unified Communications Module control access to the following other services:
· Web control menus
· Voicemail Pro admin
· one-X Portal for IP Office admin
· IP Office Web Manager
· Disabled With referred authentication disabled, each service controls access to itself using its own local accountsettings.
7.5.4 HTTP ServerThis setting controls where the server allows storage for HTTP/HTTPS backup.
· Enable HTTP file store for backup/restore If selected, the server can act as the 'remote server' destination for HTTP/HTTPS backups configured through theWeb Manager menus. When enabled, the System menu displays the quota available for backups. Servers withVoicemail Pro only support this option on disks larger than 155GB. Servers without Voicemail Pro only support thisoption on disks larger than 95GB.
7.5.5 Change Root PasswordServer installation creates two Linux user accounts; root and Administrator. You can use these fields to change the
root account password. The new password must conform to the password rules .
· These settings are only accessible if logged in via referred authentication or as the local Linux root.Therefore, when disabled, the setting can only be re-enabled by logging in using the local Linux rootname and password.
· New Password Enter the new password.
12
83
98

Installing and Maintaining the Unified Communications Module Page 9815-601011 Issue 13h (Monday, January 6, 2020)IP Office™ Platform 11.0
Comments on this document? [email protected]
· Confirm New Password Confirm the new password.
7.5.6 Change Local Linux Account PasswordServer installation creates two Linux user accounts; root and Administrator. You can use these fields to change the
Administrator account password.
· These settings are only accessible if logged in via referred authentication or as the local Linux root.Therefore, when disabled, the setting can only be re-enabled by logging in using the local Linux rootname and password.
Note that this is different from the Administrator account used for access to Web Manager and the Management
Services configuration. Whilst both Administrator accounts are given the same password during the server ignition, this
menu allows the Linux password to be changed separately.
The password for the Administrator account used by Web Manager and Management Services configuration is changed
using those applications.
The new password must conform to the password rules .
· New Password Enter the new password.
· Confirm New Password Confirm the new password.
7.5.7 Password Rules SettingsThese settings set the password requirements used when changing passwords through using these menus.
· Minimum password length This field set the minimum length of new passwords. Note that the combined requirements of the fields belowfor particular character types may create a requirement that exceed this value. Note also that the maximumpassword length is 31 characters.
· Minimum number of uppercase characters This field sets the number of uppercase alphabetic characters that new passwords must contain.
· Minimum number of lowercase characters This field sets the number of lowercase alphabetic characters that new passwords must contain.
· Minimum number of numeric characters This field sets the number of numeric characters that new passwords must contain.
· Minimum number of special characters This field sets the number of non-alphanumeric characters that new passwords must contain.
· Allow character sequences When selected, the server allows character sequences such as 1234 or 1111 or abcd in new passwords.When not selected, the field below sets the maximum length of any sequence.
· Maximum allowed sequence length When Allow character sequences is not selected, this field sets the maximum allowed length of anycharacter sequence .
7.5.8 Firewall SettingsThe server can apply firewall controls to the incoming traffic it receives.
· Activate Sets whether the firewall is active.
· Enabled Filtering Sets whether the firewall should apply filtering to the traffic received by the server.
· Enable TCP ports Select whether the server allows the following TCP ports when the firewall is active.
· 21: If selected, allow port TCP 21.
· 25: If selected, allow port TCP 25.
· 80: If selected, allow port TCP 80.
· 8000: If selected, allow port TCP 8000.
98

Installing and Maintaining the Unified Communications Module Page 9915-601011 Issue 13h (Monday, January 6, 2020)IP Office™ Platform 11.0
Comments on this document? [email protected]
Web Control/Platform View Menus: Settings: System
· ! WARNING: Blocking Port 8000 Disables Solution Upgrades
If filtering is enabled but with port 8000 disabled, then centralized upgrading from the primary server ofassociated secondary, application and expansion servers is blocked.
· 8069: If selected, allow port TCP 8069.
· 8080: If selected, allow port TCP 8080.
· 8666: If selected, allow port TCP 8666.
· 9080: If selected, allow port TCP 9080.
· Enable UDP ports Select whether the server allows the following UDP ports when the firewall is active.
· 69: If selected, allow port UDP 69.
7.5.9 Additional Hard Drive SettingsThese additional settings appear on servers with an additional hard disk. Unified Communications Module servers do notsupport these settings.

Installing and Maintaining the Unified Communications Module Page 10015-601011 Issue 13h (Monday, January 6, 2020)IP Office™ Platform 11.0
Comments on this document? [email protected]
7.6 App CenterYou can access this menu by selecting AppCenter. You can use the menu to download files for use on the local PC. Forexample, the Voicemail Pro client used to administer the Voicemail Pro server application.
The file repository location is configured through the Settings | General page.
The files included in the installation may vary. Note that some packages require the addition of licenses to the system andconfiguration changes. Refer to the specific installation manuals for those applications:
· VmPro...ClientOnly.exe This is the installation package for the Voicemail Pro client application used to administer the Voicemail Pro serverapplication.
· VmPro...Mapi.exe This is the installation package for the MAPI proxy. This is installed on a Windows PC in the same network as theWindows Exchange server. It allows the Linux based Voicemail Pro server to access UMS services. Refer to theVoicemail Pro installation manual.
· IPOAdminLite... This is the installation package for the IP Office Manager, System Monitor and System Status Application tools.Note that the version of IP Office Manager installed is not the full version. It runs in English only and does notinclude the files needed for actions such as IP500 V2 system upgrades, phone firmware support, SD cardrecreation, etc. The full administration suite installer can be downloaded from support.avaya.com.
91

Installing and Maintaining the Unified Communications Module Page 10115-601011 Issue 13h (Monday, January 6, 2020)IP Office™ Platform 11.0
Comments on this document? [email protected]
Document History
Chapter 8.

Installing and Maintaining the Unified Communications Module Page 10215-601011 Issue 13h (Monday, January 6, 2020)IP Office™ Platform 11.0
Comments on this document? [email protected]
8. Document HistoryDate Issue Changes
21st March 2017 13a Updated for IP Office Release 11.0. See What's New .
14th February 2018 13b · Removal of Integrated Contact Reporter.
22nd May 2018 13c · Note regarding server compatibility.
· Instances of 1XCU variable name replace with IP Office Web Client.
20th November 2019 13d · Missing Media Manager web control option added.
· Section on post-installation addition of non-English TTS prompts added.
27th November 2019 13e · UCM upgrade path correction.
10th December 2019 13g · Correction of mailbox capacity (120 minutes, not hours).
6th January 2020 13h · Corrected IP Office Knowledgebase Link.
7

Installing and Maintaining the Unified Communications Module Page 10315-601011 Issue 13h (Monday, January 6, 2020)IP Office™ Platform 11.0
Comments on this document? [email protected]
© 2020 AVAYA All Rights Reserved.
NoticeWhile reasonable efforts have been made to ensure that the information in this document is complete and accurate at the time of printing, Avaya assumes no liability for anyerrors. Avaya reserves the right to make changes and corrections to the information in this document without the obligation to notify any person or organization of suchchanges.
Documentation disclaimer“Documentation” means information published by Avaya in varying mediums which may include product information, operating instructions and performance specificationsthat Avaya may generally make available to users of its products and Hosted Services. Documentation does not include marketing materials. Avaya shall not be responsiblefor any modifications, additions, or deletions to the original published version of documentation unless such modifications, additions, or deletions were performed by Avaya.End User agrees to indemnify and hold harmless Avaya, Avaya's agents, servants and employees against all claims, lawsuits, demands and judgments arising out of, or inconnection with, subsequent modifications, additions or deletions to this documentation, to the extent made by End User.
Link disclaimerAvaya is not responsible for the contents or reliability of any linked websites referenced within this site or documentation provided by Avaya. Avaya is not responsible for theaccuracy of any information, statement or content provided on these sites and does not necessarily endorse the products, services, or information described or offered withinthem. Avaya does not guarantee that these links will work all the time and has no control over the availability of the linked pages.
WarrantyAvaya provides a limited warranty on Avaya hardware and software. Refer to your sales agreement to establish the terms of the limited warranty. In addition, Avaya’sstandard warranty language, as well as information regarding support for this product while under warranty is available to Avaya customers and other parties through theAvaya Support website: https://support.avaya.com/helpcenter/getGenericDetails?detailId=C20091120112456651010 under the link “Warranty & Product Lifecycle” or suchsuccessor site as designated by Avaya. Please note that if You acquired the product(s) from an authorized Avaya Channel Partner outside of the United States and Canada,the warranty is provided to You by said Avaya Channel Partner and not by Avaya.
“Hosted Service” means a hosted service subscription that You acquire from either Avaya or an authorized Avaya Channel Partner (as applicable) and which is describedfurther in Hosted SAS or other service description documentation regarding the applicable hosted service. If You purchase a Hosted Service subscription, the foregoinglimited warranty may not apply but You may be entitled to support services in connection with the Hosted Service as described further in your service description documentsfor the applicable Hosted Service. Contact Avaya or Avaya Channel Partner (as applicable) for more information.
Hosted ServiceTHE FOLLOWING APPLIES IF YOU PURCHASE A HOSTED SERVICE SUBSCRIPTION FROM AVAYA OR AN AVAYA CHANNEL PARTNER (AS APPLICABLE), THETERMS OF USE FOR HOSTED SERVICES ARE AVAILABLE ON THE AVAYA WEBSITE, HTTPS://SUPPORT.AVAYA.COM/LICENSEINFO UNDER THE LINK “AvayaTerms of Use for Hosted Services” OR SUCH SUCCESSOR SITE AS DESIGNATED BY AVAYA, AND ARE APPLICABLE TO ANYONE WHO ACCESSES OR USES THEHOSTED SERVICE. BY ACCESSING OR USING THE HOSTED SERVICE, OR AUTHORIZING OTHERS TO DO SO, YOU, ON BEHALF OF YOURSELF AND THEENTITY FOR WHOM YOU ARE DOING SO (HEREINAFTER REFERRED TO INTERCHANGEABLY AS “YOU” AND “END USER”), AGREE TO THE TERMS OF USE. IFYOU ARE ACCEPTING THE TERMS OF USE ON BEHALF A COMPANY OR OTHER LEGAL ENTITY, YOU REPRESENT THAT YOU HAVE THE AUTHORITY TO BINDSUCH ENTITY TO THESE TERMS OF USE. IF YOU DO NOT HAVE SUCH AUTHORITY, OR IF YOU DO NOT WISH TO ACCEPT THESE TERMS OF USE, YOU MUSTNOT ACCESS OR USE THE HOSTED SERVICE OR AUTHORIZE ANYONE TO ACCESS OR USE THE HOSTED SERVICE. YOUR USE OF THE HOSTED SERVICESHALL BE LIMITED BY THE NUMBER AND TYPE OF LICENSES PURCHASED UNDER YOUR CONTRACT FOR THE HOSTED SERVICE, PROVIDED, HOWEVER,THAT FOR CERTAIN HOSTED SERVICES IF APPLICABLE, YOU MAY HAVE THE OPPORTUNITY TO USE FLEX LICENSES, WHICH WILL BE INVOICED ACCORDINGTO ACTUAL USAGE ABOVE THE CONTRACT LICENSE LEVEL. CONTACT AVAYA OR AVAYA’S CHANNEL PARTNER FOR MORE INFORMATION ABOUT THELICENSES FOR THE APPLICABLE HOSTED SERVICE, THE AVAILABILITY OF ANY FLEX LICENSES (IF APPLICABLE), PRICING AND BILLING INFORMATION, ANDOTHER IMPORTANT INFORMATION REGARDING THE HOSTED SERVICE.
LicensesTHE SOFTWARE LICENSE TERMS AVAILABLE ON THE AVAYA WEBSITE, HTTPS://SUPPORT.AVAYA.COM/LICENSEINFO, UNDER THE LINK “AVAYA SOFTWARELICENSE TERMS (Avaya Products)” OR SUCH SUCCESSOR SITE AS DESIGNATED BY AVAYA, ARE APPLICABLE TO ANYONE WHO DOWNLOADS, USES AND/ORINSTALLS AVAYA SOFTWARE, PURCHASED FROM AVAYA INC., ANY AVAYA AFFILIATE, OR AN AVAYA CHANNEL PARTNER (AS APPLICABLE) UNDER ACOMMERCIAL AGREEMENT WITH AVAYA OR AN AVAYA CHANNEL PARTNER. UNLESS OTHERWISE AGREED TO BY AVAYA IN WRITING, AVAYA DOES NOTEXTEND THIS LICENSE IF THE SOFTWARE WAS OBTAINED FROM ANYONE OTHER THAN AVAYA, AN AVAYA AFFILIATE OR AN AVAYA CHANNEL PARTNER;AVAYA RESERVES THE RIGHT TO TAKE LEGAL ACTION AGAINST YOU AND ANYONE ELSE USING OR SELLING THE SOFTWARE WITHOUT A LICENSE. BYINSTALLING, DOWNLOADING OR USING THE SOFTWARE, OR AUTHORIZING OTHERS TO DO SO, YOU, ON BEHALF OF YOURSELF AND THE ENTITY FORWHOM YOU ARE INSTALLING, DOWNLOADING OR USING THE SOFTWARE (HEREINAFTER REFERRED TO INTERCHANGEABLY AS “YOU” AND “END USER”),AGREE TO THESE TERMS AND CONDITIONS AND CREATE A BINDING CONTRACT BETWEEN YOU AND AVAYA INC. OR THE APPLICABLE AVAYA AFFILIATE(“AVAYA”).
Avaya grants You a license within the scope of the license types described below, with the exception of Heritage Nortel Software, for which the scope of the license is detailedbelow. Where the order documentation does not expressly identify a license type, the applicable license will be a Designated System License. The applicable number oflicenses and units of capacity for which the license is granted will be one (1), unless a different number of licenses or units of capacity is specified in the documentation orother materials available to You. “Software” means computer programs in object code, provided by Avaya or an Avaya Channel Partner, whether as stand-alone products,pre-installed on hardware products, and any upgrades, updates, patches, bug fixes, or modified versions thereto. “Designated Processor” means a single stand-alonecomputing device. “Server” means a Designated Processor that hosts a software application to be accessed by multiple users. “Instance” means a single copy of the Softwareexecuting at a particular time: (i) on one physical machine; or (ii) on one deployed software virtual machine (“VM”) or similar deployment.
License type(s)Designated System(s) License (DS). End User may install and use each copy or an Instance of the Software only on a number of Designated Processors up to the numberindicated in the order. Avaya may require the Designated Processor(s) to be identified in the order by type, serial number, feature key, Instance, location or other specificdesignation, or to be provided by End User to Avaya through electronic means established by Avaya specifically for this purpose.
Concurrent User License (CU). End User may install and use the Software on multiple Designated Processors or one or more Servers, so long as only the licensed number ofUnits are accessing and using the Software at any given time. A “Unit” means the unit on which Avaya, at its sole discretion, bases the pricing of its licenses and can be,without limitation, an agent, port or user, an e-mail or voice mail account in the name of a person or corporate function (e.g., webmaster or helpdesk), or a directory entry inthe administrative database utilized by the Software that permits one user to interface with the Software. Units may be linked to a specific, identified Server or an Instance ofthe Software.

Installing and Maintaining the Unified Communications Module Page 10415-601011 Issue 13h (Monday, January 6, 2020)IP Office™ Platform 11.0
Comments on this document? [email protected]
Database License (DL). End User may install and use each copy or an Instance of the Software on one Server or on multiple Servers providedthat each of the Servers on which the Software is installed communicates with no more than one Instance of the same database.
CPU License (CP). End User may install and use each copy or Instance of the Software on a number of Servers up to the number indicated inthe order provided that the performance capacity of the Server(s) does not exceed the performance capacity specified for the Software. EndUser may not re-install or operate the Software on Server(s) with a larger performance capacity without Avaya’s prior consent and payment ofan upgrade fee.
Named User License (NU). You may: (i) install and use each copy or Instance of the Software on a single Designated Processor or Server perauthorized Named User (defined below); or (ii) install and use each copy or Instance of the Software on a Server so long as only authorizedNamed Users access and use the Software. “Named User”, means a user or device that has been expressly authorized by Avaya to accessand use the Software. At Avaya’s sole discretion, a “Named User” may be, without limitation, designated by name, corporate function (e.g.,webmaster or helpdesk), an e-mail or voice mail account in the name of a person or corporate function, or a directory entry in theadministrative database utilized by the Software that permits one user to interface with the Software.
Shrinkwrap License (SR). You may install and use the Software in accordance with the terms and conditions of the applicable licenseagreements, such as “shrinkwrap” or “clickthrough” license accompanying or applicable to the Software (“Shrinkwrap License”).
Heritage Nortel Software“Heritage Nortel Software” means the software that was acquired by Avaya as part of its purchase of the Nortel Enterprise Solutions Businessin December 2009. The Heritage Nortel Software is the software contained within the list of Heritage Nortel Products located athttps://support.avaya.com/LicenseInfo under the link “Heritage Nortel Products” or such successor site as designated by Avaya. For HeritageNortel Software, Avaya grants Customer a license to use Heritage Nortel Software provided hereunder solely to the extent of the authorizedactivation or authorized usage level, solely for the purpose specified in the Documentation, and solely as embedded in, for execution on, or forcommunication with Avaya equipment. Charges for Heritage Nortel Software may be based on extent of activation or use authorized asspecified in an order or invoice.
CopyrightExcept where expressly stated otherwise, no use should be made of materials on this site, the Documentation, Software, Hosted Service, orhardware provided by Avaya. All content on this site, the documentation, Hosted Service, and the product provided by Avaya including theselection, arrangement and design of the content is owned either by Avaya or its licensors and is protected by copyright and other intellectualproperty laws including the sui generis rights relating to the protection of databases. You may not modify, copy, reproduce, republish, upload,post, transmit or distribute in any way any content, in whole or in part, including any code and software unless expressly authorized by Avaya.Unauthorized reproduction, transmission, dissemination, storage, and or use without the express written consent of Avaya can be a criminal,as well as a civil offense under the applicable law.
VirtualizationThe following applies if the product is deployed on a virtual machine. Each product has its own ordering code and license types. Note that eachInstance of a product must be separately licensed and ordered. For example, if the end user customer or Avaya Channel Partner would like toinstall two Instances of the same type of products, then two products of that type must be ordered.
Third Party Components“Third Party Components” mean certain software programs or portions thereof included in the Software or Hosted Service may containsoftware (including open source software) distributed under third party agreements (“Third Party Components”), which contain terms regardingthe rights to use certain portions of the Software (“Third Party Terms”). As required, information regarding distributed Linux OS source code(for those products that have distributed Linux OS source code) and identifying the copyright holders of the Third Party Components and theThird Party Terms that apply is available in the products, Documentation or on Avaya’s website at: https://support.avaya.com/Copyright orsuch successor site as designated by Avaya. The open source software license terms provided as Third Party Terms are consistent with thelicense rights granted in these Software License Terms, and may contain additional rights benefiting You, such as modification and distributionof the open source software. The Third Party Terms shall take precedence over these Software License Terms, solely with respect to theapplicable Third Party Components to the extent that these Software License Terms impose greater restrictions on You than the applicableThird Party Terms.
The following applies if the H.264 (AVC) codec is distributed with the product. THIS PRODUCT IS LICENSED UNDER THE AVC PATENTPORTFOLIO LICENSE FOR THE PERSONAL USE OF A CONSUMER OR OTHER USES IN WHICH IT DOES NOT RECEIVEREMUNERATION TO (i) ENCODE VIDEO IN COMPLIANCE WITH THE AVC STANDARD (“AVC VIDEO”) AND/OR (ii) DECODE AVCVIDEO THAT WAS ENCODED BY A CONSUMER ENGAGED IN A PERSONAL ACTIVITY AND/OR WAS OBTAINED FROM A VIDEOPROVIDER LICENSED TO PROVIDE AVC VIDEO. NO LICENSE IS GRANTED OR SHALL BE IMPLIED FOR ANY OTHER USE.ADDITIONAL INFORMATION MAY BE OBTAINED FROM MPEG LA, L.L.C. SEE HTTP://WWW.MPEGLA.COM.
Service ProviderTHE FOLLOWING APPLIES TO AVAYA CHANNEL PARTNER’S HOSTING OF AVAYA PRODUCTS OR SERVICES. THE PRODUCT ORHOSTED SERVICE MAY USE THIRD PARTY COMPONENTS SUBJECT TO THIRD PARTY TERMS AND REQUIRE A SERVICEPROVIDER TO BE INDEPENDENTLY LICENSED DIRECTLY FROM THE THIRD PARTY SUPPLIER. AN AVAYA CHANNEL PARTNER’SHOSTING OF AVAYA PRODUCTS MUST BE AUTHORIZED IN WRITING BY AVAYA AND IF THOSE HOSTED PRODUCTS USE OREMBED CERTAIN THIRD PARTY SOFTWARE, INCLUDING BUT NOT LIMITED TO MICROSOFT SOFTWARE OR CODECS, THE AVAYACHANNEL PARTNER IS REQUIRED TO INDEPENDENTLY OBTAIN ANY APPLICABLE LICENSE AGREEMENTS, AT THE AVAYACHANNEL PARTNER’S EXPENSE, DIRECTLY FROM THE APPLICABLE THIRD PARTY SUPPLIER.
WITH RESPECT TO CODECS, IF THE AVAYA CHANNEL PARTNER IS HOSTING ANY PRODUCTS THAT USE OR EMBED THE G.729CODEC, H.264 CODEC, OR H.265 CODEC, THE AVAYA CHANNEL PARTNER ACKNOWLEDGES AND AGREES THE AVAYA CHANNELPARTNER IS RESPONSIBLE FOR ANY AND ALL RELATED FEES AND/OR ROYALTIES. THE G.729 CODEC IS LICENSED BY SIPROLAB TELECOM INC. SEE WWW.SIPRO.COM/CONTACT.HTML. THE H.264 (AVC) CODEC IS LICENSED UNDER THE AVC PATENTPORTFOLIO LICENSE FOR THE PERSONAL USE OF A CONSUMER OR OTHER USES IN WHICH IT DOES NOT RECEIVEREMUNERATION TO: (I) ENCODE VIDEO IN COMPLIANCE WITH THE AVC STANDARD (“AVC VIDEO”) AND/OR (II) DECODE AVCVIDEO THAT WAS ENCODED BY A CONSUMER ENGAGED IN A PERSONAL ACTIVITY AND/OR WAS OBTAINED FROM A VIDEOPROVIDER LICENSED TO PROVIDE AVC VIDEO. NO LICENSE IS GRANTED OR SHALL BE IMPLIED FOR ANY OTHER USE.ADDITIONAL INFORMATION FOR H.264 (AVC) AND H.265 (HEVC) CODECS MAY BE OBTAINED FROM MPEG LA, L.L.C. SEEHTTP://WWW.MPEGLA.COM.

Installing and Maintaining the Unified Communications Module Page 10515-601011 Issue 13h (Monday, January 6, 2020)IP Office™ Platform 11.0
Comments on this document? [email protected]
Compliance with LawsCustomer acknowledges and agrees that it is responsible for complying with any applicable laws and regulations, including, but not limited tolaws and regulations related to call recording, data privacy, intellectual property, trade secret, fraud, and music performance rights, in thecountry or territory where the Avaya product is used.
Preventing Toll Fraud“Toll Fraud” is the unauthorized use of your telecommunications system by an unauthorized party (for example, a person who is not acorporate employee, agent, subcontractor, or is not working on your company's behalf). Be aware that there can be a risk of Toll Fraudassociated with your system and that, if Toll Fraud occurs, it can result in substantial additional charges for your telecommunications services.
Avaya Toll Fraud interventionIf You suspect that You are being victimized by Toll Fraud and You need technical assistance or support, call Technical Service Center TollFraud Intervention Hotline at +1-800-643-2353 for the United States and Canada. For additional support telephone numbers, see the AvayaSupport website: https://support.avaya.com or such successor site as designated by Avaya.
Security VulnerabilitiesInformation about Avaya’s security support policies can be found in the Security Policies and Support section ofhttps://support.avaya.com/security. Suspected Avaya product security vulnerabilities are handled per the Avaya Product Security Support Flow(https://support.avaya.com/css/P8/documents/100161515).
Downloading DocumentationFor the most current versions of Documentation, see the Avaya Support website: https://support.avaya.com, or such successor site asdesignated by Avaya.
Contact Avaya SupportSee the Avaya Support website: https://support.avaya.com for product or Hosted Service notices and articles, or to report a problem with yourAvaya product or Hosted Service. For a list of support telephone numbers and contact addresses, go to the Avaya Support website:https://support.avaya.com (or such successor site as designated by Avaya), scroll to the bottom of the page, and select Contact AvayaSupport.

Installing and Maintaining the Unified Communications Module Page 10615-601011 Issue 13h (Monday, January 6, 2020)IP Office™ Platform 11.0
Comments on this document? [email protected]

Installing and Maintaining the Unified Communications Module Page 10715-601011 Issue 13h (Monday, January 6, 2020)IP Office™ Platform 11.0
Comments on this document? [email protected]
Index
Index1169.254.0.1 10
169.254.0.2 10
33rd Party database integration 11
AAdd
Sub-interface 96
Additional documentation 9
Address
DNS 51, 96
IP 51, 96
Administrator
Login 40
Application
Auto-start 65
Repositories 71, 91
Start 65
Stop 65
Uninstall 70
Application files
Upload files 72
Application Logs 86
Archive 87
Attach
Monitor and keyboard 55
Audit Log 86
Auto-start 65
BBackup 91
Custom folders 38
one-X Portal for IP Office 45
Voicemail 36
Boot
from USB 22, 64
Browser 11
Bulletins 9
Buttons 55
CCentOS 9
Change
IP Address 51
Check
Software version 89, 90
Clients 100
Configuration
one-X Portal for IP Office 40
Voicemail Pro 30
ContactStore 11
Cover 55
CPU
Usage 83
Create a USB device 17, 63
Create Archive 87
Custom folders
Backup/restore 38
DDatabase integration 11
Date 68, 96
Default
Gateway 51, 96
Password 50
Delete
Sub-interface 96
DHCP 51, 96
Disk
Usage 83
DNS 51, 96
Download
Logs 87
Software 16
Windows Clients 100
EEnable Traffic Control 51, 96
FForward
Syslog records 91
GGateway 51, 96
General 91
HHome 83
Host Name 51, 96
IInactivity timeout 69, 92
Initial configuration 40
Interface 51, 96
IP Address 32, 51, 96
IP Office
Check 40
Select 40
ISO 16
JJavascript 11
KKeyboard 55
LLAN2 10
Linux 9
Local 91
Log Files Age 91
Logging In 50
Login 34, 50
Administrator 40
Banner text 91
Logs 85
Application 86
Archive 87
Audit 86
Download 87
Log Files Age 91
MMask 51, 96
Memory
Usage 83
Menu
Download 87
General 91
Home 83
Logs 85
Logs Download 87
Logs View 86
Services 89

Installing and Maintaining the Unified Communications Module Page 10815-601011 Issue 13h (Monday, January 6, 2020)IP Office™ Platform 11.0
Comments on this document? [email protected]
Menu
System 90, 95
Updates 88
Updates Services 89
Updates System 90
View 86
Windows Clients 100
Menus
Inactivity timeout 69, 92
Module
Buttons 55
Cover 55
Restart 67
Shutdown 67
Monitor 55
NNAT 10
Network 51, 96
Change IP address 51
Sub-interface 96
Network Time Protocol 68, 96
no Remote 34
Notifications 83
NTP 68, 96
Oone-X Portal for IP Office
Auto-start 65
Backup/restore 45
Configuration 40
Start 65
Stop 65
Operating system
Repositories 71, 91
Upload files 72
PPassword
Change 40
Default 50
Root password 65
Rules 98
Port
Web Control 91
RRAM
Usage 83
Reboot 67, 83
Recieve
Syslog 91
Related documents 9
Remote Software Repositories 73
Remove
Sub-interface 96
Repositories 71, 73, 91
Repository 91
Restart 67
Restore 91
Custom folders 38
one-X Portal for IP Office 45
Voicemail 36
Root password
Change 65
Rules 98
RPM 16
Rules 98
SSend
Syslog records 91
Server
NTP 68, 96
Reboot 67, 83
Shutdown 67, 83
Server Name 34
Service
Auto-start 65
Start 65
Stop 65
Uninstall 70
Services 89
Start 83
Status 83
Stop 83
Set
Login banner 91
SFTP 74
Shutdown 67, 83
SNMP 91
SNMP Support 91
Software 34
Downloading 16
Install from USB 22, 64
Repositiories 71, 91
Repositories 73
Unetbootin 16, 17, 63
USB 16, 17, 63
Software Repositories 91
Software version
Check 89, 90
SSH access 74
Start 67
Auto-start 65
Service 65
Start Services 83
Status 83
Stop
Service 65
Stop Services 83
Sub-interface 96
Subnet Mask 51, 96
Supported
Browsers 11
syslinux.cfg 17, 63
Syslog
Settings 91
View 87
System 90, 95
TTechnical bulletins 9
Time
Timezone 68, 96
Timeout 69, 92
Traffic Control 51, 96
Transfer an ISO file
Direct upload 60
Remote file server 59
SSH/SFTP transfer 60
UUMS 11

Installing and Maintaining the Unified Communications Module Page 10915-601011 Issue 13h (Monday, January 6, 2020)IP Office™ Platform 11.0
Comments on this document? [email protected]
Index
Uninstall
Application 70
Service 70
Unit Name/IP Address 34
Update
Check version 89, 90
Services 89
System 90
Updates
Services 88
System 88
Upload
Application files 72
Operating system 72
Windows client files 72
Usage
CPU 83
Disk 83
Memory 83
USB
Create a bootable... 17, 63
Load software 22, 64
Software 16, 17, 63
USB Initiator 16
VVersion
Check 89, 90
View
Syslog records 87
View Logs 86
Virtual DVD
Direct upload 60
Remote file server 59
SSH/SFTP transfer 60
Voicemail
Auto-start 65
Backup/restore 36
Start 65
Stop 65
Voicemail IP Address 32
Voicemail Pro
Configuration 30
Limitations 11
Voicemail Pro Client
run 34
Voicemail Pro Client window 34
Voicemail Pro Login window 34
Voicemail Pro Server
connect 34
Voicemail Type 32
VPNM 11
WWAN 34
Watchdog 91
Web browser 11
Web Control Port 91
Windows client
Repositories 71, 91
Windows client files
Upload files 72
Windows Clients 100
Workstation 34

Installing and Maintaining the Unified Communications Module Page 11015-601011 Issue 13h (Monday, January 6, 2020)IP Office™ Platform 11.0
Comments on this document? [email protected]
© 2020 Avaya Inc. All rights reserved.
Template: 30th May 2018