Installing and configuring Siemens PLM Solutions Teamcenter
Transcript of Installing and configuring Siemens PLM Solutions Teamcenter

Installing and configuring Siemens PLM Solutions Teamcenter
Unified 8.0.1 Server For PDM applications on AIX servers
.
Gary Hornyak Terry Wang
Sachin Bhandare
ISV Business Strategy and Enablement December 2009
© Copyright IBM Corporation, 2009. All Rights Reserved. All trademarks or registered trademarks mentioned herein are the property of their respective holders

Table of contents Abstract........................................................................................................................................1 Introduction .................................................................................................................................1 Resource planning......................................................................................................................1
Teamcenter two-tier architecture ........................................................................................................... 2 Teamcenter four-tier architecture........................................................................................................... 2 Client-server database environment ...................................................................................................... 3
Teamcenter 8.0.1 installation environment ..............................................................................4 Assumptions ...............................................................................................................................4 Creating Oracle Database for Teamcenter................................................................................4
Copying UGS templates......................................................................................................................... 4 Creating Teamcenter Oracle Database instance with DBCA ................................................................ 4
Creating DB2 Database for Teamcenter ...................................................................................7 Installing Teamcenter 8.0.1 ........................................................................................................8
Installation images.................................................................................................................................. 8 Preinstallation setup ...............................................................................................................................8 Starting Teamcenter Engineering Manager ........................................................................................... 8 Starting Teamcenter Environment Manager (phase one installation).................................................... 9 Starting Teamcenter Environment Manager – phase two installation ................................................. 19 Installation checkpoint .......................................................................................................................... 31
Generating the Web-tier application .......................................................................................31 Installing Web Application Manager..................................................................................................... 31 Before starting Web Application Manager............................................................................................ 32 Start Web Application Manager ........................................................................................................... 32
Deploying WebSphere Application Server .............................................................................38 Deploying Teamcenter Web applications using utility programs ......................................................... 38 Starting WebSphere Application Server and IBM HTTP Server processes ............................................. 39 Installing and configuring UNI801 EAR in WebSphere 6.1.................................................................. 39
Installing the new application .................................................................................................. 39 Manually configuring the JETI resource adapter..................................................................... 43
Accessing the thin client....................................................................................................................... 47 Installing and configuring the distribution server .................................................................47
Preparing to install the distribution server for the four-tier rich client................................................... 47 Creating the distribution server ............................................................................................................ 49 Creating the distribution-server instance.............................................................................................. 50
Creating more business-application servers .........................................................................55 Making new copies of the pool_manager directory................................................................. 55 Adding a system with name mewe as an additional application server .................................. 56
Summary....................................................................................................................................57 Appendix A: setvars.sh ............................................................................................................58 Appendix B: Resources............................................................................................................59 About the authors .....................................................................................................................60 Trademarks and special notices..............................................................................................61
Teamcenter Unified 8.0.1 Installation Guide for PDM Apllications

Teamcenter Unified 8.0.1 Installation Guide for PDM Apllications
1
Abstract This paper provides detailed installation and configuration instructions for Teamcenter Unified Server for IBM Power Systems servers. Also included in this paper are explicit instructions on how to create Oracle and DB2 9.5 databases for Teamcenter 8.0.1 and the deployment of the Web application on IBM WebSphere Application Server, as well as creating the distribution server used to automate the installation of the rich client for a four-tier environment. This paper is intended as a mechanism to educate Advanced Technical Support (ATSS) and Field Technical Support Specialist (FTSS) personnel on the installation and configuration of Teamcenter 8.0.1 Server on IBM Power Systems servers, in support of sales engagements.
Introduction This paper supplements the Teamcenter 8.0.1 installation documentation, it does not replace it. The focus
here is on the installation and configuration of Teamcenter 8.0.1 on the IBM® AIX operating system.
Siemens Teamcenter 8.0.1 has increased the support for IBM Blue Stack. Together with IBM Blue Stack, Teamcenter provides a platform for product lifecycle management (PLM) integration and extensibility
throughout the broader enterprise. You can find more information about the customer benefits at www.plm.automation.siemens.com/en_us/products/teamcenter/teamcenter_ibm.shtml where you can find information about the added support for IBM DB2® and readiness for enterprise integration using the IBM
Product Development Integration Framework.
Resource planning Teamcenter 8.0.1 supports two types of clients (rich and thin client) and two architecture models (two-tier and four-tier). The basic architecture of Teamcenter Unified 8.0.1 is similar to Teamcenter Engineering 2007 and supports the same multitier deployment options.
The two types of clients are:
A thin, browser-based client. The thin client provides access to the most common features and functions needed by users who reference or consume Teamcenter information, and requires only
a commercial browser to be installed on the server. A rich, Java™-based client. The rich client provides access to all Teamcenter Engineering
features and functions, requiring a Java Runtime Environment (JRE) and a local (or mapped)
installation on the user’s desktop machine. The rich client can either be deployed in two- or four-tier architecture.

2
Teamcenter two-tier architecture
In the two-tier deployment, the Java based rich client, the enterprise-tier server, and the supporting software run on the users’ workstations. Database, volumes and other resource-tier components run on
separate systems.
Two-tier rich
client
Teamcenter server
implementation repository
Database
1
2
database server
Figure 1. Rich client two-tier architecture
Where:
Tier one is the Teamcenter two-tier rich client
Tier two is the database server (Oracle or DB2 on AIX, along with SQL server on the Microsoft® Windows® platform)
Teamcenter four-tier architecture
In the four-tier deployment, only the Java based rich client runs on the users’ workstations. The enterprise
tier, database, volumes and other resource-tier components can run on separate systems.
Teamcenter Unified 8.0.1 Installation Guide for PDM Apllications

3
Third-party applications server (WebSphere) EAR file generated using Web Application Manager (insweb)
Deployed in third-party application server software Port number used by clients
Teamcenter serversand server manager installed using
Teamcenter Manager (tem.sh)
Resource tier
Teamcenter server nExe - tcserver
Teamcenter server n+1 Exe - tcserver
Teamcenter server n+1 Exe - tcserver
Server manager Exe – mgrstart Uses – tc_root tc_data
Database
4
Starts server processes for multiple users
FMS and volume server
Four-tier rich client Installed on client host over the Web
Thin client Installed as part of the Web tier
2
1
3
Rich client four-tier architecture
Where:
Tier 1 is the resource tier (database, file management system and volume servers). Tier 2 is the Teamcenter server tier. Tier 3 is the Java 2 Platform, Enterprise Edition (J2EE) Web applications server tier.
Tier 4 is the Teamcenter client tier.
Client-server database environment
If the Oracle database server is on a separate system than the Teamcenter server’s processes (configured with Oracle client) you are required to configure the Teamcenter server with Oracle netca to
create the configuration files necessary for remote-database access.
DB2 database-server communication requires that you configure the DB2 database server to support TCP/IP communication, because Teamcenter uses Java™ database communication (JDBC)
communication to talk to with the database server.
Teamcenter Unified 8.0.1 Installation Guide for PDM Apllications

4
Teamcenter 8.0.1 installation environment Teamcenter 8.0.1 was successfully installed on the Power Systems server. A four-tier architecture was implemented using three logical partitions (LPARs) on various Power Systems servers.
IBM Power™ 520 server model 8203-E4A and IBM BladeCenter® JS22 blade servers running AIX 5.3 TL7 with SP1 and AIX 6.1 TL3
XL C/ C++ for AIX runtime (xlC.aix50.rte and xlC.aix60.rte) at 9.0.0.3 and 10.0.0.2
IBM Java5 SDK (32-bit Java, delivered with AIX media), service refresh SR8 or later is suggested Both Oracle 10.2.0.3 and DB2 9.5 databases along with WebSphere Application Server 6.1.0.25
WebSphere Application Server LPAR ran AIX 6.1
Teamcenter 8.0.1 Server manager (configured for multicast) Teamcenter 8.0.1 server LPAR ran AIX 5.3 TL7/SP1 FlexLM V10.8 license server – delivered with Teamcenter
Assumptions This paper assumes Oracle 10g Release3 (server and client code) or DB2 9.5 database software and WebSphere Application Server 6.1.0.13, are installed and configured. If not, refer to the following document: WebSphere Application Server V6..1.FP25 Install Guide for PDM Applications
(http://www.ibm.com/partnerworld/wps/servlet/ContentHandler/whitepaper/aix/websphere_v6r1/guide).
Creating Oracle Database for Teamcenter
If using Oracle with Teamcenter 8.0.1, create a database instance by using templates provided by Siemens PLM Solutions with Oracle DBCA. The templates populate the database with the required
Oracle user accounts and table spaces.
1. The templates create a single database user (infodba) per Oracle system identifier (SID). 2. After completing the Oracle DCBA steps, a TC801 database is created to use for the installation
of Teamcenter 8.0.1, which includes a user infodba with Oracle password of infodba.
Copying UGS templates
Copy the UGS-supplied Oracle 10g template files by using the following steps:
1. Access the Teamcenter CD-ROM or CD-ROM images.
2. Copy all files in the /dbscripts/oracle directory on the Teamcenter Engineering CD-ROM to the templates directory of the Oracle installation. For example: cp /cdrom/aix/tc/db_scripts/oracle/* to $ORACLE_HOME/assistants/dbca/templates
Creating Teamcenter Oracle Database instance with DBCA
To create the Teamcenter Oracle Database instance by using DBCA, follow these steps:
1. Start Oracle Database Configuration Assistant by issuing the #/home/oracle/ora10/bin/dbca
command.
Teamcenter Unified 8.0.1 Installation Guide for PDM Apllications

5
2. Oracle Database Configuration Assistant shows the Welcome page (screen not shown here). Click Next.
3. On the Operations window, select Create a Database, then click Next (see Figure 2).
Figure 2. Create a database
4. On the Database Templates window (screen not shown here), select Teamcenter Oracle 10g, then click Next.
5. On the Database Identification window (see Figure 3), enter the Global Database Name (tc801),
then click Next.
Figure 3. Database Identification window
Teamcenter Unified 8.0.1 Installation Guide for PDM Apllications

6
6. On the Management Options window (screen not shown here), click Next. 7. On the Database Credentials window (see Figure 4), select Use the Same Password for All
Accounts, type ibm123 as the password (and to confirm the password), then click Next.
Figure 4. Database Credentials window
8. On the Storage Options window (screen not shown here), click Next. 9. On the Database File Location window (screen not shown here), select Use Database File
Locations from Templates, click Next.
10. On the Recovery Configuration window (screen not shown here), accept the defaults and click Next. 11. On the Database Content window (screen not shown here), click Next. 12. On the Initialization Parameters window (see Figure 5), select Typical with a percentage of 40.
Then, click Next.
Figure 5. Initialization Parameters window
Teamcenter Unified 8.0.1 Installation Guide for PDM Apllications

7
13. On the Database Storage window (screen not shown here), click Next. 14. On the Create Options window (screen not shown here), select Create Database and click Finish.
15. On the General Purpose window (screen not shown here), click Next. 16. On the Confirmation window (screen not shown here), review the information, then click OK.
(Note: Database creation starts and takes several minutes.)
17. On the Database Credentials window (screen not shown here), select Use the Same Password for All Account, then click Next.
18. On the Database Creation Complete window (screen not shown here), click Exit.
Creating DB2 Database for Teamcenter
If using DB2 9.5 with Teamcenter 8.0.1, (support for DB2 on the AIX operating system is new with the 8.0.1 release) create a database instance using scripts and templates provided by Siemens PLM Solutions. The templates populate the database with the required user accounts and table spaces. Under
tc/db_scripts/db2/9.5, a dbcrt.sh shell script will prompt for key information (such as the DB2 instance owner [db2adm9], the AIX user that performs the Teamcenter installation (infodba), and the location where the tablespaces are created [such as /home/TC801]).
Prior to running the dbcrt.sh script, ensure that the DB_PASSWORD environment variable is set correctly in the script. The following is an example of the questions and responses for the dbcrt.sh script:
Follow these instructions to create a DB2 Database
-n Enter the DB2 Admin user:
db2adm9
-n Enter OS User to be used for installation:
infodba
-n Enter the Path where you want to create the Database:
/home/TC801
-n Enter the DB2 Instance on Linux:
-n Enter the path for DB2 Bind:
/opt/IBM/db2/V9.5/bin/
Hint: The location specified for the DB2 Bind is the directory where the db2clipk.bnd file is located.
After running the dbcrt.sh, a database named tc is created.
Hint: Ensure that the db2set parameters described in the Teamcenter installation guide are set,
especially the DB2_SNAPSHOT_NOAUTH=on parameter — not having these db2set parameters set for the database instance causes problems during the installation of Teamcenter.
Teamcenter Unified 8.0.1 Installation Guide for PDM Apllications

8
Installing Teamcenter 8.0.1 This section explains how to install Teamcenter 8.0.1.
Installation images
Before beginning the installation, mount the CD-ROMs or hard-disk devices on the network node that will
run Teamcenter Environment Manager. You can either locally mount or use the network file system (NFS) to remotely mount the CD-ROM or hard-disk devices.
In the following instructions, the entire contents of the Teamcenter Engineering CD-ROMs are copied to
the hard disk. The installation directories are then NFS-mounted from a remote NFS server. You must run Teamcenter Environment Manager on the local server node.
The installation image directory (/MNT/tcunified801) is then NFS-mounted from a remote NFS server.
Preinstallation setup
Before installing the code, do the following:
1. Create the user and group infodba and infodba. 2. Create /home/infodba (3 GB, owned by infodba).
3. Increase /tmp so that it has500 MB free. 4. In the graphical window running the installer: export the following:
LDR_CNTRL=NAMEDSHLIB=TCINST,doubletext32@MAXDATA=0x80000000@DSA
5. if using virtual network computing (VNC) to perform the installation, run ulimit –d unlimited, and then run ulimit –s 132768. If using AIX 6.1 to perform the installation, run ulimit –r unlimited in the aixterm before starting the tem.sh script as the infodba user.
Note: Appendix A has an example shell script (setvars.sh) that you can use to set the values
Starting Teamcenter Engineering Manager Before installing Teamcenter, you need to do the following steps:
1. As root, run: ifconfig lo0 inet6 ::1/0 delete. Running this AIX command deletes the ipv6 configuration for localhost, which causes
problems with the multicast pool manager. Run this command on the Teamcenter server system, as well as on the WebSphere Application server system.
2. Start the database and listener.
Use the procedures in the Oracle Installation Guide to start the UNI801 database and listener.
if using DB2, run db2start as the DB2 instance owner (db2adm9).
3. Verify that infodba is able to communicate with the database-server system If the Oracle database client has been installed on the server that you intend to install the
Teamcenter corporate server software, set the Oracle database environment variables, then
run tnsping UNI801 to verify that infodba is able to communicate with the Oracle database instance. Set the database environment variables as described in the Oracle Installation
Teamcenter Unified 8.0.1 Installation Guide for PDM Apllications

9
document, then run tnsping UNI801 to verify that infodba is able to communicate with the Oracle database instance.
4. Start the WebSphere Application Server and IBM HTTP Server processes. Use the procedure in the WebSphere Installation Guide (refer the "Appendix B: Resources"
section which has the URL) to start these processes.
Starting Teamcenter Environment Manager (phase one installation)
Log in as user infodba for installing and maintaining the Teamcenter 8.0.1 installation. In phase one, the corporate server is installed, selecting the Teamcenter File Services and Teamcenter Foundation.
To start Teamcenter Environment Manager, complete the following steps:
1. Access the directory (/MNT/tcunified801) for the Teamcenter Engineering NFS-mounted file system.
2. Run the tem.sh script.
3. On the Choose Install Language screen (see Figure 6), select a language for the installation program and click OK. (Note: The language you select is used only for the installation program.)
Figure 6. Choose Install Language dialog window
4. On the Getting Started panel (see Figure 7), select Create a new installation of the product, then click Next.
Teamcenter Unified 8.0.1 Installation Guide for PDM Apllications

10
Figure 7. Getting Started window
5. On the Copyright Notice panel (no image is shown here), click Next. 6. On the New Configuration panel (see Figure 8), enter a unique ID for the description and ID, then
click Next. (Note: Record the description and ID you enter for this configuration. When
uninstalling this configuration or performing other maintenance tasks, you must select this configuration from a list. In addition, installation log files use the ID you enter in their names.)
Teamcenter Unified 8.0.1 Installation Guide for PDM Apllications

11
Figure 8. New configuration window
7. On the Solutions panel (see Figure 9), select Corporate Server. (Note: Because of minor problems with the installer, which will be corrected in a future product release, additional software is installed using Add Features and is documented in a later section.) Click Next.
Figure 9. Solutions window
8. On the Select Features page (see Figure 10), unselect NX UG Integration and FMS Server Cache.
Note: In phase one, the most basic components needed for a Teamcenter 8.0.1 environment
are installed. In phase two, additional commonly installed components are installed.
Teamcenter Unified 8.0.1 Installation Guide for PDM Apllications

12
9. If this corporate server is also a Teamcenter (FlexLM/FlexNet) license server, select Flex License Server. If you do not select this option, you must provide information about the license
server later in this installation. 10. In the Installation Directory field, enter the absolute path to the directory where you want to install
Teamcenter 8.0.1, such as /home/infodba/Teamcenter8. (Note: You must install Teamcenter
8.0.1 in a new directory. To upgrade an existing installation, return to the Getting Started panel and select an upgrade installation.) Click Next.
Figure 10. Select Features page
11. On the TCFS Service page (see Figure 11), change the port to 11528, then click Next.
Figure 11. TCFS Service page
12. On the Operating System User page (see Figure 12), enter the AIX password in the Password and Confirm fields, then click Next.
Teamcenter Unified 8.0.1 Installation Guide for PDM Apllications

13
Figure 12. Operating System User page
13. On the Configure TC_DATA screen (see Figure 13), enter the directory for the Data Directory Location, then click Next.
Figure 13. Configure TC.DATA page
Teamcenter Unified 8.0.1 Installation Guide for PDM Apllications

14
14. If using Oracle, then on the Database Engine Selection page (see Figure 14), select Oracle. Then, enter the values For Database Server, Service, Port, Database User (infodba) and
Database Password (infodba), then click Next.
Figure 14. Database Engine Selection page
15. If using DB2 9.5, on the Database Engine Selection page (see Figure 15), select IBM DB2. Then, enter the values For Database Server, Name, Port, Database User (infodba) and Database
Password (infodba), then click Next.
Figure 15. Database Engine Selection page
Teamcenter Unified 8.0.1 Installation Guide for PDM Apllications

15
16. On the Volume Specification page (see Figure 16), verify the values shown, then click Next.
Figure 16. Volume Specification page
17. On the Transient Volume Settings page (see Figure 17), verify the values, then click Next.
Figure 17. Transient Volume Settings page
Teamcenter Unified 8.0.1 Installation Guide for PDM Apllications

16
18. On the Default Site Web Server page (see Figure 18), click Next.
Figure 18. Default Site Web Server page
19. On the Flex License Client page (see Figure 19), enter in the Port and Server of your FlexLM
license server, then click Next.
Figure 19. Flex License Client page
Teamcenter Unified 8.0.1 Installation Guide for PDM Apllications

17
20. On the Teamcenter Administrative User page (see Figure 20), click Next.
Figure 20. Teamcenter Administrative User page
21. On the Database Template Summary page (see Figure 21), click Next.
Figure 21. Database Template Summary page
Teamcenter Unified 8.0.1 Installation Guide for PDM Apllications

18
22. On the Confirm Selections page (see Figure 22), click Next. The installation will begin and status information will display in the Install Features status window (image not provided).
Figure 22. Confirm Selections page
23. On the Install Features window (see Figure 23), click Close.
24. As root, run the Post_task shell script, using the name displayed in the Install Features Successful area of the window.
Figure 23. Install Features window
Teamcenter Unified 8.0.1 Installation Guide for PDM Apllications

19
Starting Teamcenter Environment Manager – phase two installation As user infodba, you install and maintain the Teamcenter 8.0.1.
1. Prior to running the tem.sh script, as root, run slibclean. 2. To start Teamcenter Environment Manager, enter the following:
cd /home/infodba/Teamcenter8/install/ ./tem.sh
3. On the Maintenance panel (see Figure 24), click Next.
Figure 24. Maintenance panel
4. On the Configuration Maintenance panel (see Figure 25), select option Perform maintenance on existing configuration then click Next.
Figure 25. Configuration Maintenance panel
Teamcenter Unified 8.0.1 Installation Guide for PDM Apllications

20
5. On the Configuration Selection panel (see Figure 26), click Next.
Figure 26. Configuration Selection panel
6. On the Feature Maintenance panel (see Figure 27), select Add/Remove Features, click Next.
Figure 27. Feature Maintenance panel
Teamcenter Unified 8.0.1 Installation Guide for PDM Apllications

21
7. On the Select Features panel (see Figure 28), select the following: a. FMS Server Cache
b. J2EE-based Server Manager c. Under Rich Client (double-click to expand), select Teamcenter Rich Client 2-tier. d. Click Next.
Figure 28. Select Features panel
8. On the File System Control (FSC) Service panel (FMS - File Management System), verify its
values, then click Next.
Teamcenter Unified 8.0.1 Installation Guide for PDM Apllications

22
Figure 29. FSC Service panel
9. On the FSC Service: Connections panel (see Figure 30), review its values, then click Next.
Figure 30. FSC Service: Connections panel
10. On the FSC Service: FCC Defaults panel (see Figure 31), review the values, then click Next.
Teamcenter Unified 8.0.1 Installation Guide for PDM Apllications

23
Figure 31. FSC Service: FCC Defaults panel
11. On the FSC Service Additional Sites panel (see Figure 32), click Next.
Figure 32. FSC Service Additional Sites panel
12. On the FSC Additional Group Sites panel (see Figure 33), click Next.
Teamcenter Unified 8.0.1 Installation Guide for PDM Apllications

24
Figure 33. FSC Additional Group Sites panel
13. On the FSC Deployment Model panel (see Figure 34), click Next.
Figure 34. FSC Deployment Model panel
14. On the Operating System User panel (see Figure 35), enter the password twice, then click Next.
Teamcenter Unified 8.0.1 Installation Guide for PDM Apllications

25
Figure 35. Operating System User panel
15. On the Teamcenter Administrative User panel (see Figure 36), enter the password, then click Next.
Figure 36. Teamcenter Administrative User panel
Teamcenter Unified 8.0.1 Installation Guide for PDM Apllications

26
16. On the TcServer Character Encoding Settings panel (see Figure 37), click Next.
Figure 37. TcServer Character Encoding Settings panel
17. On the Server Manager for J2EE panel (see Figure 38), select Multicast Mode, then click Next.
Figure 38. Server Manager for J2EE panel
Teamcenter Unified 8.0.1 Installation Guide for PDM Apllications

27
18. On the Server Manager for J2EE Performance Tuning panel (see Figure 39), click Next.
Figure 39. Server Manager for J2EE Performance Tuning panel
19. On the FCC Settings panel (see Figure 40), select Proposed Value For FMS_HOME. Click Next.
Figure 40. FCC Settings panel
Teamcenter Unified 8.0.1 Installation Guide for PDM Apllications

28
20. On the FCC Parents panel (see Figure 41), click Next.
Figure 41. FCC Parents panel
21. On the IIOP Server Settings panel (see Figure 42), click Next.
Figure 42. IIOP Server Settings panel
Teamcenter Unified 8.0.1 Installation Guide for PDM Apllications

29
22. On the Rich Client Settings panel (see Figure 43). a. Ensure that the Web Browser is correct for the browser that has been
installed on AIX, then select Next.
Figure 43. Rich Client Settings panel
23. On the Confirm Selections panel (see Figure 44), click Next.
Teamcenter Unified 8.0.1 Installation Guide for PDM Apllications

30
Figure 44. Confirm Selections panel
24. The installation begins and status information is displayed in the Install Features panel (image not
provided). 25. On the Install Features panel (see Figure 45), click Close. As root, run the Post_task shell script,
using the name displayed in the Install Features Successful area.
Teamcenter Unified 8.0.1 Installation Guide for PDM Apllications

31
Figure 45. Install Features panel
Installation checkpoint
Complete the following steps at this installation checkpoint.
1. Start the rich client to confirm a successful installation, by entering the following command: /home/infodba/Teamcenter8/portal/start_portal
2. Exit the rich client. 3. Start Pool Manager.
Reminder: If you use multicast and receive an error when attempting to start the processes, make sure to run the ifconfig lo0 inet6 ::1/0 delete command as root: /home/infodba//Teamcenter8/pool_manager/mgrstartMYDB
Generating the Web-tier application This section explains how to generate the Web-tier application.
Installing Web Application Manager
To install Web Application Manager, as infodba user, do the following steps:
Teamcenter Unified 8.0.1 Installation Guide for PDM Apllications

32
1. Create a directory on your system named Web_tier under the Teamcenter 8.0.1 installation location (for example: /home/infodba/Teamcenter8).
2. Locate the INSTALL_TCWEB.TZ file in the installation directory (/MNT/tcunified801/Web_tier). 3. Copy the directory (using the AIX cd command) to the Web_tier directory on your system (such
as /home/infodba/Teamcente8/Web_tier).
4. Untar the Web_tier/INSTALL_TCWEB.TZ file to the Web_tier directory you just created:
cat ~image_path/Web_tier/INSTALL_TCWEB.TZ | uncompress –c | tar -xvf – (where image_path would be similar (/MNT/tcunified801/)
Before starting Web Application Manager
Prior to starting Web Application Manager, follow these steps:
1. Install the Teamcenter server and server manager using Teamcenter Environment. Manager (done as part of the phase one and two installations discussed earlier in this paper).
2. Install Web Application Manager (see the previous step Installing Web Application Manager). 3. Install a supported J2EE application server (WebSphere). 4. Obtain the information required to install the Web-tier application.
Start Web Application Manager
As user infodba, start Web Application Manager by performing these steps:
1. Copy the directory (with the CD command) to the local Web_tier directory. ( java must be in the PATH.) 2. Run the java –version command, which must return a version level of 1.5.0 or above.
3. Enter ./insweb. Then, on the Welcome Teamcenter panel (see Figure 46), click Copy ICDs.
Figure 46. Welcome Teamcenter panel
4. Browse to the Web_tier/icd sub-directory in the Teamcenter Engineering NFS-mounted file system.
Select this directory, ensure that ICD Sources is displayed in the Files of Type field. Click Open 5. Web Application Manager displays the path you chose in the Source field of the Copy ICD Files
dialog panel (see Figure 47). Click OK.
Teamcenter Unified 8.0.1 Installation Guide for PDM Apllications

33
Figure 47. Copy ICD Files dialog panel
6. Web Application Manager copies the ICD files and shows a Progress dialog window (see Figure 48). When copying is complete, click OK.
Figure 48. Progress dialog window
7. The Teamcenter Web Application Manager dialog panel is shown. Click Add.
Figure 49. Teamcenter Web Application Manager dialog window
8. On the Add Web Application panel (see Figure 50), enter these fields: a. In the Name field, enter the name of this application (for example, UNI801).
Teamcenter Unified 8.0.1 Installation Guide for PDM Apllications

34
b. In the Staging Location field, enter the path to the location where the application files will reside. (Note: Typically, the Web tier application is installed in a directory under the Web_tier
directory. Web Application Manager creates the directory you specify if it does not exist.) c. Optionally, in the Description field, enter a brief description of this application. d. Click Add.
Web Application Manager shows the Add Disk Location dialog
9. In the Disk Locations for Install Images field, enter the path to the Web_tier directory (/MNT/tcunified801/Web_tier) on the Teamcenter 8.0.1 NFS-mounted file system. (Note: This
location contains required source images required for generating the Web-tier application.) 10. Web Application Manager shows the Add Web Application dialog and shows the path you
entered in the Disk Locations for Install Images field. Select the list icon adjacent to the Solution
Type field and choose Thin Client from the list. 11. Web Application Manager shows Thin Client in the Solution Type field. Select Solutions
(adjacent to the Selected Solutions field).
Figure 50. Add Web Application panel
12. On the Select Solutions panel (see Figure 51), choose the following solutions, then click OK:
Teamcenter - Server Adapter Teamcenter – Web Tier Infrastructure Teamcenter - Web Tier Core Applications
Teamcenter Services WSDL/SOAP Support
Teamcenter Unified 8.0.1 Installation Guide for PDM Apllications

35
Figure 51. Select Solutions dialog panel
13. On the Add Web Application panel, ensure that the solutions you select are displayed in the
Selected Solutions field, then click OK.
Figure 52. Add Web Application panel
Teamcenter Unified 8.0.1 Installation Guide for PDM Apllications

36
14. For most parameters on the Modify Required Context Parameters panel, you can accept the default values. You must supply values for the following parameters, then click OK.
TreeCache Cluster Name => Cluster TreeCache Mode => Mcast TreeCache Cluster Port (when using multicast communication protocol) => 45566
Figure 53.
15. Web Application Manager begins installing files and displays the Progress panel (see Figure 54). Click OK (to close the Progress dialog window)
Figure 54. Progress panel
Teamcenter Unified 8.0.1 Installation Guide for PDM Apllications

37
16. Web Application Manager shows the Modify Web Application dialog (see Figure 55). Click Modify.
Figure 55. Teamcenter Web Application Manager panel
17. On the Modify Web Application panel (see Figure 56), select Generate Deployable File….
Figure 56. Modify Web Application panel
18. In the Generate Deployable File dialog window (see Figure 57), enter a name for the Web-tier EAR file in the Deployable File Name field. Click OK. (Note: Web Application Manager adds the
file extension. In this example, UNI801 becomes a file named UNI801.ear. )
Figure 57. Generate Deployable File dialog window
Teamcenter Unified 8.0.1 Installation Guide for PDM Apllications

38
Web Application Manager begins building the EAR file, and the WAR file within it, and displays the Progress dialog window (see Figure 57).
19. When Web Application Manager indicates that file generation is complete, do the following:
a. Click OK to close the Progress window. b. Click OK to close the Modify Web Application dialog window. c. Click Exit to exit Web Application Manager.
Web Application Manager creates the UNI801.ear file in the deployment directory under the staging locations (/home/infodba/Teamcenter8/Web_tter/staging1/deployment).
Figure 58. Progress panel
Deploying WebSphere Application Server This section explains Web application deployment as well as the required server-manager processes that need to be started. This example deploys one instance of WebSphere Application Server 6.1.0.25 hosting
the Teamcenter Engineering Web-tier application (EAR file).
For a list of currently supported Web-application servers for each operating system, see the Teamcenter 8.0.1 Release Bulletin and the Siemens PLM Solutions Global Technical Access Center.
Two methods to deploy a Web application are described in this paper. The first uses a set of utility programs to deploy the Web application into WebShpere. The second method uses the Integrated Solutions Console to deploy and configure a Web application.
Deploying Teamcenter Web applications using utility programs
The task of installing and configuring the Siemens PLM – Teamcenter Unified 8.0.1 Web application into WebSphere is automated and uses wsadmin scripts. Also, a few steps are required after installing a Web application; these steps are also automated, using shell (ksh) scripts. The tools to deploy a Web
application are contained in TC801-was-scripts.tar The following section gives a brief usage of the scripts.
Teamcenter Unified 8.0.1 Installation Guide for PDM Apllications





















59
Appendix B: Resources These Web sites provide useful references to supplement the information contained in this paper:
IBM System p Information Center
http://publib.boulder.ibm.com/infocenter/pseries/index.jsp
System p on IBM PartnerWorld®
ibm.com/partnerworld/systems/p
AIX on IBM PartnerWorld ibm.com/partnerworld/aix
IBM Systems on IBM PartnerWorld ibm.com/partnerworld/systems/IBM Publications Center
IBM Publications Center
www.elink.ibmlink.ibm.com/public/applications/publications/cgibin/pbi.cgi?CTY=US
IBM Redbooks® ibm.com/redbooks
IBM developerWorks® ibm.com/developerworks
WebSphere Application Server V6.1 Install Guide for PDM Applications
http://www.ibm.com/partnerworld/wps/servlet/ContentHandler/whitepaper/aix/websphere_v6r1/guide
Siemens PLM Solutions Global Technical Access Center http://support.ugs.com
Oracle www.oracle.com/index.html
Teamcenter Unified 8.0.1 Installation Guide for PDM Apllications

60
About the authors Gary Hornyak is an IBM Senior Software Engineer Technical Consultant for PLM Solutions, specializing in PDM application architecture within Systems and Technology Group in the ISV Global Enablement
organization. Gary has more than 20 years of experience with various PLM software solutions.
Terry Wang is a Senior Technical Consultant with IBM System and Technology Group. Terry joined IBM
in 1988 to work on AIX development. He is currently with the IBM STG ISV Solution Enablement team. His most recent interest is in the area of applying advanced AIX technology to PLM applications. Terry earned M.S. degree of Computer Science from the University of Wisconsin, Madison in 1986.
Sachin Bhandare is an IBM Software Engineer Technical Consultant for PLM Solutions. Sachin has more than eight years of experience in software development and maintenance in various projects on the
UNIX® platform.
Teamcenter Unified 8.0.1 Installation Guide for PDM Apllications

Teamcenter Unified 8.0.1 Installation Guide for PDM Apllications
61
Trademarks and special notices © Copyright IBM Corporation 2009. All rights Reserved.
References in this document to IBM products or services do not imply that IBM intends to make them
available in every country.
IBM, the IBM logo, and ibm.com are trademarks or registered trademarks of International Business Machines Corporation in the United States, other countries, or both. If these and other IBM trademarked
terms are marked on their first occurrence in this information with a trademark symbol (® or ™), these symbols indicate U.S. registered or common law trademarks owned by IBM at the time this information was published. Such trademarks may also be registered or common law trademarks in other countries. A
current list of IBM trademarks is available on the Web at "Copyright and trademark information" at www.ibm.com/legal/copytrade.shtml.
Java and all Java-based trademarks are trademarks of Sun Microsystems, Inc. in the United States, other
countries, or both.
Microsoft, Windows, Windows NT, and the Windows logo are trademarks of Microsoft Corporation in the United States, other countries, or both.
UNIX is a registered trademark of The Open Group in the United States and other countries.
Linux is a trademark of Linus Torvalds in the United States, other countries, or both.
Other company, product, or service names may be trademarks or service marks of others.
Information is provided "AS IS" without warranty of any kind.
Information concerning non-IBM products was obtained from a supplier of these products, published announcement material, or other publicly available sources and does not constitute an endorsement of
such products by IBM. Sources for non-IBM list prices and performance numbers are taken from publicly available information, including vendor announcements and vendor worldwide homepages. IBM has not tested these products and cannot confirm the accuracy of performance, capability, or any other claims
related to non-IBM products. Questions on the capability of non-IBM products should be addressed to the supplier of those products.
All statements regarding IBM future direction and intent are subject to change or withdrawal without
notice, and represent goals and objectives only. Contact your local IBM office or IBM authorized reseller for the full text of the specific Statement of Direction.
Some information addresses anticipated future capabilities. Such information is not intended as a
definitive statement of a commitment to specific levels of performance, function or delivery schedules with respect to any future products. Such commitments are only made in IBM product announcements. The information is presented here to communicate IBM's current investment and development activities as a
good faith effort to help with our customers' future planning.
Any references in this information to non-IBM Web sites are provided for convenience only and do not in any manner serve as an endorsement of those Web sites. The materials at those Web sites are not part
of the materials for this IBM product and use of those Web sites is at your own risk.


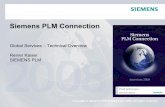
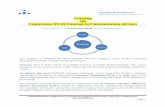

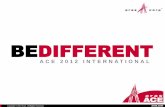
![PLM World Classification Update 051106.ppt [Read-Only]€¦ · © UGS Corp. 2006. All rights reserved. PLM World Teamcenter Classification Update J. Carl Megelich Teamcenter Product](https://static.fdocuments.net/doc/165x107/5f65dab29006cf5f2976954d/plm-world-classification-update-read-only-ugs-corp-2006-all-rights-reserved.jpg)












