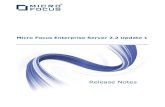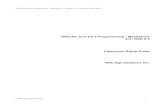Installing ActiveVOS on IBM WebSphere · Installing ActiveVOS on IBM WebSphere Technical Note 6/23...
Transcript of Installing ActiveVOS on IBM WebSphere · Installing ActiveVOS on IBM WebSphere Technical Note 6/23...

Installing ActiveVOS on IBM WebSphere Technical Note 123
Installing ActiveVOS on IBM WebSphere
Technical Note
Overview This document summarizes the steps of deploying ActiveVOS on the IBM
WebSphere Platform
Legal Notice The information in this document is preliminary and is subject to change without
notice and should not be construed as a commitment by Active Endpoints Active
Endpoints is providing the planned functionality information contained herein for
informational purposes only Future product releases may differ materially from
these plans in functionality andor timing Active Endpoints makes no
representations or commitments that certain functionality will in fact be released
and Active Endpoints assumes no duty to update this information
Copyright (c) 2011 Active Endpoints Incorporated
Document Revision History Revision Date Author Changes
10 9 February 2011 AEI First Release
Installing ActiveVOS on IBM WebSphere Technical Note 223
Table of Contents IBM WebSphere Terminology 3 Installation Checklist 4 Install IBM WebSphere for Standalone 4 Starting IBM WebSphere 4
Database Configuration for IBM WebSphere 5 Configuring IBM WebSphere to use MySQL JDBC Connector 5 Configuring IBM WebSphere to use DB2 JDBC Connector 6 Configuring IBM WebSphere to use Oracle database 7 Configuring a IBM WebSphere Work Manager 8 Configuring a IBM WebSphere Timer Manager 8 UpdateInstall the ActiveVOS Enterprise Installation 9 Changing the IBM WebSphere Port Assignments 10
Installing IBM WebSphere Clustered version 11 Installing the Network Deployment profile 11 Installing the Application Server profile on same machine as Network Deployment 11 Installing cluster members on nodes not located on Network Deployment machine 12 Creating the cluster 12 Configuring the NodeAgent to start as a Windows Service 12 Updating the Deployment Manager Windows Service 13
Adding an LDAP User Registry 14 Setting up JAAS Application Logins 15
UpdateInstall the ActiveVOS Enterprise Installation in a Cluster 16 Setting up JMS Resources 16
Part A Create a service bus 16 Part B Create JMS resources mapped to bus destinations 17
Appendix ndash Sample Installation Screenshots 18
Installing ActiveVOS on IBM WebSphere Technical Note 323
IBM WebSphere Terminology During the WebSphere installation you may encounter a mix of standard and non- standard
technical terms from the Application Server technology space IBM WebSphere currently offers
three versions of their application server product
IBM WebSphere Express is a slimmed down version of the product which offers no EJB
container embedded messaging support or JCA resource adapters Also there is no
central administration or workload management
A mid-level offering is the IBM WebSphere Application Server product which contains an
EJB container embedded messaging and JCA resource adapter However it still does not
contain a central administration or workload management facility
The third offering is a Network Deployment Application Server which contains a central
administration and workload management facility It also contains a Web Services UDDI
Registry and Web Services Gateway
The following is a list of some of the terms you may encounter as well as well as an explanation
of each
Cell - a grouping of nodes into a single administrative domain In the Base and Express
configurations a cell contains one node That node may have multiple servers but the
configuration files for each server are stored and maintained individually In a Network
Deployment version the configuration and application files for all nodes in the cell are
centralized into a cell master configuration repository
Network Deployment - configuration offers central administration and workload management
A Network Deployment environment consists of one or more Base installations and a
Deployment Manager installation The Base application servers are added to the cell and
managed by the Deployment Manager
Node Agent - As you move up through the more advanced IBM WebSphere Application Server
configurations the concepts of configuring multiple nodes from one common administration
server and workload distribution among nodes are introduced In these centralized
management configurations each node has a node agent that works with a Deployment
Manager to manage administration processes
Nodes - A node is a logical grouping of IBM WebSphere-managed server processes that share
common configuration and operational control A node is generally associated with one physical
installation of IBM WebSphere Application Server
Cluster - A cluster is a logical collection of application server processes with the sole purpose of
providing workload balancing Application servers that belong to a cluster are members of
Installing ActiveVOS on IBM WebSphere Technical Note 423
that cluster and must all have identical application components deployed on them Other than
the applications configured to run on them cluster members do not have to share any other
configuration data
Application Servers - provide the runtime environment for application code They provide
containers and services that specialize in enabling the execution of specific Java application
components
Installation Checklist Please refer to the latest installation checklist at
httpinfocenteractivevoscominfocenterActiveVOSv80topiccomactiveertbpeladminente
rprisehelpinstall_config_deploy_guidewebspherehtmlInstall_checklisthtml Also for
screenshots of a typical installation please refer to the appendix at the end of this technote
Install IBM WebSphere for Standalone 1 If you plan on installing IBM WebSphere to run as a service you must logon to the
target machine using an account which has the following rights
Act as part of the operating system
Log on as a service
2 Install IBM WebSphere
3 Perform a custom installation Note that you may change the port assignment for the
HTTP transport during installation from the default 9080 to 8080 to make testing of
ActiveVOS easier
4 During install you may choose to install the application as a service If so make sure you
change the settings from Control Panel-gtServices from Manual to Automatic if you want
the server to start automatically
Starting IBM WebSphere If you have configured IBM WebSphere to start as a service and have not specified it to start
automatically Go to Control Panel-gtServices and start the service named IBM WebSphere
Application Server - server1 (where server1 is the name of the application server which was
created)
If you did not install IBM WebSphere as a service you may manually start the application server
by navigating to the IBM WebSphere install directory and then into the bin directory From there
enter the following command on the command line to start the server substitute the
appropriate ltprofilegt created during installation
startServer -profileName ltprofilegt
Installing ActiveVOS on IBM WebSphere Technical Note 523
Database Configuration for IBM WebSphere Below are sample configurations for MySQL and DB2 You only need to configure the one you
intend on using for persistence
Please make sure to copy the appropriate database libraries to a directory available to IBM
WebSphere
Oracle support libraries
o ojdbc14jar
DB2 support libraries
o db2jccjar
o db2jcc_license_cujar
Configuring IBM WebSphere to use MySQL JDBC Connector 1 Make sure that IBM WebSphere was successfully started and navigate using a web
browser to the admin console at httplocalhost9060ibmconsole
2 From admin console navigate to Environment-gtManage WebSphere Variables
3 Create a new variable called MYSQL_JDBC_DRIVER_PATH and set its value to the
directory where mysql-connector-java-3111-binjar is located on the local drive Save
your changes
4 Navigate to Resources-gtJDBC Providers and create a new User-defined JDBC Provider
The following values should be used for the provider
Name =gt MySQL JDBC Provider
Description =gt MySQL Provider configuration
Classpath =gt $MYSQL_JDBC_DRIVER_PATHmysql-connector-java-3111-binjar
Implementation Classname =gt
commysqljdbcjdbc2optionalMysqlConnectionPoolDataSource
5 Apply changes and select Data Sources link under additional properties
6 Create a new data source with the following properties
Name =gt ActiveVOS Enterprise DataSource
JNDI Name =gt jdbcActiveVOS
7 Leave remaining properties at their default and press apply
8 Under Additional Properties select Connection Pool and change the Min
Connections to 10 and the Max Connections to 50
9 Select the link J2EE Connector Architecture (J2C) authentication data entries from the
DataSource definition page From here you should create a database authorization
alias to be used during EAR deployment You may use ActiveVOSDBAlias as the name of
the alias The username will be bpeluser and the password will be bpel
Installing ActiveVOS on IBM WebSphere Technical Note 623
10 Press Ok which will bring you back to the Data Source config page
11 Select Custom Properties and add the following propertyvalue pairs (not they can all
be strings)
databaseName =gt activevos
serverName =gt localhost
portNumber =gt 3306
user =gt bpeluser
password =gt bpel
useUnicode =gt true
characterEncoding =gt UTF-8
characterSetResults =gt utf8
12 Save your changes and test the connection which was just created
Configuring IBM WebSphere to use DB2 JDBC Connector 1 Make sure that IBM WebSphere was successfully started and navigate using a web
browser to the admin console at httplocalhost9060ibmconsole
2 From admin console navigate to Resources-gtJDBC Providers
3 For Step 1 choose the following options
Database Type =gt DB2 Provider Type =gt DB2 Universal JDBC Provider Implementation Type =gt Connection pool data source Name =gt DB2 JDBC Provider (or another appropriate name)
4 For Step 2 enter the path or IBM WebSphere variable of the location where you will
place the db2jccjar and db2jcc_license_cujar library files
5 Finish and save DB2 JDBC Provider
6 From admin console navigate to Resources-gtData sources
7 Choose option to create New datasource
8 For Step 1 make following entries
Data source name =gt ActiveVOS Datasource JNDI Name =gt jdbcActiveVOS
9 For Step 2 choose option to Select existing JDBC provider and choose provide which
you previously had defined
10 For Step 3 enter connection information appropriate to database location (for example)
Database name =gt ABPEL
Driver type =gt 4
Server name =gt AELOAD2
Port number =gt 50000
11 Finish and save DB2 JDBC Data source
12 After saving edit the newly defined data source to set parameter information
13 Under Additional Properties select Connection Pool and change the Min
Connections to 25 and the Max Connections to 100
Installing ActiveVOS on IBM WebSphere Technical Note 723
14 Press Ok which will bring you back to the Data Source config page
15 Select Custom Properties and addmodify the following propertyvalue pairs
user =gt bpeluser
password =gt bpel
16 Save your changes and test the connection which was just created
Configuring IBM WebSphere to use Oracle database 1 Make sure that IBM WebSphere was successfully started and navigate using a web
browser to the admin console at httplocalhost9060ibmconsole
2 From admin console navigate to Resources-gtData Sources Set the scope as Cluster0
Add a data source with JNDI Name as jdbcActiveVOS Under Data store helper class
name select 11g data store helper Under Container-managed authentication alias
select Node NameActiveBPELDBAlias Make sure you set up schema username and
password for ActiveBpelDBAlias in Data Sources gt Active Bpel Enterprise Data Source gt
Jaas Authentication data gt Node NameActiveBPELDBAlias gt enter database username
and PW
3 For the classpathenter the path or IBM WebSphere variable of the location where you
will place the ojdbc6jar Typically this location is $(WAS_INSTALL_ROOT)lib where the
value of the variable $(WAS_INSTALL_ROOT) is CWebSphere70AppServer Also add
the driver url for example jdbcoraclethinlocalhost1521orcl Here is how a typical
JDBC datasource appears in WAS admin console
Installing ActiveVOS on IBM WebSphere Technical Note 823
4 Save your changes and test the connection
Configuring a IBM WebSphere Work Manager 1 From the admin console navigate to Resources-gtAsynchronous beans-gtWork managers
2 Create a new work manager with the following properties
Name =gt ActiveVOS Enterprise Work Manager
JNDI name =gt wmActiveVOS
Minimum number of threads =gt 10
Maximum number of threads =gt 50
select all security service check box
3 Save your changes
Configuring a IBM WebSphere Timer Manager 1 From the admin console navigate to Resources-gtAsynchronous beans-gtTimer managers
2 Create a new timer manager with the following properties
Name =gt ActiveVOS Enterprise Timer Manager
JNDI name =gt tmActiveVOS
Number of alarm threads =gt 2
select all security service check box
Installing ActiveVOS on IBM WebSphere Technical Note 923
3 Save your changes
UpdateInstall the ActiveVOS Enterprise Installation 1 Using the admin console at httplocalhost9060ibmconsole you should navigate to
Applications-gtEnterprise Applications to installupdate the EAR Once completed you
must navigate to Applications-gtEnterprise Applications-gtActiveVOS Enterprise to set a
startup option if this is the initial install of the application The startup option of Enable
background application MUST be checked
2 During application installation you will be prompted to map the resources references
for the database connection and work manager to concrete resources
3 You should map the Work Manager to the JNDI reference of wmActiveVOS
4 The DataSource requires two mapping to be set First select the reference binding
checkbox for jdbcActiveVOS You should select the JNDI mapping of jdbcActiveVOS
press apply Next re-select the checkbox for the reference binding jdbcActiveVOS
Under the specify authentication methods section choose the use default method
radio button and select the database alias which was previously defined Press Apply
and continue Note you may receive some mapping warnings which can be ignored
5 If this is the initial install of the EAR remember to start the application
6 Another way to updateinstall ActiveVOS server and ActiveVOS central is to run the
installer utility ndash config_deploybat
7 After you have installed ActiveVOS server and central here are a couple of steps you
would need to perform to get ActiveVOS server up and running
A Stop the ActiveVOS server ActiveVOS central and the managed server In
Applications gt Application Types gt WebSphere Enterprise Application gt ActiveVOS
Server gt Security role to usergroup mapping gt select abAdmin gt Click Map users gt
Add admin user to abAdmin role
B Add custom groups and users to AbTaskClient
C Start the managed server and ActiveVOS server and the central Navigate to one
of the ActiveVOS consoles using the URL - httpserver_nameportactivevos
D Login using a user credentials who is a member of abAdmin role Navigate to
Admin gt License Add the license Navigate to Admin gt Server Status and start the
server Make sure it starts without any errors
E Navigate to Admin gt Identity Service and configure the identity service and test
for a couple of users You may also want to configure the Email service
F Navigate to ActiveVOS central using the URL - httpserver_nameportactivevos-
central Login using a user credentials who is a member of abTaskClient
Installing ActiveVOS on IBM WebSphere Technical Note 1023
Changing the IBM WebSphere Port Assignments By default IBM WebSphere installs itself to listen for HTTP requests on Port 9080 If you did not
make this change during installation you may do so at any time by performing the following
operations
1 From admin console navigate to Servers-gtApplication Servers and select the server you
wish to modify
2 Navigate to the Web container transport chains section from the Web container
settings group
3 Select the hyperlink for WCInboundDefault and change the port from 9080 to 8080
Save your changes
4 Now navigate to Environment-gtVirtual Hosts and select the hyperlink for default_host
5 From the Addition Properties section choose Host Aliases
6 Select the hyperlink which corresponds to 9080 and change the port assignment to
8080 Save your changes
Installing ActiveVOS on IBM WebSphere Technical Note 1123
Installing IBM WebSphere Clustered version The following section describes the steps necessary to setup a clustered version of IBM
WebSphere While some of the steps may be similar to the standalone version setup the setup
procedure is a bit more complicated
A clustered deployment of IBM WebSphere consists of multiple component installations The
primary Network Deployment installation module coordinates all cluster activity Additionally
one or more Application Server installations are performed which will become part of the
cluster This process will be detailed later but at a high level the node of the application server
install will federate itself to the network deployment module which will then have the ability
to control it
Installing the Network Deployment profile 1 If you plan on installing IBM WebSphere to run as a service you must logon to the
target machine using an account which has the following rights
Act as part of the operating system
Log on as a service
2 Install IBM WebSphere Network Deployment
3 Once installation is complete you will be prompted to setup profiles for the IBM
WebSphere installation which you should run at this time
4 Choose to setup a profile for the Network Deployment first You may accept the name
defaults for the deployment manager and cells or optionally change them if you desire
5 You will be prompted for port assignments which you can leave at their default settings
6 Next you will be prompted to setup the deployment manager as a service which you
may choose to do at this time
7 Once the profile has been created choose to run the First Steps program to verify that
the Deployment Manager is installed properly This program allows you to start the
Network Deployment Manager and run the Installation Verification Test
8 Assuming all is well with the installation leave the Deployment Manager running
Installing the Application Server profile on same machine as Network
Deployment 1 Using the First Steps program run the Profile Creation Wizard and select the
Create a custom profile option
2 The default host and port assignments may be used and the checkbox to federate the
node later should be unchecked
3 (Optional) If for some reason you did need to federate the node later you may do so as
follows Open a command prompt in the WebSphereAppServerbin directory and
execute the following command
Installing ActiveVOS on IBM WebSphere Technical Note 1223
addNode lthost namegt -profileName ltprofilegt
where
lthost namegt is the name of host of the Deployment Manager
ltprofilegt is the Application Server profile which was created
Installing cluster members on nodes not located on Network
Deployment machine 1 Install IBM WebSphere Network Deployment
2 Once installation is complete you will be prompted to setup profiles for the IBM
WebSphere installation which you should run at this time
3 Choose to setup a Custom Profile You may accept the name defaults for the node
being created or optionally change them if you desire
4 You will be prompted for port assignments which you can leave at their default settings
5 The node agent for the newly created node should be running at this time
You may need to start this at a later date when the machine is rebooted To do so execute
the following command from the WebSphereAppServerbin directory
startNode -profileName ltprofilegt
Creating the cluster 1 From the administrative console navigate to Servers-gtClusters and create a new cluster
2 Select the newly created cluster and select the link to Cluster Members
3 Select New cluster member and enter the name of the member to be created Make
sure to press the Apply button or nothing will happen
4 Press the Next button then the Finish button and save your changes
Configuring the NodeAgent to start as a Windows Service By default a Network Deployment installation creates a Windows service for the deployment
manager but not the node agent A Network Deployment application server profile is not fully
functional until the NodeAgent for the application server has been started Starting this
manually is not very desirable We have the ability to create a Windows Service to automatically
start the NodeAgent
1 Open a command prompt window
2 Change the current directory to WebSphereAppServerprofilesAppSrv01bin
3 Execute the following command to create the NodeAgent service
Note you should replace AppSrv01 with your cell application server name Also make sure
WASServiceexe and WASServiceMsgdll exist in this directory
WASService -add nodeagent
-servername nodeagent
-profilePath CWebSphereAppServerprofilesAppSrv01
Installing ActiveVOS on IBM WebSphere Technical Note 1323
-wasHome CWebSphereAppServer
-stopArgs -username ltusergt -password ltpwdgt
-logfile
CWebSphereAppServerprofilesAppSrv01logsnodeagentstartNodelog
-logRoot CWebSphereAppServerprofilesAppSrv01logsnodeagent
-restart true
-startType automatic
Updating the Deployment Manager Windows Service By default a Network Deployment installation creates a Windows service for the deployment
manager However when Global Security is enabled you will have permission to start the service
but may not have permission to stop the service By updating the Deployment Manager profile
with parameters for the stopArgs of a valid console user you will then be able to stop the
Deployment Manager form the services program
1 Open a command prompt window
2 Change the current directory to WebSphereAppServerprofilesDmgr01bin
3 Execute the following command to update the deployment Manager service
Note you should replace aedevCellManager with your appropriate cell manager name and
servername dmgr with the name of the deployment manager profile you created Also
make sure WASServiceexe and WASServiceMsgdll exist in this directory
WASService -add ldquoaedevCellManagerrdquo
-servername dmgr
-profilePath CProgram FilesIBMWebSphereAppServerprofilesDmgr01
-stopArgs ldquo-username ltusergt -password ltpwdgtrdquo -encodeParams
Installing ActiveVOS on IBM WebSphere Technical Note 1423
Adding an LDAP User Registry
1 From the Admin console go to Global Security 2 Set the Active authentication mechanism to LTPA 3 From the Admin console go to Global Security-gtLTPA 4 Enter password for LTPA 5 From the Admin console go to Global Security-gtLDAP User Registry 6 Enter the following values
Server user ID =gt user Server user password =gt password Type =gt ActiveDirectory Host =gt server Port =gt 389 Base distinguished name (DN) =gt DC=aedomainDC=active-endpointsDC=local Bind distinguished name (DN) =gt CN=aeadmin CN=Users DC=aedomainDC=active-endpointsDC=local Bind password =gt password Search timeout =gt 120
Installing ActiveVOS on IBM WebSphere Technical Note 1523
Setting up JAAS Application Logins AEIrsquos cluster implementation on IBM WebSphere uses mbeans During execution of a
deployment routing requests between servers when processes are locked and in other
locations we use this cluster mbeanrsquos methods In order to execute these methods when global
security is turned on the current thread needs to have access to the mbean Here how the two
options work
ActiveVOSIdentityAssertion ndash re-asserts the current identity this is a workaround to a
work manager issue on IBM WebSphere where even when you say to inherit security on
work manager setup you need to reassert it in order for the credentials to be processed
correctly When using this by default (if you donrsquot override the cluster mbean security)
all abServiceConsumers users must have monitor rights on the server
ActiveVOS Provided User ndash says given a usernamepassword we will use that anytime
we need to use the mbean regardless of what the subject was on the executing thread
This user will need monitor rights (if you donrsquot override the cluster mbean security)
1 From the Admin console go to Global Security under JAAS Configurations select
Application login configuration
2 Add new application login for ActiveBPELIdentityAssertion
3 Go to JAAS login module section and add following entries in following order
comactiveertwebspheretrustvalidationAeIdentityAssertionLoginModule
comibmwsspisecuritycommonauthmoduleIdentityAssertionLoginModule
4 Save changes
5 Add new application login for ActiveBPELProvidedUser
6 Go to JAAS login module section and add following entry
comactiveertwebspheretrustvalidationAeBasicLoginModule
7 Add custom properties for this module to specify
username =gt user
password =gt password
8 Save changes
When using ActiveBPELProvidedUser the user defined in custom properties must have
Monitor role assigned in IBM WebSphere admin console This is set under Security-gtSecure
administration applications and infrastructure From there under Administrative Security you
can configure Administrative User Roles and assign the Monitor role
Also none of the application roles abAdmin abDeveloper etc need be assigned to this user
UNLESS you will also like to allow this user to login to the ActiveVOS admin console
Installing ActiveVOS on IBM WebSphere Technical Note 1623
UpdateInstall the ActiveVOS Enterprise Installation in a Cluster
After you have setup the cluster and the datasource you can install ActiveVOS EAR or run the
installer utility to deploy ActiveVOS server and the central Here are a couple of steps you would
need to perform to get ActiveVOS server up and running
A Stop the ActiveVOS server ActiveVOS central and the managed servers In
Applications gt Application Types gt WebSphere Enterprise Application gt ActiveVOS
Server gt Security role to usergroup mapping gt select Abadmin gt Click Map users gt
Add admin user to abAdmin role
B Add custom groups and users to AbTaskClient
C Start the managed servers and ActiveVOS server and the central Navigate to
one of the ActiveVOS consoles using the URL -
httpserver_nameportactivevos
D Login using a user credentials who is a member of abAdmin role Navigate to
Admin gt LicenseAdd the license Navigate to Admin gt Server Status and start
the server Make sure it starts without any errors
E Navigate to Admin gt Cluster Make sure both the nodes are started In case one
of the nodes is not started click on the node gt Start Engine
F Navigate to Admin gt Identity Service and configure the identity service and test
for a couple of users You may also want to configure the Email service
G Navigate to the ActiveVOS central using the URL -
httpserver_nameportactivevos-central Login using a user credentials who is
a member of abTaskClient
Setting up JMS Resources
Part A Create a service bus 1 From the Admin console go to Service Integration
2 Under Buses choose New and give the bus a name like AeServiceBus and Apply
3 Create a new Bus member and target to your server or cluster (as appropriate) Cluster
bus members will require a datasource that has rights to create tables and only one
messaging engine may use a single datasource
4 Under Destinations Choose New and select Queue Give it a name like
AeWsrmInvokerQueue Assign it to the bus member
5 Create another queue destination and call it AeWsrmSenderQueue Assign it to the bus
member
6 Create a topic space destination and call it AeWsrmReplyTopic
Installing ActiveVOS on IBM WebSphere Technical Note 1723
Part B Create JMS resources mapped to bus destinations 1 From the Admin console navigate to ResourcesJMS ProvidersDefault Messaging
2 Create a JMS Connection Factory with a JNDI name of AeJMSConnectionFactory
3 If the JMS Connection factory is to be accessible from external hosts you may need to
set the Provider endpoint field to hostname7276BootstrapBasicMessaging See this
support article[1]
Assign the factory to the bus and set the Durable Subscription Client Identifier to
AeJmsClient
Set the durable subscription home to the name of the messaging engine which was
previously created for your bus This can be found under Buses-gtAeServiceBus-gtBus
members-gtMessaging engines (An example would be aedevCluster000-
AeServiceBus)
4 Create a queue with a JNDI name of queuecomactiveewsrminvokerqueue mapped
to the AeWsrmInvokerQueue bus destination
5 Create a queue with a JNDI name of queuecomactiveewsrmsenderqueue mapped
to the AeWsrmSenderQueue bus destination
6 Create a topic with a JNDI name of topiccomactiveewsrmreplytopic mapped to the
AeWsrmReplyTopic bus destination
7 Create a JMS activation spec with a JNDI name of eisAeWsrmJmsInvokerSpec mapped
to the queuecomactiveewsrminvokerqueue queue and the bus you created
8 Create a JMS activation spec with a JNDI name of eisAeWsrmJmsSenderSpec mapped
to the queuecomactiveewsrmsenderqueue queue and the bus you created
Installing ActiveVOS on IBM WebSphere Technical Note 1823
Appendix ndash Sample Installation Screenshots After you have configured your IBM WebSphere environment you can run the installer utility ndash
config_deploybat (usually located in hellipServerserver-enterprisewebsphere_configbin) to
install ActiveVOS Server and ActiveVOS Central Here are screenshots of a typical installation
(assuming an IBM WebSphere cluster with Oracle database)
Installing ActiveVOS on IBM WebSphere Technical Note 1923
Installing ActiveVOS on IBM WebSphere Technical Note 2023
Installing ActiveVOS on IBM WebSphere Technical Note 2123
Installing ActiveVOS on IBM WebSphere Technical Note 2223
Installing ActiveVOS on IBM WebSphere Technical Note 2323

Installing ActiveVOS on IBM WebSphere Technical Note 223
Table of Contents IBM WebSphere Terminology 3 Installation Checklist 4 Install IBM WebSphere for Standalone 4 Starting IBM WebSphere 4
Database Configuration for IBM WebSphere 5 Configuring IBM WebSphere to use MySQL JDBC Connector 5 Configuring IBM WebSphere to use DB2 JDBC Connector 6 Configuring IBM WebSphere to use Oracle database 7 Configuring a IBM WebSphere Work Manager 8 Configuring a IBM WebSphere Timer Manager 8 UpdateInstall the ActiveVOS Enterprise Installation 9 Changing the IBM WebSphere Port Assignments 10
Installing IBM WebSphere Clustered version 11 Installing the Network Deployment profile 11 Installing the Application Server profile on same machine as Network Deployment 11 Installing cluster members on nodes not located on Network Deployment machine 12 Creating the cluster 12 Configuring the NodeAgent to start as a Windows Service 12 Updating the Deployment Manager Windows Service 13
Adding an LDAP User Registry 14 Setting up JAAS Application Logins 15
UpdateInstall the ActiveVOS Enterprise Installation in a Cluster 16 Setting up JMS Resources 16
Part A Create a service bus 16 Part B Create JMS resources mapped to bus destinations 17
Appendix ndash Sample Installation Screenshots 18
Installing ActiveVOS on IBM WebSphere Technical Note 323
IBM WebSphere Terminology During the WebSphere installation you may encounter a mix of standard and non- standard
technical terms from the Application Server technology space IBM WebSphere currently offers
three versions of their application server product
IBM WebSphere Express is a slimmed down version of the product which offers no EJB
container embedded messaging support or JCA resource adapters Also there is no
central administration or workload management
A mid-level offering is the IBM WebSphere Application Server product which contains an
EJB container embedded messaging and JCA resource adapter However it still does not
contain a central administration or workload management facility
The third offering is a Network Deployment Application Server which contains a central
administration and workload management facility It also contains a Web Services UDDI
Registry and Web Services Gateway
The following is a list of some of the terms you may encounter as well as well as an explanation
of each
Cell - a grouping of nodes into a single administrative domain In the Base and Express
configurations a cell contains one node That node may have multiple servers but the
configuration files for each server are stored and maintained individually In a Network
Deployment version the configuration and application files for all nodes in the cell are
centralized into a cell master configuration repository
Network Deployment - configuration offers central administration and workload management
A Network Deployment environment consists of one or more Base installations and a
Deployment Manager installation The Base application servers are added to the cell and
managed by the Deployment Manager
Node Agent - As you move up through the more advanced IBM WebSphere Application Server
configurations the concepts of configuring multiple nodes from one common administration
server and workload distribution among nodes are introduced In these centralized
management configurations each node has a node agent that works with a Deployment
Manager to manage administration processes
Nodes - A node is a logical grouping of IBM WebSphere-managed server processes that share
common configuration and operational control A node is generally associated with one physical
installation of IBM WebSphere Application Server
Cluster - A cluster is a logical collection of application server processes with the sole purpose of
providing workload balancing Application servers that belong to a cluster are members of
Installing ActiveVOS on IBM WebSphere Technical Note 423
that cluster and must all have identical application components deployed on them Other than
the applications configured to run on them cluster members do not have to share any other
configuration data
Application Servers - provide the runtime environment for application code They provide
containers and services that specialize in enabling the execution of specific Java application
components
Installation Checklist Please refer to the latest installation checklist at
httpinfocenteractivevoscominfocenterActiveVOSv80topiccomactiveertbpeladminente
rprisehelpinstall_config_deploy_guidewebspherehtmlInstall_checklisthtml Also for
screenshots of a typical installation please refer to the appendix at the end of this technote
Install IBM WebSphere for Standalone 1 If you plan on installing IBM WebSphere to run as a service you must logon to the
target machine using an account which has the following rights
Act as part of the operating system
Log on as a service
2 Install IBM WebSphere
3 Perform a custom installation Note that you may change the port assignment for the
HTTP transport during installation from the default 9080 to 8080 to make testing of
ActiveVOS easier
4 During install you may choose to install the application as a service If so make sure you
change the settings from Control Panel-gtServices from Manual to Automatic if you want
the server to start automatically
Starting IBM WebSphere If you have configured IBM WebSphere to start as a service and have not specified it to start
automatically Go to Control Panel-gtServices and start the service named IBM WebSphere
Application Server - server1 (where server1 is the name of the application server which was
created)
If you did not install IBM WebSphere as a service you may manually start the application server
by navigating to the IBM WebSphere install directory and then into the bin directory From there
enter the following command on the command line to start the server substitute the
appropriate ltprofilegt created during installation
startServer -profileName ltprofilegt
Installing ActiveVOS on IBM WebSphere Technical Note 523
Database Configuration for IBM WebSphere Below are sample configurations for MySQL and DB2 You only need to configure the one you
intend on using for persistence
Please make sure to copy the appropriate database libraries to a directory available to IBM
WebSphere
Oracle support libraries
o ojdbc14jar
DB2 support libraries
o db2jccjar
o db2jcc_license_cujar
Configuring IBM WebSphere to use MySQL JDBC Connector 1 Make sure that IBM WebSphere was successfully started and navigate using a web
browser to the admin console at httplocalhost9060ibmconsole
2 From admin console navigate to Environment-gtManage WebSphere Variables
3 Create a new variable called MYSQL_JDBC_DRIVER_PATH and set its value to the
directory where mysql-connector-java-3111-binjar is located on the local drive Save
your changes
4 Navigate to Resources-gtJDBC Providers and create a new User-defined JDBC Provider
The following values should be used for the provider
Name =gt MySQL JDBC Provider
Description =gt MySQL Provider configuration
Classpath =gt $MYSQL_JDBC_DRIVER_PATHmysql-connector-java-3111-binjar
Implementation Classname =gt
commysqljdbcjdbc2optionalMysqlConnectionPoolDataSource
5 Apply changes and select Data Sources link under additional properties
6 Create a new data source with the following properties
Name =gt ActiveVOS Enterprise DataSource
JNDI Name =gt jdbcActiveVOS
7 Leave remaining properties at their default and press apply
8 Under Additional Properties select Connection Pool and change the Min
Connections to 10 and the Max Connections to 50
9 Select the link J2EE Connector Architecture (J2C) authentication data entries from the
DataSource definition page From here you should create a database authorization
alias to be used during EAR deployment You may use ActiveVOSDBAlias as the name of
the alias The username will be bpeluser and the password will be bpel
Installing ActiveVOS on IBM WebSphere Technical Note 623
10 Press Ok which will bring you back to the Data Source config page
11 Select Custom Properties and add the following propertyvalue pairs (not they can all
be strings)
databaseName =gt activevos
serverName =gt localhost
portNumber =gt 3306
user =gt bpeluser
password =gt bpel
useUnicode =gt true
characterEncoding =gt UTF-8
characterSetResults =gt utf8
12 Save your changes and test the connection which was just created
Configuring IBM WebSphere to use DB2 JDBC Connector 1 Make sure that IBM WebSphere was successfully started and navigate using a web
browser to the admin console at httplocalhost9060ibmconsole
2 From admin console navigate to Resources-gtJDBC Providers
3 For Step 1 choose the following options
Database Type =gt DB2 Provider Type =gt DB2 Universal JDBC Provider Implementation Type =gt Connection pool data source Name =gt DB2 JDBC Provider (or another appropriate name)
4 For Step 2 enter the path or IBM WebSphere variable of the location where you will
place the db2jccjar and db2jcc_license_cujar library files
5 Finish and save DB2 JDBC Provider
6 From admin console navigate to Resources-gtData sources
7 Choose option to create New datasource
8 For Step 1 make following entries
Data source name =gt ActiveVOS Datasource JNDI Name =gt jdbcActiveVOS
9 For Step 2 choose option to Select existing JDBC provider and choose provide which
you previously had defined
10 For Step 3 enter connection information appropriate to database location (for example)
Database name =gt ABPEL
Driver type =gt 4
Server name =gt AELOAD2
Port number =gt 50000
11 Finish and save DB2 JDBC Data source
12 After saving edit the newly defined data source to set parameter information
13 Under Additional Properties select Connection Pool and change the Min
Connections to 25 and the Max Connections to 100
Installing ActiveVOS on IBM WebSphere Technical Note 723
14 Press Ok which will bring you back to the Data Source config page
15 Select Custom Properties and addmodify the following propertyvalue pairs
user =gt bpeluser
password =gt bpel
16 Save your changes and test the connection which was just created
Configuring IBM WebSphere to use Oracle database 1 Make sure that IBM WebSphere was successfully started and navigate using a web
browser to the admin console at httplocalhost9060ibmconsole
2 From admin console navigate to Resources-gtData Sources Set the scope as Cluster0
Add a data source with JNDI Name as jdbcActiveVOS Under Data store helper class
name select 11g data store helper Under Container-managed authentication alias
select Node NameActiveBPELDBAlias Make sure you set up schema username and
password for ActiveBpelDBAlias in Data Sources gt Active Bpel Enterprise Data Source gt
Jaas Authentication data gt Node NameActiveBPELDBAlias gt enter database username
and PW
3 For the classpathenter the path or IBM WebSphere variable of the location where you
will place the ojdbc6jar Typically this location is $(WAS_INSTALL_ROOT)lib where the
value of the variable $(WAS_INSTALL_ROOT) is CWebSphere70AppServer Also add
the driver url for example jdbcoraclethinlocalhost1521orcl Here is how a typical
JDBC datasource appears in WAS admin console
Installing ActiveVOS on IBM WebSphere Technical Note 823
4 Save your changes and test the connection
Configuring a IBM WebSphere Work Manager 1 From the admin console navigate to Resources-gtAsynchronous beans-gtWork managers
2 Create a new work manager with the following properties
Name =gt ActiveVOS Enterprise Work Manager
JNDI name =gt wmActiveVOS
Minimum number of threads =gt 10
Maximum number of threads =gt 50
select all security service check box
3 Save your changes
Configuring a IBM WebSphere Timer Manager 1 From the admin console navigate to Resources-gtAsynchronous beans-gtTimer managers
2 Create a new timer manager with the following properties
Name =gt ActiveVOS Enterprise Timer Manager
JNDI name =gt tmActiveVOS
Number of alarm threads =gt 2
select all security service check box
Installing ActiveVOS on IBM WebSphere Technical Note 923
3 Save your changes
UpdateInstall the ActiveVOS Enterprise Installation 1 Using the admin console at httplocalhost9060ibmconsole you should navigate to
Applications-gtEnterprise Applications to installupdate the EAR Once completed you
must navigate to Applications-gtEnterprise Applications-gtActiveVOS Enterprise to set a
startup option if this is the initial install of the application The startup option of Enable
background application MUST be checked
2 During application installation you will be prompted to map the resources references
for the database connection and work manager to concrete resources
3 You should map the Work Manager to the JNDI reference of wmActiveVOS
4 The DataSource requires two mapping to be set First select the reference binding
checkbox for jdbcActiveVOS You should select the JNDI mapping of jdbcActiveVOS
press apply Next re-select the checkbox for the reference binding jdbcActiveVOS
Under the specify authentication methods section choose the use default method
radio button and select the database alias which was previously defined Press Apply
and continue Note you may receive some mapping warnings which can be ignored
5 If this is the initial install of the EAR remember to start the application
6 Another way to updateinstall ActiveVOS server and ActiveVOS central is to run the
installer utility ndash config_deploybat
7 After you have installed ActiveVOS server and central here are a couple of steps you
would need to perform to get ActiveVOS server up and running
A Stop the ActiveVOS server ActiveVOS central and the managed server In
Applications gt Application Types gt WebSphere Enterprise Application gt ActiveVOS
Server gt Security role to usergroup mapping gt select abAdmin gt Click Map users gt
Add admin user to abAdmin role
B Add custom groups and users to AbTaskClient
C Start the managed server and ActiveVOS server and the central Navigate to one
of the ActiveVOS consoles using the URL - httpserver_nameportactivevos
D Login using a user credentials who is a member of abAdmin role Navigate to
Admin gt License Add the license Navigate to Admin gt Server Status and start the
server Make sure it starts without any errors
E Navigate to Admin gt Identity Service and configure the identity service and test
for a couple of users You may also want to configure the Email service
F Navigate to ActiveVOS central using the URL - httpserver_nameportactivevos-
central Login using a user credentials who is a member of abTaskClient
Installing ActiveVOS on IBM WebSphere Technical Note 1023
Changing the IBM WebSphere Port Assignments By default IBM WebSphere installs itself to listen for HTTP requests on Port 9080 If you did not
make this change during installation you may do so at any time by performing the following
operations
1 From admin console navigate to Servers-gtApplication Servers and select the server you
wish to modify
2 Navigate to the Web container transport chains section from the Web container
settings group
3 Select the hyperlink for WCInboundDefault and change the port from 9080 to 8080
Save your changes
4 Now navigate to Environment-gtVirtual Hosts and select the hyperlink for default_host
5 From the Addition Properties section choose Host Aliases
6 Select the hyperlink which corresponds to 9080 and change the port assignment to
8080 Save your changes
Installing ActiveVOS on IBM WebSphere Technical Note 1123
Installing IBM WebSphere Clustered version The following section describes the steps necessary to setup a clustered version of IBM
WebSphere While some of the steps may be similar to the standalone version setup the setup
procedure is a bit more complicated
A clustered deployment of IBM WebSphere consists of multiple component installations The
primary Network Deployment installation module coordinates all cluster activity Additionally
one or more Application Server installations are performed which will become part of the
cluster This process will be detailed later but at a high level the node of the application server
install will federate itself to the network deployment module which will then have the ability
to control it
Installing the Network Deployment profile 1 If you plan on installing IBM WebSphere to run as a service you must logon to the
target machine using an account which has the following rights
Act as part of the operating system
Log on as a service
2 Install IBM WebSphere Network Deployment
3 Once installation is complete you will be prompted to setup profiles for the IBM
WebSphere installation which you should run at this time
4 Choose to setup a profile for the Network Deployment first You may accept the name
defaults for the deployment manager and cells or optionally change them if you desire
5 You will be prompted for port assignments which you can leave at their default settings
6 Next you will be prompted to setup the deployment manager as a service which you
may choose to do at this time
7 Once the profile has been created choose to run the First Steps program to verify that
the Deployment Manager is installed properly This program allows you to start the
Network Deployment Manager and run the Installation Verification Test
8 Assuming all is well with the installation leave the Deployment Manager running
Installing the Application Server profile on same machine as Network
Deployment 1 Using the First Steps program run the Profile Creation Wizard and select the
Create a custom profile option
2 The default host and port assignments may be used and the checkbox to federate the
node later should be unchecked
3 (Optional) If for some reason you did need to federate the node later you may do so as
follows Open a command prompt in the WebSphereAppServerbin directory and
execute the following command
Installing ActiveVOS on IBM WebSphere Technical Note 1223
addNode lthost namegt -profileName ltprofilegt
where
lthost namegt is the name of host of the Deployment Manager
ltprofilegt is the Application Server profile which was created
Installing cluster members on nodes not located on Network
Deployment machine 1 Install IBM WebSphere Network Deployment
2 Once installation is complete you will be prompted to setup profiles for the IBM
WebSphere installation which you should run at this time
3 Choose to setup a Custom Profile You may accept the name defaults for the node
being created or optionally change them if you desire
4 You will be prompted for port assignments which you can leave at their default settings
5 The node agent for the newly created node should be running at this time
You may need to start this at a later date when the machine is rebooted To do so execute
the following command from the WebSphereAppServerbin directory
startNode -profileName ltprofilegt
Creating the cluster 1 From the administrative console navigate to Servers-gtClusters and create a new cluster
2 Select the newly created cluster and select the link to Cluster Members
3 Select New cluster member and enter the name of the member to be created Make
sure to press the Apply button or nothing will happen
4 Press the Next button then the Finish button and save your changes
Configuring the NodeAgent to start as a Windows Service By default a Network Deployment installation creates a Windows service for the deployment
manager but not the node agent A Network Deployment application server profile is not fully
functional until the NodeAgent for the application server has been started Starting this
manually is not very desirable We have the ability to create a Windows Service to automatically
start the NodeAgent
1 Open a command prompt window
2 Change the current directory to WebSphereAppServerprofilesAppSrv01bin
3 Execute the following command to create the NodeAgent service
Note you should replace AppSrv01 with your cell application server name Also make sure
WASServiceexe and WASServiceMsgdll exist in this directory
WASService -add nodeagent
-servername nodeagent
-profilePath CWebSphereAppServerprofilesAppSrv01
Installing ActiveVOS on IBM WebSphere Technical Note 1323
-wasHome CWebSphereAppServer
-stopArgs -username ltusergt -password ltpwdgt
-logfile
CWebSphereAppServerprofilesAppSrv01logsnodeagentstartNodelog
-logRoot CWebSphereAppServerprofilesAppSrv01logsnodeagent
-restart true
-startType automatic
Updating the Deployment Manager Windows Service By default a Network Deployment installation creates a Windows service for the deployment
manager However when Global Security is enabled you will have permission to start the service
but may not have permission to stop the service By updating the Deployment Manager profile
with parameters for the stopArgs of a valid console user you will then be able to stop the
Deployment Manager form the services program
1 Open a command prompt window
2 Change the current directory to WebSphereAppServerprofilesDmgr01bin
3 Execute the following command to update the deployment Manager service
Note you should replace aedevCellManager with your appropriate cell manager name and
servername dmgr with the name of the deployment manager profile you created Also
make sure WASServiceexe and WASServiceMsgdll exist in this directory
WASService -add ldquoaedevCellManagerrdquo
-servername dmgr
-profilePath CProgram FilesIBMWebSphereAppServerprofilesDmgr01
-stopArgs ldquo-username ltusergt -password ltpwdgtrdquo -encodeParams
Installing ActiveVOS on IBM WebSphere Technical Note 1423
Adding an LDAP User Registry
1 From the Admin console go to Global Security 2 Set the Active authentication mechanism to LTPA 3 From the Admin console go to Global Security-gtLTPA 4 Enter password for LTPA 5 From the Admin console go to Global Security-gtLDAP User Registry 6 Enter the following values
Server user ID =gt user Server user password =gt password Type =gt ActiveDirectory Host =gt server Port =gt 389 Base distinguished name (DN) =gt DC=aedomainDC=active-endpointsDC=local Bind distinguished name (DN) =gt CN=aeadmin CN=Users DC=aedomainDC=active-endpointsDC=local Bind password =gt password Search timeout =gt 120
Installing ActiveVOS on IBM WebSphere Technical Note 1523
Setting up JAAS Application Logins AEIrsquos cluster implementation on IBM WebSphere uses mbeans During execution of a
deployment routing requests between servers when processes are locked and in other
locations we use this cluster mbeanrsquos methods In order to execute these methods when global
security is turned on the current thread needs to have access to the mbean Here how the two
options work
ActiveVOSIdentityAssertion ndash re-asserts the current identity this is a workaround to a
work manager issue on IBM WebSphere where even when you say to inherit security on
work manager setup you need to reassert it in order for the credentials to be processed
correctly When using this by default (if you donrsquot override the cluster mbean security)
all abServiceConsumers users must have monitor rights on the server
ActiveVOS Provided User ndash says given a usernamepassword we will use that anytime
we need to use the mbean regardless of what the subject was on the executing thread
This user will need monitor rights (if you donrsquot override the cluster mbean security)
1 From the Admin console go to Global Security under JAAS Configurations select
Application login configuration
2 Add new application login for ActiveBPELIdentityAssertion
3 Go to JAAS login module section and add following entries in following order
comactiveertwebspheretrustvalidationAeIdentityAssertionLoginModule
comibmwsspisecuritycommonauthmoduleIdentityAssertionLoginModule
4 Save changes
5 Add new application login for ActiveBPELProvidedUser
6 Go to JAAS login module section and add following entry
comactiveertwebspheretrustvalidationAeBasicLoginModule
7 Add custom properties for this module to specify
username =gt user
password =gt password
8 Save changes
When using ActiveBPELProvidedUser the user defined in custom properties must have
Monitor role assigned in IBM WebSphere admin console This is set under Security-gtSecure
administration applications and infrastructure From there under Administrative Security you
can configure Administrative User Roles and assign the Monitor role
Also none of the application roles abAdmin abDeveloper etc need be assigned to this user
UNLESS you will also like to allow this user to login to the ActiveVOS admin console
Installing ActiveVOS on IBM WebSphere Technical Note 1623
UpdateInstall the ActiveVOS Enterprise Installation in a Cluster
After you have setup the cluster and the datasource you can install ActiveVOS EAR or run the
installer utility to deploy ActiveVOS server and the central Here are a couple of steps you would
need to perform to get ActiveVOS server up and running
A Stop the ActiveVOS server ActiveVOS central and the managed servers In
Applications gt Application Types gt WebSphere Enterprise Application gt ActiveVOS
Server gt Security role to usergroup mapping gt select Abadmin gt Click Map users gt
Add admin user to abAdmin role
B Add custom groups and users to AbTaskClient
C Start the managed servers and ActiveVOS server and the central Navigate to
one of the ActiveVOS consoles using the URL -
httpserver_nameportactivevos
D Login using a user credentials who is a member of abAdmin role Navigate to
Admin gt LicenseAdd the license Navigate to Admin gt Server Status and start
the server Make sure it starts without any errors
E Navigate to Admin gt Cluster Make sure both the nodes are started In case one
of the nodes is not started click on the node gt Start Engine
F Navigate to Admin gt Identity Service and configure the identity service and test
for a couple of users You may also want to configure the Email service
G Navigate to the ActiveVOS central using the URL -
httpserver_nameportactivevos-central Login using a user credentials who is
a member of abTaskClient
Setting up JMS Resources
Part A Create a service bus 1 From the Admin console go to Service Integration
2 Under Buses choose New and give the bus a name like AeServiceBus and Apply
3 Create a new Bus member and target to your server or cluster (as appropriate) Cluster
bus members will require a datasource that has rights to create tables and only one
messaging engine may use a single datasource
4 Under Destinations Choose New and select Queue Give it a name like
AeWsrmInvokerQueue Assign it to the bus member
5 Create another queue destination and call it AeWsrmSenderQueue Assign it to the bus
member
6 Create a topic space destination and call it AeWsrmReplyTopic
Installing ActiveVOS on IBM WebSphere Technical Note 1723
Part B Create JMS resources mapped to bus destinations 1 From the Admin console navigate to ResourcesJMS ProvidersDefault Messaging
2 Create a JMS Connection Factory with a JNDI name of AeJMSConnectionFactory
3 If the JMS Connection factory is to be accessible from external hosts you may need to
set the Provider endpoint field to hostname7276BootstrapBasicMessaging See this
support article[1]
Assign the factory to the bus and set the Durable Subscription Client Identifier to
AeJmsClient
Set the durable subscription home to the name of the messaging engine which was
previously created for your bus This can be found under Buses-gtAeServiceBus-gtBus
members-gtMessaging engines (An example would be aedevCluster000-
AeServiceBus)
4 Create a queue with a JNDI name of queuecomactiveewsrminvokerqueue mapped
to the AeWsrmInvokerQueue bus destination
5 Create a queue with a JNDI name of queuecomactiveewsrmsenderqueue mapped
to the AeWsrmSenderQueue bus destination
6 Create a topic with a JNDI name of topiccomactiveewsrmreplytopic mapped to the
AeWsrmReplyTopic bus destination
7 Create a JMS activation spec with a JNDI name of eisAeWsrmJmsInvokerSpec mapped
to the queuecomactiveewsrminvokerqueue queue and the bus you created
8 Create a JMS activation spec with a JNDI name of eisAeWsrmJmsSenderSpec mapped
to the queuecomactiveewsrmsenderqueue queue and the bus you created
Installing ActiveVOS on IBM WebSphere Technical Note 1823
Appendix ndash Sample Installation Screenshots After you have configured your IBM WebSphere environment you can run the installer utility ndash
config_deploybat (usually located in hellipServerserver-enterprisewebsphere_configbin) to
install ActiveVOS Server and ActiveVOS Central Here are screenshots of a typical installation
(assuming an IBM WebSphere cluster with Oracle database)
Installing ActiveVOS on IBM WebSphere Technical Note 1923
Installing ActiveVOS on IBM WebSphere Technical Note 2023
Installing ActiveVOS on IBM WebSphere Technical Note 2123
Installing ActiveVOS on IBM WebSphere Technical Note 2223
Installing ActiveVOS on IBM WebSphere Technical Note 2323

Installing ActiveVOS on IBM WebSphere Technical Note 323
IBM WebSphere Terminology During the WebSphere installation you may encounter a mix of standard and non- standard
technical terms from the Application Server technology space IBM WebSphere currently offers
three versions of their application server product
IBM WebSphere Express is a slimmed down version of the product which offers no EJB
container embedded messaging support or JCA resource adapters Also there is no
central administration or workload management
A mid-level offering is the IBM WebSphere Application Server product which contains an
EJB container embedded messaging and JCA resource adapter However it still does not
contain a central administration or workload management facility
The third offering is a Network Deployment Application Server which contains a central
administration and workload management facility It also contains a Web Services UDDI
Registry and Web Services Gateway
The following is a list of some of the terms you may encounter as well as well as an explanation
of each
Cell - a grouping of nodes into a single administrative domain In the Base and Express
configurations a cell contains one node That node may have multiple servers but the
configuration files for each server are stored and maintained individually In a Network
Deployment version the configuration and application files for all nodes in the cell are
centralized into a cell master configuration repository
Network Deployment - configuration offers central administration and workload management
A Network Deployment environment consists of one or more Base installations and a
Deployment Manager installation The Base application servers are added to the cell and
managed by the Deployment Manager
Node Agent - As you move up through the more advanced IBM WebSphere Application Server
configurations the concepts of configuring multiple nodes from one common administration
server and workload distribution among nodes are introduced In these centralized
management configurations each node has a node agent that works with a Deployment
Manager to manage administration processes
Nodes - A node is a logical grouping of IBM WebSphere-managed server processes that share
common configuration and operational control A node is generally associated with one physical
installation of IBM WebSphere Application Server
Cluster - A cluster is a logical collection of application server processes with the sole purpose of
providing workload balancing Application servers that belong to a cluster are members of
Installing ActiveVOS on IBM WebSphere Technical Note 423
that cluster and must all have identical application components deployed on them Other than
the applications configured to run on them cluster members do not have to share any other
configuration data
Application Servers - provide the runtime environment for application code They provide
containers and services that specialize in enabling the execution of specific Java application
components
Installation Checklist Please refer to the latest installation checklist at
httpinfocenteractivevoscominfocenterActiveVOSv80topiccomactiveertbpeladminente
rprisehelpinstall_config_deploy_guidewebspherehtmlInstall_checklisthtml Also for
screenshots of a typical installation please refer to the appendix at the end of this technote
Install IBM WebSphere for Standalone 1 If you plan on installing IBM WebSphere to run as a service you must logon to the
target machine using an account which has the following rights
Act as part of the operating system
Log on as a service
2 Install IBM WebSphere
3 Perform a custom installation Note that you may change the port assignment for the
HTTP transport during installation from the default 9080 to 8080 to make testing of
ActiveVOS easier
4 During install you may choose to install the application as a service If so make sure you
change the settings from Control Panel-gtServices from Manual to Automatic if you want
the server to start automatically
Starting IBM WebSphere If you have configured IBM WebSphere to start as a service and have not specified it to start
automatically Go to Control Panel-gtServices and start the service named IBM WebSphere
Application Server - server1 (where server1 is the name of the application server which was
created)
If you did not install IBM WebSphere as a service you may manually start the application server
by navigating to the IBM WebSphere install directory and then into the bin directory From there
enter the following command on the command line to start the server substitute the
appropriate ltprofilegt created during installation
startServer -profileName ltprofilegt
Installing ActiveVOS on IBM WebSphere Technical Note 523
Database Configuration for IBM WebSphere Below are sample configurations for MySQL and DB2 You only need to configure the one you
intend on using for persistence
Please make sure to copy the appropriate database libraries to a directory available to IBM
WebSphere
Oracle support libraries
o ojdbc14jar
DB2 support libraries
o db2jccjar
o db2jcc_license_cujar
Configuring IBM WebSphere to use MySQL JDBC Connector 1 Make sure that IBM WebSphere was successfully started and navigate using a web
browser to the admin console at httplocalhost9060ibmconsole
2 From admin console navigate to Environment-gtManage WebSphere Variables
3 Create a new variable called MYSQL_JDBC_DRIVER_PATH and set its value to the
directory where mysql-connector-java-3111-binjar is located on the local drive Save
your changes
4 Navigate to Resources-gtJDBC Providers and create a new User-defined JDBC Provider
The following values should be used for the provider
Name =gt MySQL JDBC Provider
Description =gt MySQL Provider configuration
Classpath =gt $MYSQL_JDBC_DRIVER_PATHmysql-connector-java-3111-binjar
Implementation Classname =gt
commysqljdbcjdbc2optionalMysqlConnectionPoolDataSource
5 Apply changes and select Data Sources link under additional properties
6 Create a new data source with the following properties
Name =gt ActiveVOS Enterprise DataSource
JNDI Name =gt jdbcActiveVOS
7 Leave remaining properties at their default and press apply
8 Under Additional Properties select Connection Pool and change the Min
Connections to 10 and the Max Connections to 50
9 Select the link J2EE Connector Architecture (J2C) authentication data entries from the
DataSource definition page From here you should create a database authorization
alias to be used during EAR deployment You may use ActiveVOSDBAlias as the name of
the alias The username will be bpeluser and the password will be bpel
Installing ActiveVOS on IBM WebSphere Technical Note 623
10 Press Ok which will bring you back to the Data Source config page
11 Select Custom Properties and add the following propertyvalue pairs (not they can all
be strings)
databaseName =gt activevos
serverName =gt localhost
portNumber =gt 3306
user =gt bpeluser
password =gt bpel
useUnicode =gt true
characterEncoding =gt UTF-8
characterSetResults =gt utf8
12 Save your changes and test the connection which was just created
Configuring IBM WebSphere to use DB2 JDBC Connector 1 Make sure that IBM WebSphere was successfully started and navigate using a web
browser to the admin console at httplocalhost9060ibmconsole
2 From admin console navigate to Resources-gtJDBC Providers
3 For Step 1 choose the following options
Database Type =gt DB2 Provider Type =gt DB2 Universal JDBC Provider Implementation Type =gt Connection pool data source Name =gt DB2 JDBC Provider (or another appropriate name)
4 For Step 2 enter the path or IBM WebSphere variable of the location where you will
place the db2jccjar and db2jcc_license_cujar library files
5 Finish and save DB2 JDBC Provider
6 From admin console navigate to Resources-gtData sources
7 Choose option to create New datasource
8 For Step 1 make following entries
Data source name =gt ActiveVOS Datasource JNDI Name =gt jdbcActiveVOS
9 For Step 2 choose option to Select existing JDBC provider and choose provide which
you previously had defined
10 For Step 3 enter connection information appropriate to database location (for example)
Database name =gt ABPEL
Driver type =gt 4
Server name =gt AELOAD2
Port number =gt 50000
11 Finish and save DB2 JDBC Data source
12 After saving edit the newly defined data source to set parameter information
13 Under Additional Properties select Connection Pool and change the Min
Connections to 25 and the Max Connections to 100
Installing ActiveVOS on IBM WebSphere Technical Note 723
14 Press Ok which will bring you back to the Data Source config page
15 Select Custom Properties and addmodify the following propertyvalue pairs
user =gt bpeluser
password =gt bpel
16 Save your changes and test the connection which was just created
Configuring IBM WebSphere to use Oracle database 1 Make sure that IBM WebSphere was successfully started and navigate using a web
browser to the admin console at httplocalhost9060ibmconsole
2 From admin console navigate to Resources-gtData Sources Set the scope as Cluster0
Add a data source with JNDI Name as jdbcActiveVOS Under Data store helper class
name select 11g data store helper Under Container-managed authentication alias
select Node NameActiveBPELDBAlias Make sure you set up schema username and
password for ActiveBpelDBAlias in Data Sources gt Active Bpel Enterprise Data Source gt
Jaas Authentication data gt Node NameActiveBPELDBAlias gt enter database username
and PW
3 For the classpathenter the path or IBM WebSphere variable of the location where you
will place the ojdbc6jar Typically this location is $(WAS_INSTALL_ROOT)lib where the
value of the variable $(WAS_INSTALL_ROOT) is CWebSphere70AppServer Also add
the driver url for example jdbcoraclethinlocalhost1521orcl Here is how a typical
JDBC datasource appears in WAS admin console
Installing ActiveVOS on IBM WebSphere Technical Note 823
4 Save your changes and test the connection
Configuring a IBM WebSphere Work Manager 1 From the admin console navigate to Resources-gtAsynchronous beans-gtWork managers
2 Create a new work manager with the following properties
Name =gt ActiveVOS Enterprise Work Manager
JNDI name =gt wmActiveVOS
Minimum number of threads =gt 10
Maximum number of threads =gt 50
select all security service check box
3 Save your changes
Configuring a IBM WebSphere Timer Manager 1 From the admin console navigate to Resources-gtAsynchronous beans-gtTimer managers
2 Create a new timer manager with the following properties
Name =gt ActiveVOS Enterprise Timer Manager
JNDI name =gt tmActiveVOS
Number of alarm threads =gt 2
select all security service check box
Installing ActiveVOS on IBM WebSphere Technical Note 923
3 Save your changes
UpdateInstall the ActiveVOS Enterprise Installation 1 Using the admin console at httplocalhost9060ibmconsole you should navigate to
Applications-gtEnterprise Applications to installupdate the EAR Once completed you
must navigate to Applications-gtEnterprise Applications-gtActiveVOS Enterprise to set a
startup option if this is the initial install of the application The startup option of Enable
background application MUST be checked
2 During application installation you will be prompted to map the resources references
for the database connection and work manager to concrete resources
3 You should map the Work Manager to the JNDI reference of wmActiveVOS
4 The DataSource requires two mapping to be set First select the reference binding
checkbox for jdbcActiveVOS You should select the JNDI mapping of jdbcActiveVOS
press apply Next re-select the checkbox for the reference binding jdbcActiveVOS
Under the specify authentication methods section choose the use default method
radio button and select the database alias which was previously defined Press Apply
and continue Note you may receive some mapping warnings which can be ignored
5 If this is the initial install of the EAR remember to start the application
6 Another way to updateinstall ActiveVOS server and ActiveVOS central is to run the
installer utility ndash config_deploybat
7 After you have installed ActiveVOS server and central here are a couple of steps you
would need to perform to get ActiveVOS server up and running
A Stop the ActiveVOS server ActiveVOS central and the managed server In
Applications gt Application Types gt WebSphere Enterprise Application gt ActiveVOS
Server gt Security role to usergroup mapping gt select abAdmin gt Click Map users gt
Add admin user to abAdmin role
B Add custom groups and users to AbTaskClient
C Start the managed server and ActiveVOS server and the central Navigate to one
of the ActiveVOS consoles using the URL - httpserver_nameportactivevos
D Login using a user credentials who is a member of abAdmin role Navigate to
Admin gt License Add the license Navigate to Admin gt Server Status and start the
server Make sure it starts without any errors
E Navigate to Admin gt Identity Service and configure the identity service and test
for a couple of users You may also want to configure the Email service
F Navigate to ActiveVOS central using the URL - httpserver_nameportactivevos-
central Login using a user credentials who is a member of abTaskClient
Installing ActiveVOS on IBM WebSphere Technical Note 1023
Changing the IBM WebSphere Port Assignments By default IBM WebSphere installs itself to listen for HTTP requests on Port 9080 If you did not
make this change during installation you may do so at any time by performing the following
operations
1 From admin console navigate to Servers-gtApplication Servers and select the server you
wish to modify
2 Navigate to the Web container transport chains section from the Web container
settings group
3 Select the hyperlink for WCInboundDefault and change the port from 9080 to 8080
Save your changes
4 Now navigate to Environment-gtVirtual Hosts and select the hyperlink for default_host
5 From the Addition Properties section choose Host Aliases
6 Select the hyperlink which corresponds to 9080 and change the port assignment to
8080 Save your changes
Installing ActiveVOS on IBM WebSphere Technical Note 1123
Installing IBM WebSphere Clustered version The following section describes the steps necessary to setup a clustered version of IBM
WebSphere While some of the steps may be similar to the standalone version setup the setup
procedure is a bit more complicated
A clustered deployment of IBM WebSphere consists of multiple component installations The
primary Network Deployment installation module coordinates all cluster activity Additionally
one or more Application Server installations are performed which will become part of the
cluster This process will be detailed later but at a high level the node of the application server
install will federate itself to the network deployment module which will then have the ability
to control it
Installing the Network Deployment profile 1 If you plan on installing IBM WebSphere to run as a service you must logon to the
target machine using an account which has the following rights
Act as part of the operating system
Log on as a service
2 Install IBM WebSphere Network Deployment
3 Once installation is complete you will be prompted to setup profiles for the IBM
WebSphere installation which you should run at this time
4 Choose to setup a profile for the Network Deployment first You may accept the name
defaults for the deployment manager and cells or optionally change them if you desire
5 You will be prompted for port assignments which you can leave at their default settings
6 Next you will be prompted to setup the deployment manager as a service which you
may choose to do at this time
7 Once the profile has been created choose to run the First Steps program to verify that
the Deployment Manager is installed properly This program allows you to start the
Network Deployment Manager and run the Installation Verification Test
8 Assuming all is well with the installation leave the Deployment Manager running
Installing the Application Server profile on same machine as Network
Deployment 1 Using the First Steps program run the Profile Creation Wizard and select the
Create a custom profile option
2 The default host and port assignments may be used and the checkbox to federate the
node later should be unchecked
3 (Optional) If for some reason you did need to federate the node later you may do so as
follows Open a command prompt in the WebSphereAppServerbin directory and
execute the following command
Installing ActiveVOS on IBM WebSphere Technical Note 1223
addNode lthost namegt -profileName ltprofilegt
where
lthost namegt is the name of host of the Deployment Manager
ltprofilegt is the Application Server profile which was created
Installing cluster members on nodes not located on Network
Deployment machine 1 Install IBM WebSphere Network Deployment
2 Once installation is complete you will be prompted to setup profiles for the IBM
WebSphere installation which you should run at this time
3 Choose to setup a Custom Profile You may accept the name defaults for the node
being created or optionally change them if you desire
4 You will be prompted for port assignments which you can leave at their default settings
5 The node agent for the newly created node should be running at this time
You may need to start this at a later date when the machine is rebooted To do so execute
the following command from the WebSphereAppServerbin directory
startNode -profileName ltprofilegt
Creating the cluster 1 From the administrative console navigate to Servers-gtClusters and create a new cluster
2 Select the newly created cluster and select the link to Cluster Members
3 Select New cluster member and enter the name of the member to be created Make
sure to press the Apply button or nothing will happen
4 Press the Next button then the Finish button and save your changes
Configuring the NodeAgent to start as a Windows Service By default a Network Deployment installation creates a Windows service for the deployment
manager but not the node agent A Network Deployment application server profile is not fully
functional until the NodeAgent for the application server has been started Starting this
manually is not very desirable We have the ability to create a Windows Service to automatically
start the NodeAgent
1 Open a command prompt window
2 Change the current directory to WebSphereAppServerprofilesAppSrv01bin
3 Execute the following command to create the NodeAgent service
Note you should replace AppSrv01 with your cell application server name Also make sure
WASServiceexe and WASServiceMsgdll exist in this directory
WASService -add nodeagent
-servername nodeagent
-profilePath CWebSphereAppServerprofilesAppSrv01
Installing ActiveVOS on IBM WebSphere Technical Note 1323
-wasHome CWebSphereAppServer
-stopArgs -username ltusergt -password ltpwdgt
-logfile
CWebSphereAppServerprofilesAppSrv01logsnodeagentstartNodelog
-logRoot CWebSphereAppServerprofilesAppSrv01logsnodeagent
-restart true
-startType automatic
Updating the Deployment Manager Windows Service By default a Network Deployment installation creates a Windows service for the deployment
manager However when Global Security is enabled you will have permission to start the service
but may not have permission to stop the service By updating the Deployment Manager profile
with parameters for the stopArgs of a valid console user you will then be able to stop the
Deployment Manager form the services program
1 Open a command prompt window
2 Change the current directory to WebSphereAppServerprofilesDmgr01bin
3 Execute the following command to update the deployment Manager service
Note you should replace aedevCellManager with your appropriate cell manager name and
servername dmgr with the name of the deployment manager profile you created Also
make sure WASServiceexe and WASServiceMsgdll exist in this directory
WASService -add ldquoaedevCellManagerrdquo
-servername dmgr
-profilePath CProgram FilesIBMWebSphereAppServerprofilesDmgr01
-stopArgs ldquo-username ltusergt -password ltpwdgtrdquo -encodeParams
Installing ActiveVOS on IBM WebSphere Technical Note 1423
Adding an LDAP User Registry
1 From the Admin console go to Global Security 2 Set the Active authentication mechanism to LTPA 3 From the Admin console go to Global Security-gtLTPA 4 Enter password for LTPA 5 From the Admin console go to Global Security-gtLDAP User Registry 6 Enter the following values
Server user ID =gt user Server user password =gt password Type =gt ActiveDirectory Host =gt server Port =gt 389 Base distinguished name (DN) =gt DC=aedomainDC=active-endpointsDC=local Bind distinguished name (DN) =gt CN=aeadmin CN=Users DC=aedomainDC=active-endpointsDC=local Bind password =gt password Search timeout =gt 120
Installing ActiveVOS on IBM WebSphere Technical Note 1523
Setting up JAAS Application Logins AEIrsquos cluster implementation on IBM WebSphere uses mbeans During execution of a
deployment routing requests between servers when processes are locked and in other
locations we use this cluster mbeanrsquos methods In order to execute these methods when global
security is turned on the current thread needs to have access to the mbean Here how the two
options work
ActiveVOSIdentityAssertion ndash re-asserts the current identity this is a workaround to a
work manager issue on IBM WebSphere where even when you say to inherit security on
work manager setup you need to reassert it in order for the credentials to be processed
correctly When using this by default (if you donrsquot override the cluster mbean security)
all abServiceConsumers users must have monitor rights on the server
ActiveVOS Provided User ndash says given a usernamepassword we will use that anytime
we need to use the mbean regardless of what the subject was on the executing thread
This user will need monitor rights (if you donrsquot override the cluster mbean security)
1 From the Admin console go to Global Security under JAAS Configurations select
Application login configuration
2 Add new application login for ActiveBPELIdentityAssertion
3 Go to JAAS login module section and add following entries in following order
comactiveertwebspheretrustvalidationAeIdentityAssertionLoginModule
comibmwsspisecuritycommonauthmoduleIdentityAssertionLoginModule
4 Save changes
5 Add new application login for ActiveBPELProvidedUser
6 Go to JAAS login module section and add following entry
comactiveertwebspheretrustvalidationAeBasicLoginModule
7 Add custom properties for this module to specify
username =gt user
password =gt password
8 Save changes
When using ActiveBPELProvidedUser the user defined in custom properties must have
Monitor role assigned in IBM WebSphere admin console This is set under Security-gtSecure
administration applications and infrastructure From there under Administrative Security you
can configure Administrative User Roles and assign the Monitor role
Also none of the application roles abAdmin abDeveloper etc need be assigned to this user
UNLESS you will also like to allow this user to login to the ActiveVOS admin console
Installing ActiveVOS on IBM WebSphere Technical Note 1623
UpdateInstall the ActiveVOS Enterprise Installation in a Cluster
After you have setup the cluster and the datasource you can install ActiveVOS EAR or run the
installer utility to deploy ActiveVOS server and the central Here are a couple of steps you would
need to perform to get ActiveVOS server up and running
A Stop the ActiveVOS server ActiveVOS central and the managed servers In
Applications gt Application Types gt WebSphere Enterprise Application gt ActiveVOS
Server gt Security role to usergroup mapping gt select Abadmin gt Click Map users gt
Add admin user to abAdmin role
B Add custom groups and users to AbTaskClient
C Start the managed servers and ActiveVOS server and the central Navigate to
one of the ActiveVOS consoles using the URL -
httpserver_nameportactivevos
D Login using a user credentials who is a member of abAdmin role Navigate to
Admin gt LicenseAdd the license Navigate to Admin gt Server Status and start
the server Make sure it starts without any errors
E Navigate to Admin gt Cluster Make sure both the nodes are started In case one
of the nodes is not started click on the node gt Start Engine
F Navigate to Admin gt Identity Service and configure the identity service and test
for a couple of users You may also want to configure the Email service
G Navigate to the ActiveVOS central using the URL -
httpserver_nameportactivevos-central Login using a user credentials who is
a member of abTaskClient
Setting up JMS Resources
Part A Create a service bus 1 From the Admin console go to Service Integration
2 Under Buses choose New and give the bus a name like AeServiceBus and Apply
3 Create a new Bus member and target to your server or cluster (as appropriate) Cluster
bus members will require a datasource that has rights to create tables and only one
messaging engine may use a single datasource
4 Under Destinations Choose New and select Queue Give it a name like
AeWsrmInvokerQueue Assign it to the bus member
5 Create another queue destination and call it AeWsrmSenderQueue Assign it to the bus
member
6 Create a topic space destination and call it AeWsrmReplyTopic
Installing ActiveVOS on IBM WebSphere Technical Note 1723
Part B Create JMS resources mapped to bus destinations 1 From the Admin console navigate to ResourcesJMS ProvidersDefault Messaging
2 Create a JMS Connection Factory with a JNDI name of AeJMSConnectionFactory
3 If the JMS Connection factory is to be accessible from external hosts you may need to
set the Provider endpoint field to hostname7276BootstrapBasicMessaging See this
support article[1]
Assign the factory to the bus and set the Durable Subscription Client Identifier to
AeJmsClient
Set the durable subscription home to the name of the messaging engine which was
previously created for your bus This can be found under Buses-gtAeServiceBus-gtBus
members-gtMessaging engines (An example would be aedevCluster000-
AeServiceBus)
4 Create a queue with a JNDI name of queuecomactiveewsrminvokerqueue mapped
to the AeWsrmInvokerQueue bus destination
5 Create a queue with a JNDI name of queuecomactiveewsrmsenderqueue mapped
to the AeWsrmSenderQueue bus destination
6 Create a topic with a JNDI name of topiccomactiveewsrmreplytopic mapped to the
AeWsrmReplyTopic bus destination
7 Create a JMS activation spec with a JNDI name of eisAeWsrmJmsInvokerSpec mapped
to the queuecomactiveewsrminvokerqueue queue and the bus you created
8 Create a JMS activation spec with a JNDI name of eisAeWsrmJmsSenderSpec mapped
to the queuecomactiveewsrmsenderqueue queue and the bus you created
Installing ActiveVOS on IBM WebSphere Technical Note 1823
Appendix ndash Sample Installation Screenshots After you have configured your IBM WebSphere environment you can run the installer utility ndash
config_deploybat (usually located in hellipServerserver-enterprisewebsphere_configbin) to
install ActiveVOS Server and ActiveVOS Central Here are screenshots of a typical installation
(assuming an IBM WebSphere cluster with Oracle database)
Installing ActiveVOS on IBM WebSphere Technical Note 1923
Installing ActiveVOS on IBM WebSphere Technical Note 2023
Installing ActiveVOS on IBM WebSphere Technical Note 2123
Installing ActiveVOS on IBM WebSphere Technical Note 2223
Installing ActiveVOS on IBM WebSphere Technical Note 2323

Installing ActiveVOS on IBM WebSphere Technical Note 423
that cluster and must all have identical application components deployed on them Other than
the applications configured to run on them cluster members do not have to share any other
configuration data
Application Servers - provide the runtime environment for application code They provide
containers and services that specialize in enabling the execution of specific Java application
components
Installation Checklist Please refer to the latest installation checklist at
httpinfocenteractivevoscominfocenterActiveVOSv80topiccomactiveertbpeladminente
rprisehelpinstall_config_deploy_guidewebspherehtmlInstall_checklisthtml Also for
screenshots of a typical installation please refer to the appendix at the end of this technote
Install IBM WebSphere for Standalone 1 If you plan on installing IBM WebSphere to run as a service you must logon to the
target machine using an account which has the following rights
Act as part of the operating system
Log on as a service
2 Install IBM WebSphere
3 Perform a custom installation Note that you may change the port assignment for the
HTTP transport during installation from the default 9080 to 8080 to make testing of
ActiveVOS easier
4 During install you may choose to install the application as a service If so make sure you
change the settings from Control Panel-gtServices from Manual to Automatic if you want
the server to start automatically
Starting IBM WebSphere If you have configured IBM WebSphere to start as a service and have not specified it to start
automatically Go to Control Panel-gtServices and start the service named IBM WebSphere
Application Server - server1 (where server1 is the name of the application server which was
created)
If you did not install IBM WebSphere as a service you may manually start the application server
by navigating to the IBM WebSphere install directory and then into the bin directory From there
enter the following command on the command line to start the server substitute the
appropriate ltprofilegt created during installation
startServer -profileName ltprofilegt
Installing ActiveVOS on IBM WebSphere Technical Note 523
Database Configuration for IBM WebSphere Below are sample configurations for MySQL and DB2 You only need to configure the one you
intend on using for persistence
Please make sure to copy the appropriate database libraries to a directory available to IBM
WebSphere
Oracle support libraries
o ojdbc14jar
DB2 support libraries
o db2jccjar
o db2jcc_license_cujar
Configuring IBM WebSphere to use MySQL JDBC Connector 1 Make sure that IBM WebSphere was successfully started and navigate using a web
browser to the admin console at httplocalhost9060ibmconsole
2 From admin console navigate to Environment-gtManage WebSphere Variables
3 Create a new variable called MYSQL_JDBC_DRIVER_PATH and set its value to the
directory where mysql-connector-java-3111-binjar is located on the local drive Save
your changes
4 Navigate to Resources-gtJDBC Providers and create a new User-defined JDBC Provider
The following values should be used for the provider
Name =gt MySQL JDBC Provider
Description =gt MySQL Provider configuration
Classpath =gt $MYSQL_JDBC_DRIVER_PATHmysql-connector-java-3111-binjar
Implementation Classname =gt
commysqljdbcjdbc2optionalMysqlConnectionPoolDataSource
5 Apply changes and select Data Sources link under additional properties
6 Create a new data source with the following properties
Name =gt ActiveVOS Enterprise DataSource
JNDI Name =gt jdbcActiveVOS
7 Leave remaining properties at their default and press apply
8 Under Additional Properties select Connection Pool and change the Min
Connections to 10 and the Max Connections to 50
9 Select the link J2EE Connector Architecture (J2C) authentication data entries from the
DataSource definition page From here you should create a database authorization
alias to be used during EAR deployment You may use ActiveVOSDBAlias as the name of
the alias The username will be bpeluser and the password will be bpel
Installing ActiveVOS on IBM WebSphere Technical Note 623
10 Press Ok which will bring you back to the Data Source config page
11 Select Custom Properties and add the following propertyvalue pairs (not they can all
be strings)
databaseName =gt activevos
serverName =gt localhost
portNumber =gt 3306
user =gt bpeluser
password =gt bpel
useUnicode =gt true
characterEncoding =gt UTF-8
characterSetResults =gt utf8
12 Save your changes and test the connection which was just created
Configuring IBM WebSphere to use DB2 JDBC Connector 1 Make sure that IBM WebSphere was successfully started and navigate using a web
browser to the admin console at httplocalhost9060ibmconsole
2 From admin console navigate to Resources-gtJDBC Providers
3 For Step 1 choose the following options
Database Type =gt DB2 Provider Type =gt DB2 Universal JDBC Provider Implementation Type =gt Connection pool data source Name =gt DB2 JDBC Provider (or another appropriate name)
4 For Step 2 enter the path or IBM WebSphere variable of the location where you will
place the db2jccjar and db2jcc_license_cujar library files
5 Finish and save DB2 JDBC Provider
6 From admin console navigate to Resources-gtData sources
7 Choose option to create New datasource
8 For Step 1 make following entries
Data source name =gt ActiveVOS Datasource JNDI Name =gt jdbcActiveVOS
9 For Step 2 choose option to Select existing JDBC provider and choose provide which
you previously had defined
10 For Step 3 enter connection information appropriate to database location (for example)
Database name =gt ABPEL
Driver type =gt 4
Server name =gt AELOAD2
Port number =gt 50000
11 Finish and save DB2 JDBC Data source
12 After saving edit the newly defined data source to set parameter information
13 Under Additional Properties select Connection Pool and change the Min
Connections to 25 and the Max Connections to 100
Installing ActiveVOS on IBM WebSphere Technical Note 723
14 Press Ok which will bring you back to the Data Source config page
15 Select Custom Properties and addmodify the following propertyvalue pairs
user =gt bpeluser
password =gt bpel
16 Save your changes and test the connection which was just created
Configuring IBM WebSphere to use Oracle database 1 Make sure that IBM WebSphere was successfully started and navigate using a web
browser to the admin console at httplocalhost9060ibmconsole
2 From admin console navigate to Resources-gtData Sources Set the scope as Cluster0
Add a data source with JNDI Name as jdbcActiveVOS Under Data store helper class
name select 11g data store helper Under Container-managed authentication alias
select Node NameActiveBPELDBAlias Make sure you set up schema username and
password for ActiveBpelDBAlias in Data Sources gt Active Bpel Enterprise Data Source gt
Jaas Authentication data gt Node NameActiveBPELDBAlias gt enter database username
and PW
3 For the classpathenter the path or IBM WebSphere variable of the location where you
will place the ojdbc6jar Typically this location is $(WAS_INSTALL_ROOT)lib where the
value of the variable $(WAS_INSTALL_ROOT) is CWebSphere70AppServer Also add
the driver url for example jdbcoraclethinlocalhost1521orcl Here is how a typical
JDBC datasource appears in WAS admin console
Installing ActiveVOS on IBM WebSphere Technical Note 823
4 Save your changes and test the connection
Configuring a IBM WebSphere Work Manager 1 From the admin console navigate to Resources-gtAsynchronous beans-gtWork managers
2 Create a new work manager with the following properties
Name =gt ActiveVOS Enterprise Work Manager
JNDI name =gt wmActiveVOS
Minimum number of threads =gt 10
Maximum number of threads =gt 50
select all security service check box
3 Save your changes
Configuring a IBM WebSphere Timer Manager 1 From the admin console navigate to Resources-gtAsynchronous beans-gtTimer managers
2 Create a new timer manager with the following properties
Name =gt ActiveVOS Enterprise Timer Manager
JNDI name =gt tmActiveVOS
Number of alarm threads =gt 2
select all security service check box
Installing ActiveVOS on IBM WebSphere Technical Note 923
3 Save your changes
UpdateInstall the ActiveVOS Enterprise Installation 1 Using the admin console at httplocalhost9060ibmconsole you should navigate to
Applications-gtEnterprise Applications to installupdate the EAR Once completed you
must navigate to Applications-gtEnterprise Applications-gtActiveVOS Enterprise to set a
startup option if this is the initial install of the application The startup option of Enable
background application MUST be checked
2 During application installation you will be prompted to map the resources references
for the database connection and work manager to concrete resources
3 You should map the Work Manager to the JNDI reference of wmActiveVOS
4 The DataSource requires two mapping to be set First select the reference binding
checkbox for jdbcActiveVOS You should select the JNDI mapping of jdbcActiveVOS
press apply Next re-select the checkbox for the reference binding jdbcActiveVOS
Under the specify authentication methods section choose the use default method
radio button and select the database alias which was previously defined Press Apply
and continue Note you may receive some mapping warnings which can be ignored
5 If this is the initial install of the EAR remember to start the application
6 Another way to updateinstall ActiveVOS server and ActiveVOS central is to run the
installer utility ndash config_deploybat
7 After you have installed ActiveVOS server and central here are a couple of steps you
would need to perform to get ActiveVOS server up and running
A Stop the ActiveVOS server ActiveVOS central and the managed server In
Applications gt Application Types gt WebSphere Enterprise Application gt ActiveVOS
Server gt Security role to usergroup mapping gt select abAdmin gt Click Map users gt
Add admin user to abAdmin role
B Add custom groups and users to AbTaskClient
C Start the managed server and ActiveVOS server and the central Navigate to one
of the ActiveVOS consoles using the URL - httpserver_nameportactivevos
D Login using a user credentials who is a member of abAdmin role Navigate to
Admin gt License Add the license Navigate to Admin gt Server Status and start the
server Make sure it starts without any errors
E Navigate to Admin gt Identity Service and configure the identity service and test
for a couple of users You may also want to configure the Email service
F Navigate to ActiveVOS central using the URL - httpserver_nameportactivevos-
central Login using a user credentials who is a member of abTaskClient
Installing ActiveVOS on IBM WebSphere Technical Note 1023
Changing the IBM WebSphere Port Assignments By default IBM WebSphere installs itself to listen for HTTP requests on Port 9080 If you did not
make this change during installation you may do so at any time by performing the following
operations
1 From admin console navigate to Servers-gtApplication Servers and select the server you
wish to modify
2 Navigate to the Web container transport chains section from the Web container
settings group
3 Select the hyperlink for WCInboundDefault and change the port from 9080 to 8080
Save your changes
4 Now navigate to Environment-gtVirtual Hosts and select the hyperlink for default_host
5 From the Addition Properties section choose Host Aliases
6 Select the hyperlink which corresponds to 9080 and change the port assignment to
8080 Save your changes
Installing ActiveVOS on IBM WebSphere Technical Note 1123
Installing IBM WebSphere Clustered version The following section describes the steps necessary to setup a clustered version of IBM
WebSphere While some of the steps may be similar to the standalone version setup the setup
procedure is a bit more complicated
A clustered deployment of IBM WebSphere consists of multiple component installations The
primary Network Deployment installation module coordinates all cluster activity Additionally
one or more Application Server installations are performed which will become part of the
cluster This process will be detailed later but at a high level the node of the application server
install will federate itself to the network deployment module which will then have the ability
to control it
Installing the Network Deployment profile 1 If you plan on installing IBM WebSphere to run as a service you must logon to the
target machine using an account which has the following rights
Act as part of the operating system
Log on as a service
2 Install IBM WebSphere Network Deployment
3 Once installation is complete you will be prompted to setup profiles for the IBM
WebSphere installation which you should run at this time
4 Choose to setup a profile for the Network Deployment first You may accept the name
defaults for the deployment manager and cells or optionally change them if you desire
5 You will be prompted for port assignments which you can leave at their default settings
6 Next you will be prompted to setup the deployment manager as a service which you
may choose to do at this time
7 Once the profile has been created choose to run the First Steps program to verify that
the Deployment Manager is installed properly This program allows you to start the
Network Deployment Manager and run the Installation Verification Test
8 Assuming all is well with the installation leave the Deployment Manager running
Installing the Application Server profile on same machine as Network
Deployment 1 Using the First Steps program run the Profile Creation Wizard and select the
Create a custom profile option
2 The default host and port assignments may be used and the checkbox to federate the
node later should be unchecked
3 (Optional) If for some reason you did need to federate the node later you may do so as
follows Open a command prompt in the WebSphereAppServerbin directory and
execute the following command
Installing ActiveVOS on IBM WebSphere Technical Note 1223
addNode lthost namegt -profileName ltprofilegt
where
lthost namegt is the name of host of the Deployment Manager
ltprofilegt is the Application Server profile which was created
Installing cluster members on nodes not located on Network
Deployment machine 1 Install IBM WebSphere Network Deployment
2 Once installation is complete you will be prompted to setup profiles for the IBM
WebSphere installation which you should run at this time
3 Choose to setup a Custom Profile You may accept the name defaults for the node
being created or optionally change them if you desire
4 You will be prompted for port assignments which you can leave at their default settings
5 The node agent for the newly created node should be running at this time
You may need to start this at a later date when the machine is rebooted To do so execute
the following command from the WebSphereAppServerbin directory
startNode -profileName ltprofilegt
Creating the cluster 1 From the administrative console navigate to Servers-gtClusters and create a new cluster
2 Select the newly created cluster and select the link to Cluster Members
3 Select New cluster member and enter the name of the member to be created Make
sure to press the Apply button or nothing will happen
4 Press the Next button then the Finish button and save your changes
Configuring the NodeAgent to start as a Windows Service By default a Network Deployment installation creates a Windows service for the deployment
manager but not the node agent A Network Deployment application server profile is not fully
functional until the NodeAgent for the application server has been started Starting this
manually is not very desirable We have the ability to create a Windows Service to automatically
start the NodeAgent
1 Open a command prompt window
2 Change the current directory to WebSphereAppServerprofilesAppSrv01bin
3 Execute the following command to create the NodeAgent service
Note you should replace AppSrv01 with your cell application server name Also make sure
WASServiceexe and WASServiceMsgdll exist in this directory
WASService -add nodeagent
-servername nodeagent
-profilePath CWebSphereAppServerprofilesAppSrv01
Installing ActiveVOS on IBM WebSphere Technical Note 1323
-wasHome CWebSphereAppServer
-stopArgs -username ltusergt -password ltpwdgt
-logfile
CWebSphereAppServerprofilesAppSrv01logsnodeagentstartNodelog
-logRoot CWebSphereAppServerprofilesAppSrv01logsnodeagent
-restart true
-startType automatic
Updating the Deployment Manager Windows Service By default a Network Deployment installation creates a Windows service for the deployment
manager However when Global Security is enabled you will have permission to start the service
but may not have permission to stop the service By updating the Deployment Manager profile
with parameters for the stopArgs of a valid console user you will then be able to stop the
Deployment Manager form the services program
1 Open a command prompt window
2 Change the current directory to WebSphereAppServerprofilesDmgr01bin
3 Execute the following command to update the deployment Manager service
Note you should replace aedevCellManager with your appropriate cell manager name and
servername dmgr with the name of the deployment manager profile you created Also
make sure WASServiceexe and WASServiceMsgdll exist in this directory
WASService -add ldquoaedevCellManagerrdquo
-servername dmgr
-profilePath CProgram FilesIBMWebSphereAppServerprofilesDmgr01
-stopArgs ldquo-username ltusergt -password ltpwdgtrdquo -encodeParams
Installing ActiveVOS on IBM WebSphere Technical Note 1423
Adding an LDAP User Registry
1 From the Admin console go to Global Security 2 Set the Active authentication mechanism to LTPA 3 From the Admin console go to Global Security-gtLTPA 4 Enter password for LTPA 5 From the Admin console go to Global Security-gtLDAP User Registry 6 Enter the following values
Server user ID =gt user Server user password =gt password Type =gt ActiveDirectory Host =gt server Port =gt 389 Base distinguished name (DN) =gt DC=aedomainDC=active-endpointsDC=local Bind distinguished name (DN) =gt CN=aeadmin CN=Users DC=aedomainDC=active-endpointsDC=local Bind password =gt password Search timeout =gt 120
Installing ActiveVOS on IBM WebSphere Technical Note 1523
Setting up JAAS Application Logins AEIrsquos cluster implementation on IBM WebSphere uses mbeans During execution of a
deployment routing requests between servers when processes are locked and in other
locations we use this cluster mbeanrsquos methods In order to execute these methods when global
security is turned on the current thread needs to have access to the mbean Here how the two
options work
ActiveVOSIdentityAssertion ndash re-asserts the current identity this is a workaround to a
work manager issue on IBM WebSphere where even when you say to inherit security on
work manager setup you need to reassert it in order for the credentials to be processed
correctly When using this by default (if you donrsquot override the cluster mbean security)
all abServiceConsumers users must have monitor rights on the server
ActiveVOS Provided User ndash says given a usernamepassword we will use that anytime
we need to use the mbean regardless of what the subject was on the executing thread
This user will need monitor rights (if you donrsquot override the cluster mbean security)
1 From the Admin console go to Global Security under JAAS Configurations select
Application login configuration
2 Add new application login for ActiveBPELIdentityAssertion
3 Go to JAAS login module section and add following entries in following order
comactiveertwebspheretrustvalidationAeIdentityAssertionLoginModule
comibmwsspisecuritycommonauthmoduleIdentityAssertionLoginModule
4 Save changes
5 Add new application login for ActiveBPELProvidedUser
6 Go to JAAS login module section and add following entry
comactiveertwebspheretrustvalidationAeBasicLoginModule
7 Add custom properties for this module to specify
username =gt user
password =gt password
8 Save changes
When using ActiveBPELProvidedUser the user defined in custom properties must have
Monitor role assigned in IBM WebSphere admin console This is set under Security-gtSecure
administration applications and infrastructure From there under Administrative Security you
can configure Administrative User Roles and assign the Monitor role
Also none of the application roles abAdmin abDeveloper etc need be assigned to this user
UNLESS you will also like to allow this user to login to the ActiveVOS admin console
Installing ActiveVOS on IBM WebSphere Technical Note 1623
UpdateInstall the ActiveVOS Enterprise Installation in a Cluster
After you have setup the cluster and the datasource you can install ActiveVOS EAR or run the
installer utility to deploy ActiveVOS server and the central Here are a couple of steps you would
need to perform to get ActiveVOS server up and running
A Stop the ActiveVOS server ActiveVOS central and the managed servers In
Applications gt Application Types gt WebSphere Enterprise Application gt ActiveVOS
Server gt Security role to usergroup mapping gt select Abadmin gt Click Map users gt
Add admin user to abAdmin role
B Add custom groups and users to AbTaskClient
C Start the managed servers and ActiveVOS server and the central Navigate to
one of the ActiveVOS consoles using the URL -
httpserver_nameportactivevos
D Login using a user credentials who is a member of abAdmin role Navigate to
Admin gt LicenseAdd the license Navigate to Admin gt Server Status and start
the server Make sure it starts without any errors
E Navigate to Admin gt Cluster Make sure both the nodes are started In case one
of the nodes is not started click on the node gt Start Engine
F Navigate to Admin gt Identity Service and configure the identity service and test
for a couple of users You may also want to configure the Email service
G Navigate to the ActiveVOS central using the URL -
httpserver_nameportactivevos-central Login using a user credentials who is
a member of abTaskClient
Setting up JMS Resources
Part A Create a service bus 1 From the Admin console go to Service Integration
2 Under Buses choose New and give the bus a name like AeServiceBus and Apply
3 Create a new Bus member and target to your server or cluster (as appropriate) Cluster
bus members will require a datasource that has rights to create tables and only one
messaging engine may use a single datasource
4 Under Destinations Choose New and select Queue Give it a name like
AeWsrmInvokerQueue Assign it to the bus member
5 Create another queue destination and call it AeWsrmSenderQueue Assign it to the bus
member
6 Create a topic space destination and call it AeWsrmReplyTopic
Installing ActiveVOS on IBM WebSphere Technical Note 1723
Part B Create JMS resources mapped to bus destinations 1 From the Admin console navigate to ResourcesJMS ProvidersDefault Messaging
2 Create a JMS Connection Factory with a JNDI name of AeJMSConnectionFactory
3 If the JMS Connection factory is to be accessible from external hosts you may need to
set the Provider endpoint field to hostname7276BootstrapBasicMessaging See this
support article[1]
Assign the factory to the bus and set the Durable Subscription Client Identifier to
AeJmsClient
Set the durable subscription home to the name of the messaging engine which was
previously created for your bus This can be found under Buses-gtAeServiceBus-gtBus
members-gtMessaging engines (An example would be aedevCluster000-
AeServiceBus)
4 Create a queue with a JNDI name of queuecomactiveewsrminvokerqueue mapped
to the AeWsrmInvokerQueue bus destination
5 Create a queue with a JNDI name of queuecomactiveewsrmsenderqueue mapped
to the AeWsrmSenderQueue bus destination
6 Create a topic with a JNDI name of topiccomactiveewsrmreplytopic mapped to the
AeWsrmReplyTopic bus destination
7 Create a JMS activation spec with a JNDI name of eisAeWsrmJmsInvokerSpec mapped
to the queuecomactiveewsrminvokerqueue queue and the bus you created
8 Create a JMS activation spec with a JNDI name of eisAeWsrmJmsSenderSpec mapped
to the queuecomactiveewsrmsenderqueue queue and the bus you created
Installing ActiveVOS on IBM WebSphere Technical Note 1823
Appendix ndash Sample Installation Screenshots After you have configured your IBM WebSphere environment you can run the installer utility ndash
config_deploybat (usually located in hellipServerserver-enterprisewebsphere_configbin) to
install ActiveVOS Server and ActiveVOS Central Here are screenshots of a typical installation
(assuming an IBM WebSphere cluster with Oracle database)
Installing ActiveVOS on IBM WebSphere Technical Note 1923
Installing ActiveVOS on IBM WebSphere Technical Note 2023
Installing ActiveVOS on IBM WebSphere Technical Note 2123
Installing ActiveVOS on IBM WebSphere Technical Note 2223
Installing ActiveVOS on IBM WebSphere Technical Note 2323

Installing ActiveVOS on IBM WebSphere Technical Note 523
Database Configuration for IBM WebSphere Below are sample configurations for MySQL and DB2 You only need to configure the one you
intend on using for persistence
Please make sure to copy the appropriate database libraries to a directory available to IBM
WebSphere
Oracle support libraries
o ojdbc14jar
DB2 support libraries
o db2jccjar
o db2jcc_license_cujar
Configuring IBM WebSphere to use MySQL JDBC Connector 1 Make sure that IBM WebSphere was successfully started and navigate using a web
browser to the admin console at httplocalhost9060ibmconsole
2 From admin console navigate to Environment-gtManage WebSphere Variables
3 Create a new variable called MYSQL_JDBC_DRIVER_PATH and set its value to the
directory where mysql-connector-java-3111-binjar is located on the local drive Save
your changes
4 Navigate to Resources-gtJDBC Providers and create a new User-defined JDBC Provider
The following values should be used for the provider
Name =gt MySQL JDBC Provider
Description =gt MySQL Provider configuration
Classpath =gt $MYSQL_JDBC_DRIVER_PATHmysql-connector-java-3111-binjar
Implementation Classname =gt
commysqljdbcjdbc2optionalMysqlConnectionPoolDataSource
5 Apply changes and select Data Sources link under additional properties
6 Create a new data source with the following properties
Name =gt ActiveVOS Enterprise DataSource
JNDI Name =gt jdbcActiveVOS
7 Leave remaining properties at their default and press apply
8 Under Additional Properties select Connection Pool and change the Min
Connections to 10 and the Max Connections to 50
9 Select the link J2EE Connector Architecture (J2C) authentication data entries from the
DataSource definition page From here you should create a database authorization
alias to be used during EAR deployment You may use ActiveVOSDBAlias as the name of
the alias The username will be bpeluser and the password will be bpel
Installing ActiveVOS on IBM WebSphere Technical Note 623
10 Press Ok which will bring you back to the Data Source config page
11 Select Custom Properties and add the following propertyvalue pairs (not they can all
be strings)
databaseName =gt activevos
serverName =gt localhost
portNumber =gt 3306
user =gt bpeluser
password =gt bpel
useUnicode =gt true
characterEncoding =gt UTF-8
characterSetResults =gt utf8
12 Save your changes and test the connection which was just created
Configuring IBM WebSphere to use DB2 JDBC Connector 1 Make sure that IBM WebSphere was successfully started and navigate using a web
browser to the admin console at httplocalhost9060ibmconsole
2 From admin console navigate to Resources-gtJDBC Providers
3 For Step 1 choose the following options
Database Type =gt DB2 Provider Type =gt DB2 Universal JDBC Provider Implementation Type =gt Connection pool data source Name =gt DB2 JDBC Provider (or another appropriate name)
4 For Step 2 enter the path or IBM WebSphere variable of the location where you will
place the db2jccjar and db2jcc_license_cujar library files
5 Finish and save DB2 JDBC Provider
6 From admin console navigate to Resources-gtData sources
7 Choose option to create New datasource
8 For Step 1 make following entries
Data source name =gt ActiveVOS Datasource JNDI Name =gt jdbcActiveVOS
9 For Step 2 choose option to Select existing JDBC provider and choose provide which
you previously had defined
10 For Step 3 enter connection information appropriate to database location (for example)
Database name =gt ABPEL
Driver type =gt 4
Server name =gt AELOAD2
Port number =gt 50000
11 Finish and save DB2 JDBC Data source
12 After saving edit the newly defined data source to set parameter information
13 Under Additional Properties select Connection Pool and change the Min
Connections to 25 and the Max Connections to 100
Installing ActiveVOS on IBM WebSphere Technical Note 723
14 Press Ok which will bring you back to the Data Source config page
15 Select Custom Properties and addmodify the following propertyvalue pairs
user =gt bpeluser
password =gt bpel
16 Save your changes and test the connection which was just created
Configuring IBM WebSphere to use Oracle database 1 Make sure that IBM WebSphere was successfully started and navigate using a web
browser to the admin console at httplocalhost9060ibmconsole
2 From admin console navigate to Resources-gtData Sources Set the scope as Cluster0
Add a data source with JNDI Name as jdbcActiveVOS Under Data store helper class
name select 11g data store helper Under Container-managed authentication alias
select Node NameActiveBPELDBAlias Make sure you set up schema username and
password for ActiveBpelDBAlias in Data Sources gt Active Bpel Enterprise Data Source gt
Jaas Authentication data gt Node NameActiveBPELDBAlias gt enter database username
and PW
3 For the classpathenter the path or IBM WebSphere variable of the location where you
will place the ojdbc6jar Typically this location is $(WAS_INSTALL_ROOT)lib where the
value of the variable $(WAS_INSTALL_ROOT) is CWebSphere70AppServer Also add
the driver url for example jdbcoraclethinlocalhost1521orcl Here is how a typical
JDBC datasource appears in WAS admin console
Installing ActiveVOS on IBM WebSphere Technical Note 823
4 Save your changes and test the connection
Configuring a IBM WebSphere Work Manager 1 From the admin console navigate to Resources-gtAsynchronous beans-gtWork managers
2 Create a new work manager with the following properties
Name =gt ActiveVOS Enterprise Work Manager
JNDI name =gt wmActiveVOS
Minimum number of threads =gt 10
Maximum number of threads =gt 50
select all security service check box
3 Save your changes
Configuring a IBM WebSphere Timer Manager 1 From the admin console navigate to Resources-gtAsynchronous beans-gtTimer managers
2 Create a new timer manager with the following properties
Name =gt ActiveVOS Enterprise Timer Manager
JNDI name =gt tmActiveVOS
Number of alarm threads =gt 2
select all security service check box
Installing ActiveVOS on IBM WebSphere Technical Note 923
3 Save your changes
UpdateInstall the ActiveVOS Enterprise Installation 1 Using the admin console at httplocalhost9060ibmconsole you should navigate to
Applications-gtEnterprise Applications to installupdate the EAR Once completed you
must navigate to Applications-gtEnterprise Applications-gtActiveVOS Enterprise to set a
startup option if this is the initial install of the application The startup option of Enable
background application MUST be checked
2 During application installation you will be prompted to map the resources references
for the database connection and work manager to concrete resources
3 You should map the Work Manager to the JNDI reference of wmActiveVOS
4 The DataSource requires two mapping to be set First select the reference binding
checkbox for jdbcActiveVOS You should select the JNDI mapping of jdbcActiveVOS
press apply Next re-select the checkbox for the reference binding jdbcActiveVOS
Under the specify authentication methods section choose the use default method
radio button and select the database alias which was previously defined Press Apply
and continue Note you may receive some mapping warnings which can be ignored
5 If this is the initial install of the EAR remember to start the application
6 Another way to updateinstall ActiveVOS server and ActiveVOS central is to run the
installer utility ndash config_deploybat
7 After you have installed ActiveVOS server and central here are a couple of steps you
would need to perform to get ActiveVOS server up and running
A Stop the ActiveVOS server ActiveVOS central and the managed server In
Applications gt Application Types gt WebSphere Enterprise Application gt ActiveVOS
Server gt Security role to usergroup mapping gt select abAdmin gt Click Map users gt
Add admin user to abAdmin role
B Add custom groups and users to AbTaskClient
C Start the managed server and ActiveVOS server and the central Navigate to one
of the ActiveVOS consoles using the URL - httpserver_nameportactivevos
D Login using a user credentials who is a member of abAdmin role Navigate to
Admin gt License Add the license Navigate to Admin gt Server Status and start the
server Make sure it starts without any errors
E Navigate to Admin gt Identity Service and configure the identity service and test
for a couple of users You may also want to configure the Email service
F Navigate to ActiveVOS central using the URL - httpserver_nameportactivevos-
central Login using a user credentials who is a member of abTaskClient
Installing ActiveVOS on IBM WebSphere Technical Note 1023
Changing the IBM WebSphere Port Assignments By default IBM WebSphere installs itself to listen for HTTP requests on Port 9080 If you did not
make this change during installation you may do so at any time by performing the following
operations
1 From admin console navigate to Servers-gtApplication Servers and select the server you
wish to modify
2 Navigate to the Web container transport chains section from the Web container
settings group
3 Select the hyperlink for WCInboundDefault and change the port from 9080 to 8080
Save your changes
4 Now navigate to Environment-gtVirtual Hosts and select the hyperlink for default_host
5 From the Addition Properties section choose Host Aliases
6 Select the hyperlink which corresponds to 9080 and change the port assignment to
8080 Save your changes
Installing ActiveVOS on IBM WebSphere Technical Note 1123
Installing IBM WebSphere Clustered version The following section describes the steps necessary to setup a clustered version of IBM
WebSphere While some of the steps may be similar to the standalone version setup the setup
procedure is a bit more complicated
A clustered deployment of IBM WebSphere consists of multiple component installations The
primary Network Deployment installation module coordinates all cluster activity Additionally
one or more Application Server installations are performed which will become part of the
cluster This process will be detailed later but at a high level the node of the application server
install will federate itself to the network deployment module which will then have the ability
to control it
Installing the Network Deployment profile 1 If you plan on installing IBM WebSphere to run as a service you must logon to the
target machine using an account which has the following rights
Act as part of the operating system
Log on as a service
2 Install IBM WebSphere Network Deployment
3 Once installation is complete you will be prompted to setup profiles for the IBM
WebSphere installation which you should run at this time
4 Choose to setup a profile for the Network Deployment first You may accept the name
defaults for the deployment manager and cells or optionally change them if you desire
5 You will be prompted for port assignments which you can leave at their default settings
6 Next you will be prompted to setup the deployment manager as a service which you
may choose to do at this time
7 Once the profile has been created choose to run the First Steps program to verify that
the Deployment Manager is installed properly This program allows you to start the
Network Deployment Manager and run the Installation Verification Test
8 Assuming all is well with the installation leave the Deployment Manager running
Installing the Application Server profile on same machine as Network
Deployment 1 Using the First Steps program run the Profile Creation Wizard and select the
Create a custom profile option
2 The default host and port assignments may be used and the checkbox to federate the
node later should be unchecked
3 (Optional) If for some reason you did need to federate the node later you may do so as
follows Open a command prompt in the WebSphereAppServerbin directory and
execute the following command
Installing ActiveVOS on IBM WebSphere Technical Note 1223
addNode lthost namegt -profileName ltprofilegt
where
lthost namegt is the name of host of the Deployment Manager
ltprofilegt is the Application Server profile which was created
Installing cluster members on nodes not located on Network
Deployment machine 1 Install IBM WebSphere Network Deployment
2 Once installation is complete you will be prompted to setup profiles for the IBM
WebSphere installation which you should run at this time
3 Choose to setup a Custom Profile You may accept the name defaults for the node
being created or optionally change them if you desire
4 You will be prompted for port assignments which you can leave at their default settings
5 The node agent for the newly created node should be running at this time
You may need to start this at a later date when the machine is rebooted To do so execute
the following command from the WebSphereAppServerbin directory
startNode -profileName ltprofilegt
Creating the cluster 1 From the administrative console navigate to Servers-gtClusters and create a new cluster
2 Select the newly created cluster and select the link to Cluster Members
3 Select New cluster member and enter the name of the member to be created Make
sure to press the Apply button or nothing will happen
4 Press the Next button then the Finish button and save your changes
Configuring the NodeAgent to start as a Windows Service By default a Network Deployment installation creates a Windows service for the deployment
manager but not the node agent A Network Deployment application server profile is not fully
functional until the NodeAgent for the application server has been started Starting this
manually is not very desirable We have the ability to create a Windows Service to automatically
start the NodeAgent
1 Open a command prompt window
2 Change the current directory to WebSphereAppServerprofilesAppSrv01bin
3 Execute the following command to create the NodeAgent service
Note you should replace AppSrv01 with your cell application server name Also make sure
WASServiceexe and WASServiceMsgdll exist in this directory
WASService -add nodeagent
-servername nodeagent
-profilePath CWebSphereAppServerprofilesAppSrv01
Installing ActiveVOS on IBM WebSphere Technical Note 1323
-wasHome CWebSphereAppServer
-stopArgs -username ltusergt -password ltpwdgt
-logfile
CWebSphereAppServerprofilesAppSrv01logsnodeagentstartNodelog
-logRoot CWebSphereAppServerprofilesAppSrv01logsnodeagent
-restart true
-startType automatic
Updating the Deployment Manager Windows Service By default a Network Deployment installation creates a Windows service for the deployment
manager However when Global Security is enabled you will have permission to start the service
but may not have permission to stop the service By updating the Deployment Manager profile
with parameters for the stopArgs of a valid console user you will then be able to stop the
Deployment Manager form the services program
1 Open a command prompt window
2 Change the current directory to WebSphereAppServerprofilesDmgr01bin
3 Execute the following command to update the deployment Manager service
Note you should replace aedevCellManager with your appropriate cell manager name and
servername dmgr with the name of the deployment manager profile you created Also
make sure WASServiceexe and WASServiceMsgdll exist in this directory
WASService -add ldquoaedevCellManagerrdquo
-servername dmgr
-profilePath CProgram FilesIBMWebSphereAppServerprofilesDmgr01
-stopArgs ldquo-username ltusergt -password ltpwdgtrdquo -encodeParams
Installing ActiveVOS on IBM WebSphere Technical Note 1423
Adding an LDAP User Registry
1 From the Admin console go to Global Security 2 Set the Active authentication mechanism to LTPA 3 From the Admin console go to Global Security-gtLTPA 4 Enter password for LTPA 5 From the Admin console go to Global Security-gtLDAP User Registry 6 Enter the following values
Server user ID =gt user Server user password =gt password Type =gt ActiveDirectory Host =gt server Port =gt 389 Base distinguished name (DN) =gt DC=aedomainDC=active-endpointsDC=local Bind distinguished name (DN) =gt CN=aeadmin CN=Users DC=aedomainDC=active-endpointsDC=local Bind password =gt password Search timeout =gt 120
Installing ActiveVOS on IBM WebSphere Technical Note 1523
Setting up JAAS Application Logins AEIrsquos cluster implementation on IBM WebSphere uses mbeans During execution of a
deployment routing requests between servers when processes are locked and in other
locations we use this cluster mbeanrsquos methods In order to execute these methods when global
security is turned on the current thread needs to have access to the mbean Here how the two
options work
ActiveVOSIdentityAssertion ndash re-asserts the current identity this is a workaround to a
work manager issue on IBM WebSphere where even when you say to inherit security on
work manager setup you need to reassert it in order for the credentials to be processed
correctly When using this by default (if you donrsquot override the cluster mbean security)
all abServiceConsumers users must have monitor rights on the server
ActiveVOS Provided User ndash says given a usernamepassword we will use that anytime
we need to use the mbean regardless of what the subject was on the executing thread
This user will need monitor rights (if you donrsquot override the cluster mbean security)
1 From the Admin console go to Global Security under JAAS Configurations select
Application login configuration
2 Add new application login for ActiveBPELIdentityAssertion
3 Go to JAAS login module section and add following entries in following order
comactiveertwebspheretrustvalidationAeIdentityAssertionLoginModule
comibmwsspisecuritycommonauthmoduleIdentityAssertionLoginModule
4 Save changes
5 Add new application login for ActiveBPELProvidedUser
6 Go to JAAS login module section and add following entry
comactiveertwebspheretrustvalidationAeBasicLoginModule
7 Add custom properties for this module to specify
username =gt user
password =gt password
8 Save changes
When using ActiveBPELProvidedUser the user defined in custom properties must have
Monitor role assigned in IBM WebSphere admin console This is set under Security-gtSecure
administration applications and infrastructure From there under Administrative Security you
can configure Administrative User Roles and assign the Monitor role
Also none of the application roles abAdmin abDeveloper etc need be assigned to this user
UNLESS you will also like to allow this user to login to the ActiveVOS admin console
Installing ActiveVOS on IBM WebSphere Technical Note 1623
UpdateInstall the ActiveVOS Enterprise Installation in a Cluster
After you have setup the cluster and the datasource you can install ActiveVOS EAR or run the
installer utility to deploy ActiveVOS server and the central Here are a couple of steps you would
need to perform to get ActiveVOS server up and running
A Stop the ActiveVOS server ActiveVOS central and the managed servers In
Applications gt Application Types gt WebSphere Enterprise Application gt ActiveVOS
Server gt Security role to usergroup mapping gt select Abadmin gt Click Map users gt
Add admin user to abAdmin role
B Add custom groups and users to AbTaskClient
C Start the managed servers and ActiveVOS server and the central Navigate to
one of the ActiveVOS consoles using the URL -
httpserver_nameportactivevos
D Login using a user credentials who is a member of abAdmin role Navigate to
Admin gt LicenseAdd the license Navigate to Admin gt Server Status and start
the server Make sure it starts without any errors
E Navigate to Admin gt Cluster Make sure both the nodes are started In case one
of the nodes is not started click on the node gt Start Engine
F Navigate to Admin gt Identity Service and configure the identity service and test
for a couple of users You may also want to configure the Email service
G Navigate to the ActiveVOS central using the URL -
httpserver_nameportactivevos-central Login using a user credentials who is
a member of abTaskClient
Setting up JMS Resources
Part A Create a service bus 1 From the Admin console go to Service Integration
2 Under Buses choose New and give the bus a name like AeServiceBus and Apply
3 Create a new Bus member and target to your server or cluster (as appropriate) Cluster
bus members will require a datasource that has rights to create tables and only one
messaging engine may use a single datasource
4 Under Destinations Choose New and select Queue Give it a name like
AeWsrmInvokerQueue Assign it to the bus member
5 Create another queue destination and call it AeWsrmSenderQueue Assign it to the bus
member
6 Create a topic space destination and call it AeWsrmReplyTopic
Installing ActiveVOS on IBM WebSphere Technical Note 1723
Part B Create JMS resources mapped to bus destinations 1 From the Admin console navigate to ResourcesJMS ProvidersDefault Messaging
2 Create a JMS Connection Factory with a JNDI name of AeJMSConnectionFactory
3 If the JMS Connection factory is to be accessible from external hosts you may need to
set the Provider endpoint field to hostname7276BootstrapBasicMessaging See this
support article[1]
Assign the factory to the bus and set the Durable Subscription Client Identifier to
AeJmsClient
Set the durable subscription home to the name of the messaging engine which was
previously created for your bus This can be found under Buses-gtAeServiceBus-gtBus
members-gtMessaging engines (An example would be aedevCluster000-
AeServiceBus)
4 Create a queue with a JNDI name of queuecomactiveewsrminvokerqueue mapped
to the AeWsrmInvokerQueue bus destination
5 Create a queue with a JNDI name of queuecomactiveewsrmsenderqueue mapped
to the AeWsrmSenderQueue bus destination
6 Create a topic with a JNDI name of topiccomactiveewsrmreplytopic mapped to the
AeWsrmReplyTopic bus destination
7 Create a JMS activation spec with a JNDI name of eisAeWsrmJmsInvokerSpec mapped
to the queuecomactiveewsrminvokerqueue queue and the bus you created
8 Create a JMS activation spec with a JNDI name of eisAeWsrmJmsSenderSpec mapped
to the queuecomactiveewsrmsenderqueue queue and the bus you created
Installing ActiveVOS on IBM WebSphere Technical Note 1823
Appendix ndash Sample Installation Screenshots After you have configured your IBM WebSphere environment you can run the installer utility ndash
config_deploybat (usually located in hellipServerserver-enterprisewebsphere_configbin) to
install ActiveVOS Server and ActiveVOS Central Here are screenshots of a typical installation
(assuming an IBM WebSphere cluster with Oracle database)
Installing ActiveVOS on IBM WebSphere Technical Note 1923
Installing ActiveVOS on IBM WebSphere Technical Note 2023
Installing ActiveVOS on IBM WebSphere Technical Note 2123
Installing ActiveVOS on IBM WebSphere Technical Note 2223
Installing ActiveVOS on IBM WebSphere Technical Note 2323

Installing ActiveVOS on IBM WebSphere Technical Note 623
10 Press Ok which will bring you back to the Data Source config page
11 Select Custom Properties and add the following propertyvalue pairs (not they can all
be strings)
databaseName =gt activevos
serverName =gt localhost
portNumber =gt 3306
user =gt bpeluser
password =gt bpel
useUnicode =gt true
characterEncoding =gt UTF-8
characterSetResults =gt utf8
12 Save your changes and test the connection which was just created
Configuring IBM WebSphere to use DB2 JDBC Connector 1 Make sure that IBM WebSphere was successfully started and navigate using a web
browser to the admin console at httplocalhost9060ibmconsole
2 From admin console navigate to Resources-gtJDBC Providers
3 For Step 1 choose the following options
Database Type =gt DB2 Provider Type =gt DB2 Universal JDBC Provider Implementation Type =gt Connection pool data source Name =gt DB2 JDBC Provider (or another appropriate name)
4 For Step 2 enter the path or IBM WebSphere variable of the location where you will
place the db2jccjar and db2jcc_license_cujar library files
5 Finish and save DB2 JDBC Provider
6 From admin console navigate to Resources-gtData sources
7 Choose option to create New datasource
8 For Step 1 make following entries
Data source name =gt ActiveVOS Datasource JNDI Name =gt jdbcActiveVOS
9 For Step 2 choose option to Select existing JDBC provider and choose provide which
you previously had defined
10 For Step 3 enter connection information appropriate to database location (for example)
Database name =gt ABPEL
Driver type =gt 4
Server name =gt AELOAD2
Port number =gt 50000
11 Finish and save DB2 JDBC Data source
12 After saving edit the newly defined data source to set parameter information
13 Under Additional Properties select Connection Pool and change the Min
Connections to 25 and the Max Connections to 100
Installing ActiveVOS on IBM WebSphere Technical Note 723
14 Press Ok which will bring you back to the Data Source config page
15 Select Custom Properties and addmodify the following propertyvalue pairs
user =gt bpeluser
password =gt bpel
16 Save your changes and test the connection which was just created
Configuring IBM WebSphere to use Oracle database 1 Make sure that IBM WebSphere was successfully started and navigate using a web
browser to the admin console at httplocalhost9060ibmconsole
2 From admin console navigate to Resources-gtData Sources Set the scope as Cluster0
Add a data source with JNDI Name as jdbcActiveVOS Under Data store helper class
name select 11g data store helper Under Container-managed authentication alias
select Node NameActiveBPELDBAlias Make sure you set up schema username and
password for ActiveBpelDBAlias in Data Sources gt Active Bpel Enterprise Data Source gt
Jaas Authentication data gt Node NameActiveBPELDBAlias gt enter database username
and PW
3 For the classpathenter the path or IBM WebSphere variable of the location where you
will place the ojdbc6jar Typically this location is $(WAS_INSTALL_ROOT)lib where the
value of the variable $(WAS_INSTALL_ROOT) is CWebSphere70AppServer Also add
the driver url for example jdbcoraclethinlocalhost1521orcl Here is how a typical
JDBC datasource appears in WAS admin console
Installing ActiveVOS on IBM WebSphere Technical Note 823
4 Save your changes and test the connection
Configuring a IBM WebSphere Work Manager 1 From the admin console navigate to Resources-gtAsynchronous beans-gtWork managers
2 Create a new work manager with the following properties
Name =gt ActiveVOS Enterprise Work Manager
JNDI name =gt wmActiveVOS
Minimum number of threads =gt 10
Maximum number of threads =gt 50
select all security service check box
3 Save your changes
Configuring a IBM WebSphere Timer Manager 1 From the admin console navigate to Resources-gtAsynchronous beans-gtTimer managers
2 Create a new timer manager with the following properties
Name =gt ActiveVOS Enterprise Timer Manager
JNDI name =gt tmActiveVOS
Number of alarm threads =gt 2
select all security service check box
Installing ActiveVOS on IBM WebSphere Technical Note 923
3 Save your changes
UpdateInstall the ActiveVOS Enterprise Installation 1 Using the admin console at httplocalhost9060ibmconsole you should navigate to
Applications-gtEnterprise Applications to installupdate the EAR Once completed you
must navigate to Applications-gtEnterprise Applications-gtActiveVOS Enterprise to set a
startup option if this is the initial install of the application The startup option of Enable
background application MUST be checked
2 During application installation you will be prompted to map the resources references
for the database connection and work manager to concrete resources
3 You should map the Work Manager to the JNDI reference of wmActiveVOS
4 The DataSource requires two mapping to be set First select the reference binding
checkbox for jdbcActiveVOS You should select the JNDI mapping of jdbcActiveVOS
press apply Next re-select the checkbox for the reference binding jdbcActiveVOS
Under the specify authentication methods section choose the use default method
radio button and select the database alias which was previously defined Press Apply
and continue Note you may receive some mapping warnings which can be ignored
5 If this is the initial install of the EAR remember to start the application
6 Another way to updateinstall ActiveVOS server and ActiveVOS central is to run the
installer utility ndash config_deploybat
7 After you have installed ActiveVOS server and central here are a couple of steps you
would need to perform to get ActiveVOS server up and running
A Stop the ActiveVOS server ActiveVOS central and the managed server In
Applications gt Application Types gt WebSphere Enterprise Application gt ActiveVOS
Server gt Security role to usergroup mapping gt select abAdmin gt Click Map users gt
Add admin user to abAdmin role
B Add custom groups and users to AbTaskClient
C Start the managed server and ActiveVOS server and the central Navigate to one
of the ActiveVOS consoles using the URL - httpserver_nameportactivevos
D Login using a user credentials who is a member of abAdmin role Navigate to
Admin gt License Add the license Navigate to Admin gt Server Status and start the
server Make sure it starts without any errors
E Navigate to Admin gt Identity Service and configure the identity service and test
for a couple of users You may also want to configure the Email service
F Navigate to ActiveVOS central using the URL - httpserver_nameportactivevos-
central Login using a user credentials who is a member of abTaskClient
Installing ActiveVOS on IBM WebSphere Technical Note 1023
Changing the IBM WebSphere Port Assignments By default IBM WebSphere installs itself to listen for HTTP requests on Port 9080 If you did not
make this change during installation you may do so at any time by performing the following
operations
1 From admin console navigate to Servers-gtApplication Servers and select the server you
wish to modify
2 Navigate to the Web container transport chains section from the Web container
settings group
3 Select the hyperlink for WCInboundDefault and change the port from 9080 to 8080
Save your changes
4 Now navigate to Environment-gtVirtual Hosts and select the hyperlink for default_host
5 From the Addition Properties section choose Host Aliases
6 Select the hyperlink which corresponds to 9080 and change the port assignment to
8080 Save your changes
Installing ActiveVOS on IBM WebSphere Technical Note 1123
Installing IBM WebSphere Clustered version The following section describes the steps necessary to setup a clustered version of IBM
WebSphere While some of the steps may be similar to the standalone version setup the setup
procedure is a bit more complicated
A clustered deployment of IBM WebSphere consists of multiple component installations The
primary Network Deployment installation module coordinates all cluster activity Additionally
one or more Application Server installations are performed which will become part of the
cluster This process will be detailed later but at a high level the node of the application server
install will federate itself to the network deployment module which will then have the ability
to control it
Installing the Network Deployment profile 1 If you plan on installing IBM WebSphere to run as a service you must logon to the
target machine using an account which has the following rights
Act as part of the operating system
Log on as a service
2 Install IBM WebSphere Network Deployment
3 Once installation is complete you will be prompted to setup profiles for the IBM
WebSphere installation which you should run at this time
4 Choose to setup a profile for the Network Deployment first You may accept the name
defaults for the deployment manager and cells or optionally change them if you desire
5 You will be prompted for port assignments which you can leave at their default settings
6 Next you will be prompted to setup the deployment manager as a service which you
may choose to do at this time
7 Once the profile has been created choose to run the First Steps program to verify that
the Deployment Manager is installed properly This program allows you to start the
Network Deployment Manager and run the Installation Verification Test
8 Assuming all is well with the installation leave the Deployment Manager running
Installing the Application Server profile on same machine as Network
Deployment 1 Using the First Steps program run the Profile Creation Wizard and select the
Create a custom profile option
2 The default host and port assignments may be used and the checkbox to federate the
node later should be unchecked
3 (Optional) If for some reason you did need to federate the node later you may do so as
follows Open a command prompt in the WebSphereAppServerbin directory and
execute the following command
Installing ActiveVOS on IBM WebSphere Technical Note 1223
addNode lthost namegt -profileName ltprofilegt
where
lthost namegt is the name of host of the Deployment Manager
ltprofilegt is the Application Server profile which was created
Installing cluster members on nodes not located on Network
Deployment machine 1 Install IBM WebSphere Network Deployment
2 Once installation is complete you will be prompted to setup profiles for the IBM
WebSphere installation which you should run at this time
3 Choose to setup a Custom Profile You may accept the name defaults for the node
being created or optionally change them if you desire
4 You will be prompted for port assignments which you can leave at their default settings
5 The node agent for the newly created node should be running at this time
You may need to start this at a later date when the machine is rebooted To do so execute
the following command from the WebSphereAppServerbin directory
startNode -profileName ltprofilegt
Creating the cluster 1 From the administrative console navigate to Servers-gtClusters and create a new cluster
2 Select the newly created cluster and select the link to Cluster Members
3 Select New cluster member and enter the name of the member to be created Make
sure to press the Apply button or nothing will happen
4 Press the Next button then the Finish button and save your changes
Configuring the NodeAgent to start as a Windows Service By default a Network Deployment installation creates a Windows service for the deployment
manager but not the node agent A Network Deployment application server profile is not fully
functional until the NodeAgent for the application server has been started Starting this
manually is not very desirable We have the ability to create a Windows Service to automatically
start the NodeAgent
1 Open a command prompt window
2 Change the current directory to WebSphereAppServerprofilesAppSrv01bin
3 Execute the following command to create the NodeAgent service
Note you should replace AppSrv01 with your cell application server name Also make sure
WASServiceexe and WASServiceMsgdll exist in this directory
WASService -add nodeagent
-servername nodeagent
-profilePath CWebSphereAppServerprofilesAppSrv01
Installing ActiveVOS on IBM WebSphere Technical Note 1323
-wasHome CWebSphereAppServer
-stopArgs -username ltusergt -password ltpwdgt
-logfile
CWebSphereAppServerprofilesAppSrv01logsnodeagentstartNodelog
-logRoot CWebSphereAppServerprofilesAppSrv01logsnodeagent
-restart true
-startType automatic
Updating the Deployment Manager Windows Service By default a Network Deployment installation creates a Windows service for the deployment
manager However when Global Security is enabled you will have permission to start the service
but may not have permission to stop the service By updating the Deployment Manager profile
with parameters for the stopArgs of a valid console user you will then be able to stop the
Deployment Manager form the services program
1 Open a command prompt window
2 Change the current directory to WebSphereAppServerprofilesDmgr01bin
3 Execute the following command to update the deployment Manager service
Note you should replace aedevCellManager with your appropriate cell manager name and
servername dmgr with the name of the deployment manager profile you created Also
make sure WASServiceexe and WASServiceMsgdll exist in this directory
WASService -add ldquoaedevCellManagerrdquo
-servername dmgr
-profilePath CProgram FilesIBMWebSphereAppServerprofilesDmgr01
-stopArgs ldquo-username ltusergt -password ltpwdgtrdquo -encodeParams
Installing ActiveVOS on IBM WebSphere Technical Note 1423
Adding an LDAP User Registry
1 From the Admin console go to Global Security 2 Set the Active authentication mechanism to LTPA 3 From the Admin console go to Global Security-gtLTPA 4 Enter password for LTPA 5 From the Admin console go to Global Security-gtLDAP User Registry 6 Enter the following values
Server user ID =gt user Server user password =gt password Type =gt ActiveDirectory Host =gt server Port =gt 389 Base distinguished name (DN) =gt DC=aedomainDC=active-endpointsDC=local Bind distinguished name (DN) =gt CN=aeadmin CN=Users DC=aedomainDC=active-endpointsDC=local Bind password =gt password Search timeout =gt 120
Installing ActiveVOS on IBM WebSphere Technical Note 1523
Setting up JAAS Application Logins AEIrsquos cluster implementation on IBM WebSphere uses mbeans During execution of a
deployment routing requests between servers when processes are locked and in other
locations we use this cluster mbeanrsquos methods In order to execute these methods when global
security is turned on the current thread needs to have access to the mbean Here how the two
options work
ActiveVOSIdentityAssertion ndash re-asserts the current identity this is a workaround to a
work manager issue on IBM WebSphere where even when you say to inherit security on
work manager setup you need to reassert it in order for the credentials to be processed
correctly When using this by default (if you donrsquot override the cluster mbean security)
all abServiceConsumers users must have monitor rights on the server
ActiveVOS Provided User ndash says given a usernamepassword we will use that anytime
we need to use the mbean regardless of what the subject was on the executing thread
This user will need monitor rights (if you donrsquot override the cluster mbean security)
1 From the Admin console go to Global Security under JAAS Configurations select
Application login configuration
2 Add new application login for ActiveBPELIdentityAssertion
3 Go to JAAS login module section and add following entries in following order
comactiveertwebspheretrustvalidationAeIdentityAssertionLoginModule
comibmwsspisecuritycommonauthmoduleIdentityAssertionLoginModule
4 Save changes
5 Add new application login for ActiveBPELProvidedUser
6 Go to JAAS login module section and add following entry
comactiveertwebspheretrustvalidationAeBasicLoginModule
7 Add custom properties for this module to specify
username =gt user
password =gt password
8 Save changes
When using ActiveBPELProvidedUser the user defined in custom properties must have
Monitor role assigned in IBM WebSphere admin console This is set under Security-gtSecure
administration applications and infrastructure From there under Administrative Security you
can configure Administrative User Roles and assign the Monitor role
Also none of the application roles abAdmin abDeveloper etc need be assigned to this user
UNLESS you will also like to allow this user to login to the ActiveVOS admin console
Installing ActiveVOS on IBM WebSphere Technical Note 1623
UpdateInstall the ActiveVOS Enterprise Installation in a Cluster
After you have setup the cluster and the datasource you can install ActiveVOS EAR or run the
installer utility to deploy ActiveVOS server and the central Here are a couple of steps you would
need to perform to get ActiveVOS server up and running
A Stop the ActiveVOS server ActiveVOS central and the managed servers In
Applications gt Application Types gt WebSphere Enterprise Application gt ActiveVOS
Server gt Security role to usergroup mapping gt select Abadmin gt Click Map users gt
Add admin user to abAdmin role
B Add custom groups and users to AbTaskClient
C Start the managed servers and ActiveVOS server and the central Navigate to
one of the ActiveVOS consoles using the URL -
httpserver_nameportactivevos
D Login using a user credentials who is a member of abAdmin role Navigate to
Admin gt LicenseAdd the license Navigate to Admin gt Server Status and start
the server Make sure it starts without any errors
E Navigate to Admin gt Cluster Make sure both the nodes are started In case one
of the nodes is not started click on the node gt Start Engine
F Navigate to Admin gt Identity Service and configure the identity service and test
for a couple of users You may also want to configure the Email service
G Navigate to the ActiveVOS central using the URL -
httpserver_nameportactivevos-central Login using a user credentials who is
a member of abTaskClient
Setting up JMS Resources
Part A Create a service bus 1 From the Admin console go to Service Integration
2 Under Buses choose New and give the bus a name like AeServiceBus and Apply
3 Create a new Bus member and target to your server or cluster (as appropriate) Cluster
bus members will require a datasource that has rights to create tables and only one
messaging engine may use a single datasource
4 Under Destinations Choose New and select Queue Give it a name like
AeWsrmInvokerQueue Assign it to the bus member
5 Create another queue destination and call it AeWsrmSenderQueue Assign it to the bus
member
6 Create a topic space destination and call it AeWsrmReplyTopic
Installing ActiveVOS on IBM WebSphere Technical Note 1723
Part B Create JMS resources mapped to bus destinations 1 From the Admin console navigate to ResourcesJMS ProvidersDefault Messaging
2 Create a JMS Connection Factory with a JNDI name of AeJMSConnectionFactory
3 If the JMS Connection factory is to be accessible from external hosts you may need to
set the Provider endpoint field to hostname7276BootstrapBasicMessaging See this
support article[1]
Assign the factory to the bus and set the Durable Subscription Client Identifier to
AeJmsClient
Set the durable subscription home to the name of the messaging engine which was
previously created for your bus This can be found under Buses-gtAeServiceBus-gtBus
members-gtMessaging engines (An example would be aedevCluster000-
AeServiceBus)
4 Create a queue with a JNDI name of queuecomactiveewsrminvokerqueue mapped
to the AeWsrmInvokerQueue bus destination
5 Create a queue with a JNDI name of queuecomactiveewsrmsenderqueue mapped
to the AeWsrmSenderQueue bus destination
6 Create a topic with a JNDI name of topiccomactiveewsrmreplytopic mapped to the
AeWsrmReplyTopic bus destination
7 Create a JMS activation spec with a JNDI name of eisAeWsrmJmsInvokerSpec mapped
to the queuecomactiveewsrminvokerqueue queue and the bus you created
8 Create a JMS activation spec with a JNDI name of eisAeWsrmJmsSenderSpec mapped
to the queuecomactiveewsrmsenderqueue queue and the bus you created
Installing ActiveVOS on IBM WebSphere Technical Note 1823
Appendix ndash Sample Installation Screenshots After you have configured your IBM WebSphere environment you can run the installer utility ndash
config_deploybat (usually located in hellipServerserver-enterprisewebsphere_configbin) to
install ActiveVOS Server and ActiveVOS Central Here are screenshots of a typical installation
(assuming an IBM WebSphere cluster with Oracle database)
Installing ActiveVOS on IBM WebSphere Technical Note 1923
Installing ActiveVOS on IBM WebSphere Technical Note 2023
Installing ActiveVOS on IBM WebSphere Technical Note 2123
Installing ActiveVOS on IBM WebSphere Technical Note 2223
Installing ActiveVOS on IBM WebSphere Technical Note 2323

Installing ActiveVOS on IBM WebSphere Technical Note 723
14 Press Ok which will bring you back to the Data Source config page
15 Select Custom Properties and addmodify the following propertyvalue pairs
user =gt bpeluser
password =gt bpel
16 Save your changes and test the connection which was just created
Configuring IBM WebSphere to use Oracle database 1 Make sure that IBM WebSphere was successfully started and navigate using a web
browser to the admin console at httplocalhost9060ibmconsole
2 From admin console navigate to Resources-gtData Sources Set the scope as Cluster0
Add a data source with JNDI Name as jdbcActiveVOS Under Data store helper class
name select 11g data store helper Under Container-managed authentication alias
select Node NameActiveBPELDBAlias Make sure you set up schema username and
password for ActiveBpelDBAlias in Data Sources gt Active Bpel Enterprise Data Source gt
Jaas Authentication data gt Node NameActiveBPELDBAlias gt enter database username
and PW
3 For the classpathenter the path or IBM WebSphere variable of the location where you
will place the ojdbc6jar Typically this location is $(WAS_INSTALL_ROOT)lib where the
value of the variable $(WAS_INSTALL_ROOT) is CWebSphere70AppServer Also add
the driver url for example jdbcoraclethinlocalhost1521orcl Here is how a typical
JDBC datasource appears in WAS admin console
Installing ActiveVOS on IBM WebSphere Technical Note 823
4 Save your changes and test the connection
Configuring a IBM WebSphere Work Manager 1 From the admin console navigate to Resources-gtAsynchronous beans-gtWork managers
2 Create a new work manager with the following properties
Name =gt ActiveVOS Enterprise Work Manager
JNDI name =gt wmActiveVOS
Minimum number of threads =gt 10
Maximum number of threads =gt 50
select all security service check box
3 Save your changes
Configuring a IBM WebSphere Timer Manager 1 From the admin console navigate to Resources-gtAsynchronous beans-gtTimer managers
2 Create a new timer manager with the following properties
Name =gt ActiveVOS Enterprise Timer Manager
JNDI name =gt tmActiveVOS
Number of alarm threads =gt 2
select all security service check box
Installing ActiveVOS on IBM WebSphere Technical Note 923
3 Save your changes
UpdateInstall the ActiveVOS Enterprise Installation 1 Using the admin console at httplocalhost9060ibmconsole you should navigate to
Applications-gtEnterprise Applications to installupdate the EAR Once completed you
must navigate to Applications-gtEnterprise Applications-gtActiveVOS Enterprise to set a
startup option if this is the initial install of the application The startup option of Enable
background application MUST be checked
2 During application installation you will be prompted to map the resources references
for the database connection and work manager to concrete resources
3 You should map the Work Manager to the JNDI reference of wmActiveVOS
4 The DataSource requires two mapping to be set First select the reference binding
checkbox for jdbcActiveVOS You should select the JNDI mapping of jdbcActiveVOS
press apply Next re-select the checkbox for the reference binding jdbcActiveVOS
Under the specify authentication methods section choose the use default method
radio button and select the database alias which was previously defined Press Apply
and continue Note you may receive some mapping warnings which can be ignored
5 If this is the initial install of the EAR remember to start the application
6 Another way to updateinstall ActiveVOS server and ActiveVOS central is to run the
installer utility ndash config_deploybat
7 After you have installed ActiveVOS server and central here are a couple of steps you
would need to perform to get ActiveVOS server up and running
A Stop the ActiveVOS server ActiveVOS central and the managed server In
Applications gt Application Types gt WebSphere Enterprise Application gt ActiveVOS
Server gt Security role to usergroup mapping gt select abAdmin gt Click Map users gt
Add admin user to abAdmin role
B Add custom groups and users to AbTaskClient
C Start the managed server and ActiveVOS server and the central Navigate to one
of the ActiveVOS consoles using the URL - httpserver_nameportactivevos
D Login using a user credentials who is a member of abAdmin role Navigate to
Admin gt License Add the license Navigate to Admin gt Server Status and start the
server Make sure it starts without any errors
E Navigate to Admin gt Identity Service and configure the identity service and test
for a couple of users You may also want to configure the Email service
F Navigate to ActiveVOS central using the URL - httpserver_nameportactivevos-
central Login using a user credentials who is a member of abTaskClient
Installing ActiveVOS on IBM WebSphere Technical Note 1023
Changing the IBM WebSphere Port Assignments By default IBM WebSphere installs itself to listen for HTTP requests on Port 9080 If you did not
make this change during installation you may do so at any time by performing the following
operations
1 From admin console navigate to Servers-gtApplication Servers and select the server you
wish to modify
2 Navigate to the Web container transport chains section from the Web container
settings group
3 Select the hyperlink for WCInboundDefault and change the port from 9080 to 8080
Save your changes
4 Now navigate to Environment-gtVirtual Hosts and select the hyperlink for default_host
5 From the Addition Properties section choose Host Aliases
6 Select the hyperlink which corresponds to 9080 and change the port assignment to
8080 Save your changes
Installing ActiveVOS on IBM WebSphere Technical Note 1123
Installing IBM WebSphere Clustered version The following section describes the steps necessary to setup a clustered version of IBM
WebSphere While some of the steps may be similar to the standalone version setup the setup
procedure is a bit more complicated
A clustered deployment of IBM WebSphere consists of multiple component installations The
primary Network Deployment installation module coordinates all cluster activity Additionally
one or more Application Server installations are performed which will become part of the
cluster This process will be detailed later but at a high level the node of the application server
install will federate itself to the network deployment module which will then have the ability
to control it
Installing the Network Deployment profile 1 If you plan on installing IBM WebSphere to run as a service you must logon to the
target machine using an account which has the following rights
Act as part of the operating system
Log on as a service
2 Install IBM WebSphere Network Deployment
3 Once installation is complete you will be prompted to setup profiles for the IBM
WebSphere installation which you should run at this time
4 Choose to setup a profile for the Network Deployment first You may accept the name
defaults for the deployment manager and cells or optionally change them if you desire
5 You will be prompted for port assignments which you can leave at their default settings
6 Next you will be prompted to setup the deployment manager as a service which you
may choose to do at this time
7 Once the profile has been created choose to run the First Steps program to verify that
the Deployment Manager is installed properly This program allows you to start the
Network Deployment Manager and run the Installation Verification Test
8 Assuming all is well with the installation leave the Deployment Manager running
Installing the Application Server profile on same machine as Network
Deployment 1 Using the First Steps program run the Profile Creation Wizard and select the
Create a custom profile option
2 The default host and port assignments may be used and the checkbox to federate the
node later should be unchecked
3 (Optional) If for some reason you did need to federate the node later you may do so as
follows Open a command prompt in the WebSphereAppServerbin directory and
execute the following command
Installing ActiveVOS on IBM WebSphere Technical Note 1223
addNode lthost namegt -profileName ltprofilegt
where
lthost namegt is the name of host of the Deployment Manager
ltprofilegt is the Application Server profile which was created
Installing cluster members on nodes not located on Network
Deployment machine 1 Install IBM WebSphere Network Deployment
2 Once installation is complete you will be prompted to setup profiles for the IBM
WebSphere installation which you should run at this time
3 Choose to setup a Custom Profile You may accept the name defaults for the node
being created or optionally change them if you desire
4 You will be prompted for port assignments which you can leave at their default settings
5 The node agent for the newly created node should be running at this time
You may need to start this at a later date when the machine is rebooted To do so execute
the following command from the WebSphereAppServerbin directory
startNode -profileName ltprofilegt
Creating the cluster 1 From the administrative console navigate to Servers-gtClusters and create a new cluster
2 Select the newly created cluster and select the link to Cluster Members
3 Select New cluster member and enter the name of the member to be created Make
sure to press the Apply button or nothing will happen
4 Press the Next button then the Finish button and save your changes
Configuring the NodeAgent to start as a Windows Service By default a Network Deployment installation creates a Windows service for the deployment
manager but not the node agent A Network Deployment application server profile is not fully
functional until the NodeAgent for the application server has been started Starting this
manually is not very desirable We have the ability to create a Windows Service to automatically
start the NodeAgent
1 Open a command prompt window
2 Change the current directory to WebSphereAppServerprofilesAppSrv01bin
3 Execute the following command to create the NodeAgent service
Note you should replace AppSrv01 with your cell application server name Also make sure
WASServiceexe and WASServiceMsgdll exist in this directory
WASService -add nodeagent
-servername nodeagent
-profilePath CWebSphereAppServerprofilesAppSrv01
Installing ActiveVOS on IBM WebSphere Technical Note 1323
-wasHome CWebSphereAppServer
-stopArgs -username ltusergt -password ltpwdgt
-logfile
CWebSphereAppServerprofilesAppSrv01logsnodeagentstartNodelog
-logRoot CWebSphereAppServerprofilesAppSrv01logsnodeagent
-restart true
-startType automatic
Updating the Deployment Manager Windows Service By default a Network Deployment installation creates a Windows service for the deployment
manager However when Global Security is enabled you will have permission to start the service
but may not have permission to stop the service By updating the Deployment Manager profile
with parameters for the stopArgs of a valid console user you will then be able to stop the
Deployment Manager form the services program
1 Open a command prompt window
2 Change the current directory to WebSphereAppServerprofilesDmgr01bin
3 Execute the following command to update the deployment Manager service
Note you should replace aedevCellManager with your appropriate cell manager name and
servername dmgr with the name of the deployment manager profile you created Also
make sure WASServiceexe and WASServiceMsgdll exist in this directory
WASService -add ldquoaedevCellManagerrdquo
-servername dmgr
-profilePath CProgram FilesIBMWebSphereAppServerprofilesDmgr01
-stopArgs ldquo-username ltusergt -password ltpwdgtrdquo -encodeParams
Installing ActiveVOS on IBM WebSphere Technical Note 1423
Adding an LDAP User Registry
1 From the Admin console go to Global Security 2 Set the Active authentication mechanism to LTPA 3 From the Admin console go to Global Security-gtLTPA 4 Enter password for LTPA 5 From the Admin console go to Global Security-gtLDAP User Registry 6 Enter the following values
Server user ID =gt user Server user password =gt password Type =gt ActiveDirectory Host =gt server Port =gt 389 Base distinguished name (DN) =gt DC=aedomainDC=active-endpointsDC=local Bind distinguished name (DN) =gt CN=aeadmin CN=Users DC=aedomainDC=active-endpointsDC=local Bind password =gt password Search timeout =gt 120
Installing ActiveVOS on IBM WebSphere Technical Note 1523
Setting up JAAS Application Logins AEIrsquos cluster implementation on IBM WebSphere uses mbeans During execution of a
deployment routing requests between servers when processes are locked and in other
locations we use this cluster mbeanrsquos methods In order to execute these methods when global
security is turned on the current thread needs to have access to the mbean Here how the two
options work
ActiveVOSIdentityAssertion ndash re-asserts the current identity this is a workaround to a
work manager issue on IBM WebSphere where even when you say to inherit security on
work manager setup you need to reassert it in order for the credentials to be processed
correctly When using this by default (if you donrsquot override the cluster mbean security)
all abServiceConsumers users must have monitor rights on the server
ActiveVOS Provided User ndash says given a usernamepassword we will use that anytime
we need to use the mbean regardless of what the subject was on the executing thread
This user will need monitor rights (if you donrsquot override the cluster mbean security)
1 From the Admin console go to Global Security under JAAS Configurations select
Application login configuration
2 Add new application login for ActiveBPELIdentityAssertion
3 Go to JAAS login module section and add following entries in following order
comactiveertwebspheretrustvalidationAeIdentityAssertionLoginModule
comibmwsspisecuritycommonauthmoduleIdentityAssertionLoginModule
4 Save changes
5 Add new application login for ActiveBPELProvidedUser
6 Go to JAAS login module section and add following entry
comactiveertwebspheretrustvalidationAeBasicLoginModule
7 Add custom properties for this module to specify
username =gt user
password =gt password
8 Save changes
When using ActiveBPELProvidedUser the user defined in custom properties must have
Monitor role assigned in IBM WebSphere admin console This is set under Security-gtSecure
administration applications and infrastructure From there under Administrative Security you
can configure Administrative User Roles and assign the Monitor role
Also none of the application roles abAdmin abDeveloper etc need be assigned to this user
UNLESS you will also like to allow this user to login to the ActiveVOS admin console
Installing ActiveVOS on IBM WebSphere Technical Note 1623
UpdateInstall the ActiveVOS Enterprise Installation in a Cluster
After you have setup the cluster and the datasource you can install ActiveVOS EAR or run the
installer utility to deploy ActiveVOS server and the central Here are a couple of steps you would
need to perform to get ActiveVOS server up and running
A Stop the ActiveVOS server ActiveVOS central and the managed servers In
Applications gt Application Types gt WebSphere Enterprise Application gt ActiveVOS
Server gt Security role to usergroup mapping gt select Abadmin gt Click Map users gt
Add admin user to abAdmin role
B Add custom groups and users to AbTaskClient
C Start the managed servers and ActiveVOS server and the central Navigate to
one of the ActiveVOS consoles using the URL -
httpserver_nameportactivevos
D Login using a user credentials who is a member of abAdmin role Navigate to
Admin gt LicenseAdd the license Navigate to Admin gt Server Status and start
the server Make sure it starts without any errors
E Navigate to Admin gt Cluster Make sure both the nodes are started In case one
of the nodes is not started click on the node gt Start Engine
F Navigate to Admin gt Identity Service and configure the identity service and test
for a couple of users You may also want to configure the Email service
G Navigate to the ActiveVOS central using the URL -
httpserver_nameportactivevos-central Login using a user credentials who is
a member of abTaskClient
Setting up JMS Resources
Part A Create a service bus 1 From the Admin console go to Service Integration
2 Under Buses choose New and give the bus a name like AeServiceBus and Apply
3 Create a new Bus member and target to your server or cluster (as appropriate) Cluster
bus members will require a datasource that has rights to create tables and only one
messaging engine may use a single datasource
4 Under Destinations Choose New and select Queue Give it a name like
AeWsrmInvokerQueue Assign it to the bus member
5 Create another queue destination and call it AeWsrmSenderQueue Assign it to the bus
member
6 Create a topic space destination and call it AeWsrmReplyTopic
Installing ActiveVOS on IBM WebSphere Technical Note 1723
Part B Create JMS resources mapped to bus destinations 1 From the Admin console navigate to ResourcesJMS ProvidersDefault Messaging
2 Create a JMS Connection Factory with a JNDI name of AeJMSConnectionFactory
3 If the JMS Connection factory is to be accessible from external hosts you may need to
set the Provider endpoint field to hostname7276BootstrapBasicMessaging See this
support article[1]
Assign the factory to the bus and set the Durable Subscription Client Identifier to
AeJmsClient
Set the durable subscription home to the name of the messaging engine which was
previously created for your bus This can be found under Buses-gtAeServiceBus-gtBus
members-gtMessaging engines (An example would be aedevCluster000-
AeServiceBus)
4 Create a queue with a JNDI name of queuecomactiveewsrminvokerqueue mapped
to the AeWsrmInvokerQueue bus destination
5 Create a queue with a JNDI name of queuecomactiveewsrmsenderqueue mapped
to the AeWsrmSenderQueue bus destination
6 Create a topic with a JNDI name of topiccomactiveewsrmreplytopic mapped to the
AeWsrmReplyTopic bus destination
7 Create a JMS activation spec with a JNDI name of eisAeWsrmJmsInvokerSpec mapped
to the queuecomactiveewsrminvokerqueue queue and the bus you created
8 Create a JMS activation spec with a JNDI name of eisAeWsrmJmsSenderSpec mapped
to the queuecomactiveewsrmsenderqueue queue and the bus you created
Installing ActiveVOS on IBM WebSphere Technical Note 1823
Appendix ndash Sample Installation Screenshots After you have configured your IBM WebSphere environment you can run the installer utility ndash
config_deploybat (usually located in hellipServerserver-enterprisewebsphere_configbin) to
install ActiveVOS Server and ActiveVOS Central Here are screenshots of a typical installation
(assuming an IBM WebSphere cluster with Oracle database)
Installing ActiveVOS on IBM WebSphere Technical Note 1923
Installing ActiveVOS on IBM WebSphere Technical Note 2023
Installing ActiveVOS on IBM WebSphere Technical Note 2123
Installing ActiveVOS on IBM WebSphere Technical Note 2223
Installing ActiveVOS on IBM WebSphere Technical Note 2323

Installing ActiveVOS on IBM WebSphere Technical Note 823
4 Save your changes and test the connection
Configuring a IBM WebSphere Work Manager 1 From the admin console navigate to Resources-gtAsynchronous beans-gtWork managers
2 Create a new work manager with the following properties
Name =gt ActiveVOS Enterprise Work Manager
JNDI name =gt wmActiveVOS
Minimum number of threads =gt 10
Maximum number of threads =gt 50
select all security service check box
3 Save your changes
Configuring a IBM WebSphere Timer Manager 1 From the admin console navigate to Resources-gtAsynchronous beans-gtTimer managers
2 Create a new timer manager with the following properties
Name =gt ActiveVOS Enterprise Timer Manager
JNDI name =gt tmActiveVOS
Number of alarm threads =gt 2
select all security service check box
Installing ActiveVOS on IBM WebSphere Technical Note 923
3 Save your changes
UpdateInstall the ActiveVOS Enterprise Installation 1 Using the admin console at httplocalhost9060ibmconsole you should navigate to
Applications-gtEnterprise Applications to installupdate the EAR Once completed you
must navigate to Applications-gtEnterprise Applications-gtActiveVOS Enterprise to set a
startup option if this is the initial install of the application The startup option of Enable
background application MUST be checked
2 During application installation you will be prompted to map the resources references
for the database connection and work manager to concrete resources
3 You should map the Work Manager to the JNDI reference of wmActiveVOS
4 The DataSource requires two mapping to be set First select the reference binding
checkbox for jdbcActiveVOS You should select the JNDI mapping of jdbcActiveVOS
press apply Next re-select the checkbox for the reference binding jdbcActiveVOS
Under the specify authentication methods section choose the use default method
radio button and select the database alias which was previously defined Press Apply
and continue Note you may receive some mapping warnings which can be ignored
5 If this is the initial install of the EAR remember to start the application
6 Another way to updateinstall ActiveVOS server and ActiveVOS central is to run the
installer utility ndash config_deploybat
7 After you have installed ActiveVOS server and central here are a couple of steps you
would need to perform to get ActiveVOS server up and running
A Stop the ActiveVOS server ActiveVOS central and the managed server In
Applications gt Application Types gt WebSphere Enterprise Application gt ActiveVOS
Server gt Security role to usergroup mapping gt select abAdmin gt Click Map users gt
Add admin user to abAdmin role
B Add custom groups and users to AbTaskClient
C Start the managed server and ActiveVOS server and the central Navigate to one
of the ActiveVOS consoles using the URL - httpserver_nameportactivevos
D Login using a user credentials who is a member of abAdmin role Navigate to
Admin gt License Add the license Navigate to Admin gt Server Status and start the
server Make sure it starts without any errors
E Navigate to Admin gt Identity Service and configure the identity service and test
for a couple of users You may also want to configure the Email service
F Navigate to ActiveVOS central using the URL - httpserver_nameportactivevos-
central Login using a user credentials who is a member of abTaskClient
Installing ActiveVOS on IBM WebSphere Technical Note 1023
Changing the IBM WebSphere Port Assignments By default IBM WebSphere installs itself to listen for HTTP requests on Port 9080 If you did not
make this change during installation you may do so at any time by performing the following
operations
1 From admin console navigate to Servers-gtApplication Servers and select the server you
wish to modify
2 Navigate to the Web container transport chains section from the Web container
settings group
3 Select the hyperlink for WCInboundDefault and change the port from 9080 to 8080
Save your changes
4 Now navigate to Environment-gtVirtual Hosts and select the hyperlink for default_host
5 From the Addition Properties section choose Host Aliases
6 Select the hyperlink which corresponds to 9080 and change the port assignment to
8080 Save your changes
Installing ActiveVOS on IBM WebSphere Technical Note 1123
Installing IBM WebSphere Clustered version The following section describes the steps necessary to setup a clustered version of IBM
WebSphere While some of the steps may be similar to the standalone version setup the setup
procedure is a bit more complicated
A clustered deployment of IBM WebSphere consists of multiple component installations The
primary Network Deployment installation module coordinates all cluster activity Additionally
one or more Application Server installations are performed which will become part of the
cluster This process will be detailed later but at a high level the node of the application server
install will federate itself to the network deployment module which will then have the ability
to control it
Installing the Network Deployment profile 1 If you plan on installing IBM WebSphere to run as a service you must logon to the
target machine using an account which has the following rights
Act as part of the operating system
Log on as a service
2 Install IBM WebSphere Network Deployment
3 Once installation is complete you will be prompted to setup profiles for the IBM
WebSphere installation which you should run at this time
4 Choose to setup a profile for the Network Deployment first You may accept the name
defaults for the deployment manager and cells or optionally change them if you desire
5 You will be prompted for port assignments which you can leave at their default settings
6 Next you will be prompted to setup the deployment manager as a service which you
may choose to do at this time
7 Once the profile has been created choose to run the First Steps program to verify that
the Deployment Manager is installed properly This program allows you to start the
Network Deployment Manager and run the Installation Verification Test
8 Assuming all is well with the installation leave the Deployment Manager running
Installing the Application Server profile on same machine as Network
Deployment 1 Using the First Steps program run the Profile Creation Wizard and select the
Create a custom profile option
2 The default host and port assignments may be used and the checkbox to federate the
node later should be unchecked
3 (Optional) If for some reason you did need to federate the node later you may do so as
follows Open a command prompt in the WebSphereAppServerbin directory and
execute the following command
Installing ActiveVOS on IBM WebSphere Technical Note 1223
addNode lthost namegt -profileName ltprofilegt
where
lthost namegt is the name of host of the Deployment Manager
ltprofilegt is the Application Server profile which was created
Installing cluster members on nodes not located on Network
Deployment machine 1 Install IBM WebSphere Network Deployment
2 Once installation is complete you will be prompted to setup profiles for the IBM
WebSphere installation which you should run at this time
3 Choose to setup a Custom Profile You may accept the name defaults for the node
being created or optionally change them if you desire
4 You will be prompted for port assignments which you can leave at their default settings
5 The node agent for the newly created node should be running at this time
You may need to start this at a later date when the machine is rebooted To do so execute
the following command from the WebSphereAppServerbin directory
startNode -profileName ltprofilegt
Creating the cluster 1 From the administrative console navigate to Servers-gtClusters and create a new cluster
2 Select the newly created cluster and select the link to Cluster Members
3 Select New cluster member and enter the name of the member to be created Make
sure to press the Apply button or nothing will happen
4 Press the Next button then the Finish button and save your changes
Configuring the NodeAgent to start as a Windows Service By default a Network Deployment installation creates a Windows service for the deployment
manager but not the node agent A Network Deployment application server profile is not fully
functional until the NodeAgent for the application server has been started Starting this
manually is not very desirable We have the ability to create a Windows Service to automatically
start the NodeAgent
1 Open a command prompt window
2 Change the current directory to WebSphereAppServerprofilesAppSrv01bin
3 Execute the following command to create the NodeAgent service
Note you should replace AppSrv01 with your cell application server name Also make sure
WASServiceexe and WASServiceMsgdll exist in this directory
WASService -add nodeagent
-servername nodeagent
-profilePath CWebSphereAppServerprofilesAppSrv01
Installing ActiveVOS on IBM WebSphere Technical Note 1323
-wasHome CWebSphereAppServer
-stopArgs -username ltusergt -password ltpwdgt
-logfile
CWebSphereAppServerprofilesAppSrv01logsnodeagentstartNodelog
-logRoot CWebSphereAppServerprofilesAppSrv01logsnodeagent
-restart true
-startType automatic
Updating the Deployment Manager Windows Service By default a Network Deployment installation creates a Windows service for the deployment
manager However when Global Security is enabled you will have permission to start the service
but may not have permission to stop the service By updating the Deployment Manager profile
with parameters for the stopArgs of a valid console user you will then be able to stop the
Deployment Manager form the services program
1 Open a command prompt window
2 Change the current directory to WebSphereAppServerprofilesDmgr01bin
3 Execute the following command to update the deployment Manager service
Note you should replace aedevCellManager with your appropriate cell manager name and
servername dmgr with the name of the deployment manager profile you created Also
make sure WASServiceexe and WASServiceMsgdll exist in this directory
WASService -add ldquoaedevCellManagerrdquo
-servername dmgr
-profilePath CProgram FilesIBMWebSphereAppServerprofilesDmgr01
-stopArgs ldquo-username ltusergt -password ltpwdgtrdquo -encodeParams
Installing ActiveVOS on IBM WebSphere Technical Note 1423
Adding an LDAP User Registry
1 From the Admin console go to Global Security 2 Set the Active authentication mechanism to LTPA 3 From the Admin console go to Global Security-gtLTPA 4 Enter password for LTPA 5 From the Admin console go to Global Security-gtLDAP User Registry 6 Enter the following values
Server user ID =gt user Server user password =gt password Type =gt ActiveDirectory Host =gt server Port =gt 389 Base distinguished name (DN) =gt DC=aedomainDC=active-endpointsDC=local Bind distinguished name (DN) =gt CN=aeadmin CN=Users DC=aedomainDC=active-endpointsDC=local Bind password =gt password Search timeout =gt 120
Installing ActiveVOS on IBM WebSphere Technical Note 1523
Setting up JAAS Application Logins AEIrsquos cluster implementation on IBM WebSphere uses mbeans During execution of a
deployment routing requests between servers when processes are locked and in other
locations we use this cluster mbeanrsquos methods In order to execute these methods when global
security is turned on the current thread needs to have access to the mbean Here how the two
options work
ActiveVOSIdentityAssertion ndash re-asserts the current identity this is a workaround to a
work manager issue on IBM WebSphere where even when you say to inherit security on
work manager setup you need to reassert it in order for the credentials to be processed
correctly When using this by default (if you donrsquot override the cluster mbean security)
all abServiceConsumers users must have monitor rights on the server
ActiveVOS Provided User ndash says given a usernamepassword we will use that anytime
we need to use the mbean regardless of what the subject was on the executing thread
This user will need monitor rights (if you donrsquot override the cluster mbean security)
1 From the Admin console go to Global Security under JAAS Configurations select
Application login configuration
2 Add new application login for ActiveBPELIdentityAssertion
3 Go to JAAS login module section and add following entries in following order
comactiveertwebspheretrustvalidationAeIdentityAssertionLoginModule
comibmwsspisecuritycommonauthmoduleIdentityAssertionLoginModule
4 Save changes
5 Add new application login for ActiveBPELProvidedUser
6 Go to JAAS login module section and add following entry
comactiveertwebspheretrustvalidationAeBasicLoginModule
7 Add custom properties for this module to specify
username =gt user
password =gt password
8 Save changes
When using ActiveBPELProvidedUser the user defined in custom properties must have
Monitor role assigned in IBM WebSphere admin console This is set under Security-gtSecure
administration applications and infrastructure From there under Administrative Security you
can configure Administrative User Roles and assign the Monitor role
Also none of the application roles abAdmin abDeveloper etc need be assigned to this user
UNLESS you will also like to allow this user to login to the ActiveVOS admin console
Installing ActiveVOS on IBM WebSphere Technical Note 1623
UpdateInstall the ActiveVOS Enterprise Installation in a Cluster
After you have setup the cluster and the datasource you can install ActiveVOS EAR or run the
installer utility to deploy ActiveVOS server and the central Here are a couple of steps you would
need to perform to get ActiveVOS server up and running
A Stop the ActiveVOS server ActiveVOS central and the managed servers In
Applications gt Application Types gt WebSphere Enterprise Application gt ActiveVOS
Server gt Security role to usergroup mapping gt select Abadmin gt Click Map users gt
Add admin user to abAdmin role
B Add custom groups and users to AbTaskClient
C Start the managed servers and ActiveVOS server and the central Navigate to
one of the ActiveVOS consoles using the URL -
httpserver_nameportactivevos
D Login using a user credentials who is a member of abAdmin role Navigate to
Admin gt LicenseAdd the license Navigate to Admin gt Server Status and start
the server Make sure it starts without any errors
E Navigate to Admin gt Cluster Make sure both the nodes are started In case one
of the nodes is not started click on the node gt Start Engine
F Navigate to Admin gt Identity Service and configure the identity service and test
for a couple of users You may also want to configure the Email service
G Navigate to the ActiveVOS central using the URL -
httpserver_nameportactivevos-central Login using a user credentials who is
a member of abTaskClient
Setting up JMS Resources
Part A Create a service bus 1 From the Admin console go to Service Integration
2 Under Buses choose New and give the bus a name like AeServiceBus and Apply
3 Create a new Bus member and target to your server or cluster (as appropriate) Cluster
bus members will require a datasource that has rights to create tables and only one
messaging engine may use a single datasource
4 Under Destinations Choose New and select Queue Give it a name like
AeWsrmInvokerQueue Assign it to the bus member
5 Create another queue destination and call it AeWsrmSenderQueue Assign it to the bus
member
6 Create a topic space destination and call it AeWsrmReplyTopic
Installing ActiveVOS on IBM WebSphere Technical Note 1723
Part B Create JMS resources mapped to bus destinations 1 From the Admin console navigate to ResourcesJMS ProvidersDefault Messaging
2 Create a JMS Connection Factory with a JNDI name of AeJMSConnectionFactory
3 If the JMS Connection factory is to be accessible from external hosts you may need to
set the Provider endpoint field to hostname7276BootstrapBasicMessaging See this
support article[1]
Assign the factory to the bus and set the Durable Subscription Client Identifier to
AeJmsClient
Set the durable subscription home to the name of the messaging engine which was
previously created for your bus This can be found under Buses-gtAeServiceBus-gtBus
members-gtMessaging engines (An example would be aedevCluster000-
AeServiceBus)
4 Create a queue with a JNDI name of queuecomactiveewsrminvokerqueue mapped
to the AeWsrmInvokerQueue bus destination
5 Create a queue with a JNDI name of queuecomactiveewsrmsenderqueue mapped
to the AeWsrmSenderQueue bus destination
6 Create a topic with a JNDI name of topiccomactiveewsrmreplytopic mapped to the
AeWsrmReplyTopic bus destination
7 Create a JMS activation spec with a JNDI name of eisAeWsrmJmsInvokerSpec mapped
to the queuecomactiveewsrminvokerqueue queue and the bus you created
8 Create a JMS activation spec with a JNDI name of eisAeWsrmJmsSenderSpec mapped
to the queuecomactiveewsrmsenderqueue queue and the bus you created
Installing ActiveVOS on IBM WebSphere Technical Note 1823
Appendix ndash Sample Installation Screenshots After you have configured your IBM WebSphere environment you can run the installer utility ndash
config_deploybat (usually located in hellipServerserver-enterprisewebsphere_configbin) to
install ActiveVOS Server and ActiveVOS Central Here are screenshots of a typical installation
(assuming an IBM WebSphere cluster with Oracle database)
Installing ActiveVOS on IBM WebSphere Technical Note 1923
Installing ActiveVOS on IBM WebSphere Technical Note 2023
Installing ActiveVOS on IBM WebSphere Technical Note 2123
Installing ActiveVOS on IBM WebSphere Technical Note 2223
Installing ActiveVOS on IBM WebSphere Technical Note 2323

Installing ActiveVOS on IBM WebSphere Technical Note 923
3 Save your changes
UpdateInstall the ActiveVOS Enterprise Installation 1 Using the admin console at httplocalhost9060ibmconsole you should navigate to
Applications-gtEnterprise Applications to installupdate the EAR Once completed you
must navigate to Applications-gtEnterprise Applications-gtActiveVOS Enterprise to set a
startup option if this is the initial install of the application The startup option of Enable
background application MUST be checked
2 During application installation you will be prompted to map the resources references
for the database connection and work manager to concrete resources
3 You should map the Work Manager to the JNDI reference of wmActiveVOS
4 The DataSource requires two mapping to be set First select the reference binding
checkbox for jdbcActiveVOS You should select the JNDI mapping of jdbcActiveVOS
press apply Next re-select the checkbox for the reference binding jdbcActiveVOS
Under the specify authentication methods section choose the use default method
radio button and select the database alias which was previously defined Press Apply
and continue Note you may receive some mapping warnings which can be ignored
5 If this is the initial install of the EAR remember to start the application
6 Another way to updateinstall ActiveVOS server and ActiveVOS central is to run the
installer utility ndash config_deploybat
7 After you have installed ActiveVOS server and central here are a couple of steps you
would need to perform to get ActiveVOS server up and running
A Stop the ActiveVOS server ActiveVOS central and the managed server In
Applications gt Application Types gt WebSphere Enterprise Application gt ActiveVOS
Server gt Security role to usergroup mapping gt select abAdmin gt Click Map users gt
Add admin user to abAdmin role
B Add custom groups and users to AbTaskClient
C Start the managed server and ActiveVOS server and the central Navigate to one
of the ActiveVOS consoles using the URL - httpserver_nameportactivevos
D Login using a user credentials who is a member of abAdmin role Navigate to
Admin gt License Add the license Navigate to Admin gt Server Status and start the
server Make sure it starts without any errors
E Navigate to Admin gt Identity Service and configure the identity service and test
for a couple of users You may also want to configure the Email service
F Navigate to ActiveVOS central using the URL - httpserver_nameportactivevos-
central Login using a user credentials who is a member of abTaskClient
Installing ActiveVOS on IBM WebSphere Technical Note 1023
Changing the IBM WebSphere Port Assignments By default IBM WebSphere installs itself to listen for HTTP requests on Port 9080 If you did not
make this change during installation you may do so at any time by performing the following
operations
1 From admin console navigate to Servers-gtApplication Servers and select the server you
wish to modify
2 Navigate to the Web container transport chains section from the Web container
settings group
3 Select the hyperlink for WCInboundDefault and change the port from 9080 to 8080
Save your changes
4 Now navigate to Environment-gtVirtual Hosts and select the hyperlink for default_host
5 From the Addition Properties section choose Host Aliases
6 Select the hyperlink which corresponds to 9080 and change the port assignment to
8080 Save your changes
Installing ActiveVOS on IBM WebSphere Technical Note 1123
Installing IBM WebSphere Clustered version The following section describes the steps necessary to setup a clustered version of IBM
WebSphere While some of the steps may be similar to the standalone version setup the setup
procedure is a bit more complicated
A clustered deployment of IBM WebSphere consists of multiple component installations The
primary Network Deployment installation module coordinates all cluster activity Additionally
one or more Application Server installations are performed which will become part of the
cluster This process will be detailed later but at a high level the node of the application server
install will federate itself to the network deployment module which will then have the ability
to control it
Installing the Network Deployment profile 1 If you plan on installing IBM WebSphere to run as a service you must logon to the
target machine using an account which has the following rights
Act as part of the operating system
Log on as a service
2 Install IBM WebSphere Network Deployment
3 Once installation is complete you will be prompted to setup profiles for the IBM
WebSphere installation which you should run at this time
4 Choose to setup a profile for the Network Deployment first You may accept the name
defaults for the deployment manager and cells or optionally change them if you desire
5 You will be prompted for port assignments which you can leave at their default settings
6 Next you will be prompted to setup the deployment manager as a service which you
may choose to do at this time
7 Once the profile has been created choose to run the First Steps program to verify that
the Deployment Manager is installed properly This program allows you to start the
Network Deployment Manager and run the Installation Verification Test
8 Assuming all is well with the installation leave the Deployment Manager running
Installing the Application Server profile on same machine as Network
Deployment 1 Using the First Steps program run the Profile Creation Wizard and select the
Create a custom profile option
2 The default host and port assignments may be used and the checkbox to federate the
node later should be unchecked
3 (Optional) If for some reason you did need to federate the node later you may do so as
follows Open a command prompt in the WebSphereAppServerbin directory and
execute the following command
Installing ActiveVOS on IBM WebSphere Technical Note 1223
addNode lthost namegt -profileName ltprofilegt
where
lthost namegt is the name of host of the Deployment Manager
ltprofilegt is the Application Server profile which was created
Installing cluster members on nodes not located on Network
Deployment machine 1 Install IBM WebSphere Network Deployment
2 Once installation is complete you will be prompted to setup profiles for the IBM
WebSphere installation which you should run at this time
3 Choose to setup a Custom Profile You may accept the name defaults for the node
being created or optionally change them if you desire
4 You will be prompted for port assignments which you can leave at their default settings
5 The node agent for the newly created node should be running at this time
You may need to start this at a later date when the machine is rebooted To do so execute
the following command from the WebSphereAppServerbin directory
startNode -profileName ltprofilegt
Creating the cluster 1 From the administrative console navigate to Servers-gtClusters and create a new cluster
2 Select the newly created cluster and select the link to Cluster Members
3 Select New cluster member and enter the name of the member to be created Make
sure to press the Apply button or nothing will happen
4 Press the Next button then the Finish button and save your changes
Configuring the NodeAgent to start as a Windows Service By default a Network Deployment installation creates a Windows service for the deployment
manager but not the node agent A Network Deployment application server profile is not fully
functional until the NodeAgent for the application server has been started Starting this
manually is not very desirable We have the ability to create a Windows Service to automatically
start the NodeAgent
1 Open a command prompt window
2 Change the current directory to WebSphereAppServerprofilesAppSrv01bin
3 Execute the following command to create the NodeAgent service
Note you should replace AppSrv01 with your cell application server name Also make sure
WASServiceexe and WASServiceMsgdll exist in this directory
WASService -add nodeagent
-servername nodeagent
-profilePath CWebSphereAppServerprofilesAppSrv01
Installing ActiveVOS on IBM WebSphere Technical Note 1323
-wasHome CWebSphereAppServer
-stopArgs -username ltusergt -password ltpwdgt
-logfile
CWebSphereAppServerprofilesAppSrv01logsnodeagentstartNodelog
-logRoot CWebSphereAppServerprofilesAppSrv01logsnodeagent
-restart true
-startType automatic
Updating the Deployment Manager Windows Service By default a Network Deployment installation creates a Windows service for the deployment
manager However when Global Security is enabled you will have permission to start the service
but may not have permission to stop the service By updating the Deployment Manager profile
with parameters for the stopArgs of a valid console user you will then be able to stop the
Deployment Manager form the services program
1 Open a command prompt window
2 Change the current directory to WebSphereAppServerprofilesDmgr01bin
3 Execute the following command to update the deployment Manager service
Note you should replace aedevCellManager with your appropriate cell manager name and
servername dmgr with the name of the deployment manager profile you created Also
make sure WASServiceexe and WASServiceMsgdll exist in this directory
WASService -add ldquoaedevCellManagerrdquo
-servername dmgr
-profilePath CProgram FilesIBMWebSphereAppServerprofilesDmgr01
-stopArgs ldquo-username ltusergt -password ltpwdgtrdquo -encodeParams
Installing ActiveVOS on IBM WebSphere Technical Note 1423
Adding an LDAP User Registry
1 From the Admin console go to Global Security 2 Set the Active authentication mechanism to LTPA 3 From the Admin console go to Global Security-gtLTPA 4 Enter password for LTPA 5 From the Admin console go to Global Security-gtLDAP User Registry 6 Enter the following values
Server user ID =gt user Server user password =gt password Type =gt ActiveDirectory Host =gt server Port =gt 389 Base distinguished name (DN) =gt DC=aedomainDC=active-endpointsDC=local Bind distinguished name (DN) =gt CN=aeadmin CN=Users DC=aedomainDC=active-endpointsDC=local Bind password =gt password Search timeout =gt 120
Installing ActiveVOS on IBM WebSphere Technical Note 1523
Setting up JAAS Application Logins AEIrsquos cluster implementation on IBM WebSphere uses mbeans During execution of a
deployment routing requests between servers when processes are locked and in other
locations we use this cluster mbeanrsquos methods In order to execute these methods when global
security is turned on the current thread needs to have access to the mbean Here how the two
options work
ActiveVOSIdentityAssertion ndash re-asserts the current identity this is a workaround to a
work manager issue on IBM WebSphere where even when you say to inherit security on
work manager setup you need to reassert it in order for the credentials to be processed
correctly When using this by default (if you donrsquot override the cluster mbean security)
all abServiceConsumers users must have monitor rights on the server
ActiveVOS Provided User ndash says given a usernamepassword we will use that anytime
we need to use the mbean regardless of what the subject was on the executing thread
This user will need monitor rights (if you donrsquot override the cluster mbean security)
1 From the Admin console go to Global Security under JAAS Configurations select
Application login configuration
2 Add new application login for ActiveBPELIdentityAssertion
3 Go to JAAS login module section and add following entries in following order
comactiveertwebspheretrustvalidationAeIdentityAssertionLoginModule
comibmwsspisecuritycommonauthmoduleIdentityAssertionLoginModule
4 Save changes
5 Add new application login for ActiveBPELProvidedUser
6 Go to JAAS login module section and add following entry
comactiveertwebspheretrustvalidationAeBasicLoginModule
7 Add custom properties for this module to specify
username =gt user
password =gt password
8 Save changes
When using ActiveBPELProvidedUser the user defined in custom properties must have
Monitor role assigned in IBM WebSphere admin console This is set under Security-gtSecure
administration applications and infrastructure From there under Administrative Security you
can configure Administrative User Roles and assign the Monitor role
Also none of the application roles abAdmin abDeveloper etc need be assigned to this user
UNLESS you will also like to allow this user to login to the ActiveVOS admin console
Installing ActiveVOS on IBM WebSphere Technical Note 1623
UpdateInstall the ActiveVOS Enterprise Installation in a Cluster
After you have setup the cluster and the datasource you can install ActiveVOS EAR or run the
installer utility to deploy ActiveVOS server and the central Here are a couple of steps you would
need to perform to get ActiveVOS server up and running
A Stop the ActiveVOS server ActiveVOS central and the managed servers In
Applications gt Application Types gt WebSphere Enterprise Application gt ActiveVOS
Server gt Security role to usergroup mapping gt select Abadmin gt Click Map users gt
Add admin user to abAdmin role
B Add custom groups and users to AbTaskClient
C Start the managed servers and ActiveVOS server and the central Navigate to
one of the ActiveVOS consoles using the URL -
httpserver_nameportactivevos
D Login using a user credentials who is a member of abAdmin role Navigate to
Admin gt LicenseAdd the license Navigate to Admin gt Server Status and start
the server Make sure it starts without any errors
E Navigate to Admin gt Cluster Make sure both the nodes are started In case one
of the nodes is not started click on the node gt Start Engine
F Navigate to Admin gt Identity Service and configure the identity service and test
for a couple of users You may also want to configure the Email service
G Navigate to the ActiveVOS central using the URL -
httpserver_nameportactivevos-central Login using a user credentials who is
a member of abTaskClient
Setting up JMS Resources
Part A Create a service bus 1 From the Admin console go to Service Integration
2 Under Buses choose New and give the bus a name like AeServiceBus and Apply
3 Create a new Bus member and target to your server or cluster (as appropriate) Cluster
bus members will require a datasource that has rights to create tables and only one
messaging engine may use a single datasource
4 Under Destinations Choose New and select Queue Give it a name like
AeWsrmInvokerQueue Assign it to the bus member
5 Create another queue destination and call it AeWsrmSenderQueue Assign it to the bus
member
6 Create a topic space destination and call it AeWsrmReplyTopic
Installing ActiveVOS on IBM WebSphere Technical Note 1723
Part B Create JMS resources mapped to bus destinations 1 From the Admin console navigate to ResourcesJMS ProvidersDefault Messaging
2 Create a JMS Connection Factory with a JNDI name of AeJMSConnectionFactory
3 If the JMS Connection factory is to be accessible from external hosts you may need to
set the Provider endpoint field to hostname7276BootstrapBasicMessaging See this
support article[1]
Assign the factory to the bus and set the Durable Subscription Client Identifier to
AeJmsClient
Set the durable subscription home to the name of the messaging engine which was
previously created for your bus This can be found under Buses-gtAeServiceBus-gtBus
members-gtMessaging engines (An example would be aedevCluster000-
AeServiceBus)
4 Create a queue with a JNDI name of queuecomactiveewsrminvokerqueue mapped
to the AeWsrmInvokerQueue bus destination
5 Create a queue with a JNDI name of queuecomactiveewsrmsenderqueue mapped
to the AeWsrmSenderQueue bus destination
6 Create a topic with a JNDI name of topiccomactiveewsrmreplytopic mapped to the
AeWsrmReplyTopic bus destination
7 Create a JMS activation spec with a JNDI name of eisAeWsrmJmsInvokerSpec mapped
to the queuecomactiveewsrminvokerqueue queue and the bus you created
8 Create a JMS activation spec with a JNDI name of eisAeWsrmJmsSenderSpec mapped
to the queuecomactiveewsrmsenderqueue queue and the bus you created
Installing ActiveVOS on IBM WebSphere Technical Note 1823
Appendix ndash Sample Installation Screenshots After you have configured your IBM WebSphere environment you can run the installer utility ndash
config_deploybat (usually located in hellipServerserver-enterprisewebsphere_configbin) to
install ActiveVOS Server and ActiveVOS Central Here are screenshots of a typical installation
(assuming an IBM WebSphere cluster with Oracle database)
Installing ActiveVOS on IBM WebSphere Technical Note 1923
Installing ActiveVOS on IBM WebSphere Technical Note 2023
Installing ActiveVOS on IBM WebSphere Technical Note 2123
Installing ActiveVOS on IBM WebSphere Technical Note 2223
Installing ActiveVOS on IBM WebSphere Technical Note 2323

Installing ActiveVOS on IBM WebSphere Technical Note 1023
Changing the IBM WebSphere Port Assignments By default IBM WebSphere installs itself to listen for HTTP requests on Port 9080 If you did not
make this change during installation you may do so at any time by performing the following
operations
1 From admin console navigate to Servers-gtApplication Servers and select the server you
wish to modify
2 Navigate to the Web container transport chains section from the Web container
settings group
3 Select the hyperlink for WCInboundDefault and change the port from 9080 to 8080
Save your changes
4 Now navigate to Environment-gtVirtual Hosts and select the hyperlink for default_host
5 From the Addition Properties section choose Host Aliases
6 Select the hyperlink which corresponds to 9080 and change the port assignment to
8080 Save your changes
Installing ActiveVOS on IBM WebSphere Technical Note 1123
Installing IBM WebSphere Clustered version The following section describes the steps necessary to setup a clustered version of IBM
WebSphere While some of the steps may be similar to the standalone version setup the setup
procedure is a bit more complicated
A clustered deployment of IBM WebSphere consists of multiple component installations The
primary Network Deployment installation module coordinates all cluster activity Additionally
one or more Application Server installations are performed which will become part of the
cluster This process will be detailed later but at a high level the node of the application server
install will federate itself to the network deployment module which will then have the ability
to control it
Installing the Network Deployment profile 1 If you plan on installing IBM WebSphere to run as a service you must logon to the
target machine using an account which has the following rights
Act as part of the operating system
Log on as a service
2 Install IBM WebSphere Network Deployment
3 Once installation is complete you will be prompted to setup profiles for the IBM
WebSphere installation which you should run at this time
4 Choose to setup a profile for the Network Deployment first You may accept the name
defaults for the deployment manager and cells or optionally change them if you desire
5 You will be prompted for port assignments which you can leave at their default settings
6 Next you will be prompted to setup the deployment manager as a service which you
may choose to do at this time
7 Once the profile has been created choose to run the First Steps program to verify that
the Deployment Manager is installed properly This program allows you to start the
Network Deployment Manager and run the Installation Verification Test
8 Assuming all is well with the installation leave the Deployment Manager running
Installing the Application Server profile on same machine as Network
Deployment 1 Using the First Steps program run the Profile Creation Wizard and select the
Create a custom profile option
2 The default host and port assignments may be used and the checkbox to federate the
node later should be unchecked
3 (Optional) If for some reason you did need to federate the node later you may do so as
follows Open a command prompt in the WebSphereAppServerbin directory and
execute the following command
Installing ActiveVOS on IBM WebSphere Technical Note 1223
addNode lthost namegt -profileName ltprofilegt
where
lthost namegt is the name of host of the Deployment Manager
ltprofilegt is the Application Server profile which was created
Installing cluster members on nodes not located on Network
Deployment machine 1 Install IBM WebSphere Network Deployment
2 Once installation is complete you will be prompted to setup profiles for the IBM
WebSphere installation which you should run at this time
3 Choose to setup a Custom Profile You may accept the name defaults for the node
being created or optionally change them if you desire
4 You will be prompted for port assignments which you can leave at their default settings
5 The node agent for the newly created node should be running at this time
You may need to start this at a later date when the machine is rebooted To do so execute
the following command from the WebSphereAppServerbin directory
startNode -profileName ltprofilegt
Creating the cluster 1 From the administrative console navigate to Servers-gtClusters and create a new cluster
2 Select the newly created cluster and select the link to Cluster Members
3 Select New cluster member and enter the name of the member to be created Make
sure to press the Apply button or nothing will happen
4 Press the Next button then the Finish button and save your changes
Configuring the NodeAgent to start as a Windows Service By default a Network Deployment installation creates a Windows service for the deployment
manager but not the node agent A Network Deployment application server profile is not fully
functional until the NodeAgent for the application server has been started Starting this
manually is not very desirable We have the ability to create a Windows Service to automatically
start the NodeAgent
1 Open a command prompt window
2 Change the current directory to WebSphereAppServerprofilesAppSrv01bin
3 Execute the following command to create the NodeAgent service
Note you should replace AppSrv01 with your cell application server name Also make sure
WASServiceexe and WASServiceMsgdll exist in this directory
WASService -add nodeagent
-servername nodeagent
-profilePath CWebSphereAppServerprofilesAppSrv01
Installing ActiveVOS on IBM WebSphere Technical Note 1323
-wasHome CWebSphereAppServer
-stopArgs -username ltusergt -password ltpwdgt
-logfile
CWebSphereAppServerprofilesAppSrv01logsnodeagentstartNodelog
-logRoot CWebSphereAppServerprofilesAppSrv01logsnodeagent
-restart true
-startType automatic
Updating the Deployment Manager Windows Service By default a Network Deployment installation creates a Windows service for the deployment
manager However when Global Security is enabled you will have permission to start the service
but may not have permission to stop the service By updating the Deployment Manager profile
with parameters for the stopArgs of a valid console user you will then be able to stop the
Deployment Manager form the services program
1 Open a command prompt window
2 Change the current directory to WebSphereAppServerprofilesDmgr01bin
3 Execute the following command to update the deployment Manager service
Note you should replace aedevCellManager with your appropriate cell manager name and
servername dmgr with the name of the deployment manager profile you created Also
make sure WASServiceexe and WASServiceMsgdll exist in this directory
WASService -add ldquoaedevCellManagerrdquo
-servername dmgr
-profilePath CProgram FilesIBMWebSphereAppServerprofilesDmgr01
-stopArgs ldquo-username ltusergt -password ltpwdgtrdquo -encodeParams
Installing ActiveVOS on IBM WebSphere Technical Note 1423
Adding an LDAP User Registry
1 From the Admin console go to Global Security 2 Set the Active authentication mechanism to LTPA 3 From the Admin console go to Global Security-gtLTPA 4 Enter password for LTPA 5 From the Admin console go to Global Security-gtLDAP User Registry 6 Enter the following values
Server user ID =gt user Server user password =gt password Type =gt ActiveDirectory Host =gt server Port =gt 389 Base distinguished name (DN) =gt DC=aedomainDC=active-endpointsDC=local Bind distinguished name (DN) =gt CN=aeadmin CN=Users DC=aedomainDC=active-endpointsDC=local Bind password =gt password Search timeout =gt 120
Installing ActiveVOS on IBM WebSphere Technical Note 1523
Setting up JAAS Application Logins AEIrsquos cluster implementation on IBM WebSphere uses mbeans During execution of a
deployment routing requests between servers when processes are locked and in other
locations we use this cluster mbeanrsquos methods In order to execute these methods when global
security is turned on the current thread needs to have access to the mbean Here how the two
options work
ActiveVOSIdentityAssertion ndash re-asserts the current identity this is a workaround to a
work manager issue on IBM WebSphere where even when you say to inherit security on
work manager setup you need to reassert it in order for the credentials to be processed
correctly When using this by default (if you donrsquot override the cluster mbean security)
all abServiceConsumers users must have monitor rights on the server
ActiveVOS Provided User ndash says given a usernamepassword we will use that anytime
we need to use the mbean regardless of what the subject was on the executing thread
This user will need monitor rights (if you donrsquot override the cluster mbean security)
1 From the Admin console go to Global Security under JAAS Configurations select
Application login configuration
2 Add new application login for ActiveBPELIdentityAssertion
3 Go to JAAS login module section and add following entries in following order
comactiveertwebspheretrustvalidationAeIdentityAssertionLoginModule
comibmwsspisecuritycommonauthmoduleIdentityAssertionLoginModule
4 Save changes
5 Add new application login for ActiveBPELProvidedUser
6 Go to JAAS login module section and add following entry
comactiveertwebspheretrustvalidationAeBasicLoginModule
7 Add custom properties for this module to specify
username =gt user
password =gt password
8 Save changes
When using ActiveBPELProvidedUser the user defined in custom properties must have
Monitor role assigned in IBM WebSphere admin console This is set under Security-gtSecure
administration applications and infrastructure From there under Administrative Security you
can configure Administrative User Roles and assign the Monitor role
Also none of the application roles abAdmin abDeveloper etc need be assigned to this user
UNLESS you will also like to allow this user to login to the ActiveVOS admin console
Installing ActiveVOS on IBM WebSphere Technical Note 1623
UpdateInstall the ActiveVOS Enterprise Installation in a Cluster
After you have setup the cluster and the datasource you can install ActiveVOS EAR or run the
installer utility to deploy ActiveVOS server and the central Here are a couple of steps you would
need to perform to get ActiveVOS server up and running
A Stop the ActiveVOS server ActiveVOS central and the managed servers In
Applications gt Application Types gt WebSphere Enterprise Application gt ActiveVOS
Server gt Security role to usergroup mapping gt select Abadmin gt Click Map users gt
Add admin user to abAdmin role
B Add custom groups and users to AbTaskClient
C Start the managed servers and ActiveVOS server and the central Navigate to
one of the ActiveVOS consoles using the URL -
httpserver_nameportactivevos
D Login using a user credentials who is a member of abAdmin role Navigate to
Admin gt LicenseAdd the license Navigate to Admin gt Server Status and start
the server Make sure it starts without any errors
E Navigate to Admin gt Cluster Make sure both the nodes are started In case one
of the nodes is not started click on the node gt Start Engine
F Navigate to Admin gt Identity Service and configure the identity service and test
for a couple of users You may also want to configure the Email service
G Navigate to the ActiveVOS central using the URL -
httpserver_nameportactivevos-central Login using a user credentials who is
a member of abTaskClient
Setting up JMS Resources
Part A Create a service bus 1 From the Admin console go to Service Integration
2 Under Buses choose New and give the bus a name like AeServiceBus and Apply
3 Create a new Bus member and target to your server or cluster (as appropriate) Cluster
bus members will require a datasource that has rights to create tables and only one
messaging engine may use a single datasource
4 Under Destinations Choose New and select Queue Give it a name like
AeWsrmInvokerQueue Assign it to the bus member
5 Create another queue destination and call it AeWsrmSenderQueue Assign it to the bus
member
6 Create a topic space destination and call it AeWsrmReplyTopic
Installing ActiveVOS on IBM WebSphere Technical Note 1723
Part B Create JMS resources mapped to bus destinations 1 From the Admin console navigate to ResourcesJMS ProvidersDefault Messaging
2 Create a JMS Connection Factory with a JNDI name of AeJMSConnectionFactory
3 If the JMS Connection factory is to be accessible from external hosts you may need to
set the Provider endpoint field to hostname7276BootstrapBasicMessaging See this
support article[1]
Assign the factory to the bus and set the Durable Subscription Client Identifier to
AeJmsClient
Set the durable subscription home to the name of the messaging engine which was
previously created for your bus This can be found under Buses-gtAeServiceBus-gtBus
members-gtMessaging engines (An example would be aedevCluster000-
AeServiceBus)
4 Create a queue with a JNDI name of queuecomactiveewsrminvokerqueue mapped
to the AeWsrmInvokerQueue bus destination
5 Create a queue with a JNDI name of queuecomactiveewsrmsenderqueue mapped
to the AeWsrmSenderQueue bus destination
6 Create a topic with a JNDI name of topiccomactiveewsrmreplytopic mapped to the
AeWsrmReplyTopic bus destination
7 Create a JMS activation spec with a JNDI name of eisAeWsrmJmsInvokerSpec mapped
to the queuecomactiveewsrminvokerqueue queue and the bus you created
8 Create a JMS activation spec with a JNDI name of eisAeWsrmJmsSenderSpec mapped
to the queuecomactiveewsrmsenderqueue queue and the bus you created
Installing ActiveVOS on IBM WebSphere Technical Note 1823
Appendix ndash Sample Installation Screenshots After you have configured your IBM WebSphere environment you can run the installer utility ndash
config_deploybat (usually located in hellipServerserver-enterprisewebsphere_configbin) to
install ActiveVOS Server and ActiveVOS Central Here are screenshots of a typical installation
(assuming an IBM WebSphere cluster with Oracle database)
Installing ActiveVOS on IBM WebSphere Technical Note 1923
Installing ActiveVOS on IBM WebSphere Technical Note 2023
Installing ActiveVOS on IBM WebSphere Technical Note 2123
Installing ActiveVOS on IBM WebSphere Technical Note 2223
Installing ActiveVOS on IBM WebSphere Technical Note 2323

Installing ActiveVOS on IBM WebSphere Technical Note 1123
Installing IBM WebSphere Clustered version The following section describes the steps necessary to setup a clustered version of IBM
WebSphere While some of the steps may be similar to the standalone version setup the setup
procedure is a bit more complicated
A clustered deployment of IBM WebSphere consists of multiple component installations The
primary Network Deployment installation module coordinates all cluster activity Additionally
one or more Application Server installations are performed which will become part of the
cluster This process will be detailed later but at a high level the node of the application server
install will federate itself to the network deployment module which will then have the ability
to control it
Installing the Network Deployment profile 1 If you plan on installing IBM WebSphere to run as a service you must logon to the
target machine using an account which has the following rights
Act as part of the operating system
Log on as a service
2 Install IBM WebSphere Network Deployment
3 Once installation is complete you will be prompted to setup profiles for the IBM
WebSphere installation which you should run at this time
4 Choose to setup a profile for the Network Deployment first You may accept the name
defaults for the deployment manager and cells or optionally change them if you desire
5 You will be prompted for port assignments which you can leave at their default settings
6 Next you will be prompted to setup the deployment manager as a service which you
may choose to do at this time
7 Once the profile has been created choose to run the First Steps program to verify that
the Deployment Manager is installed properly This program allows you to start the
Network Deployment Manager and run the Installation Verification Test
8 Assuming all is well with the installation leave the Deployment Manager running
Installing the Application Server profile on same machine as Network
Deployment 1 Using the First Steps program run the Profile Creation Wizard and select the
Create a custom profile option
2 The default host and port assignments may be used and the checkbox to federate the
node later should be unchecked
3 (Optional) If for some reason you did need to federate the node later you may do so as
follows Open a command prompt in the WebSphereAppServerbin directory and
execute the following command
Installing ActiveVOS on IBM WebSphere Technical Note 1223
addNode lthost namegt -profileName ltprofilegt
where
lthost namegt is the name of host of the Deployment Manager
ltprofilegt is the Application Server profile which was created
Installing cluster members on nodes not located on Network
Deployment machine 1 Install IBM WebSphere Network Deployment
2 Once installation is complete you will be prompted to setup profiles for the IBM
WebSphere installation which you should run at this time
3 Choose to setup a Custom Profile You may accept the name defaults for the node
being created or optionally change them if you desire
4 You will be prompted for port assignments which you can leave at their default settings
5 The node agent for the newly created node should be running at this time
You may need to start this at a later date when the machine is rebooted To do so execute
the following command from the WebSphereAppServerbin directory
startNode -profileName ltprofilegt
Creating the cluster 1 From the administrative console navigate to Servers-gtClusters and create a new cluster
2 Select the newly created cluster and select the link to Cluster Members
3 Select New cluster member and enter the name of the member to be created Make
sure to press the Apply button or nothing will happen
4 Press the Next button then the Finish button and save your changes
Configuring the NodeAgent to start as a Windows Service By default a Network Deployment installation creates a Windows service for the deployment
manager but not the node agent A Network Deployment application server profile is not fully
functional until the NodeAgent for the application server has been started Starting this
manually is not very desirable We have the ability to create a Windows Service to automatically
start the NodeAgent
1 Open a command prompt window
2 Change the current directory to WebSphereAppServerprofilesAppSrv01bin
3 Execute the following command to create the NodeAgent service
Note you should replace AppSrv01 with your cell application server name Also make sure
WASServiceexe and WASServiceMsgdll exist in this directory
WASService -add nodeagent
-servername nodeagent
-profilePath CWebSphereAppServerprofilesAppSrv01
Installing ActiveVOS on IBM WebSphere Technical Note 1323
-wasHome CWebSphereAppServer
-stopArgs -username ltusergt -password ltpwdgt
-logfile
CWebSphereAppServerprofilesAppSrv01logsnodeagentstartNodelog
-logRoot CWebSphereAppServerprofilesAppSrv01logsnodeagent
-restart true
-startType automatic
Updating the Deployment Manager Windows Service By default a Network Deployment installation creates a Windows service for the deployment
manager However when Global Security is enabled you will have permission to start the service
but may not have permission to stop the service By updating the Deployment Manager profile
with parameters for the stopArgs of a valid console user you will then be able to stop the
Deployment Manager form the services program
1 Open a command prompt window
2 Change the current directory to WebSphereAppServerprofilesDmgr01bin
3 Execute the following command to update the deployment Manager service
Note you should replace aedevCellManager with your appropriate cell manager name and
servername dmgr with the name of the deployment manager profile you created Also
make sure WASServiceexe and WASServiceMsgdll exist in this directory
WASService -add ldquoaedevCellManagerrdquo
-servername dmgr
-profilePath CProgram FilesIBMWebSphereAppServerprofilesDmgr01
-stopArgs ldquo-username ltusergt -password ltpwdgtrdquo -encodeParams
Installing ActiveVOS on IBM WebSphere Technical Note 1423
Adding an LDAP User Registry
1 From the Admin console go to Global Security 2 Set the Active authentication mechanism to LTPA 3 From the Admin console go to Global Security-gtLTPA 4 Enter password for LTPA 5 From the Admin console go to Global Security-gtLDAP User Registry 6 Enter the following values
Server user ID =gt user Server user password =gt password Type =gt ActiveDirectory Host =gt server Port =gt 389 Base distinguished name (DN) =gt DC=aedomainDC=active-endpointsDC=local Bind distinguished name (DN) =gt CN=aeadmin CN=Users DC=aedomainDC=active-endpointsDC=local Bind password =gt password Search timeout =gt 120
Installing ActiveVOS on IBM WebSphere Technical Note 1523
Setting up JAAS Application Logins AEIrsquos cluster implementation on IBM WebSphere uses mbeans During execution of a
deployment routing requests between servers when processes are locked and in other
locations we use this cluster mbeanrsquos methods In order to execute these methods when global
security is turned on the current thread needs to have access to the mbean Here how the two
options work
ActiveVOSIdentityAssertion ndash re-asserts the current identity this is a workaround to a
work manager issue on IBM WebSphere where even when you say to inherit security on
work manager setup you need to reassert it in order for the credentials to be processed
correctly When using this by default (if you donrsquot override the cluster mbean security)
all abServiceConsumers users must have monitor rights on the server
ActiveVOS Provided User ndash says given a usernamepassword we will use that anytime
we need to use the mbean regardless of what the subject was on the executing thread
This user will need monitor rights (if you donrsquot override the cluster mbean security)
1 From the Admin console go to Global Security under JAAS Configurations select
Application login configuration
2 Add new application login for ActiveBPELIdentityAssertion
3 Go to JAAS login module section and add following entries in following order
comactiveertwebspheretrustvalidationAeIdentityAssertionLoginModule
comibmwsspisecuritycommonauthmoduleIdentityAssertionLoginModule
4 Save changes
5 Add new application login for ActiveBPELProvidedUser
6 Go to JAAS login module section and add following entry
comactiveertwebspheretrustvalidationAeBasicLoginModule
7 Add custom properties for this module to specify
username =gt user
password =gt password
8 Save changes
When using ActiveBPELProvidedUser the user defined in custom properties must have
Monitor role assigned in IBM WebSphere admin console This is set under Security-gtSecure
administration applications and infrastructure From there under Administrative Security you
can configure Administrative User Roles and assign the Monitor role
Also none of the application roles abAdmin abDeveloper etc need be assigned to this user
UNLESS you will also like to allow this user to login to the ActiveVOS admin console
Installing ActiveVOS on IBM WebSphere Technical Note 1623
UpdateInstall the ActiveVOS Enterprise Installation in a Cluster
After you have setup the cluster and the datasource you can install ActiveVOS EAR or run the
installer utility to deploy ActiveVOS server and the central Here are a couple of steps you would
need to perform to get ActiveVOS server up and running
A Stop the ActiveVOS server ActiveVOS central and the managed servers In
Applications gt Application Types gt WebSphere Enterprise Application gt ActiveVOS
Server gt Security role to usergroup mapping gt select Abadmin gt Click Map users gt
Add admin user to abAdmin role
B Add custom groups and users to AbTaskClient
C Start the managed servers and ActiveVOS server and the central Navigate to
one of the ActiveVOS consoles using the URL -
httpserver_nameportactivevos
D Login using a user credentials who is a member of abAdmin role Navigate to
Admin gt LicenseAdd the license Navigate to Admin gt Server Status and start
the server Make sure it starts without any errors
E Navigate to Admin gt Cluster Make sure both the nodes are started In case one
of the nodes is not started click on the node gt Start Engine
F Navigate to Admin gt Identity Service and configure the identity service and test
for a couple of users You may also want to configure the Email service
G Navigate to the ActiveVOS central using the URL -
httpserver_nameportactivevos-central Login using a user credentials who is
a member of abTaskClient
Setting up JMS Resources
Part A Create a service bus 1 From the Admin console go to Service Integration
2 Under Buses choose New and give the bus a name like AeServiceBus and Apply
3 Create a new Bus member and target to your server or cluster (as appropriate) Cluster
bus members will require a datasource that has rights to create tables and only one
messaging engine may use a single datasource
4 Under Destinations Choose New and select Queue Give it a name like
AeWsrmInvokerQueue Assign it to the bus member
5 Create another queue destination and call it AeWsrmSenderQueue Assign it to the bus
member
6 Create a topic space destination and call it AeWsrmReplyTopic
Installing ActiveVOS on IBM WebSphere Technical Note 1723
Part B Create JMS resources mapped to bus destinations 1 From the Admin console navigate to ResourcesJMS ProvidersDefault Messaging
2 Create a JMS Connection Factory with a JNDI name of AeJMSConnectionFactory
3 If the JMS Connection factory is to be accessible from external hosts you may need to
set the Provider endpoint field to hostname7276BootstrapBasicMessaging See this
support article[1]
Assign the factory to the bus and set the Durable Subscription Client Identifier to
AeJmsClient
Set the durable subscription home to the name of the messaging engine which was
previously created for your bus This can be found under Buses-gtAeServiceBus-gtBus
members-gtMessaging engines (An example would be aedevCluster000-
AeServiceBus)
4 Create a queue with a JNDI name of queuecomactiveewsrminvokerqueue mapped
to the AeWsrmInvokerQueue bus destination
5 Create a queue with a JNDI name of queuecomactiveewsrmsenderqueue mapped
to the AeWsrmSenderQueue bus destination
6 Create a topic with a JNDI name of topiccomactiveewsrmreplytopic mapped to the
AeWsrmReplyTopic bus destination
7 Create a JMS activation spec with a JNDI name of eisAeWsrmJmsInvokerSpec mapped
to the queuecomactiveewsrminvokerqueue queue and the bus you created
8 Create a JMS activation spec with a JNDI name of eisAeWsrmJmsSenderSpec mapped
to the queuecomactiveewsrmsenderqueue queue and the bus you created
Installing ActiveVOS on IBM WebSphere Technical Note 1823
Appendix ndash Sample Installation Screenshots After you have configured your IBM WebSphere environment you can run the installer utility ndash
config_deploybat (usually located in hellipServerserver-enterprisewebsphere_configbin) to
install ActiveVOS Server and ActiveVOS Central Here are screenshots of a typical installation
(assuming an IBM WebSphere cluster with Oracle database)
Installing ActiveVOS on IBM WebSphere Technical Note 1923
Installing ActiveVOS on IBM WebSphere Technical Note 2023
Installing ActiveVOS on IBM WebSphere Technical Note 2123
Installing ActiveVOS on IBM WebSphere Technical Note 2223
Installing ActiveVOS on IBM WebSphere Technical Note 2323

Installing ActiveVOS on IBM WebSphere Technical Note 1223
addNode lthost namegt -profileName ltprofilegt
where
lthost namegt is the name of host of the Deployment Manager
ltprofilegt is the Application Server profile which was created
Installing cluster members on nodes not located on Network
Deployment machine 1 Install IBM WebSphere Network Deployment
2 Once installation is complete you will be prompted to setup profiles for the IBM
WebSphere installation which you should run at this time
3 Choose to setup a Custom Profile You may accept the name defaults for the node
being created or optionally change them if you desire
4 You will be prompted for port assignments which you can leave at their default settings
5 The node agent for the newly created node should be running at this time
You may need to start this at a later date when the machine is rebooted To do so execute
the following command from the WebSphereAppServerbin directory
startNode -profileName ltprofilegt
Creating the cluster 1 From the administrative console navigate to Servers-gtClusters and create a new cluster
2 Select the newly created cluster and select the link to Cluster Members
3 Select New cluster member and enter the name of the member to be created Make
sure to press the Apply button or nothing will happen
4 Press the Next button then the Finish button and save your changes
Configuring the NodeAgent to start as a Windows Service By default a Network Deployment installation creates a Windows service for the deployment
manager but not the node agent A Network Deployment application server profile is not fully
functional until the NodeAgent for the application server has been started Starting this
manually is not very desirable We have the ability to create a Windows Service to automatically
start the NodeAgent
1 Open a command prompt window
2 Change the current directory to WebSphereAppServerprofilesAppSrv01bin
3 Execute the following command to create the NodeAgent service
Note you should replace AppSrv01 with your cell application server name Also make sure
WASServiceexe and WASServiceMsgdll exist in this directory
WASService -add nodeagent
-servername nodeagent
-profilePath CWebSphereAppServerprofilesAppSrv01
Installing ActiveVOS on IBM WebSphere Technical Note 1323
-wasHome CWebSphereAppServer
-stopArgs -username ltusergt -password ltpwdgt
-logfile
CWebSphereAppServerprofilesAppSrv01logsnodeagentstartNodelog
-logRoot CWebSphereAppServerprofilesAppSrv01logsnodeagent
-restart true
-startType automatic
Updating the Deployment Manager Windows Service By default a Network Deployment installation creates a Windows service for the deployment
manager However when Global Security is enabled you will have permission to start the service
but may not have permission to stop the service By updating the Deployment Manager profile
with parameters for the stopArgs of a valid console user you will then be able to stop the
Deployment Manager form the services program
1 Open a command prompt window
2 Change the current directory to WebSphereAppServerprofilesDmgr01bin
3 Execute the following command to update the deployment Manager service
Note you should replace aedevCellManager with your appropriate cell manager name and
servername dmgr with the name of the deployment manager profile you created Also
make sure WASServiceexe and WASServiceMsgdll exist in this directory
WASService -add ldquoaedevCellManagerrdquo
-servername dmgr
-profilePath CProgram FilesIBMWebSphereAppServerprofilesDmgr01
-stopArgs ldquo-username ltusergt -password ltpwdgtrdquo -encodeParams
Installing ActiveVOS on IBM WebSphere Technical Note 1423
Adding an LDAP User Registry
1 From the Admin console go to Global Security 2 Set the Active authentication mechanism to LTPA 3 From the Admin console go to Global Security-gtLTPA 4 Enter password for LTPA 5 From the Admin console go to Global Security-gtLDAP User Registry 6 Enter the following values
Server user ID =gt user Server user password =gt password Type =gt ActiveDirectory Host =gt server Port =gt 389 Base distinguished name (DN) =gt DC=aedomainDC=active-endpointsDC=local Bind distinguished name (DN) =gt CN=aeadmin CN=Users DC=aedomainDC=active-endpointsDC=local Bind password =gt password Search timeout =gt 120
Installing ActiveVOS on IBM WebSphere Technical Note 1523
Setting up JAAS Application Logins AEIrsquos cluster implementation on IBM WebSphere uses mbeans During execution of a
deployment routing requests between servers when processes are locked and in other
locations we use this cluster mbeanrsquos methods In order to execute these methods when global
security is turned on the current thread needs to have access to the mbean Here how the two
options work
ActiveVOSIdentityAssertion ndash re-asserts the current identity this is a workaround to a
work manager issue on IBM WebSphere where even when you say to inherit security on
work manager setup you need to reassert it in order for the credentials to be processed
correctly When using this by default (if you donrsquot override the cluster mbean security)
all abServiceConsumers users must have monitor rights on the server
ActiveVOS Provided User ndash says given a usernamepassword we will use that anytime
we need to use the mbean regardless of what the subject was on the executing thread
This user will need monitor rights (if you donrsquot override the cluster mbean security)
1 From the Admin console go to Global Security under JAAS Configurations select
Application login configuration
2 Add new application login for ActiveBPELIdentityAssertion
3 Go to JAAS login module section and add following entries in following order
comactiveertwebspheretrustvalidationAeIdentityAssertionLoginModule
comibmwsspisecuritycommonauthmoduleIdentityAssertionLoginModule
4 Save changes
5 Add new application login for ActiveBPELProvidedUser
6 Go to JAAS login module section and add following entry
comactiveertwebspheretrustvalidationAeBasicLoginModule
7 Add custom properties for this module to specify
username =gt user
password =gt password
8 Save changes
When using ActiveBPELProvidedUser the user defined in custom properties must have
Monitor role assigned in IBM WebSphere admin console This is set under Security-gtSecure
administration applications and infrastructure From there under Administrative Security you
can configure Administrative User Roles and assign the Monitor role
Also none of the application roles abAdmin abDeveloper etc need be assigned to this user
UNLESS you will also like to allow this user to login to the ActiveVOS admin console
Installing ActiveVOS on IBM WebSphere Technical Note 1623
UpdateInstall the ActiveVOS Enterprise Installation in a Cluster
After you have setup the cluster and the datasource you can install ActiveVOS EAR or run the
installer utility to deploy ActiveVOS server and the central Here are a couple of steps you would
need to perform to get ActiveVOS server up and running
A Stop the ActiveVOS server ActiveVOS central and the managed servers In
Applications gt Application Types gt WebSphere Enterprise Application gt ActiveVOS
Server gt Security role to usergroup mapping gt select Abadmin gt Click Map users gt
Add admin user to abAdmin role
B Add custom groups and users to AbTaskClient
C Start the managed servers and ActiveVOS server and the central Navigate to
one of the ActiveVOS consoles using the URL -
httpserver_nameportactivevos
D Login using a user credentials who is a member of abAdmin role Navigate to
Admin gt LicenseAdd the license Navigate to Admin gt Server Status and start
the server Make sure it starts without any errors
E Navigate to Admin gt Cluster Make sure both the nodes are started In case one
of the nodes is not started click on the node gt Start Engine
F Navigate to Admin gt Identity Service and configure the identity service and test
for a couple of users You may also want to configure the Email service
G Navigate to the ActiveVOS central using the URL -
httpserver_nameportactivevos-central Login using a user credentials who is
a member of abTaskClient
Setting up JMS Resources
Part A Create a service bus 1 From the Admin console go to Service Integration
2 Under Buses choose New and give the bus a name like AeServiceBus and Apply
3 Create a new Bus member and target to your server or cluster (as appropriate) Cluster
bus members will require a datasource that has rights to create tables and only one
messaging engine may use a single datasource
4 Under Destinations Choose New and select Queue Give it a name like
AeWsrmInvokerQueue Assign it to the bus member
5 Create another queue destination and call it AeWsrmSenderQueue Assign it to the bus
member
6 Create a topic space destination and call it AeWsrmReplyTopic
Installing ActiveVOS on IBM WebSphere Technical Note 1723
Part B Create JMS resources mapped to bus destinations 1 From the Admin console navigate to ResourcesJMS ProvidersDefault Messaging
2 Create a JMS Connection Factory with a JNDI name of AeJMSConnectionFactory
3 If the JMS Connection factory is to be accessible from external hosts you may need to
set the Provider endpoint field to hostname7276BootstrapBasicMessaging See this
support article[1]
Assign the factory to the bus and set the Durable Subscription Client Identifier to
AeJmsClient
Set the durable subscription home to the name of the messaging engine which was
previously created for your bus This can be found under Buses-gtAeServiceBus-gtBus
members-gtMessaging engines (An example would be aedevCluster000-
AeServiceBus)
4 Create a queue with a JNDI name of queuecomactiveewsrminvokerqueue mapped
to the AeWsrmInvokerQueue bus destination
5 Create a queue with a JNDI name of queuecomactiveewsrmsenderqueue mapped
to the AeWsrmSenderQueue bus destination
6 Create a topic with a JNDI name of topiccomactiveewsrmreplytopic mapped to the
AeWsrmReplyTopic bus destination
7 Create a JMS activation spec with a JNDI name of eisAeWsrmJmsInvokerSpec mapped
to the queuecomactiveewsrminvokerqueue queue and the bus you created
8 Create a JMS activation spec with a JNDI name of eisAeWsrmJmsSenderSpec mapped
to the queuecomactiveewsrmsenderqueue queue and the bus you created
Installing ActiveVOS on IBM WebSphere Technical Note 1823
Appendix ndash Sample Installation Screenshots After you have configured your IBM WebSphere environment you can run the installer utility ndash
config_deploybat (usually located in hellipServerserver-enterprisewebsphere_configbin) to
install ActiveVOS Server and ActiveVOS Central Here are screenshots of a typical installation
(assuming an IBM WebSphere cluster with Oracle database)
Installing ActiveVOS on IBM WebSphere Technical Note 1923
Installing ActiveVOS on IBM WebSphere Technical Note 2023
Installing ActiveVOS on IBM WebSphere Technical Note 2123
Installing ActiveVOS on IBM WebSphere Technical Note 2223
Installing ActiveVOS on IBM WebSphere Technical Note 2323

Installing ActiveVOS on IBM WebSphere Technical Note 1323
-wasHome CWebSphereAppServer
-stopArgs -username ltusergt -password ltpwdgt
-logfile
CWebSphereAppServerprofilesAppSrv01logsnodeagentstartNodelog
-logRoot CWebSphereAppServerprofilesAppSrv01logsnodeagent
-restart true
-startType automatic
Updating the Deployment Manager Windows Service By default a Network Deployment installation creates a Windows service for the deployment
manager However when Global Security is enabled you will have permission to start the service
but may not have permission to stop the service By updating the Deployment Manager profile
with parameters for the stopArgs of a valid console user you will then be able to stop the
Deployment Manager form the services program
1 Open a command prompt window
2 Change the current directory to WebSphereAppServerprofilesDmgr01bin
3 Execute the following command to update the deployment Manager service
Note you should replace aedevCellManager with your appropriate cell manager name and
servername dmgr with the name of the deployment manager profile you created Also
make sure WASServiceexe and WASServiceMsgdll exist in this directory
WASService -add ldquoaedevCellManagerrdquo
-servername dmgr
-profilePath CProgram FilesIBMWebSphereAppServerprofilesDmgr01
-stopArgs ldquo-username ltusergt -password ltpwdgtrdquo -encodeParams
Installing ActiveVOS on IBM WebSphere Technical Note 1423
Adding an LDAP User Registry
1 From the Admin console go to Global Security 2 Set the Active authentication mechanism to LTPA 3 From the Admin console go to Global Security-gtLTPA 4 Enter password for LTPA 5 From the Admin console go to Global Security-gtLDAP User Registry 6 Enter the following values
Server user ID =gt user Server user password =gt password Type =gt ActiveDirectory Host =gt server Port =gt 389 Base distinguished name (DN) =gt DC=aedomainDC=active-endpointsDC=local Bind distinguished name (DN) =gt CN=aeadmin CN=Users DC=aedomainDC=active-endpointsDC=local Bind password =gt password Search timeout =gt 120
Installing ActiveVOS on IBM WebSphere Technical Note 1523
Setting up JAAS Application Logins AEIrsquos cluster implementation on IBM WebSphere uses mbeans During execution of a
deployment routing requests between servers when processes are locked and in other
locations we use this cluster mbeanrsquos methods In order to execute these methods when global
security is turned on the current thread needs to have access to the mbean Here how the two
options work
ActiveVOSIdentityAssertion ndash re-asserts the current identity this is a workaround to a
work manager issue on IBM WebSphere where even when you say to inherit security on
work manager setup you need to reassert it in order for the credentials to be processed
correctly When using this by default (if you donrsquot override the cluster mbean security)
all abServiceConsumers users must have monitor rights on the server
ActiveVOS Provided User ndash says given a usernamepassword we will use that anytime
we need to use the mbean regardless of what the subject was on the executing thread
This user will need monitor rights (if you donrsquot override the cluster mbean security)
1 From the Admin console go to Global Security under JAAS Configurations select
Application login configuration
2 Add new application login for ActiveBPELIdentityAssertion
3 Go to JAAS login module section and add following entries in following order
comactiveertwebspheretrustvalidationAeIdentityAssertionLoginModule
comibmwsspisecuritycommonauthmoduleIdentityAssertionLoginModule
4 Save changes
5 Add new application login for ActiveBPELProvidedUser
6 Go to JAAS login module section and add following entry
comactiveertwebspheretrustvalidationAeBasicLoginModule
7 Add custom properties for this module to specify
username =gt user
password =gt password
8 Save changes
When using ActiveBPELProvidedUser the user defined in custom properties must have
Monitor role assigned in IBM WebSphere admin console This is set under Security-gtSecure
administration applications and infrastructure From there under Administrative Security you
can configure Administrative User Roles and assign the Monitor role
Also none of the application roles abAdmin abDeveloper etc need be assigned to this user
UNLESS you will also like to allow this user to login to the ActiveVOS admin console
Installing ActiveVOS on IBM WebSphere Technical Note 1623
UpdateInstall the ActiveVOS Enterprise Installation in a Cluster
After you have setup the cluster and the datasource you can install ActiveVOS EAR or run the
installer utility to deploy ActiveVOS server and the central Here are a couple of steps you would
need to perform to get ActiveVOS server up and running
A Stop the ActiveVOS server ActiveVOS central and the managed servers In
Applications gt Application Types gt WebSphere Enterprise Application gt ActiveVOS
Server gt Security role to usergroup mapping gt select Abadmin gt Click Map users gt
Add admin user to abAdmin role
B Add custom groups and users to AbTaskClient
C Start the managed servers and ActiveVOS server and the central Navigate to
one of the ActiveVOS consoles using the URL -
httpserver_nameportactivevos
D Login using a user credentials who is a member of abAdmin role Navigate to
Admin gt LicenseAdd the license Navigate to Admin gt Server Status and start
the server Make sure it starts without any errors
E Navigate to Admin gt Cluster Make sure both the nodes are started In case one
of the nodes is not started click on the node gt Start Engine
F Navigate to Admin gt Identity Service and configure the identity service and test
for a couple of users You may also want to configure the Email service
G Navigate to the ActiveVOS central using the URL -
httpserver_nameportactivevos-central Login using a user credentials who is
a member of abTaskClient
Setting up JMS Resources
Part A Create a service bus 1 From the Admin console go to Service Integration
2 Under Buses choose New and give the bus a name like AeServiceBus and Apply
3 Create a new Bus member and target to your server or cluster (as appropriate) Cluster
bus members will require a datasource that has rights to create tables and only one
messaging engine may use a single datasource
4 Under Destinations Choose New and select Queue Give it a name like
AeWsrmInvokerQueue Assign it to the bus member
5 Create another queue destination and call it AeWsrmSenderQueue Assign it to the bus
member
6 Create a topic space destination and call it AeWsrmReplyTopic
Installing ActiveVOS on IBM WebSphere Technical Note 1723
Part B Create JMS resources mapped to bus destinations 1 From the Admin console navigate to ResourcesJMS ProvidersDefault Messaging
2 Create a JMS Connection Factory with a JNDI name of AeJMSConnectionFactory
3 If the JMS Connection factory is to be accessible from external hosts you may need to
set the Provider endpoint field to hostname7276BootstrapBasicMessaging See this
support article[1]
Assign the factory to the bus and set the Durable Subscription Client Identifier to
AeJmsClient
Set the durable subscription home to the name of the messaging engine which was
previously created for your bus This can be found under Buses-gtAeServiceBus-gtBus
members-gtMessaging engines (An example would be aedevCluster000-
AeServiceBus)
4 Create a queue with a JNDI name of queuecomactiveewsrminvokerqueue mapped
to the AeWsrmInvokerQueue bus destination
5 Create a queue with a JNDI name of queuecomactiveewsrmsenderqueue mapped
to the AeWsrmSenderQueue bus destination
6 Create a topic with a JNDI name of topiccomactiveewsrmreplytopic mapped to the
AeWsrmReplyTopic bus destination
7 Create a JMS activation spec with a JNDI name of eisAeWsrmJmsInvokerSpec mapped
to the queuecomactiveewsrminvokerqueue queue and the bus you created
8 Create a JMS activation spec with a JNDI name of eisAeWsrmJmsSenderSpec mapped
to the queuecomactiveewsrmsenderqueue queue and the bus you created
Installing ActiveVOS on IBM WebSphere Technical Note 1823
Appendix ndash Sample Installation Screenshots After you have configured your IBM WebSphere environment you can run the installer utility ndash
config_deploybat (usually located in hellipServerserver-enterprisewebsphere_configbin) to
install ActiveVOS Server and ActiveVOS Central Here are screenshots of a typical installation
(assuming an IBM WebSphere cluster with Oracle database)
Installing ActiveVOS on IBM WebSphere Technical Note 1923
Installing ActiveVOS on IBM WebSphere Technical Note 2023
Installing ActiveVOS on IBM WebSphere Technical Note 2123
Installing ActiveVOS on IBM WebSphere Technical Note 2223
Installing ActiveVOS on IBM WebSphere Technical Note 2323

Installing ActiveVOS on IBM WebSphere Technical Note 1423
Adding an LDAP User Registry
1 From the Admin console go to Global Security 2 Set the Active authentication mechanism to LTPA 3 From the Admin console go to Global Security-gtLTPA 4 Enter password for LTPA 5 From the Admin console go to Global Security-gtLDAP User Registry 6 Enter the following values
Server user ID =gt user Server user password =gt password Type =gt ActiveDirectory Host =gt server Port =gt 389 Base distinguished name (DN) =gt DC=aedomainDC=active-endpointsDC=local Bind distinguished name (DN) =gt CN=aeadmin CN=Users DC=aedomainDC=active-endpointsDC=local Bind password =gt password Search timeout =gt 120
Installing ActiveVOS on IBM WebSphere Technical Note 1523
Setting up JAAS Application Logins AEIrsquos cluster implementation on IBM WebSphere uses mbeans During execution of a
deployment routing requests between servers when processes are locked and in other
locations we use this cluster mbeanrsquos methods In order to execute these methods when global
security is turned on the current thread needs to have access to the mbean Here how the two
options work
ActiveVOSIdentityAssertion ndash re-asserts the current identity this is a workaround to a
work manager issue on IBM WebSphere where even when you say to inherit security on
work manager setup you need to reassert it in order for the credentials to be processed
correctly When using this by default (if you donrsquot override the cluster mbean security)
all abServiceConsumers users must have monitor rights on the server
ActiveVOS Provided User ndash says given a usernamepassword we will use that anytime
we need to use the mbean regardless of what the subject was on the executing thread
This user will need monitor rights (if you donrsquot override the cluster mbean security)
1 From the Admin console go to Global Security under JAAS Configurations select
Application login configuration
2 Add new application login for ActiveBPELIdentityAssertion
3 Go to JAAS login module section and add following entries in following order
comactiveertwebspheretrustvalidationAeIdentityAssertionLoginModule
comibmwsspisecuritycommonauthmoduleIdentityAssertionLoginModule
4 Save changes
5 Add new application login for ActiveBPELProvidedUser
6 Go to JAAS login module section and add following entry
comactiveertwebspheretrustvalidationAeBasicLoginModule
7 Add custom properties for this module to specify
username =gt user
password =gt password
8 Save changes
When using ActiveBPELProvidedUser the user defined in custom properties must have
Monitor role assigned in IBM WebSphere admin console This is set under Security-gtSecure
administration applications and infrastructure From there under Administrative Security you
can configure Administrative User Roles and assign the Monitor role
Also none of the application roles abAdmin abDeveloper etc need be assigned to this user
UNLESS you will also like to allow this user to login to the ActiveVOS admin console
Installing ActiveVOS on IBM WebSphere Technical Note 1623
UpdateInstall the ActiveVOS Enterprise Installation in a Cluster
After you have setup the cluster and the datasource you can install ActiveVOS EAR or run the
installer utility to deploy ActiveVOS server and the central Here are a couple of steps you would
need to perform to get ActiveVOS server up and running
A Stop the ActiveVOS server ActiveVOS central and the managed servers In
Applications gt Application Types gt WebSphere Enterprise Application gt ActiveVOS
Server gt Security role to usergroup mapping gt select Abadmin gt Click Map users gt
Add admin user to abAdmin role
B Add custom groups and users to AbTaskClient
C Start the managed servers and ActiveVOS server and the central Navigate to
one of the ActiveVOS consoles using the URL -
httpserver_nameportactivevos
D Login using a user credentials who is a member of abAdmin role Navigate to
Admin gt LicenseAdd the license Navigate to Admin gt Server Status and start
the server Make sure it starts without any errors
E Navigate to Admin gt Cluster Make sure both the nodes are started In case one
of the nodes is not started click on the node gt Start Engine
F Navigate to Admin gt Identity Service and configure the identity service and test
for a couple of users You may also want to configure the Email service
G Navigate to the ActiveVOS central using the URL -
httpserver_nameportactivevos-central Login using a user credentials who is
a member of abTaskClient
Setting up JMS Resources
Part A Create a service bus 1 From the Admin console go to Service Integration
2 Under Buses choose New and give the bus a name like AeServiceBus and Apply
3 Create a new Bus member and target to your server or cluster (as appropriate) Cluster
bus members will require a datasource that has rights to create tables and only one
messaging engine may use a single datasource
4 Under Destinations Choose New and select Queue Give it a name like
AeWsrmInvokerQueue Assign it to the bus member
5 Create another queue destination and call it AeWsrmSenderQueue Assign it to the bus
member
6 Create a topic space destination and call it AeWsrmReplyTopic
Installing ActiveVOS on IBM WebSphere Technical Note 1723
Part B Create JMS resources mapped to bus destinations 1 From the Admin console navigate to ResourcesJMS ProvidersDefault Messaging
2 Create a JMS Connection Factory with a JNDI name of AeJMSConnectionFactory
3 If the JMS Connection factory is to be accessible from external hosts you may need to
set the Provider endpoint field to hostname7276BootstrapBasicMessaging See this
support article[1]
Assign the factory to the bus and set the Durable Subscription Client Identifier to
AeJmsClient
Set the durable subscription home to the name of the messaging engine which was
previously created for your bus This can be found under Buses-gtAeServiceBus-gtBus
members-gtMessaging engines (An example would be aedevCluster000-
AeServiceBus)
4 Create a queue with a JNDI name of queuecomactiveewsrminvokerqueue mapped
to the AeWsrmInvokerQueue bus destination
5 Create a queue with a JNDI name of queuecomactiveewsrmsenderqueue mapped
to the AeWsrmSenderQueue bus destination
6 Create a topic with a JNDI name of topiccomactiveewsrmreplytopic mapped to the
AeWsrmReplyTopic bus destination
7 Create a JMS activation spec with a JNDI name of eisAeWsrmJmsInvokerSpec mapped
to the queuecomactiveewsrminvokerqueue queue and the bus you created
8 Create a JMS activation spec with a JNDI name of eisAeWsrmJmsSenderSpec mapped
to the queuecomactiveewsrmsenderqueue queue and the bus you created
Installing ActiveVOS on IBM WebSphere Technical Note 1823
Appendix ndash Sample Installation Screenshots After you have configured your IBM WebSphere environment you can run the installer utility ndash
config_deploybat (usually located in hellipServerserver-enterprisewebsphere_configbin) to
install ActiveVOS Server and ActiveVOS Central Here are screenshots of a typical installation
(assuming an IBM WebSphere cluster with Oracle database)
Installing ActiveVOS on IBM WebSphere Technical Note 1923
Installing ActiveVOS on IBM WebSphere Technical Note 2023
Installing ActiveVOS on IBM WebSphere Technical Note 2123
Installing ActiveVOS on IBM WebSphere Technical Note 2223
Installing ActiveVOS on IBM WebSphere Technical Note 2323

Installing ActiveVOS on IBM WebSphere Technical Note 1523
Setting up JAAS Application Logins AEIrsquos cluster implementation on IBM WebSphere uses mbeans During execution of a
deployment routing requests between servers when processes are locked and in other
locations we use this cluster mbeanrsquos methods In order to execute these methods when global
security is turned on the current thread needs to have access to the mbean Here how the two
options work
ActiveVOSIdentityAssertion ndash re-asserts the current identity this is a workaround to a
work manager issue on IBM WebSphere where even when you say to inherit security on
work manager setup you need to reassert it in order for the credentials to be processed
correctly When using this by default (if you donrsquot override the cluster mbean security)
all abServiceConsumers users must have monitor rights on the server
ActiveVOS Provided User ndash says given a usernamepassword we will use that anytime
we need to use the mbean regardless of what the subject was on the executing thread
This user will need monitor rights (if you donrsquot override the cluster mbean security)
1 From the Admin console go to Global Security under JAAS Configurations select
Application login configuration
2 Add new application login for ActiveBPELIdentityAssertion
3 Go to JAAS login module section and add following entries in following order
comactiveertwebspheretrustvalidationAeIdentityAssertionLoginModule
comibmwsspisecuritycommonauthmoduleIdentityAssertionLoginModule
4 Save changes
5 Add new application login for ActiveBPELProvidedUser
6 Go to JAAS login module section and add following entry
comactiveertwebspheretrustvalidationAeBasicLoginModule
7 Add custom properties for this module to specify
username =gt user
password =gt password
8 Save changes
When using ActiveBPELProvidedUser the user defined in custom properties must have
Monitor role assigned in IBM WebSphere admin console This is set under Security-gtSecure
administration applications and infrastructure From there under Administrative Security you
can configure Administrative User Roles and assign the Monitor role
Also none of the application roles abAdmin abDeveloper etc need be assigned to this user
UNLESS you will also like to allow this user to login to the ActiveVOS admin console
Installing ActiveVOS on IBM WebSphere Technical Note 1623
UpdateInstall the ActiveVOS Enterprise Installation in a Cluster
After you have setup the cluster and the datasource you can install ActiveVOS EAR or run the
installer utility to deploy ActiveVOS server and the central Here are a couple of steps you would
need to perform to get ActiveVOS server up and running
A Stop the ActiveVOS server ActiveVOS central and the managed servers In
Applications gt Application Types gt WebSphere Enterprise Application gt ActiveVOS
Server gt Security role to usergroup mapping gt select Abadmin gt Click Map users gt
Add admin user to abAdmin role
B Add custom groups and users to AbTaskClient
C Start the managed servers and ActiveVOS server and the central Navigate to
one of the ActiveVOS consoles using the URL -
httpserver_nameportactivevos
D Login using a user credentials who is a member of abAdmin role Navigate to
Admin gt LicenseAdd the license Navigate to Admin gt Server Status and start
the server Make sure it starts without any errors
E Navigate to Admin gt Cluster Make sure both the nodes are started In case one
of the nodes is not started click on the node gt Start Engine
F Navigate to Admin gt Identity Service and configure the identity service and test
for a couple of users You may also want to configure the Email service
G Navigate to the ActiveVOS central using the URL -
httpserver_nameportactivevos-central Login using a user credentials who is
a member of abTaskClient
Setting up JMS Resources
Part A Create a service bus 1 From the Admin console go to Service Integration
2 Under Buses choose New and give the bus a name like AeServiceBus and Apply
3 Create a new Bus member and target to your server or cluster (as appropriate) Cluster
bus members will require a datasource that has rights to create tables and only one
messaging engine may use a single datasource
4 Under Destinations Choose New and select Queue Give it a name like
AeWsrmInvokerQueue Assign it to the bus member
5 Create another queue destination and call it AeWsrmSenderQueue Assign it to the bus
member
6 Create a topic space destination and call it AeWsrmReplyTopic
Installing ActiveVOS on IBM WebSphere Technical Note 1723
Part B Create JMS resources mapped to bus destinations 1 From the Admin console navigate to ResourcesJMS ProvidersDefault Messaging
2 Create a JMS Connection Factory with a JNDI name of AeJMSConnectionFactory
3 If the JMS Connection factory is to be accessible from external hosts you may need to
set the Provider endpoint field to hostname7276BootstrapBasicMessaging See this
support article[1]
Assign the factory to the bus and set the Durable Subscription Client Identifier to
AeJmsClient
Set the durable subscription home to the name of the messaging engine which was
previously created for your bus This can be found under Buses-gtAeServiceBus-gtBus
members-gtMessaging engines (An example would be aedevCluster000-
AeServiceBus)
4 Create a queue with a JNDI name of queuecomactiveewsrminvokerqueue mapped
to the AeWsrmInvokerQueue bus destination
5 Create a queue with a JNDI name of queuecomactiveewsrmsenderqueue mapped
to the AeWsrmSenderQueue bus destination
6 Create a topic with a JNDI name of topiccomactiveewsrmreplytopic mapped to the
AeWsrmReplyTopic bus destination
7 Create a JMS activation spec with a JNDI name of eisAeWsrmJmsInvokerSpec mapped
to the queuecomactiveewsrminvokerqueue queue and the bus you created
8 Create a JMS activation spec with a JNDI name of eisAeWsrmJmsSenderSpec mapped
to the queuecomactiveewsrmsenderqueue queue and the bus you created
Installing ActiveVOS on IBM WebSphere Technical Note 1823
Appendix ndash Sample Installation Screenshots After you have configured your IBM WebSphere environment you can run the installer utility ndash
config_deploybat (usually located in hellipServerserver-enterprisewebsphere_configbin) to
install ActiveVOS Server and ActiveVOS Central Here are screenshots of a typical installation
(assuming an IBM WebSphere cluster with Oracle database)
Installing ActiveVOS on IBM WebSphere Technical Note 1923
Installing ActiveVOS on IBM WebSphere Technical Note 2023
Installing ActiveVOS on IBM WebSphere Technical Note 2123
Installing ActiveVOS on IBM WebSphere Technical Note 2223
Installing ActiveVOS on IBM WebSphere Technical Note 2323

Installing ActiveVOS on IBM WebSphere Technical Note 1623
UpdateInstall the ActiveVOS Enterprise Installation in a Cluster
After you have setup the cluster and the datasource you can install ActiveVOS EAR or run the
installer utility to deploy ActiveVOS server and the central Here are a couple of steps you would
need to perform to get ActiveVOS server up and running
A Stop the ActiveVOS server ActiveVOS central and the managed servers In
Applications gt Application Types gt WebSphere Enterprise Application gt ActiveVOS
Server gt Security role to usergroup mapping gt select Abadmin gt Click Map users gt
Add admin user to abAdmin role
B Add custom groups and users to AbTaskClient
C Start the managed servers and ActiveVOS server and the central Navigate to
one of the ActiveVOS consoles using the URL -
httpserver_nameportactivevos
D Login using a user credentials who is a member of abAdmin role Navigate to
Admin gt LicenseAdd the license Navigate to Admin gt Server Status and start
the server Make sure it starts without any errors
E Navigate to Admin gt Cluster Make sure both the nodes are started In case one
of the nodes is not started click on the node gt Start Engine
F Navigate to Admin gt Identity Service and configure the identity service and test
for a couple of users You may also want to configure the Email service
G Navigate to the ActiveVOS central using the URL -
httpserver_nameportactivevos-central Login using a user credentials who is
a member of abTaskClient
Setting up JMS Resources
Part A Create a service bus 1 From the Admin console go to Service Integration
2 Under Buses choose New and give the bus a name like AeServiceBus and Apply
3 Create a new Bus member and target to your server or cluster (as appropriate) Cluster
bus members will require a datasource that has rights to create tables and only one
messaging engine may use a single datasource
4 Under Destinations Choose New and select Queue Give it a name like
AeWsrmInvokerQueue Assign it to the bus member
5 Create another queue destination and call it AeWsrmSenderQueue Assign it to the bus
member
6 Create a topic space destination and call it AeWsrmReplyTopic
Installing ActiveVOS on IBM WebSphere Technical Note 1723
Part B Create JMS resources mapped to bus destinations 1 From the Admin console navigate to ResourcesJMS ProvidersDefault Messaging
2 Create a JMS Connection Factory with a JNDI name of AeJMSConnectionFactory
3 If the JMS Connection factory is to be accessible from external hosts you may need to
set the Provider endpoint field to hostname7276BootstrapBasicMessaging See this
support article[1]
Assign the factory to the bus and set the Durable Subscription Client Identifier to
AeJmsClient
Set the durable subscription home to the name of the messaging engine which was
previously created for your bus This can be found under Buses-gtAeServiceBus-gtBus
members-gtMessaging engines (An example would be aedevCluster000-
AeServiceBus)
4 Create a queue with a JNDI name of queuecomactiveewsrminvokerqueue mapped
to the AeWsrmInvokerQueue bus destination
5 Create a queue with a JNDI name of queuecomactiveewsrmsenderqueue mapped
to the AeWsrmSenderQueue bus destination
6 Create a topic with a JNDI name of topiccomactiveewsrmreplytopic mapped to the
AeWsrmReplyTopic bus destination
7 Create a JMS activation spec with a JNDI name of eisAeWsrmJmsInvokerSpec mapped
to the queuecomactiveewsrminvokerqueue queue and the bus you created
8 Create a JMS activation spec with a JNDI name of eisAeWsrmJmsSenderSpec mapped
to the queuecomactiveewsrmsenderqueue queue and the bus you created
Installing ActiveVOS on IBM WebSphere Technical Note 1823
Appendix ndash Sample Installation Screenshots After you have configured your IBM WebSphere environment you can run the installer utility ndash
config_deploybat (usually located in hellipServerserver-enterprisewebsphere_configbin) to
install ActiveVOS Server and ActiveVOS Central Here are screenshots of a typical installation
(assuming an IBM WebSphere cluster with Oracle database)
Installing ActiveVOS on IBM WebSphere Technical Note 1923
Installing ActiveVOS on IBM WebSphere Technical Note 2023
Installing ActiveVOS on IBM WebSphere Technical Note 2123
Installing ActiveVOS on IBM WebSphere Technical Note 2223
Installing ActiveVOS on IBM WebSphere Technical Note 2323

Installing ActiveVOS on IBM WebSphere Technical Note 1723
Part B Create JMS resources mapped to bus destinations 1 From the Admin console navigate to ResourcesJMS ProvidersDefault Messaging
2 Create a JMS Connection Factory with a JNDI name of AeJMSConnectionFactory
3 If the JMS Connection factory is to be accessible from external hosts you may need to
set the Provider endpoint field to hostname7276BootstrapBasicMessaging See this
support article[1]
Assign the factory to the bus and set the Durable Subscription Client Identifier to
AeJmsClient
Set the durable subscription home to the name of the messaging engine which was
previously created for your bus This can be found under Buses-gtAeServiceBus-gtBus
members-gtMessaging engines (An example would be aedevCluster000-
AeServiceBus)
4 Create a queue with a JNDI name of queuecomactiveewsrminvokerqueue mapped
to the AeWsrmInvokerQueue bus destination
5 Create a queue with a JNDI name of queuecomactiveewsrmsenderqueue mapped
to the AeWsrmSenderQueue bus destination
6 Create a topic with a JNDI name of topiccomactiveewsrmreplytopic mapped to the
AeWsrmReplyTopic bus destination
7 Create a JMS activation spec with a JNDI name of eisAeWsrmJmsInvokerSpec mapped
to the queuecomactiveewsrminvokerqueue queue and the bus you created
8 Create a JMS activation spec with a JNDI name of eisAeWsrmJmsSenderSpec mapped
to the queuecomactiveewsrmsenderqueue queue and the bus you created
Installing ActiveVOS on IBM WebSphere Technical Note 1823
Appendix ndash Sample Installation Screenshots After you have configured your IBM WebSphere environment you can run the installer utility ndash
config_deploybat (usually located in hellipServerserver-enterprisewebsphere_configbin) to
install ActiveVOS Server and ActiveVOS Central Here are screenshots of a typical installation
(assuming an IBM WebSphere cluster with Oracle database)
Installing ActiveVOS on IBM WebSphere Technical Note 1923
Installing ActiveVOS on IBM WebSphere Technical Note 2023
Installing ActiveVOS on IBM WebSphere Technical Note 2123
Installing ActiveVOS on IBM WebSphere Technical Note 2223
Installing ActiveVOS on IBM WebSphere Technical Note 2323

Installing ActiveVOS on IBM WebSphere Technical Note 1823
Appendix ndash Sample Installation Screenshots After you have configured your IBM WebSphere environment you can run the installer utility ndash
config_deploybat (usually located in hellipServerserver-enterprisewebsphere_configbin) to
install ActiveVOS Server and ActiveVOS Central Here are screenshots of a typical installation
(assuming an IBM WebSphere cluster with Oracle database)
Installing ActiveVOS on IBM WebSphere Technical Note 1923
Installing ActiveVOS on IBM WebSphere Technical Note 2023
Installing ActiveVOS on IBM WebSphere Technical Note 2123
Installing ActiveVOS on IBM WebSphere Technical Note 2223
Installing ActiveVOS on IBM WebSphere Technical Note 2323

Installing ActiveVOS on IBM WebSphere Technical Note 1923
Installing ActiveVOS on IBM WebSphere Technical Note 2023
Installing ActiveVOS on IBM WebSphere Technical Note 2123
Installing ActiveVOS on IBM WebSphere Technical Note 2223
Installing ActiveVOS on IBM WebSphere Technical Note 2323

Installing ActiveVOS on IBM WebSphere Technical Note 2023
Installing ActiveVOS on IBM WebSphere Technical Note 2123
Installing ActiveVOS on IBM WebSphere Technical Note 2223
Installing ActiveVOS on IBM WebSphere Technical Note 2323

Installing ActiveVOS on IBM WebSphere Technical Note 2123
Installing ActiveVOS on IBM WebSphere Technical Note 2223
Installing ActiveVOS on IBM WebSphere Technical Note 2323

Installing ActiveVOS on IBM WebSphere Technical Note 2223
Installing ActiveVOS on IBM WebSphere Technical Note 2323

Installing ActiveVOS on IBM WebSphere Technical Note 2323