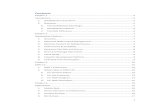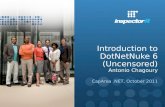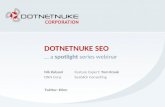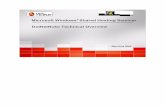Installer, configurer et personnaliser DotNetNuke
Transcript of Installer, configurer et personnaliser DotNetNuke

Créer son site avec un outil de gestion de contenu grâce à Joomla, Drupal, WordPress et DotNetNuke Atelier 4
Installer, configurer et
personnaliser DotNetNuke
Web Platform Installer 2.0
15/02/2010
Access IT
Julien CHOMARAT
http://www.sharepointofview.fr/julien
Retrouvez cet atelier à l’adresse suivante :
http://msdn.microsoft.com/fr-fr/asp.net/webpi-atelier-4.aspx

Installer, configurer et personnaliser DotNetNuke Page 2 sur 12
Table des matières 1. Objectifs de cet atelier .................................................................................................................... 3
2. Installer DotNetNuke sur un serveur Windows 2008 avec IIS 7 ...................................................... 4
3. Configurer DotNetNuke ................................................................................................................... 7
4. Personnaliser DotNetNuke .............................................................................................................. 8
4.1. Apparence, thème et style CSS ............................................................................................... 8
4.2. Gérer des modules .................................................................................................................. 9
4.3. Gérer des articles................................................................................................................... 12
5. Conclusion ..................................................................................................................................... 12

Installer, configurer et personnaliser DotNetNuke Page 3 sur 12
1. Objectifs de cet atelier
Dans cet atelier, nous vous proposons d’installer DotNetNuke (http://www.dotnetnuke.fr) sur un
serveur web Windows Server 2008 de façon semi-automatisée grâce à Microsoft Web Plateforme
Installer (WebPI).
DotNetNuke est un système de gestion de contenu et de création de sites qui permet de mettre en
œuvre une grande variété d'applications : sites internet d'entreprises ou personnels, intranets et
extranets, portails associatifs. Il dispose d'un grand nombre d'outils intégrés. Ceux-ci offrent de
nombreuses fonctionnalités en matière d'hébergement, de design, d'animation de site, de gestion de
la relation avec les visiteurs, de référencement, de gestion de contenu et de sécurité et
d'authentification. L’installation automatisée de cet outil est prise en charge par le Web Platform
Installer (Web PI) de Microsoft.
WebPI est un utilitaire gratuit proposé en téléchargement depuis le site de Microsoft
(http://www.microsoft.com/web/Downloads/platform.aspx) permettant d’installer et de configurer
toutes les extensions IIS et tous les outils nécessaires pour mettre en place un serveur web. De plus,
il permet de déployer rapidement et simplement des applications web .Net et PHP parmi les plus
courantes.
WebPI peut être utilisé pour installer l’ensemble des composants logiciels nécessaires et de
configurer de façon semi-automatisée une plateforme web Microsoft, que ce soit sur un poste de
développement ou sur un serveur Web de production, de façon transparente et avec un minimum
d’efforts.

Installer, configurer et personnaliser DotNetNuke Page 4 sur 12
2. Installer DotNetNuke sur un serveur Windows 2008 avec IIS 7
A partir d’un serveur Windows 2008, téléchargezWeb PI
(http://www.microsoft.com/web/Downloads/platform.aspx) puis exécutez le fichier.
Dans la section « Applications Web », filtrez sur « Gestion de contenu » puis cochez « DotNetNuke ».
Une fois la sélection faite, cliquez sur « Installer » (capture suivante).
Prêtez attention aux prérequis de DotNetNuke qui seront installés (ASP.Net, .Net 3.5, SQL Server …).
Assurez-vous que le serveur est connecté à internet car tous ces logiciels seront directement
téléchargés.
Acceptez tous ces prérequis en cliquant sur le bouton « J’accepte».
L’installeur vous demandera de configurer le mode d’authentification de SQL Server 2008 Express.
Sélectionnez l’option d’authentification en mode mixte et donnez un mot de passe fort pour le
compte d’administration (sa, System Administrator) de SQL Server Express 2008 (reportez-vous à cet
article pour avoir des conseils sur l’établissement d’un mot de passe fort :
http://technet.microsoft.com/fr-fr/library/cc281849.aspx). Un mot de passe fort comporte au moins huit
caractères (alphanumériques, majuscules, minuscules et signes de ponctuation).

Installer, configurer et personnaliser DotNetNuke Page 5 sur 12
L’installeur va maintenant télécharger tous les composants. En fonction de votre débit internet, cette
opération peut être longue (capture suivante).

Installer, configurer et personnaliser DotNetNuke Page 6 sur 12
Une fois le téléchargement effectué, l’installeur vous demande de choisir un site sur le serveur pour
héberger DotNetNuke (capture suivante).
La liste déroulante « Site Web » liste tous les sites existants sur le serveur web IIS. Vous avez donc la
possibilité d’en utiliser un existant, ou d’en créer un nouveau. Si vous en créez un nouveau, vous
devrez alors spécifier le port à utiliser, le chemin d’accès physique au site et éventuellement l’entête
d’hôte. Donnez également un nom au répertoire virtuel qui va héberger les fichiers DotNetNuke.
Conservez le site par défaut de IIS « Default Web Site », écoutant sur le port 80.
L’assistant vous demande ensuite les informations suivantes :
Quel est le système de base de données à utiliser ?
Faut-il créer une nouvelle base de données pour héberger DotNetNuke ? Si oui, quel est son
nom ?
Quel est le mot de passe du compte Administrateur (sa, System Administrator de SQL Server
2008 Express) du système de base de données (créé lors d’une précédente étape) ?
Quel est le compte utilisateur à créer pour accéder à la base ? Cet utilisateur sera
automatiquement ajouté par l’assistant Web PI.
Quelle est l’instance de la base de données SQL Server (par défaut .\SQLExpress) ?
Une fois le formulaire saisi, appuyez sur « Continuer ».

Installer, configurer et personnaliser DotNetNuke Page 7 sur 12
Le traitement continue jusqu’à la fenêtre récapitulative listant tous les éléments qui viennent d’être
installés (capture suivante).
Cliquez sur le lien « Lancer DotNetNuke Community Edition ». Vous devriez voir apparaitre dans
votre navigateur l’assistant de configuration de la plateforme DotNetNuke.
3. Configurer DotNetNuke Sélectionnez l’installation « Typique » et choisissez la langue française (capture suivante).

Installer, configurer et personnaliser DotNetNuke Page 8 sur 12
Configurez les paramètres de connexion à la base de données comme sur la capture d’écran ci-
dessous.
L’assistant crée ensuite la base de données et les tables nécessaires au bon fonctionnement de
DotNetNuke. Il vous sera ensuite demandé de créer un « Super » utilisateur. Sur cette même page,
vous devrez entrer les informations concernant votre serveur SMTP afin de permettre l’envoi d’e-
mails (ce paramètre n’est pas obligatoire).
L’assistant vous propose ensuite de créer un compte Administrateur.
Vous pourrez ensuite spécifier le titre du site que vous allez créer ainsi que le modèle à appliquer.
4. Personnaliser DotNetNuke Depuis le tableau de bord vous avez la possibilité d’administrer tous les aspects de l’application :
Comptes utilisateurs,
Apparences,
Articles,
Gestion des menus,
Gestion des extensions.
4.1. Apparence, thème et style CSS
Depuis la page d’accueil de votre site, loguez-vous en tant qu’administrateur de site. Une barre
d’administration apparait sur le haut de votre navigateur, vous laissant la possibilité d’administrer
votre site.

Installer, configurer et personnaliser DotNetNuke Page 9 sur 12
Cliquez sur le lien « Site » en haut à droite (capture suivante).
Changez le titre de votre site, sa description ou encore son apparence.
Plus bas dans la page, vous pourrez également éditer le style CSS depuis votre navigateur associé à
votre site (capture suivante).
4.2. Gérer des modules
Les modules sont des composants qui vont apporter des fonctionnalités complémentaires sur la
page.

Installer, configurer et personnaliser DotNetNuke Page 10 sur 12
DotNetNuke dispose en standard d’une « bibliothèque » de modules prêts à l’emploi. Ci-dessous, la
liste des modules disponibles en standard.
Ainsi, chaque page peut-être composée d’un ou plusieurs modules positionnés par l’utilisateur dans
des zones prévues à cet effet.
Les modules possèdent un jeu de paramètres, composé à la fois de variables communes à de
nombreux modules, ce qui facilite significativement la prise en main de l’outil, et des paramètres
spécifiques propres au module.

Installer, configurer et personnaliser DotNetNuke Page 11 sur 12
Depuis une page, en mode édition, sélectionnez le module que vous voulez ajouter, puis cliquez sur
« Add module to page » (capture suivante).
Paramétrez ensuite ce module HTML, en ajoutant du texte et du formatage. Le contrôle associé est
un contrôle riche vous permettant d’ajouter des images ou des liens (capture suivante).

Installer, configurer et personnaliser DotNetNuke Page 12 sur 12
4.3. Gérer des articles
Pour ajouter une nouvelle page, cliquez sur le bouton « Add » en haut à gauche (capture suivante).
Vous arrivez sur un formulaire vous demandant de spécifier le titre de la page, les permissions
associées ainsi que l’apparence de celle-ci.
5. Conclusion A travers cet atelier, vous avez vu la procédure à mettre en place pour installer et configurer
DotNetNuke sur un serveur web Windows Server 2008.
Grâce à l’outil Web PI mis à disposition par Microsoft, nous avons pu mettre en place simplement, et
de façon semi-automatisée, cette application web.