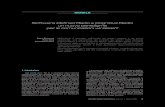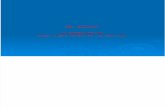Installationsanleitung PowerSDR V2.x unter Windows 7 / 64 ... · Betrieb mit dem Lima-SDR...
Transcript of Installationsanleitung PowerSDR V2.x unter Windows 7 / 64 ... · Betrieb mit dem Lima-SDR...

- 1 -
Installationsanleitung
PowerSDR V2.x unter
Windows 7 / 64 Bit
für den Betrieb mit dem Lima-SDR
27.06.2014
Bernd Wehner DL9WB
Talbahnstraße 17 47137 Duisburg

- 2 -
1. Vorwort Diese Anleitung kann auch zur Installation von PowerSDR auf anderen Betriebssystemen wie Windows XP verwendet werden. Der grundsätzliche Ablauf ist identisch wobei an wenigen Stellen der Installation andere Meldungen des Betriebssystems erscheinen.
2. Downloads Bevor Sie mit der Installation beginnen, speichern Sie bitte folgende Programme bzw. Dateien aus dem Internet in einem beliebig angelegten Verzeichnis auf Ihre Festplatte. Sie müssen die Dateien später nur wiederfinden! PowerSDR v2.3.5: Die aktuellen Softwarevarianten von PowerSDR finden Sie im Supportbereich der Fa. FlexRadio Systems: http://www.flexradio.com Öffnen Sie bitte auf der Webseite den Supportbereich durch klicken auf die obere Navigationsleiste Support und dann Downloads. Es erscheint ein Inhaltsverzeichnis der zur Verfügung gestellten Dokumente. Öffnen Sie bitte die Registerkarte PowerSDR und anschließend die Registerkarte Installer. Sie erhalten jetzt eine Liste der zuletzt veröffentlichten Versionen von PowerSDR. Wählen Sie bitte aus der Liste die Version 2.3.5. Starten Sie bitte anschließend den Download für das Programmfile mit der Endung xxx_Installer.exe und speichern es auf Ihrem PC. Treiber und Tools: Damit Sie mit PowerSDR die Frequenz ändern und die PTT bedienen können werden noch verschiedene Treiber und Softwaretools für den Lima-SDR benötigt. Laden Sie sich alle Dateien aus der unten aufgeführten Liste auf Ihren PC und entpacken Sie anschließend die ZIP-Datei: http://pe0fko.nl/SR-V9-Si570/PE0FKO-USB-Driver-1.2.6.0.zip http://pe0fko.nl/SR-V9-Si570/Sdr1kUsb.dll http://sdr-kits.net/USB/SI570_USB_Test.exe http://sdr-kits.net/USB/USB_Synth.exe Das neu angelegte Verzeichnis sollte dann wie folgt aussehen:
3. Installation der Treiber Damit der PC mit dem Lima-SDR über den USB-Port kommunizieren kann, ist ein entsprechender Treiber erforderlich. Öffnen Sie bitte zuerst den Gerätemanager in

- 3 -
der Systemsteuerung von Windows. Verbinden Sie dann den Lima-SDR über das USB-Kabel mit dem PC und schalten Sie den Lima-SDR ein. Es erscheint nach kurzer Zeit im Gerätemanager ein neuer Eintrag unter Andere Geräte mit der Bezeichnung DG8SAQ-I2C:
Da Windows keinen passenden Treiber für das angeschlossene Gerät finden kann, erfolgt für kurze Zeit in der Taskleiste eine Fehlermeldung die ignoriert werden kann. Anders als bei Windows XP muss der Treiber jetzt manuell eingerichtet werden. Bei XP startet dagegen Windows automatisch für die Treiberinstallation einen Assistenten. Bei Windows 7 gehen Sie bitte mit dem Mauszeiger auf den neuen Eintrag und betätigen Sie die rechte Maustaste. Im Kontextmenü klicken Sie dann, wie im folgendem Bild zu sehen ist, auf Treibersoftware aktualisieren... :

- 4 -
Windows fragt Sie jetzt, wie der Treiber für das Gerät DG8SAQ-I2C gesucht bzw. wo er gefunden werden kann. Betätigen Sie hierzu die untere Schaltfläche Auf dem Computer nach Treibersoftware suchen.:
Es erscheint jetzt eine Suchmaske mit der Sie den Speicherort des Treibers angeben können. Betätigen Sie zuerst die Schaltfläche Durchsuchen und wählen Sie in der Verzeichnisübersicht Ihrer Festplatte das Verzeichnis PE0FKO-USB-Driver-1.2.6.0. Bestätigen Sie die Auswahl mit der Schaltfläche OK:

- 5 -
Nachdem die Verzeichnisübersicht geschlossen ist, erscheint in der Suchmaske der komplette Verzeichnispfad zur Treibersoftware. Wenn von Windows noch nicht vorgegeben ist, aktivieren Sie bitte noch das Häkchen Unterordner einbeziehen. Zum Start der Installation betätigen Sie bitte die Schaltfläche Weiter. Windows erzeugt jetzt eine Sicherheitswarnung die Sie bitte durch betätigen der Schaltfläche Diese Treibersoftware trotzdem installieren bestätigen müssen:
Wenn die Treibersoftware erfolgreich eingerichtet wurde, bestätigt Ihnen Windows das mit folgender Meldung:

- 6 -
Beim Schließen dieser Meldung fordert Windows Sie noch auf den PC neu zu starten. Befolgen Sie bitte diese Anweisung und starten Sie Ihren PC neu. Nach dem Neustart können Sie im Gerätemanager den neuen Eintrag kontrollieren. Hier Sollte jetzt unter libusb-win32 devices der Eintrag SoftRock40 - SI570 Control - pe0fko zu finden sein:
Die Treiberinstallation ist hiermit abgeschlossen.

- 7 -
4. Vorbereitung der Hardware Damit später PowerSDR den SI570 zur Frequenzeinstellung ansprechen kann und die Teilerkette der PLL des SI570 bei einer Frequenzänderung richtig berechnet wird, benötigt PowerSDR mehrere Daten der Hardware. Es handelt sich hierbei unter anderem um die HEX-Adresse des SI570 und den eingestellten Teilungsfaktor der Lima-SDR Hardware. Diese Werte werden nicht im Setup von PowerSDR sondern in entsprechenden Speicherstellen im EEPROM des Atmel-Controllers hinterlegt. Wie diese Werte programmiert werden können wird in diesem Artikel beschrieben. Damit im EEPROM des Atmel-Controllers definierte Zustände herrschen und die Quarzfrequenz des SI570 korrekt ermittelt wird, starten Sie zuerst das Programm USB_Synth.exe:
Wenn das Häkchen Online detect gesetzt wird haben Sie eine erste Kontrolle darüber, ob die USB-Verbindung zur Lima-SDR Hardware besteht. Die grüne LED zeigt an, dass die USB-Verbindung vorhanden ist und richtig funktioniert. Leuchtet dagegen die LED rot, so ist der Lima-SDR nicht eingeschaltet oder die USB-Verbindung wurde getrennt. Ein fehlender Treiber wird durch folgende Fehlermeldung angezeigt:
Sollte diese Fehlermeldung erscheinen, so kontrollieren Sie bitte ob die Treiber richtig installiert wurden und ob beim Einschalteten die Lima-SDR Hardware korrekt angemeldet wurde. Öffnen Sie bitte unter Setup den Editor für das EEPROM des Atmel-Controllers:

- 8 -
Es wird jetzt ein neues Fenster mit dem Dateninhalt des EEPROM angezeigt. Zum löschen des EEPROM betätigen Sie zuerst im Pulldownmenü EEPROM auf Clear buffer und anschließend auf Write EEPROM. Die Werte im Hexdump sollten jetzt alle auf FF stehen:
Schließen Sie danach das Fenster des Editors und wechseln Sie über das Tool USB_Synth in das Setup General. Es öffnet sich wieder ein neues Fenster in dem Sie die Möglichkeit haben den Oszillator des SI570 zu kalibrieren. Stellen Sie wie im folgenden Bild gezeigt wird zuerst die HEX-Adresse des SI570 in der Eingabemaske i2c-adress ein. Beachten Sie bitte hierbei die Angaben Ihres Lieferanten des SI570. Die Adresse kann bei Ihrem IC anders lauten als wie es im Bild dargestellt ist. Als nächster Wert muss die Startupfrequenz in der Eingabemaske Factory Startup Frequency des SI570 angegeben werden. Auch dieser Wert kann von Lieferant zu Lieferant unterschiedlich sein. Stellen Sie bitte jetzt noch, wenn nicht vorgegeben, den SI570 speed grade = auf C. Sobald die Schaltfläche calibrate to factory startup frequency betätigt wird, berechnet die Software die Quarzfrequenz des SI570 und trägt die ermittelten Werte im EEPROM des Atmel-Controllers ein. In der Taskleiste wird als Erfolgsmeldung die berechnete Quarzfrequenz angezeigt. Sollte hier eine Warnung erscheinen, so ist die angegeben Startupfrequenz nicht richtig und dadurch die Kalibrierung nicht vollständig:

- 9 -
Ein letztes mal müssen Sie noch einmal über Setup den Editor des EEPROM öffnen. Damit PowerSDR den SI570 ansprechen kann tragen Sie bitte in der 13. Zeile (0x110 - 0x103) und in der Spalte Hex den Teilungsfaktor und die HEX-Adresse ein. Im Beispiel wurde der Wert FFFF0455 angegeben. Zuerst werden vier F's eingegeben gefolgt vom Wert des Teilungsfaktors der Hardware (HEX 04, 08 oder 10) und zum Schluss noch die HEX-Adresse des SI570 (55). Beachten Sie bitte, dass der neue Wert durch die Enter-Taste übernommen und erst durch betätigen von EEPROM und Write EEPROM gespeichert wird.

- 10 -
Durch betätigen von Read EEPROM können die programmierten Werte im Hexdump überprüft werden. Möchten Sie später einmal nachträglich den Teilungsfaktor ändern, so brauchen Sie nicht die ganze Prozedur mit vorheriger Löschung des EEPROM durchlaufen. Es genügt der letzte Schritt mit Änderung des Wertes im Editor und anschließender Speicherung.
5. Einstellungen der Soundkarte Grundsätzlich können für den Anfang und für die ersten Test Onboard-Soundkaten verwendet werden. Es gibt jedoch Einschränkungen z.B. bei Notebooks die nur einen Mikrofoneingang zur Verfügung stellen. Diese Eingänge sind in den meisten Fällen als Monoeingang verdrahtet und dadurch für den SDR-Betrieb völlig ungeeignet! Abhilfe schafft dann nur eine externe USB-Soundkarte. An dieser Stelle möchte ich keine Werbung machen, aber Soundkarten mit 96 kHz Auflösung sind bereits ab ca. 60,- EUR von namhaften Herstellern im Handel zu bekommen. Bevor Sie mit den Einstellungen beginnen, sollten Sie sich notieren bzw. sicher sein an welchen Klinkenbuchsen das Lima-SDR angeschlossen ist. Als Beispiel gehe ich von folgender Konfiguration aus: Lima-SDR nur als Receiver geschaltet: I/Q-Ausgang X3 RX-Platine -> PC, rückseitige Klinkenbuchse (pink) Lautsprecher oder Köpfhörer -> PC, rückseitige Klinkenbuche (grün) Lima-SDR als Transceiver geschaltet: I/Q-Ausgang X5 TX-Platine -> PC, rückseitige Klinkenbuchse (pink) I/Q-Eingang X3 TX-Platine -> PC, rückseitige Klinkenbuchse (grün) Lautsprecher an X4 TX-Platine Mikrofon an X6 TX-Platine Öffnen Sie bitte jetzt über die Systemsteuerung den Soundmanager von Windows. und wechseln Sie in die Karteikarte Aufnahme:

- 11 -
In der dargestellten Liste wählen Sie bitte zuerst den Eingangkanal an dem Ihr Lima-SDR mit dem I/Q-Ausgang angeschlossen ist und betätigen Sie dann die Schaltfläche Eigenschaften. Es wird jetzt ein Fenster geöffnet in dem verschiedene Eigenschaften dieses Soundkanals eingestellt werden können:
Wechseln Sie zuerst in die Karteikarte Abhören und vergewissern Sie sich, dass das Häkchen Diese Gerät als Wiedergabequelle verwenden deaktiviert ist:
Wechseln Sie als nächstes in die Karteikarte Pegel und stellen Sie bitte Hier den Aufnahmepegel Mic in auf ca. 33%. Den Regler für die Mikrofonverstärkung stellen Sie bitte auf 0,0 dB:

- 12 -
In der Karteikarte Verbesserungen ist darauf zu achten, dass alle Soundeffekte ausgeschaltet sind. Die Häkchen in Sofortmodus und DC-Offset Aufhebung können gesetzt bleiben:
Zum Schluss wird noch in der Karteikarte Erweitert die Auflösung (Bandbreite) des NF-Eingangs eingestellt. Je nach Soundkartentyp können Hier Werte zwischen 44,1 / 48 / 96 oder 192 kHz eingestellt werden. Für unser Beispiel verwenden wir zunächst 48 kHz:

- 13 -
Bevor Sie die Eingabemaske verlassen betätigen Sie bitte einmal Ihre Eingaben mit der Schaltfläche Übernehmen. Für den Soundeingang sind jetzt alle Einstellungen abgeschlossen und für den Betrieb mit dem Lima-SDR vorbereitet. Wenn Sie den Lima-SDR auch zum Senden verwenden, dann kontrollieren Sie bitte auch die Einstellungen für den Soundausgang. Im Prinzip gehen Sie ähnlich vor wie gerade beim Soundeingang gezeigt wurde. Es reicht in der Karteikarte Verbesserungen zu kontrollieren, ob auch hier alle Soundeffekte ausgeschaltet sind.
6. Installation der PowerSDR Software Zur Installation von PowerSDR starten Sie einfach die EXE-Datei die Sie von FlexRadio System geladen haben. Windows fragt zuerst, ob Sie das Programm wirklich starten möchten. Natürlich Ja ... Nach kurzer Zeit bekommen Sie die erste Meldung des Installationsprogramms die Sie mit der Schaltfläche Next > bestätigen:

- 14 -
Auch die Lizenzvereinbarung sollten Sie akzeptieren und mit Next > bestätigen:
Im nächsten Fenster wird bereits nach dem verwendeten Radiomodel gefragt. Aktivieren Sie bitte nur das Häkchen bei SDR-1000:
Das Programmverzeichnis lassen Sie bitte so wie es vorgegeben wird:

- 15 -
Mit dem nächsten Fenster wird die Installation endgültig gestartet:
Das Installationsprogramm speichert jetzt mehrere Dateien auf Ihren PC. Dies kann einige Zeit dauern:
Ist die Installation abgeschlossen, finden Sie auf dem Desktop Ihres PC ein neues Icon mit der Bezeichnung PowerSDR v2.3.5:
PowerSDR ist jetzt auf Ihrem PC installiert aber noch nicht eingerichtet. Sobald Sie mit einem Doppelklick auf dieses Icon PowerSDR das erste mal starten, beginnt die Software mit der Einrichtung. Zuerst werden verschiedene Tabellen für die FFT-Analyse angelegt. Hierbei werden gleichzeitig zwei Fenster geöffnet. Warten Sie bitte unbedingt mit der Bestätigung im Windowsfenster bis im DOS-Fenster die Berechnung abgeschlossen ist:

- 16 -
Als nächstes wird ein Auswahlfenster geöffnet, mit dem Sie verschiedene Radiomodelle verwalten können. Hier ist zunächst nur ein Demo eingetragen:
Durch einen Klick auf die Schaltfläche Add Legacy Radios können Sie weitere Radiomodelle anlegen. Geben Sie hier bitte das Radiomodell SDR -1000 mit einer beliebigen Serien-Nummer an und bestätigen Sie Ihre Eingabe mit OK:
In der Tabelle erscheint jetzt das neu angelegte Radiomodell:

- 17 -
Durch einen Klick auf die entsprechende Schaltfläche Use beginnt PowerSDR die angeschlossene Hardware einzurichten. Das erste Warnfenster können Sie durch deaktivieren des Häkchens für die Zukunft abschalten:
Es folgen jetzt mehrere Abfragen über die vorhandene Hardware. Hier können Sie zunächst bis zur Soundkartenabfrage alles mit no bestätigen:

- 18 -

- 19 -
Als letztes werden Sie nach Ihrer Soundkarte gefragt. Wählen Sie bitte hier den Eintrag Unsupported Card aus:
PowerSDR gibt jetzt einen Hinweis, dass mit dieser Einstellung die Funktion der Software nicht garantiert wird:
Die Einrichtung der Hardware ist mit der Anzeige und Bestätigung des letzten Fensters abgeschlossen:

- 20 -
Belohnt wird die Mühe mit der Darstellung der Konsole von PowerSDR. Warten Sie noch einen Moment mit dem Start! Es sind jetzt nur noch wenige Schritte, bis Sie mit PowerSDR den Betrieb aufnehmen können. Sämtliche Funktionen von PowerSDR können jederzeit über das Setup der Software auf Ihre Bedürfnisse angepasst werden:
Für das Zusammenspiel mit dem Lima-SDR gibt es einige Punkte zu beachten die jetzt gezeigt werden. Öffnen Sie also das Setup und wechseln Sie in die Karteikarte | General | Hardware Config |. Übernehmen Sie bitte die Einstellungen wie im folgenden Bild gezeigt wird:
Achten Sie bitte auch darauf, dass das Feld der LPT Adress mit der Backspace-Taste geleert wird.

- 21 -
Wechseln Sie anschließend in die Karteikarte | General | Options | und übernehmen Sie die Einstellungen im Feld Options:
Zum Schluss konfigurieren Sie noch die Soundkarte. Wechseln Sie hierzu in die Karteikarte | Audio | Primary |. Stellen Sie bitte hier folgende Parameter ein: Driver: MME Input: Hier bitte den aktiven Soundeingang z.B. Realtek angeben Output: Hier den aktiven Soundausgang angeben Mixer: auch hier den Soundeingang angeben Sample Rate: 48000 Hz
Betätigen Sie bitte einmal die Schaltfläche Apply und verlassen Sie das Setup über OK.

- 22 -
Nachdem nun endlich alle Einstellungen gemacht sind können Sie auf der Konsole den Startknopf betätigen.
Wenn Sie alles richtig gemacht haben, sollten Sie jetzt mit dieser Grundeinstellung Stationen auf den verschiedenen Bändern abstimmen und empfangen können. Wie Sie schon an der Oberfläche von PowerSDR und im Setup gesehen haben ist der Funktionsumfang so mächtig, dass diese Anleitung nicht alles behandeln bzw. beschreiben kann. Ich möchte Sie deshalb bitten bei Fragen zur Software die original Handbücher zu studieren. Tipp: Beschäftigen Sie sich als nächstes mit der Kalibrierung der Frequenz und des Signalpegels. Besonders die Kalibrierung des Signalpegels ist wichtig, da sonst je nach Band unterschiedliche bzw. falsche Pegel dargestellt werden! Bernd Wehner, DL9WB