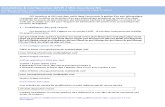Installationduserveurdegestiondeparcetdudéploiementde) … ·...
Transcript of Installationduserveurdegestiondeparcetdudéploiementde) … ·...
Installation du serveur de gestion de parc et du déploiement de l’agent sur les postes clients
Comme serveur de gestion de parc, nous avons décidé de choisir le duo GLPI/OCS. A ce jour c’est le logiciel de gestion de parc le plus complet, qui plus est gratuit.
Les prérequis :
-‐ Un Serveur sous Windows (2003, 2008 ou 2008 R2) -‐ Le logiciel OCSNG-‐Windows-‐Server-‐Setup.exe -‐ La dernière version de GLPI -‐ La dernière version d’OCS Agent
I-‐ Installation du serveur OCS.
Dans un dossier, nous avons mis tous les outils cités dont il est besoin pour l’installation.
Lancer OCSNG-‐Windows-‐Server-‐Setup.exe.
Sélectionner comme langue le Français (ici “French”). Un message d’avertissement s’affiche, cliquer sur « OK ».
L’installation débute. Cliquer sur Suivant.
Sélectionner « J’accepte les termes du contrat de licence ».
Cliquer sur Suivant sans rien modifier jusqu’à que l’installation débute.
Trois fenêtres vont s’ouvrir où il faudra appuyer sur une touche du clavier pour que l’installation se poursuit.
Ensuite l’installation va se poursuivre. Deux messages d’avertissement vont se poursuivre, pour les services Apache et Mysql, il suffit de cliquer sur « OK ». Ces message indique seulement que les services Apache et Mysql n’ont pas pu démarrer.
On arrive à la fenêtre de fin d’installation du server OCS. Cliquer sur « Fermer ».
Vous venez d’installer complètement le serveur OCS. Il suffit maintenant de configurer ce dernier et d’y ajouter GLPI.
II-‐ Configuration du serveur OCS.
Vous trouverez un nouvel icone sur le bureau : OCS Invertory NG Reports. Cliquer dessus.
Une page web va s’ouvrir, en bas de la page, il faut remplir les champs comme il suit. Et faites « Send ».
La base de donnés va se créé. Cette fenêtre va alors apparaitre :
En bas, vous pouvez marquer ce que vous voulez ou laisser vierge. Soumettre la requête. Puis, en cliquant sur « click here » vous allez arriver sur la fenêtre de log OCS. Le mot de passe est admin et l'utilisateur admin.
III-‐ Installation et configuration de GLPI
Sur le serveur, allez maintenant dans le dossier suivant : C:\xampp\htdocs
Copier à cet emplacement le dossier GLPI qui se situe dans le dossier créé précédemment. Connectez-‐vous à l’adresse http://localhost/glpi et vous obtiendrez ceci:
Choisissez la langue, et faites « OK ». Cliquez sur « J’accepte les termes… » Et faites continuer.
On vous propose d’installer GLPI ou de la mettre à jour, choisissez d’installer. Vous obtenez ceci :
Si tous les voyants sont verts, cliquez sur « Continuer ».
Remplir comme il le suit et cliquez sur « Continuer ».
Faire pareil pour cette étape.
Pour les étapes 3 et 4 il n’y a rien à changer cliquez simplement sur « Continuer », puis sur « Utiliser GLPI ».
Vous venez d’installer et de configurer GLPI. Il ne reste plus qu’à se connecter à GLPI et établir la liaison entre OCS et GLPI.
IV-‐ Liaison OCS/GLPI
Pour se connecter à GLPI, dans un navigateur, allez sur la page « http://localhost/glpi ». Le login est glpi et le mot de passe est aussi glpi.
Une fois connecter, il faut se rendre dans : Administration > Générale > Inventaire et activer le mode OCSNG.
Une fois fait, une nouvelle rubrique s’ajoute à la rubrique « Configuration », « Mode OCSNG ».
Cliquez sur « localhost » pour modifier la liaison.
Remplissez comme sur la photo. (Le mot de passe est « ocs »)
Une fois fais, cliquez sur « Actualiser », En bas de la page, on vous indique si la liaison à bien été réussie ou non. Il est primordial que la connexion ait réussi.
Allez sur chaque rubrique : Option d’importation, Information générale, et remplissez comme sur les photos suivantes. N’oubliez pas de valider à chaque modification.
La configuration de la liaison entre OCS et GLPI est terminée. Il ne reste plus qu’à y ajouter des ordinateurs…
V-‐ Déploiement de l’agent
Pour déployer l’agent OCS sur tous les ordinateurs du domaine, nous avons décidé de choisir le déploiement par GPO.
Le déploiement GPO nécessite de créer le fichier d’installation MSI de l’agent OCS.
Les prérequis :
-‐ Un serveur qui fait office de contrôleur de domaine (rôle DNS) -‐ Un domaine crée avec les ordinateurs GSB intégré -‐ Le fichier d’installation MSI et l’EXE de l’agent OCS
1-‐ Création du fichier d’installation MSI
Prérequis :
-‐ L’EXE de l’agent OCS -‐ Le logiciel Windows Installer Wrapper Wizard
Lancer le logiciel Windows Installer Wrapper Wizard. Cliquez sur « Next ».
Cliquez sur « Browse », Choisissez le lieu d’extraction du MSI ainsi que son nom.
A la page suivante, cliquez sur « Add ». Ici :
-‐ Sélectionnez « Use [SourceDir] » -‐ Cliquez sur « Browse » et sélectionner l’EXE du l’agent OCS -‐ Dans la dernière case, écrire « /S /Server=http://localhost/ocsinventory /NOW ». Cela
indique l’adresse du serveur OCS et force la remonté d’information après l’installation.
Cliquez sur « Ok »
Cliquez deux fois sur « Next » sans rien modifier, Vous obtenez ceci :
Entrez la version de l’agent OCS, puis cliquez sur « Next ». Attendez que le processus se termine et vous obtiendrez le MSI d’installation de l’agent OCS.
2-‐ Déploiement par GPO
Pour que le MSI fonctionne, il est nécessaire que l’EXE soit dans le même répertoire que le MSI.
Déplacer le MSI et l’EXE dans un même dossier et copier le sur le serveur DNS.
Allez dans « Gestion des stratégie de groupe ».
Clic Droit sur le nom du domaine et sélectionner « Créer et lier un objet de stratégie de groupe ici… »
Choisissez le nom de la GPO et cliquez sur « OK ».
Clic droit sur la GPO récemment créé et sélectionner « Modifier ».
Allez dans User Configuration > Software Settings et faites un clic droit sur « Software Installation », puis sélectionner New > Package.
Ici, il faut aller chercher le MSI de l’agent OCS.
On vous propose plusieurs choix, choisissez « Assigned ».
Clic droit sur la ligne récemment ajouter et choisissez « Properties ».
Dans l’onglet « Deployment », cochez la case « Install this application at logon ».
Vous pouvez fermer toutes les fenêtres, le déploiement par GPO de l’agent OCS est en place. A chaque connexion de user, l’agent OCS s’installera.
VI-‐ Import d’ordinateur sur GLPI depuis OCS
Une fois l’agent installé sur les différents ordinateurs voulus, toutes les informations relatives à ces ordinateurs remontent sur l’interface d’OCS. Il ne manque plus qu’a importé tous ces ordinateurs sur GLPI, chose simple à faire
.
Une fois connecté sur l’interface de GLPI, il suffit de se rendre dans l’onglet Outils puis sur OCSNG.
On vous propose plusieurs choix :
Tout est assez explicite, ici il suffit de cliquer sur « Importation de nouveaux ordinateurs ». Vous avez un visuel des ordinateurs qui vont être importés. Vous pouvez cocher/décocher les ordinateurs que vous voulez.
Il ne reste plus qu’à valider et ensuite, si vous vous rendez dans l’onglet « Inventaire » vous trouverez tous les ordinateurs fraichement importés.