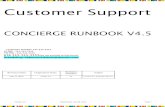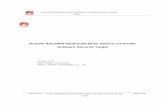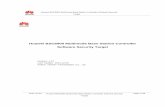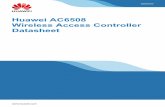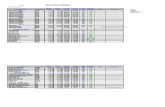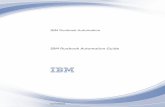INSTALLATION RUNBOOK FOR Huawei SDN controller... · INSTALLATION RUNBOOK FOR Huawei SDN controller...
Transcript of INSTALLATION RUNBOOK FOR Huawei SDN controller... · INSTALLATION RUNBOOK FOR Huawei SDN controller...

INSTALLATION RUNBOOK FOR
Huawei SDN controller
Product Name Huawei AC Controller
Driver Version V200R001
MOS Version 70
OpenStack Version
Kilo
Product Type SDN controller
DOCUMENT HISTORY 3
1 INTRODUCTION 4
11 TARGET AUDIENCE 4
2 PRODUCT OVERVIEW 4
3 JOINT REFERENCE ARCHITECTURE 5
4 PHYSICAL AND LOGICAL NETWORK TOPOLOGY 6
5 INSTALLATION AND CONFIGURATION 6
51 ENVIRONMENT PREPARATION 6
52 MOS INSTALLATION 7
521 Health Check Results 13
53 HUAWEI AC CONTROLLER DRIVER AND PLUG-INS INSTALLATION PROCEDURE 16
54 LIMITATIONS 37
Document History
Version Revision Date Description
10 09-08-2016 Initial Version
11 27-08-2016 Amend and change template
1 Introduction This document serves as a detailed Deployment Guide for Mirantis Openstack with the Huawei software-defined network (SDN) controller The Huawei SDN controller offers a SDN solution that can be used by Mirantis Openstack for implementing an Openstack networking service This document describes reference architecture along with detailed installation steps for integrating Huawei SDN controller with Mirantis Openstack In addition the document describes in detail the tests that need to be run to verify the integrated setup
11 Target Audience
This guide is intended for Openstack Administrators who are deploying Mirantis Openstack using Openstack Networking (neutron) with Huawei SDN controller The Openstack Administrator should be familiar with the Openstack compute and networking servicesThe administrator should also be familiar with Huawei SDN controller capabilities and configuration as documented in the Huawei SDN controller Userrsquos guide
2 Product Overview The AC-DCN system is Huaweis new-generation SDN controller oriented to enterprises and
carriers data centers The AC-DCN functions as a control plane of networks automatically
delivering network configurations and services
Based on Huawei main solutions such as CloudVPN and Service Chain Huawei cooperates
with top third parties to develop the innovative integration solution meeting new requirements of
customers
3 Joint Reference Architecture
0 Modular interconnection of the OpenStack cloud platform AC-DCN and VNF in a basic solution
Openstack
HorizonCLI
Openstack
Neutron API
helliphellip
Database
vDDI VM vLB VM vFW VM
Huawei SDN Controller
Restful APIRestful API
Restful API
Restful API
Network
Service API
User API Horizon API
DB API
Web Portal Video service VOIP
Internal Network
External Network (Internet)
User 1 User 2 User n
vRouter
FWaaS Agent amp
Driver
LBaaS Agent amp
Driver
DHCP Agent amp
Driver
helliphellip
helliphellip
L2 Agent amp
Driver
L3 Agent amp
Driver
1
2
3 4 5
(1) Neutron component of the OpenStack platform The plug-ins of the Neutron component such as firewall as a service (FWaaS) load balancer as a service (LBaaS) Dynamic Host Configuration Protocol (DHCP) Agent and L2L3 Agent deliver services to the SDN controller through the southbound RESTful APIs
(2) Huawei SDN controller The SDN controller communicates with the OpenStack platform through the northbound RESTful APIs and communicates with virtualized network functions (VNF) such as firewalls (FWs) load balancers (LBs) routers and switches over the RESTful APIs NETCONF and OpenFlow
(3) VNF component DHCP DNS and IPAM
(4) VNF component LB
(5) VNF component FW
4 Physical and Logical Network Topology 0 shows the topology of the physical environment and configuration of server ports
0 Topology of the physical environment
The S5300 switch bridges the management network and preboot execution environment (PXE)
network Communication between OpenStack and Agile Controller nodes is managed by the switch
Three CE12804 switches are used CE12804-1 functions as a gateway (GW) switch CE12804-3 and CE12804-4 function as Top of Rack (TOR) switches Each TOR switch is connected to a compute node and the controller and network nodes are connected to CE12804-4 Fuel nodes are not connected to the service network
The management network uses IP addresses that are on the network segment 19216879024 the same as the floating IP address The GW (IP address 192168791) is located on the S5300 switch The three CE12804 switches communicate using routing protocols and they communicate with the AC-DCN at Layer 3
5 Installation and Configuration
51 Environment Preparation
0 lists the physical devices required for the certification test
Physical devices required for the certification test
Device Name Quantity Remark
Huawei RH1288 rack server 4 Functions as the controller node network node and compute nodes
Huawei S5300 switch 1 Connects to the SDN controller controller node network node and compute nodes
Huawei CE12800 switch 3 Functions as the GW node and TOR nodes
Huawei E9000 blade server 1 Runs the SDN controller and Mirantis cloud platform
0 lists the software versions required for the certification test
Software versions required for the certification test
Software Name Version Quantity Remark
Ubuntu linux Ubuntu1404 1 Basic OS
Mirantis OpenStack Mirantis OpenStack Kilo 1 Mirantis cloudplatform
AC-DCN Controller V200R001 1 SDN controller software
AC-DCN plug-ins B717 1 Controller plug-ins
Tempest test toolkit OpenStack Kilo 1 Openstack test platform
52 MOS Installation
The cloud platform is deployed using PackStack Since the lab environment cannot be
connected to the Internet the deployment is implemented using the installation packages
provided by Mirantis engineers The deployment procedure is completed in offline environment
All nodes in the test are located on the network 19216879024 which is used as an external
network and management network The enp1s0f0 network adapter is bridged to the network
The enp1s0f1 network adapter is located in a VLAN (ID 200 to 300) and used as a tenant
network
Create a new OpenStack environment and select the default Ubuntu1404 OS
Select KVM since the compute nodes are physical servers
Select Neutron with VLAN segmentation
Select No use default providers since there is not a Ceph storage
Deselect additional services
Click Create
Plan network adapters
Configure networks
Deselect Neutron DVR
Install repositories
Deselect HTTPS for Horizon and TLS for OpenStack public endpoints
Perform network verification
Go back the Dashboard page and click Deploy Changes to install the OpenStack environment After the environment is installed the following page is displayed Click Proceed to Horizon to log in to the OpenStack
521 Health Check Results
After OpenStack is deployed perform health monitoring on the system The monitoring result
shows that all system required components function properly Since the system is an isolated
intranet lab environment without any cinder component installed check items related to Internet
test and storage test are in failure status or not performed
OpenStack health monitoring
53 Huawei AC controller driver and plug-ins Installation Procedure
The AC-DCN system is Huaweis new-generation SDN controller oriented to enterprises and
carriers data centers The AC-DCN functions as a control plane of networks automatically
delivering network configurations and services
Obtaining Software Packages
0 lists the software packages that are required for the Agile Controller installation You can get
these packages from Huawei support engineers
Plug-in software packages
Software Name Description Download Path
hw_plugin_aczip Plug-in packages include
Plug-in platform package provides a plug-in management platform
Plug-in for OpenStack and AC-DCN interconnection provides REST APIs
Local API This API can be used by third-party applications to invoke the AC API
The plug-in packages are obtained from the Software folder of the AC-DCNs test version on the VMP
hw_plugin_openstackzip tools folder OpenStack plug-in package
neutron_fwaas folder firewall plug-in
neutron_vpnaas folder VPN plug-in
etc folder
neutron folder
Uploading Software Packages
Start the iDeploy installation tool of the AC-DCN and add the server where the AC-DCN will be
installed to the host management list of iDeploy You can get iDeploy from this url
httpsupporthuaweicomcarriernavicol=tool3rdtoolamppath=CONTOOL-29-8CONTOOL-00009664CONTOOL-
00028294CONTOOL-00029249CONTOOL-0002458132
Before using iDeploy to install the plug-ins of the AC-DCN load the software packages to
iDeploy
Prerequisites
minus iDeploy has been installed
minus The plug-in packages of the AC-DCN have been obtained
The software package is named hw_plugin_aczip
For details about how to obtain the software packages see section 0
The software package is stored in Softwarehw_plugin_aczip
Procedure
Open the IE browser enter the iDeploy URL httpIPPortideploy in the address box enter the user name and password and press Enter to log in to the iDeploy system
Precautions
minus IP Set this parameter to the host IP address that the iDeploy server uses to provide services externally For a local PC enter httplocalhostPortideploy
minus Port Set this parameter to the port number that the iDeploy server uses to provide web access services By default this port is set to 18080
minus The default user name of the iDeploy system is admin and the default password is Admin123 Log in to a client to change the password
Choose Control Panel gt Software Resource Management gt Manage Software Package
Click Add
On the displayed page select Upload software package using HTTP Mode
Click Next to upload the software packages
The Select file dialog box is displayed
Select the packages and click Open
Click Add File to add a file
Click Upload The upload result is displayed
Click finish
Creating Installation Tasks of the AC-DCN
Choose Task Management gt Create Installation Task and enter basic information of tasks
as shown in the following figure
Create a task to install controller_install_pkgzip
Select a server to deploy the AC-DCN
Click Next on the subsequent pages and click Finish on the last page
Create a task to install controller_config_pkgzip
Click Next on the subsequent pages and click Finish on the last page The two tasks are shown in the following figure
Executing Installation Tasks of the AC-DCN
The controller_install_pkgzip task is executed before the controller_config_pkgzip task
Changing the Web Password
After the AC-DCN is installed access httpsip18002indexhtml and enter the default user
name admin and default password Changeme123 to log in to the AC-DCN and change the
password The IP address indicates the IP address of the server where the AC-DCN is
deployed
Adding Host Information
Before installing plug-ins of the AC-DCN create host information on the iDeploy system
Prerequisites
minus iDeploy has been installed
minus A user has logged in to iDeploy
Procedure
minus Add site information
Choose Control Panel gt Host Management gt Management Site
On the Management Site page click Add The Add Site dialog box is displayed as shown in the following figure
Comment [j1]
In the Add Site dialog box enter the site information
Click OK
minus Add host group information
Choose Control Panel gt Host Management gt Management Host Group
On the Management Host Group page click Add The Add Host Group dialog box is displayed as shown in the following figure
In the Add Host Group dialog box enter the host group information
Click OK
minus Add host information
Choose Control Panel gt Host Management gt Host Management
Select a site for example OpenStack from the drop-down list box of Site name
Click Add
In the Add Host dialog box enter the host information of the server For the information to be entered see the following table
Click check If the entered information is correct
Click OK
Add information of other hosts In Host Management added hosts are shown
If a standalone host is installed ignore this step
Add host information
Parameter Name
Description
Host name Indicates a host name Enter a correct host name Otherwise the installation will fail Log in to a card as the root user and run the hostname command to query the host name of the card
IP address Indicates the IP address of the server
Services IP address
This parameter can be left empty
Protocol Indicates the protocol used for iDeploy and server connection Select the SSH protocol
Login mode Indicates a server login mode Select the password login mode
User name Indicates the user name used to log in to the server Enter root
Password Indicates the password used to log in to the server Enter the password of the root user
Root password
Indicates the login password of the root user
Host group Set this parameter according to planning In this test set this parameter to Host_Group
Installing AC Plug-ins
Modifying Configurations
After the AC-DCN is installed modify its configuration file
minus Modify the usersproperties file under the AC server directory optcontrollernaasnaas-karaf-101-SNAPSHOTetc
minus Remove the comment sign before the following two lines and save the modification as shown in the preceding screen
controller = controller_g_admingroup
_g_admingroup = groupadminmanagerviewerwebconsole
Uploading the Software Packages of the AC Plug-ins
Creating an Installation Task of the AC Plug-ins
Select a server to deploy the AC-DCN
Enter the user name and password of the system By default the user name and password are controller
Click Next on the subsequent pages and click Finish on the last page
Executing an Installation Task of the AC Plug-ins
If progress is 100 the AC plug-ins are successfully installed
Adding Northbound Interface Users
Prerequisite
minus The AC-DCN and AC plug-ins have been installed
Procedure
minus Log in to the AC-DCN using the admin account
minus Choose System gt Administrator from the navigation tree to access the user management page Create a northbound interface user
minus Log out of the current account and log in using the new account Follow system prompt to change the password
Installing OpenStack Plug-ins
Installing OpenStack Plug-ins Using the Shell Command
Prerequisite
minus The host OS and native OpenStack environment have been installed
Procedure
minus The procedure of installing OpenStack plug-ins on the controller node is as follows
Upload and decompress the hw_plugin_openstackzip package to a directory (for example upload) of the controller node using the root account
Install the OpenStack plug-ins
Run the Shell command to access the tools folder
Execute dos2unix installsh to convert the shell script to Unix
Run the chmod u+x installsh command to add execution rights to the file
Run the installsh command to install the plug-ins
Install modules according to system prompt
˗ Install the L2L3 Agent
˗ Install the firewall
˗ Install the VPN
˗ Install the previous components
˗ During installation the system will instruct users to enter Y to confirm the installation content Enter Y for confirmation as shown in the following figure
˗ During installation the system will instruct users to enter the IP address of the AC-DCN to complete the installation
˗ Run the cd etcneutronpluginsml2 command to access the ml2 directory Open the ml2_confini file in the directory and add huawei before openvswitch in mechanism_drivers = openvswitch
˗ Run the service neutron-server restart command to restart neutron services
Configuring the AC-DCN
Adding Northbound Users
Log in to the AC-DCN using the admin account choose System gt Administrator from the
navigation tree to access the user management page and create a northbound interface user
By default the user name is esdkhuaweicom
Log out of the current account and log in using the new account Follow system prompt to
change the password
Creating a Cloud Platform
Choose System gt Cloud Platform from the navigation tree to access the cloud platform
management page and create a cloud platform Set the agent name to physnet1 and set the
account to esdkhuaweicom Other options can be set at random provided that the
verification can be successful
Adding Devices
Choose Network gt Network Device from the navigation tree to access the network device
management page Click Automatic Discovery set the start IP address and end IP address in
IP Section set the user name certification password and certification protocol in SNMP V3
Protocol and click Start
Discovering Links
Choose Network gt Link from the navigation tree to access the link management page Click
Link Discover select required devices on the refreshed page and click Find to discover links
Creating and Configuring a POD
Choose Network gt POD to access the POD management page click + and set the POD parameters as follows Click Confirm to create a POD
Add devices to the POD Choose Network gt Network Device from the navigation tree to access the network device management page Select devices to be added to the POD and click Add to POD In the dialog box that is displayed select a POD name and click Add
Add servers to the POD Choose Network gt Servers from the navigation tree to access the server management page Select servers to be added to the POD and click Add to POD In the dialog box that is displayed select a POD name and click Add
Configure the POD Choose Network gt POD from the navigation tree to access the POD management page Click the Device tab page and set switch roles
Click NVE and set the VTEP information
Click Gateway and set the NETCONF information
Click the Global Configuration tab page set the parameters framed in red and click Apply
The AC-DCN configuration is completed
54 Limitations
Please check user guide of Huawei AC controller You can get this document from Huawei
support engineers
55 Trouble shooting
Please check user guide of Huawei AC controller You can get this document from Huawei
support engineers

DOCUMENT HISTORY 3
1 INTRODUCTION 4
11 TARGET AUDIENCE 4
2 PRODUCT OVERVIEW 4
3 JOINT REFERENCE ARCHITECTURE 5
4 PHYSICAL AND LOGICAL NETWORK TOPOLOGY 6
5 INSTALLATION AND CONFIGURATION 6
51 ENVIRONMENT PREPARATION 6
52 MOS INSTALLATION 7
521 Health Check Results 13
53 HUAWEI AC CONTROLLER DRIVER AND PLUG-INS INSTALLATION PROCEDURE 16
54 LIMITATIONS 37
Document History
Version Revision Date Description
10 09-08-2016 Initial Version
11 27-08-2016 Amend and change template
1 Introduction This document serves as a detailed Deployment Guide for Mirantis Openstack with the Huawei software-defined network (SDN) controller The Huawei SDN controller offers a SDN solution that can be used by Mirantis Openstack for implementing an Openstack networking service This document describes reference architecture along with detailed installation steps for integrating Huawei SDN controller with Mirantis Openstack In addition the document describes in detail the tests that need to be run to verify the integrated setup
11 Target Audience
This guide is intended for Openstack Administrators who are deploying Mirantis Openstack using Openstack Networking (neutron) with Huawei SDN controller The Openstack Administrator should be familiar with the Openstack compute and networking servicesThe administrator should also be familiar with Huawei SDN controller capabilities and configuration as documented in the Huawei SDN controller Userrsquos guide
2 Product Overview The AC-DCN system is Huaweis new-generation SDN controller oriented to enterprises and
carriers data centers The AC-DCN functions as a control plane of networks automatically
delivering network configurations and services
Based on Huawei main solutions such as CloudVPN and Service Chain Huawei cooperates
with top third parties to develop the innovative integration solution meeting new requirements of
customers
3 Joint Reference Architecture
0 Modular interconnection of the OpenStack cloud platform AC-DCN and VNF in a basic solution
Openstack
HorizonCLI
Openstack
Neutron API
helliphellip
Database
vDDI VM vLB VM vFW VM
Huawei SDN Controller
Restful APIRestful API
Restful API
Restful API
Network
Service API
User API Horizon API
DB API
Web Portal Video service VOIP
Internal Network
External Network (Internet)
User 1 User 2 User n
vRouter
FWaaS Agent amp
Driver
LBaaS Agent amp
Driver
DHCP Agent amp
Driver
helliphellip
helliphellip
L2 Agent amp
Driver
L3 Agent amp
Driver
1
2
3 4 5
(1) Neutron component of the OpenStack platform The plug-ins of the Neutron component such as firewall as a service (FWaaS) load balancer as a service (LBaaS) Dynamic Host Configuration Protocol (DHCP) Agent and L2L3 Agent deliver services to the SDN controller through the southbound RESTful APIs
(2) Huawei SDN controller The SDN controller communicates with the OpenStack platform through the northbound RESTful APIs and communicates with virtualized network functions (VNF) such as firewalls (FWs) load balancers (LBs) routers and switches over the RESTful APIs NETCONF and OpenFlow
(3) VNF component DHCP DNS and IPAM
(4) VNF component LB
(5) VNF component FW
4 Physical and Logical Network Topology 0 shows the topology of the physical environment and configuration of server ports
0 Topology of the physical environment
The S5300 switch bridges the management network and preboot execution environment (PXE)
network Communication between OpenStack and Agile Controller nodes is managed by the switch
Three CE12804 switches are used CE12804-1 functions as a gateway (GW) switch CE12804-3 and CE12804-4 function as Top of Rack (TOR) switches Each TOR switch is connected to a compute node and the controller and network nodes are connected to CE12804-4 Fuel nodes are not connected to the service network
The management network uses IP addresses that are on the network segment 19216879024 the same as the floating IP address The GW (IP address 192168791) is located on the S5300 switch The three CE12804 switches communicate using routing protocols and they communicate with the AC-DCN at Layer 3
5 Installation and Configuration
51 Environment Preparation
0 lists the physical devices required for the certification test
Physical devices required for the certification test
Device Name Quantity Remark
Huawei RH1288 rack server 4 Functions as the controller node network node and compute nodes
Huawei S5300 switch 1 Connects to the SDN controller controller node network node and compute nodes
Huawei CE12800 switch 3 Functions as the GW node and TOR nodes
Huawei E9000 blade server 1 Runs the SDN controller and Mirantis cloud platform
0 lists the software versions required for the certification test
Software versions required for the certification test
Software Name Version Quantity Remark
Ubuntu linux Ubuntu1404 1 Basic OS
Mirantis OpenStack Mirantis OpenStack Kilo 1 Mirantis cloudplatform
AC-DCN Controller V200R001 1 SDN controller software
AC-DCN plug-ins B717 1 Controller plug-ins
Tempest test toolkit OpenStack Kilo 1 Openstack test platform
52 MOS Installation
The cloud platform is deployed using PackStack Since the lab environment cannot be
connected to the Internet the deployment is implemented using the installation packages
provided by Mirantis engineers The deployment procedure is completed in offline environment
All nodes in the test are located on the network 19216879024 which is used as an external
network and management network The enp1s0f0 network adapter is bridged to the network
The enp1s0f1 network adapter is located in a VLAN (ID 200 to 300) and used as a tenant
network
Create a new OpenStack environment and select the default Ubuntu1404 OS
Select KVM since the compute nodes are physical servers
Select Neutron with VLAN segmentation
Select No use default providers since there is not a Ceph storage
Deselect additional services
Click Create
Plan network adapters
Configure networks
Deselect Neutron DVR
Install repositories
Deselect HTTPS for Horizon and TLS for OpenStack public endpoints
Perform network verification
Go back the Dashboard page and click Deploy Changes to install the OpenStack environment After the environment is installed the following page is displayed Click Proceed to Horizon to log in to the OpenStack
521 Health Check Results
After OpenStack is deployed perform health monitoring on the system The monitoring result
shows that all system required components function properly Since the system is an isolated
intranet lab environment without any cinder component installed check items related to Internet
test and storage test are in failure status or not performed
OpenStack health monitoring
53 Huawei AC controller driver and plug-ins Installation Procedure
The AC-DCN system is Huaweis new-generation SDN controller oriented to enterprises and
carriers data centers The AC-DCN functions as a control plane of networks automatically
delivering network configurations and services
Obtaining Software Packages
0 lists the software packages that are required for the Agile Controller installation You can get
these packages from Huawei support engineers
Plug-in software packages
Software Name Description Download Path
hw_plugin_aczip Plug-in packages include
Plug-in platform package provides a plug-in management platform
Plug-in for OpenStack and AC-DCN interconnection provides REST APIs
Local API This API can be used by third-party applications to invoke the AC API
The plug-in packages are obtained from the Software folder of the AC-DCNs test version on the VMP
hw_plugin_openstackzip tools folder OpenStack plug-in package
neutron_fwaas folder firewall plug-in
neutron_vpnaas folder VPN plug-in
etc folder
neutron folder
Uploading Software Packages
Start the iDeploy installation tool of the AC-DCN and add the server where the AC-DCN will be
installed to the host management list of iDeploy You can get iDeploy from this url
httpsupporthuaweicomcarriernavicol=tool3rdtoolamppath=CONTOOL-29-8CONTOOL-00009664CONTOOL-
00028294CONTOOL-00029249CONTOOL-0002458132
Before using iDeploy to install the plug-ins of the AC-DCN load the software packages to
iDeploy
Prerequisites
minus iDeploy has been installed
minus The plug-in packages of the AC-DCN have been obtained
The software package is named hw_plugin_aczip
For details about how to obtain the software packages see section 0
The software package is stored in Softwarehw_plugin_aczip
Procedure
Open the IE browser enter the iDeploy URL httpIPPortideploy in the address box enter the user name and password and press Enter to log in to the iDeploy system
Precautions
minus IP Set this parameter to the host IP address that the iDeploy server uses to provide services externally For a local PC enter httplocalhostPortideploy
minus Port Set this parameter to the port number that the iDeploy server uses to provide web access services By default this port is set to 18080
minus The default user name of the iDeploy system is admin and the default password is Admin123 Log in to a client to change the password
Choose Control Panel gt Software Resource Management gt Manage Software Package
Click Add
On the displayed page select Upload software package using HTTP Mode
Click Next to upload the software packages
The Select file dialog box is displayed
Select the packages and click Open
Click Add File to add a file
Click Upload The upload result is displayed
Click finish
Creating Installation Tasks of the AC-DCN
Choose Task Management gt Create Installation Task and enter basic information of tasks
as shown in the following figure
Create a task to install controller_install_pkgzip
Select a server to deploy the AC-DCN
Click Next on the subsequent pages and click Finish on the last page
Create a task to install controller_config_pkgzip
Click Next on the subsequent pages and click Finish on the last page The two tasks are shown in the following figure
Executing Installation Tasks of the AC-DCN
The controller_install_pkgzip task is executed before the controller_config_pkgzip task
Changing the Web Password
After the AC-DCN is installed access httpsip18002indexhtml and enter the default user
name admin and default password Changeme123 to log in to the AC-DCN and change the
password The IP address indicates the IP address of the server where the AC-DCN is
deployed
Adding Host Information
Before installing plug-ins of the AC-DCN create host information on the iDeploy system
Prerequisites
minus iDeploy has been installed
minus A user has logged in to iDeploy
Procedure
minus Add site information
Choose Control Panel gt Host Management gt Management Site
On the Management Site page click Add The Add Site dialog box is displayed as shown in the following figure
Comment [j1]
In the Add Site dialog box enter the site information
Click OK
minus Add host group information
Choose Control Panel gt Host Management gt Management Host Group
On the Management Host Group page click Add The Add Host Group dialog box is displayed as shown in the following figure
In the Add Host Group dialog box enter the host group information
Click OK
minus Add host information
Choose Control Panel gt Host Management gt Host Management
Select a site for example OpenStack from the drop-down list box of Site name
Click Add
In the Add Host dialog box enter the host information of the server For the information to be entered see the following table
Click check If the entered information is correct
Click OK
Add information of other hosts In Host Management added hosts are shown
If a standalone host is installed ignore this step
Add host information
Parameter Name
Description
Host name Indicates a host name Enter a correct host name Otherwise the installation will fail Log in to a card as the root user and run the hostname command to query the host name of the card
IP address Indicates the IP address of the server
Services IP address
This parameter can be left empty
Protocol Indicates the protocol used for iDeploy and server connection Select the SSH protocol
Login mode Indicates a server login mode Select the password login mode
User name Indicates the user name used to log in to the server Enter root
Password Indicates the password used to log in to the server Enter the password of the root user
Root password
Indicates the login password of the root user
Host group Set this parameter according to planning In this test set this parameter to Host_Group
Installing AC Plug-ins
Modifying Configurations
After the AC-DCN is installed modify its configuration file
minus Modify the usersproperties file under the AC server directory optcontrollernaasnaas-karaf-101-SNAPSHOTetc
minus Remove the comment sign before the following two lines and save the modification as shown in the preceding screen
controller = controller_g_admingroup
_g_admingroup = groupadminmanagerviewerwebconsole
Uploading the Software Packages of the AC Plug-ins
Creating an Installation Task of the AC Plug-ins
Select a server to deploy the AC-DCN
Enter the user name and password of the system By default the user name and password are controller
Click Next on the subsequent pages and click Finish on the last page
Executing an Installation Task of the AC Plug-ins
If progress is 100 the AC plug-ins are successfully installed
Adding Northbound Interface Users
Prerequisite
minus The AC-DCN and AC plug-ins have been installed
Procedure
minus Log in to the AC-DCN using the admin account
minus Choose System gt Administrator from the navigation tree to access the user management page Create a northbound interface user
minus Log out of the current account and log in using the new account Follow system prompt to change the password
Installing OpenStack Plug-ins
Installing OpenStack Plug-ins Using the Shell Command
Prerequisite
minus The host OS and native OpenStack environment have been installed
Procedure
minus The procedure of installing OpenStack plug-ins on the controller node is as follows
Upload and decompress the hw_plugin_openstackzip package to a directory (for example upload) of the controller node using the root account
Install the OpenStack plug-ins
Run the Shell command to access the tools folder
Execute dos2unix installsh to convert the shell script to Unix
Run the chmod u+x installsh command to add execution rights to the file
Run the installsh command to install the plug-ins
Install modules according to system prompt
˗ Install the L2L3 Agent
˗ Install the firewall
˗ Install the VPN
˗ Install the previous components
˗ During installation the system will instruct users to enter Y to confirm the installation content Enter Y for confirmation as shown in the following figure
˗ During installation the system will instruct users to enter the IP address of the AC-DCN to complete the installation
˗ Run the cd etcneutronpluginsml2 command to access the ml2 directory Open the ml2_confini file in the directory and add huawei before openvswitch in mechanism_drivers = openvswitch
˗ Run the service neutron-server restart command to restart neutron services
Configuring the AC-DCN
Adding Northbound Users
Log in to the AC-DCN using the admin account choose System gt Administrator from the
navigation tree to access the user management page and create a northbound interface user
By default the user name is esdkhuaweicom
Log out of the current account and log in using the new account Follow system prompt to
change the password
Creating a Cloud Platform
Choose System gt Cloud Platform from the navigation tree to access the cloud platform
management page and create a cloud platform Set the agent name to physnet1 and set the
account to esdkhuaweicom Other options can be set at random provided that the
verification can be successful
Adding Devices
Choose Network gt Network Device from the navigation tree to access the network device
management page Click Automatic Discovery set the start IP address and end IP address in
IP Section set the user name certification password and certification protocol in SNMP V3
Protocol and click Start
Discovering Links
Choose Network gt Link from the navigation tree to access the link management page Click
Link Discover select required devices on the refreshed page and click Find to discover links
Creating and Configuring a POD
Choose Network gt POD to access the POD management page click + and set the POD parameters as follows Click Confirm to create a POD
Add devices to the POD Choose Network gt Network Device from the navigation tree to access the network device management page Select devices to be added to the POD and click Add to POD In the dialog box that is displayed select a POD name and click Add
Add servers to the POD Choose Network gt Servers from the navigation tree to access the server management page Select servers to be added to the POD and click Add to POD In the dialog box that is displayed select a POD name and click Add
Configure the POD Choose Network gt POD from the navigation tree to access the POD management page Click the Device tab page and set switch roles
Click NVE and set the VTEP information
Click Gateway and set the NETCONF information
Click the Global Configuration tab page set the parameters framed in red and click Apply
The AC-DCN configuration is completed
54 Limitations
Please check user guide of Huawei AC controller You can get this document from Huawei
support engineers
55 Trouble shooting
Please check user guide of Huawei AC controller You can get this document from Huawei
support engineers

Document History
Version Revision Date Description
10 09-08-2016 Initial Version
11 27-08-2016 Amend and change template
1 Introduction This document serves as a detailed Deployment Guide for Mirantis Openstack with the Huawei software-defined network (SDN) controller The Huawei SDN controller offers a SDN solution that can be used by Mirantis Openstack for implementing an Openstack networking service This document describes reference architecture along with detailed installation steps for integrating Huawei SDN controller with Mirantis Openstack In addition the document describes in detail the tests that need to be run to verify the integrated setup
11 Target Audience
This guide is intended for Openstack Administrators who are deploying Mirantis Openstack using Openstack Networking (neutron) with Huawei SDN controller The Openstack Administrator should be familiar with the Openstack compute and networking servicesThe administrator should also be familiar with Huawei SDN controller capabilities and configuration as documented in the Huawei SDN controller Userrsquos guide
2 Product Overview The AC-DCN system is Huaweis new-generation SDN controller oriented to enterprises and
carriers data centers The AC-DCN functions as a control plane of networks automatically
delivering network configurations and services
Based on Huawei main solutions such as CloudVPN and Service Chain Huawei cooperates
with top third parties to develop the innovative integration solution meeting new requirements of
customers
3 Joint Reference Architecture
0 Modular interconnection of the OpenStack cloud platform AC-DCN and VNF in a basic solution
Openstack
HorizonCLI
Openstack
Neutron API
helliphellip
Database
vDDI VM vLB VM vFW VM
Huawei SDN Controller
Restful APIRestful API
Restful API
Restful API
Network
Service API
User API Horizon API
DB API
Web Portal Video service VOIP
Internal Network
External Network (Internet)
User 1 User 2 User n
vRouter
FWaaS Agent amp
Driver
LBaaS Agent amp
Driver
DHCP Agent amp
Driver
helliphellip
helliphellip
L2 Agent amp
Driver
L3 Agent amp
Driver
1
2
3 4 5
(1) Neutron component of the OpenStack platform The plug-ins of the Neutron component such as firewall as a service (FWaaS) load balancer as a service (LBaaS) Dynamic Host Configuration Protocol (DHCP) Agent and L2L3 Agent deliver services to the SDN controller through the southbound RESTful APIs
(2) Huawei SDN controller The SDN controller communicates with the OpenStack platform through the northbound RESTful APIs and communicates with virtualized network functions (VNF) such as firewalls (FWs) load balancers (LBs) routers and switches over the RESTful APIs NETCONF and OpenFlow
(3) VNF component DHCP DNS and IPAM
(4) VNF component LB
(5) VNF component FW
4 Physical and Logical Network Topology 0 shows the topology of the physical environment and configuration of server ports
0 Topology of the physical environment
The S5300 switch bridges the management network and preboot execution environment (PXE)
network Communication between OpenStack and Agile Controller nodes is managed by the switch
Three CE12804 switches are used CE12804-1 functions as a gateway (GW) switch CE12804-3 and CE12804-4 function as Top of Rack (TOR) switches Each TOR switch is connected to a compute node and the controller and network nodes are connected to CE12804-4 Fuel nodes are not connected to the service network
The management network uses IP addresses that are on the network segment 19216879024 the same as the floating IP address The GW (IP address 192168791) is located on the S5300 switch The three CE12804 switches communicate using routing protocols and they communicate with the AC-DCN at Layer 3
5 Installation and Configuration
51 Environment Preparation
0 lists the physical devices required for the certification test
Physical devices required for the certification test
Device Name Quantity Remark
Huawei RH1288 rack server 4 Functions as the controller node network node and compute nodes
Huawei S5300 switch 1 Connects to the SDN controller controller node network node and compute nodes
Huawei CE12800 switch 3 Functions as the GW node and TOR nodes
Huawei E9000 blade server 1 Runs the SDN controller and Mirantis cloud platform
0 lists the software versions required for the certification test
Software versions required for the certification test
Software Name Version Quantity Remark
Ubuntu linux Ubuntu1404 1 Basic OS
Mirantis OpenStack Mirantis OpenStack Kilo 1 Mirantis cloudplatform
AC-DCN Controller V200R001 1 SDN controller software
AC-DCN plug-ins B717 1 Controller plug-ins
Tempest test toolkit OpenStack Kilo 1 Openstack test platform
52 MOS Installation
The cloud platform is deployed using PackStack Since the lab environment cannot be
connected to the Internet the deployment is implemented using the installation packages
provided by Mirantis engineers The deployment procedure is completed in offline environment
All nodes in the test are located on the network 19216879024 which is used as an external
network and management network The enp1s0f0 network adapter is bridged to the network
The enp1s0f1 network adapter is located in a VLAN (ID 200 to 300) and used as a tenant
network
Create a new OpenStack environment and select the default Ubuntu1404 OS
Select KVM since the compute nodes are physical servers
Select Neutron with VLAN segmentation
Select No use default providers since there is not a Ceph storage
Deselect additional services
Click Create
Plan network adapters
Configure networks
Deselect Neutron DVR
Install repositories
Deselect HTTPS for Horizon and TLS for OpenStack public endpoints
Perform network verification
Go back the Dashboard page and click Deploy Changes to install the OpenStack environment After the environment is installed the following page is displayed Click Proceed to Horizon to log in to the OpenStack
521 Health Check Results
After OpenStack is deployed perform health monitoring on the system The monitoring result
shows that all system required components function properly Since the system is an isolated
intranet lab environment without any cinder component installed check items related to Internet
test and storage test are in failure status or not performed
OpenStack health monitoring
53 Huawei AC controller driver and plug-ins Installation Procedure
The AC-DCN system is Huaweis new-generation SDN controller oriented to enterprises and
carriers data centers The AC-DCN functions as a control plane of networks automatically
delivering network configurations and services
Obtaining Software Packages
0 lists the software packages that are required for the Agile Controller installation You can get
these packages from Huawei support engineers
Plug-in software packages
Software Name Description Download Path
hw_plugin_aczip Plug-in packages include
Plug-in platform package provides a plug-in management platform
Plug-in for OpenStack and AC-DCN interconnection provides REST APIs
Local API This API can be used by third-party applications to invoke the AC API
The plug-in packages are obtained from the Software folder of the AC-DCNs test version on the VMP
hw_plugin_openstackzip tools folder OpenStack plug-in package
neutron_fwaas folder firewall plug-in
neutron_vpnaas folder VPN plug-in
etc folder
neutron folder
Uploading Software Packages
Start the iDeploy installation tool of the AC-DCN and add the server where the AC-DCN will be
installed to the host management list of iDeploy You can get iDeploy from this url
httpsupporthuaweicomcarriernavicol=tool3rdtoolamppath=CONTOOL-29-8CONTOOL-00009664CONTOOL-
00028294CONTOOL-00029249CONTOOL-0002458132
Before using iDeploy to install the plug-ins of the AC-DCN load the software packages to
iDeploy
Prerequisites
minus iDeploy has been installed
minus The plug-in packages of the AC-DCN have been obtained
The software package is named hw_plugin_aczip
For details about how to obtain the software packages see section 0
The software package is stored in Softwarehw_plugin_aczip
Procedure
Open the IE browser enter the iDeploy URL httpIPPortideploy in the address box enter the user name and password and press Enter to log in to the iDeploy system
Precautions
minus IP Set this parameter to the host IP address that the iDeploy server uses to provide services externally For a local PC enter httplocalhostPortideploy
minus Port Set this parameter to the port number that the iDeploy server uses to provide web access services By default this port is set to 18080
minus The default user name of the iDeploy system is admin and the default password is Admin123 Log in to a client to change the password
Choose Control Panel gt Software Resource Management gt Manage Software Package
Click Add
On the displayed page select Upload software package using HTTP Mode
Click Next to upload the software packages
The Select file dialog box is displayed
Select the packages and click Open
Click Add File to add a file
Click Upload The upload result is displayed
Click finish
Creating Installation Tasks of the AC-DCN
Choose Task Management gt Create Installation Task and enter basic information of tasks
as shown in the following figure
Create a task to install controller_install_pkgzip
Select a server to deploy the AC-DCN
Click Next on the subsequent pages and click Finish on the last page
Create a task to install controller_config_pkgzip
Click Next on the subsequent pages and click Finish on the last page The two tasks are shown in the following figure
Executing Installation Tasks of the AC-DCN
The controller_install_pkgzip task is executed before the controller_config_pkgzip task
Changing the Web Password
After the AC-DCN is installed access httpsip18002indexhtml and enter the default user
name admin and default password Changeme123 to log in to the AC-DCN and change the
password The IP address indicates the IP address of the server where the AC-DCN is
deployed
Adding Host Information
Before installing plug-ins of the AC-DCN create host information on the iDeploy system
Prerequisites
minus iDeploy has been installed
minus A user has logged in to iDeploy
Procedure
minus Add site information
Choose Control Panel gt Host Management gt Management Site
On the Management Site page click Add The Add Site dialog box is displayed as shown in the following figure
Comment [j1]
In the Add Site dialog box enter the site information
Click OK
minus Add host group information
Choose Control Panel gt Host Management gt Management Host Group
On the Management Host Group page click Add The Add Host Group dialog box is displayed as shown in the following figure
In the Add Host Group dialog box enter the host group information
Click OK
minus Add host information
Choose Control Panel gt Host Management gt Host Management
Select a site for example OpenStack from the drop-down list box of Site name
Click Add
In the Add Host dialog box enter the host information of the server For the information to be entered see the following table
Click check If the entered information is correct
Click OK
Add information of other hosts In Host Management added hosts are shown
If a standalone host is installed ignore this step
Add host information
Parameter Name
Description
Host name Indicates a host name Enter a correct host name Otherwise the installation will fail Log in to a card as the root user and run the hostname command to query the host name of the card
IP address Indicates the IP address of the server
Services IP address
This parameter can be left empty
Protocol Indicates the protocol used for iDeploy and server connection Select the SSH protocol
Login mode Indicates a server login mode Select the password login mode
User name Indicates the user name used to log in to the server Enter root
Password Indicates the password used to log in to the server Enter the password of the root user
Root password
Indicates the login password of the root user
Host group Set this parameter according to planning In this test set this parameter to Host_Group
Installing AC Plug-ins
Modifying Configurations
After the AC-DCN is installed modify its configuration file
minus Modify the usersproperties file under the AC server directory optcontrollernaasnaas-karaf-101-SNAPSHOTetc
minus Remove the comment sign before the following two lines and save the modification as shown in the preceding screen
controller = controller_g_admingroup
_g_admingroup = groupadminmanagerviewerwebconsole
Uploading the Software Packages of the AC Plug-ins
Creating an Installation Task of the AC Plug-ins
Select a server to deploy the AC-DCN
Enter the user name and password of the system By default the user name and password are controller
Click Next on the subsequent pages and click Finish on the last page
Executing an Installation Task of the AC Plug-ins
If progress is 100 the AC plug-ins are successfully installed
Adding Northbound Interface Users
Prerequisite
minus The AC-DCN and AC plug-ins have been installed
Procedure
minus Log in to the AC-DCN using the admin account
minus Choose System gt Administrator from the navigation tree to access the user management page Create a northbound interface user
minus Log out of the current account and log in using the new account Follow system prompt to change the password
Installing OpenStack Plug-ins
Installing OpenStack Plug-ins Using the Shell Command
Prerequisite
minus The host OS and native OpenStack environment have been installed
Procedure
minus The procedure of installing OpenStack plug-ins on the controller node is as follows
Upload and decompress the hw_plugin_openstackzip package to a directory (for example upload) of the controller node using the root account
Install the OpenStack plug-ins
Run the Shell command to access the tools folder
Execute dos2unix installsh to convert the shell script to Unix
Run the chmod u+x installsh command to add execution rights to the file
Run the installsh command to install the plug-ins
Install modules according to system prompt
˗ Install the L2L3 Agent
˗ Install the firewall
˗ Install the VPN
˗ Install the previous components
˗ During installation the system will instruct users to enter Y to confirm the installation content Enter Y for confirmation as shown in the following figure
˗ During installation the system will instruct users to enter the IP address of the AC-DCN to complete the installation
˗ Run the cd etcneutronpluginsml2 command to access the ml2 directory Open the ml2_confini file in the directory and add huawei before openvswitch in mechanism_drivers = openvswitch
˗ Run the service neutron-server restart command to restart neutron services
Configuring the AC-DCN
Adding Northbound Users
Log in to the AC-DCN using the admin account choose System gt Administrator from the
navigation tree to access the user management page and create a northbound interface user
By default the user name is esdkhuaweicom
Log out of the current account and log in using the new account Follow system prompt to
change the password
Creating a Cloud Platform
Choose System gt Cloud Platform from the navigation tree to access the cloud platform
management page and create a cloud platform Set the agent name to physnet1 and set the
account to esdkhuaweicom Other options can be set at random provided that the
verification can be successful
Adding Devices
Choose Network gt Network Device from the navigation tree to access the network device
management page Click Automatic Discovery set the start IP address and end IP address in
IP Section set the user name certification password and certification protocol in SNMP V3
Protocol and click Start
Discovering Links
Choose Network gt Link from the navigation tree to access the link management page Click
Link Discover select required devices on the refreshed page and click Find to discover links
Creating and Configuring a POD
Choose Network gt POD to access the POD management page click + and set the POD parameters as follows Click Confirm to create a POD
Add devices to the POD Choose Network gt Network Device from the navigation tree to access the network device management page Select devices to be added to the POD and click Add to POD In the dialog box that is displayed select a POD name and click Add
Add servers to the POD Choose Network gt Servers from the navigation tree to access the server management page Select servers to be added to the POD and click Add to POD In the dialog box that is displayed select a POD name and click Add
Configure the POD Choose Network gt POD from the navigation tree to access the POD management page Click the Device tab page and set switch roles
Click NVE and set the VTEP information
Click Gateway and set the NETCONF information
Click the Global Configuration tab page set the parameters framed in red and click Apply
The AC-DCN configuration is completed
54 Limitations
Please check user guide of Huawei AC controller You can get this document from Huawei
support engineers
55 Trouble shooting
Please check user guide of Huawei AC controller You can get this document from Huawei
support engineers

1 Introduction This document serves as a detailed Deployment Guide for Mirantis Openstack with the Huawei software-defined network (SDN) controller The Huawei SDN controller offers a SDN solution that can be used by Mirantis Openstack for implementing an Openstack networking service This document describes reference architecture along with detailed installation steps for integrating Huawei SDN controller with Mirantis Openstack In addition the document describes in detail the tests that need to be run to verify the integrated setup
11 Target Audience
This guide is intended for Openstack Administrators who are deploying Mirantis Openstack using Openstack Networking (neutron) with Huawei SDN controller The Openstack Administrator should be familiar with the Openstack compute and networking servicesThe administrator should also be familiar with Huawei SDN controller capabilities and configuration as documented in the Huawei SDN controller Userrsquos guide
2 Product Overview The AC-DCN system is Huaweis new-generation SDN controller oriented to enterprises and
carriers data centers The AC-DCN functions as a control plane of networks automatically
delivering network configurations and services
Based on Huawei main solutions such as CloudVPN and Service Chain Huawei cooperates
with top third parties to develop the innovative integration solution meeting new requirements of
customers
3 Joint Reference Architecture
0 Modular interconnection of the OpenStack cloud platform AC-DCN and VNF in a basic solution
Openstack
HorizonCLI
Openstack
Neutron API
helliphellip
Database
vDDI VM vLB VM vFW VM
Huawei SDN Controller
Restful APIRestful API
Restful API
Restful API
Network
Service API
User API Horizon API
DB API
Web Portal Video service VOIP
Internal Network
External Network (Internet)
User 1 User 2 User n
vRouter
FWaaS Agent amp
Driver
LBaaS Agent amp
Driver
DHCP Agent amp
Driver
helliphellip
helliphellip
L2 Agent amp
Driver
L3 Agent amp
Driver
1
2
3 4 5
(1) Neutron component of the OpenStack platform The plug-ins of the Neutron component such as firewall as a service (FWaaS) load balancer as a service (LBaaS) Dynamic Host Configuration Protocol (DHCP) Agent and L2L3 Agent deliver services to the SDN controller through the southbound RESTful APIs
(2) Huawei SDN controller The SDN controller communicates with the OpenStack platform through the northbound RESTful APIs and communicates with virtualized network functions (VNF) such as firewalls (FWs) load balancers (LBs) routers and switches over the RESTful APIs NETCONF and OpenFlow
(3) VNF component DHCP DNS and IPAM
(4) VNF component LB
(5) VNF component FW
4 Physical and Logical Network Topology 0 shows the topology of the physical environment and configuration of server ports
0 Topology of the physical environment
The S5300 switch bridges the management network and preboot execution environment (PXE)
network Communication between OpenStack and Agile Controller nodes is managed by the switch
Three CE12804 switches are used CE12804-1 functions as a gateway (GW) switch CE12804-3 and CE12804-4 function as Top of Rack (TOR) switches Each TOR switch is connected to a compute node and the controller and network nodes are connected to CE12804-4 Fuel nodes are not connected to the service network
The management network uses IP addresses that are on the network segment 19216879024 the same as the floating IP address The GW (IP address 192168791) is located on the S5300 switch The three CE12804 switches communicate using routing protocols and they communicate with the AC-DCN at Layer 3
5 Installation and Configuration
51 Environment Preparation
0 lists the physical devices required for the certification test
Physical devices required for the certification test
Device Name Quantity Remark
Huawei RH1288 rack server 4 Functions as the controller node network node and compute nodes
Huawei S5300 switch 1 Connects to the SDN controller controller node network node and compute nodes
Huawei CE12800 switch 3 Functions as the GW node and TOR nodes
Huawei E9000 blade server 1 Runs the SDN controller and Mirantis cloud platform
0 lists the software versions required for the certification test
Software versions required for the certification test
Software Name Version Quantity Remark
Ubuntu linux Ubuntu1404 1 Basic OS
Mirantis OpenStack Mirantis OpenStack Kilo 1 Mirantis cloudplatform
AC-DCN Controller V200R001 1 SDN controller software
AC-DCN plug-ins B717 1 Controller plug-ins
Tempest test toolkit OpenStack Kilo 1 Openstack test platform
52 MOS Installation
The cloud platform is deployed using PackStack Since the lab environment cannot be
connected to the Internet the deployment is implemented using the installation packages
provided by Mirantis engineers The deployment procedure is completed in offline environment
All nodes in the test are located on the network 19216879024 which is used as an external
network and management network The enp1s0f0 network adapter is bridged to the network
The enp1s0f1 network adapter is located in a VLAN (ID 200 to 300) and used as a tenant
network
Create a new OpenStack environment and select the default Ubuntu1404 OS
Select KVM since the compute nodes are physical servers
Select Neutron with VLAN segmentation
Select No use default providers since there is not a Ceph storage
Deselect additional services
Click Create
Plan network adapters
Configure networks
Deselect Neutron DVR
Install repositories
Deselect HTTPS for Horizon and TLS for OpenStack public endpoints
Perform network verification
Go back the Dashboard page and click Deploy Changes to install the OpenStack environment After the environment is installed the following page is displayed Click Proceed to Horizon to log in to the OpenStack
521 Health Check Results
After OpenStack is deployed perform health monitoring on the system The monitoring result
shows that all system required components function properly Since the system is an isolated
intranet lab environment without any cinder component installed check items related to Internet
test and storage test are in failure status or not performed
OpenStack health monitoring
53 Huawei AC controller driver and plug-ins Installation Procedure
The AC-DCN system is Huaweis new-generation SDN controller oriented to enterprises and
carriers data centers The AC-DCN functions as a control plane of networks automatically
delivering network configurations and services
Obtaining Software Packages
0 lists the software packages that are required for the Agile Controller installation You can get
these packages from Huawei support engineers
Plug-in software packages
Software Name Description Download Path
hw_plugin_aczip Plug-in packages include
Plug-in platform package provides a plug-in management platform
Plug-in for OpenStack and AC-DCN interconnection provides REST APIs
Local API This API can be used by third-party applications to invoke the AC API
The plug-in packages are obtained from the Software folder of the AC-DCNs test version on the VMP
hw_plugin_openstackzip tools folder OpenStack plug-in package
neutron_fwaas folder firewall plug-in
neutron_vpnaas folder VPN plug-in
etc folder
neutron folder
Uploading Software Packages
Start the iDeploy installation tool of the AC-DCN and add the server where the AC-DCN will be
installed to the host management list of iDeploy You can get iDeploy from this url
httpsupporthuaweicomcarriernavicol=tool3rdtoolamppath=CONTOOL-29-8CONTOOL-00009664CONTOOL-
00028294CONTOOL-00029249CONTOOL-0002458132
Before using iDeploy to install the plug-ins of the AC-DCN load the software packages to
iDeploy
Prerequisites
minus iDeploy has been installed
minus The plug-in packages of the AC-DCN have been obtained
The software package is named hw_plugin_aczip
For details about how to obtain the software packages see section 0
The software package is stored in Softwarehw_plugin_aczip
Procedure
Open the IE browser enter the iDeploy URL httpIPPortideploy in the address box enter the user name and password and press Enter to log in to the iDeploy system
Precautions
minus IP Set this parameter to the host IP address that the iDeploy server uses to provide services externally For a local PC enter httplocalhostPortideploy
minus Port Set this parameter to the port number that the iDeploy server uses to provide web access services By default this port is set to 18080
minus The default user name of the iDeploy system is admin and the default password is Admin123 Log in to a client to change the password
Choose Control Panel gt Software Resource Management gt Manage Software Package
Click Add
On the displayed page select Upload software package using HTTP Mode
Click Next to upload the software packages
The Select file dialog box is displayed
Select the packages and click Open
Click Add File to add a file
Click Upload The upload result is displayed
Click finish
Creating Installation Tasks of the AC-DCN
Choose Task Management gt Create Installation Task and enter basic information of tasks
as shown in the following figure
Create a task to install controller_install_pkgzip
Select a server to deploy the AC-DCN
Click Next on the subsequent pages and click Finish on the last page
Create a task to install controller_config_pkgzip
Click Next on the subsequent pages and click Finish on the last page The two tasks are shown in the following figure
Executing Installation Tasks of the AC-DCN
The controller_install_pkgzip task is executed before the controller_config_pkgzip task
Changing the Web Password
After the AC-DCN is installed access httpsip18002indexhtml and enter the default user
name admin and default password Changeme123 to log in to the AC-DCN and change the
password The IP address indicates the IP address of the server where the AC-DCN is
deployed
Adding Host Information
Before installing plug-ins of the AC-DCN create host information on the iDeploy system
Prerequisites
minus iDeploy has been installed
minus A user has logged in to iDeploy
Procedure
minus Add site information
Choose Control Panel gt Host Management gt Management Site
On the Management Site page click Add The Add Site dialog box is displayed as shown in the following figure
Comment [j1]
In the Add Site dialog box enter the site information
Click OK
minus Add host group information
Choose Control Panel gt Host Management gt Management Host Group
On the Management Host Group page click Add The Add Host Group dialog box is displayed as shown in the following figure
In the Add Host Group dialog box enter the host group information
Click OK
minus Add host information
Choose Control Panel gt Host Management gt Host Management
Select a site for example OpenStack from the drop-down list box of Site name
Click Add
In the Add Host dialog box enter the host information of the server For the information to be entered see the following table
Click check If the entered information is correct
Click OK
Add information of other hosts In Host Management added hosts are shown
If a standalone host is installed ignore this step
Add host information
Parameter Name
Description
Host name Indicates a host name Enter a correct host name Otherwise the installation will fail Log in to a card as the root user and run the hostname command to query the host name of the card
IP address Indicates the IP address of the server
Services IP address
This parameter can be left empty
Protocol Indicates the protocol used for iDeploy and server connection Select the SSH protocol
Login mode Indicates a server login mode Select the password login mode
User name Indicates the user name used to log in to the server Enter root
Password Indicates the password used to log in to the server Enter the password of the root user
Root password
Indicates the login password of the root user
Host group Set this parameter according to planning In this test set this parameter to Host_Group
Installing AC Plug-ins
Modifying Configurations
After the AC-DCN is installed modify its configuration file
minus Modify the usersproperties file under the AC server directory optcontrollernaasnaas-karaf-101-SNAPSHOTetc
minus Remove the comment sign before the following two lines and save the modification as shown in the preceding screen
controller = controller_g_admingroup
_g_admingroup = groupadminmanagerviewerwebconsole
Uploading the Software Packages of the AC Plug-ins
Creating an Installation Task of the AC Plug-ins
Select a server to deploy the AC-DCN
Enter the user name and password of the system By default the user name and password are controller
Click Next on the subsequent pages and click Finish on the last page
Executing an Installation Task of the AC Plug-ins
If progress is 100 the AC plug-ins are successfully installed
Adding Northbound Interface Users
Prerequisite
minus The AC-DCN and AC plug-ins have been installed
Procedure
minus Log in to the AC-DCN using the admin account
minus Choose System gt Administrator from the navigation tree to access the user management page Create a northbound interface user
minus Log out of the current account and log in using the new account Follow system prompt to change the password
Installing OpenStack Plug-ins
Installing OpenStack Plug-ins Using the Shell Command
Prerequisite
minus The host OS and native OpenStack environment have been installed
Procedure
minus The procedure of installing OpenStack plug-ins on the controller node is as follows
Upload and decompress the hw_plugin_openstackzip package to a directory (for example upload) of the controller node using the root account
Install the OpenStack plug-ins
Run the Shell command to access the tools folder
Execute dos2unix installsh to convert the shell script to Unix
Run the chmod u+x installsh command to add execution rights to the file
Run the installsh command to install the plug-ins
Install modules according to system prompt
˗ Install the L2L3 Agent
˗ Install the firewall
˗ Install the VPN
˗ Install the previous components
˗ During installation the system will instruct users to enter Y to confirm the installation content Enter Y for confirmation as shown in the following figure
˗ During installation the system will instruct users to enter the IP address of the AC-DCN to complete the installation
˗ Run the cd etcneutronpluginsml2 command to access the ml2 directory Open the ml2_confini file in the directory and add huawei before openvswitch in mechanism_drivers = openvswitch
˗ Run the service neutron-server restart command to restart neutron services
Configuring the AC-DCN
Adding Northbound Users
Log in to the AC-DCN using the admin account choose System gt Administrator from the
navigation tree to access the user management page and create a northbound interface user
By default the user name is esdkhuaweicom
Log out of the current account and log in using the new account Follow system prompt to
change the password
Creating a Cloud Platform
Choose System gt Cloud Platform from the navigation tree to access the cloud platform
management page and create a cloud platform Set the agent name to physnet1 and set the
account to esdkhuaweicom Other options can be set at random provided that the
verification can be successful
Adding Devices
Choose Network gt Network Device from the navigation tree to access the network device
management page Click Automatic Discovery set the start IP address and end IP address in
IP Section set the user name certification password and certification protocol in SNMP V3
Protocol and click Start
Discovering Links
Choose Network gt Link from the navigation tree to access the link management page Click
Link Discover select required devices on the refreshed page and click Find to discover links
Creating and Configuring a POD
Choose Network gt POD to access the POD management page click + and set the POD parameters as follows Click Confirm to create a POD
Add devices to the POD Choose Network gt Network Device from the navigation tree to access the network device management page Select devices to be added to the POD and click Add to POD In the dialog box that is displayed select a POD name and click Add
Add servers to the POD Choose Network gt Servers from the navigation tree to access the server management page Select servers to be added to the POD and click Add to POD In the dialog box that is displayed select a POD name and click Add
Configure the POD Choose Network gt POD from the navigation tree to access the POD management page Click the Device tab page and set switch roles
Click NVE and set the VTEP information
Click Gateway and set the NETCONF information
Click the Global Configuration tab page set the parameters framed in red and click Apply
The AC-DCN configuration is completed
54 Limitations
Please check user guide of Huawei AC controller You can get this document from Huawei
support engineers
55 Trouble shooting
Please check user guide of Huawei AC controller You can get this document from Huawei
support engineers

3 Joint Reference Architecture
0 Modular interconnection of the OpenStack cloud platform AC-DCN and VNF in a basic solution
Openstack
HorizonCLI
Openstack
Neutron API
helliphellip
Database
vDDI VM vLB VM vFW VM
Huawei SDN Controller
Restful APIRestful API
Restful API
Restful API
Network
Service API
User API Horizon API
DB API
Web Portal Video service VOIP
Internal Network
External Network (Internet)
User 1 User 2 User n
vRouter
FWaaS Agent amp
Driver
LBaaS Agent amp
Driver
DHCP Agent amp
Driver
helliphellip
helliphellip
L2 Agent amp
Driver
L3 Agent amp
Driver
1
2
3 4 5
(1) Neutron component of the OpenStack platform The plug-ins of the Neutron component such as firewall as a service (FWaaS) load balancer as a service (LBaaS) Dynamic Host Configuration Protocol (DHCP) Agent and L2L3 Agent deliver services to the SDN controller through the southbound RESTful APIs
(2) Huawei SDN controller The SDN controller communicates with the OpenStack platform through the northbound RESTful APIs and communicates with virtualized network functions (VNF) such as firewalls (FWs) load balancers (LBs) routers and switches over the RESTful APIs NETCONF and OpenFlow
(3) VNF component DHCP DNS and IPAM
(4) VNF component LB
(5) VNF component FW
4 Physical and Logical Network Topology 0 shows the topology of the physical environment and configuration of server ports
0 Topology of the physical environment
The S5300 switch bridges the management network and preboot execution environment (PXE)
network Communication between OpenStack and Agile Controller nodes is managed by the switch
Three CE12804 switches are used CE12804-1 functions as a gateway (GW) switch CE12804-3 and CE12804-4 function as Top of Rack (TOR) switches Each TOR switch is connected to a compute node and the controller and network nodes are connected to CE12804-4 Fuel nodes are not connected to the service network
The management network uses IP addresses that are on the network segment 19216879024 the same as the floating IP address The GW (IP address 192168791) is located on the S5300 switch The three CE12804 switches communicate using routing protocols and they communicate with the AC-DCN at Layer 3
5 Installation and Configuration
51 Environment Preparation
0 lists the physical devices required for the certification test
Physical devices required for the certification test
Device Name Quantity Remark
Huawei RH1288 rack server 4 Functions as the controller node network node and compute nodes
Huawei S5300 switch 1 Connects to the SDN controller controller node network node and compute nodes
Huawei CE12800 switch 3 Functions as the GW node and TOR nodes
Huawei E9000 blade server 1 Runs the SDN controller and Mirantis cloud platform
0 lists the software versions required for the certification test
Software versions required for the certification test
Software Name Version Quantity Remark
Ubuntu linux Ubuntu1404 1 Basic OS
Mirantis OpenStack Mirantis OpenStack Kilo 1 Mirantis cloudplatform
AC-DCN Controller V200R001 1 SDN controller software
AC-DCN plug-ins B717 1 Controller plug-ins
Tempest test toolkit OpenStack Kilo 1 Openstack test platform
52 MOS Installation
The cloud platform is deployed using PackStack Since the lab environment cannot be
connected to the Internet the deployment is implemented using the installation packages
provided by Mirantis engineers The deployment procedure is completed in offline environment
All nodes in the test are located on the network 19216879024 which is used as an external
network and management network The enp1s0f0 network adapter is bridged to the network
The enp1s0f1 network adapter is located in a VLAN (ID 200 to 300) and used as a tenant
network
Create a new OpenStack environment and select the default Ubuntu1404 OS
Select KVM since the compute nodes are physical servers
Select Neutron with VLAN segmentation
Select No use default providers since there is not a Ceph storage
Deselect additional services
Click Create
Plan network adapters
Configure networks
Deselect Neutron DVR
Install repositories
Deselect HTTPS for Horizon and TLS for OpenStack public endpoints
Perform network verification
Go back the Dashboard page and click Deploy Changes to install the OpenStack environment After the environment is installed the following page is displayed Click Proceed to Horizon to log in to the OpenStack
521 Health Check Results
After OpenStack is deployed perform health monitoring on the system The monitoring result
shows that all system required components function properly Since the system is an isolated
intranet lab environment without any cinder component installed check items related to Internet
test and storage test are in failure status or not performed
OpenStack health monitoring
53 Huawei AC controller driver and plug-ins Installation Procedure
The AC-DCN system is Huaweis new-generation SDN controller oriented to enterprises and
carriers data centers The AC-DCN functions as a control plane of networks automatically
delivering network configurations and services
Obtaining Software Packages
0 lists the software packages that are required for the Agile Controller installation You can get
these packages from Huawei support engineers
Plug-in software packages
Software Name Description Download Path
hw_plugin_aczip Plug-in packages include
Plug-in platform package provides a plug-in management platform
Plug-in for OpenStack and AC-DCN interconnection provides REST APIs
Local API This API can be used by third-party applications to invoke the AC API
The plug-in packages are obtained from the Software folder of the AC-DCNs test version on the VMP
hw_plugin_openstackzip tools folder OpenStack plug-in package
neutron_fwaas folder firewall plug-in
neutron_vpnaas folder VPN plug-in
etc folder
neutron folder
Uploading Software Packages
Start the iDeploy installation tool of the AC-DCN and add the server where the AC-DCN will be
installed to the host management list of iDeploy You can get iDeploy from this url
httpsupporthuaweicomcarriernavicol=tool3rdtoolamppath=CONTOOL-29-8CONTOOL-00009664CONTOOL-
00028294CONTOOL-00029249CONTOOL-0002458132
Before using iDeploy to install the plug-ins of the AC-DCN load the software packages to
iDeploy
Prerequisites
minus iDeploy has been installed
minus The plug-in packages of the AC-DCN have been obtained
The software package is named hw_plugin_aczip
For details about how to obtain the software packages see section 0
The software package is stored in Softwarehw_plugin_aczip
Procedure
Open the IE browser enter the iDeploy URL httpIPPortideploy in the address box enter the user name and password and press Enter to log in to the iDeploy system
Precautions
minus IP Set this parameter to the host IP address that the iDeploy server uses to provide services externally For a local PC enter httplocalhostPortideploy
minus Port Set this parameter to the port number that the iDeploy server uses to provide web access services By default this port is set to 18080
minus The default user name of the iDeploy system is admin and the default password is Admin123 Log in to a client to change the password
Choose Control Panel gt Software Resource Management gt Manage Software Package
Click Add
On the displayed page select Upload software package using HTTP Mode
Click Next to upload the software packages
The Select file dialog box is displayed
Select the packages and click Open
Click Add File to add a file
Click Upload The upload result is displayed
Click finish
Creating Installation Tasks of the AC-DCN
Choose Task Management gt Create Installation Task and enter basic information of tasks
as shown in the following figure
Create a task to install controller_install_pkgzip
Select a server to deploy the AC-DCN
Click Next on the subsequent pages and click Finish on the last page
Create a task to install controller_config_pkgzip
Click Next on the subsequent pages and click Finish on the last page The two tasks are shown in the following figure
Executing Installation Tasks of the AC-DCN
The controller_install_pkgzip task is executed before the controller_config_pkgzip task
Changing the Web Password
After the AC-DCN is installed access httpsip18002indexhtml and enter the default user
name admin and default password Changeme123 to log in to the AC-DCN and change the
password The IP address indicates the IP address of the server where the AC-DCN is
deployed
Adding Host Information
Before installing plug-ins of the AC-DCN create host information on the iDeploy system
Prerequisites
minus iDeploy has been installed
minus A user has logged in to iDeploy
Procedure
minus Add site information
Choose Control Panel gt Host Management gt Management Site
On the Management Site page click Add The Add Site dialog box is displayed as shown in the following figure
Comment [j1]
In the Add Site dialog box enter the site information
Click OK
minus Add host group information
Choose Control Panel gt Host Management gt Management Host Group
On the Management Host Group page click Add The Add Host Group dialog box is displayed as shown in the following figure
In the Add Host Group dialog box enter the host group information
Click OK
minus Add host information
Choose Control Panel gt Host Management gt Host Management
Select a site for example OpenStack from the drop-down list box of Site name
Click Add
In the Add Host dialog box enter the host information of the server For the information to be entered see the following table
Click check If the entered information is correct
Click OK
Add information of other hosts In Host Management added hosts are shown
If a standalone host is installed ignore this step
Add host information
Parameter Name
Description
Host name Indicates a host name Enter a correct host name Otherwise the installation will fail Log in to a card as the root user and run the hostname command to query the host name of the card
IP address Indicates the IP address of the server
Services IP address
This parameter can be left empty
Protocol Indicates the protocol used for iDeploy and server connection Select the SSH protocol
Login mode Indicates a server login mode Select the password login mode
User name Indicates the user name used to log in to the server Enter root
Password Indicates the password used to log in to the server Enter the password of the root user
Root password
Indicates the login password of the root user
Host group Set this parameter according to planning In this test set this parameter to Host_Group
Installing AC Plug-ins
Modifying Configurations
After the AC-DCN is installed modify its configuration file
minus Modify the usersproperties file under the AC server directory optcontrollernaasnaas-karaf-101-SNAPSHOTetc
minus Remove the comment sign before the following two lines and save the modification as shown in the preceding screen
controller = controller_g_admingroup
_g_admingroup = groupadminmanagerviewerwebconsole
Uploading the Software Packages of the AC Plug-ins
Creating an Installation Task of the AC Plug-ins
Select a server to deploy the AC-DCN
Enter the user name and password of the system By default the user name and password are controller
Click Next on the subsequent pages and click Finish on the last page
Executing an Installation Task of the AC Plug-ins
If progress is 100 the AC plug-ins are successfully installed
Adding Northbound Interface Users
Prerequisite
minus The AC-DCN and AC plug-ins have been installed
Procedure
minus Log in to the AC-DCN using the admin account
minus Choose System gt Administrator from the navigation tree to access the user management page Create a northbound interface user
minus Log out of the current account and log in using the new account Follow system prompt to change the password
Installing OpenStack Plug-ins
Installing OpenStack Plug-ins Using the Shell Command
Prerequisite
minus The host OS and native OpenStack environment have been installed
Procedure
minus The procedure of installing OpenStack plug-ins on the controller node is as follows
Upload and decompress the hw_plugin_openstackzip package to a directory (for example upload) of the controller node using the root account
Install the OpenStack plug-ins
Run the Shell command to access the tools folder
Execute dos2unix installsh to convert the shell script to Unix
Run the chmod u+x installsh command to add execution rights to the file
Run the installsh command to install the plug-ins
Install modules according to system prompt
˗ Install the L2L3 Agent
˗ Install the firewall
˗ Install the VPN
˗ Install the previous components
˗ During installation the system will instruct users to enter Y to confirm the installation content Enter Y for confirmation as shown in the following figure
˗ During installation the system will instruct users to enter the IP address of the AC-DCN to complete the installation
˗ Run the cd etcneutronpluginsml2 command to access the ml2 directory Open the ml2_confini file in the directory and add huawei before openvswitch in mechanism_drivers = openvswitch
˗ Run the service neutron-server restart command to restart neutron services
Configuring the AC-DCN
Adding Northbound Users
Log in to the AC-DCN using the admin account choose System gt Administrator from the
navigation tree to access the user management page and create a northbound interface user
By default the user name is esdkhuaweicom
Log out of the current account and log in using the new account Follow system prompt to
change the password
Creating a Cloud Platform
Choose System gt Cloud Platform from the navigation tree to access the cloud platform
management page and create a cloud platform Set the agent name to physnet1 and set the
account to esdkhuaweicom Other options can be set at random provided that the
verification can be successful
Adding Devices
Choose Network gt Network Device from the navigation tree to access the network device
management page Click Automatic Discovery set the start IP address and end IP address in
IP Section set the user name certification password and certification protocol in SNMP V3
Protocol and click Start
Discovering Links
Choose Network gt Link from the navigation tree to access the link management page Click
Link Discover select required devices on the refreshed page and click Find to discover links
Creating and Configuring a POD
Choose Network gt POD to access the POD management page click + and set the POD parameters as follows Click Confirm to create a POD
Add devices to the POD Choose Network gt Network Device from the navigation tree to access the network device management page Select devices to be added to the POD and click Add to POD In the dialog box that is displayed select a POD name and click Add
Add servers to the POD Choose Network gt Servers from the navigation tree to access the server management page Select servers to be added to the POD and click Add to POD In the dialog box that is displayed select a POD name and click Add
Configure the POD Choose Network gt POD from the navigation tree to access the POD management page Click the Device tab page and set switch roles
Click NVE and set the VTEP information
Click Gateway and set the NETCONF information
Click the Global Configuration tab page set the parameters framed in red and click Apply
The AC-DCN configuration is completed
54 Limitations
Please check user guide of Huawei AC controller You can get this document from Huawei
support engineers
55 Trouble shooting
Please check user guide of Huawei AC controller You can get this document from Huawei
support engineers

(5) VNF component FW
4 Physical and Logical Network Topology 0 shows the topology of the physical environment and configuration of server ports
0 Topology of the physical environment
The S5300 switch bridges the management network and preboot execution environment (PXE)
network Communication between OpenStack and Agile Controller nodes is managed by the switch
Three CE12804 switches are used CE12804-1 functions as a gateway (GW) switch CE12804-3 and CE12804-4 function as Top of Rack (TOR) switches Each TOR switch is connected to a compute node and the controller and network nodes are connected to CE12804-4 Fuel nodes are not connected to the service network
The management network uses IP addresses that are on the network segment 19216879024 the same as the floating IP address The GW (IP address 192168791) is located on the S5300 switch The three CE12804 switches communicate using routing protocols and they communicate with the AC-DCN at Layer 3
5 Installation and Configuration
51 Environment Preparation
0 lists the physical devices required for the certification test
Physical devices required for the certification test
Device Name Quantity Remark
Huawei RH1288 rack server 4 Functions as the controller node network node and compute nodes
Huawei S5300 switch 1 Connects to the SDN controller controller node network node and compute nodes
Huawei CE12800 switch 3 Functions as the GW node and TOR nodes
Huawei E9000 blade server 1 Runs the SDN controller and Mirantis cloud platform
0 lists the software versions required for the certification test
Software versions required for the certification test
Software Name Version Quantity Remark
Ubuntu linux Ubuntu1404 1 Basic OS
Mirantis OpenStack Mirantis OpenStack Kilo 1 Mirantis cloudplatform
AC-DCN Controller V200R001 1 SDN controller software
AC-DCN plug-ins B717 1 Controller plug-ins
Tempest test toolkit OpenStack Kilo 1 Openstack test platform
52 MOS Installation
The cloud platform is deployed using PackStack Since the lab environment cannot be
connected to the Internet the deployment is implemented using the installation packages
provided by Mirantis engineers The deployment procedure is completed in offline environment
All nodes in the test are located on the network 19216879024 which is used as an external
network and management network The enp1s0f0 network adapter is bridged to the network
The enp1s0f1 network adapter is located in a VLAN (ID 200 to 300) and used as a tenant
network
Create a new OpenStack environment and select the default Ubuntu1404 OS
Select KVM since the compute nodes are physical servers
Select Neutron with VLAN segmentation
Select No use default providers since there is not a Ceph storage
Deselect additional services
Click Create
Plan network adapters
Configure networks
Deselect Neutron DVR
Install repositories
Deselect HTTPS for Horizon and TLS for OpenStack public endpoints
Perform network verification
Go back the Dashboard page and click Deploy Changes to install the OpenStack environment After the environment is installed the following page is displayed Click Proceed to Horizon to log in to the OpenStack
521 Health Check Results
After OpenStack is deployed perform health monitoring on the system The monitoring result
shows that all system required components function properly Since the system is an isolated
intranet lab environment without any cinder component installed check items related to Internet
test and storage test are in failure status or not performed
OpenStack health monitoring
53 Huawei AC controller driver and plug-ins Installation Procedure
The AC-DCN system is Huaweis new-generation SDN controller oriented to enterprises and
carriers data centers The AC-DCN functions as a control plane of networks automatically
delivering network configurations and services
Obtaining Software Packages
0 lists the software packages that are required for the Agile Controller installation You can get
these packages from Huawei support engineers
Plug-in software packages
Software Name Description Download Path
hw_plugin_aczip Plug-in packages include
Plug-in platform package provides a plug-in management platform
Plug-in for OpenStack and AC-DCN interconnection provides REST APIs
Local API This API can be used by third-party applications to invoke the AC API
The plug-in packages are obtained from the Software folder of the AC-DCNs test version on the VMP
hw_plugin_openstackzip tools folder OpenStack plug-in package
neutron_fwaas folder firewall plug-in
neutron_vpnaas folder VPN plug-in
etc folder
neutron folder
Uploading Software Packages
Start the iDeploy installation tool of the AC-DCN and add the server where the AC-DCN will be
installed to the host management list of iDeploy You can get iDeploy from this url
httpsupporthuaweicomcarriernavicol=tool3rdtoolamppath=CONTOOL-29-8CONTOOL-00009664CONTOOL-
00028294CONTOOL-00029249CONTOOL-0002458132
Before using iDeploy to install the plug-ins of the AC-DCN load the software packages to
iDeploy
Prerequisites
minus iDeploy has been installed
minus The plug-in packages of the AC-DCN have been obtained
The software package is named hw_plugin_aczip
For details about how to obtain the software packages see section 0
The software package is stored in Softwarehw_plugin_aczip
Procedure
Open the IE browser enter the iDeploy URL httpIPPortideploy in the address box enter the user name and password and press Enter to log in to the iDeploy system
Precautions
minus IP Set this parameter to the host IP address that the iDeploy server uses to provide services externally For a local PC enter httplocalhostPortideploy
minus Port Set this parameter to the port number that the iDeploy server uses to provide web access services By default this port is set to 18080
minus The default user name of the iDeploy system is admin and the default password is Admin123 Log in to a client to change the password
Choose Control Panel gt Software Resource Management gt Manage Software Package
Click Add
On the displayed page select Upload software package using HTTP Mode
Click Next to upload the software packages
The Select file dialog box is displayed
Select the packages and click Open
Click Add File to add a file
Click Upload The upload result is displayed
Click finish
Creating Installation Tasks of the AC-DCN
Choose Task Management gt Create Installation Task and enter basic information of tasks
as shown in the following figure
Create a task to install controller_install_pkgzip
Select a server to deploy the AC-DCN
Click Next on the subsequent pages and click Finish on the last page
Create a task to install controller_config_pkgzip
Click Next on the subsequent pages and click Finish on the last page The two tasks are shown in the following figure
Executing Installation Tasks of the AC-DCN
The controller_install_pkgzip task is executed before the controller_config_pkgzip task
Changing the Web Password
After the AC-DCN is installed access httpsip18002indexhtml and enter the default user
name admin and default password Changeme123 to log in to the AC-DCN and change the
password The IP address indicates the IP address of the server where the AC-DCN is
deployed
Adding Host Information
Before installing plug-ins of the AC-DCN create host information on the iDeploy system
Prerequisites
minus iDeploy has been installed
minus A user has logged in to iDeploy
Procedure
minus Add site information
Choose Control Panel gt Host Management gt Management Site
On the Management Site page click Add The Add Site dialog box is displayed as shown in the following figure
Comment [j1]
In the Add Site dialog box enter the site information
Click OK
minus Add host group information
Choose Control Panel gt Host Management gt Management Host Group
On the Management Host Group page click Add The Add Host Group dialog box is displayed as shown in the following figure
In the Add Host Group dialog box enter the host group information
Click OK
minus Add host information
Choose Control Panel gt Host Management gt Host Management
Select a site for example OpenStack from the drop-down list box of Site name
Click Add
In the Add Host dialog box enter the host information of the server For the information to be entered see the following table
Click check If the entered information is correct
Click OK
Add information of other hosts In Host Management added hosts are shown
If a standalone host is installed ignore this step
Add host information
Parameter Name
Description
Host name Indicates a host name Enter a correct host name Otherwise the installation will fail Log in to a card as the root user and run the hostname command to query the host name of the card
IP address Indicates the IP address of the server
Services IP address
This parameter can be left empty
Protocol Indicates the protocol used for iDeploy and server connection Select the SSH protocol
Login mode Indicates a server login mode Select the password login mode
User name Indicates the user name used to log in to the server Enter root
Password Indicates the password used to log in to the server Enter the password of the root user
Root password
Indicates the login password of the root user
Host group Set this parameter according to planning In this test set this parameter to Host_Group
Installing AC Plug-ins
Modifying Configurations
After the AC-DCN is installed modify its configuration file
minus Modify the usersproperties file under the AC server directory optcontrollernaasnaas-karaf-101-SNAPSHOTetc
minus Remove the comment sign before the following two lines and save the modification as shown in the preceding screen
controller = controller_g_admingroup
_g_admingroup = groupadminmanagerviewerwebconsole
Uploading the Software Packages of the AC Plug-ins
Creating an Installation Task of the AC Plug-ins
Select a server to deploy the AC-DCN
Enter the user name and password of the system By default the user name and password are controller
Click Next on the subsequent pages and click Finish on the last page
Executing an Installation Task of the AC Plug-ins
If progress is 100 the AC plug-ins are successfully installed
Adding Northbound Interface Users
Prerequisite
minus The AC-DCN and AC plug-ins have been installed
Procedure
minus Log in to the AC-DCN using the admin account
minus Choose System gt Administrator from the navigation tree to access the user management page Create a northbound interface user
minus Log out of the current account and log in using the new account Follow system prompt to change the password
Installing OpenStack Plug-ins
Installing OpenStack Plug-ins Using the Shell Command
Prerequisite
minus The host OS and native OpenStack environment have been installed
Procedure
minus The procedure of installing OpenStack plug-ins on the controller node is as follows
Upload and decompress the hw_plugin_openstackzip package to a directory (for example upload) of the controller node using the root account
Install the OpenStack plug-ins
Run the Shell command to access the tools folder
Execute dos2unix installsh to convert the shell script to Unix
Run the chmod u+x installsh command to add execution rights to the file
Run the installsh command to install the plug-ins
Install modules according to system prompt
˗ Install the L2L3 Agent
˗ Install the firewall
˗ Install the VPN
˗ Install the previous components
˗ During installation the system will instruct users to enter Y to confirm the installation content Enter Y for confirmation as shown in the following figure
˗ During installation the system will instruct users to enter the IP address of the AC-DCN to complete the installation
˗ Run the cd etcneutronpluginsml2 command to access the ml2 directory Open the ml2_confini file in the directory and add huawei before openvswitch in mechanism_drivers = openvswitch
˗ Run the service neutron-server restart command to restart neutron services
Configuring the AC-DCN
Adding Northbound Users
Log in to the AC-DCN using the admin account choose System gt Administrator from the
navigation tree to access the user management page and create a northbound interface user
By default the user name is esdkhuaweicom
Log out of the current account and log in using the new account Follow system prompt to
change the password
Creating a Cloud Platform
Choose System gt Cloud Platform from the navigation tree to access the cloud platform
management page and create a cloud platform Set the agent name to physnet1 and set the
account to esdkhuaweicom Other options can be set at random provided that the
verification can be successful
Adding Devices
Choose Network gt Network Device from the navigation tree to access the network device
management page Click Automatic Discovery set the start IP address and end IP address in
IP Section set the user name certification password and certification protocol in SNMP V3
Protocol and click Start
Discovering Links
Choose Network gt Link from the navigation tree to access the link management page Click
Link Discover select required devices on the refreshed page and click Find to discover links
Creating and Configuring a POD
Choose Network gt POD to access the POD management page click + and set the POD parameters as follows Click Confirm to create a POD
Add devices to the POD Choose Network gt Network Device from the navigation tree to access the network device management page Select devices to be added to the POD and click Add to POD In the dialog box that is displayed select a POD name and click Add
Add servers to the POD Choose Network gt Servers from the navigation tree to access the server management page Select servers to be added to the POD and click Add to POD In the dialog box that is displayed select a POD name and click Add
Configure the POD Choose Network gt POD from the navigation tree to access the POD management page Click the Device tab page and set switch roles
Click NVE and set the VTEP information
Click Gateway and set the NETCONF information
Click the Global Configuration tab page set the parameters framed in red and click Apply
The AC-DCN configuration is completed
54 Limitations
Please check user guide of Huawei AC controller You can get this document from Huawei
support engineers
55 Trouble shooting
Please check user guide of Huawei AC controller You can get this document from Huawei
support engineers

Physical devices required for the certification test
Device Name Quantity Remark
Huawei RH1288 rack server 4 Functions as the controller node network node and compute nodes
Huawei S5300 switch 1 Connects to the SDN controller controller node network node and compute nodes
Huawei CE12800 switch 3 Functions as the GW node and TOR nodes
Huawei E9000 blade server 1 Runs the SDN controller and Mirantis cloud platform
0 lists the software versions required for the certification test
Software versions required for the certification test
Software Name Version Quantity Remark
Ubuntu linux Ubuntu1404 1 Basic OS
Mirantis OpenStack Mirantis OpenStack Kilo 1 Mirantis cloudplatform
AC-DCN Controller V200R001 1 SDN controller software
AC-DCN plug-ins B717 1 Controller plug-ins
Tempest test toolkit OpenStack Kilo 1 Openstack test platform
52 MOS Installation
The cloud platform is deployed using PackStack Since the lab environment cannot be
connected to the Internet the deployment is implemented using the installation packages
provided by Mirantis engineers The deployment procedure is completed in offline environment
All nodes in the test are located on the network 19216879024 which is used as an external
network and management network The enp1s0f0 network adapter is bridged to the network
The enp1s0f1 network adapter is located in a VLAN (ID 200 to 300) and used as a tenant
network
Create a new OpenStack environment and select the default Ubuntu1404 OS
Select KVM since the compute nodes are physical servers
Select Neutron with VLAN segmentation
Select No use default providers since there is not a Ceph storage
Deselect additional services
Click Create
Plan network adapters
Configure networks
Deselect Neutron DVR
Install repositories
Deselect HTTPS for Horizon and TLS for OpenStack public endpoints
Perform network verification
Go back the Dashboard page and click Deploy Changes to install the OpenStack environment After the environment is installed the following page is displayed Click Proceed to Horizon to log in to the OpenStack
521 Health Check Results
After OpenStack is deployed perform health monitoring on the system The monitoring result
shows that all system required components function properly Since the system is an isolated
intranet lab environment without any cinder component installed check items related to Internet
test and storage test are in failure status or not performed
OpenStack health monitoring
53 Huawei AC controller driver and plug-ins Installation Procedure
The AC-DCN system is Huaweis new-generation SDN controller oriented to enterprises and
carriers data centers The AC-DCN functions as a control plane of networks automatically
delivering network configurations and services
Obtaining Software Packages
0 lists the software packages that are required for the Agile Controller installation You can get
these packages from Huawei support engineers
Plug-in software packages
Software Name Description Download Path
hw_plugin_aczip Plug-in packages include
Plug-in platform package provides a plug-in management platform
Plug-in for OpenStack and AC-DCN interconnection provides REST APIs
Local API This API can be used by third-party applications to invoke the AC API
The plug-in packages are obtained from the Software folder of the AC-DCNs test version on the VMP
hw_plugin_openstackzip tools folder OpenStack plug-in package
neutron_fwaas folder firewall plug-in
neutron_vpnaas folder VPN plug-in
etc folder
neutron folder
Uploading Software Packages
Start the iDeploy installation tool of the AC-DCN and add the server where the AC-DCN will be
installed to the host management list of iDeploy You can get iDeploy from this url
httpsupporthuaweicomcarriernavicol=tool3rdtoolamppath=CONTOOL-29-8CONTOOL-00009664CONTOOL-
00028294CONTOOL-00029249CONTOOL-0002458132
Before using iDeploy to install the plug-ins of the AC-DCN load the software packages to
iDeploy
Prerequisites
minus iDeploy has been installed
minus The plug-in packages of the AC-DCN have been obtained
The software package is named hw_plugin_aczip
For details about how to obtain the software packages see section 0
The software package is stored in Softwarehw_plugin_aczip
Procedure
Open the IE browser enter the iDeploy URL httpIPPortideploy in the address box enter the user name and password and press Enter to log in to the iDeploy system
Precautions
minus IP Set this parameter to the host IP address that the iDeploy server uses to provide services externally For a local PC enter httplocalhostPortideploy
minus Port Set this parameter to the port number that the iDeploy server uses to provide web access services By default this port is set to 18080
minus The default user name of the iDeploy system is admin and the default password is Admin123 Log in to a client to change the password
Choose Control Panel gt Software Resource Management gt Manage Software Package
Click Add
On the displayed page select Upload software package using HTTP Mode
Click Next to upload the software packages
The Select file dialog box is displayed
Select the packages and click Open
Click Add File to add a file
Click Upload The upload result is displayed
Click finish
Creating Installation Tasks of the AC-DCN
Choose Task Management gt Create Installation Task and enter basic information of tasks
as shown in the following figure
Create a task to install controller_install_pkgzip
Select a server to deploy the AC-DCN
Click Next on the subsequent pages and click Finish on the last page
Create a task to install controller_config_pkgzip
Click Next on the subsequent pages and click Finish on the last page The two tasks are shown in the following figure
Executing Installation Tasks of the AC-DCN
The controller_install_pkgzip task is executed before the controller_config_pkgzip task
Changing the Web Password
After the AC-DCN is installed access httpsip18002indexhtml and enter the default user
name admin and default password Changeme123 to log in to the AC-DCN and change the
password The IP address indicates the IP address of the server where the AC-DCN is
deployed
Adding Host Information
Before installing plug-ins of the AC-DCN create host information on the iDeploy system
Prerequisites
minus iDeploy has been installed
minus A user has logged in to iDeploy
Procedure
minus Add site information
Choose Control Panel gt Host Management gt Management Site
On the Management Site page click Add The Add Site dialog box is displayed as shown in the following figure
Comment [j1]
In the Add Site dialog box enter the site information
Click OK
minus Add host group information
Choose Control Panel gt Host Management gt Management Host Group
On the Management Host Group page click Add The Add Host Group dialog box is displayed as shown in the following figure
In the Add Host Group dialog box enter the host group information
Click OK
minus Add host information
Choose Control Panel gt Host Management gt Host Management
Select a site for example OpenStack from the drop-down list box of Site name
Click Add
In the Add Host dialog box enter the host information of the server For the information to be entered see the following table
Click check If the entered information is correct
Click OK
Add information of other hosts In Host Management added hosts are shown
If a standalone host is installed ignore this step
Add host information
Parameter Name
Description
Host name Indicates a host name Enter a correct host name Otherwise the installation will fail Log in to a card as the root user and run the hostname command to query the host name of the card
IP address Indicates the IP address of the server
Services IP address
This parameter can be left empty
Protocol Indicates the protocol used for iDeploy and server connection Select the SSH protocol
Login mode Indicates a server login mode Select the password login mode
User name Indicates the user name used to log in to the server Enter root
Password Indicates the password used to log in to the server Enter the password of the root user
Root password
Indicates the login password of the root user
Host group Set this parameter according to planning In this test set this parameter to Host_Group
Installing AC Plug-ins
Modifying Configurations
After the AC-DCN is installed modify its configuration file
minus Modify the usersproperties file under the AC server directory optcontrollernaasnaas-karaf-101-SNAPSHOTetc
minus Remove the comment sign before the following two lines and save the modification as shown in the preceding screen
controller = controller_g_admingroup
_g_admingroup = groupadminmanagerviewerwebconsole
Uploading the Software Packages of the AC Plug-ins
Creating an Installation Task of the AC Plug-ins
Select a server to deploy the AC-DCN
Enter the user name and password of the system By default the user name and password are controller
Click Next on the subsequent pages and click Finish on the last page
Executing an Installation Task of the AC Plug-ins
If progress is 100 the AC plug-ins are successfully installed
Adding Northbound Interface Users
Prerequisite
minus The AC-DCN and AC plug-ins have been installed
Procedure
minus Log in to the AC-DCN using the admin account
minus Choose System gt Administrator from the navigation tree to access the user management page Create a northbound interface user
minus Log out of the current account and log in using the new account Follow system prompt to change the password
Installing OpenStack Plug-ins
Installing OpenStack Plug-ins Using the Shell Command
Prerequisite
minus The host OS and native OpenStack environment have been installed
Procedure
minus The procedure of installing OpenStack plug-ins on the controller node is as follows
Upload and decompress the hw_plugin_openstackzip package to a directory (for example upload) of the controller node using the root account
Install the OpenStack plug-ins
Run the Shell command to access the tools folder
Execute dos2unix installsh to convert the shell script to Unix
Run the chmod u+x installsh command to add execution rights to the file
Run the installsh command to install the plug-ins
Install modules according to system prompt
˗ Install the L2L3 Agent
˗ Install the firewall
˗ Install the VPN
˗ Install the previous components
˗ During installation the system will instruct users to enter Y to confirm the installation content Enter Y for confirmation as shown in the following figure
˗ During installation the system will instruct users to enter the IP address of the AC-DCN to complete the installation
˗ Run the cd etcneutronpluginsml2 command to access the ml2 directory Open the ml2_confini file in the directory and add huawei before openvswitch in mechanism_drivers = openvswitch
˗ Run the service neutron-server restart command to restart neutron services
Configuring the AC-DCN
Adding Northbound Users
Log in to the AC-DCN using the admin account choose System gt Administrator from the
navigation tree to access the user management page and create a northbound interface user
By default the user name is esdkhuaweicom
Log out of the current account and log in using the new account Follow system prompt to
change the password
Creating a Cloud Platform
Choose System gt Cloud Platform from the navigation tree to access the cloud platform
management page and create a cloud platform Set the agent name to physnet1 and set the
account to esdkhuaweicom Other options can be set at random provided that the
verification can be successful
Adding Devices
Choose Network gt Network Device from the navigation tree to access the network device
management page Click Automatic Discovery set the start IP address and end IP address in
IP Section set the user name certification password and certification protocol in SNMP V3
Protocol and click Start
Discovering Links
Choose Network gt Link from the navigation tree to access the link management page Click
Link Discover select required devices on the refreshed page and click Find to discover links
Creating and Configuring a POD
Choose Network gt POD to access the POD management page click + and set the POD parameters as follows Click Confirm to create a POD
Add devices to the POD Choose Network gt Network Device from the navigation tree to access the network device management page Select devices to be added to the POD and click Add to POD In the dialog box that is displayed select a POD name and click Add
Add servers to the POD Choose Network gt Servers from the navigation tree to access the server management page Select servers to be added to the POD and click Add to POD In the dialog box that is displayed select a POD name and click Add
Configure the POD Choose Network gt POD from the navigation tree to access the POD management page Click the Device tab page and set switch roles
Click NVE and set the VTEP information
Click Gateway and set the NETCONF information
Click the Global Configuration tab page set the parameters framed in red and click Apply
The AC-DCN configuration is completed
54 Limitations
Please check user guide of Huawei AC controller You can get this document from Huawei
support engineers
55 Trouble shooting
Please check user guide of Huawei AC controller You can get this document from Huawei
support engineers

Select KVM since the compute nodes are physical servers
Select Neutron with VLAN segmentation
Select No use default providers since there is not a Ceph storage
Deselect additional services
Click Create
Plan network adapters
Configure networks
Deselect Neutron DVR
Install repositories
Deselect HTTPS for Horizon and TLS for OpenStack public endpoints
Perform network verification
Go back the Dashboard page and click Deploy Changes to install the OpenStack environment After the environment is installed the following page is displayed Click Proceed to Horizon to log in to the OpenStack
521 Health Check Results
After OpenStack is deployed perform health monitoring on the system The monitoring result
shows that all system required components function properly Since the system is an isolated
intranet lab environment without any cinder component installed check items related to Internet
test and storage test are in failure status or not performed
OpenStack health monitoring
53 Huawei AC controller driver and plug-ins Installation Procedure
The AC-DCN system is Huaweis new-generation SDN controller oriented to enterprises and
carriers data centers The AC-DCN functions as a control plane of networks automatically
delivering network configurations and services
Obtaining Software Packages
0 lists the software packages that are required for the Agile Controller installation You can get
these packages from Huawei support engineers
Plug-in software packages
Software Name Description Download Path
hw_plugin_aczip Plug-in packages include
Plug-in platform package provides a plug-in management platform
Plug-in for OpenStack and AC-DCN interconnection provides REST APIs
Local API This API can be used by third-party applications to invoke the AC API
The plug-in packages are obtained from the Software folder of the AC-DCNs test version on the VMP
hw_plugin_openstackzip tools folder OpenStack plug-in package
neutron_fwaas folder firewall plug-in
neutron_vpnaas folder VPN plug-in
etc folder
neutron folder
Uploading Software Packages
Start the iDeploy installation tool of the AC-DCN and add the server where the AC-DCN will be
installed to the host management list of iDeploy You can get iDeploy from this url
httpsupporthuaweicomcarriernavicol=tool3rdtoolamppath=CONTOOL-29-8CONTOOL-00009664CONTOOL-
00028294CONTOOL-00029249CONTOOL-0002458132
Before using iDeploy to install the plug-ins of the AC-DCN load the software packages to
iDeploy
Prerequisites
minus iDeploy has been installed
minus The plug-in packages of the AC-DCN have been obtained
The software package is named hw_plugin_aczip
For details about how to obtain the software packages see section 0
The software package is stored in Softwarehw_plugin_aczip
Procedure
Open the IE browser enter the iDeploy URL httpIPPortideploy in the address box enter the user name and password and press Enter to log in to the iDeploy system
Precautions
minus IP Set this parameter to the host IP address that the iDeploy server uses to provide services externally For a local PC enter httplocalhostPortideploy
minus Port Set this parameter to the port number that the iDeploy server uses to provide web access services By default this port is set to 18080
minus The default user name of the iDeploy system is admin and the default password is Admin123 Log in to a client to change the password
Choose Control Panel gt Software Resource Management gt Manage Software Package
Click Add
On the displayed page select Upload software package using HTTP Mode
Click Next to upload the software packages
The Select file dialog box is displayed
Select the packages and click Open
Click Add File to add a file
Click Upload The upload result is displayed
Click finish
Creating Installation Tasks of the AC-DCN
Choose Task Management gt Create Installation Task and enter basic information of tasks
as shown in the following figure
Create a task to install controller_install_pkgzip
Select a server to deploy the AC-DCN
Click Next on the subsequent pages and click Finish on the last page
Create a task to install controller_config_pkgzip
Click Next on the subsequent pages and click Finish on the last page The two tasks are shown in the following figure
Executing Installation Tasks of the AC-DCN
The controller_install_pkgzip task is executed before the controller_config_pkgzip task
Changing the Web Password
After the AC-DCN is installed access httpsip18002indexhtml and enter the default user
name admin and default password Changeme123 to log in to the AC-DCN and change the
password The IP address indicates the IP address of the server where the AC-DCN is
deployed
Adding Host Information
Before installing plug-ins of the AC-DCN create host information on the iDeploy system
Prerequisites
minus iDeploy has been installed
minus A user has logged in to iDeploy
Procedure
minus Add site information
Choose Control Panel gt Host Management gt Management Site
On the Management Site page click Add The Add Site dialog box is displayed as shown in the following figure
Comment [j1]
In the Add Site dialog box enter the site information
Click OK
minus Add host group information
Choose Control Panel gt Host Management gt Management Host Group
On the Management Host Group page click Add The Add Host Group dialog box is displayed as shown in the following figure
In the Add Host Group dialog box enter the host group information
Click OK
minus Add host information
Choose Control Panel gt Host Management gt Host Management
Select a site for example OpenStack from the drop-down list box of Site name
Click Add
In the Add Host dialog box enter the host information of the server For the information to be entered see the following table
Click check If the entered information is correct
Click OK
Add information of other hosts In Host Management added hosts are shown
If a standalone host is installed ignore this step
Add host information
Parameter Name
Description
Host name Indicates a host name Enter a correct host name Otherwise the installation will fail Log in to a card as the root user and run the hostname command to query the host name of the card
IP address Indicates the IP address of the server
Services IP address
This parameter can be left empty
Protocol Indicates the protocol used for iDeploy and server connection Select the SSH protocol
Login mode Indicates a server login mode Select the password login mode
User name Indicates the user name used to log in to the server Enter root
Password Indicates the password used to log in to the server Enter the password of the root user
Root password
Indicates the login password of the root user
Host group Set this parameter according to planning In this test set this parameter to Host_Group
Installing AC Plug-ins
Modifying Configurations
After the AC-DCN is installed modify its configuration file
minus Modify the usersproperties file under the AC server directory optcontrollernaasnaas-karaf-101-SNAPSHOTetc
minus Remove the comment sign before the following two lines and save the modification as shown in the preceding screen
controller = controller_g_admingroup
_g_admingroup = groupadminmanagerviewerwebconsole
Uploading the Software Packages of the AC Plug-ins
Creating an Installation Task of the AC Plug-ins
Select a server to deploy the AC-DCN
Enter the user name and password of the system By default the user name and password are controller
Click Next on the subsequent pages and click Finish on the last page
Executing an Installation Task of the AC Plug-ins
If progress is 100 the AC plug-ins are successfully installed
Adding Northbound Interface Users
Prerequisite
minus The AC-DCN and AC plug-ins have been installed
Procedure
minus Log in to the AC-DCN using the admin account
minus Choose System gt Administrator from the navigation tree to access the user management page Create a northbound interface user
minus Log out of the current account and log in using the new account Follow system prompt to change the password
Installing OpenStack Plug-ins
Installing OpenStack Plug-ins Using the Shell Command
Prerequisite
minus The host OS and native OpenStack environment have been installed
Procedure
minus The procedure of installing OpenStack plug-ins on the controller node is as follows
Upload and decompress the hw_plugin_openstackzip package to a directory (for example upload) of the controller node using the root account
Install the OpenStack plug-ins
Run the Shell command to access the tools folder
Execute dos2unix installsh to convert the shell script to Unix
Run the chmod u+x installsh command to add execution rights to the file
Run the installsh command to install the plug-ins
Install modules according to system prompt
˗ Install the L2L3 Agent
˗ Install the firewall
˗ Install the VPN
˗ Install the previous components
˗ During installation the system will instruct users to enter Y to confirm the installation content Enter Y for confirmation as shown in the following figure
˗ During installation the system will instruct users to enter the IP address of the AC-DCN to complete the installation
˗ Run the cd etcneutronpluginsml2 command to access the ml2 directory Open the ml2_confini file in the directory and add huawei before openvswitch in mechanism_drivers = openvswitch
˗ Run the service neutron-server restart command to restart neutron services
Configuring the AC-DCN
Adding Northbound Users
Log in to the AC-DCN using the admin account choose System gt Administrator from the
navigation tree to access the user management page and create a northbound interface user
By default the user name is esdkhuaweicom
Log out of the current account and log in using the new account Follow system prompt to
change the password
Creating a Cloud Platform
Choose System gt Cloud Platform from the navigation tree to access the cloud platform
management page and create a cloud platform Set the agent name to physnet1 and set the
account to esdkhuaweicom Other options can be set at random provided that the
verification can be successful
Adding Devices
Choose Network gt Network Device from the navigation tree to access the network device
management page Click Automatic Discovery set the start IP address and end IP address in
IP Section set the user name certification password and certification protocol in SNMP V3
Protocol and click Start
Discovering Links
Choose Network gt Link from the navigation tree to access the link management page Click
Link Discover select required devices on the refreshed page and click Find to discover links
Creating and Configuring a POD
Choose Network gt POD to access the POD management page click + and set the POD parameters as follows Click Confirm to create a POD
Add devices to the POD Choose Network gt Network Device from the navigation tree to access the network device management page Select devices to be added to the POD and click Add to POD In the dialog box that is displayed select a POD name and click Add
Add servers to the POD Choose Network gt Servers from the navigation tree to access the server management page Select servers to be added to the POD and click Add to POD In the dialog box that is displayed select a POD name and click Add
Configure the POD Choose Network gt POD from the navigation tree to access the POD management page Click the Device tab page and set switch roles
Click NVE and set the VTEP information
Click Gateway and set the NETCONF information
Click the Global Configuration tab page set the parameters framed in red and click Apply
The AC-DCN configuration is completed
54 Limitations
Please check user guide of Huawei AC controller You can get this document from Huawei
support engineers
55 Trouble shooting
Please check user guide of Huawei AC controller You can get this document from Huawei
support engineers

Select No use default providers since there is not a Ceph storage
Deselect additional services
Click Create
Plan network adapters
Configure networks
Deselect Neutron DVR
Install repositories
Deselect HTTPS for Horizon and TLS for OpenStack public endpoints
Perform network verification
Go back the Dashboard page and click Deploy Changes to install the OpenStack environment After the environment is installed the following page is displayed Click Proceed to Horizon to log in to the OpenStack
521 Health Check Results
After OpenStack is deployed perform health monitoring on the system The monitoring result
shows that all system required components function properly Since the system is an isolated
intranet lab environment without any cinder component installed check items related to Internet
test and storage test are in failure status or not performed
OpenStack health monitoring
53 Huawei AC controller driver and plug-ins Installation Procedure
The AC-DCN system is Huaweis new-generation SDN controller oriented to enterprises and
carriers data centers The AC-DCN functions as a control plane of networks automatically
delivering network configurations and services
Obtaining Software Packages
0 lists the software packages that are required for the Agile Controller installation You can get
these packages from Huawei support engineers
Plug-in software packages
Software Name Description Download Path
hw_plugin_aczip Plug-in packages include
Plug-in platform package provides a plug-in management platform
Plug-in for OpenStack and AC-DCN interconnection provides REST APIs
Local API This API can be used by third-party applications to invoke the AC API
The plug-in packages are obtained from the Software folder of the AC-DCNs test version on the VMP
hw_plugin_openstackzip tools folder OpenStack plug-in package
neutron_fwaas folder firewall plug-in
neutron_vpnaas folder VPN plug-in
etc folder
neutron folder
Uploading Software Packages
Start the iDeploy installation tool of the AC-DCN and add the server where the AC-DCN will be
installed to the host management list of iDeploy You can get iDeploy from this url
httpsupporthuaweicomcarriernavicol=tool3rdtoolamppath=CONTOOL-29-8CONTOOL-00009664CONTOOL-
00028294CONTOOL-00029249CONTOOL-0002458132
Before using iDeploy to install the plug-ins of the AC-DCN load the software packages to
iDeploy
Prerequisites
minus iDeploy has been installed
minus The plug-in packages of the AC-DCN have been obtained
The software package is named hw_plugin_aczip
For details about how to obtain the software packages see section 0
The software package is stored in Softwarehw_plugin_aczip
Procedure
Open the IE browser enter the iDeploy URL httpIPPortideploy in the address box enter the user name and password and press Enter to log in to the iDeploy system
Precautions
minus IP Set this parameter to the host IP address that the iDeploy server uses to provide services externally For a local PC enter httplocalhostPortideploy
minus Port Set this parameter to the port number that the iDeploy server uses to provide web access services By default this port is set to 18080
minus The default user name of the iDeploy system is admin and the default password is Admin123 Log in to a client to change the password
Choose Control Panel gt Software Resource Management gt Manage Software Package
Click Add
On the displayed page select Upload software package using HTTP Mode
Click Next to upload the software packages
The Select file dialog box is displayed
Select the packages and click Open
Click Add File to add a file
Click Upload The upload result is displayed
Click finish
Creating Installation Tasks of the AC-DCN
Choose Task Management gt Create Installation Task and enter basic information of tasks
as shown in the following figure
Create a task to install controller_install_pkgzip
Select a server to deploy the AC-DCN
Click Next on the subsequent pages and click Finish on the last page
Create a task to install controller_config_pkgzip
Click Next on the subsequent pages and click Finish on the last page The two tasks are shown in the following figure
Executing Installation Tasks of the AC-DCN
The controller_install_pkgzip task is executed before the controller_config_pkgzip task
Changing the Web Password
After the AC-DCN is installed access httpsip18002indexhtml and enter the default user
name admin and default password Changeme123 to log in to the AC-DCN and change the
password The IP address indicates the IP address of the server where the AC-DCN is
deployed
Adding Host Information
Before installing plug-ins of the AC-DCN create host information on the iDeploy system
Prerequisites
minus iDeploy has been installed
minus A user has logged in to iDeploy
Procedure
minus Add site information
Choose Control Panel gt Host Management gt Management Site
On the Management Site page click Add The Add Site dialog box is displayed as shown in the following figure
Comment [j1]
In the Add Site dialog box enter the site information
Click OK
minus Add host group information
Choose Control Panel gt Host Management gt Management Host Group
On the Management Host Group page click Add The Add Host Group dialog box is displayed as shown in the following figure
In the Add Host Group dialog box enter the host group information
Click OK
minus Add host information
Choose Control Panel gt Host Management gt Host Management
Select a site for example OpenStack from the drop-down list box of Site name
Click Add
In the Add Host dialog box enter the host information of the server For the information to be entered see the following table
Click check If the entered information is correct
Click OK
Add information of other hosts In Host Management added hosts are shown
If a standalone host is installed ignore this step
Add host information
Parameter Name
Description
Host name Indicates a host name Enter a correct host name Otherwise the installation will fail Log in to a card as the root user and run the hostname command to query the host name of the card
IP address Indicates the IP address of the server
Services IP address
This parameter can be left empty
Protocol Indicates the protocol used for iDeploy and server connection Select the SSH protocol
Login mode Indicates a server login mode Select the password login mode
User name Indicates the user name used to log in to the server Enter root
Password Indicates the password used to log in to the server Enter the password of the root user
Root password
Indicates the login password of the root user
Host group Set this parameter according to planning In this test set this parameter to Host_Group
Installing AC Plug-ins
Modifying Configurations
After the AC-DCN is installed modify its configuration file
minus Modify the usersproperties file under the AC server directory optcontrollernaasnaas-karaf-101-SNAPSHOTetc
minus Remove the comment sign before the following two lines and save the modification as shown in the preceding screen
controller = controller_g_admingroup
_g_admingroup = groupadminmanagerviewerwebconsole
Uploading the Software Packages of the AC Plug-ins
Creating an Installation Task of the AC Plug-ins
Select a server to deploy the AC-DCN
Enter the user name and password of the system By default the user name and password are controller
Click Next on the subsequent pages and click Finish on the last page
Executing an Installation Task of the AC Plug-ins
If progress is 100 the AC plug-ins are successfully installed
Adding Northbound Interface Users
Prerequisite
minus The AC-DCN and AC plug-ins have been installed
Procedure
minus Log in to the AC-DCN using the admin account
minus Choose System gt Administrator from the navigation tree to access the user management page Create a northbound interface user
minus Log out of the current account and log in using the new account Follow system prompt to change the password
Installing OpenStack Plug-ins
Installing OpenStack Plug-ins Using the Shell Command
Prerequisite
minus The host OS and native OpenStack environment have been installed
Procedure
minus The procedure of installing OpenStack plug-ins on the controller node is as follows
Upload and decompress the hw_plugin_openstackzip package to a directory (for example upload) of the controller node using the root account
Install the OpenStack plug-ins
Run the Shell command to access the tools folder
Execute dos2unix installsh to convert the shell script to Unix
Run the chmod u+x installsh command to add execution rights to the file
Run the installsh command to install the plug-ins
Install modules according to system prompt
˗ Install the L2L3 Agent
˗ Install the firewall
˗ Install the VPN
˗ Install the previous components
˗ During installation the system will instruct users to enter Y to confirm the installation content Enter Y for confirmation as shown in the following figure
˗ During installation the system will instruct users to enter the IP address of the AC-DCN to complete the installation
˗ Run the cd etcneutronpluginsml2 command to access the ml2 directory Open the ml2_confini file in the directory and add huawei before openvswitch in mechanism_drivers = openvswitch
˗ Run the service neutron-server restart command to restart neutron services
Configuring the AC-DCN
Adding Northbound Users
Log in to the AC-DCN using the admin account choose System gt Administrator from the
navigation tree to access the user management page and create a northbound interface user
By default the user name is esdkhuaweicom
Log out of the current account and log in using the new account Follow system prompt to
change the password
Creating a Cloud Platform
Choose System gt Cloud Platform from the navigation tree to access the cloud platform
management page and create a cloud platform Set the agent name to physnet1 and set the
account to esdkhuaweicom Other options can be set at random provided that the
verification can be successful
Adding Devices
Choose Network gt Network Device from the navigation tree to access the network device
management page Click Automatic Discovery set the start IP address and end IP address in
IP Section set the user name certification password and certification protocol in SNMP V3
Protocol and click Start
Discovering Links
Choose Network gt Link from the navigation tree to access the link management page Click
Link Discover select required devices on the refreshed page and click Find to discover links
Creating and Configuring a POD
Choose Network gt POD to access the POD management page click + and set the POD parameters as follows Click Confirm to create a POD
Add devices to the POD Choose Network gt Network Device from the navigation tree to access the network device management page Select devices to be added to the POD and click Add to POD In the dialog box that is displayed select a POD name and click Add
Add servers to the POD Choose Network gt Servers from the navigation tree to access the server management page Select servers to be added to the POD and click Add to POD In the dialog box that is displayed select a POD name and click Add
Configure the POD Choose Network gt POD from the navigation tree to access the POD management page Click the Device tab page and set switch roles
Click NVE and set the VTEP information
Click Gateway and set the NETCONF information
Click the Global Configuration tab page set the parameters framed in red and click Apply
The AC-DCN configuration is completed
54 Limitations
Please check user guide of Huawei AC controller You can get this document from Huawei
support engineers
55 Trouble shooting
Please check user guide of Huawei AC controller You can get this document from Huawei
support engineers

Plan network adapters
Configure networks
Deselect Neutron DVR
Install repositories
Deselect HTTPS for Horizon and TLS for OpenStack public endpoints
Perform network verification
Go back the Dashboard page and click Deploy Changes to install the OpenStack environment After the environment is installed the following page is displayed Click Proceed to Horizon to log in to the OpenStack
521 Health Check Results
After OpenStack is deployed perform health monitoring on the system The monitoring result
shows that all system required components function properly Since the system is an isolated
intranet lab environment without any cinder component installed check items related to Internet
test and storage test are in failure status or not performed
OpenStack health monitoring
53 Huawei AC controller driver and plug-ins Installation Procedure
The AC-DCN system is Huaweis new-generation SDN controller oriented to enterprises and
carriers data centers The AC-DCN functions as a control plane of networks automatically
delivering network configurations and services
Obtaining Software Packages
0 lists the software packages that are required for the Agile Controller installation You can get
these packages from Huawei support engineers
Plug-in software packages
Software Name Description Download Path
hw_plugin_aczip Plug-in packages include
Plug-in platform package provides a plug-in management platform
Plug-in for OpenStack and AC-DCN interconnection provides REST APIs
Local API This API can be used by third-party applications to invoke the AC API
The plug-in packages are obtained from the Software folder of the AC-DCNs test version on the VMP
hw_plugin_openstackzip tools folder OpenStack plug-in package
neutron_fwaas folder firewall plug-in
neutron_vpnaas folder VPN plug-in
etc folder
neutron folder
Uploading Software Packages
Start the iDeploy installation tool of the AC-DCN and add the server where the AC-DCN will be
installed to the host management list of iDeploy You can get iDeploy from this url
httpsupporthuaweicomcarriernavicol=tool3rdtoolamppath=CONTOOL-29-8CONTOOL-00009664CONTOOL-
00028294CONTOOL-00029249CONTOOL-0002458132
Before using iDeploy to install the plug-ins of the AC-DCN load the software packages to
iDeploy
Prerequisites
minus iDeploy has been installed
minus The plug-in packages of the AC-DCN have been obtained
The software package is named hw_plugin_aczip
For details about how to obtain the software packages see section 0
The software package is stored in Softwarehw_plugin_aczip
Procedure
Open the IE browser enter the iDeploy URL httpIPPortideploy in the address box enter the user name and password and press Enter to log in to the iDeploy system
Precautions
minus IP Set this parameter to the host IP address that the iDeploy server uses to provide services externally For a local PC enter httplocalhostPortideploy
minus Port Set this parameter to the port number that the iDeploy server uses to provide web access services By default this port is set to 18080
minus The default user name of the iDeploy system is admin and the default password is Admin123 Log in to a client to change the password
Choose Control Panel gt Software Resource Management gt Manage Software Package
Click Add
On the displayed page select Upload software package using HTTP Mode
Click Next to upload the software packages
The Select file dialog box is displayed
Select the packages and click Open
Click Add File to add a file
Click Upload The upload result is displayed
Click finish
Creating Installation Tasks of the AC-DCN
Choose Task Management gt Create Installation Task and enter basic information of tasks
as shown in the following figure
Create a task to install controller_install_pkgzip
Select a server to deploy the AC-DCN
Click Next on the subsequent pages and click Finish on the last page
Create a task to install controller_config_pkgzip
Click Next on the subsequent pages and click Finish on the last page The two tasks are shown in the following figure
Executing Installation Tasks of the AC-DCN
The controller_install_pkgzip task is executed before the controller_config_pkgzip task
Changing the Web Password
After the AC-DCN is installed access httpsip18002indexhtml and enter the default user
name admin and default password Changeme123 to log in to the AC-DCN and change the
password The IP address indicates the IP address of the server where the AC-DCN is
deployed
Adding Host Information
Before installing plug-ins of the AC-DCN create host information on the iDeploy system
Prerequisites
minus iDeploy has been installed
minus A user has logged in to iDeploy
Procedure
minus Add site information
Choose Control Panel gt Host Management gt Management Site
On the Management Site page click Add The Add Site dialog box is displayed as shown in the following figure
Comment [j1]
In the Add Site dialog box enter the site information
Click OK
minus Add host group information
Choose Control Panel gt Host Management gt Management Host Group
On the Management Host Group page click Add The Add Host Group dialog box is displayed as shown in the following figure
In the Add Host Group dialog box enter the host group information
Click OK
minus Add host information
Choose Control Panel gt Host Management gt Host Management
Select a site for example OpenStack from the drop-down list box of Site name
Click Add
In the Add Host dialog box enter the host information of the server For the information to be entered see the following table
Click check If the entered information is correct
Click OK
Add information of other hosts In Host Management added hosts are shown
If a standalone host is installed ignore this step
Add host information
Parameter Name
Description
Host name Indicates a host name Enter a correct host name Otherwise the installation will fail Log in to a card as the root user and run the hostname command to query the host name of the card
IP address Indicates the IP address of the server
Services IP address
This parameter can be left empty
Protocol Indicates the protocol used for iDeploy and server connection Select the SSH protocol
Login mode Indicates a server login mode Select the password login mode
User name Indicates the user name used to log in to the server Enter root
Password Indicates the password used to log in to the server Enter the password of the root user
Root password
Indicates the login password of the root user
Host group Set this parameter according to planning In this test set this parameter to Host_Group
Installing AC Plug-ins
Modifying Configurations
After the AC-DCN is installed modify its configuration file
minus Modify the usersproperties file under the AC server directory optcontrollernaasnaas-karaf-101-SNAPSHOTetc
minus Remove the comment sign before the following two lines and save the modification as shown in the preceding screen
controller = controller_g_admingroup
_g_admingroup = groupadminmanagerviewerwebconsole
Uploading the Software Packages of the AC Plug-ins
Creating an Installation Task of the AC Plug-ins
Select a server to deploy the AC-DCN
Enter the user name and password of the system By default the user name and password are controller
Click Next on the subsequent pages and click Finish on the last page
Executing an Installation Task of the AC Plug-ins
If progress is 100 the AC plug-ins are successfully installed
Adding Northbound Interface Users
Prerequisite
minus The AC-DCN and AC plug-ins have been installed
Procedure
minus Log in to the AC-DCN using the admin account
minus Choose System gt Administrator from the navigation tree to access the user management page Create a northbound interface user
minus Log out of the current account and log in using the new account Follow system prompt to change the password
Installing OpenStack Plug-ins
Installing OpenStack Plug-ins Using the Shell Command
Prerequisite
minus The host OS and native OpenStack environment have been installed
Procedure
minus The procedure of installing OpenStack plug-ins on the controller node is as follows
Upload and decompress the hw_plugin_openstackzip package to a directory (for example upload) of the controller node using the root account
Install the OpenStack plug-ins
Run the Shell command to access the tools folder
Execute dos2unix installsh to convert the shell script to Unix
Run the chmod u+x installsh command to add execution rights to the file
Run the installsh command to install the plug-ins
Install modules according to system prompt
˗ Install the L2L3 Agent
˗ Install the firewall
˗ Install the VPN
˗ Install the previous components
˗ During installation the system will instruct users to enter Y to confirm the installation content Enter Y for confirmation as shown in the following figure
˗ During installation the system will instruct users to enter the IP address of the AC-DCN to complete the installation
˗ Run the cd etcneutronpluginsml2 command to access the ml2 directory Open the ml2_confini file in the directory and add huawei before openvswitch in mechanism_drivers = openvswitch
˗ Run the service neutron-server restart command to restart neutron services
Configuring the AC-DCN
Adding Northbound Users
Log in to the AC-DCN using the admin account choose System gt Administrator from the
navigation tree to access the user management page and create a northbound interface user
By default the user name is esdkhuaweicom
Log out of the current account and log in using the new account Follow system prompt to
change the password
Creating a Cloud Platform
Choose System gt Cloud Platform from the navigation tree to access the cloud platform
management page and create a cloud platform Set the agent name to physnet1 and set the
account to esdkhuaweicom Other options can be set at random provided that the
verification can be successful
Adding Devices
Choose Network gt Network Device from the navigation tree to access the network device
management page Click Automatic Discovery set the start IP address and end IP address in
IP Section set the user name certification password and certification protocol in SNMP V3
Protocol and click Start
Discovering Links
Choose Network gt Link from the navigation tree to access the link management page Click
Link Discover select required devices on the refreshed page and click Find to discover links
Creating and Configuring a POD
Choose Network gt POD to access the POD management page click + and set the POD parameters as follows Click Confirm to create a POD
Add devices to the POD Choose Network gt Network Device from the navigation tree to access the network device management page Select devices to be added to the POD and click Add to POD In the dialog box that is displayed select a POD name and click Add
Add servers to the POD Choose Network gt Servers from the navigation tree to access the server management page Select servers to be added to the POD and click Add to POD In the dialog box that is displayed select a POD name and click Add
Configure the POD Choose Network gt POD from the navigation tree to access the POD management page Click the Device tab page and set switch roles
Click NVE and set the VTEP information
Click Gateway and set the NETCONF information
Click the Global Configuration tab page set the parameters framed in red and click Apply
The AC-DCN configuration is completed
54 Limitations
Please check user guide of Huawei AC controller You can get this document from Huawei
support engineers
55 Trouble shooting
Please check user guide of Huawei AC controller You can get this document from Huawei
support engineers

Deselect Neutron DVR
Install repositories
Deselect HTTPS for Horizon and TLS for OpenStack public endpoints
Perform network verification
Go back the Dashboard page and click Deploy Changes to install the OpenStack environment After the environment is installed the following page is displayed Click Proceed to Horizon to log in to the OpenStack
521 Health Check Results
After OpenStack is deployed perform health monitoring on the system The monitoring result
shows that all system required components function properly Since the system is an isolated
intranet lab environment without any cinder component installed check items related to Internet
test and storage test are in failure status or not performed
OpenStack health monitoring
53 Huawei AC controller driver and plug-ins Installation Procedure
The AC-DCN system is Huaweis new-generation SDN controller oriented to enterprises and
carriers data centers The AC-DCN functions as a control plane of networks automatically
delivering network configurations and services
Obtaining Software Packages
0 lists the software packages that are required for the Agile Controller installation You can get
these packages from Huawei support engineers
Plug-in software packages
Software Name Description Download Path
hw_plugin_aczip Plug-in packages include
Plug-in platform package provides a plug-in management platform
Plug-in for OpenStack and AC-DCN interconnection provides REST APIs
Local API This API can be used by third-party applications to invoke the AC API
The plug-in packages are obtained from the Software folder of the AC-DCNs test version on the VMP
hw_plugin_openstackzip tools folder OpenStack plug-in package
neutron_fwaas folder firewall plug-in
neutron_vpnaas folder VPN plug-in
etc folder
neutron folder
Uploading Software Packages
Start the iDeploy installation tool of the AC-DCN and add the server where the AC-DCN will be
installed to the host management list of iDeploy You can get iDeploy from this url
httpsupporthuaweicomcarriernavicol=tool3rdtoolamppath=CONTOOL-29-8CONTOOL-00009664CONTOOL-
00028294CONTOOL-00029249CONTOOL-0002458132
Before using iDeploy to install the plug-ins of the AC-DCN load the software packages to
iDeploy
Prerequisites
minus iDeploy has been installed
minus The plug-in packages of the AC-DCN have been obtained
The software package is named hw_plugin_aczip
For details about how to obtain the software packages see section 0
The software package is stored in Softwarehw_plugin_aczip
Procedure
Open the IE browser enter the iDeploy URL httpIPPortideploy in the address box enter the user name and password and press Enter to log in to the iDeploy system
Precautions
minus IP Set this parameter to the host IP address that the iDeploy server uses to provide services externally For a local PC enter httplocalhostPortideploy
minus Port Set this parameter to the port number that the iDeploy server uses to provide web access services By default this port is set to 18080
minus The default user name of the iDeploy system is admin and the default password is Admin123 Log in to a client to change the password
Choose Control Panel gt Software Resource Management gt Manage Software Package
Click Add
On the displayed page select Upload software package using HTTP Mode
Click Next to upload the software packages
The Select file dialog box is displayed
Select the packages and click Open
Click Add File to add a file
Click Upload The upload result is displayed
Click finish
Creating Installation Tasks of the AC-DCN
Choose Task Management gt Create Installation Task and enter basic information of tasks
as shown in the following figure
Create a task to install controller_install_pkgzip
Select a server to deploy the AC-DCN
Click Next on the subsequent pages and click Finish on the last page
Create a task to install controller_config_pkgzip
Click Next on the subsequent pages and click Finish on the last page The two tasks are shown in the following figure
Executing Installation Tasks of the AC-DCN
The controller_install_pkgzip task is executed before the controller_config_pkgzip task
Changing the Web Password
After the AC-DCN is installed access httpsip18002indexhtml and enter the default user
name admin and default password Changeme123 to log in to the AC-DCN and change the
password The IP address indicates the IP address of the server where the AC-DCN is
deployed
Adding Host Information
Before installing plug-ins of the AC-DCN create host information on the iDeploy system
Prerequisites
minus iDeploy has been installed
minus A user has logged in to iDeploy
Procedure
minus Add site information
Choose Control Panel gt Host Management gt Management Site
On the Management Site page click Add The Add Site dialog box is displayed as shown in the following figure
Comment [j1]
In the Add Site dialog box enter the site information
Click OK
minus Add host group information
Choose Control Panel gt Host Management gt Management Host Group
On the Management Host Group page click Add The Add Host Group dialog box is displayed as shown in the following figure
In the Add Host Group dialog box enter the host group information
Click OK
minus Add host information
Choose Control Panel gt Host Management gt Host Management
Select a site for example OpenStack from the drop-down list box of Site name
Click Add
In the Add Host dialog box enter the host information of the server For the information to be entered see the following table
Click check If the entered information is correct
Click OK
Add information of other hosts In Host Management added hosts are shown
If a standalone host is installed ignore this step
Add host information
Parameter Name
Description
Host name Indicates a host name Enter a correct host name Otherwise the installation will fail Log in to a card as the root user and run the hostname command to query the host name of the card
IP address Indicates the IP address of the server
Services IP address
This parameter can be left empty
Protocol Indicates the protocol used for iDeploy and server connection Select the SSH protocol
Login mode Indicates a server login mode Select the password login mode
User name Indicates the user name used to log in to the server Enter root
Password Indicates the password used to log in to the server Enter the password of the root user
Root password
Indicates the login password of the root user
Host group Set this parameter according to planning In this test set this parameter to Host_Group
Installing AC Plug-ins
Modifying Configurations
After the AC-DCN is installed modify its configuration file
minus Modify the usersproperties file under the AC server directory optcontrollernaasnaas-karaf-101-SNAPSHOTetc
minus Remove the comment sign before the following two lines and save the modification as shown in the preceding screen
controller = controller_g_admingroup
_g_admingroup = groupadminmanagerviewerwebconsole
Uploading the Software Packages of the AC Plug-ins
Creating an Installation Task of the AC Plug-ins
Select a server to deploy the AC-DCN
Enter the user name and password of the system By default the user name and password are controller
Click Next on the subsequent pages and click Finish on the last page
Executing an Installation Task of the AC Plug-ins
If progress is 100 the AC plug-ins are successfully installed
Adding Northbound Interface Users
Prerequisite
minus The AC-DCN and AC plug-ins have been installed
Procedure
minus Log in to the AC-DCN using the admin account
minus Choose System gt Administrator from the navigation tree to access the user management page Create a northbound interface user
minus Log out of the current account and log in using the new account Follow system prompt to change the password
Installing OpenStack Plug-ins
Installing OpenStack Plug-ins Using the Shell Command
Prerequisite
minus The host OS and native OpenStack environment have been installed
Procedure
minus The procedure of installing OpenStack plug-ins on the controller node is as follows
Upload and decompress the hw_plugin_openstackzip package to a directory (for example upload) of the controller node using the root account
Install the OpenStack plug-ins
Run the Shell command to access the tools folder
Execute dos2unix installsh to convert the shell script to Unix
Run the chmod u+x installsh command to add execution rights to the file
Run the installsh command to install the plug-ins
Install modules according to system prompt
˗ Install the L2L3 Agent
˗ Install the firewall
˗ Install the VPN
˗ Install the previous components
˗ During installation the system will instruct users to enter Y to confirm the installation content Enter Y for confirmation as shown in the following figure
˗ During installation the system will instruct users to enter the IP address of the AC-DCN to complete the installation
˗ Run the cd etcneutronpluginsml2 command to access the ml2 directory Open the ml2_confini file in the directory and add huawei before openvswitch in mechanism_drivers = openvswitch
˗ Run the service neutron-server restart command to restart neutron services
Configuring the AC-DCN
Adding Northbound Users
Log in to the AC-DCN using the admin account choose System gt Administrator from the
navigation tree to access the user management page and create a northbound interface user
By default the user name is esdkhuaweicom
Log out of the current account and log in using the new account Follow system prompt to
change the password
Creating a Cloud Platform
Choose System gt Cloud Platform from the navigation tree to access the cloud platform
management page and create a cloud platform Set the agent name to physnet1 and set the
account to esdkhuaweicom Other options can be set at random provided that the
verification can be successful
Adding Devices
Choose Network gt Network Device from the navigation tree to access the network device
management page Click Automatic Discovery set the start IP address and end IP address in
IP Section set the user name certification password and certification protocol in SNMP V3
Protocol and click Start
Discovering Links
Choose Network gt Link from the navigation tree to access the link management page Click
Link Discover select required devices on the refreshed page and click Find to discover links
Creating and Configuring a POD
Choose Network gt POD to access the POD management page click + and set the POD parameters as follows Click Confirm to create a POD
Add devices to the POD Choose Network gt Network Device from the navigation tree to access the network device management page Select devices to be added to the POD and click Add to POD In the dialog box that is displayed select a POD name and click Add
Add servers to the POD Choose Network gt Servers from the navigation tree to access the server management page Select servers to be added to the POD and click Add to POD In the dialog box that is displayed select a POD name and click Add
Configure the POD Choose Network gt POD from the navigation tree to access the POD management page Click the Device tab page and set switch roles
Click NVE and set the VTEP information
Click Gateway and set the NETCONF information
Click the Global Configuration tab page set the parameters framed in red and click Apply
The AC-DCN configuration is completed
54 Limitations
Please check user guide of Huawei AC controller You can get this document from Huawei
support engineers
55 Trouble shooting
Please check user guide of Huawei AC controller You can get this document from Huawei
support engineers

Deselect HTTPS for Horizon and TLS for OpenStack public endpoints
Perform network verification
Go back the Dashboard page and click Deploy Changes to install the OpenStack environment After the environment is installed the following page is displayed Click Proceed to Horizon to log in to the OpenStack
521 Health Check Results
After OpenStack is deployed perform health monitoring on the system The monitoring result
shows that all system required components function properly Since the system is an isolated
intranet lab environment without any cinder component installed check items related to Internet
test and storage test are in failure status or not performed
OpenStack health monitoring
53 Huawei AC controller driver and plug-ins Installation Procedure
The AC-DCN system is Huaweis new-generation SDN controller oriented to enterprises and
carriers data centers The AC-DCN functions as a control plane of networks automatically
delivering network configurations and services
Obtaining Software Packages
0 lists the software packages that are required for the Agile Controller installation You can get
these packages from Huawei support engineers
Plug-in software packages
Software Name Description Download Path
hw_plugin_aczip Plug-in packages include
Plug-in platform package provides a plug-in management platform
Plug-in for OpenStack and AC-DCN interconnection provides REST APIs
Local API This API can be used by third-party applications to invoke the AC API
The plug-in packages are obtained from the Software folder of the AC-DCNs test version on the VMP
hw_plugin_openstackzip tools folder OpenStack plug-in package
neutron_fwaas folder firewall plug-in
neutron_vpnaas folder VPN plug-in
etc folder
neutron folder
Uploading Software Packages
Start the iDeploy installation tool of the AC-DCN and add the server where the AC-DCN will be
installed to the host management list of iDeploy You can get iDeploy from this url
httpsupporthuaweicomcarriernavicol=tool3rdtoolamppath=CONTOOL-29-8CONTOOL-00009664CONTOOL-
00028294CONTOOL-00029249CONTOOL-0002458132
Before using iDeploy to install the plug-ins of the AC-DCN load the software packages to
iDeploy
Prerequisites
minus iDeploy has been installed
minus The plug-in packages of the AC-DCN have been obtained
The software package is named hw_plugin_aczip
For details about how to obtain the software packages see section 0
The software package is stored in Softwarehw_plugin_aczip
Procedure
Open the IE browser enter the iDeploy URL httpIPPortideploy in the address box enter the user name and password and press Enter to log in to the iDeploy system
Precautions
minus IP Set this parameter to the host IP address that the iDeploy server uses to provide services externally For a local PC enter httplocalhostPortideploy
minus Port Set this parameter to the port number that the iDeploy server uses to provide web access services By default this port is set to 18080
minus The default user name of the iDeploy system is admin and the default password is Admin123 Log in to a client to change the password
Choose Control Panel gt Software Resource Management gt Manage Software Package
Click Add
On the displayed page select Upload software package using HTTP Mode
Click Next to upload the software packages
The Select file dialog box is displayed
Select the packages and click Open
Click Add File to add a file
Click Upload The upload result is displayed
Click finish
Creating Installation Tasks of the AC-DCN
Choose Task Management gt Create Installation Task and enter basic information of tasks
as shown in the following figure
Create a task to install controller_install_pkgzip
Select a server to deploy the AC-DCN
Click Next on the subsequent pages and click Finish on the last page
Create a task to install controller_config_pkgzip
Click Next on the subsequent pages and click Finish on the last page The two tasks are shown in the following figure
Executing Installation Tasks of the AC-DCN
The controller_install_pkgzip task is executed before the controller_config_pkgzip task
Changing the Web Password
After the AC-DCN is installed access httpsip18002indexhtml and enter the default user
name admin and default password Changeme123 to log in to the AC-DCN and change the
password The IP address indicates the IP address of the server where the AC-DCN is
deployed
Adding Host Information
Before installing plug-ins of the AC-DCN create host information on the iDeploy system
Prerequisites
minus iDeploy has been installed
minus A user has logged in to iDeploy
Procedure
minus Add site information
Choose Control Panel gt Host Management gt Management Site
On the Management Site page click Add The Add Site dialog box is displayed as shown in the following figure
Comment [j1]
In the Add Site dialog box enter the site information
Click OK
minus Add host group information
Choose Control Panel gt Host Management gt Management Host Group
On the Management Host Group page click Add The Add Host Group dialog box is displayed as shown in the following figure
In the Add Host Group dialog box enter the host group information
Click OK
minus Add host information
Choose Control Panel gt Host Management gt Host Management
Select a site for example OpenStack from the drop-down list box of Site name
Click Add
In the Add Host dialog box enter the host information of the server For the information to be entered see the following table
Click check If the entered information is correct
Click OK
Add information of other hosts In Host Management added hosts are shown
If a standalone host is installed ignore this step
Add host information
Parameter Name
Description
Host name Indicates a host name Enter a correct host name Otherwise the installation will fail Log in to a card as the root user and run the hostname command to query the host name of the card
IP address Indicates the IP address of the server
Services IP address
This parameter can be left empty
Protocol Indicates the protocol used for iDeploy and server connection Select the SSH protocol
Login mode Indicates a server login mode Select the password login mode
User name Indicates the user name used to log in to the server Enter root
Password Indicates the password used to log in to the server Enter the password of the root user
Root password
Indicates the login password of the root user
Host group Set this parameter according to planning In this test set this parameter to Host_Group
Installing AC Plug-ins
Modifying Configurations
After the AC-DCN is installed modify its configuration file
minus Modify the usersproperties file under the AC server directory optcontrollernaasnaas-karaf-101-SNAPSHOTetc
minus Remove the comment sign before the following two lines and save the modification as shown in the preceding screen
controller = controller_g_admingroup
_g_admingroup = groupadminmanagerviewerwebconsole
Uploading the Software Packages of the AC Plug-ins
Creating an Installation Task of the AC Plug-ins
Select a server to deploy the AC-DCN
Enter the user name and password of the system By default the user name and password are controller
Click Next on the subsequent pages and click Finish on the last page
Executing an Installation Task of the AC Plug-ins
If progress is 100 the AC plug-ins are successfully installed
Adding Northbound Interface Users
Prerequisite
minus The AC-DCN and AC plug-ins have been installed
Procedure
minus Log in to the AC-DCN using the admin account
minus Choose System gt Administrator from the navigation tree to access the user management page Create a northbound interface user
minus Log out of the current account and log in using the new account Follow system prompt to change the password
Installing OpenStack Plug-ins
Installing OpenStack Plug-ins Using the Shell Command
Prerequisite
minus The host OS and native OpenStack environment have been installed
Procedure
minus The procedure of installing OpenStack plug-ins on the controller node is as follows
Upload and decompress the hw_plugin_openstackzip package to a directory (for example upload) of the controller node using the root account
Install the OpenStack plug-ins
Run the Shell command to access the tools folder
Execute dos2unix installsh to convert the shell script to Unix
Run the chmod u+x installsh command to add execution rights to the file
Run the installsh command to install the plug-ins
Install modules according to system prompt
˗ Install the L2L3 Agent
˗ Install the firewall
˗ Install the VPN
˗ Install the previous components
˗ During installation the system will instruct users to enter Y to confirm the installation content Enter Y for confirmation as shown in the following figure
˗ During installation the system will instruct users to enter the IP address of the AC-DCN to complete the installation
˗ Run the cd etcneutronpluginsml2 command to access the ml2 directory Open the ml2_confini file in the directory and add huawei before openvswitch in mechanism_drivers = openvswitch
˗ Run the service neutron-server restart command to restart neutron services
Configuring the AC-DCN
Adding Northbound Users
Log in to the AC-DCN using the admin account choose System gt Administrator from the
navigation tree to access the user management page and create a northbound interface user
By default the user name is esdkhuaweicom
Log out of the current account and log in using the new account Follow system prompt to
change the password
Creating a Cloud Platform
Choose System gt Cloud Platform from the navigation tree to access the cloud platform
management page and create a cloud platform Set the agent name to physnet1 and set the
account to esdkhuaweicom Other options can be set at random provided that the
verification can be successful
Adding Devices
Choose Network gt Network Device from the navigation tree to access the network device
management page Click Automatic Discovery set the start IP address and end IP address in
IP Section set the user name certification password and certification protocol in SNMP V3
Protocol and click Start
Discovering Links
Choose Network gt Link from the navigation tree to access the link management page Click
Link Discover select required devices on the refreshed page and click Find to discover links
Creating and Configuring a POD
Choose Network gt POD to access the POD management page click + and set the POD parameters as follows Click Confirm to create a POD
Add devices to the POD Choose Network gt Network Device from the navigation tree to access the network device management page Select devices to be added to the POD and click Add to POD In the dialog box that is displayed select a POD name and click Add
Add servers to the POD Choose Network gt Servers from the navigation tree to access the server management page Select servers to be added to the POD and click Add to POD In the dialog box that is displayed select a POD name and click Add
Configure the POD Choose Network gt POD from the navigation tree to access the POD management page Click the Device tab page and set switch roles
Click NVE and set the VTEP information
Click Gateway and set the NETCONF information
Click the Global Configuration tab page set the parameters framed in red and click Apply
The AC-DCN configuration is completed
54 Limitations
Please check user guide of Huawei AC controller You can get this document from Huawei
support engineers
55 Trouble shooting
Please check user guide of Huawei AC controller You can get this document from Huawei
support engineers

521 Health Check Results
After OpenStack is deployed perform health monitoring on the system The monitoring result
shows that all system required components function properly Since the system is an isolated
intranet lab environment without any cinder component installed check items related to Internet
test and storage test are in failure status or not performed
OpenStack health monitoring
53 Huawei AC controller driver and plug-ins Installation Procedure
The AC-DCN system is Huaweis new-generation SDN controller oriented to enterprises and
carriers data centers The AC-DCN functions as a control plane of networks automatically
delivering network configurations and services
Obtaining Software Packages
0 lists the software packages that are required for the Agile Controller installation You can get
these packages from Huawei support engineers
Plug-in software packages
Software Name Description Download Path
hw_plugin_aczip Plug-in packages include
Plug-in platform package provides a plug-in management platform
Plug-in for OpenStack and AC-DCN interconnection provides REST APIs
Local API This API can be used by third-party applications to invoke the AC API
The plug-in packages are obtained from the Software folder of the AC-DCNs test version on the VMP
hw_plugin_openstackzip tools folder OpenStack plug-in package
neutron_fwaas folder firewall plug-in
neutron_vpnaas folder VPN plug-in
etc folder
neutron folder
Uploading Software Packages
Start the iDeploy installation tool of the AC-DCN and add the server where the AC-DCN will be
installed to the host management list of iDeploy You can get iDeploy from this url
httpsupporthuaweicomcarriernavicol=tool3rdtoolamppath=CONTOOL-29-8CONTOOL-00009664CONTOOL-
00028294CONTOOL-00029249CONTOOL-0002458132
Before using iDeploy to install the plug-ins of the AC-DCN load the software packages to
iDeploy
Prerequisites
minus iDeploy has been installed
minus The plug-in packages of the AC-DCN have been obtained
The software package is named hw_plugin_aczip
For details about how to obtain the software packages see section 0
The software package is stored in Softwarehw_plugin_aczip
Procedure
Open the IE browser enter the iDeploy URL httpIPPortideploy in the address box enter the user name and password and press Enter to log in to the iDeploy system
Precautions
minus IP Set this parameter to the host IP address that the iDeploy server uses to provide services externally For a local PC enter httplocalhostPortideploy
minus Port Set this parameter to the port number that the iDeploy server uses to provide web access services By default this port is set to 18080
minus The default user name of the iDeploy system is admin and the default password is Admin123 Log in to a client to change the password
Choose Control Panel gt Software Resource Management gt Manage Software Package
Click Add
On the displayed page select Upload software package using HTTP Mode
Click Next to upload the software packages
The Select file dialog box is displayed
Select the packages and click Open
Click Add File to add a file
Click Upload The upload result is displayed
Click finish
Creating Installation Tasks of the AC-DCN
Choose Task Management gt Create Installation Task and enter basic information of tasks
as shown in the following figure
Create a task to install controller_install_pkgzip
Select a server to deploy the AC-DCN
Click Next on the subsequent pages and click Finish on the last page
Create a task to install controller_config_pkgzip
Click Next on the subsequent pages and click Finish on the last page The two tasks are shown in the following figure
Executing Installation Tasks of the AC-DCN
The controller_install_pkgzip task is executed before the controller_config_pkgzip task
Changing the Web Password
After the AC-DCN is installed access httpsip18002indexhtml and enter the default user
name admin and default password Changeme123 to log in to the AC-DCN and change the
password The IP address indicates the IP address of the server where the AC-DCN is
deployed
Adding Host Information
Before installing plug-ins of the AC-DCN create host information on the iDeploy system
Prerequisites
minus iDeploy has been installed
minus A user has logged in to iDeploy
Procedure
minus Add site information
Choose Control Panel gt Host Management gt Management Site
On the Management Site page click Add The Add Site dialog box is displayed as shown in the following figure
Comment [j1]
In the Add Site dialog box enter the site information
Click OK
minus Add host group information
Choose Control Panel gt Host Management gt Management Host Group
On the Management Host Group page click Add The Add Host Group dialog box is displayed as shown in the following figure
In the Add Host Group dialog box enter the host group information
Click OK
minus Add host information
Choose Control Panel gt Host Management gt Host Management
Select a site for example OpenStack from the drop-down list box of Site name
Click Add
In the Add Host dialog box enter the host information of the server For the information to be entered see the following table
Click check If the entered information is correct
Click OK
Add information of other hosts In Host Management added hosts are shown
If a standalone host is installed ignore this step
Add host information
Parameter Name
Description
Host name Indicates a host name Enter a correct host name Otherwise the installation will fail Log in to a card as the root user and run the hostname command to query the host name of the card
IP address Indicates the IP address of the server
Services IP address
This parameter can be left empty
Protocol Indicates the protocol used for iDeploy and server connection Select the SSH protocol
Login mode Indicates a server login mode Select the password login mode
User name Indicates the user name used to log in to the server Enter root
Password Indicates the password used to log in to the server Enter the password of the root user
Root password
Indicates the login password of the root user
Host group Set this parameter according to planning In this test set this parameter to Host_Group
Installing AC Plug-ins
Modifying Configurations
After the AC-DCN is installed modify its configuration file
minus Modify the usersproperties file under the AC server directory optcontrollernaasnaas-karaf-101-SNAPSHOTetc
minus Remove the comment sign before the following two lines and save the modification as shown in the preceding screen
controller = controller_g_admingroup
_g_admingroup = groupadminmanagerviewerwebconsole
Uploading the Software Packages of the AC Plug-ins
Creating an Installation Task of the AC Plug-ins
Select a server to deploy the AC-DCN
Enter the user name and password of the system By default the user name and password are controller
Click Next on the subsequent pages and click Finish on the last page
Executing an Installation Task of the AC Plug-ins
If progress is 100 the AC plug-ins are successfully installed
Adding Northbound Interface Users
Prerequisite
minus The AC-DCN and AC plug-ins have been installed
Procedure
minus Log in to the AC-DCN using the admin account
minus Choose System gt Administrator from the navigation tree to access the user management page Create a northbound interface user
minus Log out of the current account and log in using the new account Follow system prompt to change the password
Installing OpenStack Plug-ins
Installing OpenStack Plug-ins Using the Shell Command
Prerequisite
minus The host OS and native OpenStack environment have been installed
Procedure
minus The procedure of installing OpenStack plug-ins on the controller node is as follows
Upload and decompress the hw_plugin_openstackzip package to a directory (for example upload) of the controller node using the root account
Install the OpenStack plug-ins
Run the Shell command to access the tools folder
Execute dos2unix installsh to convert the shell script to Unix
Run the chmod u+x installsh command to add execution rights to the file
Run the installsh command to install the plug-ins
Install modules according to system prompt
˗ Install the L2L3 Agent
˗ Install the firewall
˗ Install the VPN
˗ Install the previous components
˗ During installation the system will instruct users to enter Y to confirm the installation content Enter Y for confirmation as shown in the following figure
˗ During installation the system will instruct users to enter the IP address of the AC-DCN to complete the installation
˗ Run the cd etcneutronpluginsml2 command to access the ml2 directory Open the ml2_confini file in the directory and add huawei before openvswitch in mechanism_drivers = openvswitch
˗ Run the service neutron-server restart command to restart neutron services
Configuring the AC-DCN
Adding Northbound Users
Log in to the AC-DCN using the admin account choose System gt Administrator from the
navigation tree to access the user management page and create a northbound interface user
By default the user name is esdkhuaweicom
Log out of the current account and log in using the new account Follow system prompt to
change the password
Creating a Cloud Platform
Choose System gt Cloud Platform from the navigation tree to access the cloud platform
management page and create a cloud platform Set the agent name to physnet1 and set the
account to esdkhuaweicom Other options can be set at random provided that the
verification can be successful
Adding Devices
Choose Network gt Network Device from the navigation tree to access the network device
management page Click Automatic Discovery set the start IP address and end IP address in
IP Section set the user name certification password and certification protocol in SNMP V3
Protocol and click Start
Discovering Links
Choose Network gt Link from the navigation tree to access the link management page Click
Link Discover select required devices on the refreshed page and click Find to discover links
Creating and Configuring a POD
Choose Network gt POD to access the POD management page click + and set the POD parameters as follows Click Confirm to create a POD
Add devices to the POD Choose Network gt Network Device from the navigation tree to access the network device management page Select devices to be added to the POD and click Add to POD In the dialog box that is displayed select a POD name and click Add
Add servers to the POD Choose Network gt Servers from the navigation tree to access the server management page Select servers to be added to the POD and click Add to POD In the dialog box that is displayed select a POD name and click Add
Configure the POD Choose Network gt POD from the navigation tree to access the POD management page Click the Device tab page and set switch roles
Click NVE and set the VTEP information
Click Gateway and set the NETCONF information
Click the Global Configuration tab page set the parameters framed in red and click Apply
The AC-DCN configuration is completed
54 Limitations
Please check user guide of Huawei AC controller You can get this document from Huawei
support engineers
55 Trouble shooting
Please check user guide of Huawei AC controller You can get this document from Huawei
support engineers

53 Huawei AC controller driver and plug-ins Installation Procedure
The AC-DCN system is Huaweis new-generation SDN controller oriented to enterprises and
carriers data centers The AC-DCN functions as a control plane of networks automatically
delivering network configurations and services
Obtaining Software Packages
0 lists the software packages that are required for the Agile Controller installation You can get
these packages from Huawei support engineers
Plug-in software packages
Software Name Description Download Path
hw_plugin_aczip Plug-in packages include
Plug-in platform package provides a plug-in management platform
Plug-in for OpenStack and AC-DCN interconnection provides REST APIs
Local API This API can be used by third-party applications to invoke the AC API
The plug-in packages are obtained from the Software folder of the AC-DCNs test version on the VMP
hw_plugin_openstackzip tools folder OpenStack plug-in package
neutron_fwaas folder firewall plug-in
neutron_vpnaas folder VPN plug-in
etc folder
neutron folder
Uploading Software Packages
Start the iDeploy installation tool of the AC-DCN and add the server where the AC-DCN will be
installed to the host management list of iDeploy You can get iDeploy from this url
httpsupporthuaweicomcarriernavicol=tool3rdtoolamppath=CONTOOL-29-8CONTOOL-00009664CONTOOL-
00028294CONTOOL-00029249CONTOOL-0002458132
Before using iDeploy to install the plug-ins of the AC-DCN load the software packages to
iDeploy
Prerequisites
minus iDeploy has been installed
minus The plug-in packages of the AC-DCN have been obtained
The software package is named hw_plugin_aczip
For details about how to obtain the software packages see section 0
The software package is stored in Softwarehw_plugin_aczip
Procedure
Open the IE browser enter the iDeploy URL httpIPPortideploy in the address box enter the user name and password and press Enter to log in to the iDeploy system
Precautions
minus IP Set this parameter to the host IP address that the iDeploy server uses to provide services externally For a local PC enter httplocalhostPortideploy
minus Port Set this parameter to the port number that the iDeploy server uses to provide web access services By default this port is set to 18080
minus The default user name of the iDeploy system is admin and the default password is Admin123 Log in to a client to change the password
Choose Control Panel gt Software Resource Management gt Manage Software Package
Click Add
On the displayed page select Upload software package using HTTP Mode
Click Next to upload the software packages
The Select file dialog box is displayed
Select the packages and click Open
Click Add File to add a file
Click Upload The upload result is displayed
Click finish
Creating Installation Tasks of the AC-DCN
Choose Task Management gt Create Installation Task and enter basic information of tasks
as shown in the following figure
Create a task to install controller_install_pkgzip
Select a server to deploy the AC-DCN
Click Next on the subsequent pages and click Finish on the last page
Create a task to install controller_config_pkgzip
Click Next on the subsequent pages and click Finish on the last page The two tasks are shown in the following figure
Executing Installation Tasks of the AC-DCN
The controller_install_pkgzip task is executed before the controller_config_pkgzip task
Changing the Web Password
After the AC-DCN is installed access httpsip18002indexhtml and enter the default user
name admin and default password Changeme123 to log in to the AC-DCN and change the
password The IP address indicates the IP address of the server where the AC-DCN is
deployed
Adding Host Information
Before installing plug-ins of the AC-DCN create host information on the iDeploy system
Prerequisites
minus iDeploy has been installed
minus A user has logged in to iDeploy
Procedure
minus Add site information
Choose Control Panel gt Host Management gt Management Site
On the Management Site page click Add The Add Site dialog box is displayed as shown in the following figure
Comment [j1]
In the Add Site dialog box enter the site information
Click OK
minus Add host group information
Choose Control Panel gt Host Management gt Management Host Group
On the Management Host Group page click Add The Add Host Group dialog box is displayed as shown in the following figure
In the Add Host Group dialog box enter the host group information
Click OK
minus Add host information
Choose Control Panel gt Host Management gt Host Management
Select a site for example OpenStack from the drop-down list box of Site name
Click Add
In the Add Host dialog box enter the host information of the server For the information to be entered see the following table
Click check If the entered information is correct
Click OK
Add information of other hosts In Host Management added hosts are shown
If a standalone host is installed ignore this step
Add host information
Parameter Name
Description
Host name Indicates a host name Enter a correct host name Otherwise the installation will fail Log in to a card as the root user and run the hostname command to query the host name of the card
IP address Indicates the IP address of the server
Services IP address
This parameter can be left empty
Protocol Indicates the protocol used for iDeploy and server connection Select the SSH protocol
Login mode Indicates a server login mode Select the password login mode
User name Indicates the user name used to log in to the server Enter root
Password Indicates the password used to log in to the server Enter the password of the root user
Root password
Indicates the login password of the root user
Host group Set this parameter according to planning In this test set this parameter to Host_Group
Installing AC Plug-ins
Modifying Configurations
After the AC-DCN is installed modify its configuration file
minus Modify the usersproperties file under the AC server directory optcontrollernaasnaas-karaf-101-SNAPSHOTetc
minus Remove the comment sign before the following two lines and save the modification as shown in the preceding screen
controller = controller_g_admingroup
_g_admingroup = groupadminmanagerviewerwebconsole
Uploading the Software Packages of the AC Plug-ins
Creating an Installation Task of the AC Plug-ins
Select a server to deploy the AC-DCN
Enter the user name and password of the system By default the user name and password are controller
Click Next on the subsequent pages and click Finish on the last page
Executing an Installation Task of the AC Plug-ins
If progress is 100 the AC plug-ins are successfully installed
Adding Northbound Interface Users
Prerequisite
minus The AC-DCN and AC plug-ins have been installed
Procedure
minus Log in to the AC-DCN using the admin account
minus Choose System gt Administrator from the navigation tree to access the user management page Create a northbound interface user
minus Log out of the current account and log in using the new account Follow system prompt to change the password
Installing OpenStack Plug-ins
Installing OpenStack Plug-ins Using the Shell Command
Prerequisite
minus The host OS and native OpenStack environment have been installed
Procedure
minus The procedure of installing OpenStack plug-ins on the controller node is as follows
Upload and decompress the hw_plugin_openstackzip package to a directory (for example upload) of the controller node using the root account
Install the OpenStack plug-ins
Run the Shell command to access the tools folder
Execute dos2unix installsh to convert the shell script to Unix
Run the chmod u+x installsh command to add execution rights to the file
Run the installsh command to install the plug-ins
Install modules according to system prompt
˗ Install the L2L3 Agent
˗ Install the firewall
˗ Install the VPN
˗ Install the previous components
˗ During installation the system will instruct users to enter Y to confirm the installation content Enter Y for confirmation as shown in the following figure
˗ During installation the system will instruct users to enter the IP address of the AC-DCN to complete the installation
˗ Run the cd etcneutronpluginsml2 command to access the ml2 directory Open the ml2_confini file in the directory and add huawei before openvswitch in mechanism_drivers = openvswitch
˗ Run the service neutron-server restart command to restart neutron services
Configuring the AC-DCN
Adding Northbound Users
Log in to the AC-DCN using the admin account choose System gt Administrator from the
navigation tree to access the user management page and create a northbound interface user
By default the user name is esdkhuaweicom
Log out of the current account and log in using the new account Follow system prompt to
change the password
Creating a Cloud Platform
Choose System gt Cloud Platform from the navigation tree to access the cloud platform
management page and create a cloud platform Set the agent name to physnet1 and set the
account to esdkhuaweicom Other options can be set at random provided that the
verification can be successful
Adding Devices
Choose Network gt Network Device from the navigation tree to access the network device
management page Click Automatic Discovery set the start IP address and end IP address in
IP Section set the user name certification password and certification protocol in SNMP V3
Protocol and click Start
Discovering Links
Choose Network gt Link from the navigation tree to access the link management page Click
Link Discover select required devices on the refreshed page and click Find to discover links
Creating and Configuring a POD
Choose Network gt POD to access the POD management page click + and set the POD parameters as follows Click Confirm to create a POD
Add devices to the POD Choose Network gt Network Device from the navigation tree to access the network device management page Select devices to be added to the POD and click Add to POD In the dialog box that is displayed select a POD name and click Add
Add servers to the POD Choose Network gt Servers from the navigation tree to access the server management page Select servers to be added to the POD and click Add to POD In the dialog box that is displayed select a POD name and click Add
Configure the POD Choose Network gt POD from the navigation tree to access the POD management page Click the Device tab page and set switch roles
Click NVE and set the VTEP information
Click Gateway and set the NETCONF information
Click the Global Configuration tab page set the parameters framed in red and click Apply
The AC-DCN configuration is completed
54 Limitations
Please check user guide of Huawei AC controller You can get this document from Huawei
support engineers
55 Trouble shooting
Please check user guide of Huawei AC controller You can get this document from Huawei
support engineers

hw_plugin_openstackzip tools folder OpenStack plug-in package
neutron_fwaas folder firewall plug-in
neutron_vpnaas folder VPN plug-in
etc folder
neutron folder
Uploading Software Packages
Start the iDeploy installation tool of the AC-DCN and add the server where the AC-DCN will be
installed to the host management list of iDeploy You can get iDeploy from this url
httpsupporthuaweicomcarriernavicol=tool3rdtoolamppath=CONTOOL-29-8CONTOOL-00009664CONTOOL-
00028294CONTOOL-00029249CONTOOL-0002458132
Before using iDeploy to install the plug-ins of the AC-DCN load the software packages to
iDeploy
Prerequisites
minus iDeploy has been installed
minus The plug-in packages of the AC-DCN have been obtained
The software package is named hw_plugin_aczip
For details about how to obtain the software packages see section 0
The software package is stored in Softwarehw_plugin_aczip
Procedure
Open the IE browser enter the iDeploy URL httpIPPortideploy in the address box enter the user name and password and press Enter to log in to the iDeploy system
Precautions
minus IP Set this parameter to the host IP address that the iDeploy server uses to provide services externally For a local PC enter httplocalhostPortideploy
minus Port Set this parameter to the port number that the iDeploy server uses to provide web access services By default this port is set to 18080
minus The default user name of the iDeploy system is admin and the default password is Admin123 Log in to a client to change the password
Choose Control Panel gt Software Resource Management gt Manage Software Package
Click Add
On the displayed page select Upload software package using HTTP Mode
Click Next to upload the software packages
The Select file dialog box is displayed
Select the packages and click Open
Click Add File to add a file
Click Upload The upload result is displayed
Click finish
Creating Installation Tasks of the AC-DCN
Choose Task Management gt Create Installation Task and enter basic information of tasks
as shown in the following figure
Create a task to install controller_install_pkgzip
Select a server to deploy the AC-DCN
Click Next on the subsequent pages and click Finish on the last page
Create a task to install controller_config_pkgzip
Click Next on the subsequent pages and click Finish on the last page The two tasks are shown in the following figure
Executing Installation Tasks of the AC-DCN
The controller_install_pkgzip task is executed before the controller_config_pkgzip task
Changing the Web Password
After the AC-DCN is installed access httpsip18002indexhtml and enter the default user
name admin and default password Changeme123 to log in to the AC-DCN and change the
password The IP address indicates the IP address of the server where the AC-DCN is
deployed
Adding Host Information
Before installing plug-ins of the AC-DCN create host information on the iDeploy system
Prerequisites
minus iDeploy has been installed
minus A user has logged in to iDeploy
Procedure
minus Add site information
Choose Control Panel gt Host Management gt Management Site
On the Management Site page click Add The Add Site dialog box is displayed as shown in the following figure
Comment [j1]
In the Add Site dialog box enter the site information
Click OK
minus Add host group information
Choose Control Panel gt Host Management gt Management Host Group
On the Management Host Group page click Add The Add Host Group dialog box is displayed as shown in the following figure
In the Add Host Group dialog box enter the host group information
Click OK
minus Add host information
Choose Control Panel gt Host Management gt Host Management
Select a site for example OpenStack from the drop-down list box of Site name
Click Add
In the Add Host dialog box enter the host information of the server For the information to be entered see the following table
Click check If the entered information is correct
Click OK
Add information of other hosts In Host Management added hosts are shown
If a standalone host is installed ignore this step
Add host information
Parameter Name
Description
Host name Indicates a host name Enter a correct host name Otherwise the installation will fail Log in to a card as the root user and run the hostname command to query the host name of the card
IP address Indicates the IP address of the server
Services IP address
This parameter can be left empty
Protocol Indicates the protocol used for iDeploy and server connection Select the SSH protocol
Login mode Indicates a server login mode Select the password login mode
User name Indicates the user name used to log in to the server Enter root
Password Indicates the password used to log in to the server Enter the password of the root user
Root password
Indicates the login password of the root user
Host group Set this parameter according to planning In this test set this parameter to Host_Group
Installing AC Plug-ins
Modifying Configurations
After the AC-DCN is installed modify its configuration file
minus Modify the usersproperties file under the AC server directory optcontrollernaasnaas-karaf-101-SNAPSHOTetc
minus Remove the comment sign before the following two lines and save the modification as shown in the preceding screen
controller = controller_g_admingroup
_g_admingroup = groupadminmanagerviewerwebconsole
Uploading the Software Packages of the AC Plug-ins
Creating an Installation Task of the AC Plug-ins
Select a server to deploy the AC-DCN
Enter the user name and password of the system By default the user name and password are controller
Click Next on the subsequent pages and click Finish on the last page
Executing an Installation Task of the AC Plug-ins
If progress is 100 the AC plug-ins are successfully installed
Adding Northbound Interface Users
Prerequisite
minus The AC-DCN and AC plug-ins have been installed
Procedure
minus Log in to the AC-DCN using the admin account
minus Choose System gt Administrator from the navigation tree to access the user management page Create a northbound interface user
minus Log out of the current account and log in using the new account Follow system prompt to change the password
Installing OpenStack Plug-ins
Installing OpenStack Plug-ins Using the Shell Command
Prerequisite
minus The host OS and native OpenStack environment have been installed
Procedure
minus The procedure of installing OpenStack plug-ins on the controller node is as follows
Upload and decompress the hw_plugin_openstackzip package to a directory (for example upload) of the controller node using the root account
Install the OpenStack plug-ins
Run the Shell command to access the tools folder
Execute dos2unix installsh to convert the shell script to Unix
Run the chmod u+x installsh command to add execution rights to the file
Run the installsh command to install the plug-ins
Install modules according to system prompt
˗ Install the L2L3 Agent
˗ Install the firewall
˗ Install the VPN
˗ Install the previous components
˗ During installation the system will instruct users to enter Y to confirm the installation content Enter Y for confirmation as shown in the following figure
˗ During installation the system will instruct users to enter the IP address of the AC-DCN to complete the installation
˗ Run the cd etcneutronpluginsml2 command to access the ml2 directory Open the ml2_confini file in the directory and add huawei before openvswitch in mechanism_drivers = openvswitch
˗ Run the service neutron-server restart command to restart neutron services
Configuring the AC-DCN
Adding Northbound Users
Log in to the AC-DCN using the admin account choose System gt Administrator from the
navigation tree to access the user management page and create a northbound interface user
By default the user name is esdkhuaweicom
Log out of the current account and log in using the new account Follow system prompt to
change the password
Creating a Cloud Platform
Choose System gt Cloud Platform from the navigation tree to access the cloud platform
management page and create a cloud platform Set the agent name to physnet1 and set the
account to esdkhuaweicom Other options can be set at random provided that the
verification can be successful
Adding Devices
Choose Network gt Network Device from the navigation tree to access the network device
management page Click Automatic Discovery set the start IP address and end IP address in
IP Section set the user name certification password and certification protocol in SNMP V3
Protocol and click Start
Discovering Links
Choose Network gt Link from the navigation tree to access the link management page Click
Link Discover select required devices on the refreshed page and click Find to discover links
Creating and Configuring a POD
Choose Network gt POD to access the POD management page click + and set the POD parameters as follows Click Confirm to create a POD
Add devices to the POD Choose Network gt Network Device from the navigation tree to access the network device management page Select devices to be added to the POD and click Add to POD In the dialog box that is displayed select a POD name and click Add
Add servers to the POD Choose Network gt Servers from the navigation tree to access the server management page Select servers to be added to the POD and click Add to POD In the dialog box that is displayed select a POD name and click Add
Configure the POD Choose Network gt POD from the navigation tree to access the POD management page Click the Device tab page and set switch roles
Click NVE and set the VTEP information
Click Gateway and set the NETCONF information
Click the Global Configuration tab page set the parameters framed in red and click Apply
The AC-DCN configuration is completed
54 Limitations
Please check user guide of Huawei AC controller You can get this document from Huawei
support engineers
55 Trouble shooting
Please check user guide of Huawei AC controller You can get this document from Huawei
support engineers

minus iDeploy has been installed
minus The plug-in packages of the AC-DCN have been obtained
The software package is named hw_plugin_aczip
For details about how to obtain the software packages see section 0
The software package is stored in Softwarehw_plugin_aczip
Procedure
Open the IE browser enter the iDeploy URL httpIPPortideploy in the address box enter the user name and password and press Enter to log in to the iDeploy system
Precautions
minus IP Set this parameter to the host IP address that the iDeploy server uses to provide services externally For a local PC enter httplocalhostPortideploy
minus Port Set this parameter to the port number that the iDeploy server uses to provide web access services By default this port is set to 18080
minus The default user name of the iDeploy system is admin and the default password is Admin123 Log in to a client to change the password
Choose Control Panel gt Software Resource Management gt Manage Software Package
Click Add
On the displayed page select Upload software package using HTTP Mode
Click Next to upload the software packages
The Select file dialog box is displayed
Select the packages and click Open
Click Add File to add a file
Click Upload The upload result is displayed
Click finish
Creating Installation Tasks of the AC-DCN
Choose Task Management gt Create Installation Task and enter basic information of tasks
as shown in the following figure
Create a task to install controller_install_pkgzip
Select a server to deploy the AC-DCN
Click Next on the subsequent pages and click Finish on the last page
Create a task to install controller_config_pkgzip
Click Next on the subsequent pages and click Finish on the last page The two tasks are shown in the following figure
Executing Installation Tasks of the AC-DCN
The controller_install_pkgzip task is executed before the controller_config_pkgzip task
Changing the Web Password
After the AC-DCN is installed access httpsip18002indexhtml and enter the default user
name admin and default password Changeme123 to log in to the AC-DCN and change the
password The IP address indicates the IP address of the server where the AC-DCN is
deployed
Adding Host Information
Before installing plug-ins of the AC-DCN create host information on the iDeploy system
Prerequisites
minus iDeploy has been installed
minus A user has logged in to iDeploy
Procedure
minus Add site information
Choose Control Panel gt Host Management gt Management Site
On the Management Site page click Add The Add Site dialog box is displayed as shown in the following figure
Comment [j1]
In the Add Site dialog box enter the site information
Click OK
minus Add host group information
Choose Control Panel gt Host Management gt Management Host Group
On the Management Host Group page click Add The Add Host Group dialog box is displayed as shown in the following figure
In the Add Host Group dialog box enter the host group information
Click OK
minus Add host information
Choose Control Panel gt Host Management gt Host Management
Select a site for example OpenStack from the drop-down list box of Site name
Click Add
In the Add Host dialog box enter the host information of the server For the information to be entered see the following table
Click check If the entered information is correct
Click OK
Add information of other hosts In Host Management added hosts are shown
If a standalone host is installed ignore this step
Add host information
Parameter Name
Description
Host name Indicates a host name Enter a correct host name Otherwise the installation will fail Log in to a card as the root user and run the hostname command to query the host name of the card
IP address Indicates the IP address of the server
Services IP address
This parameter can be left empty
Protocol Indicates the protocol used for iDeploy and server connection Select the SSH protocol
Login mode Indicates a server login mode Select the password login mode
User name Indicates the user name used to log in to the server Enter root
Password Indicates the password used to log in to the server Enter the password of the root user
Root password
Indicates the login password of the root user
Host group Set this parameter according to planning In this test set this parameter to Host_Group
Installing AC Plug-ins
Modifying Configurations
After the AC-DCN is installed modify its configuration file
minus Modify the usersproperties file under the AC server directory optcontrollernaasnaas-karaf-101-SNAPSHOTetc
minus Remove the comment sign before the following two lines and save the modification as shown in the preceding screen
controller = controller_g_admingroup
_g_admingroup = groupadminmanagerviewerwebconsole
Uploading the Software Packages of the AC Plug-ins
Creating an Installation Task of the AC Plug-ins
Select a server to deploy the AC-DCN
Enter the user name and password of the system By default the user name and password are controller
Click Next on the subsequent pages and click Finish on the last page
Executing an Installation Task of the AC Plug-ins
If progress is 100 the AC plug-ins are successfully installed
Adding Northbound Interface Users
Prerequisite
minus The AC-DCN and AC plug-ins have been installed
Procedure
minus Log in to the AC-DCN using the admin account
minus Choose System gt Administrator from the navigation tree to access the user management page Create a northbound interface user
minus Log out of the current account and log in using the new account Follow system prompt to change the password
Installing OpenStack Plug-ins
Installing OpenStack Plug-ins Using the Shell Command
Prerequisite
minus The host OS and native OpenStack environment have been installed
Procedure
minus The procedure of installing OpenStack plug-ins on the controller node is as follows
Upload and decompress the hw_plugin_openstackzip package to a directory (for example upload) of the controller node using the root account
Install the OpenStack plug-ins
Run the Shell command to access the tools folder
Execute dos2unix installsh to convert the shell script to Unix
Run the chmod u+x installsh command to add execution rights to the file
Run the installsh command to install the plug-ins
Install modules according to system prompt
˗ Install the L2L3 Agent
˗ Install the firewall
˗ Install the VPN
˗ Install the previous components
˗ During installation the system will instruct users to enter Y to confirm the installation content Enter Y for confirmation as shown in the following figure
˗ During installation the system will instruct users to enter the IP address of the AC-DCN to complete the installation
˗ Run the cd etcneutronpluginsml2 command to access the ml2 directory Open the ml2_confini file in the directory and add huawei before openvswitch in mechanism_drivers = openvswitch
˗ Run the service neutron-server restart command to restart neutron services
Configuring the AC-DCN
Adding Northbound Users
Log in to the AC-DCN using the admin account choose System gt Administrator from the
navigation tree to access the user management page and create a northbound interface user
By default the user name is esdkhuaweicom
Log out of the current account and log in using the new account Follow system prompt to
change the password
Creating a Cloud Platform
Choose System gt Cloud Platform from the navigation tree to access the cloud platform
management page and create a cloud platform Set the agent name to physnet1 and set the
account to esdkhuaweicom Other options can be set at random provided that the
verification can be successful
Adding Devices
Choose Network gt Network Device from the navigation tree to access the network device
management page Click Automatic Discovery set the start IP address and end IP address in
IP Section set the user name certification password and certification protocol in SNMP V3
Protocol and click Start
Discovering Links
Choose Network gt Link from the navigation tree to access the link management page Click
Link Discover select required devices on the refreshed page and click Find to discover links
Creating and Configuring a POD
Choose Network gt POD to access the POD management page click + and set the POD parameters as follows Click Confirm to create a POD
Add devices to the POD Choose Network gt Network Device from the navigation tree to access the network device management page Select devices to be added to the POD and click Add to POD In the dialog box that is displayed select a POD name and click Add
Add servers to the POD Choose Network gt Servers from the navigation tree to access the server management page Select servers to be added to the POD and click Add to POD In the dialog box that is displayed select a POD name and click Add
Configure the POD Choose Network gt POD from the navigation tree to access the POD management page Click the Device tab page and set switch roles
Click NVE and set the VTEP information
Click Gateway and set the NETCONF information
Click the Global Configuration tab page set the parameters framed in red and click Apply
The AC-DCN configuration is completed
54 Limitations
Please check user guide of Huawei AC controller You can get this document from Huawei
support engineers
55 Trouble shooting
Please check user guide of Huawei AC controller You can get this document from Huawei
support engineers

Click Next to upload the software packages
The Select file dialog box is displayed
Select the packages and click Open
Click Add File to add a file
Click Upload The upload result is displayed
Click finish
Creating Installation Tasks of the AC-DCN
Choose Task Management gt Create Installation Task and enter basic information of tasks
as shown in the following figure
Create a task to install controller_install_pkgzip
Select a server to deploy the AC-DCN
Click Next on the subsequent pages and click Finish on the last page
Create a task to install controller_config_pkgzip
Click Next on the subsequent pages and click Finish on the last page The two tasks are shown in the following figure
Executing Installation Tasks of the AC-DCN
The controller_install_pkgzip task is executed before the controller_config_pkgzip task
Changing the Web Password
After the AC-DCN is installed access httpsip18002indexhtml and enter the default user
name admin and default password Changeme123 to log in to the AC-DCN and change the
password The IP address indicates the IP address of the server where the AC-DCN is
deployed
Adding Host Information
Before installing plug-ins of the AC-DCN create host information on the iDeploy system
Prerequisites
minus iDeploy has been installed
minus A user has logged in to iDeploy
Procedure
minus Add site information
Choose Control Panel gt Host Management gt Management Site
On the Management Site page click Add The Add Site dialog box is displayed as shown in the following figure
Comment [j1]
In the Add Site dialog box enter the site information
Click OK
minus Add host group information
Choose Control Panel gt Host Management gt Management Host Group
On the Management Host Group page click Add The Add Host Group dialog box is displayed as shown in the following figure
In the Add Host Group dialog box enter the host group information
Click OK
minus Add host information
Choose Control Panel gt Host Management gt Host Management
Select a site for example OpenStack from the drop-down list box of Site name
Click Add
In the Add Host dialog box enter the host information of the server For the information to be entered see the following table
Click check If the entered information is correct
Click OK
Add information of other hosts In Host Management added hosts are shown
If a standalone host is installed ignore this step
Add host information
Parameter Name
Description
Host name Indicates a host name Enter a correct host name Otherwise the installation will fail Log in to a card as the root user and run the hostname command to query the host name of the card
IP address Indicates the IP address of the server
Services IP address
This parameter can be left empty
Protocol Indicates the protocol used for iDeploy and server connection Select the SSH protocol
Login mode Indicates a server login mode Select the password login mode
User name Indicates the user name used to log in to the server Enter root
Password Indicates the password used to log in to the server Enter the password of the root user
Root password
Indicates the login password of the root user
Host group Set this parameter according to planning In this test set this parameter to Host_Group
Installing AC Plug-ins
Modifying Configurations
After the AC-DCN is installed modify its configuration file
minus Modify the usersproperties file under the AC server directory optcontrollernaasnaas-karaf-101-SNAPSHOTetc
minus Remove the comment sign before the following two lines and save the modification as shown in the preceding screen
controller = controller_g_admingroup
_g_admingroup = groupadminmanagerviewerwebconsole
Uploading the Software Packages of the AC Plug-ins
Creating an Installation Task of the AC Plug-ins
Select a server to deploy the AC-DCN
Enter the user name and password of the system By default the user name and password are controller
Click Next on the subsequent pages and click Finish on the last page
Executing an Installation Task of the AC Plug-ins
If progress is 100 the AC plug-ins are successfully installed
Adding Northbound Interface Users
Prerequisite
minus The AC-DCN and AC plug-ins have been installed
Procedure
minus Log in to the AC-DCN using the admin account
minus Choose System gt Administrator from the navigation tree to access the user management page Create a northbound interface user
minus Log out of the current account and log in using the new account Follow system prompt to change the password
Installing OpenStack Plug-ins
Installing OpenStack Plug-ins Using the Shell Command
Prerequisite
minus The host OS and native OpenStack environment have been installed
Procedure
minus The procedure of installing OpenStack plug-ins on the controller node is as follows
Upload and decompress the hw_plugin_openstackzip package to a directory (for example upload) of the controller node using the root account
Install the OpenStack plug-ins
Run the Shell command to access the tools folder
Execute dos2unix installsh to convert the shell script to Unix
Run the chmod u+x installsh command to add execution rights to the file
Run the installsh command to install the plug-ins
Install modules according to system prompt
˗ Install the L2L3 Agent
˗ Install the firewall
˗ Install the VPN
˗ Install the previous components
˗ During installation the system will instruct users to enter Y to confirm the installation content Enter Y for confirmation as shown in the following figure
˗ During installation the system will instruct users to enter the IP address of the AC-DCN to complete the installation
˗ Run the cd etcneutronpluginsml2 command to access the ml2 directory Open the ml2_confini file in the directory and add huawei before openvswitch in mechanism_drivers = openvswitch
˗ Run the service neutron-server restart command to restart neutron services
Configuring the AC-DCN
Adding Northbound Users
Log in to the AC-DCN using the admin account choose System gt Administrator from the
navigation tree to access the user management page and create a northbound interface user
By default the user name is esdkhuaweicom
Log out of the current account and log in using the new account Follow system prompt to
change the password
Creating a Cloud Platform
Choose System gt Cloud Platform from the navigation tree to access the cloud platform
management page and create a cloud platform Set the agent name to physnet1 and set the
account to esdkhuaweicom Other options can be set at random provided that the
verification can be successful
Adding Devices
Choose Network gt Network Device from the navigation tree to access the network device
management page Click Automatic Discovery set the start IP address and end IP address in
IP Section set the user name certification password and certification protocol in SNMP V3
Protocol and click Start
Discovering Links
Choose Network gt Link from the navigation tree to access the link management page Click
Link Discover select required devices on the refreshed page and click Find to discover links
Creating and Configuring a POD
Choose Network gt POD to access the POD management page click + and set the POD parameters as follows Click Confirm to create a POD
Add devices to the POD Choose Network gt Network Device from the navigation tree to access the network device management page Select devices to be added to the POD and click Add to POD In the dialog box that is displayed select a POD name and click Add
Add servers to the POD Choose Network gt Servers from the navigation tree to access the server management page Select servers to be added to the POD and click Add to POD In the dialog box that is displayed select a POD name and click Add
Configure the POD Choose Network gt POD from the navigation tree to access the POD management page Click the Device tab page and set switch roles
Click NVE and set the VTEP information
Click Gateway and set the NETCONF information
Click the Global Configuration tab page set the parameters framed in red and click Apply
The AC-DCN configuration is completed
54 Limitations
Please check user guide of Huawei AC controller You can get this document from Huawei
support engineers
55 Trouble shooting
Please check user guide of Huawei AC controller You can get this document from Huawei
support engineers

Select a server to deploy the AC-DCN
Click Next on the subsequent pages and click Finish on the last page
Create a task to install controller_config_pkgzip
Click Next on the subsequent pages and click Finish on the last page The two tasks are shown in the following figure
Executing Installation Tasks of the AC-DCN
The controller_install_pkgzip task is executed before the controller_config_pkgzip task
Changing the Web Password
After the AC-DCN is installed access httpsip18002indexhtml and enter the default user
name admin and default password Changeme123 to log in to the AC-DCN and change the
password The IP address indicates the IP address of the server where the AC-DCN is
deployed
Adding Host Information
Before installing plug-ins of the AC-DCN create host information on the iDeploy system
Prerequisites
minus iDeploy has been installed
minus A user has logged in to iDeploy
Procedure
minus Add site information
Choose Control Panel gt Host Management gt Management Site
On the Management Site page click Add The Add Site dialog box is displayed as shown in the following figure
Comment [j1]
In the Add Site dialog box enter the site information
Click OK
minus Add host group information
Choose Control Panel gt Host Management gt Management Host Group
On the Management Host Group page click Add The Add Host Group dialog box is displayed as shown in the following figure
In the Add Host Group dialog box enter the host group information
Click OK
minus Add host information
Choose Control Panel gt Host Management gt Host Management
Select a site for example OpenStack from the drop-down list box of Site name
Click Add
In the Add Host dialog box enter the host information of the server For the information to be entered see the following table
Click check If the entered information is correct
Click OK
Add information of other hosts In Host Management added hosts are shown
If a standalone host is installed ignore this step
Add host information
Parameter Name
Description
Host name Indicates a host name Enter a correct host name Otherwise the installation will fail Log in to a card as the root user and run the hostname command to query the host name of the card
IP address Indicates the IP address of the server
Services IP address
This parameter can be left empty
Protocol Indicates the protocol used for iDeploy and server connection Select the SSH protocol
Login mode Indicates a server login mode Select the password login mode
User name Indicates the user name used to log in to the server Enter root
Password Indicates the password used to log in to the server Enter the password of the root user
Root password
Indicates the login password of the root user
Host group Set this parameter according to planning In this test set this parameter to Host_Group
Installing AC Plug-ins
Modifying Configurations
After the AC-DCN is installed modify its configuration file
minus Modify the usersproperties file under the AC server directory optcontrollernaasnaas-karaf-101-SNAPSHOTetc
minus Remove the comment sign before the following two lines and save the modification as shown in the preceding screen
controller = controller_g_admingroup
_g_admingroup = groupadminmanagerviewerwebconsole
Uploading the Software Packages of the AC Plug-ins
Creating an Installation Task of the AC Plug-ins
Select a server to deploy the AC-DCN
Enter the user name and password of the system By default the user name and password are controller
Click Next on the subsequent pages and click Finish on the last page
Executing an Installation Task of the AC Plug-ins
If progress is 100 the AC plug-ins are successfully installed
Adding Northbound Interface Users
Prerequisite
minus The AC-DCN and AC plug-ins have been installed
Procedure
minus Log in to the AC-DCN using the admin account
minus Choose System gt Administrator from the navigation tree to access the user management page Create a northbound interface user
minus Log out of the current account and log in using the new account Follow system prompt to change the password
Installing OpenStack Plug-ins
Installing OpenStack Plug-ins Using the Shell Command
Prerequisite
minus The host OS and native OpenStack environment have been installed
Procedure
minus The procedure of installing OpenStack plug-ins on the controller node is as follows
Upload and decompress the hw_plugin_openstackzip package to a directory (for example upload) of the controller node using the root account
Install the OpenStack plug-ins
Run the Shell command to access the tools folder
Execute dos2unix installsh to convert the shell script to Unix
Run the chmod u+x installsh command to add execution rights to the file
Run the installsh command to install the plug-ins
Install modules according to system prompt
˗ Install the L2L3 Agent
˗ Install the firewall
˗ Install the VPN
˗ Install the previous components
˗ During installation the system will instruct users to enter Y to confirm the installation content Enter Y for confirmation as shown in the following figure
˗ During installation the system will instruct users to enter the IP address of the AC-DCN to complete the installation
˗ Run the cd etcneutronpluginsml2 command to access the ml2 directory Open the ml2_confini file in the directory and add huawei before openvswitch in mechanism_drivers = openvswitch
˗ Run the service neutron-server restart command to restart neutron services
Configuring the AC-DCN
Adding Northbound Users
Log in to the AC-DCN using the admin account choose System gt Administrator from the
navigation tree to access the user management page and create a northbound interface user
By default the user name is esdkhuaweicom
Log out of the current account and log in using the new account Follow system prompt to
change the password
Creating a Cloud Platform
Choose System gt Cloud Platform from the navigation tree to access the cloud platform
management page and create a cloud platform Set the agent name to physnet1 and set the
account to esdkhuaweicom Other options can be set at random provided that the
verification can be successful
Adding Devices
Choose Network gt Network Device from the navigation tree to access the network device
management page Click Automatic Discovery set the start IP address and end IP address in
IP Section set the user name certification password and certification protocol in SNMP V3
Protocol and click Start
Discovering Links
Choose Network gt Link from the navigation tree to access the link management page Click
Link Discover select required devices on the refreshed page and click Find to discover links
Creating and Configuring a POD
Choose Network gt POD to access the POD management page click + and set the POD parameters as follows Click Confirm to create a POD
Add devices to the POD Choose Network gt Network Device from the navigation tree to access the network device management page Select devices to be added to the POD and click Add to POD In the dialog box that is displayed select a POD name and click Add
Add servers to the POD Choose Network gt Servers from the navigation tree to access the server management page Select servers to be added to the POD and click Add to POD In the dialog box that is displayed select a POD name and click Add
Configure the POD Choose Network gt POD from the navigation tree to access the POD management page Click the Device tab page and set switch roles
Click NVE and set the VTEP information
Click Gateway and set the NETCONF information
Click the Global Configuration tab page set the parameters framed in red and click Apply
The AC-DCN configuration is completed
54 Limitations
Please check user guide of Huawei AC controller You can get this document from Huawei
support engineers
55 Trouble shooting
Please check user guide of Huawei AC controller You can get this document from Huawei
support engineers

Click Next on the subsequent pages and click Finish on the last page The two tasks are shown in the following figure
Executing Installation Tasks of the AC-DCN
The controller_install_pkgzip task is executed before the controller_config_pkgzip task
Changing the Web Password
After the AC-DCN is installed access httpsip18002indexhtml and enter the default user
name admin and default password Changeme123 to log in to the AC-DCN and change the
password The IP address indicates the IP address of the server where the AC-DCN is
deployed
Adding Host Information
Before installing plug-ins of the AC-DCN create host information on the iDeploy system
Prerequisites
minus iDeploy has been installed
minus A user has logged in to iDeploy
Procedure
minus Add site information
Choose Control Panel gt Host Management gt Management Site
On the Management Site page click Add The Add Site dialog box is displayed as shown in the following figure
Comment [j1]
In the Add Site dialog box enter the site information
Click OK
minus Add host group information
Choose Control Panel gt Host Management gt Management Host Group
On the Management Host Group page click Add The Add Host Group dialog box is displayed as shown in the following figure
In the Add Host Group dialog box enter the host group information
Click OK
minus Add host information
Choose Control Panel gt Host Management gt Host Management
Select a site for example OpenStack from the drop-down list box of Site name
Click Add
In the Add Host dialog box enter the host information of the server For the information to be entered see the following table
Click check If the entered information is correct
Click OK
Add information of other hosts In Host Management added hosts are shown
If a standalone host is installed ignore this step
Add host information
Parameter Name
Description
Host name Indicates a host name Enter a correct host name Otherwise the installation will fail Log in to a card as the root user and run the hostname command to query the host name of the card
IP address Indicates the IP address of the server
Services IP address
This parameter can be left empty
Protocol Indicates the protocol used for iDeploy and server connection Select the SSH protocol
Login mode Indicates a server login mode Select the password login mode
User name Indicates the user name used to log in to the server Enter root
Password Indicates the password used to log in to the server Enter the password of the root user
Root password
Indicates the login password of the root user
Host group Set this parameter according to planning In this test set this parameter to Host_Group
Installing AC Plug-ins
Modifying Configurations
After the AC-DCN is installed modify its configuration file
minus Modify the usersproperties file under the AC server directory optcontrollernaasnaas-karaf-101-SNAPSHOTetc
minus Remove the comment sign before the following two lines and save the modification as shown in the preceding screen
controller = controller_g_admingroup
_g_admingroup = groupadminmanagerviewerwebconsole
Uploading the Software Packages of the AC Plug-ins
Creating an Installation Task of the AC Plug-ins
Select a server to deploy the AC-DCN
Enter the user name and password of the system By default the user name and password are controller
Click Next on the subsequent pages and click Finish on the last page
Executing an Installation Task of the AC Plug-ins
If progress is 100 the AC plug-ins are successfully installed
Adding Northbound Interface Users
Prerequisite
minus The AC-DCN and AC plug-ins have been installed
Procedure
minus Log in to the AC-DCN using the admin account
minus Choose System gt Administrator from the navigation tree to access the user management page Create a northbound interface user
minus Log out of the current account and log in using the new account Follow system prompt to change the password
Installing OpenStack Plug-ins
Installing OpenStack Plug-ins Using the Shell Command
Prerequisite
minus The host OS and native OpenStack environment have been installed
Procedure
minus The procedure of installing OpenStack plug-ins on the controller node is as follows
Upload and decompress the hw_plugin_openstackzip package to a directory (for example upload) of the controller node using the root account
Install the OpenStack plug-ins
Run the Shell command to access the tools folder
Execute dos2unix installsh to convert the shell script to Unix
Run the chmod u+x installsh command to add execution rights to the file
Run the installsh command to install the plug-ins
Install modules according to system prompt
˗ Install the L2L3 Agent
˗ Install the firewall
˗ Install the VPN
˗ Install the previous components
˗ During installation the system will instruct users to enter Y to confirm the installation content Enter Y for confirmation as shown in the following figure
˗ During installation the system will instruct users to enter the IP address of the AC-DCN to complete the installation
˗ Run the cd etcneutronpluginsml2 command to access the ml2 directory Open the ml2_confini file in the directory and add huawei before openvswitch in mechanism_drivers = openvswitch
˗ Run the service neutron-server restart command to restart neutron services
Configuring the AC-DCN
Adding Northbound Users
Log in to the AC-DCN using the admin account choose System gt Administrator from the
navigation tree to access the user management page and create a northbound interface user
By default the user name is esdkhuaweicom
Log out of the current account and log in using the new account Follow system prompt to
change the password
Creating a Cloud Platform
Choose System gt Cloud Platform from the navigation tree to access the cloud platform
management page and create a cloud platform Set the agent name to physnet1 and set the
account to esdkhuaweicom Other options can be set at random provided that the
verification can be successful
Adding Devices
Choose Network gt Network Device from the navigation tree to access the network device
management page Click Automatic Discovery set the start IP address and end IP address in
IP Section set the user name certification password and certification protocol in SNMP V3
Protocol and click Start
Discovering Links
Choose Network gt Link from the navigation tree to access the link management page Click
Link Discover select required devices on the refreshed page and click Find to discover links
Creating and Configuring a POD
Choose Network gt POD to access the POD management page click + and set the POD parameters as follows Click Confirm to create a POD
Add devices to the POD Choose Network gt Network Device from the navigation tree to access the network device management page Select devices to be added to the POD and click Add to POD In the dialog box that is displayed select a POD name and click Add
Add servers to the POD Choose Network gt Servers from the navigation tree to access the server management page Select servers to be added to the POD and click Add to POD In the dialog box that is displayed select a POD name and click Add
Configure the POD Choose Network gt POD from the navigation tree to access the POD management page Click the Device tab page and set switch roles
Click NVE and set the VTEP information
Click Gateway and set the NETCONF information
Click the Global Configuration tab page set the parameters framed in red and click Apply
The AC-DCN configuration is completed
54 Limitations
Please check user guide of Huawei AC controller You can get this document from Huawei
support engineers
55 Trouble shooting
Please check user guide of Huawei AC controller You can get this document from Huawei
support engineers

Changing the Web Password
After the AC-DCN is installed access httpsip18002indexhtml and enter the default user
name admin and default password Changeme123 to log in to the AC-DCN and change the
password The IP address indicates the IP address of the server where the AC-DCN is
deployed
Adding Host Information
Before installing plug-ins of the AC-DCN create host information on the iDeploy system
Prerequisites
minus iDeploy has been installed
minus A user has logged in to iDeploy
Procedure
minus Add site information
Choose Control Panel gt Host Management gt Management Site
On the Management Site page click Add The Add Site dialog box is displayed as shown in the following figure
Comment [j1]
In the Add Site dialog box enter the site information
Click OK
minus Add host group information
Choose Control Panel gt Host Management gt Management Host Group
On the Management Host Group page click Add The Add Host Group dialog box is displayed as shown in the following figure
In the Add Host Group dialog box enter the host group information
Click OK
minus Add host information
Choose Control Panel gt Host Management gt Host Management
Select a site for example OpenStack from the drop-down list box of Site name
Click Add
In the Add Host dialog box enter the host information of the server For the information to be entered see the following table
Click check If the entered information is correct
Click OK
Add information of other hosts In Host Management added hosts are shown
If a standalone host is installed ignore this step
Add host information
Parameter Name
Description
Host name Indicates a host name Enter a correct host name Otherwise the installation will fail Log in to a card as the root user and run the hostname command to query the host name of the card
IP address Indicates the IP address of the server
Services IP address
This parameter can be left empty
Protocol Indicates the protocol used for iDeploy and server connection Select the SSH protocol
Login mode Indicates a server login mode Select the password login mode
User name Indicates the user name used to log in to the server Enter root
Password Indicates the password used to log in to the server Enter the password of the root user
Root password
Indicates the login password of the root user
Host group Set this parameter according to planning In this test set this parameter to Host_Group
Installing AC Plug-ins
Modifying Configurations
After the AC-DCN is installed modify its configuration file
minus Modify the usersproperties file under the AC server directory optcontrollernaasnaas-karaf-101-SNAPSHOTetc
minus Remove the comment sign before the following two lines and save the modification as shown in the preceding screen
controller = controller_g_admingroup
_g_admingroup = groupadminmanagerviewerwebconsole
Uploading the Software Packages of the AC Plug-ins
Creating an Installation Task of the AC Plug-ins
Select a server to deploy the AC-DCN
Enter the user name and password of the system By default the user name and password are controller
Click Next on the subsequent pages and click Finish on the last page
Executing an Installation Task of the AC Plug-ins
If progress is 100 the AC plug-ins are successfully installed
Adding Northbound Interface Users
Prerequisite
minus The AC-DCN and AC plug-ins have been installed
Procedure
minus Log in to the AC-DCN using the admin account
minus Choose System gt Administrator from the navigation tree to access the user management page Create a northbound interface user
minus Log out of the current account and log in using the new account Follow system prompt to change the password
Installing OpenStack Plug-ins
Installing OpenStack Plug-ins Using the Shell Command
Prerequisite
minus The host OS and native OpenStack environment have been installed
Procedure
minus The procedure of installing OpenStack plug-ins on the controller node is as follows
Upload and decompress the hw_plugin_openstackzip package to a directory (for example upload) of the controller node using the root account
Install the OpenStack plug-ins
Run the Shell command to access the tools folder
Execute dos2unix installsh to convert the shell script to Unix
Run the chmod u+x installsh command to add execution rights to the file
Run the installsh command to install the plug-ins
Install modules according to system prompt
˗ Install the L2L3 Agent
˗ Install the firewall
˗ Install the VPN
˗ Install the previous components
˗ During installation the system will instruct users to enter Y to confirm the installation content Enter Y for confirmation as shown in the following figure
˗ During installation the system will instruct users to enter the IP address of the AC-DCN to complete the installation
˗ Run the cd etcneutronpluginsml2 command to access the ml2 directory Open the ml2_confini file in the directory and add huawei before openvswitch in mechanism_drivers = openvswitch
˗ Run the service neutron-server restart command to restart neutron services
Configuring the AC-DCN
Adding Northbound Users
Log in to the AC-DCN using the admin account choose System gt Administrator from the
navigation tree to access the user management page and create a northbound interface user
By default the user name is esdkhuaweicom
Log out of the current account and log in using the new account Follow system prompt to
change the password
Creating a Cloud Platform
Choose System gt Cloud Platform from the navigation tree to access the cloud platform
management page and create a cloud platform Set the agent name to physnet1 and set the
account to esdkhuaweicom Other options can be set at random provided that the
verification can be successful
Adding Devices
Choose Network gt Network Device from the navigation tree to access the network device
management page Click Automatic Discovery set the start IP address and end IP address in
IP Section set the user name certification password and certification protocol in SNMP V3
Protocol and click Start
Discovering Links
Choose Network gt Link from the navigation tree to access the link management page Click
Link Discover select required devices on the refreshed page and click Find to discover links
Creating and Configuring a POD
Choose Network gt POD to access the POD management page click + and set the POD parameters as follows Click Confirm to create a POD
Add devices to the POD Choose Network gt Network Device from the navigation tree to access the network device management page Select devices to be added to the POD and click Add to POD In the dialog box that is displayed select a POD name and click Add
Add servers to the POD Choose Network gt Servers from the navigation tree to access the server management page Select servers to be added to the POD and click Add to POD In the dialog box that is displayed select a POD name and click Add
Configure the POD Choose Network gt POD from the navigation tree to access the POD management page Click the Device tab page and set switch roles
Click NVE and set the VTEP information
Click Gateway and set the NETCONF information
Click the Global Configuration tab page set the parameters framed in red and click Apply
The AC-DCN configuration is completed
54 Limitations
Please check user guide of Huawei AC controller You can get this document from Huawei
support engineers
55 Trouble shooting
Please check user guide of Huawei AC controller You can get this document from Huawei
support engineers

In the Add Site dialog box enter the site information
Click OK
minus Add host group information
Choose Control Panel gt Host Management gt Management Host Group
On the Management Host Group page click Add The Add Host Group dialog box is displayed as shown in the following figure
In the Add Host Group dialog box enter the host group information
Click OK
minus Add host information
Choose Control Panel gt Host Management gt Host Management
Select a site for example OpenStack from the drop-down list box of Site name
Click Add
In the Add Host dialog box enter the host information of the server For the information to be entered see the following table
Click check If the entered information is correct
Click OK
Add information of other hosts In Host Management added hosts are shown
If a standalone host is installed ignore this step
Add host information
Parameter Name
Description
Host name Indicates a host name Enter a correct host name Otherwise the installation will fail Log in to a card as the root user and run the hostname command to query the host name of the card
IP address Indicates the IP address of the server
Services IP address
This parameter can be left empty
Protocol Indicates the protocol used for iDeploy and server connection Select the SSH protocol
Login mode Indicates a server login mode Select the password login mode
User name Indicates the user name used to log in to the server Enter root
Password Indicates the password used to log in to the server Enter the password of the root user
Root password
Indicates the login password of the root user
Host group Set this parameter according to planning In this test set this parameter to Host_Group
Installing AC Plug-ins
Modifying Configurations
After the AC-DCN is installed modify its configuration file
minus Modify the usersproperties file under the AC server directory optcontrollernaasnaas-karaf-101-SNAPSHOTetc
minus Remove the comment sign before the following two lines and save the modification as shown in the preceding screen
controller = controller_g_admingroup
_g_admingroup = groupadminmanagerviewerwebconsole
Uploading the Software Packages of the AC Plug-ins
Creating an Installation Task of the AC Plug-ins
Select a server to deploy the AC-DCN
Enter the user name and password of the system By default the user name and password are controller
Click Next on the subsequent pages and click Finish on the last page
Executing an Installation Task of the AC Plug-ins
If progress is 100 the AC plug-ins are successfully installed
Adding Northbound Interface Users
Prerequisite
minus The AC-DCN and AC plug-ins have been installed
Procedure
minus Log in to the AC-DCN using the admin account
minus Choose System gt Administrator from the navigation tree to access the user management page Create a northbound interface user
minus Log out of the current account and log in using the new account Follow system prompt to change the password
Installing OpenStack Plug-ins
Installing OpenStack Plug-ins Using the Shell Command
Prerequisite
minus The host OS and native OpenStack environment have been installed
Procedure
minus The procedure of installing OpenStack plug-ins on the controller node is as follows
Upload and decompress the hw_plugin_openstackzip package to a directory (for example upload) of the controller node using the root account
Install the OpenStack plug-ins
Run the Shell command to access the tools folder
Execute dos2unix installsh to convert the shell script to Unix
Run the chmod u+x installsh command to add execution rights to the file
Run the installsh command to install the plug-ins
Install modules according to system prompt
˗ Install the L2L3 Agent
˗ Install the firewall
˗ Install the VPN
˗ Install the previous components
˗ During installation the system will instruct users to enter Y to confirm the installation content Enter Y for confirmation as shown in the following figure
˗ During installation the system will instruct users to enter the IP address of the AC-DCN to complete the installation
˗ Run the cd etcneutronpluginsml2 command to access the ml2 directory Open the ml2_confini file in the directory and add huawei before openvswitch in mechanism_drivers = openvswitch
˗ Run the service neutron-server restart command to restart neutron services
Configuring the AC-DCN
Adding Northbound Users
Log in to the AC-DCN using the admin account choose System gt Administrator from the
navigation tree to access the user management page and create a northbound interface user
By default the user name is esdkhuaweicom
Log out of the current account and log in using the new account Follow system prompt to
change the password
Creating a Cloud Platform
Choose System gt Cloud Platform from the navigation tree to access the cloud platform
management page and create a cloud platform Set the agent name to physnet1 and set the
account to esdkhuaweicom Other options can be set at random provided that the
verification can be successful
Adding Devices
Choose Network gt Network Device from the navigation tree to access the network device
management page Click Automatic Discovery set the start IP address and end IP address in
IP Section set the user name certification password and certification protocol in SNMP V3
Protocol and click Start
Discovering Links
Choose Network gt Link from the navigation tree to access the link management page Click
Link Discover select required devices on the refreshed page and click Find to discover links
Creating and Configuring a POD
Choose Network gt POD to access the POD management page click + and set the POD parameters as follows Click Confirm to create a POD
Add devices to the POD Choose Network gt Network Device from the navigation tree to access the network device management page Select devices to be added to the POD and click Add to POD In the dialog box that is displayed select a POD name and click Add
Add servers to the POD Choose Network gt Servers from the navigation tree to access the server management page Select servers to be added to the POD and click Add to POD In the dialog box that is displayed select a POD name and click Add
Configure the POD Choose Network gt POD from the navigation tree to access the POD management page Click the Device tab page and set switch roles
Click NVE and set the VTEP information
Click Gateway and set the NETCONF information
Click the Global Configuration tab page set the parameters framed in red and click Apply
The AC-DCN configuration is completed
54 Limitations
Please check user guide of Huawei AC controller You can get this document from Huawei
support engineers
55 Trouble shooting
Please check user guide of Huawei AC controller You can get this document from Huawei
support engineers

In the Add Host Group dialog box enter the host group information
Click OK
minus Add host information
Choose Control Panel gt Host Management gt Host Management
Select a site for example OpenStack from the drop-down list box of Site name
Click Add
In the Add Host dialog box enter the host information of the server For the information to be entered see the following table
Click check If the entered information is correct
Click OK
Add information of other hosts In Host Management added hosts are shown
If a standalone host is installed ignore this step
Add host information
Parameter Name
Description
Host name Indicates a host name Enter a correct host name Otherwise the installation will fail Log in to a card as the root user and run the hostname command to query the host name of the card
IP address Indicates the IP address of the server
Services IP address
This parameter can be left empty
Protocol Indicates the protocol used for iDeploy and server connection Select the SSH protocol
Login mode Indicates a server login mode Select the password login mode
User name Indicates the user name used to log in to the server Enter root
Password Indicates the password used to log in to the server Enter the password of the root user
Root password
Indicates the login password of the root user
Host group Set this parameter according to planning In this test set this parameter to Host_Group
Installing AC Plug-ins
Modifying Configurations
After the AC-DCN is installed modify its configuration file
minus Modify the usersproperties file under the AC server directory optcontrollernaasnaas-karaf-101-SNAPSHOTetc
minus Remove the comment sign before the following two lines and save the modification as shown in the preceding screen
controller = controller_g_admingroup
_g_admingroup = groupadminmanagerviewerwebconsole
Uploading the Software Packages of the AC Plug-ins
Creating an Installation Task of the AC Plug-ins
Select a server to deploy the AC-DCN
Enter the user name and password of the system By default the user name and password are controller
Click Next on the subsequent pages and click Finish on the last page
Executing an Installation Task of the AC Plug-ins
If progress is 100 the AC plug-ins are successfully installed
Adding Northbound Interface Users
Prerequisite
minus The AC-DCN and AC plug-ins have been installed
Procedure
minus Log in to the AC-DCN using the admin account
minus Choose System gt Administrator from the navigation tree to access the user management page Create a northbound interface user
minus Log out of the current account and log in using the new account Follow system prompt to change the password
Installing OpenStack Plug-ins
Installing OpenStack Plug-ins Using the Shell Command
Prerequisite
minus The host OS and native OpenStack environment have been installed
Procedure
minus The procedure of installing OpenStack plug-ins on the controller node is as follows
Upload and decompress the hw_plugin_openstackzip package to a directory (for example upload) of the controller node using the root account
Install the OpenStack plug-ins
Run the Shell command to access the tools folder
Execute dos2unix installsh to convert the shell script to Unix
Run the chmod u+x installsh command to add execution rights to the file
Run the installsh command to install the plug-ins
Install modules according to system prompt
˗ Install the L2L3 Agent
˗ Install the firewall
˗ Install the VPN
˗ Install the previous components
˗ During installation the system will instruct users to enter Y to confirm the installation content Enter Y for confirmation as shown in the following figure
˗ During installation the system will instruct users to enter the IP address of the AC-DCN to complete the installation
˗ Run the cd etcneutronpluginsml2 command to access the ml2 directory Open the ml2_confini file in the directory and add huawei before openvswitch in mechanism_drivers = openvswitch
˗ Run the service neutron-server restart command to restart neutron services
Configuring the AC-DCN
Adding Northbound Users
Log in to the AC-DCN using the admin account choose System gt Administrator from the
navigation tree to access the user management page and create a northbound interface user
By default the user name is esdkhuaweicom
Log out of the current account and log in using the new account Follow system prompt to
change the password
Creating a Cloud Platform
Choose System gt Cloud Platform from the navigation tree to access the cloud platform
management page and create a cloud platform Set the agent name to physnet1 and set the
account to esdkhuaweicom Other options can be set at random provided that the
verification can be successful
Adding Devices
Choose Network gt Network Device from the navigation tree to access the network device
management page Click Automatic Discovery set the start IP address and end IP address in
IP Section set the user name certification password and certification protocol in SNMP V3
Protocol and click Start
Discovering Links
Choose Network gt Link from the navigation tree to access the link management page Click
Link Discover select required devices on the refreshed page and click Find to discover links
Creating and Configuring a POD
Choose Network gt POD to access the POD management page click + and set the POD parameters as follows Click Confirm to create a POD
Add devices to the POD Choose Network gt Network Device from the navigation tree to access the network device management page Select devices to be added to the POD and click Add to POD In the dialog box that is displayed select a POD name and click Add
Add servers to the POD Choose Network gt Servers from the navigation tree to access the server management page Select servers to be added to the POD and click Add to POD In the dialog box that is displayed select a POD name and click Add
Configure the POD Choose Network gt POD from the navigation tree to access the POD management page Click the Device tab page and set switch roles
Click NVE and set the VTEP information
Click Gateway and set the NETCONF information
Click the Global Configuration tab page set the parameters framed in red and click Apply
The AC-DCN configuration is completed
54 Limitations
Please check user guide of Huawei AC controller You can get this document from Huawei
support engineers
55 Trouble shooting
Please check user guide of Huawei AC controller You can get this document from Huawei
support engineers

Parameter Name
Description
Host name Indicates a host name Enter a correct host name Otherwise the installation will fail Log in to a card as the root user and run the hostname command to query the host name of the card
IP address Indicates the IP address of the server
Services IP address
This parameter can be left empty
Protocol Indicates the protocol used for iDeploy and server connection Select the SSH protocol
Login mode Indicates a server login mode Select the password login mode
User name Indicates the user name used to log in to the server Enter root
Password Indicates the password used to log in to the server Enter the password of the root user
Root password
Indicates the login password of the root user
Host group Set this parameter according to planning In this test set this parameter to Host_Group
Installing AC Plug-ins
Modifying Configurations
After the AC-DCN is installed modify its configuration file
minus Modify the usersproperties file under the AC server directory optcontrollernaasnaas-karaf-101-SNAPSHOTetc
minus Remove the comment sign before the following two lines and save the modification as shown in the preceding screen
controller = controller_g_admingroup
_g_admingroup = groupadminmanagerviewerwebconsole
Uploading the Software Packages of the AC Plug-ins
Creating an Installation Task of the AC Plug-ins
Select a server to deploy the AC-DCN
Enter the user name and password of the system By default the user name and password are controller
Click Next on the subsequent pages and click Finish on the last page
Executing an Installation Task of the AC Plug-ins
If progress is 100 the AC plug-ins are successfully installed
Adding Northbound Interface Users
Prerequisite
minus The AC-DCN and AC plug-ins have been installed
Procedure
minus Log in to the AC-DCN using the admin account
minus Choose System gt Administrator from the navigation tree to access the user management page Create a northbound interface user
minus Log out of the current account and log in using the new account Follow system prompt to change the password
Installing OpenStack Plug-ins
Installing OpenStack Plug-ins Using the Shell Command
Prerequisite
minus The host OS and native OpenStack environment have been installed
Procedure
minus The procedure of installing OpenStack plug-ins on the controller node is as follows
Upload and decompress the hw_plugin_openstackzip package to a directory (for example upload) of the controller node using the root account
Install the OpenStack plug-ins
Run the Shell command to access the tools folder
Execute dos2unix installsh to convert the shell script to Unix
Run the chmod u+x installsh command to add execution rights to the file
Run the installsh command to install the plug-ins
Install modules according to system prompt
˗ Install the L2L3 Agent
˗ Install the firewall
˗ Install the VPN
˗ Install the previous components
˗ During installation the system will instruct users to enter Y to confirm the installation content Enter Y for confirmation as shown in the following figure
˗ During installation the system will instruct users to enter the IP address of the AC-DCN to complete the installation
˗ Run the cd etcneutronpluginsml2 command to access the ml2 directory Open the ml2_confini file in the directory and add huawei before openvswitch in mechanism_drivers = openvswitch
˗ Run the service neutron-server restart command to restart neutron services
Configuring the AC-DCN
Adding Northbound Users
Log in to the AC-DCN using the admin account choose System gt Administrator from the
navigation tree to access the user management page and create a northbound interface user
By default the user name is esdkhuaweicom
Log out of the current account and log in using the new account Follow system prompt to
change the password
Creating a Cloud Platform
Choose System gt Cloud Platform from the navigation tree to access the cloud platform
management page and create a cloud platform Set the agent name to physnet1 and set the
account to esdkhuaweicom Other options can be set at random provided that the
verification can be successful
Adding Devices
Choose Network gt Network Device from the navigation tree to access the network device
management page Click Automatic Discovery set the start IP address and end IP address in
IP Section set the user name certification password and certification protocol in SNMP V3
Protocol and click Start
Discovering Links
Choose Network gt Link from the navigation tree to access the link management page Click
Link Discover select required devices on the refreshed page and click Find to discover links
Creating and Configuring a POD
Choose Network gt POD to access the POD management page click + and set the POD parameters as follows Click Confirm to create a POD
Add devices to the POD Choose Network gt Network Device from the navigation tree to access the network device management page Select devices to be added to the POD and click Add to POD In the dialog box that is displayed select a POD name and click Add
Add servers to the POD Choose Network gt Servers from the navigation tree to access the server management page Select servers to be added to the POD and click Add to POD In the dialog box that is displayed select a POD name and click Add
Configure the POD Choose Network gt POD from the navigation tree to access the POD management page Click the Device tab page and set switch roles
Click NVE and set the VTEP information
Click Gateway and set the NETCONF information
Click the Global Configuration tab page set the parameters framed in red and click Apply
The AC-DCN configuration is completed
54 Limitations
Please check user guide of Huawei AC controller You can get this document from Huawei
support engineers
55 Trouble shooting
Please check user guide of Huawei AC controller You can get this document from Huawei
support engineers

controller = controller_g_admingroup
_g_admingroup = groupadminmanagerviewerwebconsole
Uploading the Software Packages of the AC Plug-ins
Creating an Installation Task of the AC Plug-ins
Select a server to deploy the AC-DCN
Enter the user name and password of the system By default the user name and password are controller
Click Next on the subsequent pages and click Finish on the last page
Executing an Installation Task of the AC Plug-ins
If progress is 100 the AC plug-ins are successfully installed
Adding Northbound Interface Users
Prerequisite
minus The AC-DCN and AC plug-ins have been installed
Procedure
minus Log in to the AC-DCN using the admin account
minus Choose System gt Administrator from the navigation tree to access the user management page Create a northbound interface user
minus Log out of the current account and log in using the new account Follow system prompt to change the password
Installing OpenStack Plug-ins
Installing OpenStack Plug-ins Using the Shell Command
Prerequisite
minus The host OS and native OpenStack environment have been installed
Procedure
minus The procedure of installing OpenStack plug-ins on the controller node is as follows
Upload and decompress the hw_plugin_openstackzip package to a directory (for example upload) of the controller node using the root account
Install the OpenStack plug-ins
Run the Shell command to access the tools folder
Execute dos2unix installsh to convert the shell script to Unix
Run the chmod u+x installsh command to add execution rights to the file
Run the installsh command to install the plug-ins
Install modules according to system prompt
˗ Install the L2L3 Agent
˗ Install the firewall
˗ Install the VPN
˗ Install the previous components
˗ During installation the system will instruct users to enter Y to confirm the installation content Enter Y for confirmation as shown in the following figure
˗ During installation the system will instruct users to enter the IP address of the AC-DCN to complete the installation
˗ Run the cd etcneutronpluginsml2 command to access the ml2 directory Open the ml2_confini file in the directory and add huawei before openvswitch in mechanism_drivers = openvswitch
˗ Run the service neutron-server restart command to restart neutron services
Configuring the AC-DCN
Adding Northbound Users
Log in to the AC-DCN using the admin account choose System gt Administrator from the
navigation tree to access the user management page and create a northbound interface user
By default the user name is esdkhuaweicom
Log out of the current account and log in using the new account Follow system prompt to
change the password
Creating a Cloud Platform
Choose System gt Cloud Platform from the navigation tree to access the cloud platform
management page and create a cloud platform Set the agent name to physnet1 and set the
account to esdkhuaweicom Other options can be set at random provided that the
verification can be successful
Adding Devices
Choose Network gt Network Device from the navigation tree to access the network device
management page Click Automatic Discovery set the start IP address and end IP address in
IP Section set the user name certification password and certification protocol in SNMP V3
Protocol and click Start
Discovering Links
Choose Network gt Link from the navigation tree to access the link management page Click
Link Discover select required devices on the refreshed page and click Find to discover links
Creating and Configuring a POD
Choose Network gt POD to access the POD management page click + and set the POD parameters as follows Click Confirm to create a POD
Add devices to the POD Choose Network gt Network Device from the navigation tree to access the network device management page Select devices to be added to the POD and click Add to POD In the dialog box that is displayed select a POD name and click Add
Add servers to the POD Choose Network gt Servers from the navigation tree to access the server management page Select servers to be added to the POD and click Add to POD In the dialog box that is displayed select a POD name and click Add
Configure the POD Choose Network gt POD from the navigation tree to access the POD management page Click the Device tab page and set switch roles
Click NVE and set the VTEP information
Click Gateway and set the NETCONF information
Click the Global Configuration tab page set the parameters framed in red and click Apply
The AC-DCN configuration is completed
54 Limitations
Please check user guide of Huawei AC controller You can get this document from Huawei
support engineers
55 Trouble shooting
Please check user guide of Huawei AC controller You can get this document from Huawei
support engineers

Select a server to deploy the AC-DCN
Enter the user name and password of the system By default the user name and password are controller
Click Next on the subsequent pages and click Finish on the last page
Executing an Installation Task of the AC Plug-ins
If progress is 100 the AC plug-ins are successfully installed
Adding Northbound Interface Users
Prerequisite
minus The AC-DCN and AC plug-ins have been installed
Procedure
minus Log in to the AC-DCN using the admin account
minus Choose System gt Administrator from the navigation tree to access the user management page Create a northbound interface user
minus Log out of the current account and log in using the new account Follow system prompt to change the password
Installing OpenStack Plug-ins
Installing OpenStack Plug-ins Using the Shell Command
Prerequisite
minus The host OS and native OpenStack environment have been installed
Procedure
minus The procedure of installing OpenStack plug-ins on the controller node is as follows
Upload and decompress the hw_plugin_openstackzip package to a directory (for example upload) of the controller node using the root account
Install the OpenStack plug-ins
Run the Shell command to access the tools folder
Execute dos2unix installsh to convert the shell script to Unix
Run the chmod u+x installsh command to add execution rights to the file
Run the installsh command to install the plug-ins
Install modules according to system prompt
˗ Install the L2L3 Agent
˗ Install the firewall
˗ Install the VPN
˗ Install the previous components
˗ During installation the system will instruct users to enter Y to confirm the installation content Enter Y for confirmation as shown in the following figure
˗ During installation the system will instruct users to enter the IP address of the AC-DCN to complete the installation
˗ Run the cd etcneutronpluginsml2 command to access the ml2 directory Open the ml2_confini file in the directory and add huawei before openvswitch in mechanism_drivers = openvswitch
˗ Run the service neutron-server restart command to restart neutron services
Configuring the AC-DCN
Adding Northbound Users
Log in to the AC-DCN using the admin account choose System gt Administrator from the
navigation tree to access the user management page and create a northbound interface user
By default the user name is esdkhuaweicom
Log out of the current account and log in using the new account Follow system prompt to
change the password
Creating a Cloud Platform
Choose System gt Cloud Platform from the navigation tree to access the cloud platform
management page and create a cloud platform Set the agent name to physnet1 and set the
account to esdkhuaweicom Other options can be set at random provided that the
verification can be successful
Adding Devices
Choose Network gt Network Device from the navigation tree to access the network device
management page Click Automatic Discovery set the start IP address and end IP address in
IP Section set the user name certification password and certification protocol in SNMP V3
Protocol and click Start
Discovering Links
Choose Network gt Link from the navigation tree to access the link management page Click
Link Discover select required devices on the refreshed page and click Find to discover links
Creating and Configuring a POD
Choose Network gt POD to access the POD management page click + and set the POD parameters as follows Click Confirm to create a POD
Add devices to the POD Choose Network gt Network Device from the navigation tree to access the network device management page Select devices to be added to the POD and click Add to POD In the dialog box that is displayed select a POD name and click Add
Add servers to the POD Choose Network gt Servers from the navigation tree to access the server management page Select servers to be added to the POD and click Add to POD In the dialog box that is displayed select a POD name and click Add
Configure the POD Choose Network gt POD from the navigation tree to access the POD management page Click the Device tab page and set switch roles
Click NVE and set the VTEP information
Click Gateway and set the NETCONF information
Click the Global Configuration tab page set the parameters framed in red and click Apply
The AC-DCN configuration is completed
54 Limitations
Please check user guide of Huawei AC controller You can get this document from Huawei
support engineers
55 Trouble shooting
Please check user guide of Huawei AC controller You can get this document from Huawei
support engineers

Adding Northbound Interface Users
Prerequisite
minus The AC-DCN and AC plug-ins have been installed
Procedure
minus Log in to the AC-DCN using the admin account
minus Choose System gt Administrator from the navigation tree to access the user management page Create a northbound interface user
minus Log out of the current account and log in using the new account Follow system prompt to change the password
Installing OpenStack Plug-ins
Installing OpenStack Plug-ins Using the Shell Command
Prerequisite
minus The host OS and native OpenStack environment have been installed
Procedure
minus The procedure of installing OpenStack plug-ins on the controller node is as follows
Upload and decompress the hw_plugin_openstackzip package to a directory (for example upload) of the controller node using the root account
Install the OpenStack plug-ins
Run the Shell command to access the tools folder
Execute dos2unix installsh to convert the shell script to Unix
Run the chmod u+x installsh command to add execution rights to the file
Run the installsh command to install the plug-ins
Install modules according to system prompt
˗ Install the L2L3 Agent
˗ Install the firewall
˗ Install the VPN
˗ Install the previous components
˗ During installation the system will instruct users to enter Y to confirm the installation content Enter Y for confirmation as shown in the following figure
˗ During installation the system will instruct users to enter the IP address of the AC-DCN to complete the installation
˗ Run the cd etcneutronpluginsml2 command to access the ml2 directory Open the ml2_confini file in the directory and add huawei before openvswitch in mechanism_drivers = openvswitch
˗ Run the service neutron-server restart command to restart neutron services
Configuring the AC-DCN
Adding Northbound Users
Log in to the AC-DCN using the admin account choose System gt Administrator from the
navigation tree to access the user management page and create a northbound interface user
By default the user name is esdkhuaweicom
Log out of the current account and log in using the new account Follow system prompt to
change the password
Creating a Cloud Platform
Choose System gt Cloud Platform from the navigation tree to access the cloud platform
management page and create a cloud platform Set the agent name to physnet1 and set the
account to esdkhuaweicom Other options can be set at random provided that the
verification can be successful
Adding Devices
Choose Network gt Network Device from the navigation tree to access the network device
management page Click Automatic Discovery set the start IP address and end IP address in
IP Section set the user name certification password and certification protocol in SNMP V3
Protocol and click Start
Discovering Links
Choose Network gt Link from the navigation tree to access the link management page Click
Link Discover select required devices on the refreshed page and click Find to discover links
Creating and Configuring a POD
Choose Network gt POD to access the POD management page click + and set the POD parameters as follows Click Confirm to create a POD
Add devices to the POD Choose Network gt Network Device from the navigation tree to access the network device management page Select devices to be added to the POD and click Add to POD In the dialog box that is displayed select a POD name and click Add
Add servers to the POD Choose Network gt Servers from the navigation tree to access the server management page Select servers to be added to the POD and click Add to POD In the dialog box that is displayed select a POD name and click Add
Configure the POD Choose Network gt POD from the navigation tree to access the POD management page Click the Device tab page and set switch roles
Click NVE and set the VTEP information
Click Gateway and set the NETCONF information
Click the Global Configuration tab page set the parameters framed in red and click Apply
The AC-DCN configuration is completed
54 Limitations
Please check user guide of Huawei AC controller You can get this document from Huawei
support engineers
55 Trouble shooting
Please check user guide of Huawei AC controller You can get this document from Huawei
support engineers

Execute dos2unix installsh to convert the shell script to Unix
Run the chmod u+x installsh command to add execution rights to the file
Run the installsh command to install the plug-ins
Install modules according to system prompt
˗ Install the L2L3 Agent
˗ Install the firewall
˗ Install the VPN
˗ Install the previous components
˗ During installation the system will instruct users to enter Y to confirm the installation content Enter Y for confirmation as shown in the following figure
˗ During installation the system will instruct users to enter the IP address of the AC-DCN to complete the installation
˗ Run the cd etcneutronpluginsml2 command to access the ml2 directory Open the ml2_confini file in the directory and add huawei before openvswitch in mechanism_drivers = openvswitch
˗ Run the service neutron-server restart command to restart neutron services
Configuring the AC-DCN
Adding Northbound Users
Log in to the AC-DCN using the admin account choose System gt Administrator from the
navigation tree to access the user management page and create a northbound interface user
By default the user name is esdkhuaweicom
Log out of the current account and log in using the new account Follow system prompt to
change the password
Creating a Cloud Platform
Choose System gt Cloud Platform from the navigation tree to access the cloud platform
management page and create a cloud platform Set the agent name to physnet1 and set the
account to esdkhuaweicom Other options can be set at random provided that the
verification can be successful
Adding Devices
Choose Network gt Network Device from the navigation tree to access the network device
management page Click Automatic Discovery set the start IP address and end IP address in
IP Section set the user name certification password and certification protocol in SNMP V3
Protocol and click Start
Discovering Links
Choose Network gt Link from the navigation tree to access the link management page Click
Link Discover select required devices on the refreshed page and click Find to discover links
Creating and Configuring a POD
Choose Network gt POD to access the POD management page click + and set the POD parameters as follows Click Confirm to create a POD
Add devices to the POD Choose Network gt Network Device from the navigation tree to access the network device management page Select devices to be added to the POD and click Add to POD In the dialog box that is displayed select a POD name and click Add
Add servers to the POD Choose Network gt Servers from the navigation tree to access the server management page Select servers to be added to the POD and click Add to POD In the dialog box that is displayed select a POD name and click Add
Configure the POD Choose Network gt POD from the navigation tree to access the POD management page Click the Device tab page and set switch roles
Click NVE and set the VTEP information
Click Gateway and set the NETCONF information
Click the Global Configuration tab page set the parameters framed in red and click Apply
The AC-DCN configuration is completed
54 Limitations
Please check user guide of Huawei AC controller You can get this document from Huawei
support engineers
55 Trouble shooting
Please check user guide of Huawei AC controller You can get this document from Huawei
support engineers

Log out of the current account and log in using the new account Follow system prompt to
change the password
Creating a Cloud Platform
Choose System gt Cloud Platform from the navigation tree to access the cloud platform
management page and create a cloud platform Set the agent name to physnet1 and set the
account to esdkhuaweicom Other options can be set at random provided that the
verification can be successful
Adding Devices
Choose Network gt Network Device from the navigation tree to access the network device
management page Click Automatic Discovery set the start IP address and end IP address in
IP Section set the user name certification password and certification protocol in SNMP V3
Protocol and click Start
Discovering Links
Choose Network gt Link from the navigation tree to access the link management page Click
Link Discover select required devices on the refreshed page and click Find to discover links
Creating and Configuring a POD
Choose Network gt POD to access the POD management page click + and set the POD parameters as follows Click Confirm to create a POD
Add devices to the POD Choose Network gt Network Device from the navigation tree to access the network device management page Select devices to be added to the POD and click Add to POD In the dialog box that is displayed select a POD name and click Add
Add servers to the POD Choose Network gt Servers from the navigation tree to access the server management page Select servers to be added to the POD and click Add to POD In the dialog box that is displayed select a POD name and click Add
Configure the POD Choose Network gt POD from the navigation tree to access the POD management page Click the Device tab page and set switch roles
Click NVE and set the VTEP information
Click Gateway and set the NETCONF information
Click the Global Configuration tab page set the parameters framed in red and click Apply
The AC-DCN configuration is completed
54 Limitations
Please check user guide of Huawei AC controller You can get this document from Huawei
support engineers
55 Trouble shooting
Please check user guide of Huawei AC controller You can get this document from Huawei
support engineers

Discovering Links
Choose Network gt Link from the navigation tree to access the link management page Click
Link Discover select required devices on the refreshed page and click Find to discover links
Creating and Configuring a POD
Choose Network gt POD to access the POD management page click + and set the POD parameters as follows Click Confirm to create a POD
Add devices to the POD Choose Network gt Network Device from the navigation tree to access the network device management page Select devices to be added to the POD and click Add to POD In the dialog box that is displayed select a POD name and click Add
Add servers to the POD Choose Network gt Servers from the navigation tree to access the server management page Select servers to be added to the POD and click Add to POD In the dialog box that is displayed select a POD name and click Add
Configure the POD Choose Network gt POD from the navigation tree to access the POD management page Click the Device tab page and set switch roles
Click NVE and set the VTEP information
Click Gateway and set the NETCONF information
Click the Global Configuration tab page set the parameters framed in red and click Apply
The AC-DCN configuration is completed
54 Limitations
Please check user guide of Huawei AC controller You can get this document from Huawei
support engineers
55 Trouble shooting
Please check user guide of Huawei AC controller You can get this document from Huawei
support engineers

Creating and Configuring a POD
Choose Network gt POD to access the POD management page click + and set the POD parameters as follows Click Confirm to create a POD
Add devices to the POD Choose Network gt Network Device from the navigation tree to access the network device management page Select devices to be added to the POD and click Add to POD In the dialog box that is displayed select a POD name and click Add
Add servers to the POD Choose Network gt Servers from the navigation tree to access the server management page Select servers to be added to the POD and click Add to POD In the dialog box that is displayed select a POD name and click Add
Configure the POD Choose Network gt POD from the navigation tree to access the POD management page Click the Device tab page and set switch roles
Click NVE and set the VTEP information
Click Gateway and set the NETCONF information
Click the Global Configuration tab page set the parameters framed in red and click Apply
The AC-DCN configuration is completed
54 Limitations
Please check user guide of Huawei AC controller You can get this document from Huawei
support engineers
55 Trouble shooting
Please check user guide of Huawei AC controller You can get this document from Huawei
support engineers

Add servers to the POD Choose Network gt Servers from the navigation tree to access the server management page Select servers to be added to the POD and click Add to POD In the dialog box that is displayed select a POD name and click Add
Configure the POD Choose Network gt POD from the navigation tree to access the POD management page Click the Device tab page and set switch roles
Click NVE and set the VTEP information
Click Gateway and set the NETCONF information
Click the Global Configuration tab page set the parameters framed in red and click Apply
The AC-DCN configuration is completed
54 Limitations
Please check user guide of Huawei AC controller You can get this document from Huawei
support engineers
55 Trouble shooting
Please check user guide of Huawei AC controller You can get this document from Huawei
support engineers

Click NVE and set the VTEP information
Click Gateway and set the NETCONF information
Click the Global Configuration tab page set the parameters framed in red and click Apply
The AC-DCN configuration is completed
54 Limitations
Please check user guide of Huawei AC controller You can get this document from Huawei
support engineers
55 Trouble shooting
Please check user guide of Huawei AC controller You can get this document from Huawei
support engineers

Click Gateway and set the NETCONF information
Click the Global Configuration tab page set the parameters framed in red and click Apply
The AC-DCN configuration is completed
54 Limitations
Please check user guide of Huawei AC controller You can get this document from Huawei
support engineers
55 Trouble shooting
Please check user guide of Huawei AC controller You can get this document from Huawei
support engineers

The AC-DCN configuration is completed
54 Limitations
Please check user guide of Huawei AC controller You can get this document from Huawei
support engineers
55 Trouble shooting
Please check user guide of Huawei AC controller You can get this document from Huawei
support engineers