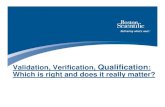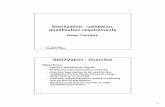Installation Qualification - Server - pharmaREADYsupport.pharmaready.com/implementation/Validation...
Transcript of Installation Qualification - Server - pharmaREADYsupport.pharmaready.com/implementation/Validation...

PharmaReady™ Version 5.1
Installation Qualification – Server
New Installation
Software Release Date: 28 Jan 2013
Document Number: IQ26
Doc Version 1.0, 28 Jan 2013
Company Name: ________________________________________________________________
Address: _______________________________________________________________________
_______________________________________________________________________
_______________________________________________________________________
Project Name: __________________________________________________________________
Server Name: __________________________________________________________________
Server Location: ________________________________________________________________
IQ Prepared By: _________________________________________________________________________________
Name / Title / Representing
_________________________________________________________________________________
Signature / Date
Document Release Date – 28 Jan 2013 Page 1 of 57

PharmaReady Version 5.1Installation Qualification – Server New Installation
TABLE OF CONTENTS
1. Objective.......................................................................................................................................... 3
2. Procedure......................................................................................................................................... 32.1. Prerequisites.......................................................................................................................... 32.2. Execution............................................................................................................................... 32.3. Protocol Completion...............................................................................................................42.4. Acceptance Criteria.................................................................................................................4
3. Document Control............................................................................................................................. 4
4. Revision History................................................................................................................................. 5
5. Pre-IQ Approval from Customer:..........................................................................................................5
6. IQ Roles and Responsibilities:..............................................................................................................6
7. Execution/Review Signature Verification...............................................................................................6
8. PharmaReady Hardware.....................................................................................................................78.1 PharmaReady Server...............................................................................................................78.2 Database Server..................................................................................................................... 7
9. Prerequisite Installation: Windows 2008 Server.....................................................................................9
10. Prerequisite Installation: SQL Server 2008 / 2012.................................................................................12
11. Prerequisite Installation: Windows Sharepoint Services 3.0...................................................................17
12. Prerequisite Installation: Windows Sharepoint Foundation Server 2010..................................................25
13. Prerequisite Configuration: SQL Server 2008 /2012 Reporting Services....................................................35
14. PharmaReady Software Installation....................................................................................................36
15. Network Share Availability Qualification.............................................................................................55
16. Post-Execution Approval................................................................................................................... 56
17. Protocol Deviation Report................................................................................................................. 57
Document Release Date – 28 Jan 2013 Page 2 of 57

PharmaReady Version 5.1Installation Qualification – Server New Installation
1 OBJECTIVE
This protocol outlines the requirements for the Installation Qualification (IQ) for a new installation of the PharmaReady version 5.1 software on the PharmaReady Server platform(s). The IQ protocol is developed by the manufacturer and defines the steps to install all necessary software components and application modules.
Successful completion of this IQ protocol provides assurance that the software is installed in accordance with the manufacturer’s recommendations, and establishes a baseline document for use in change control and to aid in troubleshooting. This protocol is a part of the overall validation effort for PharmaReady version 5.1 and will be used with the Operational Qualifications (OQ).
2 PROCEDURE
3 Prerequisites All hardware, software, and infrastructure requirements must be completed. Pre install checklist provided to customer System Admin Supplemental Details Form provided to customer
4 Execution Print the Installation Qualification document. Execute the Installation Qualification on the PharmaReady server. Follow the instructions for each table in this document. Document all results, reviews,
verifications, and screen shots at the time they are executed. All screen prints must be created in a single MS Word document “Screen Capture Document”. The “Screen Capture Document” will be labeled with the following information:
o Header contains: Project Name: Version#: Test Case Name: IQ-Server
o Each Picture in Screen Capture Document Test Case Step # above or below picture
o Each Page of Screen Capture Document Testers Initials Testing Date
Assemble “Screen Capture Document” to the back of the applicable test case.
Tester The Tester writes their name in the “performed by” field at the beginning of each section. The Tester enters Pass or Fail in the “Observed Results As Expected” column. If the expected
results are not as expected write a deviation report. The tester should write a deviation report when:
o The protocol step is inaccurate.o The data is entered incorrectly.o A screen shot was not taken for a required step.
The Tester enters their initials and the date in the “Tested & Verified By/ Date” column to indicate an acceptable result.
The Tester will label each screen print with the section identified, corresponding to results.
Document Release Date – 28 Jan 2013 Page 3 of 57

PharmaReady Version 5.1Installation Qualification – Server New Installation
Verifier The Verifier verifies the execution of the IQ and ensures all screen captures reflect the correct
data. The Verifier reviews the documentation to ensure all sections are completed The Verifier writes their name in the “verified by” field at the beginning of each section.
Reviewer The Customer QA/Regulatory will review the documentation to ensure all sections are
completed and writes their name in the “reviewed by” field at the end of each section. The Reviewer reviews the documentation to ensure all sections are completed
5 Protocol Completion After completing the execution of the IQ, TAKE Solutions will retain a photocopy of the
completed IQ document and all supporting documentation for support purposes. TAKE Solutions will provide original executed IQ documents to the customer. After completing the execution of the Installation Qualification, submit the completed
protocol with supporting data and all deviation reports to the Quality Assurance Director / Manager.
6 Acceptance Criteria Criteria for accepting the Installation Qualification phase as being complete are:
o The IQ document has been executed and all screen captures are printed, labeled, initialed, and dated.
o Any deviations encountered have a corresponding deviation report that is corrected or resolved.
o The IQ document has been verified by a witness.o The IQ document has been reviewed by quality assurance or designee.o The IQ document has been approved by the customer.
Approver The Customer QA/Regulatory/Project Manager will approve the documentation to
ensure all sections are completed and write their name in the “Post-Execution Approval” table at the end of the protocol.
7 DOCUMENT CONTROL
Authored by: Reviewed by: Approved by:
Baskar Balaji,
Sr. Implementation Engineer
Date
24 Jan 2013
Ashok John,
Implementation Engineer
Date
25 Jan 2013Vijay Srinivasan,
Sr. Manager – Implementation and Support
Date
28 Jan 2013
Document Release Date – 28 Jan 2013 Page 4 of 57

PharmaReady Version 5.1Installation Qualification – Server New Installation
8 REVISION HISTORY
Version Date Author Remarks
1.0 24 Jan2013 Baskar Modified the IQ documents as per Version 5.1 changes and added SQL Server 2012 support
9 PRE-IQ APPROVAL FROM CUSTOMER:
The signatures below indicate approval of this IQ for execution by authorized customer staff.
Name/Title Signature Date
Document Release Date – 28 Jan 2013 Page 5 of 57

PharmaReady Version 5.1Installation Qualification – Server New Installation
10 IQ ROLES AND RESPONSIBILITIES:
Indicate each person’s responsibility in the installation qualification protocol process.
Name TitleRole (Tester, Verifier, Reviewer, Approver)
11 EXECUTION/REVIEW SIGNATURE VERIFICATION
Instructions: All personnel assigned to execute, verify, or review this protocol, attached exceptions and/or supporting documentation must sign and initial in the space provided below. This is for signature and initial verification.
Printed Name Signature and Initials Affiliation
Document Release Date – 28 Jan 2013 Page 6 of 57

PharmaReady Version 5.1Installation Qualification – Server New Installation
12 PHARMAREADY HARDWARE
Instructions: Provide information for all the hardware associated with the PharmaReady Server(s) and optional Database Server. Include manufacturer, model numbers, capacity, and ratings. This form may be reproduced as necessary.
Performed by: _____________________________________________ Date: __________________
Verified by: _______________________________________________ Date: __________________
13 PharmaReady Server
Feature Value
Are Observed Results As
Expected? (Note Any Discrepancies)
Verified By/Date
Manufacturer / Model No.
Serial Number
CPU Processor
RAM
Total Disk Space
RAID Configuration
14 Database Server
Feature Value
Are Observed Results As
Expected? (Note Any Discrepancies)
Tested & Verified By/
Date
Manufacturer / Model No.
Serial Number
CPU Processor
RAM
Total Disk Space
Document Release Date – 28 Jan 2013 Page 7 of 57

PharmaReady Version 5.1Installation Qualification – Server New Installation
Comments:
Reviewed By: Date:
Document Release Date – 28 Jan 2013 Page 8 of 57

PharmaReady Version 5.1Installation Qualification – Server New Installation
15 PREREQUISITE INSTALLATION: WINDOWS 2008 SERVER
Instructions: Install the software on the PharmaReady Server as instructed below and note any discrepancies in the Comments space provided.
Performed by: __________________________________________ Date: ___________________
Verified by: ____________________________________________ Date: ___________________
Operation
Are Observed Results As Expected? (Note Any Discrepancies)
Tested & Verified By/ Date
16 On your network Domain Controller, create a domain account to be used as the PharmaReady Service Account on the Windows 2008 Server.
This account should be part of the Domain Users group.
This account should be included in all respective security groups that have access to directories from which documents will be uploaded.
Enter the Service Account name: __________________________________________
Expected Result:The account should be visible in the list of domain accounts.
17 On the PharmaReady Server, install Windows Server 2008.
If required by your hardware vendor, boot from the utility CD for setup of Raid hardware, etc. and insert the Windows Server 2008 CD when prompted.
During the installation process make the server a Member Server by joining the domain.
Expected Result:When completed the server will Reboot and you should be able to log onto the server using the domain admin account.
Document Release Date – 28 Jan 2013 Page 9 of 57

PharmaReady Version 5.1Installation Qualification – Server New Installation
Operation
Are Observed Results As Expected? (Note Any Discrepancies)
Tested & Verified By/ Date
18 At first logon, use the Server Manager and select Add Roles to make the machine an Application Server.
Select Server Roles Check Application Server, File Services and Web
Server (IIS) In Role Services screen, Check Web Server (IIS)
Support. (Do not uncheck anything if come by default) Select Everything under Application development and
IIS 6 Compatibility under Management Tools (Do not uncheck anything if come by default)
Click Next and accept defaults If prompted, Click “Add required features” On Installation results windows, Click Close button. If prompted, Unblock Firewall
Expected Result:The wizard should complete without errors.
19 Run Windows Update and apply all Critical Updates.
Expected Result:There should be no errors in the list of installed updates after the Windows Update function completes.
20 Make the account previously created a member of the local administrators group on the PharmaReady Server.
Expected Result:The account should be listed as a member of the local administrators group and logons using this account should be possible.
Document Release Date – 28 Jan 2013 Page 10 of 57

PharmaReady Version 5.1Installation Qualification – Server New Installation
Comments:
Reviewed By: Date:
Document Release Date – 28 Jan 2013 Page 11 of 57

PharmaReady Version 5.1Installation Qualification – Server New Installation
21 PREREQUISITE INSTALLATION: SQL SERVER 2008 / 2012
Instructions: Install the software on the PharmaReady Server or as instructed below and note any discrepancies in the Comments space provided.
Performed by: __________________________________________ Date: ___________________
Verified by: ____________________________________________ Date: ___________________
Operation
Are Observed Results As Expected? (Note Any Discrepancies)
Tested & Verified By/ Date
22 If the SQL Server installation is residing on a separate physical server than the PharmaReady application, IIS needs to be installed on the SQL Server to support SQL Reporting Services.
Use the Managing Your Server Roles Wizard and select Add Roles to make the machine an Application Server.
Select Server Roles Check Application Server, File Services and Web
Server (IIS) In Role Services screen, Check Web Server (IIS)
Support. (Do not uncheck anything if come by default) Select Everything under Application development and
IIS 6 Compatibility under Management Tools (Do not uncheck anything if come by default)
Click Next and accept defaults If prompted, Click “Add required features” On Installation results windows, Click Close button. If prompted, Unblock Firewall
Expected Result:The wizard should complete without errors.
23 Microsoft SQL 2008 / 2012 installation.
In Windows Explorer, browse to the root of the SQL 2008 / 2012 installation media.
Launch Servers\setup.exe
Expected Result:The Microsoft SQL Server Installation Center opens.
Document Release Date – 28 Jan 2013 Page 12 of 57

PharmaReady Version 5.1Installation Qualification – Server New Installation
24 Enter the Product key. If product key appears automatically, accept defaults.
Click ‘Next’ and accept the EULA’s terms and agreement.
Click Next.
Expected Result:The SQL Server Support files installation window appears.
25 SQL Server support files Installation summary opens.
Click `Next.’
NOTE: When server is not connected to Internet, Microsoft .Net Application Security may show warning.
NOTE: When Windows Firewall is set to ON, Windows Firewall may show warning. Set Windows Firewall to OFF, Re-run the Support files installation.
When operation completion status shows NO Failed., click on `Next.’
Expected Result:The SQL Server feature Selection window opens.
26 At the Features selection screen, select:
Database Engine Services Including Full Text Search (on the SQL server ONLY).
Reporting Services (on the SQL server ONLY.).
Client Tools Connectivity and Client Tools SDK (on BOTH the SQL server and the PharmaReady Server.)
Integration Services (on the SQL server ONLY).
Management Tools –Basic (Management Tools- Complete) And SQL Client Connectivity SDK (on BOTH the SQL server and the PharmaReady Server.)
Click `Next.’
Expected Result:The Instance Configuration screen appears.
27 Instance Configuration
Document Release Date – 28 Jan 2013 Page 13 of 57

PharmaReady Version 5.1Installation Qualification – Server New Installation
Keep Default instance selected.
Click `Next.’
Expected Result:The Disk Space Requirements screen appears.
28 Disk Space Requirements
Click `Next.’
Expected Result:The Server Configuration screen appears.
29 Server Configuration
In Service Accounts Pane.
Select ‘PharmaReady Domain Account’ for
o SQL Server Agent
o SQL Server Database Engine
o SQL Server Reporting Services
o SQL Server Integration Services 10.0
Select ‘PharmaReady Domain Account’ for
o SQL Server Browser
Select ‘Automatic’ as startup type for all the services.
In Collation Pane.
Ensure “SQL_Latin1_General_CP1_CI_AS” is selected for Database Engine.
Expected Result:The Database Engine Configuration screen appears.
Document Release Date – 28 Jan 2013 Page 14 of 57

PharmaReady Version 5.1Installation Qualification – Server New Installation
30 Database Engine Configuration.
In Account Provisioning Tab.
Service Account Information
Authentication Mode settings. (Only if installing Database Services)
Select `Mixed Mode.’
For SQL Server Administrators, Add PharmaReady service account.
Click `Next.’
Expected Result:The Reporting Services Configuration screen appears.
31 Reporting Services Configuration.
Accept defaults.
Click `Next.’
Expected Result:The Error And Usage Report Settings window appears.
32 Error And Usage Report Settings.
Do NOT check any boxes and Click `Next.’
Expected Result:The Ready To Install screen appears.
33 Install Screen.
Select `Install.’
Click `Next’ to continue the setup progress.
Click `Close’ after the Installation Summary screen.
Reboot server, if required.
Expected Result:Expected Result: SQL 2008 / 2012 Server installed.
Document Release Date – 28 Jan 2013 Page 15 of 57

PharmaReady Version 5.1Installation Qualification – Server New Installation
34 Install SQL Server 2008 SP2 / SQL Server 2012 SP1 (Only on SQL server)
Launch the SP installation executable At the Welcome screen click “Next”. Accept the license agreement and click “Next”. At the Feature Selection screen accept the defaults
and click “Next”. At the Check files In Use screen, if any locked files are
found, stop the appropriate processes to avoid a server reboot.
At the Ready to update screen click “Update”. When the installation completes click “Next”. Click “Close” at the Complete Screen.
Expected Result:Expected Result: SQL Server 2008 SP2 / SQL Server 2012 SP1 installed.
35 Open IIS and Select Default Website.
Right click and Select “Edit Bindings” Change HTTP port to 8080 Click OK button.
Expected Result:Port number for Default website changed.
Comments:
Reviewed By: Date:
Document Release Date – 28 Jan 2013 Page 16 of 57

PharmaReady Version 5.1Installation Qualification – Server New Installation
36 PREREQUISITE INSTALLATION: WINDOWS SHAREPOINT SERVICES 3.0
Instructions: Install the Windows SharePoint Services software on the PharmaReady Server as instructed below and note any discrepancies in the Comments space provided.
Applicable only if PharmaReady DMS is installed – 32 Bit OS and SQL Server 2008 /2012 is installed.
Performed by: __________________________________________ Date: ___________________
Verified by: ____________________________________________ Date: ___________________
Operation
Are Observed Results As Expected? (Note Any Discrepancies)
Tested & Verified By/ Date
37 Launch the WSS 3.0 installer.
Run the SharePoint.exe file to start the installer. This is available on the PharmaReady CD in the WSS-3.0_WITH_SP1 folder.
Expected Result:The Windows SharePoint Services 3.0 Installation wizard starts.
38 When the installation wizard presents installation options, make the appropriate selections to:
Accept the terms of the licensing agreement. Select “Advanced” installation. Select “Web Front End” as the Server Type. Click “Install Now” When the WSS 3.0 install completes, ensure “Run the
Wizard” option is checked, and click “Close”.
Expected Result:The Configuration Wizard launches.
39 When the SharePoint Products and Technologies Wizard runs:
Click Next at the Welcome screen. Click Yes on the Pop-up. Select “No, I want to create a new server farm”. Click “Next”
Expected Result:The Configuration Wizard continues to the Specify Configuration Database Settings screen.
Document Release Date – 28 Jan 2013 Page 17 of 57

PharmaReady Version 5.1Installation Qualification – Server New Installation
Operation
Are Observed Results As Expected? (Note Any Discrepancies)
Tested & Verified By/ Date
40 On the Specify Configuration Database Settings screen:
Enter the PharmaReady server name as the database server.
Enter Database name as: PR50WSS3_Config Enter the PharmaReady service account credentials as
the database access account. Click “Next”
Expected Result:The Configuration Wizard continues to the Configure SharePoint Central Administration Web screen.
41 On the Configure SharePoint Central Administration Web screen:
Accept the default random port. Ensure NTLM is selected. Click “Next”
Expected Result:The Configuration Wizard continues to the Configuration Summary screen.
42 On the Configuration Summary screen:
Review the configuration summary and click Next When the Configuration Wizard completes, click
Finish.
Expected Result:The Configuration Wizard completes successfully and launches the Central Administration page.
Document Release Date – 28 Jan 2013 Page 18 of 57

PharmaReady Version 5.1Installation Qualification – Server New Installation
Operation
Are Observed Results As Expected? (Note Any Discrepancies)
Tested & Verified By/ Date
43 When the SharePoint installation completes, a browser window will open for entry of some configuration options.
If prompted for authentication, enter the PharmaReady service credentials in the form <domain>\<user>.
On the SharePoint Central Administration page:
Click “Operations”. Click “Services on server”. Click “Start” on the line for Windows SharePoint
Services Search.
Enter the credentials for the PharmaReady Service Account in the format <domain>\<user> for both the Service Account and Content Access Account.
In the Indexing Schedule section, select Every and enter 10 Minutes.
Click Start.
Expected Result:Task should complete without error and the SharePoint Search is started.
44 Create a SharePoint Application and Site Collection.
On the SharePoint Central Administration page:
Click “Application Management”. Click “Create or extend Web application”. Click “Create a new Web application”.
Leave the IIS Web Site Port, Host Header, and Path at the defaults.
Select NTLM as the Authentication provider Select “Create new application pool”
o Enter PRWSSAppPool as the application pool name.
Select Configurable and enter the credentials of the PharmaReady service account in the form <domain>\<user>.
Document Release Date – 28 Jan 2013 Page 19 of 57

PharmaReady Version 5.1Installation Qualification – Server New Installation
Operation
Are Observed Results As Expected? (Note Any Discrepancies)
Tested & Verified By/ Date
Select Restart IIS Automatically. Select the PharmaReady server from the dropdown in
the Search Server section. Click OK
Click OK on the Pop-up.
Open a command prompt as administrator and execute the command “iisreset /noforce”
On the Application Created page click the Create Site Collection link after IIS has restarted.
On the Create Site Collection page: Enter the title PRDocuments. Enter the description PRDocuments. Select “/sites/” from the URL dropdown and enter
PRDocuments in the text box. Select “Blank Site” in the template selection field. In the Primary Site Collection Administrator field:
o Enter the PharmaReady Service Account username in the format <domain>\<user>.
Leave Quota Template set to “No Quota” Click OK.
Expected Result:Task should complete without error and the “Top-Level Site Successfully Created” page is displayed.
Document Release Date – 28 Jan 2013 Page 20 of 57

PharmaReady Version 5.1Installation Qualification – Server New Installation
Operation
Are Observed Results As Expected? (Note Any Discrepancies)
Tested & Verified By/ Date
45 Enter the newly created site and create Document Libraries.
On the Top-Level Site Successfully Created page click on the hyperlink to go to the newly created site.
If prompted, enter the PharmaReady service account credentials.
Click Documents and create the following four Document Libraries:
“PublishedDocuments” : Enable versioning “WorkingDocuments” : Enable versioning “TemplateDocuments” : Disable versioning “AttachmentDocuments” : Disable versioning
Expected Result: The document libraries all appear under Document Libraries under the PRDocuments Site.
46 Change upload size
Open SharePoint Central Administration
Click Application Management.
Click Web application general settings.
Change the value in the Maximum Upload Size section to 2000 MB.
Click OK.
Expected Result:SharePoint document upload size changed from its default to 2000 MB.
Document Release Date – 28 Jan 2013 Page 21 of 57

PharmaReady Version 5.1Installation Qualification – Server New Installation
Operation
Are Observed Results As Expected? (Note Any Discrepancies)
Tested & Verified By/ Date
47 Perform the following steps to configure SharePoint session state. The SharePoint Web.config file is located at C:\Inetpub\wwwroot\wss\VirtualDirectories\80\. (If this is the first time, open with Notepad.
1. You must also enable session state for the pages element by changing the enableSessionState attribute from false to true. Also, make sure the validateRequest attribute is set to false. The entry in the configuration files should look like the following:
<pages enableSessionState="true" enableViewState="true" enableViewStateMac="true" validateRequest="false" />
2. Search for httpRuntime Tag. See if the executiontimeout entry is present, if yes then change it to the value mentioned below. Otherwise add it.
<httpRuntime executionTimeout="999999" maxRequestLength="2097151" />
3. Search for requestLimits Tag. See if the maxAllowedContentLength entry is present, if yes then change it to the value mentioned below. Otherwise add it.
<requestLimits maxAllowedContentLength="524288000" />
From the File menu --> Save and Exit.
Expected Result:
Changes are saved.
Document Release Date – 28 Jan 2013 Page 22 of 57

PharmaReady Version 5.1Installation Qualification – Server New Installation
Operation
Are Observed Results As Expected? (Note Any Discrepancies)
Tested & Verified By/ Date
48 Configure Windows SharePoint Services Search service to index PDF files. (Only for PharmaReady DMS Installations.)
Click Start, click Run, type regedit, and then click OK. Locate and then click the following registry subkey:
HKEY_LOCAL_MACHINE\SOFTWARE\Microsoft\Shared Tools\Web Server Extensions\12.0\Search\Applications\<GUID>\Gather\Search\Extensions\ExtensionList
On the Edit menu, point to New, and then click String Value.
Type 38, and then press ENTER. Right-click the registry entry that you created, and
then click Modify. In the Value data box, type pdf, and then click OK. Close the registry editor.
Expected Results:
The new value is added to the registry.
49 MS SQL 2008 command execution. (Only for PharmaReady DMS Installations.)
Open SQL Server Management Studio
When prompted, ensure that the correct SQL Server Name and credentials are entered and then click `Connect.’
From `File’ menu, select `open.’
Select File, and open `SQL2008ipdf-filter.sql.’ from the PharmaReady Installation CD-Rom.
If prompted, click `Connect.’
Individually, and in order from top to bottom, highlight and execute each command after the (- -).
Restart server.
Expected Result:
Commands executed successfully,
Document Release Date – 28 Jan 2013 Page 23 of 57

PharmaReady Version 5.1Installation Qualification – Server New Installation
Operation
Are Observed Results As Expected? (Note Any Discrepancies)
Tested & Verified By/ Date
50 Install the Adobe PDF IFilter on the PharmaReady Server using an account that has local administration rights.
Accept all defaults for the installation. Copy the pdf16.gif file located on the PharmaReady
CD to the \Program Files\Common Files\Microsoft Shared\web server extensions\12\TEMPLATE\IMAGES directory.
Edit the \Program Files\Common Files\Microsoft Shared\web server extensions\12\TEMPLATE\XML\DOCICON.XML file. Add the line “<Mapping Key="pdf" Value="pdf16.gif"/>” to the bottom of the <ByExtension> node.
Save the File and Close the Text Editor program.
Expected Results:
Task should complete without error. Text Editor closes.
51 Open the Command prompt as Administrator and open “C:\Program Files\Common Files\Microsoft shared\Web Server Extensions\12\BIN”
Execute the following commands
stsadm -o setproperty -pn max-file-post-size -pv 500
stsadm -o setproperty -pn large-file-chunk-size -pv 5242880
Reset IIS.
Expected Result:
Changes are saved.
Comments:
Reviewed By: Date:
Document Release Date – 28 Jan 2013 Page 24 of 57

PharmaReady Version 5.1Installation Qualification – Server New Installation
52 PREREQUISITE INSTALLATION: WINDOWS SHAREPOINT FOUNDATION SERVER 2010
Instructions: Install the Windows SharePoint Foundation Server 2010 software on the PharmaReady Server as instructed below and note any discrepancies in the Comments space provided.
Applicable only if PharmaReady DMS is installed – 64 Bit OS and SQL Server 2008 / 2012 is installed.
Performed by: __________________________________________ Date: ___________________
Verified by: ____________________________________________ Date: ___________________
Operation
Are Observed Results As Expected? (Note Any Discrepancies)
Tested & Verified By/ Date
53 Launch the Windows SharePoint Foundation Server 2010 installer.
Run the SharePointFoundation.exe file to start the installer. This is available on the PharmaReady CD in the SharePoint Foundation Server with SP1 folder.
Expected Result:The Windows SharePoint Foundation Server 2010 Installation wizard starts.
54 When the installation wizard presents installation options, make the appropriate selections to: (Make Sure PharmaReady Server is connected to Internet. Software Pre-Requisites will be download from Microsoft Website)
Select “Install Software Pre-requisite”, When the Microsoft SharePoint 2010 Product
Preparation Tool appears, Click “Next”. Accept the terms of the licensing agreement. Click “Next” to initiate pre-requisite installation. When the Software Pre-Requisites install completes,
ensure all the pre-requisites install successfully without any error and Click “Finish”.
Expected Result:The Software Pre-Requisites installation completed.
Document Release Date – 28 Jan 2013 Page 25 of 57

PharmaReady Version 5.1Installation Qualification – Server New Installation
Operation
Are Observed Results As Expected? (Note Any Discrepancies)
Tested & Verified By/ Date
55 On the SharePoint Foundation Server 2010 installation wizard, make the appropriate selections to:
Select “Install SharePoint Foundation”, Accept the terms of the licensing agreement. Select “Server Farm” as the Server Type. Choose “Complete” as the Installation Type. Click “Install Now” When the “Run Configuration Wizard” window
appears, ensure “Run the SharePoint Products Configuration Wizard now” option is checked, and click “Close”.
Expected Result:The Configuration Wizard launches.
56 When the SharePoint Products Wizard runs:
Click Next at the Welcome screen. Click Yes on the Pop-up. Select “Create a new server farm”. Click “Next”
Expected Result:The Configuration Wizard continues to the Specify Configuration Database Settings screen.
57 On the Specify Configuration Database Settings screen:
Enter the PharmaReady Server name as the database server.
Enter Database name as: PR50WSS3_Config Enter the PharmaReady service account credentials as
the database access account. Click “Next”
Expected Result:The Configuration Wizard continues to the Specify Farm Security Settings screen.
Document Release Date – 28 Jan 2013 Page 26 of 57

PharmaReady Version 5.1Installation Qualification – Server New Installation
Operation
Are Observed Results As Expected? (Note Any Discrepancies)
Tested & Verified By/ Date
58 On the Specify Farm Security Settings screen:
Enter the Password phrase as: **** (Keep this Password Confidential and document it with IQ)
Enter same password for Confirm password phrase. Click “Next”
Expected Result:The Configuration Wizard continues to the Configure SharePoint Central Administration Web screen.
59 On the Configure SharePoint Central Administration Web screen:
Accept the default random port. Ensure NTLM is selected. Click “Next”
Expected Result:The Configuration Wizard continues to the Configuration Summary screen.
60 On the Configuration Summary screen:
Review the configuration summary and click Next When the Configuration Wizard completes, click
Finish.
Expected Result:The Configuration Wizard completes successfully and launches the Central Administration page.
Document Release Date – 28 Jan 2013 Page 27 of 57

PharmaReady Version 5.1Installation Qualification – Server New Installation
Operation
Are Observed Results As Expected? (Note Any Discrepancies)
Tested & Verified By/ Date
61 When the SharePoint installation completes, a browser window will open for entry of some configuration options.
If prompted for authentication, enter the PharmaReady service credentials in the form <domain>\<user>.
On the SharePoint Central Administration page:
Click “System Settings”. Under Servers, Click “Manage Services on server”. Click “Start” on the line for SharePoint Foundation
Search.
Enter the credentials for the PharmaReady Service Account in the format <domain>\<user> for both the Content Access Account. (Ensure PharmaReady Service Account used for Service Account)
In the Indexing Schedule section, Click “Minutes” Radio button and enter 59 Minutes.
Click Start.
Expected Result:Task should complete without error and the SharePoint Search is started.
Document Release Date – 28 Jan 2013 Page 28 of 57

PharmaReady Version 5.1Installation Qualification – Server New Installation
62 Create a SharePoint Application.
On the SharePoint Central Administration page:
Click “Application Management”. Under Web Application, Click “Manage Web
Applications”. Click “New” icon on Menu bar.
Leave the IIS Web Site Port, Host Header, and Path at the defaults.
Select NTLM as the Authentication provider Select “Create new application pool”
o Enter PRWSSAppPool as the application pool name.
Ensure PharmaReady service account is used for Application Pool under Configurable Radio button.
Select Restart IIS Automatically. Select the PharmaReady server from the dropdown in
the Search Server section. Click OK Click OK on the “Application Created” Pop-up.
Expected Result:Task should complete without error and the “SharePoint Central administration” page is displayed.
63 Create a Site Collection.
On the SharePoint Central Administration page:
Click “Application Management” Site Collections “Create Site Collections”.
On the Create Site Collection page: Enter the title and description as PRDocuments. Select “/sites/” from the URL dropdown and enter
PRDocuments in the text box. Select “Blank Site” in the template selection field. In the Primary Site Collection Administrator field:
o Enter the PharmaReady Service Account username in the format <domain>\<user>.
Leave Quota Template set to “No Quota” Click OK.
Expected Result:Task should complete without error and the “Top-Level Site Successfully Created” page is displayed.
Document Release Date – 28 Jan 2013 Page 29 of 57

PharmaReady Version 5.1Installation Qualification – Server New Installation
64 Enter the newly created site and create Document Libraries.
On the Top-Level Site Successfully Created page click on the hyperlink to go to the newly created site.
If prompted, enter the PharmaReady service account credentials.
Click Documents and create the following four Document Libraries:
“PublishedDocuments” : Enable versioning “WorkingDocuments” : Enable versioning “TemplateDocuments” : Disable versioning “AttachmentDocuments” : Disable versioning
Expected Result: The document libraries all appear under Document Libraries under the PRDocuments Site.
65 Change upload size
Open SharePoint Central Administration
Click “Application Management”. Under Web Application, Click “Manage Web
Applications”. Click Web application general settings on menu bar.
Change the value in the Maximum Upload Size section to 2000 MB.
Click OK.
Expected Result:SharePoint document upload size changed from its default to 2000 MB.
Document Release Date – 28 Jan 2013 Page 30 of 57

PharmaReady Version 5.1Installation Qualification – Server New Installation
66 Perform the following steps to configure SharePoint session state. The SharePoint Web.config file is located at C:\Inetpub\wwwroot\wss\VirtualDirectories\80\. (If this is the first time, open with Notepad.
1. You must also enable session state for the pages element by changing the enableSessionState attribute from false to true. Also, make sure the validateRequest attribute is set to false. The entry in the configuration files should look like the following:
<pages enableSessionState="true" enableViewState="true" enableViewStateMac="true" validateRequest="false" />
2. Search for httpRuntime Tag. See if the executiontimeout entry is present, if yes then change it to the value mentioned below. Otherwise add it. Follow same procedure for maxrequestlength.
<httpRuntime executionTimeout="999999" maxRequestLength="2097151" />
3. Search for requestLimits Tag. See if the maxAllowedContentLength entry is present, if yes then change it to the value mentioned below. Otherwise add it.
<requestLimits maxAllowedContentLength="524288000" />
From the File menu --> Save and Exit.
Expected Result:
Changes are saved.
Document Release Date – 28 Jan 2013 Page 31 of 57

PharmaReady Version 5.1Installation Qualification – Server New Installation
67 Install the PDFFilter64installer.exe on the PharmaReady Server using an account that has local administration rights.
Accept all defaults for the installation. Copy the pdf16.gif file located on the PharmaReady
CD to the $\Program Files\Common Files\Microsoft Shared\Web Server Extensions\14\TEMPLATE\IMAGES directory.
Open a Text Editor program. Edit the $\Program Files\Common Files\Microsoft
Shared\Web Server Extensions\14\TEMPLATE\XML\ DOCICON.XML file.
Add the line “<Mapping Key="pdf" Value="pdf16.gif"/>” to the bottom of the <ByExtension> node.
Save the File and Close the Text Editor program.
Expected Results:Task should complete without error. Text Editor closes.
68 Install SharePoint Foundation Search Express on the PharmaReady server.
Run the searchserverexpress.msi program from the distribution media.
Install Pre-requisites and then Choose defaults to continue installation.
Expected Result:The Microsoft SharePoint Search Server Express Installation completes.
69 Install SharePoint Foundation Search Express on the PharmaReady server.
On the SharePoint Central Administration page:
Click “Application Management”. Click “Manage Service Applications”. Click New Search Service Application. Provide the Unique name for
o Service application as PharmaReadySearcho Apppool name as PRSearcho App pool name as PRSearchServiceToken
Click OK on completion.
Expected Result:Search Application Installation completes.
Document Release Date – 28 Jan 2013 Page 32 of 57

PharmaReady Version 5.1Installation Qualification – Server New Installation
70 Configure Full Crawl.
On the SharePoint Central Administration page:
Click “Application Management”. Click “Manage Service Applications” PharmaReady
Search Click on "Content Source" and on "Local SharePoint
Sites" and Choose edit. Under Full Crawl --> Click on "Create Schedule" Choose Daily and Repeat Within the day... Give 60
minutes.
Follow the same procedure for "Incremental Schedule"
Select Start All Crawls checkbox Click OK button.
Expected Result:Full Crawl Configuration completes.
71 Open SharePoint Central Administration page and file type for Search application.
Go to Application Management Manage service applications,
Click on Search Service Application File Types Click New File Type, Enter the file extension (pdf) without dot. Click OK button.
Expected Results:PDF File type is successfully added to Search application extension list.
Document Release Date – 28 Jan 2013 Page 33 of 57

PharmaReady Version 5.1Installation Qualification – Server New Installation
72 Configure Windows SharePoint Services Search service to index PDF files.
Click Start, click Run, type regedit, and then click OK. Locate and then click the following registry sub key:
HKEY_LOCAL_MACHINE\SOFTWARE\Microsoft\Office Server\14.0\Search\Setup\ContentIndexCommon\Filters\Extension
Right-click Extension, Click New, and then click Key. Type .pdf, and then press Enter. Click .pdf, right-click (Default), and then click Modify. Type the following GUID in the Value data box:
{E8978DA6-047F-4E3D-9C78-CDBE46041603}
Close the registry editor.
Expected Results:The new value is added to the registry.
73 Open the Command prompt as Administrator and open “C:\Program Files\Common Files\Microsoft shared\Web Server Extensions\14\BIN”
Execute the following commands
stsadm -o setproperty -pn max-file-post-size -pv 500
stsadm -o setproperty -pn large-file-chunk-size -pv 5242880
Reset IIS.
Expected Result:
Changes are saved.
Comments:
Reviewed By: Date:
Document Release Date – 28 Jan 2013 Page 34 of 57

PharmaReady Version 5.1Installation Qualification – Server New Installation
74 PREREQUISITE CONFIGURATION: SQL SERVER 2008 /2012 REPORTING SERVICES.
NOTE: Microsoft SQL 2008 /2012 Server does not require a separate installation of Reporting Services; it is installed as part of installing SQL.
Performed by: __________________________________________ Date: ___________________
Verified by: ____________________________________________ Date: ___________________
Operation
Are Observed Results As Expected? (Note Any Discrepancies)
Tested & Verified By/ Date
75 Microsoft SQL 2008 / 2012 Reporting Services. (Login as Local Administrator in to PharmaReady Database Server.)
Select Start All Programs Microsoft SQL Server 2008 / 2012 Configuration Tools Reporting Services Configuration.
Click `Connect’ at the Report Installation Instance Selection dialog box.
Click on Report Manager URL, and verify the URL displayed for Reports opens. Provide PharmaReady Service account name and credentials, if prompted.
Select “Site Settings” from the menu at the upper right of the page.
Select “Properties” Tab from the Report Manager Page.
Select to Limit the copies of report history to 2 Select do not Timeout report execution and OK on
warning message
Select “Security” Tab from the Report Manager Page.
Click on “New System Role Assignment” On SSRS – New Role Assignment page, enter
PharmaReady Service account and assign with all roles. (Domain Name\User Name) and Click OK.
Expected Result:PharmaReady Service account is added with new roles and SSRS settings are updated successfully.
Document Release Date – 28 Jan 2013 Page 35 of 57

PharmaReady Version 5.1Installation Qualification – Server New Installation
76 PHARMAREADY SOFTWARE INSTALLATION
Instructions: Install the PharmaReady software on the PharmaReady Server as instructed below and note any discrepancies in the Comments space provided.
Performed by: __________________________________________ Date: ___________________
Verified by: ____________________________________________ Date: ___________________
Operation
Are Observed Results As Expected? (Note Any Discrepancies)
Tested & Verified By/ Date
77 On the PharmaReady Server, click Start|Run to open a Run window, and then enter “cmd” and click OK.
Expected Result:The Command Prompt window opens.
78 In the Command Prompt window, enter “ipconfig”. The program will display the PharmaReady Server IP Address.
Enter the IP Address here:________________________
Expected Result:The IP Address is shown.
79 Install Adobe Reader 11 on the PharmaReady Server.
Run the AdbeRdr11002_en_US.exe program from the PharmaReady CD. The Adobe Reader 11 Setup Wizard presents a Welcome screen.
Select next on this screen and accept all defaults on the following screens. Select Finish when the Setup Wizard has completed the installation.
From the PharmaReady Server select Start/All Programs/Adobe Reader. Accept the license agreement.
Select Edit | Preferences | Updater Check “Do not download or Install updates
Automatically” Click OK and Exit Adobe Reader
Expected Result:Adobe Reader 11 will be successfully installed on the PharmaReady server.
Document Release Date – 28 Jan 2013 Page 36 of 57

PharmaReady Version 5.1Installation Qualification – Server New Installation
Operation
Are Observed Results As Expected? (Note Any Discrepancies)
Tested & Verified By/ Date
80 Install MS office Word Viewer on the PharmaReady Server.
Run the wordview_en-us.exe and FileFormatConverters.exe program from the PharmaReady CD.
Select Next on this screen and accept all defaults on the following screens. Select Finish when the Setup Wizard has completed the installation.
Expected Result:MS office Word Viewer will be successfully installed on the PharmaReady server.
81 Install the .Net Framework 4.0
Run the dotNetFx40_Full_x86_x64.exe file from the PharmaReady CD.
Accept the License Agreement and click ‘Next’ A message may arise, if the previous Windows Update
installed a newer version of the .net framework. In such, hit OK.
Reboot the server.
Expected Result:The Microsoft .Net Framework 4.0 installation completes successfully.
82 On the PharmaReady server run the prinstall.msi program from the CD-Rom. The PharmaReady Installer presents a Welcome screen.
If 2 servers install, you will need to wait until SQL Server is finished restarting.
Select Next to continue.
Expected Result:The PharmaReady Installer advances to the next page.
Document Release Date – 28 Jan 2013 Page 37 of 57

PharmaReady Version 5.1Installation Qualification – Server New Installation
Operation
Are Observed Results As Expected? (Note Any Discrepancies)
Tested & Verified By/ Date
83 The PharmaReady Installer presents an Installation Mode screen. Select “New Installation” for a new install.
Select Next to continue.
The PharmaReady Installer will prompt for server and company information. All of these items need to be entered at this point:
Enter in your Company Name with no spaces. __________________________________________
Enter in the machine name of the server (not the DNS name) for the Database server names.__________________________________________
Enter the SharePoint Server Name. __________________________________________ Enter the server name for the email server that
PharmaReady will send its emails through.__________________________________________
Expected Result:The PharmaReady Installer advances to the next page.
Document Release Date – 28 Jan 2013 Page 38 of 57

PharmaReady Version 5.1Installation Qualification – Server New Installation
Operation
Are Observed Results As Expected? (Note Any Discrepancies)
Tested & Verified By/ Date
84 The PharmaReady Installer will prompt for license keys. All of these items need to be entered at this point: (Specify Not Applicable in the spaces if not installed)
PharmaReady License Key#_______________________________________
DMS License Key#_______________________________________
TRMS License Key#_______________________________________
Select Next to continue.
eCTD License Key#________________________________________
SPL License Key#________________________________________
PharmaReady Database Name______________(Default)
Select Next to continue.
The PharmaReady Installer will complete the installation processes and display a Close button. Click Close to end the installation.
NOTE: The installation will then take several minutes without additional interaction with the installer. The installer is creating the PharmaReady Application, Database and uploading all reports during this time.
Expected Result:The PharmaReady Installer window closes.
Document Release Date – 28 Jan 2013 Page 39 of 57

PharmaReady Version 5.1Installation Qualification – Server New Installation
Operation
Are Observed Results As Expected? (Note Any Discrepancies)
Tested & Verified By/ Date
85 On the PharmaReady Server run Start|My Computer select “Local Disk (C:)”.
Right click on the PRQM folder Select properties. Select the Security tab. Select Users Group. Select the Full Control Allow Check box. Click Ok to close the properties dialog.
Expected Results:The Users group will be assigned all access rights.
86 On the PharmaReady Server run the program c:\PRQM\bin\PRQMStatus.exe
Select the Settings tab Set the following settings: Home Folder: C:\PRQM Task Runner Exe: C:\PRQM\bin\PRQMJobRunner.exe Scan Interval: 5000 Max Processes: 1 Process Timeout: 2000 Click “Save Settings” to save the defaults. Click “Ok” on the response dialog. Click “Close”.
Expected Results:The PRQMStatus saves the correct configuration settings.
87 On the PharmaReady Server, execute “PharmaReady Services SetUp” batch file.
Enter the PharmaReady Service Account in the <domain>\<user> format.
Enter the PharmaReady Service Account Password.
Expected Results:The PRQM, PRProcessService, PRENService and PReCTDCompileService have logon credentials setup correctly and StartUp Mode set to Automatic.
Document Release Date – 28 Jan 2013 Page 40 of 57

PharmaReady Version 5.1Installation Qualification – Server New Installation
Operation
Are Observed Results As Expected? (Note Any Discrepancies)
Tested & Verified By/ Date
88 On the PharmaReady Server run Start|My Computer Go to ‘C:\Program Files\Take Solutions\PharmaReady\web\PR’ Physical Path.
Select ‘EmailTemplates’ Folder and right click. Select the Sharing tab and click Share This Folder Select Permissions button and add the PharmaReady
Service account. Select the Security tab. Select PharmaReady Service account and check Full
Control Allow checkbox. Click Ok.
Expected Results:The EmailTemplates Folder is shared and users group will be assigned all access rights.
89 Create a shared folder for the eCTD module. (Only for PharmaReady eCTD Installations.)
On the PharmaReady Server run Start|My Computer select a local non-removable disk (e.g. “Local Disk C:”).
Select File->New->Folder Name the folder eCTDCompile Right click on the eCTDCompile folder. Select the Sharing tab and click Share This Folder Select Permissions button and add the machine Users
(i.e. <PharmaReadyServer>\Users) give that group full control.
Select the Security tab. Select Users group. Select Full Control Allow checkbox. Click Ok.
Create a folder named eCTDNeeSDocuments under eCTDCompile folder.
Expected Results:The eCTDCompile share will be created and users group will be assigned all access rights.
Document Release Date – 28 Jan 2013 Page 41 of 57

PharmaReady Version 5.1Installation Qualification – Server New Installation
Operation
Are Observed Results As Expected? (Note Any Discrepancies)
Tested & Verified By/ Date
90 Create a shared folder for the SPL module. (Only for PharmaReady SPL Installations.)
On the PharmaReady Server run Start|My Computer select a local non-removable disk (e.g. “Local Disk C:”).
Select File->New->Folder. Name the folder SPLPublish. Right click on the SPLPublish folder. Select the Sharing tab and click Share this Folder Select Permissions button and add the machine Users
and give it full control. Select Full Control Allow checkbox. Click Ok.
Expected Results:The SPLPublish share will be created and users group will be assigned all access rights.
91 Create shared folders for the eCTD module. (Only for PharmaReady eCTD Installations.)
On the PharmaReady Server run Start|My Computer select a local non-removable disk (e.g. “Local Disk C:”).
Select File->New->Folder. Name the folder eCTDDocuments. Right click on the eCTDDocuments folder. Select the Sharing tab and click Share This Folder Select Permissions button and add the PharmaReady
Service account. Select the Security tab. Select PharmaReady Service account and check Full
Control Allow checkbox. Click Ok.
Create a folder named eCTDTempDocuments under eCTDDocuments folder.
Expected Results:The eCTDDocuments, eCTDNeeSDocuments and eCTDTempDocuments share will be created and PharmaReady Service account will be assigned all access rights.
Document Release Date – 28 Jan 2013 Page 42 of 57

PharmaReady Version 5.1Installation Qualification – Server New Installation
Operation
Are Observed Results As Expected? (Note Any Discrepancies)
Tested & Verified By/ Date
92 Configure folder rights for PharmaReady application.
On the PharmaReady Server run Start|My Computer select “Local Disk (C:)”.
Next Navigate to the C:\Program Files\TAKE Solutions\ folder.
Select the folder named PharmaReady. Select the Security tab. Select “Users” group. Select Full Control Allow checkbox. Click Ok.
Expected Results:PharmaReady related folders will be assigned to machine “Users” group will full access rights.
93 In Place editing configuration. (Only for PharmaReady DMS Installations.)
On the PharmaReady server create a folder named <drive letter>:\PRDocuments.
Right click the PRDocuments folder and select Properties.
Select the Sharing tab. Share the folder and give the local Users group Full
Control. Select the Security tab. Give the local Users group Full Control. Select Full Control Allow checkbox. Select OK.
Expected Results:
The PRDocuments folder is created and shared.
Document Release Date – 28 Jan 2013 Page 43 of 57

PharmaReady Version 5.1Installation Qualification – Server New Installation
Operation
Are Observed Results As Expected? (Note Any Discrepancies)
Tested & Verified By/ Date
94 On the PharmaReady Server, execute “PharmaReady IIS Setup” batch file.
Enter PharmaReady FQDN Name in the <www.DomainName.Com> format.
Enter the PharmaReady Service Account in the <domain>\<user> format.
Enter the PharmaReady Service Account Password.
Below is the summary of Configurations will be applied on executing this batch file,
PRAppPool Application Pool Id created with .Net Framework 4.0, Managed Pipeline Mode set to ‘Integrated’, “Shutdown Time Limit” to 240 Seconds; recycle maximum used private memory value set to 819200 KB and Identity as PharmaReady Service Account.
PharmaReady Web site created with “C:\Program Files\TAKE Solutions\PharmaReady\web” as root directory, PRAppPool as Application Pool and Connection Timeout to 2000 Seconds. Entered FQDN will be bonded with PharmaReady web site.
PR folder is converted as Application under PharmaReady Web site with Application Pool as “PRAppPool” and Connection Timeout to 2000 Seconds
Expected Results:
Batch file executes without any errors.
Document Release Date – 28 Jan 2013 Page 44 of 57

PharmaReady Version 5.1Installation Qualification – Server New Installation
Operation
Are Observed Results As Expected? (Note Any Discrepancies)
Tested & Verified By/ Date
95 On the PharmaReady Server, execute “PharmaReady DMS IIS Setup” batch file. (Only for PharmaReady DMS Installations.)
Below is the summary of Configurations will be applied on executing this batch file,
PRDocumentLibraryWeb Web site created with “C:\Program Files\TAKE Solutions\PharmaReady” as root directory, Port number as 8101.
DocumentLibraryWeb folder is converted as Application under PRDocumentLibraryWeb web site with Application Pool as “PRWSSAppPool”.
PRWSSAppPool Application pool recycles maximum used private memory value set to 819200 KB.
Expected Results:Batch file executes without any errors.
Document Release Date – 28 Jan 2013 Page 45 of 57

PharmaReady Version 5.1Installation Qualification – Server New Installation
Operation
Are Observed Results As Expected? (Note Any Discrepancies)
Tested & Verified By/ Date
96 Next the PRConfig.config and Machine.config file needs to be edited to update entries there.
(located by default in C:\Program Files\Take Solutions\PharmaReady\PRConfig and C:\Windows\Microsoft.NET\Framework\v4.0.30319\Config)
On the line below found in the PRConfig.config file, modify the <PharmaReady FQDN > portion of the value to be the new (FQDN) DNS entry assigned to PharmaReady in step 13.3.
<add key="PharmaReadyServer" value="http://PharmaReady FQDN/pr/" /> Change the PharmaReady Sever name for Web
Service URL. (Add this configuration entry in PRConfig.config and Machine.config)
<add key="WSUrl" value="http://SERVERNAME:8101/DocumentLibraryWeb/SharePointDocumentLibrary.asmx"/>
<add key="WSUrl2010" value="http://SERVERNAME:8106/PRDocumentSearch2010.asmx" />
<add key="PRDocumentType" value="2010" />
<add key="PRSharePointRemoting" value="Local" />
Change the PharmaReady Sever name for Web Service URL. (Add this configuration entry in PRConfig.config)
<add key="NetworkUser" value="****" />
<add key="NetworkPassword" value="****" />
<add key="NetworkDomain" value="****" />
Example:
<add key="NetworkUser" value="pradmin" />
<add key="NetworkPassword" value="secured4$"/>
<add key="NetworkDomain" value="takesolutions" />
Expected Results:The PRConfig.config file is updated successfully.
Document Release Date – 28 Jan 2013 Page 46 of 57

PharmaReady Version 5.1Installation Qualification – Server New Installation
Operation
Are Observed Results As Expected? (Note Any Discrepancies)
Tested & Verified By/ Date
97 Next the Web.config file needs to be edited to update entries there. (Applicable only if SharePoint Foundation Server 2010 is installed.)
Edit the Web.config file (located by default in C:\Program Files\Take Solutions\PharmaReady\DocumentLibraryWeb)
Change the Microsoft DLL Assembly Version number from 12.0.0.0 to 14.0.0.0
From:
<add assembly="Microsoft.SharePoint, Version=12.0.0.0 , Culture=neutral, PublicKeyToken=71e9bce111e9429c" /><add assembly="Microsoft.SharePoint.Search, Version=12.0.0.0 , Culture=neutral, PublicKeyToken=71e9bce111e9429c" /><add assembly="Microsoft.SharePoint.Security, Version=12.0.0.0 , Culture=neutral, PublicKeyToken=71e9bce111e9429c" />
To:
<add assembly="Microsoft.SharePoint, Version=14.0.0.0 , Culture=neutral, PublicKeyToken=71e9bce111e9429c" /><add assembly="Microsoft.SharePoint.Search, Version=14.0.0.0 , Culture=neutral, PublicKeyToken=71e9bce111e9429c" /><add assembly="Microsoft.SharePoint.Security, Version=14.0.0.0 , Culture=neutral, PublicKeyToken=71e9bce111e9429c" />
Expected Results:The Web.Config file is updated successfully.
Document Release Date – 28 Jan 2013 Page 47 of 57

PharmaReady Version 5.1Installation Qualification – Server New Installation
Operation
Are Observed Results As Expected? (Note Any Discrepancies)
Tested & Verified By/ Date
98 Deploy PRDocumentSearch2010 Web Service for Search Integration with PharmaReady. (Applicable only if SharePoint Foundation Server 2010 is installed.)
Copy “PRDocumentSearch2010” folder from PharmaReady Installation Package and paste it in “C:\Program Files (x86)\Take Solutions\PharmaReady”,
Open the Internet Information Services (IIS) Manger, Right click site and select the Add New Site option Enter site Name as “PRDocumentSearch2010” Use PRWSSAppPool as Application pool and Port
number 8106 Select the physical Path as “C:\Program Files (x86)\
Take Solutions\PharmaReady\PRDocumentSearch2010”
Click OK button.
Expected Results:Web site to host PharmaReady Web Service is created successfully.
99 Open the web.config located at C:\Program Files\Take Solutions\PharmaReady\PRDocumentSearch2010. (Applicable only if SharePoint Foundation Server 2010 is installed.)
<add key="SharepointSiteUrl" value="http://ServerName/sites/PRDocuments" />
Change the PharmaReady Sever name for Web Service URL. (Add this configuration entry in PRConfig.config and Machine.Config)
Expected Result:
Changes are saved.
Document Release Date – 28 Jan 2013 Page 48 of 57

PharmaReady Version 5.1Installation Qualification – Server New Installation
Operation
Are Observed Results As Expected? (Note Any Discrepancies)
Tested & Verified By/ Date
100 Create Re-indexing Maintenance Plan.
Open the services administration tool from Start | Administrative Tools | Services.
In properties for the SQL Server Agent service, set the service to run as Automatic and start the service.
Start the service, and close the services console.
Open SQL Server Management Studio
When prompted, ensure that the correct SQL Server Name and credentials are entered and then click `Connect.’
Expand Management; right click Maintenance Plans and select Maintenance Plan Wizard and click Next when the wizard launches.
Enter “Rebuild PharmaReady Indexes” as the Name.
Click the Change button.
Set the Frequency Occurs to Daily.
Set the “Occurs once at…” option to 3:00 A.M (or other appropriate schedule as determined by the customer’s IT staff). Enter the scheduled time: ____________________
Click OK and Next when the wizard is redisplayed.
Select “Rebuild Index” and click Next.
Click Next on the “Select Maintenance Task Order” page.
Select PharmaReady from the Databases dropdown.
Leave the Advanced options unchecked, and click Next.
Leave the “Write a report” option checked and leave the default folder. (This can be altered by the IT staff at a later date if log files are not desired.) Click Next.
Click Finish. Click Close when the wizard completes.
Expected Result:The Maintenance Plan is created and scheduled to run nightly.
Document Release Date – 28 Jan 2013 Page 49 of 57

PharmaReady Version 5.1Installation Qualification – Server New Installation
Operation
Are Observed Results As Expected? (Note Any Discrepancies)
Tested & Verified By/ Date
101 [Optional] Define printers in Windows for use within PharmaReady.
Log on into PharmaReady Server, click Start|Printers and Faxes.
Select Add Printer and Proceed to add the Local or Network printer for use from the PharmaReady Server.
Be sure to select No on the “Do you want to use this printer as the default printer.”
Select Finish on the “Completing the Add Printer Wizard” page.
Note 1: The printers added to the PharmaReady Server’s Operating System will not be automatically pushed to the clients’ computers. Moreover, the clients’ computers do NOT need to be mapped to same printer(s) installed on the PharmaReady Server. But, the printers specified in the PharmaReady Web GUI, should be geographically convenient to the person printing reports.
Note 2: Active X must be installed/enabled on the clients’ computers to use the print button on the PharmaReady web gui. Thus, an account with local installation permissions must logon one time to the PharmaReady web gui at the client pc, to download and install the active x component pushed from the PharmaReady Server.
Note3: If Active X appears to have been installed on the client computer, but an error is encountered when clicking on the printer icon from the PharmaReady Web GUI, then the Active X control should be reinstalled by performing the following procedure:
1. Close all instances of Internet Explorer.2. Opened Windows Explorer and go to C:\Windows\Downloaded Program Files\3. Right clicked on RSClientPrintClass and chose "Remove"4. Go to the Reporting Services report and try to print5. Respond "Install" when prompted to install the Reporting Services Active X Print Control
Expected Results:The Printers and Faxes window displays all printers added during this step.
Document Release Date – 28 Jan 2013 Page 50 of 57

PharmaReady Version 5.1Installation Qualification – Server New Installation
Operation
Are Observed Results As Expected? (Note Any Discrepancies)
Tested & Verified By/ Date
102 [Optional] If Secure Sockets Layer encryption is to be used, obtain a certificate for the PharmaReady site. This is performed through the standard Internet Information System Manager process for creating a key file to use to get a certificate.
Once the certificate is obtained and assigned to the site, enable SSL for the PR subfolder under the PharmaReady Site, and enable 128-bit encryption.
SSL Port Number assignment:__________________
Expected Results:The PharmaReady Site should be accessible only under SSL (i.e. https)
103 [Optional] Create SSL port exception on server's firewall.
From the Control Panel, open `Windows Firewall.
Click on the Exceptions tab and Add Port.
Use `PharmaReadySSL-TCP' as the name.
Use SSL Port Number assigned in the SSL implementation.
Click OK
Click on Add port.
Use `PharmaReadySSL-UDP' as the name.
Use SSL Port Number assigned in the SSL implementation.
Click OK to close all of the Windows Firewall settings
Expected Results:The port assigned to the SSL certificate is part of the server's firewall exception list.
Document Release Date – 28 Jan 2013 Page 51 of 57

PharmaReady Version 5.1Installation Qualification – Server New Installation
104 Next you need to Logon into PharmaReady and setup key initial fields/information.
Load PharmaReady by entering the DNS entry for the PharmaReady server into your Web Browser.
On the PharmaReady Logon screen logon as Admin with password password.
Next go to Systems Settings page by navigating to the Admin menu then down to the System Settings sub-menu.
Enter the required fields:
Email Alias __________________________________
Notification Email ____________________________
Invalid Logon Notify __________________________
Enter the information for the PharmaReady service account.
Default Domain ______________________________
Default UserName ____________________________
Default Password ____________________________
If DMS is enabled Add a path for local edits. This should be the same as
the folder created above (e.g. <drive letter>:\PRDocuments)
Local Save Directory ____________________________
Add a path for remote edits. This will be the share that maps to the path above (e.g. \\<server name>\PRDocuments)
Remote Save Directory ___________________________
Click Submit to save.
Document Release Date – 28 Jan 2013 Page 52 of 57

PharmaReady Version 5.1Installation Qualification – Server New Installation
If eCTD is enabled Go to Systems Settings page by navigating to the
Admin menu then down to the System Settings sub-menu from PharmaReady eCTD Home Page.
Enter the share name created earlier in the format \\<server>\<sharename>
Compile Directory ____________________________
If SPL is enabled Go to Systems Settings page by navigating to the
Admin menu then down to the System Settings sub-menu from PharmaReady SPL Home Page.
Enter the share name created earlier in the format \\<server>\<sharename>
Publish Directory ____________________________
Click Submit to save.
Expected Results:Required System Settings and logon credentials for use by PharmaReady will be successfully saved.
Document Release Date – 28 Jan 2013 Page 53 of 57

PharmaReady Version 5.1Installation Qualification – Server New Installation
105 [Optional] You may choose to setup System Printers for use within PharmaReady at this time
Load PharmaReady by entering the DNS entry into your Web Browser.
On the PharmaReady Logon screen logon as Admin.
Next go to System Printers page by navigating to the Admin menu then down to the System Printers sub-menu.
Select the “Add a New Printer button” and the Maintain Printers screen appears.
Select a printer from the list of available printers.
Enter a location description for the Printer. This is used to help end users select the correct printer.
Click Submit to save.
If you wish to have a default printer for all Users of PharmaReady then return to the Systems Settings page and select a Default Printer and then Click Submit to save the setting.
Reboot Server.
Expected Results:Optional System Printers will be setup within PharmaReady and available for the System and for Users.
Comments:
Reviewed By: Date:
Document Release Date – 28 Jan 2013 Page 54 of 57

PharmaReady Version 5.1Installation Qualification – Server New Installation
106 NETWORK SHARE AVAILABILITY QUALIFICATION
Instructions: Qualify PharmaReady service account has applicable permissions, follow instruction below and note any discrepancies in the Comments space provided.
Performed by: __________________________________________ Date: ___________________
Verified by: ____________________________________________ Date: ___________________
Operation
Are Observed Results As Expected? (Note Any Discrepancies)
Tested & Verified By/ Date
107 Ensure that there is a shared folder in which the PharmaReady service account can read and create files for Archiving, Batch Uploading, etc.
Share Path: _____________________________(\\servername\sharename\)
Expected Result:The PharmaReady service account has permission to read and create files in the network share.
Comments:
Reviewed By: Date:
Document Release Date – 28 Jan 2013 Page 55 of 57

PharmaReady Version 5.1Installation Qualification – Server New Installation
108 POST-EXECUTION APPROVAL
The customer signatures below indicate approval of this executed protocol by TAKE Solutions.
Name Signature Company Date
Document Release Date – 28 Jan 2013 Page 56 of 57

PharmaReady Version 5.1Installation Qualification – Server New Installation
109 PROTOCOL DEVIATION REPORT
Print as many copies of this page as necessary. Describe each Deviation on a separate page.
Number: Date:
Protocol Section: Step #:
Deviation:
Initiator: Date:
Corrective Action:
Resolved By: Date:
Reviewed By: Date:
Document Release Date – 28 Jan 2013 Page 57 of 57