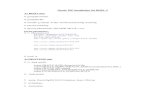Linux+ Guide to Linux Certification Chapter Three Linux Installation and Usage.
Installation of Wordpress on Linux
-
Upload
jesse-dhammu -
Category
Documents
-
view
225 -
download
0
Transcript of Installation of Wordpress on Linux

To set up your Weblog with wordpress, first of all you will need to download the source files of wordpress blog software from the link http://www.wordpress.org XAMPP for Linux (Download it from–
Save the following three files on your Desktop.)
http://www.apachefriends.org/en/xampp-linux.html
1. xampp-linux-1.7.1.tar.gz 2. wordpress-2.9.2.tar.gz
First of all install XAMPP on the P.C. by CLI.
Install XAMPP by extracting its content in a folder named “opt”, this folder is located at the root of the file system.
1. Open the Terminal, enter the following command:
jesse@Punjabizm ~ $ sudo tar -zxvf /home/jesse/Desktop/xampp-linux-1.7.1.tar.gz -C /opt/
(Please note here jesse is my user name so you must enter the name of the user on which you are currently logged in).

Press enter after giving this command now it will prompt you for your Password, give your user login password and press enter. This command will extract all the files on Xampp into your /opt/ directory.

Now all the files have been extracted. So, we can Start XAMPP
1. Open the Terminal, enter the following command:
sudo /opt/lampp/lampp start
The following lines will appear on your Terminal, if everything is done correctly:
XAMPP: Starting Apache with SSL (and PHP5)… XAMPP: Starting MySQL… XAMPP: Starting ProFTPD… XAMPP for Linux started.

Now Test your XAMPP installation
1. Open web browser. 2. Enter the following address:
http://localhost
It should show the following page:

Click the Status link to see what’s running:

If it appears like this, then you're on the right track.
Now click on “phpmyadmin” which is listed under Tools. And here create a database named wordpress Now extract the wordpress files in the directory /opt/lamp/htdocs/ with this command jesse@Punjabizm / $ sudo tar -zxvf /home/jesse/Downloads/wordpress-2.9.2.tar.gz -C /opt/lampp/htdocs/

This will create a folder wordpress in your htdocs directory. Now open your web browser and browse the url http://localhost/phpmyadmin This will show the following page on the screen

Crate a new data base named wordpress by filing up the database name in the input box and then press create. After Database is created, press home.

When you are at home page go to privileges, and there click on add new user.

Here in this add user screen, fill up the required fields like username, Database name and password.

This part is done now scroll down the screen and press go button at the bottom of the page. Next this screen will appear, now scroll down a little and select wordpress from the dropdown list.

And then moving down the screen, click on check all in Global privileges so that all the check box will be tick marked as shown in this screen shot.

Now press go. So you have successfully added a new user and have given the privileges to that user, next you can open the url http://localhost/wordpress This screen will appear. Here click on “Create a Configuration file”

Next screen will appear to you. Read the details and click lets go.

Here if the browser gives some error about write permissions Don't be afraid, just open your terminal window, and change the permissions of /opt/lampp/htdocs/wordpress by giving this command jesse@Punjabizm / $ sudo chmod 777 /opt/lampp/htdocs/wordpress/
ok! now..! After clicking on Let's go button, a Database connection setup screen will come. There you need to fill up your information like user name which you have given while creating database in Xampp, and password, localhost

After filling up the information, click on submit. In the next screen, Press “Run the Install”.

In Next welcome screen, fill up your Blog Title and your E-Mail address, the blog title will appear on your Main page, then click install wordpress.

Success....!!!! .. In the next screen it should show the message that wordpress has been successfully installed .. Here it will also provide username admin and a randomly generated password. You will need to copy that password or write it down somewhere. You will need this later while logging on your blog.

In this screen just copy the password (you can change it later) and press log in ..!

Here you will have to put that randomly generated password and user name as admin. Just click log in then .. Its complete...the next screen is your blog Dashboard, as I told you earlier, you can change your profile password from this screen. Just click on the link “Yes take me to my Profile page” on the top of the screen.

In the Profile page, you can edit and update your personal information like, your first name, last name, your web-page, Email id, IM's and password (you cannot change the user name “admin”)

Click on Update profile and it is done.

See your Personal wordpress blog is ready!!
Documentation by:- Rupinder singh Dhammu IIAS | Shimla [email protected]