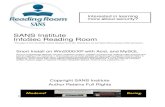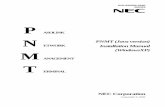Installation Instructions Win2000-WinXP
-
Upload
ricardo-shiroma -
Category
Documents
-
view
214 -
download
1
description
Transcript of Installation Instructions Win2000-WinXP

Maintenance Driver Installation Instructions
Windows 2000 or Windows XP
To communicate with machines connected via USB, Windows requires a corresponding driver be
installed for each USB device. If you connect multiple machines to your PC, the same number of copies
of the driver will be installed on your PC. To prevent multiple copies of a driver from being installed on a
technicians PC, use the Maintenance Mode driver installation procedure described below. This enables a
technicians PC to identify any Brother machine connected while in Maintenance Mode as the same
machine. Since Windows identifies them as the same device the PC will not install another copy of the
driver
NOTE: Once this installation procedure is carried out on a PC, additional driver installation will not be
required to connect any other machines while they are in Maintenance Mode. If the Brother
Maintenance USB Printer driver has been already installed to your PC according to this procedure, skip
this section.
NOTE: Since the PC recognizes all machines connected in this manner as the same device it is not
possible to connect more than one machine at a time while in Maintenance Mode.
Installing the Maintenance Mode driver is a three step process.
Verify the driver needs to be installed Download and install the driver files Create an instance of the driver Verify the driver needs to be installed
1. Click Start and select Printers & Faxes from the Start Menu.
2. Check the Printers & Faxes window for an icon named “Brother USB Maintenance
Printer”.
If the icon exists the Maintenance Mode drivers are already installed on this PC.
If the icon does not exist the drivers are not yet installed, continue with this procedure.
Download and install the driver files 1. Check that the power cord of the Brother machine is disconnected from the electrical outlet.
2. If connected, disconnect the USB cable from the PC.
3. Download the installation file, Maintenance_Driver.zip, and save it to your Windows Desktop.
4. Right click on the file, select Extract All then click Extract. This will create a folder named
“Maintenance_Driver” on your desktop.
5. Open the “Maintenance_Driver” folder.
6. Double click “Setup.exe”
7. The Device Driver Installation Wizard will open. Click “Next” to proceed.

8. If a Windows Logo Warning dialog box appears, click “Continue Anyway”.
9. When the driver files have been installed click “Finish” to close the Wizard.

Create an instance of the driver The final part of the process is to create an instance of the driver on the PC. Because the PC ‘sees’ the Brother machine as several different devices (printer, scanner, storage device, etc…) several different drivers will be installed to support them. Because of the way Windows installs these drivers it will repeat the installation process multiple times.
1. Plug the power cord of the Brother machine into an electrical outlet.
2. Put the machine in the maintenance mode. (Refer to the machine’s service manual if necessary.)
3. Connect a USB cable from the PC to the Brother machine.
4. The Found New Hardware Wizard will open. Select “No, not this time” and click “Next”.
5. Verify that “Install the software automatically (Recommended)” is selected and click “Next”.
6. If a Windows Logo Warning dialog box appears, click “Continue Anyway”.

7. The Found New Hardware Wizard will configure the driver for the first device.
8. The first device will now be installed. Click “Finish”.

9. The “Found New Hardware Wizard” will appear at least two more times. Repeat steps 4
through 8 until the Wizard no long appears. A message on the bottom right of the computer
display will say “Device is ready for use”
10. The driver is now installed and configured for use.