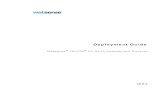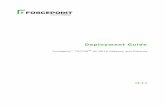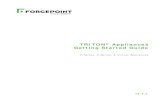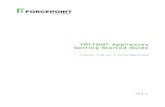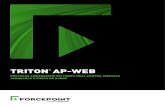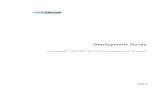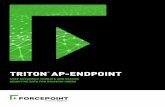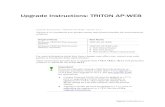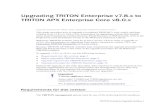Installation Instructions for TRITON AP-WEB, v8.0.x
Transcript of Installation Instructions for TRITON AP-WEB, v8.0.x

Installation Instructions: TRITON AP-WEB
Installation Instructions | TRITON AP-WEB | Version 8.0.x
Use these instructions to complete a typical installation of Websense® TRITON® AP-WEB. In this configuration:
The policy source (the standalone or primary Policy Broker and its Policy Server) resides on the TRITON management server machine.
This configuration is not required. Policy Broker and Policy Server may reside on another Windows or Linux server, or on a Websense appliance.
Regardless of where they reside, always install a central Policy Broker and Policy Server before installing any other components.
Websense Log Server resides on a dedicated Windows server.
The reporting databases are hosted on a full version (not Express) of Microsoft SQL Server 2008, 2008 R2, or 2012 with the latest service pack from Microsoft.
An end user who uses the Filtering Service has no direct or indirect influence over the database. Thus, although the log entry is stored in the MSSQL database, the user did not direct its storage and cannot retrieve it.
The only interface to the database itself is from the Log Server, the Reporting services, and the Manager. Filtering Service and Websense Content Gateway do not access the database, but instead send information via the Log Server.
This procedure includes steps for installing the components required to enable the Web Hybrid and Web DLP modules, if purchased.
This installation procedure includes the following steps:
Step 1: Prepare for installation, page 3
Step 2: Prepare the management server, page 3
Step 3: Select management server components, page 4
Step 4: Install the TRITON infrastructure, page 6
Step 5: Install the Web management components, page 11
Step 6: (Web DLP module only) Install the Data Security management components, page 12
Step 7: Install an instance of Filtering Service, page 13
Step 8: Install Log Server and (optionally) Sync Service, page 21
Installation Instructions 1

Step 9: (Web DLP module only) Install Linking Service on the management server, page 26
Step 10: Install additional web protection components, page 27
Step 11: Install Content Gateway, page 32
Step 12: Initial Configuration, page 47
2 TRITON AP-WEB

Step 1: Prepare for installation
Make sure that a supported version of Microsoft SQL Server (not Express) is installed and running in your network, and that:
The SQL Server Agent service is running on the database host.
The database host can be reached from the machine that will host the management server.
You have identified a SQL Server or Windows Trusted account with appropriate permissions to create the database and run SQL Agent jobs.
Step 2: Prepare the management server
In a typical installation, the TRITON management server hosts management components, Policy Broker, and Policy Server.
1. On the Windows machine that will host the TRITON management server:
a. Make sure there are no underscores in the machine’s fully-qualified domain name (FQDN). The use of an underscore character in an FQDN is inconsistent with Internet Engineering Task Force (IETF) standards.
b. Make sure all Microsoft updates have been applied. There should be no pending updates, especially any requiring a restart of the system.
c. Verify that there is sufficient disk space to download the installer, extract temporary installation files, and install the management components on the Windows installation drive (typically C).
d. Make sure that the appropriate version of .NET Framework is installed. You can use Server Manager to install the appropriate version of .NET Framework.
• Windows Server 2008 R2: Use version 2.0 or higher.• Windows Server 2012 or 2012 R2: Version 3.5 is required.
Note that .NET Framework 3.5 must be installed before adding any language packs to the operating system (as noted in the following article from Microsoft: http://download.microsoft.com/download/D/1/0/D105DCF6-AC6C-439D-8046-50C5777F3E2F/microsoft-.net-3.5-deployment-considerations.docx).
e. Synchronize the clocks on all machines (including appliances) where a Websense component will be installed. It is a good practice to point the machines to the same Network Time Protocol server.
NoteFurther details of this limitation can be found in the IETF specifications RFC-952 and RFC-1123.
Installation Instructions 3

f. Disable the antivirus software on the machine before installation. After installation, before restarting your antivirus software, see Excluding Websense software from antivirus scans.
g. Disable any firewall on the machine before starting the Websense installer and then re-enable it after installation. Open ports as required by the Websense components you have installed, and make sure that required ports are not being used by other local services on the machine.
Some ports are used only during installation and can be closed once installation is complete.
See the Web tab of the TRITON Ports spreadsheet for more information about ports.
h. Disable User Account Control (UAC) and Data Execution Prevention (DEP) settings, and make sure that no Software Restriction Policies will block the installation.
2. Log on to the machine with domain admin privileges.
3. Download the TRITON Unified Installer (WebsenseTRITON80xSetup.exe) from mywebsense.com.
Step 3: Select management server components
Use the TRITON Unified Installer to install components on the management server machine.
1. Right-click WebsenseTRITON80xSetup.exe and select Run as administrator to launch the installer. After a few seconds, a progress dialog box appears, as files are extracted.
ImportantIf you are installing data protection components, do not change this account after installation. Be sure it's a dedicated account that you want installed services to use when interacting with the operating system-the service account. If you must change the account, contact Websense Technical Support first.
4 TRITON AP-WEB

2. On the Welcome screen, click Start.
3. On the Subscription Agreement screen, select I accept this agreement, then click Next.
4. On the Installation Type screen:
a. Select TRITON Manager.
b. Mark the TRITON AP-WEB or Web Filter & Security check box.
c. If you have purchased the Web DLP Module, also mark the TRITON AP-DATA check box.
Installation Instructions 5

d. Click Next.
5. On the Summary screen, click Next to continue the installation.
TRITON Infrastructure Setup launches.
Step 4: Install the TRITON infrastructure
The TRITON infrastructure includes data storage and common components for the management modules of the TRITON console.
1. On the TRITON Infrastructure Setup Welcome screen, click Next.
2. On the Installation Directory screen, specify the location where you want TRITON Infrastructure to be installed and then click Next.
To accept the default location (recommended), simply click Next.
To specify a different location, click Browse.
ImportantThe full installation path must use only ASCII characters. Do not use extended ASCII or double-byte characters.
6 TRITON AP-WEB

3. On the SQL Server screen, select Use the SQL Server database installed on another machine, then specify the location and connection credentials for a database server located elsewhere in the network.
a. Enter the Hostname or IP address of the SQL Server machine, including the instance name, if any, and the Port to use for SQL Server communication.
If you are using a named instance, the instance must already exist.
If you are using SQL Server clustering, enter the virtual IP address of the cluster.
b. Specify whether to use SQL Server Authentication (a SQL Server account) or Windows Authentication (a Windows trusted connection), then provide the User Name or Account and its Password.
If you use a trusted account, an additional configuration step is required after installation to ensure that reporting data can be displayed in the Web module of the TRITON Manager. See Configuring Websense Apache services to use a trusted connection.
c. Click Next. The installer verifies the connection to the database engine. If the connection test is successful, the next installer screen appears.
If the test is unsuccessful, the following message appears:
Unable to connect to SQL Server.Make sure the SQL Server you specified is currently running. If it is running, verify the access credentials you supplied.
Click OK to dismiss the message, verify the information you entered, and click Next to try again.
Installation Instructions 7

4. On the Server & Credentials screen, select the IP address of this machine and specify network credentials to be used by TRITON Manager.
Select an IP address for this machine. If this machine has a single network interface card (NIC), only one address is listed.
Administrators will use this address to access the TRITON console (via a web browser), and Websense components on other machines will use the address to connect to the TRITON management server.
Specify the Server or domain of the user account to be used by TRITON Infrastructure and TRITON Manager. The name cannot exceed 15 characters.
Specify the User name of the account to be used by TRITON Manager.
Enter the Password for the specified account.
8 TRITON AP-WEB

5. On the Administrator Account screen, enter an email address and password for the default TRITON console administration account: admin. When you are finished, click Next.
System notification and password reset information is sent to the email address specified (once SMTP configuration is done; see next step).
It is a best practice to use a strong password as described on screen.
Installation Instructions 9

6. On the Email Settings screen, enter information about the SMTP server to be used for system notifications and then click Next. You can also configure these settings after installation in the TRITON console.
IP address or hostname: IP address or host name of the SMTP server through which email alerts should be sent. In most cases, the default Port (25) should be used. If the specified SMTP server is configured to use a different port, enter it here.
Sender email address: Originator email address appearing in notification email.
Sender name: Optional descriptive name that can appear in notification email. This is can help recipients identify this as a notification email from the TRITON Manager.
7. On the Pre-Installation Summary screen, verify the information and then click Next to begin the installation.
8. The Installation screen appears, showing installation progress. Wait until all files have been installed.
ImportantIf you do not configure an SMTP server now and you lose the admin account password (set on previous screen) before the setup is done in the TRITON console, the “Forgot my password” link on the logon page does not provide password recovery information. SMTP server configuration must be completed before password recovery email can be sent.
10 TRITON AP-WEB

If the following message appears, check to see if port 9443 is already in use on this machine:
Error 1920. Server ’Websense TRITON Central Access’ (EIPManagerProxy) failed to start. Verify that you have sufficient privileges to start system services.
If port 9443 is in use, release it and then click Retry to continue installation.
9. On the Installation Complete screen, click Finish.
You are returned to the Installer Dashboard and, after a few seconds, the Web Protection Solutions setup program launches.
Step 5: Install the Web management components
In a typical deployment, the TRITON Manager, the standalone or primary Policy Broker, and the central Policy Server reside on the Windows-based TRITON management server.
1. On the Select Components screen, select:
TRITON Manager (Web module) (selected by default)
Real-Time Monitor
Policy Broker and Policy Server
2. Still on the Select Components screen, clear the check box next to Linking Service, then click Next.
Linking Service cannot be installed until Filtering Service is running in your network. You will add an instance of Linking Service later.
3. On the Policy Broker Replication screen, indicate which Policy Broker mode to use.
Select Standalone if this will be the only Policy Broker instance in your deployment.
Select Primary, then create a Synchronization password if you will later install additional, replica instances of Policy Broker.
The password may include between 4 and 300 alphanumeric characters.
Do not select Replica at this stage. You must install a standalone or primary Policy Broker before you can install a replica.
If you are not sure about which Policy Broker mode to choose, see Managing Policy Broker Replication.
ImportantIf you are installing the primary Policy Broker, be sure to record the synchronization password. You must provide this password each time you create a Policy Broker replica.
Installation Instructions 11

4. If the management server machine does not include a supported version of the Microsoft SQL Server Native Client and related tools, you are prompted to install the required components. Follow the on-screen prompts to complete this process.
5. On the Pre-Installation Summary screen, verify the information shown, then click Next.
6. A progress screen is displayed. Wait for installation to complete.
7. On the Installation Complete screen, click Next.
8. If you have chosen to install the Data Security module, you are returned to the Installer Dashboard and the next component installer is launched.
Step 6: (Web DLP module only) Install the Data Security management components
If you have purchased the Web DLP module for TRITON AP-WEB, install the components used to enable data loss prevention over web channels (Web DLP) on the TRITON management server machine, as described below.
If you have not purchased the Web DLP module, continue with Step 7: Install an instance of Filtering Service, page 13.
1. On the TRITON AP-DATA installer Welcome screen, click Next.
2. On the Select Components screen, click Next to accept the default selections.
3. If prompted, click OK to indicate that services such as ASP.NET and SMTP will be enabled.
Required Windows components will be installed. You may need access to the operating system installation disc or image.
4. On the Fingerprinting Database screen, accept the default location or use the Browse button to specify a different location.
Note that you can install the Fingerprinting database to a local path only.
5. On the Temporary Folder Location screen, complete the fields as follows:
Enable incident archiving and system backup: Check this box if you plan to archive old or aging incidents and perform system backup or restore. This box does not appear when you run the installer in Modify mode and perform a disaster recovery restore operation.
From SQL Server: Enter the path that the SQL Server should use to access the temporary folder. For best practice, it should be a remote UNC path, but local and shared network paths are supported. For example: c:\folder or \\10.2.1.1.\folder. Make sure the account used to run SQL has write access to this folder.
From TRITON Management Server: Enter the UNC path the management server should use to access the temporary folder. For example: \\10.2.1.1.\folder. Enter a user name and password for a user who is authorized to access this location.
12 TRITON AP-WEB

6. On the Local Administrator screen, enter or verify the local administrator user name and password that will be used to run some Web DLP services, then click Next.
7. On the Installation Confirmation screen, click Install to begin installation of Data Security components.
A message may appear stating that port 80 is required. Click Yes to continue the installation.
A message may appear stating that port 443 may appear. Click Yes to continue the installation.
If prompted to install required software, click Yes to continue the installation.
8. The Installation progress screen appears. Wait for the installation to complete.
9. When the Installation Complete screen appears, click Finish to close the TRITON AP-DATA installer.
Step 7: Install an instance of Filtering Service
When the standalone or primary Policy Broker and the central Policy Server reside on the TRITON management server, you must install at least one instance of Websense Filtering Service that connects to the central Policy Server.
This instance of Filtering Service may reside:
On a supported Linux server
On a supported Windows server
On a filtering only appliance
Note that using a software installation for this instance of Filtering Service may make for a more convenient deployment. A software deployment allows you to also install components like User Service and Usage Monitor for the central Policy Server. (These components don’t reside on a filtering only appliance.)
Although other components (like Network Agent or a transparent identification agent) may be installed with Filtering Service, a second instance of Policy Server may not reside on this machine. This Filtering Service instance must connect to the central Policy Server on the TRITON management server machine.
ImportantWhen you exit the installer, be sure to select the option that allows you to save installation files on this machine. There is one more component to install on the management server, but it cannot be installed until after you install Filtering Service.
Installation Instructions 13

Using a filtering only appliance
The instructions that follow assume that you have already set up your appliance hardware as directed on the in-box Quick Start poster for your appliance.
Gather the data
Gather the following information before running the firstboot configuration script. Some of this information may have been written down on the Quick Start poster during hardware setup.
Security mode Web
Which Web module subscription?
(if prompted)
TRITON AP-WEB
Hostname (example: appliance.domain.com)
1 - 60 characters long.
The first character must be a letter.
Allowed: letters, numbers, dashes, or periods.
The name cannot end with a period.
If Content Gateway will be configured to perform Integrated Windows Authentication, the hostname cannot exceed 11 characters (excluding the domain name).
For more information, see the section titled Integrated Windows Authentication in the Content Gateway Manager Help.
IP address for network interface C
Subnet mask for network interface C
Default gateway for network interface C (IP address) Optional
NOTE: If you do not provide access to the Internet for interface C, use the Web module of the TRITON Manager to configure P1 to download Master Database updates from Websense servers.
See the Appliance Manager Help for information about configuring the interfaces. See the TRITON AP-WEB Administrator Help for information about configuring database downloads.
Primary DNS server for network interface C (IP address)
Secondary DNS server for network interface C (IP address) Optional
14 TRITON AP-WEB

Run the firstboot script
Run the initial command-line configuration script (firstboot) as follows.
1. Access the appliance through a USB keyboard and monitor, or a serial port connection.
2. Accept the subscription agreement when prompted.
3. When asked if you want to begin, enter yes to launch the firstboot activation script.
To rerun the script manually, enter the following command:
Tertiary DNS server for network interface C (IP address) Optional
Unified password
This password is for the:
Appliance manager
Content Gateway manager
For v8.0, the password must be 8 to 15 characters and include at least 1 letter and 1 number
For v8.0.1, the password must be 8 to 15 characters and:
Include at least
• 1 uppercase character
• 1 lowercase character
• 1 number
• 1 non-alphanumeric (special) character.
Not include
• The username, hostname, or name of a service or component
• Any of the 3 previous passwords
• Any of these special characters
space $ : ` \ "
Send usage statistics? Usage statistics from appliance modules can optionally be sent to Websense to help improve the accuracy of categorization.
NoteTo configure the appliance, connect through the serial port or the keyboard/video ports and complete the firstboot script. For serial port activation, use:
9600 baud rate
8 data bits
no parity
Installation Instructions 15

firstboot
4. At the first prompt, select TRITON AP-WEB as your security mode.
5. Follow the on-screen instructions to provide the information collected above.
After the activation script has been completed successfully, you can access Appliance manager by opening a supported browser and entering this URL in the address bar:
http://<IP-address-of-interface-C>:9447/appmng/
Use the Appliance manager to configure your appliance network interfaces and policy source mode (filtering only). See your appliance Getting Started guide for details.
Installing Filtering Service on Windows
To install Filtering Service on a supported Windows platform:
1. On the Windows machine that will host the first instance of Filtering Service:
a. Make sure there are no underscores in the machine’s fully-qualified domain name (FQDN). The use of an underscore character in an FQDN is inconsistent with Internet Engineering Task Force (IETF) standards.
b. Make sure all Microsoft updates have been applied. There should be no pending updates, especially any requiring a restart of the system.
c. Verify that there is sufficient disk space to download the installer, extract temporary installation files, and install the management components on the Windows installation drive (typically C).
d. Make sure that the appropriate version of .NET Framework is installed. You can use Server Manager to install the appropriate version of .NET Framework.
• Windows Server 2008 R2: Use version 2.0 or higher.• Windows Server 2012 or 2012 R2: Version 3.5 is required.
Note that .NET Framework 3.5 must be installed before adding any language packs to the operating system (as noted in the following article from Microsoft: http://download.microsoft.com/download/D/1/0/D105DCF6-AC6C-439D-8046-50C5777F3E2F/microsoft-.net-3.5-deployment-considerations.docx).
e. Synchronize the clocks on all machines (including appliances) where a Websense component will be installed. It is a good practice to point the machines to the same Network Time Protocol server.
f. Disable the antivirus software on the machine before installation. After installation, before restarting your antivirus software, see Excluding Websense software from antivirus scans.
NoteFurther details of this limitation can be found in the IETF specifications RFC-952 and RFC-1123.
16 TRITON AP-WEB

g. Disable any firewall on the machine before starting the Websense installer and then re-enable it after installation. Open ports as required by the Websense components you have installed.
Some ports are used only during installation and can be closed once installation is complete.
See the Web tab of the TRITON Ports spreadsheet for more information about ports.
h. Disable User Account Control (UAC) and Data Execution Prevention (DEP) settings, and make sure that no Software Restriction Policies will block the installation.
2. Log on to the machine with domain admin privileges.
3. Download the TRITON Unified Installer (WebsenseTRITON80xSetup.exe) from mywebsense.com.
4. Right-click WebsenseTRITON780xSetup.exe and select Run as administrator to launch the installer. After a few seconds, a progress dialog box appears, as files are extracted.
5. On the Welcome screen, click Start.
6. On the Subscription Agreement screen, select I accept this agreement, then click Next.
7. On the Installation Type screen, select Custom and then click Next.
8. On the Summary screen, click Next.
9. On the Custom Installation screen, click the Install link next to TRITON AP-WEB or Web Filter & Security.
10. On the Welcome screen for the Web Protection Solutions setup program, click Next.
11. Accept the subscription agreement, then click Next.
12. If the machine has multiple NICs, on the Multiple Network Interfaces screen, select the IP address of the NIC that software components should use for communication, then click Next.
13. Select the Custom installation type, then click Next.
14. On the Select Components screen, select the following components, then click Next:
Filtering Service
User Service
Usage Monitor
Optionally, you may also select:
Network Agent
State Server
Multiplexer
DC Agent, Logon Agent, eDirectory Agent, or RADIUS Agent
Directory Agent (used by the Web Hybrid module)
Installation Instructions 17

15. On the Policy Server Connection screen, enter the TRITON management server IP address and the Policy Server communication port (55806, by default), then click Next.
16. On the Active Directory screen, indicate whether you are using Windows Active Directory to authenticate users in your network, then click Next.
17. On the Computer Browser screen, indicate that the installer should attempt to start the service, then click Next.
18. On the Integration Option screen, select Install TRITON AP-WEB to connect to Content Gateway, then click Next.
19. If you are installing Network Agent, on the Network Card Selection screen, select the NIC that Network Agent should use to communicate with other components, then click Next.
20. On the Feedback screen, indicate whether you want Websense software to send feedback to Websense, Inc., then click Next.
21. On the Directory Service Access screen, enter the domain, user name, and password of an account that is a member of the Domain Admins group on the domain controller, then click Next.
User Service, DC Agent, and Logon Agent use this information to query the domain controller for user and group information.
22. On the Installation Directory screen, accept the default installation path, or click or select Choose to specify another path, and then click Next.
The installation path must be absolute (not relative). The default installation path is C:\Program Files\Websense\Web Security\.
The installer creates this directory if it does not exist.
23. On the Pre-Installation Summary screen, verify the information shown, then click Next.
The summary shows the installation path and size, and the components to be installed.
24. A progress screen is displayed. Wait for the installation to complete.
25. On the Installation Complete screen, click Next.
Installing Filtering Service on Linux
Prepare the Linux server
To install Filtering Service on a supported Linux platform:
1. On the Linux machine that will host Filtering Service:
a. If SELinux is enabled, disable it or set it to permissive.
ImportantThe full installation path must use only ASCII characters. Do not use extended ASCII or double-byte characters.
18 TRITON AP-WEB

b. If a firewall is active, open a command shell and use the service iptables stop command to shut down the firewall before running the installation.
After installation, restart the firewall. In the firewall, be sure to open the ports used by Websense components installed on this machine. See the Web tab of the TRITON Ports spreadsheet for more information about ports.
c. If you receive an error during installation regarding the /etc/hosts file, use the following information to correct the problem.
Make sure the hosts file (by default, in /etc) contains a hostname entry for the machine, in addition to the loopback address. (Note: you can check whether a hostname has been specified in the hosts file by using the hostname -f command.) To configure hostname, first use the following command:
hostname <host>
Also update the HOSTNAME entry in the /etc/sysconfig/network file:
HOSTNAME=<host>
In the /etc/hosts file, specify the IP address to associate with the hostname. This should be static, and not served by DHCP. Do not delete the second line in the file, the one that begins with 127.0.0.1 (the IPv4 loopback address). And do not delete the third line in the file, the one that begins ::1 (the IPv6 loopback address).
<IP address> <FQDN> <host>127.0.0.1 localhost.localdomain localhost::1 localhost6.localdomain6 localhost6
Here, <FQDN> is the fully-qualified domain name of this machine (i.e., <host>.<subdomains>.<top-level domain>)—for example, myhost.example.com—and <host> is the name assigned to the machine.
d. Websense software supports only TCP/IP-based networks. If your network uses both TCP/IP- and non-IP-based network protocols, only users in the TCP/IP portion of the network are filtered.
2. Log on to the installation machine with full administrative privileges (typically, root).
3. Create a setup directory for the installer files. For example:
/root/Websense_setup
ImportantDo not install Websense Network Agent on a machine running a firewall. Network Agent uses packet capturing that may conflict with the firewall software.
ImportantThe hostname entry you create in the hosts file must be the first entry in the file.
Installation Instructions 19

4. Download the web module Linux installer package from mywebsense.com. The installer package is called WebsenseWeb80xSetup_Lnx.tar.gz.
Place the installer archive in the setup directory you created.
5. In the setup directory, enter the following commands to uncompress and extract files:
gunzip WebsenseWeb80xSetup_Lnx.tar.gztar xvf WebsenseWeb80xSetup_Lnx.tar
6. Launch the installer using the following command (from the setup directory):
./install.sh -g
This launches a GUI-based installer and is available on English versions of Linux only. A text-only, command-line version can be launched by omitting the -g switch:
./install.sh
Use the graphical installer to install Filtering Service
1. On the Introduction screen, click or select Next.
2. On the Subscription Agreement screen, choose to accept the terms of the agreement and then click or select Next.
3. If the machine has multiple NICs, on the Multiple Network Interfaces screen, select the IP address of the NIC that software components should use for communication.
4. On the Installation Type screen, select Custom and then click or select Next.
5. On the Select Components screen, select the following components, then click or select Next:
Filtering Service
User Service
Note that if User Service is installed on Linux, and use Windows Active Directory as your user directory, you must configure a WINS server to enable User Service to retrieve user and group information.
Usage Monitor
Optionally, you may also select:
Network Agent
State Server
Multiplexer
Logon Agent, eDirectory Agent, or RADIUS Agent
Directory Agent (used by the Web Hybrid module)
6. On the Policy Server Connection screen, enter the TRITON management server IP address and the Policy Server communication port (55806, by default).
7. On the Integration Option screen, select Install TRITON AP-WEB to connect to Content Gateway then click or select Next.
When you install Content Gateway (as described in Step 11: Install Content Gateway, page 32), you will be prompted for the Filtering Service IP address.
20 TRITON AP-WEB

8. If you are installing Network Agent, on the Network Card Selection screen, select the NIC that Network Agent should use to communicate with other software components, then click or select Next.
9. On the Feedback screen, indicate whether you want Websense software to send feedback to Websense, Inc., then click or select Next.
10. On the Installation Directory screen, accept the default installation path, or click or select Choose to specify another path, and then click or select Next.
The installation path must be absolute (not relative). The default installation path is: /opt/Websense/
The installer creates this directory if it does not exist.
The installer compares the installation’s system requirements with the machine’s resources.
Insufficient disk space prompts an error message. The installer closes when you click or select OK.
Insufficient RAM prompts a warning message. The installation continues when you click or select OK. To ensure optimal performance, increase your memory to the recommended amount.
11. On the Pre-Installation Summary screen, verify the information shown, then click or select Next.
The summary shows the installation path and size, and the components to be installed.
12. An Installing progress screen is displayed. Wait for the installation to complete.
13. On the Installation Complete screen, click or select Done. (In the graphical installer, be careful not to click Cancel.)
Step 8: Install Log Server and (optionally) Sync Service
Log Server enables most reporting components, and must reside on a Windows machine.
ImportantThe full installation path must use only ASCII characters. Do not use extended ASCII or double-byte characters.
NoteDo not click the Cancel button (GUI) or press Ctrl-C (command-line) after the Pre-Installation Summary, as it is installing components. In this case, allow the installation to complete and then uninstall the unwanted components.
Installation Instructions 21

If you have purchased the Web Hybrid module, Sync Service is responsible for sending policy information to the hybrid service, and passing reporting information from the hybrid service to Log Server. In most cases, it is best to install Sync Service on the same machine as Log Server.
To prepare for installation on the Windows machine that will host Log Server and (optionally) Sync Service:
1. Make sure there are no underscores in the machine’s fully-qualified domain name (FQDN). The use of an underscore character in an FQDN is inconsistent with Internet Engineering Task Force (IETF) standards.
2. Make sure all Microsoft updates have been applied. There should be no pending updates, especially any requiring a restart of the system.
3. Verify that there is sufficient disk space to download the installer, extract temporary installation files, and install the management components on the Windows installation drive (typically C).
4. Make sure that the appropriate version of .NET Framework is installed. You can use Server Manager to install the appropriate version of .NET Framework.
Windows Server 2008 R2: Use version 2.0 or higher.
Windows Server 2012 or 2012 R2: Version 3.5 is required.
Note that .NET Framework 3.5 must be installed before adding any language packs to the operating system (as noted in the following article from Microsoft: http://download.microsoft.com/download/D/1/0/D105DCF6-AC6C-439D-8046-50C5777F3E2F/microsoft-.net-3.5-deployment-considerations.docx).
5. Synchronize the clocks on all machines (including appliances) where a Websense component will be installed. It is a good practice to point the machines to the same Network Time Protocol server.
6. Disable the antivirus software on the machine before installation. After installation, before restarting your antivirus software, see Excluding Websense software from antivirus scans.
7. Disable any firewall on the machine before starting the Websense installer and then re-enable it after installation. Open ports as required by the Websense components you have installed, and make sure that required ports are not being used by other local services on the machine.
Some ports are used only during installation and can be closed once installation is complete.
See the Web tab of the TRITON Ports spreadsheet for more information about ports.
NoteFurther details of this limitation can be found in the IETF specifications RFC-952 and RFC-1123.
22 TRITON AP-WEB

8. Disable User Account Control (UAC) and Data Execution Prevention (DEP) settings, and make sure that no Software Restriction Policies will block the installation.
To install Log Server and (optionally) Sync Service:
1. Log on to the machine with domain admin privileges.
2. Download the TRITON Unified Installer (WebsenseTRITON80xSetup.exe) from mywebsense.com.
3. Right-click WebsenseTRITON80xSetup.exe and select Run as administrator to launch the installer. After a few seconds, a progress dialog box appears, as files are extracted.
4. On the Welcome screen, click Start.
5. On the Subscription Agreement screen, select I accept this agreement, then click Next.
6. On the Installation Type screen, select Custom and then click Next.
7. On the Summary screen, click Next.
8. On the Custom Installation screen, click the Install link next to TRITON AP-WEB or Web Filter & Security.
9. On the Welcome screen for the Web Protection Solutions setup program, click Next.
10. Accept the subscription agreement, then click Next.
11. If the machine has multiple NICs, on the Multiple Network Interfaces screen, select the IP address of the NIC that software components should use for communication, and then click Next.
12. Select the Custom installation type, then click Next.
13. On the Select Components screen:
a. Select Log Server.
b. If you have purchased the Web Hybrid module, select Sync Service.
c. Click Next.
14. On the Policy Server Connection screen, enter the TRITON management server IP address and the Policy Server communication port (55806, by default), and then click Next.
15. On the Policy Broker Connection screen, enter the TRITON management server IP address and the Policy Broker communication port (55880, by default), and then click Next.
16. If the Log Server server machine does not include a supported version of the Microsoft SQL Server Native Client and related tools, you are prompted to install the required components. Follow the on-screen prompts to complete this process.
17. On the Database Information screen, enter the hostname or IP address of the machine on which a supported database engine is running. If you are using SQL Server clustering, enter the virtual IP address of the cluster. Also indicate how to connect to the database engine:
Installation Instructions 23

Select Trusted connection to use a Windows account to connect to the database. Enter the user name and password of a trusted account with local administration privileges on the database machine. Note that the trusted account you specify here should be the same as that with which you logged onto this machine before starting the Websense installer.
If you use a trusted account, an additional configuration step is required after installation to ensure that reporting data can be displayed in the Web module of the TRITON Manager. See Configuring Websense Apache services to use a trusted connection.
Select SQL Server authentication to use a SQL Server account to connect to the database. Enter the user name and password for a SQL Server account that has administrative access to the database. The SQL Server password cannot be blank, or begin or end with a hyphen (-).
18. On the Log Database Location screen, accept the default location for the Log Database files, or select a different location, then click Next.
The default location is C:\Program Files\Microsoft SQL Server on the SQL Server machine.
Note that if you specify a custom directory, that directory must already exist. The installer cannot create a new directory on the SQL Server machine.
19. On the Optimize Log Database Size screen, select either or both of the following options, and then click Next.
(Recommended) Log Web page visits: Enable this option to log one record (or a few records) with combined hits and bandwidth data for each requested website, rather than a record for each separate file included in the request. This results in fewer records and therefore smaller databases, allowing for potentially faster report generation and longer storage capacities.
Consolidate requests: Enable this option to combine Internet requests that share the same value for all of the following elements, within a certain interval of time (1 minute, by default):
• Domain name (for example: www.websense.com) • Category • Keyword • Action (for example: Category Blocked) • User/workstation
20. On the Installation Directory screen, accept the default installation path, or click or select Choose to specify another path, and then click Next.
The installation path must be absolute (not relative). The default installation path is C:\Program Files\Websense\Web Security\.
The installer creates this directory if it does not exist.
ImportantThe full installation path must use only ASCII characters. Do not use extended ASCII or double-byte characters.
24 TRITON AP-WEB

21. On the Pre-Installation Summary screen, verify the information shown, then click Next.
The summary shows the installation path and size, and the components to be installed.
22. A progress screen is displayed. Wait for the installation to complete.
23. On the Installation Complete screen, click Next.
24. Restart the follow services on the TRITON management server machine:
Websense TRITON - Web Security
Websense Web Reporting Tools
This step is required to ensure that reporting tools operate properly, and that any scheduled reports that you create are saved properly.
Installation Instructions 25

Step 9: (Web DLP module only) Install Linking Service on the management server
If you have purchased the Web DLP module, Linking Service allows the TRITON AP-DATA services that provide Web DLP functionality to get category and user information from Filtering Service.
This service was not installed when you installed the rest of the management server components because it is dependent on Filtering Service.
To install Linking Service:
1. Relaunch the TRITON Unified Installer on the management server machine from the Start menu or Start screen.
2. On the Modify Installation page, click the Modify link next to TRITON AP-WEB.
3. On the Add Components screen, select Install additional components on this machine, then click Next.
4. Use the Select Components screen to select Linking Service, then click Next.
5. On the Filtering Service Communication screen, enter the IP address of the Filtering Service machine and the Filtering Service communication port (15868, by default), then click Next.
6. On the Pre-Installation Summary screen, verify the information shown, then click Next.
The summary shows the components to be installed.
7. A progress screen is displayed. Wait for the installation to complete.
8. On the Installation Complete screen, click Next.
26 TRITON AP-WEB

Step 10: Install additional web protection components
Depending on your network configuration and size, you may need to install multiple instances of several policy enforcement and user identification components.
All components except Content Gateway can reside on Windows servers.
Most components can reside on Linux servers.
Most components can reside on Websense appliances in the following configurations:
User directory and filtering appliances include Policy Server, plus Filtering Service, User Service, Usage Monitor, Network Agent, and Content Gateway. Multiplexer and Directory Agent can also be enabled on these appliances. During setup, you are prompted to connect to Policy Broker (which typically resides on the TRITON management server).
Filtering only appliances include Filtering Service, Network Agent, and Content Gateway. During setup, you are prompted to connect to a Policy Server instance (which may reside on a user directory and filtering appliance, or a Windows or Linux server).
Using V-Series appliances
The instructions that follow assume that you have already set up your appliance hardware as directed on the in-box Quick Start poster for your appliance.
Gather the data
Gather the following information before running the script. Some of this information may have been written down on the Quick Start poster during hardware setup.
Security mode Web
Which security mode? TRITON AP-WEB
Hostname (example: appliance.domain.com)
1 - 60 characters long.
The first character must be a letter.
Allowed: letters, numbers, dashes, or periods.
The name cannot end with a period.
If Content Gateway will be configured to perform Integrated Windows Authentication, the hostname cannot exceed 11 characters (excluding the domain name).
For more information, see the section titled Integrated Windows Authentication in Content Gateway Manager Help.
Installation Instructions 27

Run the firstboot script
Run the initial command-line configuration script (firstboot) as follows.
IP address for network interface C
Subnet mask for network interface C
Default gateway for network interface C (IP address) Optional
NOTE: If you do not provide access to the Internet for interface C, use the Web module of the TRITON Manager to configure P1 to download Master Database updates from Websense servers.
See the Appliance Manager Help for information about configuring the interfaces. See the TRITON AP-WEB Administrator Help for information about configuring database downloads.
Primary DNS server for network interface C (IP address)
Secondary DNS server for network interface C (IP address) Optional
Tertiary DNS server for network interface C (IP address) Optional
Unified password
This password is for the:
Appliance manager
Content Gateway manager
For v8.0, the password must be 8 to 15 characters and include at least 1 letter and 1 number
For v8.0.1, the password must be 8 to 15 characters and:
Include at least
• 1 uppercase character
• 1 lowercase character
• 1 number
• 1 non-alphanumeric (special) character.
Not include
• The username, hostname, or name of a service or component
• Any of the 3 previous passwords
• Any of these special characters
space $ : ` \ "
Send usage statistics? Usage statistics from appliance modules can optionally be sent to Websense to help improve the accuracy of categorization.
28 TRITON AP-WEB

1. Access the appliance through a USB keyboard and monitor, or a serial port connection.
2. Accept the subscription agreement when prompted.
3. When asked if you want to begin, enter yes to launch the firstboot activation script.
To rerun the script manually, enter the following command:
firstboot
4. At the first prompt, select TRITON AP-WEB as your security mode.
5. Follow the on-screen instructions to provide the information collected above.
After the activation script has been completed successfully, you can access Appliance manager by opening a supported browser and entering this URL in the address bar:
http://<IP-address-of-interface-C>:9447/appmng/
Use the Appliance manager to configure your appliance network interfaces and policy source mode (user directory and filtering or filtering only). See your appliance Getting Started guide for details.
Installing components on Windows
1. Prepare the machine and download the installer as described in Step 2: Prepare the management server, page 3.
2. Right-click WebsenseTRITON80xSetup.exe and select Run as administrator to launch the installer. After a few seconds, a progress dialog box appears, as files are extracted.
3. On the Welcome screen, click Start.
4. On the Subscription Agreement screen, select I accept this agreement, then click Next.
5. On the Installation Type screen, select Custom.
6. On the Summary screen, click Next.
7. On the Custom Installation screen, click the Install link next to TRITON AP-WEB or Web Filter & Security.
8. On the Welcome screen for the Web Protection Solutions setup program, click Next.
NoteTo configure the appliance, connect through the serial port or the keyboard/video ports and complete the firstboot script. For serial port activation, use:
9600 baud rate
8 data bits
no parity
Installation Instructions 29

9. Accept the subscription agreement, then click Next.
10. Select the Custom installation type, then click Next.
11. Select the components that you want to install, keeping in mind that:
Policy Server must always be installed before or with its dependent components.
You will be prompted to provide the Policy Server IP address during installation of most components if Policy Server resides on a different machine.
Filtering Service must always be installed before or with dependent instances of Network Agent.
You will be prompted for the Filtering Service IP address during Network Agent installation if Filtering Service resides on another machine.
Each time you install a Filtering Service instance, select Websense Content Gateway as the integration product.
When you install Content Gateway (as described in Step 11: Install Content Gateway, page 32), you will be prompted for a Policy Server IP address and a Filtering Service IP address.
Unlike the primary or standalone Policy Broker, which must always be installed first, replica Policy Brokers may be added at any time.
You can configure which Policy Broker instance any Policy Server (and its dependent components) connects to after installation (go to the Settings > General > Policy Brokers page in the Web module of the TRITON Manager).
12. Click Next to configure your installation.
Many of the screens that display depend on which components you have selected. If you are not clear about what information to provide, click Help in the installer for context and instructions.
13. On the Installation Directory screen, accept the default installation path, or click or select Choose to specify another path, and then click Next.
The installation path must be absolute (not relative). The default installation path is C:\Program Files\Websense\Web Security\.
The installer creates this directory if it does not exist.
14. On the Pre-Installation Summary screen, verify the information shown, then click Next.
The summary shows the installation path and size, and the components to be installed.
15. A progress screen is displayed. Wait for the installation to complete.
16. On the Installation Complete screen, click Next.
ImportantThe full installation path must use only ASCII characters. Do not use extended ASCII or double-byte characters.
30 TRITON AP-WEB

Installing components on Linux
1. Prepare the machine and download and launch the installer as described in Prepare the Linux server, page 18.
2. On the Introduction screen, click or select Next.
3. On the Subscription Agreement screen, choose to accept the terms of the agreement and then click Next.
4. On the Installation Type screen, select Custom and then click or select Next.
5. On the Select Components screen, select the components that you want to install:
Policy Server must always be installed before or with its dependent components.
You will be prompted to provide the Policy Server IP address during installation of most components if Policy Server resides on a different machine.
Filtering Service must always be installed before or with dependent instances of Network Agent.
You will be prompted for the Filtering Service IP address during Network Agent installation if Filtering Service resides on another machine.
Each time you install a Filtering Service instance, select Websense Content Gateway as the integration product.
When you install Content Gateway (as described in Step 11: Install Content Gateway, page 32), you will be prompted for a Policy Server IP address and a Filtering Service IP address.
Unlike the primary or standalone Policy Broker, which must always be installed first, replica Policy Brokers may be added at any time.
You can configure which Policy Broker instance any Policy Server (and its dependent components) connects to after installation (go to the Settings > General > Policy Brokers page in the Web module of the TRITON Manager).
6. Click or select Next to configure your installation.
Many of the screens that display depend on which components you have selected. If you are not clear about what information to provide, click or select Help in the installer for context and instructions.
7. On the Installation Directory screen, accept the default installation path, or click or select Choose to specify another path, and then click or select Next.
The installation path must be absolute (not relative). The default installation path is: /opt/Websense/
The installer creates this directory if it does not exist.
ImportantThe full installation path must use only ASCII characters. Do not use extended ASCII or double-byte characters.
Installation Instructions 31

The installer compares the installation’s system requirements with the machine’s resources.
Insufficient disk space prompts an error message. The installer closes when you click or select OK.
Insufficient RAM prompts a warning message. The installation continues when you click or select OK. To ensure optimal performance, increase your memory to the recommended amount.
8. On the Pre-Installation Summary screen, verify the information shown, then click or select Next.
The summary shows the installation path and size, and the components to be installed.
9. An Installing progress screen is displayed. Wait for the installation to complete.
10. On the Installation Complete screen, click or select Done. (In the graphical installer, be careful not to click Cancel.)
Step 11: Install Content Gateway
If you are not using Websense appliances to host policy enforcement components, complete these steps to install Websense Content Gateway (Content Gateway) on one or more Linux servers.
Prepare for installation
1. Make sure that the server you intend to use meets or exceeds the requirements listed in the “Content Gateway” section of “Requirements for web protection solutions” in System requirements for this version.
2. Configure a hostname for the Content Gateway machine and also configure DNS name resolution. Complete these steps on the machine on which you will install Content Gateway.
a. Configure a hostname for the machine that is 15 characters or less:
hostname <hostname>
b. Update the HOSTNAME entry in the /etc/sysconfig/network file to include the new hostname assigned in the previous step:
HOSTNAME=<hostname>
c. Specify the IP address to associate with the hostname in the /etc/hosts file. This should be static and not served by DHCP.
NoteDo not click the Cancel button (GUI) or press Ctrl-C (command-line) after the Pre-Installation Summary, as it is installing components. In this case, allow the installation to complete and then uninstall the unwanted components.
32 TRITON AP-WEB

The proxy uses this IP address in features such as transparent authentication and hierarchical caching. This must be the first line in the file.
Do not delete the second and third lines (the ones that begin with “127.0.0.1” and “::1”, respectively).
xxx.xxx.xxx.xxx <FQDN> <hostname>
127.0.0.1 localhost.localdomain localhost
::1 localhost6.localdomain6 localhost6
<FQDN> is the fully-qualified domain name of this machine (for example: myhost.example.com). <hostname> is the same name specified in Step a.
Do not reverse the order of the FQDN and hostname.
d. Configure DNS in the /etc/resolv.conf file.
search <subdomain1>.<top-level domain> <subdomain2>.<top-level domain> <subdomain3>.<top-level domain>
nameserver xxx.xxx.xxx.xxx
nameserver xxx.xxx.xxx.xxx
This example demonstrates that more than one domain can be listed on the search line. Listing several domains may have an impact on performance, because each domain is searched until a match is found. Also, this example shows a primary and secondary nameserver being specified.
e. Gather this information:
• Default gateway (or other routing information)• List of your company’s DNS servers and their IP addresses• DNS domains to search, such as internal domain names. Include any
legacy domain names that your company might have. • List of additional firewall ports to open beyond SSH (22) and the proxy
ports (8080-8090).
3. For Websense Content Gateway to operate as a caching proxy, it must have access to at least one raw disk. Otherwise, Content Gateway will function as a proxy only.
To create a raw disk for the proxy cache when all disks have a mounted file system:
NoteThis procedure is necessary only if you want to use a disk already mounted to a file system as a cache disk for Content Gateway. Perform this procedure before installing Content Gateway.
WarningDo not use an LVM (Logical Volume Manager) volume as a cache disk.
Installation Instructions 33

a. Enter the following command to examine which file systems are mounted on the disk you want to use for the proxy cache:
df -k
b. Open the file /etc/fstab and comment out or delete the file system entries for the disk.
c. Save and close the file.
d. Enter the following command for each file system you want to unmount:
umount <file_system>
When the Content Gateway installer prompts you for a cache disk, select the raw disk you created.
4. If you plan to deploy multiple, clustered instances of Content Gateway:
Find the name of the network interface you want to use for cluster communication. This must be a dedicated interface.
Find or define a multicast group IP address.
If a multicast group IP address has not already been defined, enter the following at a command line to define the multicast route:
route add <multicast.group address>/32 dev <interface_name>
Here, <interface_name> is the name of the interface used for cluster communication. For example:
route add 224.0.1.37/32 dev eth1
5. It is recommended that the Content Gateway host machine have Internet connectivity before starting the installation procedure. The software will install without Internet connectivity, but analytic database updates cannot be performed until Internet connectivity is available.
6. Download the WebsenseCG80xSetup_Lnx.tar.gz installer tar archive from mywebsense.com to a temporary directory on the machine that will host Content Gateway.
To unpack the tar archive, use the command:
tar -xvzf WebsenseCG80xSetup_Lnx.tar.gz
WarningThe Content Gateway installer will irretrievably clear the contents of cache disks.
NoteIt is possible to add cache disks after Content Gateway is installed. For instructions, see the Content Gateway Manager Help.
34 TRITON AP-WEB

7. Consider the following security issues prior to installing Content Gateway:
Physical access to the system can be a security risk. Unauthorized users could gain access to the file system, and under more extreme circumstances, examine traffic passing through Content Gateway. It is strongly recommended that the Content Gateway server be locked in an IT closet and that a BIOS password be enabled.
Ensure that root permissions are restricted to a select few persons. This important restriction helps preclude unauthorized access to the Websense Content Gateway file system.
For a list of default ports, see the Web tab of the TRITON Ports spreadsheet. They must be open to support the full set of Websense TRITON AP-WEB features.
Restrict inbound traffic to as few other ports as possible on the Content Gateway server. In addition, if your subscription does not include certain features, you can restrict inbound traffic to the unneeded ports. For example, if your subscription does not include the Web DLP module, you may choose to restrict inbound traffic to those ports related to TRITON AP-DATA.
If your server is running the Linux IPTables firewall, you must configure the rules in a way that enables Content Gateway to operate effectively. See IPTables for Content Gateway.
8. Content Gateway can be used as an explicit or transparent proxy. For setup considerations for each option, see the Content Gateway explicit and transparent proxy deployments.
Installing on Red Hat Enterprise Linux 6, update 3 and higher
biosdevname
Red Hat Enterprise Linux 6, update 1 introduced biosdevname.
biosdevname is not supported by Content Gateway Version 8.0.x and lower.
What is biosdevname? The Red Hat Enterprise Linux update 6.1 release notes state:
... biosdevname [is an] optional convention for naming network interfaces. biosdevname assigns names to network interfaces based on their physical location. ... biosdevname is disabled by default, except for a limited set of Dell systems.
biosdevname is designed to replace the older, inconsistent “eth#” naming scheme. The new standard will be very helpful when it is fully adopted, however it is not yet fully adopted.
NoteIf you customized any ports that Websense software uses for communication, replace the default port with the custom port you implemented.
Installation Instructions 35

The presence of a single Ethernet device absent the SMIBIOS Slot # and biosdevname field causes the Red Hat Enterprise Linux 6.3 installer and ‘udev’ to fall back to the preferred eth# device naming for all interfaces.
Upgrading from Red Hat Enterprise Linux 6.0 to 6.3 and higher poses no risk. There was no biosdevname support in Update 6.0 and device names are not altered by the upgrade to 6.3 or higher.
Disabling biosdevname
If while installing Content Gateway the installer finds non-eth# interface names, the installer quits and provides a link to instructions for modifying system startup files.
There are 2 ways to disable biosdevname:
1. During operating system installation.
2. Post-operating system installation through modification of several system files and other activities.
The easiest way to disable biosdevname is to do it during operating system installation. This is the recommend method.
ImportantTo ensure interface name consistency among hardware platforms and Red Hat Enterprise Linux 6.3 and higher, Content Gateway Version 8.0.x requires “eth#” names. If any non-“eth#” names exist, the Content Gateway installer exits and provides a link to instructions for modifying system startup files.
36 TRITON AP-WEB

Disabling biosdevname during operating system installation:
Installation Instructions 37

When the installer starts, press [TAB] and alter the boot line to add “biosdevname=0” as follows:
Proceed through the rest of the installer as usual.
Disabling biosdevname after operating system installation:
Log on to the operating system and verify that non-eth# names are present.
ifconfig -a
If only “eth#” and “lo” names are present, you are done. No other actions are required.
38 TRITON AP-WEB

If there are names like “emb#” or “p#p#” perform the following steps.
1. Log in as root.
2. cd /etc/sysconfig/network-scripts
3. Rename all “ifcfg-<ifname>” files except “ifcfg-lo” so that they are named “ifcfg-eth#”.
a. Start by renaming “ifcfg-em1” to “ifcfg-eth0” and continue with the rest of the “ifcfg-em#” files.
b. When the above are done, rename the “ifcfg-p#p#” files.
If there are multiple “ifcfg-p#p1” interfaces, rename all of them in the order of the lowest “ifcfg-p#” first. For example, if the initial set of interfaces presented by “`ifconfig -a” is:
em1 em2 em3 em4 p1p1 p1p2 p2p1 p2p2
em1 -> eth0
em2 -> eth1
em3 -> eth2
em4 -> eth3
p1p1 -> eth4
p1p2 -> eth5
Installation Instructions 39

p2p1 -> eth6
p2p2 -> eth7
c. Make the “ifcfg-eth#” files linear so that if you have 6 interfaces you have eth0 through eth5.
4. Edit all the ifcfg-eth# files.
a. Update the DEVICE= sections to refer to the new name: “eth#”
b. Update the NAME= sections to refer to the new name: “System eth#”
5. Remove the old udev device mapping file if it exists:
rm -f /etc/udev/rules.d/70-persistent-net.rules
6. Modify the “grub.conf” file to disable biosdevname for the kernel you boot.
a. Edit /boot/grub/grub.conf
b. Add the following to the end of your “kernel /vmlinuz” line:
biosdevname=0
7. Reboot.
8. Reconfigure the interfaces as required.
Installer gives NetworkManager or avahi-daemon error
When Red Hat Enterprise Linux 6 is installed with a GUI, the Content Gateway installer recognizes systems running NetworkManager or avahi-daemon processes and emits an error similar to:
Error: The avahi-daemon service is enabled on this system and must be disabled before Websense Content Gateway v8.0.x can be installed.
Please disable the avahi-daemon service with the following commands and restart the Websense Content Gateway installation.
chkconfig --levels 2345 avahi-daemon off
service avahi-daemon stop
To continue, the conflicting NetworkManager and avahi-daemon processes must be stopped.
1. To disable the avahi-daemon service:
chkconfig --levels 2345 avahi-daemon off
service avahi-daemon stop
2. To restart the installer:
Warning
Content Gateway is supported on Red Hat Enterprise Linux 6, Basic Server (no GUI) and is not supported on RHEL 6 with a GUI.
40 TRITON AP-WEB

./wcg_install.sh
Install Content Gateway
1. Disable any currently running firewall on this machine for the duration of Content Gateway installation. Bring the firewall back up after installation is complete, opening ports used by Content Gateway.
2. Make sure you have root permissions:
su root
3. In the directory where you unpacked the tar archive, begin the installation, and respond to the prompts to configure the application.
./wcg_install.sh
The installer installs Content Gateway in /opt/WCG. It is installed as root.
4. If your server does not meet the minimum hardware requirements or is missing required operating system packages, you will receive error or warning messages. For example:
Error: Websense Content Gateway v8.0.x on x86_64 requires several packages that are not present on your system.
Please install the following packages: <list of packages>
If you are connected to a yum repository you can install these packages with the following command:
yum install <list of packages>
See the Websense Technical Library (www.websense.com/library) for information about the software requirements for x86_64 installation.
Install the missing packages and again start the Content Gateway installer.
ImportantIf SELinux is enabled, set it to permissive or disable it before installing Content Gateway. Do not install or run Content Gateway with SELinux enabled.
NoteUp to the configuration summary, you can quit the installer by pressing Ctrl-C. If you choose to continue the installation past the configuration summary and you want to quit, do not use Ctrl-C. Instead, allow the installation to complete and then uninstall it.
If you want to change your answer to any of the installer prompts, you will be given a chance to start over at the first prompt once you reach the configuration summary; you do not have to quit the installer.
Installation Instructions 41

Here is an example of a system resource warning:
Warning: Websense Content Gateway requires at least 6 gigabytes of RAM.
Do you wish to continue [y/n]?
Enter n to end the installation and return to the system prompt.
Enter y to continue the installation. If you choose to run Content Gateway after receiving this warning, performance may be affected.
5. Read the subscription agreement. At the prompt, enter y to continue installation or n to cancel installation.
Do you accept the above agreement [y/n]? y
6. Enter and confirm a password for the Content Gateway Manager administrator account:
Enter the administrator password for the Websense Content Gateway management interface.
Username: admin
Password:> (note: cursor will not move as you type)
Confirm password:>
This account enables you to log on to the management interface for Content Gateway (the Content Gateway manager). The default username is admin.
To create a strong password (required after 8.0.0), use 8 to 15 characters, with at least 1 each of the following: upper case letter, lower case letter, number, special character.
7. Enter an email address where Content Gateway can send alarm messages:
Websense Content Gateway requires an email address for alarm notification.
ImportantThe password cannot contain the following characters:
space
$ (dollar symbol)
: (colon)
‘ (backtick; typically shares a key with tilde, ~)
\ (backslash)
“ (double-quote)
NoteAs you type a password, it may seem that nothing is happening—the cursor will not move nor will masked characters be shown—but the characters are being accepted. After typing a password, press Enter. Then repeat to confirm it.
42 TRITON AP-WEB

Enter an email address using @ notation: [] >
Be sure to use @ notation (for example, [email protected]). Do not enter more than 64 characters for this address.
8. Enter the IP address for Policy Server:
Enter the Policy Server IP address (leave blank if integrating with Data Security only): [] >
Use dot notation (i.e., xxx.xxx.xxx.xxx). The address must be IPv4.
9. Enter the IP address for Filtering Service:
Enter the Filtering Service IP address: [<Policy Server address>] >
The default is the same address as Policy Server.
10. Review default Content Gateway ports:
Websense Content Gateway uses 8 ports on your server:
Port Assignments:
-----------------'1' Websense Content Gateway Proxy Port 8080'2' Web Interface port 8081'3' Auto config port 8083'4' Process manager port 8084'5' Logging server port 8085'6' Clustering port 8086'7' Reliable service port 8087'8' Multicast port 8088
Enter the port assignment you would like to change:
‘1-8’ - specific port changes‘X’ - no change‘H’ - help[X] >
Change a port assignment if it will conflict with another application or process on the machine. Otherwise, leave the default assignments in place.
If you do not want to use these ports for Content Gateway, or if the installation program indicates that a port conflict exists, make any necessary changes. Any new port numbers you assign must be between 1025 and 65535, inclusive.
11. For clustering, at least two network interfaces are required. If your machine has only one, the following prompt appears:
Websense Content Gateway requires at least 2 interfaces to support clustering. Only one active network interface is detected on this system.
Press Enter to continue installation and skip to Step 13.
12. If two or more network interfaces are found on this machine, you are asked whether this instance of Content Gateway should be part of a cluster:
Websense Content Gateway Clustering Information
------------------------------------------------
Installation Instructions 43

'1' - Select '1' to configure Websense Content Gateway for management clustering. The nodes in the cluster will share configuration/management information automatically.
'2' - Select '2' to operate this Websense Content Gateway as a single node.
Enter the cluster type for this Websense Content Gateway installation:
[2] >
If you do not want this instance of Content Gateway to be part of a cluster, enter 2.
If you select 1, provide information about the cluster:
Enter the name of this Websense Content Gateway cluster.
><cluster_name>
Note: All members of a cluster must use the same cluster name.
Enter a network interface for cluster communication.
Available interfaces:<interface, e.g., eth0><interface, e.g., eth1>
Enter the cluster network interface:
>
Enter a multicast group address for cluster <cluster_name>.Address must be between 224.0.1.27 - 224.0.1.254:[<default IP address>] >
13. For Content Gateway to act as a web cache, a raw disk must be present on this machine. If no raw disk is detected, the following prompt appears:
No disks are detected for cache.
Websense Content Gateway will operate in PROXY_ONLY mode.
Content Gateway will operate as a proxy only and will not cache web pages. Press Enter to continue the installation and skip to Step 15.
14. If a raw disk is detected, you can enable the web cache feature of Content Gateway:
Would you like to enable raw disk cache [y/n]? y
a. Select available disks from the list. Selected disks become dedicated cache disks and cannot be used for any other purpose. Cache disks must be raw. Aggregate disk cache size should not exceed 147 GB.
NoteIf you choose to not enable raw disk cache now, cache disks may be added after Content Gateway has been installed. For instructions, see Content Gateway Manager Help.
44 TRITON AP-WEB

Select available disk resources to use for the cache. Remember that space used for the cache cannot be used for any other purpose.
Here are the available drives
(1) /dev/sdb 146778685440 0x0
Note: The above drive is only an example.
b. Indicate if you want to add or remove disks individually or as a group.
Choose one of the following options:
'A' - Add disk(s) to cache
'R' - Remove disk(s) from cache
'S' - Add all available disks to cache
'U' - Remove all disks from cache
'X' - Done with selection, continue Websense Content Gateway installation.
Option: > A
[ ] (1) /dev/sdb 146778685440 0x0
c. Specify which disk or disks to use for the cache.
Enter number to add item, press 'F' when finished:
[F] >1
Item '1' is selected
[F] >
d. Your selections are confirmed. Note the “x” before the name of the disk.
Here is the current selection
[X] (1) /dev/sdb 146778685440 0x0
e. Continue based on your choice in Step b, pressing X when you have finished configuring cache disks.
Choose one of the following options:
'A' - Add disk(s) to cache
'R' - Remove disk(s) from cache
'S' - Add all available disks to cache
'U' - Remove all disks from cache
'X' - Done with selection, continue Websense Content Gateway installation.
Option: >X
15. As a way of improving the Content Gateway product, you can elect to send Websense, Inc., information about usage statistics, scanned content, and activated product features. Important: Individual users are never identified.
WarningAlthough it might be listed as available, do not use an LVM (Logical Volume Manager) volume as a cache disk.
Installation Instructions 45

Enter y or n.
16. A configuration summary appears, showing your answers to the installer prompts (note: summary below is an example):
Configuration Summary-----------------------------------------------------------Websense Content Gateway Install Directory : /opt/WCGAdmin Username for Content Gateway Manager: adminAlarm Email Address : <email address>
Policy Server IP Address : <IP address>Filtering Service IP Address : <IP address>
Websense Content Gateway Cluster Type : NO_CLUSTER
Websense Content Gateway Cache Type : LRAW_DISK Cache Disk : /dev/sdb Total Cache Partition Used : 1
******************* * W A R N I N G * ******************* CACHE DISKS LISTED ABOVE WILL BE CLEARED DURING INSTALLATION!! CONTENTS OF THESE DISKS WILL BE COMPLETELY LOST WITH NO CHANCE OF RETRIEVAL.
Installer CANNOT detect all potential disk mirroring systems. Please make sure the cache disks listed above are not in use as mirrors of active file systems and do not contain any useful data.
Do you want to continue installation with this configuration [y/n]?
If you want to make changes, enter n to restart the installation process at the first prompt. To continue and install Content Gateway configured as shown, enter y.
ImportantIf you enter y to proceed but you decide you want to cancel the installation, do not attempt to quit the installer by pressing Ctrl-C. Allow the installation to complete. Then uninstall it.
46 TRITON AP-WEB

17. Wait for the installation to complete.
18. When installation is complete, reboot the Content Gateway server.
19. When the reboot is complete, check Content Gateway status with:
/opt/WCG/WCGAdmin status
All services should be running. These include Content Cop, Websense Content Gateway, Content Gateway Manager, and Analytics Server.
Step 12: Initial Configuration
Enter your subscription key
After installation is complete, log on to the TRITON Manager and enter your subscription key. Entering the key:
Allows your product to be verified
Initiates database downloads that activate your solution
Enables several management console features.
To get started:
1. If administrators use Internet Explorer to access the TRITON Manager, make sure that Enhanced Security Configuration (IE ESC) is disabled on their machines.
NoteThe subscription key is shared automatically with Content Gateway when it is entered in the Web module of the TRITON Manager.
If you receive an email from Content Gateway (to the address you specified during installation) with “WCG license download failed” in the subject line, this alert does not mean a problem occurred with the installation. The alert indicates that your deployment may require you to manually enter the subscription key in the Content Gateway manager.
TipAll Websense tools and utilities installed on Windows Server platforms (such as wsbackup.exe and websenseping.exe), as well as text editors used to modify Websense configuration files (such as websense.ini), must be run as the local administrator. Otherwise, you may be prevented from running the tool or the changes you make may not be implemented.
Installation Instructions 47

2. Use a supported browser to launch the TRITON Manager and log on using the default account (admin) and the password created during installation.
The TRITON console URL is:
https://<IP_address>:9443/triton/
Here, <IP_address> is the IP address of the TRITON management server.
3. Enter your subscription key or keys. At first startup:
The Web module of the TRITON Manager prompts for a subscription key in the Initial Setup Checklist. The key is automatically applied to Content Gateway, as well.
If you have purchased the Web DLP module, the Data module of the TRITON Manager also displays a subscription key page.
Enter your subscription key and save the change in both consoles.
4. If you did not provide SMTP server details during installation, use the TRITON Settings > Notifications page to specify the SMTP server used to enable administrator password reset functionality and account change notifications.
5. Once the Web and (optionally) Data modules of the TRITON Manager show that your key has been verified, log off of the TRITON Manager and log back on to see all of your subscribed features.
Confirm Content Gateway registration with TRITON AP-DATA
When v8.0.0 Content Gateway and v8.0.0 TRITON AP-DATA are deployed together and any of the following file types are used, you must apply Content Gateway v8.0.0 Hotfix 1. If you do not, files of these types are not detected by Content Gateway.
JT Assembly File
STL CAD binary format
PRO/Engineer Format (.prt)
PRO/Engineer Format (.drw)
PRO/Engineer Format (.asm)
PRO/Engineer Format (.frm)
To obtain the hotfix, visit MyWebsense.com, select TRITON AP-WEB v8.0, and then select “v8.0.0 HF 01 WCG Failed to Detect AP-DATA File Types”.
If you have purchased the Web DLP module, Content Gateway registers with TRITON AP-DATA automatically. To ensure that registration is successful:
Synchronize the date and time on the Content Gateway and TRITON management server machines to within a few minutes.
If Content Gateway is deployed as a transparent proxy, ensure that traffic to and from the communication interface (“C” on a V-Series appliance) is not subject to transparent routing. If it is, the registration process will be intercepted by the transparent routing and will not complete properly.
Make sure that the IPv4 address of the eth0 NIC on the Content Gateway machine is available (not required if Content Gateway is located on a V-Series appliance).
48 TRITON AP-WEB

This is the NIC used by the TRITON management server during the registration process.
After registration, the IP address can move to another network interface.
If registration fails an alarm displays in Content Gateway Manager.
1. Verify connectivity between Content Gateway and the TRITON management server.
2. In Content Gateway Manager, on the Configure > My Proxy > Basic > General page, in the Networking section confirm that Web DLP > Integrated on-box is enabled.
3. Restart Content Gateway to initiate another registration attempt.
Alternatively:
a. Go to Configure > Security > Web DLP and enter the IP address of the management server.
b. Enter a user name and password for a Data module administrator with Deploy Settings privileges.
c. Click Register.
After Content Gateway has registered with TRITON AP-DATA, in Content Gateway Manager go to Configure > Security > Web DLP and set the following options:
1. Analyze FTP Uploads: Enable this option to send FTP uploads to Web DLP components for analysis and policy enforcement.
2. Analyze Secure Content: Enable this option to send decrypted HTTPS posts to Web DLP components for analysis and policy enforcement. SSL Manager must be enabled on Content Gateway.
3. Click Apply and restart Content Gateway.
Web DLP components communicate with the Content Gateway proxy over ports 17000-17014.
Configure the Content Gateway policy engine
When Content Gateway is registered with Web DLP components, a Content Gateway module appears on the System Modules page of the Data module of the TRITON Manager.
By default, this agent is configured to monitor web traffic, not block it, and for a default violation message to appear when an incident is triggered. If this is acceptable, you do not need to make changes to the Content Gateway configuration. Simply deploy the new settings.
If you want to block web traffic that breaches policy and customize the violation message, do the following:
1. In the Data module of the the TRITON Manager, go to the Settings > Deployment > System Modules page.
Installation Instructions 49

2. Select the Content Gateway module in the tree view (click the module name itself, not the plus sign next to it).
It will be listed as Content Gateway on <FQDN> (<PE_version>), where <FQDN> is the fully-qualified domain name of the Content Gateway machine and <PE_version> is the version of the Content Gateway policy engine.
3. Select the HTTP/HTTPS tab and configure the blocking behavior you want.
Select Help > Explain This Page for instructions for each option.
4. Select the FTP tab and configure the blocking behavior you want.
Select Help > Explain This Page for instructions for each option.
5. Click Save to save your changes.
6. Click Deploy to deploy your settings.
Verify that web and data protection components are linked
When Linking Service is installed, it allows Web DLP components to access user identification and URL categorization data. To verify that it is working:
1. Log onto the Data module of the TRITON Manager.
2. Select Settings (under General) > System > URL Categories & User Names.
3. Verify settings and test the connection.
Select Help > Explain This Page for detailed information about the settings on this screen.
4. Click OK to save any changes.
5. Click Deploy to deploy your settings.
Set Up Content Gateway
Log onto Content Gateway Manager and run a basic test (Getting Started)
If there are multiple instances of Content Gateway, consider configuring a managed cluster.
Configure protocols to proxy in addition to HTTP: HTTP (SSL Manager), FTP
Complete your explicit or transparent proxy deployment
Content Gateway explicit and transparent proxy deployments
In Content Gateway Manager Help: Explicit proxy, Transparent proxy
If proxy user authentication will be used, configure user authentication. Alternatively, configure TRITON AP-WEB user identification.
ImportantEven if you do not change the default configuration, you must click Deploy to finalize your Content Gateway deployment process.
50 TRITON AP-WEB

Configure the real-time Scanning Options in the Web module of the TRITON Manager.
If you enabled content caching during installation, configure content caching.
After the base configuration has been tested, consider these additional activities:
If you are using HTTPS (SSL Manager), use the Web module of the TRITON Manager to configure categories, clients, and destination servers for SSL decryption bypass
Create Content Gateway filtering rules to:
Deny or allow URL requests
Insert custom headers
Allow specified applications, or requests to specified Web sites to bypass authentication
Keep or strip header information from client requests
Prevent specified applications from transiting the proxy
In explicit proxy deployments, customize the PAC file
In transparent proxy deployments, use ARM dynamic and static bypass, or use router ACL lists to bypass Content Gateway (see your router documentation).
Installation Instructions 51

52 TRITON AP-WEB