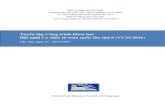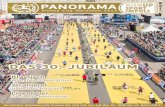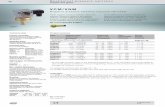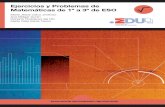Installation Guide - blockbit.com · WIZARD - BLOCKBIT VCM Scanner Installation ----- 123 5....
-
Upload
phungtuyen -
Category
Documents
-
view
250 -
download
0
Transcript of Installation Guide - blockbit.com · WIZARD - BLOCKBIT VCM Scanner Installation ----- 123 5....

1
Installation Guide VCM

1
The contents of this material are the intellectual property of BLOCKBIT: the use,
handling or reproduction of this material, by people not linked to the company or those
with unrelated institutional activities, is prohibited without proper, prior express
authorization, subjecting the offender to the penalties provided by law, without
prejudice to the applicable civil penalties.
Revision: February/2016

2
INDEX page
1. INTRODUCTION ------------------------------------------------------------ 3
2. INSTALLATION PROCESS -------------------------------------------------- 4
3. WIZARD - BLOCKBIT VCM Manager Installation ------------------------- 5
3.1. Access to VCM Manager Web interface ------------------------------ 11
4. WIZARD - BLOCKBIT VCM Scanner Installation ----------------------- 123
5. Accessing the VCM manager -------------------------------------------- 189
5.1. Activating the VCM scanner ------------------------------------------- 18
6. Dashboard ----------------------------------------------------------------- 20

3
1. INTRODUCTION
This document provides information, advice and basic instructions on the BLOCKBIT
VCM platform.
We'll cover the installation process, some settings and primary actions for its operation.
BLOCKBIT Appliance.
Environment Check.
Pre-installation requirements:
Before proceeding with the installation it is recommended to perform some checks.
Make sure that the network gateway server is configured to allow the masking (NAT) of
the server's IP address that will be installed. During the Wizard the license number is
required for PRODUCT ACTIVATION.
BLOCKBIT VCM connects to the product activation servers and during this process
occurs the validation and installation of modules authorized by the license number.

4
2. INSTALLATION PROCESS
The BLOCKBIT VCM server installation process is divided into two (2) steps.
• Step 1: Installation Wizard - BLOCKBIT VCM Manager(r).
• Step 2: Installation Wizard - BLOCKBIT VCM Scanner(r).
As you know, BLOCKBIT appliances have a factory-installed IP address, prepared for
running the “Configuration Wizard”.
In the previous process was suggested the change of the server's IP address to an IP
address from your network environment.

5
3. WIZARD - BLOCKBIT VCM Manager Installation
Access the installation Wizard. Use the IP address registered in the previous step. e.g.:
https://ip_address
The initial access on the Wizard page returns a warning! "Your connection is not
private", as the browser doesn't recognize a certification body to validate access to
this page as trustworthy.
Click [Advanced] and next click Proceed to 192.xxx.xxx.xxx (unsafe) to accept
this page as trustworthy.

6
• Welcome
Perform each step of the Wizard to complete the system installation and configuration.
Click [Continue].

7
• Terms and Conditions
Read the user license agreement.
Click [Continue].
IMPORTANT:
To continue the Wizard installation process it's necessary to agree to the licensing
terms.
[√] I agree to the Terms of Service and Privacy Policy

8
• Network
The System inherits some parameters and settings set in the previous step, if you want
to change some of this information, you can do it now.
Click [Continue].
Note: Setting the IP address and Gateway are relevant and required for the operation of the solution, not declaring such items prevents the completion of the wizard.

9
• Product Activation
Now is the time for the product licensing and activation.
IMPORTANT:
Remember to make sure that the server is connected to the Internet. During this
process occurs the validation and installation of modules authorized by the license.

10
• Set up
It's time to register the BLOCKBIT VCM Manager system administrator user. Set the username and password to access the VCM Manager Web management interface.
Next, click [finish].
Wait.... While the server makes the necessary checks for installation and completing the process.

11
3.1. Access to VCM Manager Web interface
After system initialization, the browser auto refreshes the address to access the web
interface and returns to the login interface.
BLOCKBIT VCM Manager Administration LOGIN screen.
To access, use the credentials saved in the Wizard to login.
E.g.
Username: [email protected]
Password:xxxxxxx
• Accessing the system for the first time
In this first access you still don't have any active network SCANNER server.

12
4. WIZARD - BLOCKBIT VCM Scanner Installation
Now, let's run the BLOCKBIT VCM Scanner server installation Wizard.
The VCM Scanner Server installation Wizard adds it to the list of scanners automatically
in the BLOCKBIT Manager server.
To run the Wizard, access the server using the IP address registered in the previous
step "First Time Hardware Appliance Set Up". e.g.: https://ip_address
The initial access on the Wizard page returns a warning! "Your connection is not
private", as the browser doesn't recognize a certification body to validate access to
this page as trustworthy.
Click [Advanced] and next click Proceed to 192.xxx.xxx.xxx (unsafe) to accept
this page as trustworthy.

13
• Welcome
Perform each step of the Wizard to complete the VCM SCANNER installation and
configuration.
Click [Continue].

14
• Terms and Conditions
Read the user license agreement.
Click [Continue].
IMPORTANT:
To continue the Wizard installation process, it's necessary to agree to the licensing
terms.
[√] I agree to the Terms of Service and Privacy Policy

15
• Network
The System inherits some parameters and settings set in the previous step, if you want
to change some of this information, you can do it now.
Click [Continue].
Note: Setting the IP address and Gateway are relevant and required for the operation of the solution, not declaring such items prevents the completion of the wizard.

16
• Set up
Now is the time to add the VCM Scanner server to the network's scanners list.
IMPORTANT
Make sure that the server is connected to the VCM Manager server. This access is
required to add the VCM Scanner server to the network's scanners list in VCM
Manager.

17
• Post Install
COMPLETE!
IMPORTANT
Now you must access the VCM server manager to activate the VCM Scanner server
license.

18
5. Accessing the VCM manager
You must have at least one active Scanner on the network. For this process, you need
to access VCM Manager and perform the following steps:
5.1. Activating the VCM scanner
Let's activate the Scanner server and run its 1st network scan. Access the VCM Manager
server. E.g.: https://IP_Address
Select [Scan] >>[Scanners]
Next, the interface returns the "Scanners" servers added by the Wizard as exemplified
in the previous step.
Select the server [VCM_Scanner_full] and click [Activate].

19
Click [OK] to confirm the VCM Scanner server activation and licensing.
SCANNER ACTIVE!
NOW WE HAVE AN ACTIVE SCANNER SERVER ON THE NETWORK.
NOW WE CAN SET THE SCAN TYPES AND POLICIES ON THE NETWORK.

20
6. Dashboard
This dashboard allows you to have an overview of the environment and some charts on
security issues, scan progress and results.
COMPLETE!
BOTH VCM SERVERS ARE INSTALLED AND REGISTERED!
NOW YOU CAN SET POLICIES AND ENABLE THE SCAN MODELS TO BE APPLIED ON THE NETWORK.
NOTE: For more information, see the First Time Hardware Appliance Set Up