Installation Guide SAP Solution Manager 71 on Windows
-
Upload
wilfred-alvarez -
Category
Documents
-
view
89 -
download
2
description
Transcript of Installation Guide SAP Solution Manager 71 on Windows

Installation GuideSAP Solution Manager 7.1 on Windows: MS SQL ServerUsing SAPinst
Target Audience ■ Technology consultants ■ System administrators
PUBLICDocument version: 1.0 – 2010-10-18

Document History
CAUTION
Before you start the implementation, make sure you have the latest version of this document.
You can find the latest version on SAP Service Marketplace http://service.sap.com/
instguides.
The following table provides an overview on the most important document changes:
Version Date Description
1.0 2010-10-18 Initial Version
2/186 PUBLIC 2010-10-18

Table of Contents
Chapter 1 Introduction . . . . . . . . . . . . . . . . . . . . . . . . . . . . . . . . . . . . . . . . . . . . . . . . . . 7
1.1 New Features . . . . . . . . . . . . . . . . . . . . . . . . . . . . . . . . . . . . . . . . . . . . . . . . . . . 8
1.2 SAP Notes for the Installation . . . . . . . . . . . . . . . . . . . . . . . . . . . . . . . . . . . . . . 9
1.3 How to Use This Guide . . . . . . . . . . . . . . . . . . . . . . . . . . . . . . . . . . . . . . . . . . . 10
Chapter 2 Installation Options Covered by this Guide . . . . . . . . . . . . . . . . . . . . . . . 13
2.1 Central System . . . . . . . . . . . . . . . . . . . . . . . . . . . . . . . . . . . . . . . . . . . . . . . . . 13
2.2 Distributed System . . . . . . . . . . . . . . . . . . . . . . . . . . . . . . . . . . . . . . . . . . . . . . 14
2.3 High Availability System . . . . . . . . . . . . . . . . . . . . . . . . . . . . . . . . . . . . . . . . . . 15
2.4 Dialog Instance . . . . . . . . . . . . . . . . . . . . . . . . . . . . . . . . . . . . . . . . . . . . . . . . . 15
2.5 Host Agent as a Separate Installation . . . . . . . . . . . . . . . . . . . . . . . . . . . . . . . . 17
Chapter 3 Planning . . . . . . . . . . . . . . . . . . . . . . . . . . . . . . . . . . . . . . . . . . . . . . . . . . . . . 19
3.1 Planning Checklist . . . . . . . . . . . . . . . . . . . . . . . . . . . . . . . . . . . . . . . . . . . . . . 19
3.2 Hardware and Software Requirements . . . . . . . . . . . . . . . . . . . . . . . . . . . . . . . 20
3.2.1 Running the Prerequisite Checker in Standalone Mode
(Optional) . . . . . . . . . . . . . . . . . . . . . . . . . . . . . . . . . . . . . . . . . . . . . . . . . . . . 21
3.2.2 Requirements for a Central System . . . . . . . . . . . . . . . . . . . . . . . . . . . . . . . . . 21
3.2.3 Requirements for a Distributed System . . . . . . . . . . . . . . . . . . . . . . . . . . . . . . 24
3.2.4 Requirements for a High-Availability System . . . . . . . . . . . . . . . . . . . . . . . . . . 26
3.2.5 Requirements for the Dialog Instance . . . . . . . . . . . . . . . . . . . . . . . . . . . . . . . 31
3.2.6 Requirements for the Host Agent as a Separate Installation . . . . . . . . . . . . . . . 31
3.3 System Landscape Directory . . . . . . . . . . . . . . . . . . . . . . . . . . . . . . . . . . . . . . . 33
3.4 Planning User and Access Management . . . . . . . . . . . . . . . . . . . . . . . . . . . . . . 34
3.5 Basic SAP System Installation Parameters . . . . . . . . . . . . . . . . . . . . . . . . . . . . . 34
3.6 Domain or Local Installation . . . . . . . . . . . . . . . . . . . . . . . . . . . . . . . . . . . . . . 42
3.7 Distribution of SAP System Components to Disks . . . . . . . . . . . . . . . . . . . . . . 43
3.8 SAP Transport Host . . . . . . . . . . . . . . . . . . . . . . . . . . . . . . . . . . . . . . . . . . . . . 46
Chapter 4 Preparation . . . . . . . . . . . . . . . . . . . . . . . . . . . . . . . . . . . . . . . . . . . . . . . . . . . 47
4.1 Preparation Checklist . . . . . . . . . . . . . . . . . . . . . . . . . . . . . . . . . . . . . . . . . . . . 47
4.2 Disabling the Windows Server 2008 (R2) Firewall . . . . . . . . . . . . . . . . . . . . . . . 48
2010-10-18 PUBLIC 3/186

4.3 Performing Basic Windows Preparation Steps . . . . . . . . . . . . . . . . . . . . . . . . . . 48
4.4 Required User Authorization for Running SAPinst . . . . . . . . . . . . . . . . . . . . . 51
4.5 Preparing the SAP System Transport Host . . . . . . . . . . . . . . . . . . . . . . . . . . . . 52
4.6 Installing the Front-End Software . . . . . . . . . . . . . . . . . . . . . . . . . . . . . . . . . . 53
4.7 Installing the Java Development Kit . . . . . . . . . . . . . . . . . . . . . . . . . . . . . . . . . 53
4.8 Downloading the JCE Unlimited Strength Jurisdiction Policy Files
Archive . . . . . . . . . . . . . . . . . . . . . . . . . . . . . . . . . . . . . . . . . . . . . . . . . . . . . . . 54
4.9 Preparing the Installation Media . . . . . . . . . . . . . . . . . . . . . . . . . . . . . . . . . . . 55
Chapter 5 Installation . . . . . . . . . . . . . . . . . . . . . . . . . . . . . . . . . . . . . . . . . . . . . . . . . . . 59
5.1 Installation Checklist . . . . . . . . . . . . . . . . . . . . . . . . . . . . . . . . . . . . . . . . . . . . 59
5.2 Installing the SQL Server Database Software . . . . . . . . . . . . . . . . . . . . . . . . . . 60
5.2.1 Installing the SQL Server Database Software with SQL4SAP . . . . . . . . . . . . . . . 61
5.2.2 Installing the SQL Server 2005 Database Server Software Manually . . . . . . . . . 62
5.2.3 Installing the SQL Server 2005 Native Client Software Manually . . . . . . . . . . . 65
5.2.4 Installing the SQL Server 2008 (R2) Database Server Software
Manually . . . . . . . . . . . . . . . . . . . . . . . . . . . . . . . . . . . . . . . . . . . . . . . . . . . . . 66
5.2.5 Installing the SQL Server 2008 (R2) Native Client Software
Manually . . . . . . . . . . . . . . . . . . . . . . . . . . . . . . . . . . . . . . . . . . . . . . . . . . . . . 69
5.2.6 Setting the SQL Server Agent Configuration . . . . . . . . . . . . . . . . . . . . . . . . . . 69
5.3 Running SAPinst . . . . . . . . . . . . . . . . . . . . . . . . . . . . . . . . . . . . . . . . . . . . . . . 70
5.4 Additional Information About SAPinst . . . . . . . . . . . . . . . . . . . . . . . . . . . . . . 74
5.4.1 How to Avoid Automatic Logoff by SAPinst . . . . . . . . . . . . . . . . . . . . . . . . . . . 74
5.4.2 Interrupted Installation with SAPinst . . . . . . . . . . . . . . . . . . . . . . . . . . . . . . . . 75
5.4.3 Performing a Remote Installation with SAPinst . . . . . . . . . . . . . . . . . . . . . . . . 76
5.4.4 Starting SAPinst GUI Separately . . . . . . . . . . . . . . . . . . . . . . . . . . . . . . . . . . . . 77
5.4.5 Running SAPinst in Accessibility Mode . . . . . . . . . . . . . . . . . . . . . . . . . . . . . . 79
5.4.6 Entries in the Services File Created by SAPinst . . . . . . . . . . . . . . . . . . . . . . . . . 80
Chapter 6 Post-Installation . . . . . . . . . . . . . . . . . . . . . . . . . . . . . . . . . . . . . . . . . . . . . . 83
6.1 Post-Installation Checklist . . . . . . . . . . . . . . . . . . . . . . . . . . . . . . . . . . . . . . . . 83
6.2 Logging On to the Application Server . . . . . . . . . . . . . . . . . . . . . . . . . . . . . . . 84
6.3 Configuring User Management . . . . . . . . . . . . . . . . . . . . . . . . . . . . . . . . . . . . 85
6.4 Installing the SAP License . . . . . . . . . . . . . . . . . . . . . . . . . . . . . . . . . . . . . . . . . 85
6.5 Applying the Latest Kernel and Support Package Stacks . . . . . . . . . . . . . . . . . 86
6.6 Creating Symbolic Links on Windows Server 2008 (R2) for Application
Servers . . . . . . . . . . . . . . . . . . . . . . . . . . . . . . . . . . . . . . . . . . . . . . . . . . . . . . . 87
6.7 Configuring Remote Connection to SAP Support . . . . . . . . . . . . . . . . . . . . . . 88
4/186 PUBLIC 2010-10-18

6.8 Installing the SAP Online Documentation . . . . . . . . . . . . . . . . . . . . . . . . . . . . 88
6.9 Performing Post-Installation Steps for the ABAP Application
Server . . . . . . . . . . . . . . . . . . . . . . . . . . . . . . . . . . . . . . . . . . . . . . . . . . . . . . . . 88
6.10 Performing Post-Installation Steps for the Java Application Server . . . . . . . . . 92
6.11 Ensuring User Security . . . . . . . . . . . . . . . . . . . . . . . . . . . . . . . . . . . . . . . . . . . 94
6.12 Performing a Full System Backup . . . . . . . . . . . . . . . . . . . . . . . . . . . . . . . . . . . 98
6.13 Configuring the Connection to a Central System Landscape
Directory . . . . . . . . . . . . . . . . . . . . . . . . . . . . . . . . . . . . . . . . . . . . . . . . . . . . . 98
6.14 Post-Installation Steps for the Host Agent . . . . . . . . . . . . . . . . . . . . . . . . . . . . 98
Chapter 7 Additional Information . . . . . . . . . . . . . . . . . . . . . . . . . . . . . . . . . . . . . . . 101
7.1 SAP Directories . . . . . . . . . . . . . . . . . . . . . . . . . . . . . . . . . . . . . . . . . . . . . . . . 101
7.2 Performing a Domain Installation Without Being a Domain
Administrator . . . . . . . . . . . . . . . . . . . . . . . . . . . . . . . . . . . . . . . . . . . . . . . . . 105
7.3 Integration of LDAP Directory Services . . . . . . . . . . . . . . . . . . . . . . . . . . . . . 108
7.4 Dialog Instance Installation for an Upgraded System only: Updating
Profiles . . . . . . . . . . . . . . . . . . . . . . . . . . . . . . . . . . . . . . . . . . . . . . . . . . . . . . 111
7.5 Installing the Host Agent Separately . . . . . . . . . . . . . . . . . . . . . . . . . . . . . . . . 113
7.6 Starting and Stopping the SAP System . . . . . . . . . . . . . . . . . . . . . . . . . . . . . . 114
7.7 Configuring the Windows Server 2008 Firewall . . . . . . . . . . . . . . . . . . . . . . . . 115
7.8 Implementing Single Sign-On with Microsoft Kerberos SSP for Your SAP
System . . . . . . . . . . . . . . . . . . . . . . . . . . . . . . . . . . . . . . . . . . . . . . . . . . . . . . 118
7.9 Initial Technical Configuration for Adobe Document Services . . . . . . . . . . . 119
7.10 Initial Technical Configuration for the System Landscape Directory
(SLD) . . . . . . . . . . . . . . . . . . . . . . . . . . . . . . . . . . . . . . . . . . . . . . . . . . . . . . . 119
7.11 SAP System Security on Windows . . . . . . . . . . . . . . . . . . . . . . . . . . . . . . . . . 120
7.12 Automatic Creation of Accounts and Groups . . . . . . . . . . . . . . . . . . . . . . . . 123
7.13 Troubleshooting . . . . . . . . . . . . . . . . . . . . . . . . . . . . . . . . . . . . . . . . . . . . . . . 124
7.13.1 Troubleshooting with SAPinst . . . . . . . . . . . . . . . . . . . . . . . . . . . . . . . . . . . . 125
7.14 Deleting an SAP System or Single Instances . . . . . . . . . . . . . . . . . . . . . . . . . . 125
Chapter 8 High Availability with Microsoft Cluster Service . . . . . . . . . . . . . . . . . . 129
8.1 Installation Checklist for a High-Availability System . . . . . . . . . . . . . . . . . . . 131
8.2 Planning . . . . . . . . . . . . . . . . . . . . . . . . . . . . . . . . . . . . . . . . . . . . . . . . . . . . . 133
8.2.1 System Configuration in MSCS . . . . . . . . . . . . . . . . . . . . . . . . . . . . . . . . . . . 133
8.2.1.1 SAP System Components in an MSCS Configuration . . . . . . . . . . . . . . . . . . 133
8.2.1.2 Multiple SAP Systems In One MSCS Cluster . . . . . . . . . . . . . . . . . . . . . . . . . 136
8.2.1.3 Multiple SAP Systems In Multiple MSCS Clusters . . . . . . . . . . . . . . . . . . . . . 138
2010-10-18 PUBLIC 5/186

8.2.1.4 Enqueue Replication Server in an MSCS Configuration . . . . . . . . . . . . . . . . . 140
8.2.2 Distribution of SAP System Components to Disks for MSCS . . . . . . . . . . . . . 140
8.2.3 Directories in an MSCS Configuration . . . . . . . . . . . . . . . . . . . . . . . . . . . . . . 143
8.2.4 IP Addresses in an MSCS Configuration . . . . . . . . . . . . . . . . . . . . . . . . . . . . . 144
8.2.5 Obtaining and Determining IP Addresses for MSCS . . . . . . . . . . . . . . . . . . . . 148
8.3 Preparation . . . . . . . . . . . . . . . . . . . . . . . . . . . . . . . . . . . . . . . . . . . . . . . . . . . 150
8.3.1 Assigning Drive Letters for MSCS . . . . . . . . . . . . . . . . . . . . . . . . . . . . . . . . . . 150
8.3.2 Mapping Host Names to IP Addresses for MSCS . . . . . . . . . . . . . . . . . . . . . . . 150
8.3.3 Checking the Mapping of Host Names for MSCS . . . . . . . . . . . . . . . . . . . . . . 151
8.3.4 Windows Server 2003: Preparing an Existing SAP System to Support Multiple
Systems in one Microsoft Cluster . . . . . . . . . . . . . . . . . . . . . . . . . . . . . . . . . . 152
8.3.5 Windows Server 2003: Preparing the Installation of Multiple SAP Systems in
MSCS . . . . . . . . . . . . . . . . . . . . . . . . . . . . . . . . . . . . . . . . . . . . . . . . . . . . . . . 155
8.4 Installation . . . . . . . . . . . . . . . . . . . . . . . . . . . . . . . . . . . . . . . . . . . . . . . . . . . 158
8.4.1 Clustering the SQL Server 2005 Database Server Software . . . . . . . . . . . . . . . 158
8.4.2 Clustering the SQL Server 2008 (R2) Database Server Software . . . . . . . . . . . . 162
8.4.3 Configuring the First MSCS Node . . . . . . . . . . . . . . . . . . . . . . . . . . . . . . . . . 168
8.4.4 Installing the Database Instance . . . . . . . . . . . . . . . . . . . . . . . . . . . . . . . . . . . 169
8.4.5 Configuring the Additional MSCS Node . . . . . . . . . . . . . . . . . . . . . . . . . . . . 169
8.4.6 Installing the Central Instance . . . . . . . . . . . . . . . . . . . . . . . . . . . . . . . . . . . . 171
8.4.7 Installing the Dialog Instance . . . . . . . . . . . . . . . . . . . . . . . . . . . . . . . . . . . . . 171
8.5 Post-Installation . . . . . . . . . . . . . . . . . . . . . . . . . . . . . . . . . . . . . . . . . . . . . . . 172
8.5.1 Post-Installation Checks for Enqueue Replication Server . . . . . . . . . . . . . . . . 173
8.5.1.1 Checking the Status of the Enqueue Replication Server with
ENSMON . . . . . . . . . . . . . . . . . . . . . . . . . . . . . . . . . . . . . . . . . . . . . . . . . . . . 173
8.5.1.2 Monitoring the Lock Table During Failover with ENQT . . . . . . . . . . . . . . . . 174
8.6 Additional Information . . . . . . . . . . . . . . . . . . . . . . . . . . . . . . . . . . . . . . . . . 175
8.6.1 Moving MSCS Groups or Services and Applications . . . . . . . . . . . . . . . . . . . . 176
8.6.2 Rebooting During the Installation or Conversion for MSCS . . . . . . . . . . . . . 177
8.6.3 Starting and Stopping the SAP System in an MSCS Configuration . . . . . . . . . 177
Chapter A Appendix . . . . . . . . . . . . . . . . . . . . . . . . . . . . . . . . . . . . . . . . . . . . . . . . . . . . 179
A.1 Online Information from SAP . . . . . . . . . . . . . . . . . . . . . . . . . . . . . . . . . . . . 179
6/186 PUBLIC 2010-10-18

1 Introduction
This document explains how to install SAP Solution Manager 7.1 using SAPinst in one installation run.
SAP Solution Manager 7.1 is an SAP system based on Application Server ABAP (AS ABAP) and
Application Server Java (AS Java).
For more information about the current ABAP Support Package stack levels and the kernel patch level
contained in SAP Solution Manager 7.1, see SAP Note 781448. For more information about the current
Java Support Package stack levels contained in SAP Solution Manager 7.1, see SAP Note 1010428
The part of the system that is based on AS Java is used for the functions of SAP Solution Manager
Diagnostics.
For more information about SAP Solution Manager, see http://service.sap.com/
solutionmanager.
SAP Solution Manager 7.1 is based on the technology of SAP NetWeaver 7.0 including Enhancement
Package 2. For more information about SAP NetWeaver technology, see http://sdn.sap.com/irj/
sdn/netweaver.
For more information about the current Support Package stack levels of SAP NetWeaver 7.0 incl. EHP
2, see SAP Note 789220.
Make sure you have read the documentation Master Guide – SAP Solution Manager 7.1 before you start with
this installation guide. The Master Guide is available at:
http://service.sap.com/instguides SAP Components SAP Solution Manager Release 7.1
Constraints
You need to consider the following constraints before you start your installation:
■ Your operating system platform must be 64-bit.
NOTE
The only instance, you can still install on 32-bit is the dialog instance.
Naming Conventions
■ SAP Solution Manager refers to SAP Solution Manager 7.1.
■ SAP system refers to SAP Solution Manager 7.1 system.
■ ABAP+Java system or system based on AS ABAP and AS Java refers to the two stacks (ABAP and Java) of
SAP Solution Manager 7.1.
■ diagnostics refers to diagnostics in SAP Solution Manager.
■ diagnostics agent refers to the agent of diagnostics in SAP Solution Manager.
1 Introduction
2010-10-18 PUBLIC 7/186

Windows Operating System
In this document, “Windows Server 2008 (R2)” – with (R2) written in parentheses – means that the
information applies to both Windows Server 2008 and Windows Server 2008 R2.
SQL Server 2008 Terminology
In this document, “SQL Server 2008 (R2)” – with (R2) written in parentheses – means that the
information applies to both SQL Server 2008 and SQL Server 2008 R2.
Profiling for High Availability
Only valid for: HA (MSCS) |
The profile bars with the wording Only valid for: HA (MSCS) – for example, as in this section – refer to
content that is only valid if you are installing a high-availability (HA) system with Windows Server
Failover Clustering. The Windows cluster feature was previously called Microsoft Cluster Service
(MSCS). For practical reasons we are continuing to use the abbreviation MSCS in this guide.End of: HA (MSCS) |
1.1 New Features
The table below provides an overview of the new features related to the installation.
Make sure that you also read the release notes at http://service.sap.com/solutionmanager
Area Description
SAPinst ■ Running SAPinst with accessibility mode: ● Keyboard access:
This feature is generally available for all operating systems.
● High-color contrast:This feature is derived from the Windows display properties. For more information, see Running SAPinst in Accessibility Mode [page 79].
● Custom font setting:This feature is derived from the Windows display properties. For more information, see Running SAPinst in Accessibility Mode [page 79].
High Availability ■ New installation options for a high-availability system in a Microsoft ClusterSAP adapted the installation procedure for a high-availability system on Windows to make it easier and less error-prone for customers: ● First Cluster Node
This installation option now includes the previously separate options Central Services Instance for ABAP (ASCS), Central Services Instance (SCS), Enqueue Replication Server (ERS), and First MSCS Node.It performs the following steps:
1 Introduction
1.1 New Features
8/186 PUBLIC 2010-10-18

Area Description
◆ Installs the central services instance for ABAP (ASCS) and central services instance (SCS), and prepares this host as the SAP global host
◆ Installs the enqueue replication server instance (ERS) for the ASCS and SCS instances
◆ Installs the host agent ◆ Creates the SAP cluster group on the first cluster
node and adds the ASCS and SCS instances to the SAP cluster group
● Additional Cluster NodeThis installation option includes the previous options Enqueue Replication Server, and Additional MSCS Node.It performs the followings steps: ◆ Configures the additional cluster node to run the
SAP cluster group ◆ Installs the enqueue replication server instance
(ERS) for the ASCS and SCS instance on a local drive ◆ Installs the host agent on a local drive
■ As of Windows Server 2008 (R2), the Windows cluster feature is called Failover Clustering. For practical reasons we are continuing to use the general abbreviation MSCS in this guide.
1.2 SAP Notes for the Installation
You must read the following SAP Notes before you start the installation. These SAP Notes contain
the most recent information on the installation, as well as corrections to the installation
documentation.
Make sure that you have the up-to-date version of each SAP Note, which you can find at http://
service.sap.com/notes.
SAP Notes for the Installation
SAP Note Number Title Description
1431633 SAP Solution Manager 7.1 Installation
Central installation note for SAP Solution Manager 7.1.
1088980 Documentation: SAP Solution Manager
Information about scenarios, configurations, implementation, upgrade, maintenance, security, sizing, end user usage, enhancements using Support Packages, or problem analyses with regard to SAP Solution Manager
1010428 End-to-End Diagnostics Information about availability and limitations of End-to-End Diagnostics.
1313850 Release Restrictions for SAP EHP 2 for SAP NetWeaver 7.0
Customer information on restrictions in the production use of certain functions.
1339460 Inst. NetWeaver 7.0 EHP2 - Diagnostics Agent installation
Problems discovered after the publication of the installation guide or post-installation steps
1 Introduction
1.2 SAP Notes for the Installation
2010-10-18 PUBLIC 9/186

SAP Note Number Title Description
855498 Installation Prerequisite Checker SAP Software on UNIX, Windows, and IBM i: Checking OS Dependencies
73606 Supported Languages and Code Pages
Information on possible languages and language combinations in SAP systems
1067221 Central Note for Heterogeneous Installation
This SAP Note and its related SAP Notes describe the released operating system and database combinations for heterogeneous SAP systems landscapes.
781448 Support Package levels of Solution Manager installations/upgrades
Information about ABAP Support Package levels and the kernel patch level
789220 Support Package level for NetWeaver Installations/Upgrades
Information about the ABAP Support Package levels and kernel patch levels contained in the current SAP NetWeaver release.
925741 Adobe Document Services with Nonsupported Platforms
To use ADS in SAP landscapes on nonsupported platforms, you have to install an additional standalone SAP system with AS Java on a platform supported by ADS.
1.3 How to Use This Guide
1. You decide on the installation option that you want to install.
The following installation options are described in this installation guide:
■ Central system
■ Distributed system
■ Only valid for: HA (MSCS) |
High-availability systemEnd of: HA (MSCS) |
■ Dialog instances
■ Host Agent as a separate installation
For more information, see Installation Options Covered by This Guide [page 13].
2. You follow the list of steps at the beginning of each installation phase:
■ Planning [page 19]
■ Preparation [page 47]
■ Installation [page 59]
■ Post-Installation [page 83]
■ High Availability with Microsoft Cluster Service (if relevant) [page 129]
NOTE
This applies to all installation options except the Host Agent as a Separate Installation [page 17].
This installation option has its own section in Additional Information [page 101].
1 Introduction
1.3 How to Use This Guide
10/186 PUBLIC 2010-10-18

In Additional Information [page 101] you can find special installation options and more information
about how to perform certain steps described in the main part of the guide.
1 Introduction
1.3 How to Use This Guide
2010-10-18 PUBLIC 11/186

This page is left blank for documents that are printed on both sides.

2 Installation Options Covered by this Guide
This section shows the installation options covered by this guide. You have to decide what exactly you
want to install because the steps you have to perform vary according to the installation option you
choose.
■ Central system [page 13]
■ Distributed system [page 14]
■ Only valid for: HA (MSCS) |
High-availability system [page 15]End of: HA (MSCS) |
■ You can install dialog instances [page 15] to an existing system.
■ You can install a host agent [page 17] separately.
2.1 Central System
You can install a central system on a single host.
These are the following instances:
■ Central services instance for Java (SCS instance)
■ Database instance (DB instance)
The ABAP stack and the Java stack use their own database schema in the same database
■ Central instance
Optionally you can install one or more dialog instances. For more information, see Dialog Instance [page
15].
The following figure shows an example of SAP instances in a central system.
2 Installation Options Covered by this Guide
2.1 Central System
2010-10-18 PUBLIC 13/186

Figure 1: Central ABAP+Java System
Optionally you can install one or more dialog instances. For more information, see Dialog Instance [page
15].
2.2 Distributed System
In a distributed system, every instance can run on a separate host.
These are the following instances:
■ Central services instance for Java (SCS instance)
■ Database instance (DB instance)
The ABAP stack and the Java stack use their own database schema in the same database
■ Central instance
Optionally you can install one or more dialog instances. For more information, see Installation of a Dialog
Instance [page 15].
2 Installation Options Covered by this Guide
2.2 Distributed System
14/186 PUBLIC 2010-10-18

Figure 2: Distributed ABAP+Java System
Only valid for: HA (MSCS) |
2.3 High Availability System
For more information about the system components you have to install and how to distribute them
on the specific hosts, see System Configuration in MSCS [page 133].End of: HA (MSCS) |
2.4 Dialog Instance
You can install one or more dialog instances for an existing SAP system. Dialog instances are optional
and can be installed on separate hosts. You can have one or more dialog instances.
A dialog instance can run on:
■ The host of any instance of the existing SAP system
■ On a dedicated host
NOTE
If you install a dialog instance in an existing non-Unicode system (that has been upgraded to the
current release), the dialog instance is automatically installed as a non-Unicode instance. SAPinst
determines if a non-Unicode system exists and chooses the correct executables for the system
type.
2 Installation Options Covered by this Guide
2.3 High Availability System
2010-10-18 PUBLIC 15/186

NOTE
We do not recommend installing dialog instances on the SAP global host.
NOTE
If you want to install a dialog instance on an existing SAP system, you must perform a domain
installation. You must also make sure that your existing SAP system was installed as a domain
installation. For more information, see Domain or Local Installation [page 42].
Dialog Instance for a Central System
The following figure shows dialog instances that are running on dedicated hosts.
Figure 3: Dialog Instance for a Central System
For more information, see Central System [page 13].
Dialog Instance for a Distributed System
The following figure shows dialog instances that are running on dedicated hosts.
2 Installation Options Covered by this Guide
2.4 Dialog Instance
16/186 PUBLIC 2010-10-18

Figure 4: Dialog Instance for a Distributed System
For more information, see Distributed System [page 14].
Only valid for: HA (MSCS) |
Dialog Instance for a High-Availability System
In a high-availability system, you require at least one dialog instance apart from the central instance.
For more information about how to install and distribute the application servers in an MSCS
configuration, see System Configuration in MSCS [page 133].End of: HA (MSCS) |
2.5 Host Agent as a Separate Installation
Using the host agent you can centrally monitor any host with the Alert Monitor or the SAP NetWeaver
Administrator or the Adaptive Computing Controller (ACC). In addition, the host agent is used by
the ACC for starting, stopping, and relocating SAP instances and databases.
The host agent is automatically installed during the installation of all new SAP system instances based
on SAP NetWeaver 7.0 including Enhancement Package 2 or higher. You only need to install a host
agent separately in the following cases:
■ You want to manage a host that does not have an SAP instance or component.
■ You have upgraded your SAP system to SAP NetWeaver 7.0 including Enhancement Package 2 or
higher.
The section Installing the Host Agent Separately [page 113] describes how to perform the installation.
2 Installation Options Covered by this Guide
2.5 Host Agent as a Separate Installation
2010-10-18 PUBLIC 17/186

This page is left blank for documents that are printed on both sides.

3 Planning
3.1 Planning Checklist
This section includes the planning steps that you have to perform for the following installation options:
■ Central, distributed, or high-availability system
■ Dialog instance
Detailed information about the steps is available in the relevant chapter.
Prerequisites
1. You have planned your SAP system landscape according to the Master Guide at http://
service.sap.com/instguides SAP Components SAP Solution Manager <Release> and the
Technical Infrastructure Guide at https://cw.sdn.sap.com/cw/community/docupedia/tig.
2. You have decided on your installation option [page 13].
Central, Distributed, or High-Availability System
NOTE
In a central system, all mandatory instances are installed on one host. Therefore, if you are
installing a central system, you can ignore references to other hosts.
1. You check the hardware and software requirements [page 20] on each host.
2. You plan the setup of the System Landscape Directory [page 33].
3. You plan how to set up user and access management [page 34].
4. You identify basic SAP system installation parameters [page 34].
5. You decide whether you want to perform a domain or local installation [page 42].
6. For the database installation, you decide how to distribute your database components to disk [page 43].
7. You decide on the transport host to use [page 46].
8. Only valid for: HA (MSCS) |
To install a high-availability system with Microsoft Cluster Service (MSCS), you perform the
MSCS-specific planning steps [page 131].End of: HA (MSCS) |
9. You can continue with Preparation [page 47].
Dialog Instance
1. You check the hardware and software requirements [page 20] for the installation host on which you want
to install one or more dialog instances.
2. You identify basic SAP system installation parameters [page 34].
3 Planning
3.1 Planning Checklist
2010-10-18 PUBLIC 19/186

3. You can now continue with Preparation [page 47].
3.2 Hardware and Software Requirements
You check that your hosts meet the hardware and software requirements for your operating system
and the SAP instances.
CAUTION
If your hosts do not fully meet the requirements, you might experience problems when working
with the SAP system.
Prerequisites
■ Make sure that the host name meets the requirements listed in SAP Note 611361.
Process Flow
1. Check the Product Availability Matrix at http://service.sap.com/pam for supported operating
system releases.
2. Check the hardware and software requirements using:
■ The Prerequisite Checker in one of two modes:
● Standalone mode (optional) before the installation process
For more information, see Running the Prerequisite Checker Standalone [page 21].
● Integrated in SAPinst (mandatory) during the installation process
For more information, see Running SAPinst [page 70].
NOTE
For the most recent updates to the Prerequisite Checker, always check SAP Note 855498.
■ The hardware and software requirements checklists for:
● Central system [page 21]
● Distributed system [page 24]
● Only valid for: HA (MSCS) |
High availability system with MSCS [page 26]End of: HA (MSCS) |
● Dialog instance [page 31]
● Host agent as a separate installation [page 31]
3. If you want to install a production system, the values provided by the Prerequisite Checker and
the hardware and software requirements checklists are not sufficient. In addition, do the following:
■ You use the SAP Solution Manager Sizing Toolkit available at:
http://service.sap.com/sizing-solman
■ You contact your hardware vendor, who can analyze the load and calculate suitable hardware
sizing depending on:
3 Planning
3.2 Hardware and Software Requirements
20/186 PUBLIC 2010-10-18

● The set of applications to be deployed
● How intensively the applications are to be used
● The number of users
3.2.1 Running the Prerequisite Checker in Standalone Mode (Optional)
Before installing your SAP system, you can run the Prerequisite Checker in standalone mode to check the
hardware and software requirements for your operating system (OS) and the SAP instances.
RECOMMENDATION
We recommend that you use both the Prerequisite Checker and the requirements tables for reference.
NOTE
When installing your SAP system, SAPinst automatically starts the Prerequisite Checker and checks
the hardware and software requirements in the background.
Prerequisites
■ You have prepared the installation master DVD on the required installation host [page 55].
Procedure1. You start SAPinst [page 70].
2. On the Welcome screen, choose <Your SAP product> Software Life-Cycle Options Additional Preparations
Prerequisites Check .
3. Follow the instructions in the SAPinst dialogs and enter the required parameters.
NOTE
For more information about each parameter, position the cursor on the parameter field and
choose F1 in SAPinst.
When you have finished, the Parameter Summary screen appears summarizing all parameters you have
entered and want to have checked. If you want to make a change, select the relevant parameters
and choose Revise.
4. To start the prerequisites check, choose Next.
ResultThe Prerequisite Checker Results screen displays the results found. If required, you can also check the results
in file prerequisite_checker_results.html, which you can find in the installation directory.
3.2.2 Requirements for a Central System
If you want to install a central system, where all instances reside on one host, this host must meet the
following requirements:
3 Planning
3.2 Hardware and Software Requirements
2010-10-18 PUBLIC 21/186

NOTE
■ The listed values are sufficient for development systems or quality assurance systems but
not for production systems.
■ For up-to-date information on the released and supported operating system and database
versions for your SAP product and database, see the Product Availability Matrix (PAM) at
http://service.sap.com/pam .
Hardware Requirements for a Central System
Hardware Requirement Requirement How to Check
Minimum disk space ■ Database Software:4 GB
■ SAP system files (not including paging file):5 GB (x64)8 GB (IA64)
■ SAP database files (not including paging file):33 GB
■ 4.3 GB of temporary disk space for every required installation medium that you have to copy to a local hard disk
To check disk space:1. Windows Server 2003:
Choose Start All ProgramsAdministrative Tools Computer
Management Disk Management .2. Windows Server 2008 (R2):
Choose Start All ProgramsAdministrative Tools StorageComputer Management Disk
Management .3. Right-click the drive and choose
Properties.
Minimum RAM 6 GB To check RAM:Choose Start Control Panel
System .
NOTE
Windows Server 2008 R2:If System is not visible, change View by: from Category into Large icons.
Paging file size For more information, see SAP Note 1518419.
To check paging file size:1. Choose Start Control Panel
System .
NOTE
Windows Server 2008 R2:If System is not visible, change View by: from Category into Large icons.
2. Windows Server 2003:Choose Advanced.
3. Windows Server 2008 (R2):Choose Advanced system settings.
4. In section Performance, select Settings... Advanced .
5. If required, in section Virtual memory, choose Change.
3 Planning
3.2 Hardware and Software Requirements
22/186 PUBLIC 2010-10-18

Hardware Requirement Requirement How to CheckNOTE
Do not select Automatically managed paging file size for all drives.
Suitable backup system - –
Software Requirements for a Central System
Software Requirement Requirement How to Check
Windows operating system
■ English 64-bit version of one of the following Windows Server Editions: ● Windows Server 2003
◆ Windows Server 2003 Standard Edition ◆ Windows Server 2003 Enterprise Edition ◆ Windows Server 2003 Datacenter
Edition ● Windows Server 2008 (R2)
◆ Windows Server 2008 (R2) Standard Edition
◆ Windows Server 2008 (R2) Enterprise Edition
◆ Windows Server 2008 (R2) Datacenter Edition
◆ Windows Server 2008 (R2) for Itanium-Based Systems Edition
NOTE
For up-to-date information on the released and supported operating system versions for your SAP product and database, see the Product Availability Matrix (PAM) at http://service.sap.com/pam.
■ For any version of Windows Server, you need the latest supported service pack
■ Windows Server 2003: A suitable Windows Resource Kit is strongly recommended.
■ Windows Server 2003: Updated CPU driversFor more information, see SAP Note 1036194.
To check your Windows version:1. Choose Start All Programs
Accessories Command Prompt
2. Enter the command winver
Database software
■ SQL Server 2005 or SQL Server 2008 (R2) Enterprise Edition: Server Software
■ Latest service pack and hotfix or cumulative update, if availableFor more information, see SAP Note 62988.
■ Unicode collation SQL_Latin1_General_CP850_BIN2
–
3 Planning
3.2 Hardware and Software Requirements
2010-10-18 PUBLIC 23/186

3.2.3 Requirements for a Distributed System
This section provides information about the hardware and software requirements in a distributed
system, where the SAP instances can reside on different hosts.
The tables show the requirements for the:
■ Central services instance
■ Database instance
■ Central instance
■ Dialog instance (optional)
NOTE
■ The listed values are sufficient for development systems or quality assurance systems but
not for production systems.
■ If you install several SAP instances on one host, you need to add up the requirements.
■ For up-to-date information on the released and supported operating system versions for your
SAP product and database, see the Product Availability Matrix (PAM) at http://
service.sap.com/pam.
Hardware Requirements for a Distributed System
Hardware Requirement Requirement How to Check
Minimum disk space ■ Database software:4 GB
■ Central services instance (SCS) (not including paging file):5 GB (x64)8 GB (IA64)
■ Database instance (not including paging file):33 GB
■ Central instance (not including paging file):5 GB (x64)8 GB (IA64) ● In addition you require 4 GB (x64),
or 8 GB (IA64) per additional platform.
● In addition you require 1.5 GB for the diagnostics agent
● Up to 2 GB for each usage type or software unit you want to install.
■ Dialog instance (optional) (not including paging file):2.5 GB (x64)5 GB (IA64)In addition you require 1.5 GB for the diagnostics agent
To check disk space:1. Windows Server 2003:
Choose Start All ProgramsAdministrative Tools Computer
Management Disk Management .2. Windows Server 2008 (R2):
Choose Start All ProgramsAdministrative Tools StorageComputer Management Disk
Management .3. Right-click the drive and choose
Properties.
3 Planning
3.2 Hardware and Software Requirements
24/186 PUBLIC 2010-10-18

Hardware Requirement Requirement How to Check
■ Temporary disk space for every required installation medium that you have to copy to a local hard disk:4.3 GB
Minimum RAM 4 GB To check RAM:Choose Start Control Panel
System .
NOTE
Windows Server 2008 R2:If System is not visible, change View by: from Category into Large icons.
Paging file size For more information, see SAP Note 1518419.
To check paging file size:1. Choose Start Control Panel
System .
NOTE
Windows Server 2008 R2:If System is not visible, change View by: from Category into Large icons.
2. Windows Server 2003:Choose Advanced.
3. Windows Server 2008 (R2):Choose Advanced system settings.
4. In section Performance, select Settings... Advanced .
5. If required, in section Virtual memory, choose Change.
NOTE
Do not select Automatically managed paging file size for all drives.
Suitable backup system –
Software Requirements for a Distributed System
Software Requirement Requirement How to Check
Windows operating system
■ English 64-bit version of one of the following Windows Server Editions: ● Windows Server 2003
◆ Windows Server 2003 Standard Edition ◆ Windows Server 2003 Enterprise Edition ◆ Windows Server 2003 Datacenter Edition
● Windows Server 2008 (R2) ◆ Windows Server 2008 (R2) Standard
Edition ◆ Windows Server 2008 (R2) Enterprise
Edition
To check your Windows version:1. Choose Start All Programs
Accessories Command Prompt
2. Enter the command winver
3 Planning
3.2 Hardware and Software Requirements
2010-10-18 PUBLIC 25/186

Software Requirement Requirement How to Check
◆ Windows Server 2008 (R2) Datacenter Edition
◆ Windows Server 2008 (R2) for Itanium-Based Systems Edition
■ For any version of Windows Server, you need the latest supported service pack
■ Windows Server 2003: A suitable Windows Resource Kit is strongly recommended.
■ Windows Server 2003: Updated CPU driversFor more information, see SAP Note 1036194.
Database software
■ Central services instance (SCS), central instance or dialog instance:One of the following SQL Server client software: ● SQL Server 2005:
◆ MS SQL Server 2005 Native Access Client (SNAC) software
◆ Latest service pack and hotfix, if available.For more information, see SAP Note 62988.
● SQL Server 2008 (R2): ◆ MS SQL Server 2008 (R2) Native Access
Client (SNAC) software ◆ Latest service pack and hotfix, or
cumulative update if available.For more information, see SAP Note 62988.
■ Database instance: ● SQL Server 2005 or 2008 (R2) Enterprise
Edition: Server Software ◆ Latest service pack and hotfix, if available.
For more information, see SAP Note 62988.
◆ Unicode collation SQL_Latin1_General_CP850_BIN2
–
Only valid for: HA (MSCS) |
3.2.4 Requirements for a High-Availability System
General Requirements
■ Windows Server 2003 only:
You must check that your cluster hardware is certified.
AddOn Technology Center for SAP (Add On TCS) certifies hardware platforms for SAP on
Microsoft Windows. The cluster must be included in the Microsoft list of certified clusters and its
components. You can access the lists as follows:
3 Planning
3.2 Hardware and Software Requirements
26/186 PUBLIC 2010-10-18

● http://www.microsoft.com/whdc/hcl/default.mspx
● http://www.saponwin.com
■ Windows Server 2008 (R2) only:
1. Check that your cluster hardware is certified for Windows Server 2008 (R2) and has the
Windows Server 2008 (R2) logo.
2. You must validate your failover cluster configuration by running the Validate a Configuration
Wizard, which is included in the Failover Cluster Management snap-in. The Failover Cluster Validation
Report must not show any warnings and errors.
■ The MSCS nodes of the cluster must be connected by a private and public network:
● The public network enables communication from the MSCS nodes of the cluster to other
resources in the local area network (LAN).
● The private network enables internal communication between the MSCS nodes. In particular,
it enables the Cluster Service running on all MSCS nodes to regularly exchange messages on
the state of the MSCS nodes so that the failure of resources is quickly detected.
■ Each of the MSCS nodes in the cluster must have its own local disks and have access to shared disks
that can be reached by the MSCS nodes via a shared bus.
All software – except the Windows operating system, the MS SQL server binaries, and the MSCS
software – is stored on the shared disks.
One of the shared disks must be used exclusively by the quorum (if a single quorum device cluster
is used) that stores the cluster registry and records information about the state of the cluster.
You require at least four shared disks.
For more information about the distribution of components to local and shared disk, see Distribution
of SAP System Components to Disks for MSCS [page 140].
■ All disk controllers must be able to support hardware-based RAID.
CAUTION
You cannot use a host with a domain controller as an MSCS cluster node.
Hardware and Software Requirements
The following tables show the hardware and software requirements for the:
■ Central services instance for ABAP (ASCS)
■ Central services instance (SCS)
■ Database instance
■ Enqueue Replication Server instance (ERS)
■ Central instance
■ Dialog instance
■ Diagnostics agent
3 Planning
3.2 Hardware and Software Requirements
2010-10-18 PUBLIC 27/186

NOTE
■ The listed values are sufficient for development systems or quality assurance systems but
not for production systems.
■ If you install several SAP instances on one host, you need to add up the requirements.
■ If you install multiple SAP systems in one MS cluster, make sure that together with your
hardware partner you have set up the correct sizing for your system configuration.
■ For up-to-date information on the released and supported operating system versions for your
SAP product and database, see the Product Availability Matrix (PAM) at http://
service.sap.com/pam.
Hardware Requirements for a High-Availability System
Hardware Requirement Requirement How to Check
Minimum disk space
■ Database Software:4 GB
■ Central services instance for ABAP (ASCS)(not including paging file):5 GB (x64)8 GB (IA64) ● In addition you require 4 GB (x64), or 8 GB (IA64)
per additional platform. ● Up to 2 GB for each usage type or software unit
you want to install. ■ Central services instance (SCS)
(not including paging file):5 GB (x64)8 GB (IA64)
■ Database instance (not including paging file): ■ Enqueue replication server instance (ERS) (not
including paging file):5 GB (x64)8 GB (IA64)
■ Central instance (not including paging file):2.5 GB (x64)5 GB (IA64) ● In addition you require 4 GB (x64), or 8 GB (IA64)
per additional platform. ● In addition you require 1.5 GB for the diagnostics
agent ● Up to 2 GB for each usage type or software unit
you want to install. ■ Dialog instance (not including paging file):
2.5 GB (x64)5 GB (IA64)In addition you require 1.5 GB for the diagnostics agent
■ Temporary disk space for every required installation medium that you have to copy to a local hard disk:
To check disk space:1. Windows Server 2003:
Choose Start All ProgramsAdministrative Tools Computer
Management Disk Management .
2. Windows Server 2008 (R2):Choose Start All Programs
Administrative Tools StorageComputer Management Disk
Management .3. Right-click the disk and choose
Properties.
3 Planning
3.2 Hardware and Software Requirements
28/186 PUBLIC 2010-10-18

Hardware Requirement Requirement How to Check
4.3 GB
Minimum RAM
4 GB To check RAM:Choose Start Control Panel
System .
NOTE
Windows Server 2008 R2:If System is not visible, change View by: from Category into Large icons.
Paging file size
For more information, see SAP Note 1518419 To check paging file size:1. Choose Start Control Panel
System .
NOTE
Windows Server 2008 R2:If System is not visible, change View by: from Category into Large icons.
2. Windows Server 2003:Choose Advanced.
3. Windows Server 2008 (R2):Choose Advanced system settings.
4. In section Performance, select Settings... Advanced .
5. If required, in section Virtual memory, choose Change.
NOTE
■ Do not select Automatically managed paging file size for all drives.
■ You must adjust the size of the paging file on all MSCS nodes.
Suitable backup system
–
Software Requirements for a High Availability System
Software Requirement Requirement How to Check
Windows operating system
■ English 64-bit version of one of the following Windows Server Editions: ● Windows Server 2003
◆ Windows Server 2003 Enterprise Edition
To check your Windows version:1. Choose Start All Programs
Accessories Command Prompt2. Enter the command winver
3 Planning
3.2 Hardware and Software Requirements
2010-10-18 PUBLIC 29/186

Software Requirement Requirement How to Check
◆ Windows Server 2003 Datacenter Edition
● Windows Server 2008 (R2) ◆ Windows Server 2008 (R2)
Enterprise Edition ◆ Windows Server 2008 (R2)
Datacenter Edition ◆ Windows Server 2008 (R2) for
Itanium-Based Systems Edition ■ For any version of Windows Server, you need
the latest supported service pack ■ Windows Server 2003: A suitable Windows
Resource Kit is strongly recommended ■ Windows Server 2003: Updated CPU drivers
For more information, see SAP Note 1036194.
NOTE
■ Windows Server 2003:You must set up the MSCS Cluster Service as described in the Microsoft documentation. During this setup you are asked for a Windows Domain Account to run the Cluster Service. We strongly recommend creating an account different from the <sapsid>adm user, for example ClusterServiceuser=sapprdc
ladm, where Clustername=sapprdcl.
■ Windows Server 2008 (R2):You must add the operating system feature Failover Clustering on all MSCS nodes.
Database software
■ Central services instance for ABAP (ASCS), central services instance (SCS), central instance, or dialog instance:One of the following SQL Server client software: ● SQL Server 2005:
◆ MS SQL Server 2005 Native Access Client (SNAC) software
◆ Latest service pack and hotfix, if available.For more information, see SAP Note 62988.
● SQL Server 2008 (R2): ◆ MS SQL Server 2008 (R2) Native
Access Client (SNAC) software ◆ Latest service pack and hotfix, or
cumulative update, if available.For more information, see SAP Note 62988.
■ Database instance: ● MS SQL Server 2005 or 2008 (R2)
Enterprise Edition: Server Software ◆ Latest service pack and hotfix, if
available.For more information, see SAP Note 62988.
◆ Unicode collation SQL_Latin1_General_CP850_BIN2
–
End of: HA (MSCS) |
3 Planning
3.2 Hardware and Software Requirements
30/186 PUBLIC 2010-10-18

3.2.5 Requirements for the Dialog Instance
For more information about the hardware and software requirements for the dialog instance, see one
of the following sections:
■ Requirements for a Distributed System [page 24]
■ Only valid for: HA (MSCS) |
Requirements for a High-Availability System [page 26]End of: HA (MSCS) |
3.2.6 Requirements for the Host Agent as a Separate Installation
If you want to install the host agent separately, the installation host has to meet the following hardware
and software requirements:
CAUTION
For up-to-date information on the released and supported operating system versions for your
SAP product and database, see the Product Availability Matrix (PAM) at http://
service.sap.com/pam.
Hardware Requirements for the Host Agent
Hardware Requirement Requirement How to Check
Minimum disk space: ■ Host agent:80 MB
■ Temporary disk space for every required installation medium that you have to copy to a local hard disk:4.3 GB
To check disk space:1. Windows Server 2003:
Choose Start All ProgramsAdministrative Tools Computer
Management Disk Management .2. Windows Server 2008 (R2):
Choose Start All ProgramsAdministrative Tools StorageComputer Management Disk
Management .3. Right-click the disk and choose
Properties.
Minimum RAM: 40 MB To check RAM:Choose Start Control Panel
System .
NOTE
Windows Server 2008 R2:If System is not visible, change View by: from Category into Large icons.
Paging file size: For more information, see SAP Note 1518419.
To check paging file size:1. Choose Start Control Panel
System .
3 Planning
3.2 Hardware and Software Requirements
2010-10-18 PUBLIC 31/186

Hardware Requirement Requirement How to CheckNOTE
Windows Server 2008 R2:If System is not visible, change View by: from Category into Large icons.
2. Windows Server 2003:Choose Advanced.
3. Windows Server 2008 (R2):Choose Advanced system settings.
4. In section Performance, select Settings... Advanced .
5. If required, in section Virtual memory, choose Change.
NOTE
Do not select Automatically managed paging file size for all drives.
Suitable backup system –
Software Requirements for the Host Agent
Software Requirement Requirement How to Check
Windows operating system:
■ English 64-bit version of one of the following Windows Server Editions: ● Windows Server 2003
◆ Windows Server 2003 Enterprise Edition
◆ Windows Server 2003 Datacenter Edition
● Windows Server 2008 (R2) ◆ Windows Server 2008 (R2)
Enterprise Edition ◆ Windows Server 2008 (R2)
Datacenter Edition ◆ Windows Server 2008 (R2)
for Itanium-Based Systems Edition
■ Windows Server 2003: For any version of Windows Server, you need the latest supported service pack.
■ Windows Server 2003: A suitable Windows Resource Kit is strongly recommended.
To check your Windows version:1. Choose Start All Programs
Accessories Command Prompt .2. Enter the command winver.
Database software: – –
3 Planning
3.2 Hardware and Software Requirements
32/186 PUBLIC 2010-10-18

3.3 System Landscape Directory
The System Landscape Directory (SLD) is the central directory of system landscape information relevant
for the management of your software lifecycle. It contains a description of your system landscape (that
is, software components that are currently installed) and a repository of software components that can
theoretically be installed in your landscape.
In this way, the System Landscape Directory acts as a central information provider for SAP and third-
party tools that use this data to deliver the services you need to keep your landscape up and running.
The System Landscape Directory is automatically installed with the SAP Solution Manager system.
There are two options to set up your SAP Solution Manager system landscape:
■ Manual maintenance of the system landscape:
No production SLD is required, instead you have to maintain the SAP Solution Manager system
landscape manually in transaction SMSY.
ABAP systems can provide their system information via trusted RFC connections to SAP Solution
Manager.
CAUTION
Manual maintenance of transaction SMSY causes a high effort for initial data entry (approx
1,5h per non ABAP system) and ongoing maintenance for each change to the non ABAP
system. Therefore we do not recommend this option.
■ Automatic maintenance of the system landscape:
You have to install a local SLD on the SAP Solution Manager system with connection and
replication from the production SLD instances in your existing landscape.
SAP Solution Manager expects that you already run System Landscape Directories (SLDs) for
production usage like for WebDynpro or Process Exchange (XI). On top, SAP Solution Manager
needs an SLD (called local SLD) itself as a complete catalog of technical systems and complete
catalog of installed software components as data provider for transaction SMSY and as persistence
for own WebDynpro connection data.
RECOMMENDATION
To avoid conflicts between the availability of your production SLDs and SAP Solution Manager
(such as SAP Solution Manager upgrade or Root Cause Analysis on the production SLD),
install this local SLD on the SAP Solution Manager system.
More Information
For more information, see the Root Cause Analysis Installation and Upgrade Guide, which you can find at one
of the following:
■ http://service.sap.com/diagnostics End-to-End Root Cause Analysis Documentation Library
Installation and Configuration Root Cause Analysis Installation and Upgrade Guide
■ http://service.sap.com/instguides SAP Components SAP Solution Manager <Current
Release>
3 Planning
3.3 System Landscape Directory
2010-10-18 PUBLIC 33/186

3.4 Planning User and Access Management
You have to plan how you want to configure user and access management for your SAP system to be
installed.
Before you add a newly installed SAP system to your system landscape, you must decide which kind
of user management you want to use:
■ Use AS ABAP.
■ Use an LDAP directory as the data source for user data.
Procedure
Using AS ABAP
You install your SAP system as described in this installation guide. During the installation, the SAP
system is automatically configured to use AS ABAP as data source for the User Management Engine
(UME). After the installation has finished, you can still change the user management configuration.
For more information, see Configuring User Management [page 85].
Using an LDAP directory as Source for User Data
1. You install your SAP system as described in this installation guide.
2. Configure the user management of the newly installed SAP system to use and LDAP directory.
For more information, see Configuring User Management [page 85].
More Information
For more information about configuring the user management of your SAP system to be installed, see
the SAP Library at:
http://help.sap.com/nw70 SAP NetWeaver 7.0 Library (including Enhancement Package 2) English SAP
NetWeaver Library SAP NetWeaver by Key Capability Security Identity Management Identity Management for
System Landscapes Integration of User Management in Your System Landscape
3.5 Basic SAP System Installation Parameters
SAPinst prompts for input parameters during the Define Parameters phase of the installation.
You can install your SAP system either in Typical or Custom mode:
■ Typical
If you choose Typical, you perform the installation with default settings. This means that you only
have to respond to a small selection of prompts including at least the following, which are described
in the corresponding tables below:
● SAP system ID and database ID
● SAP system profile directory – only for systems with instances on separate hosts
● Master password
3 Planning
3.4 Planning User and Access Management
34/186 PUBLIC 2010-10-18

● Java Development Kit (JDK) – only prompted if not already available on the installation host
● Java Cryptographic Extension (JCE) Unlimited Strength Jurisdiction Policy files archive – only
prompted if not already available on the installation host
● System Landscape Directory (SLD) destination
If you want to change any of the default settings, you can do so on the Parameter Summary screen.
■ Custom
If you choose Custom, you are prompted for all parameters. At the end, you can still change any of
these parameters on the Parameter Summary screen.
NOTE
You cannot change from Custom to Typical mode or from Typical to Custom mode on the Parameter
Summary screen.
The following tables list the basic system parameters that you need to specify before installing your
SAP system:
■ SAP System Parameters
■ SAP System Database Parameters
■ Diagnostics Agent Parameters
For all other installation parameters, use the F1 help in the SAPinst screens.
SAP System Parameters
Parameters Description
SAP System ID <SAPSID>
The SAP System ID <SAPSID> identifies the whole SAP system.
CAUTION
Choose your SAP system ID carefully. You cannot change the SAP system ID after the installation.
Make sure that your SAP system ID: ■ Is unique throughout your organization. Do not use an existing <SAPSID> when
installing a new SAP system.
EXAMPLE
If you have already installed an ABAP system and you want to install a new Java system on the same host, make sure that you enter a <SAPSID> that is different from the <SAPSID> of the existing ABAP system.
■ Consists of exactly three alphanumeric characters ■ Contains only uppercase letters ■ Has a letter for the first character ■ Does not include any of the following, which are reserved IDs:
ADD ALL AMD AND ANY ARE ASC AUX AVG BIT CDC COM CON DBA END EPS FOR GET GID
IBM INT KEY LOG LPT MAP MAX MIN MON NIX NOT NUL OFF OLD OMS OUT PAD PRN RAW
REF ROW SAP SET SGA SHG SID SQL SUM SYS TMP TOP UID USE USR VAR
■ If you want to install a dialog instance, make sure that no gateway instance with the same SAP system ID (SAPSID) exists in your SAP system landscape.
3 Planning
3.5 Basic SAP System Installation Parameters
2010-10-18 PUBLIC 35/186

Parameters Description
SAP System Instance Numbers
Technical identifier for internal processes. It consists of a two-digit number from 00 to 97.The instance number must be unique on a host. That is, if more than one SAP instance is running on the same host, these instances must be assigned different numbers.If you do not enter a specific value, the instance number is set automatically to the next free and valid instance number that has not yet been assigned to the SAP system to be installed or to SAP systems that already exist on the installation host.To find out the instance numbers of SAP systems that already exist on the installation host, look for subdirectories ending with <nn> of local \usr\sap\<SAPSID> directories.The value <nn> is the number assigned to the instance.For more information, see SAP Directories [page 101].
CAUTION
Do not use 43, and 89 for the instance number because: ■ 43 is part of the port number for MSCS ■ 89 is part of the port number for Windows Terminal Server
Master Password Common password for all users created during the installation: ■ Operating system users (for example <sapsid>adm, SAPService<SAPSID>)
CAUTION
If you did not create the operating system users manually before the installation, SAPinst creates them with the common master password. In this case, make sure that the master password meets the requirements of your operating system and of your database.
■ ABAP users SAP* and DDIC ■ Java users
(for example J2EE_ADMIN) ■ Database users ■ Secure Store key phrase
For more information, see table line Key Phrase for Secure Store Settings.
NOTE
If a user already exists, you are prompted to confirm the password for this user.
Password policyThe master password: ■ Must be 8 to 14 characters long ■ Must contain at least one letter in uppercase (A-Z) ■ Must contain at least one letter in lowercase (a-z) ■ Must contain at least one digit (0-9) ■ Must not contain \ (backslash) and " (double quote)Depending on the installation option, additional restrictions might apply (for example, the master password must not contain the name of a Java user created during the installation).
Message Server Port
CAUTION
The message server port number must be unique for the SAP system on all hosts. If there are several message port numbers on one host, all must be unique.
Port number of the SAP Message Server: If you do not specify a value, the default port number is used.ABAP Message Server PortThere is an external message server port and an internal message server port.
3 Planning
3.5 Basic SAP System Installation Parameters
36/186 PUBLIC 2010-10-18

Parameters DescriptionThe ABAP message server uses both the internal and the external message server ports. The default profile contains the configuration for both message server ports.The external message server port uses the parameter rdisp/msserv with default value 36<nn>, where <nn> is the instance number of the ABAP message server instance.The internal message server port uses the parameter rdisp/msserv_internal with default value 39<nn>, where <nn> is the instance number of the ABAP message server instance.Java Message Server PortThe Java message server only uses the internal message server port. The SCS instance profile contains the configuration for the Java message server.The parameter rdisp/msserv is set to 0, so that the external port is not open.The internal message server port uses the parameter rdisp/msserv_internal with default value 39<nn>, where <nn> is the instance number of the SCS message server instance.For more information about the parameters used for message server ports, see SAP Note 821875.
Java Development Kit (JDK)
A valid JDK 1.4.2 is required for the Java application server. For more information about JDK versions supported by SAP and about how to install them, see Installing the Java Development Kit [page 53].
Java(TM) Cryptography Extension (JCE) Unlimited Strength Jurisdiction Policy Files Archive
You have to download the JCE Unlimited Strength Jurisdiction Policy Files 1.4.2 archive for the SAP system.For more information, see Downloading the JCE Unlimited Strength Jurisdiction Policy Files Archive [page 54].
Key Phrase for Secure Store Settings
This is a random word or phrase that is used to encrypt the secure store.The Java EE engine uses this phrase to generate the key that is used to encrypt the data.The uniqueness of the phrase you use contributes to the uniqueness of the resulting key.
RECOMMENDATION
Use a long key phrase that cannot be guessed easily. Use both uppercase and lowercase letters in the phrase and include special characters.
NOTE
If you choose Typical mode, SAPinst sets the master password for the key phrase. In this case, make sure that you replace the master password with the required unique key phrase either in the Parameter Summary screen or after the installation has finished.
DNS Domain Name for SAP System
If you want to use HTTP-based URL frameworks such as Web Dynpro applications, you have to specify the DNS domain name for the SAP system.The DNS Domain Name is used to calculate the Fully Qualified Domain Name (FQDN), which is configured in profile parameter SAPLOCALHOSTFULL. FQDN is the fully qualified domain name for an IP address. It consists of the host name and the domain name:<host name>.<domain name>
The DNS Domain Name is needed to define the URLs for the ABAP and Java application servers. It is appended to the server name to calculate the FQDN.For more information, see Configuring Fully Qualified Domain Names (FQDN) in Performing Post-Installation Steps for the ABAP Application Server [page 88].
3 Planning
3.5 Basic SAP System Installation Parameters
2010-10-18 PUBLIC 37/186

Parameters DescriptionEXAMPLE
If your application server host is called kirk.wdf.sap.com, the DNS Domain Name is wdf.sap.com.
Path to SAPCRYPTO.SAR
The SAP Cryptographic Library is required to enable Secure Sockets Layer (SSL) encryption of HTTP connections. If you do not have SAPCRYPTO.SAR available, you can download it from:http://service.sap.com/swdc Download SAP Cryptographic Software
After the installation has finished, you have to perform some post-installation steps to configure AS ABAP for supporting SSL. For more information, see Configuring AS ABAP to Support Secure Socket Layer (SSL) in Performing Post-Installation Steps for the ABAP Application Server [page 88].This software product is subject to export control regulations in Germany as the country of origin and import regulations of your own country. SAP may not yet have a corresponding export license for your user or company. Contact the contract department in your local SAP company. To download the SAP Cryptographic Software from the SAP Service Marketplace, you need a customer user ID. Before any transfer of these software products to persons, companies or other organizations outside your company, in particular in the case of any re-export of the software products, authorization is required from the German export control authorities. This might also be required from your responsible national export control authorities. This also applies to transfers to affiliated companies. Corresponding laws and regulations in the recipient country may also exist which restrict the import or the use of these software products.
Password of Operating System Users
The passwords of the operating system users must comply with the Windows password policy. SAPinst processes the passwords of operating system users as follows: ■ If the operating system users do not exist, SAPinst creates the following users:
● <sapsid>adm
This user is the SAP system administrator user and is a member of the local Administrators group.
● SAPService<SAPSID>
This user is the Windows account to run the SAP system and is not a member of the local Administrators group.
● sapadm
The host agent user sapadm is used for central monitoring services. SAPinst creates this user by default as a local user without being a member of the local Administrators group.If required, you can change this user to become a domain user on the parameter summary screen. For more information, see Performing a Domain Installation Without Being a Domain Administrator [page 105]. For security reasons, however, SAP strongly recommends to create this user as a local user.
● <dasid>adm
This user is dedicated to the diagnostics agent installation with sufficient authorization to manage the agent. It is created on the central instance host and on every dialog instance host.SAPinst creates this user by default as a local user. If required, you can change this user to become a domain user on the parameter summary screen. For security reasons, however, SAP strongly recommends to create this user as a local user.
SAPinst sets the master password for these users by default. You can overwrite and change the passwords either by using the parameter mode Custom or by changing them on the parameter summary screen.
3 Planning
3.5 Basic SAP System Installation Parameters
38/186 PUBLIC 2010-10-18

Parameters Description
■ If the operating system users already exist, SAPinst prompts you for the existing password, except if the password of these users is the same as the master password.
NOTE
This does not apply if the <dasid>adm user already exists. SAPinst prompts you for the password even if the password of this user is the same as the master password.
CAUTION
Make sure that you have the required user authorization [page 51] for these accounts before you start the installation with SAPinst.
Java Administrator User and Password
This user has administrative permissions for user management.After the installation, this user is available both in the ABAP and in the Java systemSAPinst sets the user name J2EE_ADMIN and the master password by default.For more information about supported UME data sources and change options, see SAP Note 718383.
Java Guest User and Password
This user is used for anonymous access.After the installation, it is available both in the ABAP and in the Java systemSAPinst sets the user name J2EE_GUEST and the master password by default.For more information about supported UME data sources and change options, see SAP Note 718383.
Communication User and Password
This user is used for the communication between the ABAP system and the Java system.After the installation, it is available both in the ABAP and in the Java systemSAPinst sets the user name SAPJSF and the master password by default.For more information about supported UME data sources and change options, see SAP Note 718383.
SDM Password This user is used for the Software Deployment Manager (SDM).SAPinst sets the master password by default.
Register in existing central SLD
SLD HTTP Host The host name of the existing central SLD.
SLD HTTP Port The HTTP port of the existing central SLD. The following naming convention applies: 5<instance_number>00.
EXAMPLE
If the instance number of your Java system is 01, the SLD HTTP Port is 50100.
SLD Data Supplier User and password
The existing SLD Data Supplier user and password of the existing central SLD
SLD ABAP API User and password
The existing SLD ABAP API user and password of the existing central SLD
SLD Gateway Host
Specify the name of the gateway host of the existing central SLD
SLD Gateway Instance Number
Specify the instance number of the gateway instance of the existing central SLD
Configure a local SLD
3 Planning
3.5 Basic SAP System Installation Parameters
2010-10-18 PUBLIC 39/186

Parameters Description
SLD Data Supplier User and password
Specify the name of the SLD Data Supplier user to be created. This user is used to send the self-registration data of your system to the SLD.
RECOMMENDATION
We recommend that you name this user SLDDSUSER
SLD ABAP API User and password
Specify the name of the SLD ABAP API user to be created. This user is used to send landscape data to and from the SLD.
RECOMMENDATION
We recommend that you name this user SLDAPIUSER
Object Server Name
The Object Server Name together with the CIM namespace identifies the absolute location of your System Landscape Directory. If you do not have a prefix reserved on SAP Market Place for Object Server Name, or if you just want to install a test or development system, enter the central instance host of your system. For more information about the Object Server Name parameter, see SAP Note 935245.
SAP System Database Parameters
Parameters Description
Database ID <DBSID> The <DBSID> identifies the database instance. SAPinst prompts you for the <DBSID> when you are installing the database instance.The <DBSID> must be the same as the <SAPSID>.
CAUTION
Choose your database ID carefully. Renaming is difficult and requires that you reinstall the SAP system.
■ If you want to install a new database, make sure that your database ID: ● Is unique throughout your organization ● Consists of exactly three alphanumeric characters ● Contains only uppercase letters ● Has a letter for the first character ● Does not include any of the following, which are
reserved IDs:ADD ALL AMD AND ANY ARE ASC AUX AVG BIT CDC COM
CON DBA END EPS FOR GET GID IBM INT KEY LOG LPT
MAP MAX MIN MON NIX NOT NUL OFF OLD OMS OUT PAD
PRN RAW REF ROW SAP SET SGA SHG SID SQL SUM SYS
TMP TOP UID USE USR7 VAR
Database instance name MS SQL Server instance nameYou can also specify a remote database instance.Dependencies For a named instance, enter <hostname>\<instance_name>.In an MSCS environment, enter the virtual host name.
Diagnostics Agent Parameters
The diagnostics agent is installed automatically with the SAP system.
3 Planning
3.5 Basic SAP System Installation Parameters
40/186 PUBLIC 2010-10-18

Parameters Description
System ID of the Diagnostics Agent <DASID>
SAPinst sets the system ID of the diagnostics agent, <DASID>, to DAA by default.If DAA is already used, SAPinst assigns another default system ID. You can overwrite the default system ID as required.
CAUTION
Choose the <DASID> carefully. Renaming is difficult and requires you to reinstall the diagnostics agent.
Make sure that the <DASID>: ■ Either does not yet exist on the local installation host or does already
exist but was only used for a diagnostics agent installation ■ Consists of exactly three alphanumeric characters ■ Contains only uppercase letters ■ Has a letter for the first character ■ Does not include any of the following, which are reserved IDs:
ADD ALL AMD AND ANY ARE ASC AUX AVG BIT CDC COM CON DBA END
EPS FOR GET GID IBM INT KEY LOG LPT MAP MAX MIN MON NIX NOT
NUL OFF OLD OMS OUT PAD PRN RAW REF ROW SAP SET SGA SHG SID
SQL SUM SYS TMP TOP UID USE USR VAR
Instance Number of the Diagnostics Agent
Technical identifier for internal processes for the diagnostics agent, consisting of a two-digit number from 00 to 97. Default is 97.If 97 is already used for an instance number, the diagnostics agent instance number is set automatically to the next free and valid instance number.The instance number is used to specify the name of the diagnostics agent instance directory that SAPinst automatically creates during the installation.The directory of the diagnostics agent instance is called SMDA<Instance_Number>.For more information, see SAP Directories [page 101].The same restrictions apply as in “Instance Number of the SAP System” (see above).
Use SAP JVM For the diagnostics agent, you can either use the vendor Java Development Kit (JDK) 1.4.2 that you installed for the SAP system (see Installing the Java Development Kit [page 53]) or the SAP Java Virtual Machine (SAP JVM). We recommend that you use the SAP JVM.You do not have to download SAP JVM separately, it is contained in the installation package.You can install the SAP JVM during the installation with SAPinst in one of the following ways (see also Running SAPinst [page 70]): ■ If you choose Typical mode for the installation, SAPinst does not
automatically prompt you during the Define Parameters phase if you want to use the SAP JVM for the diagnostics agent. Instead, SAPinst sets the vendor JDK by default. If you want to use the SAP JVM, you have to change this setting using the Parameter Summary Screen.
■ If you choose Custom mode for the installation, SAPinst prompts you during the Define Parameters whether you want to use the vendor JDK or the SAP JVM for the diagnostics agent.
3 Planning
3.5 Basic SAP System Installation Parameters
2010-10-18 PUBLIC 41/186

Parameters Description
Java(TM) Cryptography Extension (JCE) Unlimited Strength Jurisdiction Policy Files Archive
■ You have to download the JCE Unlimited Strength Jurisdiction Policy Files 1.4.2 archive for the SAP system (see table SAP System Parameters).If you do not intend to use the SAP JVM for the diagnostics agent (see Use SAP JVM), SAPinst installs the JCE Unlimited Strength Jurisdiction Policy Files 1.4.2 also for the diagnostics agent.
■ If you intend to use the SAP JVM for the diagnostics agent (recommended), you also have to download the JCE Unlimited Strength Jurisdiction Policy Files 6 archive.
For more information, see Downloading the JCE Unlimited Strength Jurisdiction Policy Files Archive [page 54].
3.6 Domain or Local Installation
Before you install the SAP system, you have to decide whether you want to perform a domain or
local installation, since this affects how the user account information is stored and accessed.
For more information about the differences between a local and domain installation, go to Start
Help and Support and search for What is the difference between a domain and a workgroup?.
Domain Installation
In a domain installation, the user account information is stored centrally in one database on the domain
controller and is accessible to all hosts in the system.
You have to perform a domain installation if one of the following applies:
■ You install a distributed system.
■ Only valid for: HA (MSCS) |
You install a high-availability system with MSCS.End of: HA (MSCS) |
■ You want to use Single Sign-On.
■ You use a common transport host for several SAP systems running on different computers.
Local Installation
In a local installation, all Windows account information is stored locally on one host and is not visible
to any other hosts in the system.
If the SAP system is to run on a single machine (central system), you can perform a local installation.
NOTE
If your SAP system was installed as a local installation and you want to later change to a domain
installation, you must perform a homogeneous system copy. For more information, see the
documentation System Copy for SAP Systems based on SAP NetWeaver <release> <technology> at:
http://service.sap.com/instguides <your product>
3 Planning
3.6 Domain or Local Installation
42/186 PUBLIC 2010-10-18

More Information
■ Required User Authorization for Running SAPinst [page 51]
■ Implementing Single Sign-On with Microsoft Kerberos SSP [page 118]
3.7 Distribution of SAP System Components to Disks
When you install the SAP system, the main directories required for the system are automatically created.
However, during the installation procedure, SAPinst prompts you to enter drive letters for the main
components of the system. This gives you the opportunity to distribute components to disks in the
system as you wish. How you do this significantly affects system throughput and data security, and
must therefore be carefully planned. The best distribution depends on your specific environment and
must take into consideration factors such as the size of the components involved, security requirements,
and the expected workload.
When you work out the assignment of components to disks, you first need to obtain an overview of
the main components and their corresponding directories. Then, on the basis of sample configurations
and the recommendations provided in this documentation, you can decide which assignment is best
for your particular system.
The table below gives you an overview of the main SAP system components, directories, and their
purpose.
A good distribution to disks ensures that:
■ Enough free space is available for system growth.
■ The data is secure.
■ Performance is good.
System Components and their Directories
Directory Type Directory Structure Description
SAP System \usr\sap
\usr\sap\trans
SAP kernel and related filesSAP transport directory
Database Management System (DBMS)
\Program Files\Microsoft SQL
Server
SQL Server program files including the master, msdb, and tempdb database files.
SAP Database \<SAPSID>DATA0
\<SAPSID>DATA1
\<SAPSID>DATA2
\<SAPSID>DATA3
...
\<SAPSID>DATA<N>
Database data files <1-N>
SAP Database Transaction Log \<SAPSID>log<N> Database transaction log files
Database Components
When you install an SAP system with MS SQL Sever, the central components of the database are the
SQL Server program files, tempdb files, SAP database data files and SAP database transaction
3 Planning
3.7 Distribution of SAP System Components to Disks
2010-10-18 PUBLIC 43/186

log files. The log files record all the changes made to the database to enable restore and recovery. The
tempdb holds all temporary tables and stored procedures. The data files contain the data for the SAP
system.
■ SAP Database Data Files
The data files are created by default in the directories \<SAPSID>DATA<n> on the disk with the most
free available space. The first data file is called <SAPSID>DATA0.mdf and subsequent files
<SAPSID>DATA<n>.ndf, where <n> denotes the number of the file.
For performance reasons, locate the data files on a separate disk system. They should not be included
in the same disk system as the log files or other SQL Server program and database files. To ensure
data redundancy, we recommend the use of RAID 5.
■ Transaction Log File
The transaction log for the database is created by default in the directory\<SAPSID>LOG1 on the
disk with the most free available space. The log file is called <SAPSID>LOG1.ldf.
The transaction log file records all the changes made to the database and, if required, enables
modifications to be redone or undone. It plays a crucial role when the database has to be restored
due to database damage or media failure. For this reason it should be stored very securely. We
recommend the use of RAID 1, which implements hardware-based mirroring.
■ Program Files
The files other than the SAP database data and transaction log files are created in the subdirectories
of \Program Files\Microsoft SQL Server. These include the SQL Server program files and the
master, msdb, and tempdb database files. Locate these on a separate, third, disk system and not on
the same disks as the transaction log files or SAP database data files. We recommend the use of
RAID 1.
For performance reasons, it is advisable to place the tempdb files on a fast disk system. This is
particularly recommended because the tempdb is frequently accessed during SQL Server operation
and could otherwise affect performance.
NOTE
After the initial installation of the database software, the tempdb is located in a subdirectory
of \Program Files\Microsoft SQL Server. However later, when SAPinst builds and loads
the database, it is transferred to a new \TEMPDB directory and extended to a size of 300 MB.
Distribution of Main Directories to RAID Array
The following graphic illustrates how the main directories that are created during the installation can
be distributed to RAID arrays. The distribution is suitable for an average-sized production system. Keep
in mind that this is only an example and that no single solution is fitting for all environments.
3 Planning
3.7 Distribution of SAP System Components to Disks
44/186 PUBLIC 2010-10-18

NOTE
The SAP kernel files and the transport directory can be assigned to any of the arrays depicted, but
must both be located on the same array. The transport directory does not necessarily have to
reside on the central instance host.
Figure 5: Distribution of Components to RAID Arrays
Distribution of Directories to Arrays
Array 1 \Program files\Microsoft SQL Server
\TEMPDB
Array 2 \<SAPSID>DATA0
\<SAPSID>DATA1
\<SAPSID>DATA2
\<SAPSID>DATA3
...
\<SAPSID>DATA<N>
Array 3 \<SAPSID>log1
Optimizing Performance
If you wish to optimize performance, isolate the tempdb on a separate, fast disk. This improves
performance significantly because the tempdb is continually accessed during MS SQL Server operation.
A further option for improving performance is to place the Windows paging file on a separate, fast disk.
3 Planning
3.7 Distribution of SAP System Components to Disks
2010-10-18 PUBLIC 45/186

3.8 SAP Transport Host
The SAP transport host contains the transport directory used by the SAP transport system to store
transport data and change SAP system information, such as software programs, data dictionary data,
or customization data. If you have several SAP systems, they are usually organized in transport domains.
In most cases, all SAP systems in a transport domain have a common transport directory.
When you install an SAP system, you have to decide which transport host and directory you want to
use for your SAP system:
■ Use the transport directory that SAPinst creates during the installation of the SAP system by default
on the global host in <Drive>:\usr\sap\trans.
■ Use a transport directory located on a host other than the global host (default host):
● You can use an existing transport directory and host in your SAP system landscape.
● You can set up a new transport directory on a different host.
In either case, you must prepare this host for use by the new SAP system [page 52].
More Information
■ SAP Directories [page 101]
■ See the SAP Library:
http://help.sap.com/nw70 SAP NetWeaver 7.0 Library (including Enhancement Package 2) English
SAP NetWeaver Library SAP NetWeaver by Key Capability Solution Life Cycle Management by Key Capability
Software Life Cycle Management Software Logistics Change and Transport System Change and Transport System
– Overview (BC-CTS) Basics of the Change and Transport System Transport Management System – Concept
3 Planning
3.8 SAP Transport Host
46/186 PUBLIC 2010-10-18

4 Preparation
4.1 Preparation Checklist
This section includes the preparation steps that you have to perform for the following installation
options:
■ Central, distributed, or high-availability system
■ Dialog instance
Detailed information about the steps is available in the relevant chapter.
Central, Distributed, or High-Availability System
NOTE
In a central system, all mandatory instances are installed on one host. Therefore, if you are
installing a central system, you can ignore references to other hosts.
1. If you use Windows Server 2008 (R2), you disable the Windows Server 2008 (R2) firewall [page 48] on
each host.
2. You perform basic preparations on Windows [page 48].
3. You check that you have the required user authorization for running SAPinst [page 51].
4. If required, you prepare the SAP system transport host [page 52] for your SAP system.
5. You install the SAP frontend software [page 53] on the desktop of the end user.
6. You install the Java Development Kit [page 53].
7. You download the JCE policy zip file [page 54] on the installation host.
8. You make sure that the required installation media [page 55] are available on each host.
9. Only valid for: HA (MSCS) |
To install a high-availability system with Microsoft Cluster Service (MSCS), you also perform the
MSCS-specific preparation tasks [page 131].End of: HA (MSCS) |
10. You can continue with Installation [page 59].
Dialog Instance
You have to perform the following preparations on the host where you install the dialog instance:
1. If you use Windows Server 2008 (R2), you disable the Windows Server 2008 (R2) firewall [page 48] on
each host.
2. You perform basic preparations on Windows [page 48].
3. You check that you have the required user authorization for running SAPinst [page 51].
4. If required, you prepare the SAP system transport host [page 52] for your SAP system.
4 Preparation
4.1 Preparation Checklist
2010-10-18 PUBLIC 47/186

5. You make sure that the required installation media [page 55] are available on each host.
6. If you upgraded your SAP Solution Manager system from an earlier source release to a target release
lower than SAP Solution Manager 7.0, then installed enhancement package 1 with the SAP
Enhancement Package Installer (SAPehpi), and now want to install a dialog instance, you have to
update instance profiles of the existing system [page 111].
7. You can continue with Installation [page 59].
4.2 Disabling the Windows Server 2008 (R2) Firewall
The Windows firewall – which is turned on by default as of Windows Server 2008 (R2) – is configured
to allow only a small set of Windows-specific inbound IP connections. By default, outbound connections
are not limited to rules and are therefore not restricted by the firewall.
The default firewall settings are valid for the out-of-the-box installation of Windows Server 2008 (R2).
These settings apply to local policies. For domain policies that override local policies, other rules might
apply.
To avoid any problems with non-configured TCP/IP ports that are used by the SAP system, you need
to disable the firewall on all Windows hosts before you install the SAP system with SAPinst. We
recommend that you secure network access to the SAP application servers with a real physical firewall
or use a router Access Control List (ACL).
ProcedureOnly valid for: HA (MSCS) |
NOTE
In a high-availability system, you have to disable the firewall on all MSCS nodes.
End of: HA (MSCS) |
1. Choose Start Administrative Tools Windows Firewall with Advanced Security .
2. Right-click Windows Firewall with Advanced Security and choose Properties.
3. Choose the relevant profile (in most cases Domain Profile) and set the Firewall state to Off.
4.3 Performing Basic Windows Preparation Steps
This section informs you about basic preparation steps that you have to perform before you install the
SAP system, including the following:
■ Checking the Windows file system
■ Checking the Windows domain structure (domain installation only)
■ Windows Server 2003: Reducing the size of the file cache
■ Windows Server 2008 R2: Ensuring performance
4 Preparation
4.2 Disabling the Windows Server 2008 (R2) Firewall
48/186 PUBLIC 2010-10-18

Procedure
Checking the Windows File System
You need to check that you are using the Windows file system NTFS on hosts where you want to install
the SAP system. NTFS supports full Windows security and long file names.
NOTE
Do not install the SAP system on a FAT partition.
Perform the check as follows:
1. Open the Windows Explorer.
2. Select the relevant disk.
3. Choose Properties General .
The system displays the type of file system in use.
4. Check that the file system is NTFS.
Checking the Windows Domain Structure
NOTE
You do not need this step for a local installation.
For a domain installation, we recommend that you check that all SAP system hosts are members of a
single Windows domain. We recommend this for all SAP system setups.
We assume that you are familiar with checking Windows domain structures. For more information,
see the Windows documentation.
In Windows, you can implement either of the following domain models for the SAP system:
■ Extra domain
In this model, the SAP system is embedded in its own domain, which is specially defined for SAP.
A second domain exists for the user accounts.
In Windows, the SAP domain and user domain must be incorporated in a domain tree. In this tree,
the user accounts must form the root domain and the SAP domain must be a child domain of this.
■ Single domain
In this model, the SAP system, and the user accounts are included in a single domain.
CAUTION
You cannot create local users and groups on the host that is used as domain controller. Therefore,
we do not support running an SAP instance (including the database instance) on the host where
the domain controller is installed.
Windows Server 2003: Reducing the Size of the File Cache
The Windows file cache directly competes with SAP programs for memory. Therefore, it is best to adjust
the file cache as described below.
4 Preparation
4.3 Performing Basic Windows Preparation Steps
2010-10-18 PUBLIC 49/186

Only valid for: HA (MSCS) |
NOTE
In a high-availability environment, you must adjust the size of the file cache on all cluster nodes.
End of: HA (MSCS) |
1. Choose Start Control Panel Network Connections Local Area Connections .
2. In the Local Area Connection Status dialog box, choose Properties.
3. In the Local Area Connection Properties dialog box, double-click File and Printer Sharing for Microsoft
Networks.
4. Select Maximize data throughput for network applications.
CAUTION
If you cannot select File and Printer Sharing for Microsoft Networks, this option has not yet been
installed. To install it, you need the Windows Server CDs.
5. To confirm your entries, choose OK.
Windows Server 2008 R2: Ensuring Performance
Windows Server 2008 R2 provides these power plans to maximize performance and conserve energy:
■ Balanced (recommended)
■ High Performance
■ Power Saver
By default, Windows Server 2008 R2 sets the Balanced (recommended) power plan, which saves energy by
turning off or putting system resources (hardware) to sleep. However, resource intensive applications
might experience performance problems if they cannot fully use the available hardware resources. To
avoid this, make sure that you set the power plan on your Windows Server 2008 R2 host to High
Performance.
To change a power plan, proceed as follows:
1. Choose Start Control Panel Power Options
2. Select Power Options.
3. In the Select a power plan window, select High Performance.
4. If you do not see Power Options, type the word power in the Search Control Panel box, and select Choose a
power plan.
NOTE
By default, the option to change power plans is disabled.
To enable it, select the link Change settings that are currently unavailable.
Choose the High Performance option, and close the Power Option window.
4 Preparation
4.3 Performing Basic Windows Preparation Steps
50/186 PUBLIC 2010-10-18

4.4 Required User Authorization for Running SAPinst
Although SAPinst automatically grants the required rights to the user account used for the installation,
you have to check whether this account has the required authorization to perform the installation.
The authorization required depends on whether you intend to perform a domain or local installation.
If necessary, you have to ask the system administrator to grant the account the necessary authorization
before you start the installation. If you attempt the installation with an account that has not the
required authorization, the installation aborts.
This section informs you about the authorization required for a domain and a local installation.
Procedure
CAUTION
Do not use the user <sapsid>adm for running SAPinst.
Domain Installation
For a domain installation the account used for the installation needs to be a member of the local
Administrators and the domain Admins group of the domain involved. All machines in the system
must belong to the same domain. In a domain installation, the user information is stored centrally on
the domain controller and is accessible to all hosts in the system.
If the SAP system is to be distributed across more than one machine, SAP strongly recommends you
to perform a domain installation to avoid authorization problems.
CAUTION
■ If you install a distributed system as a local installation, this can lead to authorization problems
for the operating system users <sapsid>adm and SAPService<SAPSID>. It can also lead to
problems with the transport directory, which is usually shared by several SAP systems.
Therefore, SAP does not support a local installation for a distributed system and recommends
you to install a distributed system as a domain installation.
If you still want to perform a local installation for a distributed system, make sure that:
If you still want to perform a local installation for a system with dialog instances that run on
hosts other than the host running the central instance, make sure that:
● You use the same password for the <sapsid>adm or the SAPService<SAPSID> user on all
hosts.
The password for the <sapsid>adm and SAPService<SAPSID> user can differ.
● You use the same master password on all hosts.
● All hosts belong to the same Windows work group.
■ Only valid for: HA (MSCS) |
In an MSCS configuration, you always have to perform a domain installation.End of: HA (MSCS) |
4 Preparation
4.4 Required User Authorization for Running SAPinst
2010-10-18 PUBLIC 51/186

■ For performance and security reasons, SAP does not support an SAP system installation on
a domain controller.
■ If for any reason, the account used for the installation is not a member of the domain
Admins group, you can perform the installation with a domain user who is a member of the
local Administrators group. However, the domain administrator has to prepare the system
appropriately for you.
For more information, see Performing a Domain Installation without being a Domain Administrator [page
105].
For a domain installation, you need to:
1. Check that the account used for the installation is a member of the domain Admins group.
2. If required, obtain these rights by asking the system administrator to enter the account as a member
of the domain Admins group.
Local Installation
For a local installation the account used for the installation needs to be a member of the local
Administrators group of the machine involved. In a local installation, all Windows account
information is stored locally on one host and is not visible to any other hosts in the system.
If the SAP system is to run on a single machine, you can perform a local installation.
For a local installation, you need to:
1. Check that the account used for the installation is a member of the local Administrators group.
2. If required, obtain these rights by asking the system administrator to enter the account as a member
of the local Administrators group.
4.5 Preparing the SAP System Transport Host
The transport host has a directory structure that is used by the SAP transport system to store transport
data and metadata.
When you install an SAP system, SAPinst by default creates the transport directory on the global host
in \usr\sap\trans.
If you do not intend to use the directory structure of the system you are going to install, but want to
use another new transport directory on another host, or an existing transport directory in your system
landscape, you need to prepare that transport host:
■ If the directory structure already exists, you must set up its security to allow the new system to
write to it.
■ If it does not yet exist, you must create the core directory structure and a share to export it for
other computers as well as set the security on it.
The global transport directory \usr\sap\trans is used by the Change and Transport System (CTS).
The CTS helps you to organize development projects in the ABAP Workbench and in Customizing,
4 Preparation
4.5 Preparing the SAP System Transport Host
52/186 PUBLIC 2010-10-18

and then transport the changes between the SAP systems in your system landscape. For more
information, see:
http://help.sap.com/nw70 SAP NetWeaver 7.0 Library (including Enhancement Package 2) English SAP
NetWeaver Library SAP NetWeaver by Key Capability Solution Life Cycle Management by Key Capability Software
Life Cycle Management Software Logistics Change and Transport System
Procedure
1. If the transport directory does not yet exist, do the following:
1. Create the directory \usr\sap\trans on the host to be used as the transport host.
2. Share the usr\sap directory on the transport host as SAPMNT and set the permission for
Everyone to Full Control for this share.
This enables SAPinst to address the transport directory in the standard way as \\SAPTRANSHOST
\SAPMNT\trans.
2. Grant Everyone the permission Full Control for the transport directory.
CAUTION
Remove the Full Control to Everyone permission after you have finished the installation with
SAPinst and only grant Full Control on this directory to the SAP_<SAPSID>_GlobalAdmin groups
of all the systems that are part of your transport infrastructure. SAPinst assigns the appropriate
rights with the help of an additional SAP_LocalAdmin group.
For more information, see Automatic Creation of Accounts and Groups [page 123].
4.6 Installing the Front-End Software
For the installation, make sure that the front-end software is installed on at least one computer in your
system environment.
We recommend that you install SAP front-end release 7.10 or higher.
For more information about installing the front-end software, see the documentation SAP Front End
Installation Guide - <Current Release> at:
http://service.sap.com/installNW70 Installation - Clients
4.7 Installing the Java Development Kit
A vendor Java Development Kit (JDK) 1.4.2 is required for the installation of the SAP system.
Procedure
1. Check the JDK versions that are released for SAP systems in the Product Availability Matrix (PAM)
at http://service.sap.com/pam Quick links and additional information <your product> JSE
Platforms .
4 Preparation
4.6 Installing the Front-End Software
2010-10-18 PUBLIC 53/186

2. Make sure a valid JDK version is installed on every host on which you want to install an SAP instance
with AS Java as follows:
■ If the JDK is not already installed, you need to download and install it.
For more information about how to download it, see the relevant SAP Note for your operating
system, which is referenced near the beginning of SAP Note 723909.
■ If the JDK is already installed, check the installed version of the JDK by entering the following
command:
java -version
More Information
For more information, see Basic SAP System Installation Parameters [page 34].
4.8 Downloading the JCE Unlimited Strength Jurisdiction Policy Files Archive
Strong encryption is mandatory for the SAP system and for the diagnostics agent. You need to download
the latest version of Java(TM) Cryptography Extension (JCE) Unlimited Strength Jurisdiction Policy Files 1.4.2 for
the JDK you are using so that SAPinst can install them. The JCE Unlimited Strength Jurisdiction Policy Files
1.4.2 archive is available as a free download from the corresponding vendor's site. SAPinst later installs
these files during the installation process.
For the diagnostics agent, you can use one of the following to provide strong encryption:
■ The vendor Java Development Kit (JDK) 1.4.2 that you download for the SAP system
■ SAP JVM
RECOMMENDATION
We recommend that you use the SAP JVM, which is contained in the installation package.
Therefore, you do not need to download the SAP JVM.
However, you need to additionally download the JCE Unlimited Strength Jurisdiction Policy Files 6 for the
SAP JVM.
Prerequisites
■ You have installed the Java Development Kit (JDK) [page 53].
■ Make sure there is not an older version of the JCE policy zip file for your platform on the installation
host.
CAUTION
If there is an old JCE policy zip file, the Prerequisite Checker does not recognize this. For this
reason, SAPinst issues a java.lang.SecurityException during the Create Secure Store
step, stating that the jurisdiction policy files are not signed by trusted signers.
4 Preparation
4.8 Downloading the JCE Unlimited Strength Jurisdiction Policy Files Archive
54/186 PUBLIC 2010-10-18

Procedure
1. Download the latest version of the JCE Unlimited Strength Jurisdiction Policy Files 1.4.2 archive for the
Java Development Kit for your platform. You can find the relevant download URL in SAP Note
1426759.
NOTE
Do not unzip the archive.
2. If you want to use the SAP JVM for the diagnostics agent, download the latest version of the JCE
Unlimited Strength Jurisdiction Policy Files 6 archive as described in SAP Note 1240081.
NOTE
Do not unzip the archive.
More Information
For more information, see Basic SAP System Installation Parameters [page 34]
4.9 Preparing the Installation Media
This section describes how to prepare the installation media, which is available as follows:
■ You obtain the installation media as part of the installation package.
■ You can also download the installation media from SAP Service Marketplace, as described at the
end of this section.
Procedure
1. Identify the required media for your installation as listed below.
Keep them separate from the remaining media as this helps you to avoid mixing up media during
the installation.
CAUTION
The media names listed below are abbreviated.
You can find the full names of all media shipped with SAP Solution Manager in the document
Media List for SAP Solution Manager 7.1 at:
http://service.sap.com/instguides SAP Components SAP Solution Manager Release
7.1
SAP Instance Installation Required DVDs
Central services instance, central instance, dialog instance
■ Installation Master DVD ■ Kernel DVD ■ Java DVD ■ RDBMS DVD
(MS SQL Server Native Access Client (SNAC) software installation only)
Dialog instance ■ Installation Master DVD ■ Kernel DVD ■ Java DVD
4 Preparation
4.9 Preparing the Installation Media
2010-10-18 PUBLIC 55/186

SAP Instance Installation Required DVDs
Database instance ■ Installation Master DVD ■ Kernel DVD ■ Java DVD ■ Export 1 DVD ■ Export 2 DVD ■ RDBMS DVD
(SQL Server database software installation only)
Standalone Host Agent
SAP Instance Installation Required DVDs
Host Agent (Standalone) ■ Installation Master DVD ■ Kernel DVD
2. Make the required installation media available on each installation host.
NOTE
Depending on your installation type, one or more instances can reside on the same host. You
need to keep this in mind when you make the required installation media available on each
installation host.
For a central system, you need to make all required installation media available on the single
installation host.
Use one of the following methods to make media available:
■ Before the installation, copy media manually to local hard disks.
■ During the installation, use the SAPinst Media Browser dialog and copy the entire DVDs to
the path you entered in the Copy Package To column.
CAUTION
■ If you copy the DVDs to disk, make sure that the paths to the destination location of the
copied DVDs do not contain any blanks and commas.
■ If you perform a domain installation and do not want to copy the DVDs but use network
drives for mapping the installation DVDs, make sure that the <sapsid>adm user has access
to the UNC paths of the network drives.
Downloading the Installation Media from SAP Service Marketplace
You normally obtain the installation media as part of the installation package from SAP.
However, you can also download installation media from:
http://service.sap.com/swdc Download Installations and Upgrades Entry by Application Group <SAP
solution> <SAP product> <SAP release> Installation and Upgrade <operating system> <database>
NOTE
If you download installation media, note that they might be split into several files. In this case,
you have to reassemble the required files after the download.
4 Preparation
4.9 Preparing the Installation Media
56/186 PUBLIC 2010-10-18

CAUTION
To extract the downloaded SAR files make sure that you use the latest SAPCAR version, which
you can find at http://service.sap.com/swdc. You need at least SAPCAR 700 or SAPCAR 640
with patch level 4 or higher because older versions of SAPCAR can no longer unpack current
SAR files. For more information, see SAP Note 212876.
1. Create a download directory on the host on which you want to run SAPinst.
2. Identify all download objects that belong to one installation DVD according to one or both of the
following:
■ Material number
All download objects that are part of an installation DVD have the same material number and
an individual sequence number:
<material_number>_<sequence_number>
EXAMPLE
51031387_1
51031387_2
...
■ Title
All objects that are part of an DVD have the same title, such as <solution><DVD_name><OS>
or <database>RDBMS<OS> for RDBMS DVDs.
3. Download the objects to the download directory.
4. Extract the individual download objects using SAPCAR, starting with the lowest sequence number
– for example 51031387_1, then 51031387_2, and so on.
During the extraction SAPCAR sets up the structure of the DVD.
NOTE
SAPCAR asks if you want to replace existing files, for example LABELIDX.ASC. Always accept
with Yes.
4 Preparation
4.9 Preparing the Installation Media
2010-10-18 PUBLIC 57/186

This page is left blank for documents that are printed on both sides.

5 Installation
5.1 Installation Checklist
This section includes the installation steps that you have to perform for the following installation
options:
■ Central system
■ Distributed system
■ High-availability system
■ Dialog instance
Detailed information about the steps is available in the relevant chapter.
Central System
1. You install the MS SQL Server database software [page 60].
2. You install the SAP system with SAPinst [page 70].
3. You continue with Post-Installation [page 83].
Distributed System
1. On the central instance host, you install the MS SQL Server 2005 Native Access Client (SNAC) software
[page 60] or MS SQL Server 2008 Native Access Client (SNAC) software [page 69].
2. On the database instance host, you install the MS SQL Server 2005 or MS SQL Server 2008 database software
[page 60].
3. On the central instance host, you run SAPinst [page 70] to install the central services instance.
4. On the database instance host, you run SAPinst [page 70] to install the database instance.
5. On the central instance host, you run SAPinst [page 70] to install the central instance.
6. If required, you install one or more dialog instances on the chosen hosts as described later in this
section.
7. You continue with Post-Installation [page 83].
Graphical Overview
The following figure shows how you install the various instances in a distributed system:
5 Installation
5.1 Installation Checklist
2010-10-18 PUBLIC 59/186

Figure 6: Distribution of Instances in an ABAP+Java System
High-Availability System
1. To install a high-availability system with Microsoft Cluster Service (MSCS), you perform the MSCS-
specific installation tasks [page 131].
2. You continue with Post-Installation [page 83].
Dialog Instance
You perform the following steps on the host where you install the dialog instance.
1. You install the MS SQL Server 2005 Native Access Client (SNAC) software [page 60] or MS SQL Server 2008
Native Access Client (SNAC) software [page 69].
2. You run SAPinst [page 70] to install the dialog instance.
3. You continue with Post-Installation [page 83].
5.2 Installing the SQL Server Database Software
The following sections describe how to install the SQL Server database software. The SQL Server software
has to be installed on each host in the system where you intend to set up an SAP instance. Depending
on the type of host involved, you either have to install the software for the database server or client.
You can install the software automatically or manually. For more information, see the following
sections:
■ Installing the SQL Server database software automatically with SQL4SAP [page 61].
■ Installing the SQL Server 2005 database server software manually [page 62].
■ Installing the SQL Server 2005 Native Access Client (SNAC) software manually [page 65].
5 Installation
5.2 Installing the SQL Server Database Software
60/186 PUBLIC 2010-10-18

■ Installing the SQL Server 2008 database server software manually [page 66].
■ Installing the SQL Server 2008 Native Access Client (SNAC) software manually [page 69].
■ Setting the SQL Server Agent Configuration [page 69]
5.2.1 Installing the SQL Server Database Software with SQL4SAP
With SQL4SAP.VBS, you can automatically install the SQL Server 2005 or SQL Server 2008 (R2) database
software on various Windows operating systems.
NOTE
The SQL4SAP script installs both the SQL Server database server and Native Access Client software
automatically.
For more information about installing with SQL4SAP.VBS, see Customized Installation of SQL Server for an SAP
System with SQL4SAP.VBS (SQL4SAP_docu.pdf) and the readme.txt, both of which are located in the
root directory of the SQL Server RDBMS DVD.
CAUTION
■ Not all combinations of SQL Server and Windows are supported by all SAP products. For up-
to-date information on the released and supported database versions for your SAP product
and database, see the Product Availability Matrix (PAM) at:
http://service.sap.com/pam
■ Only valid for: HA (MSCS) |
You cannot use the SQL4SAP.VBS script to install a high availability system on Windows with
failover clustering. If you want to run the script in a high-availability environment, you receive
an error message.
For more information about installing the SQL Server database software for a high-availability
system, see Clustering the SQL Server 2005 Database Server Software [page 158] or Clustering the SQL Server
2008 (R2) Database Server Software [page 162].End of: HA (MSCS) |
■ For SQL Server 2005, you use the SQL4SAP.VBS script to automatically install:
● SQL Server 2005 Enterprise Edition
● Latest SQL Server 2005 service pack
● Default Instances, Named Instances, or SQL Server Client Tools only.
NOTE
For more information about installing SQL Server 2005 with SQL4SAP, read SAP Note
896566.
■ For SQL Server 2008 (R2), you use the SQL4SAP.VBS script to automatically install:
5 Installation
5.2 Installing the SQL Server Database Software
2010-10-18 PUBLIC 61/186

● The 64-bit SQL Server 2008 (R2) Enterprise Edition
● The latest SQL Server 2008 (R2) service pack, cumulative update, or hot fix (if available)
● Default Instances, Named Instances, or SQL Server Client Tools
NOTE
For up-to-date information about installing SQL Server 2008 (R2) with SQL4SAP, read SAP
Note 1144459.
Procedure
1. Insert the SQL Server RDBMS DVD into your DVD drive or copy it locally.
2. Double-click SQL4SAP.VBS located in the root directory.
3. Follow the instructions and enter the required information in the installation screens.
4. After the SQL Server installation has finished successfully, set the SQL Server Agent configuration [page
69].
5.2.2 Installing the SQL Server 2005 Database Server Software Manually
This section describes how to install the SQL Server 2005 database server software manually.
The SQL Server 2005 database server software must be installed on the database host.
For a non-HA SAP system, you can also use the SQL4SAP script to install SQL Server 2005. For more
information, see Installing the SQL Server Database Software with SQL4SAP [page 61].
Only valid for: HA (MSCS) |
CAUTION
If you want to install a high-availability system, you must use the manual procedure.
End of: HA (MSCS) |
NOTE
If you want to install the database client software manually, see Installing the SQL Server 2005 Native
Client (SNAC) Software [page 65].
Prerequisites
■ When installing SQL Server 2005, make sure that you have enough free disk space available on the
system drive for:
● .Net Framework 2.0
For 64-bit, the 64-bit .Net Framework in addition to the 32-bit .Net Framework is installed.
● SQL Server Client Tools
● SQL Server instance
● Temporary space during the installation
5 Installation
5.2 Installing the SQL Server Database Software
62/186 PUBLIC 2010-10-18

The required disk space depends on the type of SQL Server components already installed or
to be installed. It also depends on the system.
For a 64-bit system, you might require more than 2 GB free disk space.
■ Make sure that the Microsoft Distributed Transaction Coordinator (MSDTC) service is running before you
start the installation.
Procedure
1. Log on to the host as a local administrator.
2. Insert the SQL Server 2005 RDBMS DVD in your DVD drive or mount it locally.
3. Change to the platform-specific folder and choose Enterprise Edition Servers .
4. Start the installation program with setup.exe.
5. Enter the required information as specified in the table below.
NOTE
The installation writes the log files to the directory %ProgramFiles%\Microsoft SQL server
\90\Setup Bootstrap\LOG. You find the summary of the setup logon summary.txt in the
same directory.
Window Server Input
End User License Agreement Accept the licensing terms and conditions and choose Next.
Installing Prerequisites Choose Install and, if required, Next.
Welcome to the Microsoft SQL Server Installation Wizard Choose Next.
System Configuration Check 1. Check your system configuration and, if required, set up the required configuration.
NOTE
■ For more information about the required system configuration for a software component, choose Messages.
■ IIS is not required for an SAP system. Therefore, you can ignore the warning about the IIS Feature Requirement.
■ If there is a warning in COM Plus Catalog Requirement, correct the configuration before you proceed with the installation. Make sure that the Microsoft Distributed Transaction Coordinator (MSDTC) service is running.
2. Choose Next.
Registration Information (if available) 1. If this screen appears, enter your personal information.
2. Choose Next.
Components to Install 1. Select:
5 Installation
5.2 Installing the SQL Server Database Software
2010-10-18 PUBLIC 63/186

Window Server Input
■ SQL Server Database Services
■ Workstation components, Books Online, and development tools.
2. Choose Advanced.
Feature Selection 1. Expand Database Services and deselect Replication.2. Expand Client Components and, if available, deselect
Business Intelligence Development Studio.
NOTE
We recommend that you deselect these features as they are not required for an SAP system.
3. Choose Next.
Instance Name Select the instance you want to install and choose Next.
NOTE
We recommend that you install a Default instance.
Service Account 1. Select one of the following options: ■ Use the built-in System account for each service and
choose Local System or Network Service. ■ Use a domain user account, and enter the user
name and password.2. Under Start services at the end of setup make sure that
SQL Server and SQL Server Agent are selected.
NOTE
If you use a named instance, you must also select SQL Browser.
3. Choose Next.
Authentication Mode 1. Choose Mixed Mode (Windows Authentication and SQL Server Authentication).This mode is required for a Java or ABAP+Java system.If you choose this mode, you have to set the password for the sa logon.
NOTE
SAPinst automatically changes the authentication mode into Mixed Mode when installing a Java system.The password for the sa logon must comply with the Windows password policy.
2. Choose Next.
Collation Settings 1. Select SQL collations (used for compatibility with previous versions of SQL Server).
2. From the dropdown list, select Binary order based on code point comparison, for use with the 850 (Multilingual) Character Set.
5 Installation
5.2 Installing the SQL Server Database Software
64/186 PUBLIC 2010-10-18

Window Server Input3. Choose Next.
Error and Usage Report Settings Leave the selection unchanged and choose Next.
Ready to Install Choose Install.
Setup Progress NOTE
To see the log files for the SQL Server components, choose Setup finished.
When the setup process has finished, choose Next.
Completing Microsoft SQL Server 2005 Setup Choose Finish.
6. When you have finished the installation, enable the Named Pipes and TCP/IP protocol in the SQL
Server Configuration Manager as follows:
1. Choose Start All Programs Microsoft SQL Server 2005 Configuration Tools SQL Server
Configuration Manager .
2. Expand SQL Server 2005 Network Configuration and select one of the following:
■ For a default instance, select Protocols for MSSQLServer.
.
■ For a named instance, select Protocols for <SAPSID>.
.
3. In the right-hand pane, under Protocol Name, right-click Named Pipes and TCP/IP, and select
Enable.
7. Restart SQL Server.
8. Install the latest SQL Server service pack and hotfix, if available. For more information, see SAP
Note 62988.
9. Set the SQL Server Agent configuration [page 69].
5.2.3 Installing the SQL Server 2005 Native Client Software Manually
This section describes how to install the SQL Server 2005 Native Client (SNAC) software.
The SQL Server 2005 client software must be installed on all SAP application servers. It enables the
communication between an application server and the database.
Procedure
1. Log on as local administrator to the host where you want to install an application server.
2. Insert the SQL Server 2005 RDBMS DVD in your DVD drive or mount it locally.
3. Change to the platform-specific folder and choose sqlncli.msi
NOTE
With every SQL Server service pack a new sqlncli.msi file is available in the specified directory
on the RDMBS DVD. You can also use this file to upgrade the SQL Native Client software.
5 Installation
5.2 Installing the SQL Server Database Software
2010-10-18 PUBLIC 65/186

4. Follow the instructions in the SQL Server installation setup screens.
5.2.4 Installing the SQL Server 2008 (R2) Database Server Software Manually
You have to install the SQL Server 2008 (R2) database server software on the database host.
Prerequisites
SQL Server 2008 (R2) requires Microsoft .NET Framework 3.5 (x64) or Microsoft .NET Framework 2.0 (IA64,
Windows Server 2003).
■ Windows Server 2008 R2:
Add the .NET Framework 3.5 SP1 feature as follows:
1. Log on as local administrator.
2. Open an elevated command prompt.
3. Enter the following command:
servermanagercmd –install NET-Framework-Core
4. Reboot your system.
■ Windows Server 2008 (or lower):
Install or update the Microsoft .Net Frameworks as follows:
1. Log on as a local administrator.
2. Insert the SQL Server 2008 RDBMS DVD or SQL Server 2008 R2 RDBMS DVD in your DVD
drive or copy it locally.
3. Run one of the following .Net Frameworks executables:
● For x64, run the executable dotNetFx35setup.exe, which is located in the following
directory:
◆ SQL Server 2008:
x86-x64-IA64\EnterpriseEdition\<platform>\redist\DotNetFrameworks
◆ SQL Server 2008 R2:
x86-x64-IA64\EnterpriseEdition\redist\DotNetFrameworks\dotNetFX35
\<platform>
● For IA64, Windows Server 2003, run the executable NetFx20SP2_ia64.exe, which is
located in the directory:
x86-x64-IA64\EnterpriseEdition\ia64\redist\2.0
4. Accept the licensing terms for the .Net Frameworks and choose Install.
5. After the installation of the .Net Frameworks is finished, reboot your system.
Procedure
1. Log on as a user who is a member of the local Administrators group.
5 Installation
5.2 Installing the SQL Server Database Software
66/186 PUBLIC 2010-10-18

2. Insert the SQL Server 2008 RDBMS DVD or SQL Server 2008 R2 DVD in your DVD drive or copy
it locally.
3. Change to the directory x86-x64-IA64\EnterpriseEdition on the RDBMS DVD.
4. Start the SQL Server database software installation with setup.exe.
NOTE
Make sure that you have installed or updated the Microsoft .Net Frameworks as described
under Prerequisites.
5. Enter the required information as specified in the table below.
NOTE
The installation writes the log files to the directory %ProgramFiles%\Microsoft SQL Server
\100\Setup Bootstrap\LOG\<YYYYMMDD_HHMM>. You find the summary of the setup log in
Summary_<HOSTNAME><YYYYMMDD_HHMM>.txt in the same directory.
Input for the MS SQL Server 2008 (R2) Installation
Window Input
Windows Update Standalone Installer If you have not installed the required Windows prerequisites, install them as follows:1. To install the Windows hotfix, choose OK.2. Reboot your system, if required.
SQL Server Installation Center Use the System Configuration Checker to check your system configuration and, if required, set up the required configuration.For more information about the required system configuration for the software components, check the SQL Server Books Online.
SQL Server Installation Center 1. Choose Installation.2. Select New SQL Server stand-alone Installation or add features to an existing
installation.
Setup Support Rules If there are no failed operations or warnings, choose OK. Otherwise, first check the warnings.
SQL Server 2008 R2 only:Feature Role
Select SQL Server Feature installation and choose Next.
Product Key If this window appears, enter the product key.
License Terms Accept the Microsoft software license terms and choose Next.
Setup Support Files Choose Install.
Setup Support Rules If there are no failed operations or warnings, choose Next. Otherwise, first check the warnings.
Feature Selection 1. Select all features, except: ■ Replication Services
■ Analysis Services
■ Reporting Services
■ Integration Services
■ Microsoft Sync Framework2. Choose Next.
Instance Configuration 1. Select the instance type you want to install.
5 Installation
5.2 Installing the SQL Server Database Software
2010-10-18 PUBLIC 67/186

Window InputSince the configuration of SQL Server is easier to handle, we recommend that you install a Default instance.If you want to install a Named instance, enter the <SAPSID> in the Named instance field.
2. Leave the Instance ID and Instance root directory field to the default values.
3. Choose Next.
Disk Space Requirements Choose Next.
Server Configuration 1. In the Service Accounts tab, perform the following steps:1. Enter the Local System accounts
For the English Windows version, the user name starts with NT Authority, for example NT Authority\System.
2. Set the Startup Type for the SQL Server Agent to Automatic.2. In the Collation tab, for the Database Engine, set the collation to
SQL_Latin1_General_CP850_BIN2.To change the collation, use the Customize field to change the collation.
3. When you have made all entries, choose Next.
Database Engine Configuration 1. In the Account Provisioning tab, select one of the following authentication modes: ■ Windows Authentication Mode
We recommend that you use this mode for an ABAP system. With this mode the sa login is created, but cannot be used.
■ Mixed Mode (Windows authentication and SQL Server authentication)This mode is required for a Java or ABAP+Java system.If you select this mode, you have to set the password for the sa login.SAPinst automatically changes the authentication mode into Mixed Mode when installing a Java system.
2. If you use Mixed Mode, enter and confirm the password for the built-in SQL Server system administrator account. The password for the sa login must comply with the Windows password policy.
3. To specify an SQL Server administrator, choose AddIn the Select Users or Groups window, choose one Windows account as local system administrator.SAP strongly recommends that you enter Administrators in the Select Users or Groups window, to add the BUILTIN\Administrators (Administrators) users.
4. Choose Next.
Error and Usage Reporting Settings Choose Next.
Installation Rules If there are no failed operations or warnings, choose Next. Otherwise, first check the warnings.
Ready to Install Select Install.
Installation Progress You can monitor the installation progress of selected features in this screen.
Complete After the installation has been completed, choose Close to finish the installation.
5 Installation
5.2 Installing the SQL Server Database Software
68/186 PUBLIC 2010-10-18

6. When you have finished the installation, enable the Named Pipes and TCP/IP protocol in the SQL
Server Configuration Manager as follows:
1. Choose Start All Programs Microsoft SQL Server 2008 (R2) Configuration Tools SQL Server
Configuration Manager .
2. Expand SQL Server Network Configuration and select one of the following:
■ For a default instance, select Protocols for MSSQLServer
■ For a named instance, select Protocols for <SAPSID>
3. In the right-hand pane, under Protocol Name, right-click Named Pipes and TCP/IP, and select
Enable.
7. Restart SQL Server.
8. Install the latest Service Pack and Cumulative Update. For more information, see SAP Note
62988.
9. Set the configuration for the SQL Server Agent [page 69].
5.2.5 Installing the SQL Server 2008 (R2) Native Client Software Manually
This section describes how to install the SQL Server 2008 (R2) Native Access Client (SNAC) software.
You have to install the SQL Server 2008 (R2) client software on all SAP application servers. It enables
the communication between an application server and the database.
Procedure
1. Log on as local administrator to the host where you want to install an application server.
2. Insert the SQL Server 2008 or SQL Server 2008 R2 RDBMS DVD in your DVD drive or copy it locally.
3. Change to the directory <RDBMS_DVD>:\SqlNativeClient\<platform>\ and double-click the
SNAC files.
For more information, see SAP Note 1144459.
4. Follow the instructions in the SQL Server installation setup screens.
5.2.6 Setting the SQL Server Agent Configuration
After you have installed the SQL Server database software, you must set the configuration for the SQL
Server Agent.
Procedure
1. Start the SQL Server Management Studio.
2. Right-click SQL Server Agent and choose Properties.
3. Choose History.
4. Set the value for column Maximum job History log size (in rows) to 5000 (minimum).
5 Installation
5.2 Installing the SQL Server Database Software
2010-10-18 PUBLIC 69/186

5. Set the value for column Maximum job history rows per job to 1000 (minimum).
6. Check the column Remove agent history and set a value for this column.
7. To save the settings, choose OK.
5.3 Running SAPinst
This section describes how to run the installation tool SAPinst. SAPinst includes a GUI client and a GUI
server, which both use Java.
This section describes an installation where SAPinst, GUI client, and GUI server are running on the
same host. In the following, GUI client and GUI server are addressed as “SAPinst GUI”.
Useful Information About SAPinst
■ When you start SAPinst, it automatically starts the SAPinst GUI.
■ SAPinst creates the installation directory sapinst_instdir, which is located directly in the %
ProgramFiles% directory. If SAPinst is not able to create sapinst_instdir there, it tries to create
sapinst_instdir in the directory defined by the environment variable TEMP.
RECOMMENDATION
We recommend that you keep all installation directories until the system is completely and
correctly installed.
■ SAPinst creates a subdirectory for each installation option called sapinst_instdir
\<installation_option_directory>, which is located in %ProgramFiles%.
■ SAPinst extracts itself to a temporary directory called sapinst_exe.xxxxxx.xxxx, which is located
in %TEMP%, %TMP%, %TMPDIR%, or %SystemRoot%. These files are deleted after SAPinst has stopped
running.
The temporary directory sapinst_exe.xxxxxx.xxxx sometimes remains undeleted. You can safely
delete it.
The temporary directory also contains the log file dev_selfex.out from the extraction process,
which might be useful if an error occurs.
CAUTION
If SAPinst cannot find a temporary directory, the installation terminates with the error
FCO-00058.
■ During the installation, the default ports 21200, 21212, and 4239 are used for communication
between SAPinst, GUI server, GUI, and HTTP server, as follows:
● SAPinst uses port 21200 to communicate with the GUI server.
● The GUI server uses port 21212 to communicate with the GUI client.
● 4239 is the port of the HTTP server, which is part of the GUI server.
If the ports for SAPinst and the GUI server are already in use, SAPinst automatically searches for
free port numbers. If the search fails, SAPinst exits.
5 Installation
5.3 Running SAPinst
70/186 PUBLIC 2010-10-18

In this case or if you want SAPinst to use specific ports, open a command prompt and change to
the required directory as follows:
cd /d <DVD drive>:\IM_WINDOWS_<platform>
Execute sapinst.exe with the following command line parameters:
● SAPINST_DIALOG_PORT=<port_number_sapinst_to_gui_server>
● GUISERVER_DIALOG_PORT=<port_number_gui_server_to_gui_client>
● GUISERVER_HTTP_PORT=<port_number_http_server>
■ To see a list of all available SAPinst properties, open a command prompt and start SAPinst with
command line parameter -p:
sapinst.exe -p
■ If you need to run SAPinst in accessibility mode, make sure that you have activated and adjusted
accessibility settings as described in Running SAPinst in Accessibility Mode [page 79].
■ If required, you can stop SAPinst by choosing SAPinst Cancel in the SAPinst GUI menu.
NOTE
If you need to terminate SAPinst you can do this by choosing File Exit in the menu of
the Program Starter window.
Prerequisites
■ Make sure that you use an account with the required user authorization to run SAPinst [page 51].
■ Make sure that you have specified the most important SAP system parameters as described in Basic
SAP System Installation Parameters [page 34] before you start the installation.
■ If you want to install a dialog instance to an existing SAP system, make sure that:
● The service definitions for the SAP start services are configured correctly and refer to the
correct profile files.
● There are no profile backup files with an underscore “_” in their profile name. If so, you must
replace the “_” with a “.”.
EXAMPLE
Rename <Drive:>\usr\sap\S14\SYS\profile\S14_DVEBMGS20_wsi6408_12 to
<Drive:>\usr\sap\S14\SYS\profile\S14_DVEBMGS20_wsi6408.12.
Procedure
1. Log on to the installation host using an account with the required user authorization to run SAPinst [page
51].
CAUTION
Do not use an existing <sapsid>adm user.
2. Insert the Installation Master DVD into your DVD drive or mount it locally.
3. Start SAPinst from the Installation Master DVD by double-clicking sapinst.exe from the
following path:
<DVD drive>:\IM_WINDOWS_<your platform>
5 Installation
5.3 Running SAPinst
2010-10-18 PUBLIC 71/186

NOTE
If you need to perform the installation in accessibility mode, open a command prompt, change
to the <DVD drive>:\IM_WINDOWS_<platform> directory, and execute sapinst.exe –
accessible.
For more information, see Running SAPinst in Accessibility Mode [page 79].
The GUI starts automatically by displaying the Welcome screen.
4. In the Welcome screen, choose your SAP system. You can do either one of the following:
■ Install an SAP Solution Manager system
Choose SAP Solution Manager <Current Release> SAP Systems <Database> .
You can install the following system variants:
System Variants Remarks
Central System Installs an SAP system with all mandatory instances on one host
Distributed System Installs an SAP system with all mandatory instances on different hostsPerform the installation options exactly in the order they appear. You have to restart SAPinst on the relevant host for each installation option.
High-Availability System Installs a high-availability SAP system with all mandatory instances on different hostsPerform the installation options exactly in the order they appear. You have to restart SAPinst on the relevant host for each installation option.
NOTE
When you start the installation from a 32-bit installation master DVD, all you see is the
folder Software Life-Cycle Options on the Welcome screen.
■ Perform other tasks or install additional components
Choose <Your SAP product> Software Life-Cycle Options .
The following software life-cycle options are available:
Software Life-Cycle Installation Options Remarks
Additional Preparation Options
These options comprise the following tasks: ● Host Agent
Installs a standalone host agent. For more information, see Installing the Host Agent Separately [page 113].
● Operating System Users and GroupsCreates all operating system users for your SAP system if they do not yet existRun this installation option before you start the installation of the SAP system.
● Prerequisites CheckChecks your hardware and software requirements before you start the installation. For more information, see Running the Prerequisites Checker in Standalone Mode [page 21].
Application Server Installs one or more dialog instances in an already installed SAP system, if required
5 Installation
5.3 Running SAPinst
72/186 PUBLIC 2010-10-18

Software Life-Cycle Installation Options Remarks
LDAP Registration Configures the Active Directory and sets up LDAP support for an application server instanceWe recommend you to configure the Active Directory before you install the SAP system or an application server.For more information about LDAP and Active Directory, see Integration of LDAP Directory Services [page 108].
System Copy Performs a system copy
Uninstall Uninstalls your SAP Solution Manager systemFor more information, see Deleting an SAP System [page 125].
5. Choose Next.
6. If SAPinst prompts you to log off from your system, log off and log on again.
SAPinst restarts automatically.
7. Follow the instructions in the SAPinst input screens and enter the required parameters.
NOTE
For more information about the input parameters, position the cursor on the parameter and
press F1 .
NOTE
If you chose Typical mode for the installation, SAPinst did not automatically prompt you
during the Define Parameters phase whether you want to use the vendor JDK or the SAP JVM
for the diagnostics agent. If you want to use the SAP JVM, choose Diagnostics Agent > Java
Development Kit Use SAP JVM (recommended) from the Parameter Summary Screen (see also table
Diagnostics Agent Parameters in Basic SAP System Installation Parameters [page 34]).
After you have entered all requested input parameters, SAPinst displays the Parameter Summary screen.
This screen shows both the parameters that you entered and those that SAPinst set by default. If
required, you can revise the parameters before starting the installation.
8. To start the installation, choose Start.
SAPinst starts the installation and displays the progress of the installation.
When the installation has successfully completed, SAPinst displays the Finished successfully screen.
9. If required, install a dialog instance for a central system or distributed system.
10. We recommend that you delete the directory %userprofile%\.sdtgui\.
11. If you copied installation DVDs to your hard disk, you can delete these files when the installation
has successfully completed.
More Information
■ How to Avoid Automatic Logoff by SAPinst [page 74]
■ Interrupted Installation with SAPinst [page 75]
■ Performing a Remote Installation with SAPinst [page 76]
■ Starting SAPinst GUI Separately [page 77]
5 Installation
5.3 Running SAPinst
2010-10-18 PUBLIC 73/186

■ Running SAPinst in Accessibility Mode [page 79]
■ Entries in the Services File Created by SAPinst [page 80]
■ Troubleshooting with SAPinst [page 125]
5.4 Additional Information About SAPinst
The following sections provide additional information about SAPinst:
■ How to Avoid Automatic Logoff by SAPinst [page 74]
■ Interrupted Installation with SAPinst [page 75]
■ Performing a Remote Installation with SAPinst [page 76]
■ Starting SAPinst GUI Separately [page 77]
■ Running SAPinst with Accessibility Mode [page 79]
■ Entries in the Services File Created by SAPinst [page 80]
5.4.1 How to Avoid Automatic Logoff by SAPinst
When you install the SAP system with SAPinst, the SAPinst installation tool checks whether the user
account used for the installation has the required privileges and authorization.
For a domain installation, the account needs to be both a member of the local Administrators group
and the domain Admins group. For a local installation, the account needs to be a member of the local
group Administrators group.
In both cases, the user account must be authorized to do the following:
■ Act as part of the operating system
■ Adjust memory quotas for a process
■ Replace a process level token
If the user account does not have these rights assigned, SAPinst assigns them and automatically logs
the account off to activate them. To avoid SAPinst logging the account off, you can set these rights
manually before you start the installation.
Procedure
You perform the following steps to assign these rights to the user account used for the installation.
CAUTION
Be aware that domain policies override locally defined policies. This means that if you want to
grant domain administrator rights to a user who belongs to the local Administrators group,
make sure that you have also defined domain administrator rights for this user on domain level.
1. Choose Start Settings Control Panel Administrative Tools Local Security Policy .
2. In the Local Security Settings window, choose Local Policies User Rights Assignment. .
5 Installation
5.4 Additional Information About SAPinst
74/186 PUBLIC 2010-10-18

3. Double-click the required right under Policy and choose Add User or Group.
4. In the Select Users and Groups window, choose the required user and choose Add.
The selected user appears in the box below.
5. Confirm your entry and then repeat the steps for each remaining policy that the user requires for
the installation.
6. Log off and log on again to apply the changes.
More Information
Required User Authorization for Running SAPinst [page 51]
5.4.2 Interrupted Installation with SAPinst
The SAP system installation might be interrupted for one of the following reasons:
■ An error occurred during the Define Parameters or Execute phase:
SAPinst does not abort the installation in error situations. If an error occurs, the installation pauses
and a dialog box appears. The dialog box contains a short description of the choices listed in the
table below as well as a path to a log file that contains detailed information about the error.
■ You interrupted the installation by choosing Cancel in the SAPinst menu.
The following table describes the options in the dialog box:
Option Definition
Retry SAPinst retries the installation from the point of failure without repeating any of the previous steps.This is possible because SAPinst records the installation progress in the keydb.xml file.We recommend that you view the entries in the log files, try to solve the problem, and then choose Retry.If the same or a different error occurs, SAPinst displays the same dialog box again.
Stop SAPinst stops the installation, closing the dialog box, the SAPinst GUI, and the GUI server.SAPinst records the installation progress in the keydb.xml file. Therefore, you can continue the installation from the point of failure without repeating any of the previous steps (see the procedure below).
Continue SAPinst continues the installation from the current point.
View Log Access installation log files.
Procedure
This procedure describes the steps to restart an installation, which you stopped by choosing Stop, or to
continue an interrupted installation after an error situation.
1. Log on as a user who is a member of the local administrators group.
2. Insert the Installation Master DVD in your DVD drive.
5 Installation
5.4 Additional Information About SAPinst
2010-10-18 PUBLIC 75/186

3. Change to the required directory:
<DVD drive>:\IM_WINDOWS_<platform>
4. Double-click sapinst.exe.
5. From the tree structure in the Welcome screen, select the installation option that you want to
continue and choose Next.
The What do you want to do? screen appears.
6. In the What do you want to do? screen, decide between the following alternatives and continue with
Next:
Alternative Behavior
Run a new option SAPinst does not continue the interrupted installation option. Instead, it moves the content of the old installation directory and all installation-specific files to a backup directory. Afterwards, you can no longer continue the old installation option.For the backup directory, the following naming convention is used:<log_day_month_year_hours_minutes_seconds>
EXAMPLE
log_01_Oct_2008_13_47_56
CAUTION
SAPinst moves all the files and folders to a new log directory, even if these files and folders are owned by other users. If there are any processes currently running on these files and folders, they might no longer function properly.
Continue with the old option SAPinst continues the interrupted installation option from the point of failure.
5.4.3 Performing a Remote Installation with SAPinst
You use this procedure to install your SAP system on a remote host. In this case, SAPinst runs on the
remote host, and the SAPinst GUI runs on the local host. The local host is the host from which you
control the installation with the SAPinst GUI. The SAPinst GUI connects using a secure SSL connection
to SAPinst.
Alternatively you can use an X server for Microsoft Windows or other remote desktop tools such as
VNC Viewer or NX Server / NX Client – offered by various vendors or open source – for remote access
to SAPinst GUI on Windows workstations. We recommend that you use the Hummingbird Exceed X
Server, which we use to validate installations with SAPinst. For more information, see SAP Note
1170809.
You can run the SAPinst GUI on a PC with 32-bit while SAPinst is running on a 64-bit installation host.
For more information, see Starting SAPinst GUI Separately [page 77].
5 Installation
5.4 Additional Information About SAPinst
76/186 PUBLIC 2010-10-18

Prerequisites
■ The remote host meets the prerequisites for starting SAPinst as described in Running SAPinst [page
70]
■ Both computers are in the same network and can ping each other.
To test this:
1. Log on to your remote host and enter the command ping <local host>.
2. Log on to the local host and enter the command ping <remote host>.
Procedure
1. Log on to your remote host as a user that is a member of the local administrators group.
2. Insert the Installation Master DVD in the DVD drive on your remote host.
3. Open a command prompt and change to the required directory by entering the following
commands:
cd /d <DVD drive>:\IM_WINDOWS_<platform>
Execute sapinst.exe -nogui
SAPinst now starts and waits for the connection to the SAPinst GUI. You see the following at the
command prompt:
guiengine: no GUI connected; waiting for a connection on host <host_name>, port
<port_number> to continue with the installation
4. Start the SAPinst GUI on your local host as described in Starting SAPinst GUI Separately [page 77].
5.4.4 Starting SAPinst GUI Separately
You use this procedure to start the SAPinst GUI separately. You need to start the SAPinst GUI separately
in the following cases:
■ You closed the SAPinst GUI using File Exit from the SAPinst menu while SAPinst is still
running.
■ You want to perform a remote installation, where the SAPinst GUI runs on a different host from
SAPinst. For more information, see Performing a Remote Installation with SAPinst [page 76].
Prerequisites
The host on which you want to start the SAPinst GUI meets the prerequisites for starting SAPinst as
described in Running SAPinst [page 70].
Procedure
Starting SAPinst GUI on Windows
1. Insert the SAP Installation Master DVD into your DVD drive.
2. Change to the directory of the sapinstgui executable:
<Drive>:\<Installation_Master_DVD>\IM_WINDOWS_<platform>
5 Installation
5.4 Additional Information About SAPinst
2010-10-18 PUBLIC 77/186

NOTE
If you want to start the SAPinst GUI on a Windows 32-bit operating system, change to the
following directory:
<Drive>:\<Installation_Master_DVD>\IM_WINDOWS_I386
3. Start the SAPinst GUI from a command prompt by executing sapinstgui.exe with the relevant
command line parameters:
■ If you want to perform a remote installation, execute the following command:
sapinstgui.exe -host <remote_host> -port
<port_number_gui_server_to_gui_client>
– where <remote_host> is the name of the remote host, and
<port_number_gui_server_to_gui_client> is the port the GUI server uses to communicate
with the GUI client (21212 by default).
■ If you closed the SAPinst GUI using File Exit and want to reconnect to SAPinst, proceed
as follows:
● If you are performing a local installation with SAPinst and SAPinst GUI running on the
same host, execute the following command:
sapinstgui.exe -port <port_number_gui_server_to_gui_client>
– where <port_number_gui_server_to_gui_client> is the port the GUI server uses to
communicate with the GUI client (21212 by default).
● If you are performing a remote installation with SAPinst and SAPinst GUI running on
different hosts, execute the following command:
sapinstgui.exe -host <remote_host> -port
<port_number_gui_server_to_gui_client>
– where <remote_host> is the name of the remote host, and
<port_number_gui_server_to_gui_client> is the port the GUI server uses to
communicate with the GUI client (21212 by default).
The SAPinst GUI starts and connects to SAPinst.
Starting SAPinst GUI on UNIX
1. Mount the Installation Master DVD.
NOTE
Mount the DVD locally.
We do not recommend that you use Network File System (NFS).
2. Change to the directory of the sapinstgui executable by entering the following command:
cd <Mountpoint of Installation Master DVD>/IM_<OS>
NOTE
If you want to start the SAPinst GUI on a Linux 32–bit platform, enter the following command:
cd <Mountpoint of Installation Master DVD>/IM_LINUX_I386
5 Installation
5.4 Additional Information About SAPinst
78/186 PUBLIC 2010-10-18

3. Start the SAPinst GUI by executing ./sapinstgui with the relevant command line parameters:
■ If you want to perform a remote installation, execute the following command:
./sapinstgui -host <remote_host> -port <port_number_gui_server_to_gui_client>
– where <remote_host> is the name of the remote host, and
<port_number_gui_server_to_gui_client> is the port the GUI server uses to communicate
with the GUI client (21212 by default).
■ If you closed the SAPinst GUI using File Exit and want to reconnect to SAPinst, proceed
as follows:
● If you are performing a local installation with SAPinst and SAPinst GUI running on the
same host, execute the following command:
sapinstgui -port <port_number_gui_server_to_gui_client>
– where <port_number_gui_server_to_gui_client> is the port the GUI server uses to
communicate with the GUI client (21212 by default).
● If you are performing a remote installation with SAPinst and SAPinst GUI running on
different hosts, execute the following command:
sapinstgui -host <remote_host> -port
<port_number_gui_server_to_gui_client>
– where <remote_host> is the name of the remote host, and
<port_number_gui_server_to_gui_client> is the port the GUI server uses to
communicate with the GUI client (21212 by default).
The SAPinst GUI starts and connects to SAPinst.
5.4.5 Running SAPinst in Accessibility Mode
You can also run SAPinst in accessibility mode. The following features are available:
■ Keyboard access:
This feature is generally available for all operating systems.
■ High-contrast color:
This feature is derived from the Windows display properties. You can use it either for a local
installation or for a remote installation.
■ Custom font setting:
This feature is derived from the Windows display properties. You can use it either for a local
installation or for a remote installation.
Procedure
Activating and Adjusting Accessibility Settings on Windows
You first have to activate and adjust the relevant settings for the font size and color schemes before
you start SAPinst or the SAPinst GUI.
5 Installation
5.4 Additional Information About SAPinst
2010-10-18 PUBLIC 79/186

NOTE
The following procedure applies for Windows Server 2008 and might be different when using
another Windows operating system.
1. Right click on your Windows desktop and choose Personalize.
2. Select Adjust font size (DPI) and choose Larger scale (120 DPI).
To define other font size schemes, choose Custom DPI.
3. In the right-hand pane, select Window Color and Appearance.
Select a color scheme from the Color scheme drop-down box.
To define your own color schemes, choose Advanced.
Running SAPinst in Accessibility Mode
You can either perform a local installation, where SAPinst and SAPinst GUI are running on the same
host, or a remote installation, where SAPinst and SAPinst GUI are running on different hosts.
■ Local installation:
Start SAPinst as described in Running SAPinst [page 70] by executing the following command:
sapinst.exe –accessible
■ Remote installation:
1. Start SAPinst on the remote host by executing the following command from the command
line as described in Performing a Remote Installation with SAPinst [page 76]:
sapinst.exe –nogui
2. Start SAPinst GUI on the local host by executing the following command from the command
line as described in Starting the SAPinst GUI Separately for a Remote Installation [page 77]:
sapinstgui.exe -accessible –host <remote_host> -port
<port_number_gui_server_to_gui_client>
5.4.6 Entries in the Services File Created by SAPinst
After the installation has finished successfully, SAPinst has created the following entries for port names
in <drive:>\WINDOWS\system32\drivers\etc\services:
sapdpXX = 32XX/tcp
sapdpXXs = 47XX/tcp
sapgwXX = 33XX/tcp
sapgwXXs = 48XX/tcp
sapms<SAPSID> = 36NN/tcp (unless you specified another value during the installation)
NOTE
■ XX is the instance number. The ports are created for all instance numbers, regardless of which
instance number you specified during the installation.
5 Installation
5.4 Additional Information About SAPinst
80/186 PUBLIC 2010-10-18

NN is the number of the instance in which the message server runs. In a central or distributed
system, this is the central instance (DVEBMGS<nn>), in a high-availability SAP system with
MSCS, this is the central services instance for ABAP (ASCS<nn>).
For more information about instance numbers, see Basic SAP System Installation Parameters [page
34].
■ If there is more than 1 entry for the same port number, this is not an error.
5 Installation
5.4 Additional Information About SAPinst
2010-10-18 PUBLIC 81/186

This page is left blank for documents that are printed on both sides.

6 Post-Installation
6.1 Post-Installation Checklist
This section includes the post-installation steps that you have to perform for the following installation
options:
■ Central, distributed, or high-availability system
■ Dialog instance
Detailed information about the steps is available in the relevant chapter.
Central, Distributed, or High-Availability System
NOTE
In a central system, all mandatory instances are installed on one host. Therefore, if you are
installing a central system, you can ignore references to other hosts.
You have to complete the following post-installation steps, which are described in more detail in the
linked chapters:
1. You check whether you can log on to the application server [page 84].
NOTE
In a distributed or high-availability system, you check whether you can log on to every
instance of the SAP system that you installed.
2. If required, you can change the data source of the User Management Engine [page 85].
3. You install the SAP license [page 85].
4. You apply the latest kernel and Support Package stacks [page 86].
5. Windows Server 2008 (R2): If required, you set up symbolic links for application servers [page 87].
6. You configure the remote connection to SAP support [page 88].
7. You install the SAP Online Documentation [page 88].
8. You perform post-installation steps for the ABAP application server [page 88].
9. You perform post-installation steps for the Java application server [page 92].
10. You ensure user security [page 94].
11. You perform a full installation backup [page 98].
Dialog Instance
You have to complete the following post-installation steps, which are described in more detail in the
linked chapters:
1. You check whether you can log on to the application server [page 84] of the dialog instance.
6 Post-Installation
6.1 Post-Installation Checklist
2010-10-18 PUBLIC 83/186

2. You configure user management [page 85].
3. You ensure user security [page 94].
4. Windows Server 2008 (R2): If required, you set up symbolic links for application servers [page 87].
5. You install the SAP Online Documentation [page 88].
6. You perform a full installation backup [page 98].
6.2 Logging On to the Application Server
You need to check that you can log on to the SAP system with the standard users, given in the table
below.
ABAP Users
User User Name Client
SAP system user SAP* 000, 001, 066
DDIC 000, 001
Java User
User User Name Storage: ABAP System
Administrator J2EE_ADMIN (default) or the name you gave this user during the installation process.
Prerequisites
■ The SAP system is up and running.
■ You have already installed a front end.
Procedure
Logging On to the ABAP Application Server
1. Start SAP Logon on the host where you have installed the front end as follows:
■ SAP GUI for Windows:
Choose Start All Programs SAP Front End SAP Logon .
■ SAP GUI for Java:
Choose Start All Programs SAP Clients SAP GUI for Java<Release> .
NOTE
You can alternatively enter the command guilogon in the SAP GUI installation directory
to start SAP GUI for Java.
The SAP Logon appears.
2. Create a logon entry for the newly installed system in the SAP Logon.
For more information about creating new logon entries, press F1 .
3. When you have created the entry, log on as user SAP* or DDIC.
6 Post-Installation
6.2 Logging On to the Application Server
84/186 PUBLIC 2010-10-18

Logging On to the Java Application Server
You access AS Java with a URL using a Web browser from your client machines. To log on to the Java
application server, proceed as follows:
1. Start a Web browser and enter the following URL:
http://<hostname_of_J2EE_Engine_Server>:5<Instance_Number>00
NOTE
You must always enter a two-digit number for <Instance_Number>. For example, do not
enter 1 but instead enter 01.
EXAMPLE
If you installed SAP NetWeaver Application Server Java on host saphost06 and the instance
number of your SAP NetWeaver Application Server Java is 04, enter the following URL:
http://saphost06:50400
The start page of the SAP NetWeaver Application Server Java appears in the Web browser.
2. Log on by pressing the link of any of the provided applications, for example SAP NetWeaver
Administrator or System Information.
6.3 Configuring User Management
During the installation, the User Management Engine (UME) of your SAP system was configured to
use AS ABAP as data source (see Basic SAP System Installation Parameters [page 34]). However, you can still
change the data source of the UME to a directory service.
For more information about changing the data source after installation and about related restrictions,
see the SAP Library at:
http://help.sap.com/nw70 SAP NetWeaver 7.0 Library (including Enhancement Package 2) English SAP
NetWeaver Library SAP NetWeaver by Key Capability Security Identity Management User Management of the
Application Server Java Configuring User Management UME Data Sources
6.4 Installing the SAP License
You must install a permanent SAP license. When you install your SAP system, a temporary license
is automatically installed.
CAUTION
Before the temporary license expires, you must apply for a permanent license key from SAP.
We recommend that you apply for a permanent license key as soon as possible after installing
your system.
Procedure
Install the SAP license as described in the SAP Library at:
6 Post-Installation
6.3 Configuring User Management
2010-10-18 PUBLIC 85/186

http://help.sap.com/nw70 SAP NetWeaver 7.0 Library (including Enhancement Package 2) English SAP
NetWeaver Library Technology Consultant's Guide Cross-NetWeaver Configurations SAP License Keys
Only valid for: HA (MSCS) |
NOTE
The license key is bound to the hardware key of the host where the message server is running.
In a high-availability system with MSCS, the message server is part of the (A)SCS instance that
can run on different MSCS node. Therefore you must install the SAP license on both nodes.
You have to do failover from the first MSCS node where the (A)SCS instance is installed to the
second MSCS node. Use the hardware key of the second MSCS node for the installation of the
second SAP license.
End of: HA (MSCS) |
More Information
For more information about SAP license keys and how to obtain them, see
http://service.sap.com/licensekey.
6.5 Applying the Latest Kernel and Support Package Stacks
Before you start configuring your newly installed SAP Solution Manager system, you have to make
sure that you have applied the latest kernel and Support Package stacks to your newly installed SAP
Solution Manager system.
Prerequisites
Make sure that you read the release notes for your SAP system before you apply Support Package stacks.
The release notes might include information about steps you have to perform after you have applied
the Support Package stacks. For more information, see http://service.sap.com/releasenotes.
Procedure
1. We recommend that you replace the installed kernel with the latest kernel from SAP Service
Marketplace:
1. Log on as user <sapsid>adm to the hosts of the SAP system instances to be updated.
2. Download the latest kernel for SAP Solution Manager 7.1 from http://service.sap.com/
swdc Installations and Upgrades
3. Back up the kernel directory that is specified by the profile parameter DIR_CT_RUN.
4. Extract the SAR files of the kernel Support Packages of the target SP level to a temporary
directory using the SAPCAR tool.
5. Copy or move the extracted programs from the temporary directory to the local kernel
directory.
6 Post-Installation
6.5 Applying the Latest Kernel and Support Package Stacks
86/186 PUBLIC 2010-10-18

2. Apply the required Support Package stacks as follows:
■ Check SAP Note 781448 and SAP Note 1010428 for more information about the required
Support Package stacks and about how to obtain them.
■ Apply ABAP Support Package stacks using the Support Package Manager (SPAM).
For more information, see the SAP Library at:
http://help.sap.com/nw70 SAP NetWeaver 7.0 Library (including Enhancement Package 2) English
SAP NetWeaver Library SAP NetWeaver by Key Capability Solution Life Cycle Management by Key
Capability Software Life Cycle Management Software Maintenance Support Package Manager
■ Apply Java Support Package stacks using the Java Support Package Manager (JSPM).
For more information, see the SAP Library at:
http://help.sap.com/nw70 SAP NetWeaver 7.0 Library (including Enhancement Package 2) English
SAP NetWeaver Library SAP NetWeaver by Key Capability Solution Life Cycle Management by Key
Capability Software Life Cycle Management Software Maintenance Java Support Package Manager
NOTE
If the central instance host and the dialog instance host run on different operating systems or
platforms, all application servers must have the same kernel patch level.
6.6 Creating Symbolic Links on Windows Server 2008 (R2) for Application Servers
With Windows Server 2008 (R2), you can create symbolic links for dialog instances to simplify their
administration.
Only valid for: HA (MSCS) |
In a high-availability system, you can additionally create symbolic links for the central instance.End of: HA (MSCS) |
Symbolic links for application servers let you access from your local host the SYS directory that is located
on the global host, without having to specify its UNC path. Instead you can browse, for example, in
the Windows explorer on your local host to the SYS directory and its subdirectories on the global host.
Procedure
To create symbolic links, perform the following steps:
1. In the Start menu, right-click on Command Prompt and choose Run as administrator.
2. Enter the following command in a single line:
mklink /d <localdisk>:\usr\sap\<SAPSID>\SYS \\<sapglobalhost>\sapmnt\<SAPSID>\SYS
NOTE
Enter a blank before \\<sapglobalhost>\....
3. If you use a central transport directory, you can also create the following link:
mklink /d <localdisk>:\usr\sap\trans \\<trans_dir_host>\sapmnt\trans
6 Post-Installation
6.6 Creating Symbolic Links on Windows Server 2008 (R2) for Application Servers
2010-10-18 PUBLIC 87/186

NOTE
The transport directory host <trans_dir_host> and the <sapglobalhost> can be identical.
CAUTION
The command mklink creates the link without checking whether the link target exists or is
accessible. If the link does not work after you created it, make sure that it exists and check the
accessibility of the UNC path.
6.7 Configuring Remote Connection to SAP Support
SAP offers its customers access to support and to a number of remote services such as the SAP EarlyWatch
service or the SAP GoingLive service. Therefore, you have to set up a remote network connection to
SAP. For more information, see SAP Service Marketplace at http://service.sap.com/
remoteconnection.
6.8 Installing the SAP Online Documentation
SAP currently provides an HTML-based solution for the online documentation, including the
Application Help, Glossary, Implementation Guide (IMG), and Release Notes. You can display the
documentation with a Java-compatible Web browser on all front-end platforms supported by SAP.
Process
Install the SAP online documentation in your SAP system as described in the README.TXT file contained
in the root directory of the online documentation DVD, delivered as part of the installation package.
6.9 Performing Post-Installation Steps for the ABAP Application Server
You have to perform the following post-installation steps for the ABAP application server:
■ Perform a consistency check
■ Configure the transport management system
■ Perform basic operations
■ Configure system parameters
■ Configure the number of work processes
■ Install languages and performing language transport
■ Configure the integrated Internet Transaction Server (ITS)
■ Maintain your company address for initial users
■ Configure AS ABAP to support Secure Socket Layer (SSL)
■ Configure Fully Qualified Domain Names (FQDN)
6 Post-Installation
6.7 Configuring Remote Connection to SAP Support
88/186 PUBLIC 2010-10-18

■ Configure business applications
For more information, see the appropriate sections below.
Prerequisites
You have logged on to the ABAP application server as described in Logging On to the Application Server [page
84].
Procedure
Performing a Consistency Check
We recommend that you check the consistency of the newly installed SAP ABAP system. When logging
on to the system for the first time, you need to trigger a consistency check manually. The function is
then called automatically whenever you start the system or an application server.
This checks the following:
■ Completeness of installation
■ Version compatibility between the SAP release and the operating system
The initial consistency check determines whether:
● The release number in the SAP kernel matches the release number defined in the database
system
● The character set specified in the SAP kernel matches the character set specified in the database
system
● Critical structure definitions that are defined in both the data dictionary and the SAP kernel
are identical. The structures checked by this function include SYST, T100, TSTC, TDCT, and
TFDIR.
■ Accessibility of the message server
■ Availability of all work process types
■ Information about the enqueue server and the update service
To perform a consistency check, you can either call transaction SICK (SAP initial consistency check)
or choose Tools Administration Administration Installation Check from the menu.
For more information, see the SAP Library at:
http://help.sap.com/nw70 SAP NetWeaver 7.0 Library (including Enhancement Package 2) English SAP
NetWeaver Library SAP NetWeaver by Key Capability Solution Life Cycle Management by Key Capability System
Management Tools for Monitoring the System Consistency Check
Configuring the Transport Management System
You have to perform some steps to be able to use the Transport Management System.
1. Perform post-installation steps for the transport organizer:
1. Call transaction SE06.
2. Select Standard Installation.
3. Choose Perform Post-Installation Actions.
6 Post-Installation
6.9 Performing Post-Installation Steps for the ABAP Application Server
2010-10-18 PUBLIC 89/186

2. Call transaction STMS in the ABAP system to configure the domain controller in the Transport
Management System (TMS).
For more information, see the SAP Library at:
http://help.sap.com/nw70 SAP NetWeaver 7.0 Library (including Enhancement Package 2) English SAP
NetWeaver Library SAP NetWeaver by Key Capability Solution Life Cycle Management by Key Capability Software
Life Cycle Management Software Logistics Change and Transport System
Performing Basic Operations
1. Go to the SAP Library at:
http://help.sap.com/nw70 SAP NetWeaver 7.0 Library (including Enhancement Package 2) English
SAP NetWeaver Library SAP NetWeaver by Key Capability
2. Choose the relevant sections to perform the following operations:
Operation Section in SAP Documentation
Set up operation modes – transaction RZ04
Solution Life Cycle Management by Key Capability System Management ConfigurationOperation Modes
Set up logon groups – transaction SMLG
Solution Life Cycle Management by Key Capability System Management ConfigurationLogon Load Balancing SAP Logon
Set up administrators Solution Life Cycle Management by Key Capability System Management Background Processing Authorizations for Background Processing
Schedule background jobs Solution Life Cycle Management by Key Capability System Management Background Processing
Install a printer Solution Life Cycle Management by Key Capability System Management SAP Printing Guide
Configure the system log Solution Life Cycle Management by Key Capability System Management Tools for Monitoring the System System log Configuring the System Log
Configuring System Parameters
For more information about system profiles, which is where work processes and profile parameters are
defined, and how to configure them, see the SAP Library at:
http://help.sap.com/nw70 SAP NetWeaver 7.0 Library (including Enhancement Package 2) English SAP
NetWeaver Library SAP NetWeaver by Key Capability Solution Life Cycle Management by Key Capability System
Management Tools for Monitoring the System Configuration Profiles
Checking the Configured Number of Work Processes
SAPinst installs ABAP systems with a minimum number of work processes. This is only an initial
configuration so that you can start working after the installation. You have to adapt the number of
work processes in a production system to the system resources and the number of users working in
each ABAP system application
For more information about how to configure work processes, see the SAP Library at http://
help.sap.com/nw70 SAP NetWeaver 7.0 Library (including Enhancement Package 2) English SAP NetWeaver
6 Post-Installation
6.9 Performing Post-Installation Steps for the ABAP Application Server
90/186 PUBLIC 2010-10-18

Library SAP NetWeaver by Key Capability Solution Life Cycle Management by Key Capability System Management
Tools for Monitoring the System Displaying and Controlling Work Processes
Configuring Kernel Parameters
To configure your kernel parameters, follow the recommendations in SAP Notes 146289 and 835474.
Installing Languages and Performing Language Transports
■ Install languages using transaction I18N:
● If you want to use English only, you must activate the default language settings once.
● If you want to use languages other than English, you must install them and activate the
language settings.
For more information about configuring the language settings, see the online documentation in
transaction I18N at I18N Menue I18N Customizing .
■ Perform language transport using transaction SMLT as described in the SAP Library at:
http://help.sap.com/nw70 SAP NetWeaver 7.0 Library (including Enhancement Package 2) English
SAP NetWeaver Library SAP NetWeaver by Key Capability Solution Life Cycle Management by Key Capability
Software Life Cycle Management Software Logistics Change and Transport System Language Transport
Using and Configuring the SAP ITS Integrated ICM
The SAP Internet Transaction Server (SAP ITS) is integrated in the SAP NetWeaver Application Server
ABAP (AS ABAP) as an Internet Communication Framework (ICF) service. You can access this, like
other services, with the Internet Communication Manager (ICM). With the SAP ITS integrated in AS
ABAP, the Web browser now communicates directly with the SAP system. Furthermore, all SAP ITS-
related sources, such as service files, HTML templates, or MIME files, are now stored in the database of
the system.
The SAP ITS supports the following functions:
■ SAP GUI for HTML
■ Internet Application Component (IAC) runtime or Web Transaction technology
For more information about how to configure the integrated SAP ITS, see the SAP Library at:
http://help.sap.com/nw70 SAP NetWeaver 7.0 Library (including Enhancement Package 2) English SAP
NetWeaver Library SAP NetWeaver by Key Capability Application Platform by Key Capability ABAP Technology
UI Technology Web UI Technology SAP ITS in the SAP NetWeaver Application Server Configuration
Maintaining Your Company Address for Initial Users
Maintain your company address in your ABAP system using transaction SU01 as described in the SAP
Library at:
http://help.sap.com/nw70 SAP NetWeaver 7.0 Library (including Enhancement Package 2) English SAP
NetWeaver Library SAP NetWeaver by Key Capability Application Platform by Key Capability Business Services
Business Address Services (BC-SRV-ADR) Addresses in User Administration Maintenance of Address Data
6 Post-Installation
6.9 Performing Post-Installation Steps for the ABAP Application Server
2010-10-18 PUBLIC 91/186

NOTE
You must maintain your company address to create ABAP system users.
Configuring AS ABAP to Support Secure Socket Layer (SSL)
If you installed the SAP Cryptographic Library – see Basic SAP System Installation Parameters [page 34] – you
have to configure AS ABAP to support Secure Socket Layer (SSL), as described in the SAP Library at:
http://help.sap.com/nw70 SAP NetWeaver 7.0 Library (including Enhancement Package 2) English SAP
NetWeaver Library SAP NetWeaver by Key Capability Security System Security System Security for SAP Web
AS ABAP Only Trust Manager Example Configuring the SAP Web AS for Supporting SSL
Configuring Fully Qualified Domain Names (FQDN)
If you want to use Web Dynpro ABAP as UI technology and you assigned a DNS Domain Name to your
SAP System – see Basic SAP System Installation Parameters [page 34] – you have to perform the required
configuration steps.
For more information, see SAP Note 654982 and the SAP Library at:
http://help.sap.com/nw70 SAP NetWeaver 7.0 Library (including Enhancement Package 2) SAP NetWeaver
Library SAP NetWeaver by Key Capability Application Platform by Key Capability ABAP Technology UI
Technology Web UI Technology Web Dynpro ABAP Web Dynpro ABAP Configuration Fully Qualified Domain
Names (FQDN)
Configuring Business Applications
Prepare the SAP system for using business applications, which includes customizing the ABAP system
and the business components, as described in the SAP Library at:
http://help.sap.com/nw70 SAP NetWeaver 7.0 Library (including Enhancement Package 2) English SAP
NetWeaver Library SAP NetWeaver by Key Capability Solution Life Cycle Management by Key Capability
Customizing
6.10 Performing Post-Installation Steps for the Java Application Server
You have to perform the following post-installation steps for the Java application server:
■ Create a second administrator user (recommended)
■ Check and configure the necessary communication ports
■ Check the Java Virtual Machine (Java VM) settings
For more information, see the appropriate sections below.
6 Post-Installation
6.10 Performing Post-Installation Steps for the Java Application Server
92/186 PUBLIC 2010-10-18

Procedure
Creating Another Java Administrator User (Recommended)
To prevent locking the Java administrator user in case you change its password and forget to update
the entry secure storage, we also recommend you create a second Java administrator user after installing
a system based on AS Java.
Create another administrator user and assign the appropriate group and role as described in the SAP
Library at:
http://help.sap.com/nw70 SAP NetWeaver by Key Capability SAP NetWeaver 7.0 Library (including
Enhancement Package 2) SAP NetWeaver Library Security Identity Management User Management of the
Application Server Java Administration of Users and Roles Managing Users, Groups, and Roles
Checking and Configuring the Necessary Communication Ports
When you install a Java instance or create an additional server process, AS Java assigns default values
to the communication ports. If some of these ports are being used by another program, you have to
manually assign a different value to the relevant port. If necessary, you can change the assigned join
port of a server process, on which the server process listens for connections (for example, when the
port assigned to the cluster element is already in use by another program).
■ For more information about Java ports, see the SAP Library at:
http://help.sap.com/nw70 SAP NetWeaver 7.0 Library (including Enhancement Package 2) SAP
NetWeaver Library SAP NetWeaver by Key Capability Application Platform by Key Capability Java
Technology Administration Manual J2EE Engine Reference AS Java Ports
■ You can check and configure communication ports using the Visual Administrator or the Config
Tool.
For more information about how to start and handle these tools, see the SAP Library at:
http://help.sap.com/nw70 SAP NetWeaver 7.0 Library (including Enhancement Package 2) SAP
NetWeaver Library SAP NetWeaver by Key Capability Application Platform by Key Capability Java Technology
Administration Manual J2EE Engine J2EE Engine Administration Tools
Checking the Java VM Memory Settings
You can find recommendations for Java VM Memory Settings in SAP Note 723909.
You can check and modify Java VM memory settings using the Visual Administrator or the Config
Tool.
For more information about how to start and handle these tools, see the SAP Library at:
http://help.sap.com/nw70 SAP NetWeaver 7.0 Library (including Enhancement Package 2) SAP NetWeaver
Library SAP NetWeaver by Key Capability Application Platform by Key Capability Java Technology
Administration Manual J2EE Engine J2EE Engine Administration Tools
6 Post-Installation
6.10 Performing Post-Installation Steps for the Java Application Server
2010-10-18 PUBLIC 93/186

6.11 Ensuring User Security
You need to ensure the security of the users that SAPinst created during the installation. The tables
below at the end of this section list these users:
■ Operating system users
■ SAP system users
■ Users for SAP NetWeaver Process Integration (PI)
During the installation, SAPinst by default assigned the master password to all users created during the
installation unless you specified other passwords.
If you change user passwords, be aware that SAP system users might exist in multiple SAP system clients
(for example, if a user was copied as part of the client copy). Therefore, you need to change the passwords
in all the relevant SAP system clients.
RECOMMENDATION
User ID and password are encoded only when transported across the network. Therefore, we
recommend using encryption at the network layer, either by using the Secure Sockets Layer (SSL)
protocol for HTTP connections or Secure Network Communications (SNC) for the SAP protocols
dialog and RFC.
For more information, see:
http://help.sap.com/nw70 SAP NetWeaver 7.0 Library (including Enhancement Package 2) English
SAP NetWeaver Library SAP NetWeaver by Key Capability Security Network and Transport Layer
Security
CAUTION
Make sure that you perform this procedure before the newly installed SAP system goes into
production. For security reasons, you also need to copy the installation directory to a separate,
secure location – such as a DVD – and then delete the installation directory.
Procedure
For the users listed below, take the precautions described in the SAP Solution Manager security guide,
which you can find at http://service.sap.com/securityguide:
Operating System Users
After the installation, operating system users for SAP system, database, diagnostics agent, and host
agent are available as listed in the following table:
Operating System and Database Users
User User Name Comment
Operating system user <sapsid>adm SAP system administrator
SAPService<SAPSID> User to run the SAP system
<smdsid>adm Administrator for the diagnostics agent
6 Post-Installation
6.11 Ensuring User Security
94/186 PUBLIC 2010-10-18

User User Name Comment
sapadm User for central monitoring services
Host Agent User
User User Name Comment
Operating system user
sapadm SAP system administratorYou do not need to change the password of this user after the installation.This user is for administration purposes only.
SAP System Users
After the installation, ABAP and Java system users are available. The following table shows these users
together with recommendations on how you can ensure the security of these users:
ABAP and Java Users
User User Name Comment
SAP system user SAP* This user exists in at least clients 000, 001, and 066 of the ABAP system.
RECOMMENDATION
We recommend that you use strong password and auditing policies for this user.
DDIC This user exists in at least clients 000, 001, and 066 of the ABAP system.
RECOMMENDATION
We recommend that you use strong password and auditing policies for this user.
EARLYWATCH This user exists in at least client 066 of the ABAP system.
SAPCPIC This user exists in at least clients 000 and 001 of the ABAP system
Administrator The name that you gave this user during the installation or the default name J2EE_ADMIN
This user exists in at least clients 000 and 001 of the ABAP system and in the User Management Engine (UME) of the Java system. It has administrative permissions for user management.
RECOMMENDATION
We recommend that you use strong password and auditing policies for this user.
Guest The name that you gave this user during the installation or the default name J2EE_GUEST
This user exists in at least clients 000 and 001 of the ABAP system and in the User Management Engine (UME) of the Java system. It is used for anonymous access.
Communication user for the J2EE Engine
The name that you gave this user during the installation or the default name SAPJSF
This user exists in at least clients 000 and 001 of the ABAP system and in the User Management Engine (UME) of the Java system. It is used for a remote function call (RFC) between the ABAP system and the Java system.
SDM SDM This user is used to access the Software Deployment Manager (SDM) in the Java system.
6 Post-Installation
6.11 Ensuring User Security
2010-10-18 PUBLIC 95/186

User User Name Comment
Users for Adobe Document Services (ADS)
ADSUser This user exists in at least clients 000 and 001 of the ABAP system and in the User Management Engine (UME) of the Java system. It is used for basic authentication.
ADS_AGENT This user exists in at least clients 000 and 001 of the ABAP system and in the User Management Engine (UME) of the Java system. It is used for processing forms between an ABAP and a Java environment.
Data supplier user for System Landscape Directory (SLD)(optional)
The name that you gave this user during the installationThe recommended name is SLDDSUSER.
This user exists in at least clients 000 and 001 of the ABAP system and in the User Management Engine (UME) of the Java system.
NOTE
SAPinst created this user automatically if you chose Configure local SLD during the installation.
ABAP API user for System Landscape Directory (SLD)(optional)
The name that you gave this user during the installationThe recommended name is SLDAPIUSER.
This user exists in at least clients 000 and 001 of the ABAP system and in the User Management Engine (UME) of the Java system.
NOTE
SAPinst created this user automatically if you chose Configure local SLD during the installation.
Users for SAP NetWeaver Process Integration (PI)
If you chose installation option SAP NetWeaver Process Integration during the installation, users for SAP
NetWeaver Process Integration are available after the installation as listed in the following table:
User User Name Comment
Integration Repository Service User
The name that you gave this user during the installation or the default name PIREPUSER
This user exists in SAP system client 001.
CAUTION
Do not log on with this user. It is used by the system for internal communication.
Integration Directory Service User
The name that you gave this user during the installation or the default name PIDIRUSER
This user exists in SAP system client 001.
CAUTION
Do not log on with this user. It is used by the system for internal communication.
Landscape Directory Service User
The name that you gave this user during the installation or the default name PILDUSER
This user exists in SAP system client 001.
CAUTION
Do not log on with this user. It is used by the system for internal communication.
Integration Server Application User
The name you gave this user during the installation or the default name PIAPPLUSER
This user exists in SAP system client 001.
6 Post-Installation
6.11 Ensuring User Security
96/186 PUBLIC 2010-10-18

User User Name Comment
Runtime Workbench Service User
The name that you gave this user during the installation or the default name PIRWBUSER
This user exists in SAP system client 001.
CAUTION
Do not log on with this user. It is used by the system for internal communication.
Adapter Framework Server Service User
The name that you gave this user during the installation or the default name PIAFUSER
This user exists in SAP system client 001.
CAUTION
Do not log on with this user. It is used by the system for internal communication.
Integration Server Service User
The name that you gave this user during installation or the default name PIISUSER
This user exists in SAP system client 001.
CAUTION
Do not log on with this user. It is used by the system for internal communication.
Management Server Service User
The name that you gave this user during installation or the default name PILSADMIN
This user exists in SAP system client 001.
CAUTION
Do not log on with this user. It is used by the system for internal communication.
Exchange Infrastructure Administrator
The name that you gave this user during installation or the default name PISUPER
This user exists in SAP system client 001.
CAUTION
This user has extensive authorizations. Make sure that you assign a secure password.
Exchange Infrastructure Communicator
The name that you gave this user during installation or the default name PI_JCD_RFC
This user exists in SAP system client 001.
CAUTION
Do not log on with this user. It is used by the system for internal communication.
More Information
■ For more information about managing ABAP users, see:
http://help.sap.com/nw70 SAP NetWeaver 7.0 Library (including Enhancement Package 2) SAP
NetWeaver Library Security Identity Management User and Role Administration of AS ABAP
■ For more information about managing Java users, see:
http://help.sap.com/nw70 SAP NetWeaver 7.0 Library (including Enhancement Package 2) SAP
NetWeaver Library Security Identity Management User Management of the Application Server Java
■ For more information about Java administration tools for user maintenance, see:
http://help.sap.com/nw70 SAP NetWeaver 7.0 Library (including Enhancement Package 2) SAP
NetWeaver Library SAP NetWeaver by KeyCapability Application Platform by Key Capability Java Technology
Administration Manual J2EE Engine J2EE Engine Administration Tools
6 Post-Installation
6.11 Ensuring User Security
2010-10-18 PUBLIC 97/186

6.12 Performing a Full System Backup
You must perform a full system backup after the configuration of your SAP system. If required, you
can also perform a full system backup after the installation (recommended). In addition, we
recommend you to regularly back up your database.
Prerequisites
■ You are logged on as user <sapsid>adm.
■ You have shut down the SAP system and database.
ProcedureFor more information about backing up your SAP system on Windows, see http://help.sap.com/
nw70 SAP NetWeaver 7.0 Library (including Enhancement Package 2) English SAP NetWeaver Library
Administrator’s Guide Technical Operations for SAP NetWeaver General Administration Tasks Backup and Restore
Backing Up and Restoring Your SAP System on Windows
NOTE
For more information about backing up your SQL Server database, see: http://
help.sap.com/nw70 SAP NetWeaver 7.0 Library (including Enhancement Package 2) English SAP
NetWeaver Library SAP NetWeaver by Key Capability Application Platform by Key Capability Platform-
Wide Services Database Support SAP/ MS SQL Server DBA in CCMS
6.13 Configuring the Connection to a Central System Landscape Directory
For each system in your landscape that reports data to a central System Landscape Directory (SLD),
you have to configure a corresponding SLD data supplier.
ProcedureConfigure the SLD data suppliers and the API for the SLD as described in the SAP Library at:
http://help.sap.com/nw70 SAP NetWeaver 7.0 Library (including Enhancement Package 2) English SAP
NetWeaver Library SAP NetWeaver by Key Capability Solution Life Cycle Management by Key Capability Software
Life Cycle Management System Landscape Directory Configuring Systems to Connect to SLD
More InformationThis documentation is also available in PDF form in the User Manual – SLD of SAP NetWeaver 7.0 at:
http://www.sdn.sap.com/irj/sdn/nw-sld
6.14 Post-Installation Steps for the Host Agent
You have to perform the following steps on each host where the host agent is installed. This applies
whether the host agent is installed on a host within the SAP system or standalone on another host.
6 Post-Installation
6.12 Performing a Full System Backup
98/186 PUBLIC 2010-10-18

Procedure
1. Log on as user sapadm.
2. Check whether the following services are available:
■ The control program saphostexec
■ The SAP NetWeaver Management agent SAPHostControl (sapstartsrv in host mode)
NOTE
When the host is booted, the services SAPHostControl and SAPHostExec automatically start
the installed programs
3. Configure the host agent according to your requirements.
More Information
For more information, see the SAP Library at:
http://help.sap.com SAP NetWeaver Library SAP NetWeaver by Key Capability Solution Life Cycle
Management by Key Capability Solution Monitoring Monitoring in the CCMS Infrastructure of the NetWeaver
Management Agents
6 Post-Installation
6.14 Post-Installation Steps for the Host Agent
2010-10-18 PUBLIC 99/186

This page is left blank for documents that are printed on both sides.

7 Additional Information
The following sections provide additional information about optional preparation, installation, and
post-installation tasks.
There is also a section describing how to delete an SAP system.
Planning
SAP Directories [page 101]
Preparation
■ Performing a Domain Installation Without Being a Domain Administrator [page 105]
■ Integration of LDAP Directory Services [page 108]
■ Dialog Instance Installation for an Upgraded System: Updating Instance Profiles [page 111]
Installation
■ Installing the Host Agent Separately [page 113]
Post-Installation
■ Starting and Stopping the SAP System [page 114]
■ Configuring the Windows Server 2008 (R2) Firewall [page 115].
■ Implementing Single Sign-On with Microsoft Kerberos SSP [page 118]
■ Initial Configuration for System Landscape Directory (SLD) [page 119]
■ Initial Configuration of Adobe Document Services (ADS) [page 119]
■ SAP System Security on Windows [page 120]
■ Automatic Creation of Accounts and Groups [page 123]
■ Troubleshooting [page 124]
Deleting an SAP System or SAP Instance
■ Deleting an SAP System [page 125]
7.1 SAP Directories
This section describes the directories that are available in an SAP system.
Only valid for: HA (MSCS) |
If you want to install a high-availability system, see also Directories in an MSCS Configuration [page 143].End of: HA (MSCS) |
SAPinst automatically creates the following directories during the installation:
7 Additional Information
7.1 SAP Directories
2010-10-18 PUBLIC 101/186

■ \usr\sap
This directory is created on the:
● Global host and shared with the network share sapmnt
Only valid for: non-HA |
The global host is the host where the SCS instance is installed.End of: non-HA |
Only valid for: HA (MSCS) |
The global host is the host where both the ASCS and the SCS instances are installed.End of: HA (MSCS) |
On global hosts, the \usr\sap directory contains general SAP software, global, and local
(instance-specific) data. For this, SAPinst creates the global directory usr\sap\<SAPSID>
\SYS, which physically exists only once for each SAP system. It consists of the following
subdirectories:
◆ global – contains globally shared data
◆ profile – contains the profiles for all instances
◆ exe – contains executable replication directory for all instances and platforms
● Local host and shared with the name saploc.
On local hosts, the \usr\sap\<SAPSID>\<instance_name> directory contains copies of the
SAP software and local (instance-specific) data.
During the installation of the central instance or dialog instance, and if not yet available SAPinst
also creates the \usr\sap\<DASID>\SYS\global and \usr\sap\<DASID>\<instance_name>
directories for the diagnostics agent on the installation host, if not yet existing.
NOTE
Since SAP traces for the instance are created in \usr\sap, make sure that there is sufficient
space available in this directory. Changes in SAP profiles can also affect the disk space.
NOTE
The executables on the local host are replicated from those on the global host every time
the local instance is started. The SAP copy program sapcpe compares the binaries in the
<platform> directory on the global host and the binaries in the exe directory on the
application server. If the binaries in the exe directory are elder than those in the
<platform> directory, sapcpe replaces them with the newer version of the global host.
The sapcpe program also replicates the executables in the \SMDA<instance_number
\exe directory of the diagnostics agent.
Other application servers access the global data using the Universal Naming Convention (UNC)
path \\<SAPGLOBALHOST>\sapmnt. The SAP programs access their instance-specific data with the
UNC path \\<SAPLOCALHOST>\saploc. If the UNC path points to a local directory, the local path
(and not the UNC path) is used to access the directory.
The parameters SAPGLOBALHOST and SAPLOCALHOST have the same values on the global host.
7 Additional Information
7.1 SAP Directories
102/186 PUBLIC 2010-10-18

Only valid for: HA (MSCS) |
NOTE
Windows Server 2008 (R2):
In a high-availability system, file shares that are pointing to directories on shared disks are
only visible or accessible with the virtual host name of the cluster group the shared disks
belong to.
This lets you have several shares with the same name pointing to different disks (multi-SID).
End of: HA (MSCS) |
■ \usr\sap\trans
The transport directory contains SAP software for the transport of objects between SAP systems.
SAPinst by default creates it on the SAPGLOBALHOST.
If you want to have it created on another host or if you want to use an existing transport host from
your SAP system landscape, you can specify another host during the installation. In this case, you
have to prepare that host for the new SAP system to use it. For more information, see Preparing the
SAP System Transport Host [page 52].
Directory Structure
The following figures show how the physical directory \usr\sap is shared on the global host in a central
and in a distributed system. In both cases, the UNC paths are used as follows:
■ \\<SAPGLOBALHOST>\sapmnt to access global directories
■ \\<SAPLOCALHOST>\saploc to access local instance-specific data
There is also a figure showing the directory structure of the diagnostics agent.
NOTE
There are the following instance names available in an SAP system:
Only valid for: HA (MSCS) |
Central services instance for ABAP: ASCS<Instance_Number>.End of: HA (MSCS) |
Central services instance: SCS<Instance_Number>
Central instance: DVEBMGS<Instance_Number>
Dialog instance: D<Instance_Number>.
Diagnostics agent instance: J<Instance_Number>
Only valid for: HA (MSCS) |
Enqueue Replication Server instance: ERS<Instance_Number>End of: HA (MSCS) |
NOTE
Every new installation of an SAP system is Unicode.
7 Additional Information
7.1 SAP Directories
2010-10-18 PUBLIC 103/186

Figure 7: Directory Structure on the Global Host in a Central ABAP+Java System
Figure 8: Directory Structures in a Distributed ABAP+Java System
7 Additional Information
7.1 SAP Directories
104/186 PUBLIC 2010-10-18

Only valid for: HA (MSCS);HA (z/OS) |
Figure 9: Directory Structure in a High-Availability ABAP+Java SystemEnd of: HA (MSCS);HA (z/OS) |
Figure 10: Directory Structure of the Diagnostics Agent
7.2 Performing a Domain Installation Without Being a Domain Administrator
You normally perform a domain installation of the SAP system with a user who is a member of the
domain Admins group, as described in Required User Authorization for Running SAPinst [page 51]. If for any
reason, the account used for the installation is not a member of the domain Admins group, you can
7 Additional Information
7.2 Performing a Domain Installation Without Being a Domain Administrator
2010-10-18 PUBLIC 105/186

perform the installation with a domain user who is a member of the local Administrators group. In
this case, the domain administrator has to prepare the system appropriately for you. The domain
administrator can perform the following steps either using SAPinst or manually:
1. Create the new global group SAP_<SAPSID>_GlobalAdmin.
2. Create the two new SAP system users <sapsid>adm and SAPService<SAPSID>.
3. Add the users <sapsid>adm and SAPService<SAPSID> to the newly created group
SAP_<SAPSID>_GlobalAdmin.
Prerequisites
■ You must be domain administrator to perform the required steps.
■ Windows Server 2008 (R2):
You must have installed the feature Remote Server Administration Tools as follows:
1. Choose Start Administrative Tools Server Manager .
2. In the Server Manager windows, select Features.
3. Select the feature Remote Server Administration Tools Role Administration Tools Active Directory
Domain Services Tools .
Procedure
Creating the Required Uses and Groups Using SAPinst
On the host where the SAP system is to be installed, the domain administrator runs SAPinst [page 70],
and chooses Software Life-Cycle Options Additional Preparation Options Operating System and Users to have
the group and users created automatically.
Creating the Required Uses and Groups Manually
Creating the New Global Group SAP_<SAPSID>_GlobalAdmin
1. Log on as domain administrator.
2. To start the Active Directory Users and Computers Console, choose:
Start Control Panel Administrative Tools Active Directory Users and Computers
NOTE
Windows Server 2003 only: If you cannot find Active Directory Users and Computers, start it as
follows:
1. Choose Start Run and enter mmc.
2. Choose Console Add/Remove Snap-in... Add .
3. Select Active Directory Users and Computers.
4. Choose Add .
5. Choose Close OK
3. Right-click Users in Tree, and choose New Group .
4. Enter the following:
Group name: SAP_<SAPSID>_GlobalAdmin
7 Additional Information
7.2 Performing a Domain Installation Without Being a Domain Administrator
106/186 PUBLIC 2010-10-18

NOTE
Enter the SAP_<SAPSID>_GlobalAdmin group exactly as specified in the correct uppercase and
lowercase.
5. Select the following:
1. Group scope: Global
2. Group type: Security
6. Choose OK.
Creating the New SAP System Users <sapsid>adm and SAPService<SAPSID>
1. In Active Directory Users and Computers Console, right-click Users in Tree and choose:
New User
2. Enter the following:
NOTE
Enter the <sapsid>adm and SAPService<SAPSID> user exactly as specified in the correct
uppercase and lowercase.
Field Input for <sapsid>adm Input for SAPService<SAPSID>
First name: None None
Initials: None None
Last name: None None
Full name: <sapsid>adm SAPService<SAPSID>
User logon name: <sapsid>adm SAPService<SAPSID>
Full name: <sapsid>adm SAPSE<SAPSID>
User logon name: <sapsid>adm SAPSE<SAPSID>
3. Choose Next and enter the following:
Password: <password>
Confirm password: <password>
4. Select Password never expires.
NOTE
Make sure that no other options are selected.
5. Choose Next Finish .
Adding the <sapsid>adm User to the SAP_<SAPSID>_GlobalAdmin Group
1. In the Users folder, double-click the newly created user account <sapsid>adm in the list on the
right.
2. Choose Member Add .
3. Select the new SAP_<SAPSID>_GlobalAdmin group and choose Add to add it to the list.
NOTE
By default, the user is also a member of the Domain Users group.
4. Choose OK twice.
7 Additional Information
7.2 Performing a Domain Installation Without Being a Domain Administrator
2010-10-18 PUBLIC 107/186

Adding the SAPService<SAPSID> User to the SAP_<SAPSID>_GlobalAdmin Group
1. In the Users folder, double-click the newly created user account SAPService<SAPSID> in the list on
the right.
2. Choose Member Add .
3. Select the new SAP_<SAPSID>_GlobalAdmin group.
4. Choose Add to add it to the list, and then OK.
5. Choose OK to close SAPService<SAPSID> Properties.
6. Close the Active Directory Users and Computers Management Console.
7.3 Integration of LDAP Directory Services
This section explains the benefits of using the SAP system with the Lightweight Directory Access
Protocol (LDAP) directory and gives an overview of the configuration steps required to use an SAP
system with the directory.
LDAP defines a standard protocol for accessing directory services, which is supported by various
directory products such as Microsoft Active Directory, and OpenLDAP slapd. Using directory services
enables important information in a corporate network to be stored centrally on a server. The advantage
of storing information centrally for the entire network is that you only have to maintain data once,
which avoids redundancy and inconsistency.
If an LDAP directory is available in your corporate network, you can configure the SAP system to use
this feature. For example, a correctly configured SAP system can read information from the directory
and also store information there.
NOTE
The SAP system can interact with the Active Directory using the LDAP protocol, which defines:
■ The communication protocol between the SAP system and the directory
■ How data in the directory is structured, accessed, or modified
If a directory other than the Active Directory also supports the LDAP protocol, the SAP system
can take advantage of the information stored there. For example, if there is an LDAP directory on
a UNIX or Windows server, you can configure the SAP system to use the information available
there. In the following text, directories other than the Active Directory that implement the LDAP
protocol are called generic LDAP directories.
CAUTION
This section does not provide information about the use of LDAP directories with the LDAP
Connector. For more information about using and configuring the LDAP Connector for an ABAP
system, see the SAP Library at:
http://help.sap.com/nw70 SAP NetWeaver 7.0 Library (including Enhancement Package 2) English
SAP NetWeaver Library SAP NetWeaver by Key Capability Security Identity Management User and
7 Additional Information
7.3 Integration of LDAP Directory Services
108/186 PUBLIC 2010-10-18

Role Administration of AS ABAP Configuration of User and Role Administration Directory Services LDAP
Connector
Prerequisites
You can only configure the SAP system for Active Directory services or other LDAP directories if these
are already available on the network. As of Windows 2000 or higher, the Active Directory is
automatically available on all domain controllers. A generic LDAP directory is an additional component
that you must install separately on a UNIX or Windows server.
Features
In the SAP environment, you can exploit the information stored in an Active Directory or generic
LDAP directory by using:
■ SAP Logon
■ The SAP Microsoft Management Console (SAP MMC)
For more information about the automatic registration of SAP components in LDAP directories and
the benefits of using it in SAP Logon and SAP MMC, see the documentation SAP System Information in
Directory Services at:
http://www.sdn.sap.com/irj/scn/go/portal/prtroot/docs/library/uuid/ d0a0d051-
eae2-2b10-e1ac-f3a7f6494c53
SAP Logon
Instead of using a fixed list of systems and message servers, you can configure the SAP Logon in the
sapmsg.ini configuration file to find SAP systems and their message servers from the directory. If you
configure SAP logon to use the LDAP directory, it queries the directory each time Server or Group selection
is chosen to fetch up-to-date information on available SAP systems.
To use LDAP operation mode, make sure that the sapmsg.ini file contains the following:
[Address]
Mode=LDAPdirectory
LDAPserver=
LDAPnode=
LDAPoptions=
Distinguish the following cases:
■ If you use an Active Directory, you must set LDAPoptions=“DirType=NT5ADS”. For more
information, see the SAP system profile parameter ldap/options.
■ You must specify the directory servers (for example, LDAPserver=pcintel6 p24709) if either of
the following is true:
● The client is not located in the same domain forest as the Active Directory
● The operating system does not have a directory service client (Windows NT and Windows 9X
without installed dsclient).
7 Additional Information
7.3 Integration of LDAP Directory Services
2010-10-18 PUBLIC 109/186

For more information, see the SAP system profile parameter ldap/servers.
■ For other directory services, you can use LDAPnode to specify the distinguished name of the SAP
root node. For more information, see the SAP system profile parameter ldap/saproot.
SAP MMC
The SAP MMC is a graphical user interface (GUI) for administering and monitoring SAP systems from
a central location. It is automatically set up when you install an SAP system on Windows. If the SAP
system has been prepared correctly, the SAP MMC presents and analyzes system information that it
gathers from various sources, including the Active Directory.
Integrating the Active Directory as a source of information has advantages for the SAP MMC. It can
read system information straight from the directory that automatically registers changes to the system
landscape. As a result, up-to-date information about all SAP application servers, their status, and
parameter settings is always available in the SAP MMC.
If you need to administer distributed systems, we especially recommend that you use the SAP MMC
together with Active Directory services. You can keep track of significant events in all of the systems
from a single SAP MMC interface. You do not need to manually register changes in the system
configuration. Instead, such changes are automatically updated in the directory and subsequently
reflected in the SAP MMC.
If your SAP system is part of a heterogeneous SAP system landscape that comprises systems or instances
both on UNIX and Windows operating systems, you can also use the SAP MMC for operating and
monitoring the instances running on UNIX.
NOTE
You can also use the SAP Management Console (SAP MC) for administering and monitoring SAP
systems from a central location. For more information about the SAP MC and about how to
configure it to access LDAP directories, see the documentation SAP Management Console at:
http://help.sap.com/nw70 SAP NetWeaver 7.0 Library (including Enhancement Package 2) English
SAP NetWeaver Library SAP NetWeaver by Key Capability Application Platform by Key Capability Java
Technology Administration Manual J2EE Engine J2EE Engine Administration Tools SAP Management
Console
Configuration Tasks for LDAP Directories
This section describes the configuration tasks you have to perform for the Active Directory or other
(generic) LDAP directories.
Configuration Tasks for Active Directory
To enable an SAP system to use the features offered by the Active Directory, you must configure the
Active Directory so that it can store SAP system data.
To prepare the directory, you use SAPinst to automatically:
■ Extend the Active Directory schema to include the SAP-specific data types
7 Additional Information
7.3 Integration of LDAP Directory Services
110/186 PUBLIC 2010-10-18

■ Create the domain accounts required to enable the SAP system to access and modify the Active
Directory. These are the group SAP_LDAP and the user sapldap.
■ Create the root container where information related to SAP is stored
■ Control access to the container for SAP data by giving members of the SAP_LDAP group permission
to read and write to the directory
You do this by running SAPinst and choosing <Your SAP product> Software Life-Cycle Options LDAP
Registration Active Directory Configuration .
NOTE
You have to perform the directory server configuration only once. Then all SAP systems that
need to register in this directory server can use this setup.
Configuration Tasks for Generic LDAP Directories
To configure other LDAP directories, refer to the documentation of your directory vendor. The SAPinst
Installation Master DVD contains schema extensions for directory servers Netscape/iPlanet
(ldregns4.txt) and OpenLDAP slapd (ldregslapd.schema). Both files are located in the directory
\DATA_UNITS\IM_<platform>\COMMON\ADS. After you have applied the schema extension, you need to
create a root container to store the SAP-related information and create a directory user that the SAP
application server can use to write information to the directory.
For more information about how to set up a Netscape/iPlanet directory server, see the documentation
SAP System Information in Directory Services at: http://www.sdn.sap.com/irj/scn/go/portal/prtroot/
docs/library/uuid/ d0a0d051-eae2-2b10-e1ac-f3a7f6494c53
Enabling the SAP System LDAP Registration
Once you have correctly configured your directory server, you can enable the LDAP registration of the
SAP system by setting some profile parameters in the default profile.
To do this, run SAPinst once for your system and choose <Your SAP product> Software Life-Cycle Options
LDAP Registration LDAP Support
If you use a directory server other than Microsoft Active Directory and/or non-Windows application
servers, you have to store the directory user and password information by using ldappasswd
pf=<any_instance_profile>. The information is encrypted for storage in DIR_GLOBAL and is therefore
valid for all application servers. After restarting all application servers and start services, the system is
registered in your directory server. The registration protocols of the components are dev_ldap*. The
registration is updated every time a component starts.
7.4 Dialog Instance Installation for an Upgraded System only: Updating Profiles
You only need to perform the Procedure further below if you want to install a dialog instance and you
have already performed the following steps:
7 Additional Information
7.4 Dialog Instance Installation for an Upgraded System only: Updating Profiles
2010-10-18 PUBLIC 111/186

1. You upgraded your SAP Solution Manager system from an earlier source release to a target release
lower than SAP Solution Manager 7.0.
2. You installed the current Enhancement Package with the SAP Enhancement Package Installer.
Procedure1. On the SAP Global host, go to folder /usr/sap/<SAPSID>/profile.
NOTE
SAP system profiles are named as follows:
Instance profiles: <SAPSID>_<INSTANCE_ID>_<hostname>.pfl
Start profiles: START_<INSTANCE_ID>_<hostname>.pfl
2. Make sure that the parameter DIR_CT_RUN, if set, has identical values in the instance profile and
the start profile of the central instance:
■ If it is set in the instance profile, it must also be set in the start profile.
■ If it is not set in the instance profile, it must not be set in the start profile either.
3. Edit the default profile DEFAULT.PFL by setting rdisp/msserv_internal to a free port number.
EXAMPLE
DEFAULT.PFL
Before the change:
...
rdisp/msserv = sapms<SAPSID>
...
After the change:
...
rdisp/msserv = sapms<SAPSID>
rdisp/msserv_internal = <free port number>
...
4. Edit the instance profile of the central services instance (SCS) and do the following:
Only valid for: HA (MSCS) |
NOTE
In a high-availability system, also do this for the instance profile of the central services instance
for ABAP (ASCS).End of: HA (MSCS) |
■ Set rdisp/msserv to 0.
■ Set rdisp/msserv_internal to the port number assigned to rdisp/msserv.
EXAMPLE
Instance profile of the central services instance:
Before the change:
...
rdisp/msserv = 4711
7 Additional Information
7.4 Dialog Instance Installation for an Upgraded System only: Updating Profiles
112/186 PUBLIC 2010-10-18

...
After the change:
...
rdisp/msserv = 0
rdisp/msserv_internal = 4711
...
5. Restart all SAP services and instances of your SAP system.
7.5 Installing the Host Agent Separately
This procedure tells you how to install a host agent separately.
The host agent is automatically installed during the installation of all new SAP system instances based
on SAP NetWeaver 7.1 or higher. You only need to install a host agent separately in the following
cases:
■ You want to manage a host that does not have an SAP instance or component.
■ You have upgraded your SAP system to SAP NetWeaver 7.0 EHP2 or higher and want the instances
of the upgraded system to be managed by the ACC.
Figure 11: Host Agent
The host agent contains the following elements:
■ The control program saphostexec
■ The SAP NetWeaver Management agent SAPHostControl (sapstartsrv in host mode)
■ The sapacosprep executable of the Adaptive Computing Infrastructure
7 Additional Information
7.5 Installing the Host Agent Separately
2010-10-18 PUBLIC 113/186

■ The operating system collector saposcol
NOTE
The installed programs are automatically started when the host is booted.
On Microsoft Windows hosts, the services SAPHostControl and SAPHostExec automatically start
the installed programs.
Procedure
You have to perform the following steps on the host where you install the host agent separately:
1. You check hardware and software requirements [page 20].
2. You perform basic preparations on Windows [page 48].
3. You check that you have the required user authorization for running SAPinst [page 51].
4. Insert the Installation Master DVD into your DVD drive or mount it locally.
For more information, see Preparing the Installation Media [page 55].
5. You start SAPinst [page 70] to install the host agent.
On the Welcome screen, choose Software Life-Cycle Options Additional Preparation Options Host
Agent .
6. You perform the following post-installation steps:
1. Check whether the installed services are available as follows:
1. Log on as user sapadm.
2. Check whether the following services are available:
■ The control program saphostexec
■ The SAP NetWeaver Management agent SAPHostControl (sapstartsrv in host
mode)
NOTE
When the host is booted, the services SAPHostControl and SAPHostExec
automatically start the installed programs
2. You configure the monitoring architecture with the installed host agent as described in the
SAP Library at:
http://help.sap.com SAP NetWeaver Library SAP NetWeaver by Key Capability Solution Life
Cycle Management by Key Capability Solution Monitoring Monitoring in the CCMS Infrastructure of the
NetWeaver Management Agents
7.6 Starting and Stopping the SAP System
You use this procedure to check that you can start and stop the SAP system after the installation with
the SAP Microsoft Management Console (SAP MMC).
With a newly installed SAP MMC, you can start or stop installed SAP instances locally on the host that
you are logged on to. You can also start and stop the diagnostics agent with the SAP MMC. If the SAP
7 Additional Information
7.6 Starting and Stopping the SAP System
114/186 PUBLIC 2010-10-18

MMC is configured for central system administration, you can start or stop the entire system from a
single host.
NOTE
For more information about the SAP MMC, see:
http://help.sap.com/nw70 SAP NetWeaver 7.0 Library (including Enhancement Package 2) English
SAP NetWeaver Library SAP NetWeaver by Key Capability Solution Life Cycle Management by Key
Capability Solution Monitoring Monitoring in the CCMS SAP Microsoft Management Console: Windows
Prerequisites
Windows Server 2008 (R2): The user who wants to start and stop the SAP system with the SAP MMC,
must be a member of the local administrators group.
Procedure
1. Start the SAP MMC on the SAP system host by choosing Start All Programs SAP Management
Console .
2. Right-click the SAP system node and choose Start or Stop.
All instances listed under the system node start or stop in the correct order.
3. If the SAP system is installed on multiple hosts (distributed or high-availability system), you have
the following options to start or stop your system:
■ You start or stop the SAP instances using the SAP MMC on each host.
■ You add the remote instances to the SAP MMC configuration to start or stop all instances
from a single SAP MMC.
To do so, do one of the following:
● You configure the SAP MMC manually. For more information, see Changing the Configuration
of the SAP MMC in the SAP MMC documentation.
● You use the automatic LDAP registration. For more information, see Configuring SAP MMC
for Active Directory Services in the SAP MMC documentation.
NOTE
You can also start and stop a UNIX system with the SAP MMC.
7.7 Configuring the Windows Server 2008 Firewall
The Windows Server 2008 (R2) firewall is configured to allow only a small set of Windows-specific
inbound IP connections.
Therefore, SAP recommends that you do not turn on the Windows firewall after you have installed
your SAP system. Instead, we recommend that you secure network access to your SAP system with the
physical firewall or a router Access Control List (ACL) within your datacenter.
7 Additional Information
7.7 Configuring the Windows Server 2008 Firewall
2010-10-18 PUBLIC 115/186

If, for some reason, you want to use the Windows Server firewall, you have to configure the Windows
firewall and define a set of Inbound Rules for the TCP/IP port numbers that are used by your system.
Otherwise, your SAP system might not operate.
For more information about the port numbers used, see the documentation TCP/IP Ports Used by SAP
Applications at:
http://service.sap.com/security Security in Detail Infrastructure Security
Ports listed with the default value Not active in this document are not configured.
Only valid for: HA (MSCS) |
CAUTION
In a high-availability system, you have to configure the firewall on all MSCS nodes.
End of: HA (MSCS) |
SQL Server Ports and Client Connections
This section provides general information about the client connections and used ports with SQL Server.
This information helps you to correctly configure the Windows Server 2008 firewall for the SQL Server
ports, as described below.
With SQL Server you have the following instance types:
■ Default instance
The default instance uses per default TCP port 1433 to connect to the database server.
■ Named instances
Named instances use a random port. This port is fixed while the SQL Server service is running, but
might change when the SQL Server service starts.
NOTE
If you use a firewall, we strongly recommend to use fixed port numbers for Named Instances.
You can set up fixed port numbers for named instances in the SQL Server Configuration
Manager. For more information, see the SQL Server Books Online.
If an SQL Server client connects to the database server, it uses:
■ The same SQL Server instance port on the server side
■ A separate but random port on the client side
To find out the server port number from the client side, you have the following options:
■ You use SQL Server Browser, which uses UDP port 1434. This port tells the client which SQL Server
port is used.
■ If you do not use SQL Browser, look for the port number in the SQL Server Error Log. Add the
port number in the connection string of the instance profile as shown in the following example:
EXAMPLE
This example shows how the connection string, looks before and after the change for a default
and named instance:
● Connection string before change:
7 Additional Information
7.7 Configuring the Windows Server 2008 Firewall
116/186 PUBLIC 2010-10-18

Default instance: <hostname>
Example: SAPSQLSERVER
Named instance: <hostname>\<instancename>
Example: SAPSQLSERVER\PRD
● Connection string after change with added port number:
Default instance: tcp:<hostname>,<port>
Example: tcp:SAPSQLSERVER,1433
Named instance: tcp:<hostname>\<instancename>,<port>
Example: tcp:SAPSQLSERVER\PRD,1500
We recommend you to use the following best practices with SQL Server for the Windows Server 2008
firewall settings:
■ Use a default instance.
Define the inbound rules for TCP port 1433.
■ If you use a named instance, we recommend you to set up a fixed port number in the SQL Server
Configuration Manager and to use SQL Server Browser.
Define the inbound rules for this fixed TCP number, as well as for UDP port 1434, which is used by
SQL Server Browser.
Prerequisites
You turn on the disabled firewall [page 48] as follows:
1. Choose Start Administrative Tools Windows Firewall with Advanced Security .
2. Right-click Windows Firewall with Advanced Security and choose Properties.
3. Set the Firewall state to On.
Procedure
This procedure describes how to set Inbound Rules for the ports of an installed ABAP server that was
installed with instance number 00.
1. Choose Start Administrative Tools Windows Firewall with Advanced Security .
2. Right-click Inbound Rules and choose New Rule.
The New Inbound Rule Wizard starts.
3. For Rule Type, select Port and choose Next.
4. For Protocol and Ports, select port type TCP or UDP depending on the port type used.
Select Specific local ports, and enter the port numbers for which you want to apply the new rule, for
example:
3200,3300,4800,8000,3600,50013,1433,1434
Note that the final two digits of the port number correspond to the instance number.
5. Choose Next.
6. For Action, select Allow the connection, and choose Next.
7. For Profile, keep Domain, Private and Public selected, and choose Next.
7 Additional Information
7.7 Configuring the Windows Server 2008 Firewall
2010-10-18 PUBLIC 117/186

For more information, see the link Learn more about profiles on this screen.
8. Enter the Name, for example SAP ABAP Server 00, and Description for the new rule.
9. Choose Next.
10. Choose Finish to save the rule.
The new inbound rule appears in the Inbound Rules list. To modify the settings, right-click on the
rule and choose Properties.
NOTE
Port 1433 is only required if programs running on other hosts must access SQL Server using TCP/
IP, such as when you have installed additional SAP dialog instances or you run SQL Server
Management Studio on a remote computer.
NOTE
If you want to use, for example, a different IP scope for port 50013, which is used by the connection
SAP Start Service – SAP Management Console, you can restrict the IP access to a small number
of SAP administrators. Then delete this port from the SAP ABAP Server 00 rule and create a new
rule for port 50013 with a more restrictive scope.
7.8 Implementing Single Sign-On with Microsoft Kerberos SSP for Your SAP System
Kerberos Single Sign-On (SSO) is a secure method of logging on to the SAP system that simplifies the
logon procedure.
When your system is configured for SSO, an authorized user who has logged on to Windows can access
the SAP system simply by selecting it in the SAP logon window or clicking the shortcut. There is no
need to enter the SAP system user name and password when you log on to your SAP system with SAP
GUI. SSO makes it significantly easier for you to manage SAP system users. The Microsoft Kerberos
Security Service Provider (SSP) provides secure authentication plus encryption of the network
communication.
Procedure
For more information about implementing Kerberos SSO for your SAP system, see:
http://help.sap.com/nw70 SAP NetWeaver 7.0 Library (including Enhancement Package 2) English SAP
NetWeaver Library SAP NetWeaver by Key Capability Security Network and Transport Layer Security Secure
Network Communications (SNC) Configuring the Communication Partners to Use SNC Special Cases
7 Additional Information
7.8 Implementing Single Sign-On with Microsoft Kerberos SSP for Your SAP System
118/186 PUBLIC 2010-10-18

7.9 Initial Technical Configuration for Adobe Document Services
SAPinst automatically performs some initial technical configuration steps for Adobe Document
Services (ADS) during the installation.
However, you might have to perform these steps manually if you want to change existing parameters
or if you want to set additional parameters.
SAPinst performs the following steps:
■ SAPinst creates user ADSUser in AS ABAP for basic authentication and assigns it to group
ADSCallers.
For more information about this user, see Ensuring User Security [page 94].
■ SAPinst creates user ADSUser in AS Java for basic authentication and assigns it to group
ADSCallers.
For more information about this user, see Ensuring User Security [page 94].
■ SAPinst creates service user ADS_AGENT in the ABAP Environment.
■ SAPinst creates an ABAP connection for basic authentication.
■ SAPinst creates destination service FP_ICF_DATA_<SAPSID>.
■ SAPinst sets up basic authentication in the Java environment.
You can find a detailed description of how to perform these steps manually in the SAP Library at:
http://help.sap.com/nw70 SAP NetWeaver 7.0 Library (including Enhancement Package 1) English SAP
NetWeaver Library Technology Consultant's Guide Business Task Management Adobe Document Services
(Configuration) Adobe Document Services Configuration Guide Configuring the Web Service Securing Access to the
Web Service Configuration of the Web Service for Basic Authentication
More Information
The Adobe Document Services Configuration Guide is also available in PDF form at:
http://sdn.sap.com/irj/sdn/adobe Installation & Configuration SAP Interactive Forms – Configuration
Guides Configuration Guide for SAP Interactive Forms by Adobe
7.10 Initial Technical Configuration for the System Landscape Directory (SLD)
SAPinst automatically performs some initial technical configuration steps for the System Landscape
Directory (SLD) during the installation:
■ If you chose the option Register in existing central SLD, SAPinst automatically configures the connection
of the system being installed to an existing central System Landscape Directory (SLD).
■ If you chose the option Configure a local SLD, SAPinst automatically sets up and configures a local
System Landscape Directory (SLD) during the installation.
7 Additional Information
7.9 Initial Technical Configuration for Adobe Document Services
2010-10-18 PUBLIC 119/186

CAUTION
We strongly recommend that you set up a local SLD on the SAP Solution Manager system
with connection and replication from the productive SLD instances in your existing
landscape. For more information, see System Landscape Directory [page 33].
However, you might have to perform these steps manually if you want to change existing parameters
or if you want to set additional parameters.
SAPinst performs the following steps:
■ SAPinst configures SLD security roles.
■ SAPinst configures server and persistence parameters.
■ SAPinst performs the initial data import.
■ SAPinst configures the SLD bridge.
You can find a detailed description of how to perform these steps manually in the documentation Post
Installation Guide – System Landscape Directory of SAP NetWeaver 7.0 at http://service.sap.com/
installNW70 Installation Configuration .
More Information
■ For more information about working with and configuring the SLD, see the SAP Library at:
http://help.sap.com/nw70 SAP NetWeaver 7.0 Library (including Enhancement Package 1) English
SAP NetWeaver Library SAP NetWeaver by Key Capability Solution Life Cycle Management by Key Capability
Software Life Cycle Management System Landscape Directory
More documentation is also available at http://www.sdn.sap.com/irj/sdn/nw-sld.
■ For more information about security and on the role concept in the SLD, see the SAP Library at:
http://help.sap.com/nw70 SAP NetWeaver 7.0 Library (including Enhancement Package 1) English
SAP NetWeaver Library Administrator’s Guide SAP NetWeaver Security Guide Security Aspects for System
Management Security Guide for the SAP System Landscape Directory
■ For more information about the configuration of SLD in the context of root cause analysis, see the
Root Cause Analysis Installation and Upgrade Guide, which you can find at:
http://service.sap.com/diagnostics End-to-End Root Cause Analysis Media Library
7.11 SAP System Security on Windows
In a standard SAP system installation, SAPinst automatically performs all steps relevant for security.
Although SAPinst makes sure that the system is protected against unauthorized access, you must still
check that no security breaches can occur.
For central and straightforward administration of the SAP system, you have to install distributed SAP
systems with multiple application servers (central or dialog instances) in a Windows domain. This
section describes the user accounts and groups that SAPinst creates during a domain installation and
shows how these are related to the SAP directories.
7 Additional Information
7.11 SAP System Security on Windows
120/186 PUBLIC 2010-10-18

User Accounts
SAPinst creates the following accounts for SAP system administration:
■ <sapsid>adm
This is the SAP system administrator account that enables interactive administration of the system.
■ SAPService<SAPSID>
This is the user account that is required to start the SAP system. It has the local user right to log
on as a service.
The advantage of the additional SAPService<SAPSID> account is that it does not allow interactive
logon, which prevents abuse of the account. Therefore, you do not need to set an expiration date
for the password and you do not have to set the option user must change password at next logon.
■ sapadm
This is the user for the SAP host agent. By default it is a local user and not a member of the local
Administrators group. You can change this user into a domain user on the parameter summary
screen. For security reasons, however, SAP strongly recommends to create this user as a local user.
The host agent contains all of the required elements for centrally monitoring any host with the
Alert Monitor or the SAP NetWeaver Administrator.
■ <dasid>adm
This is the diagnostics agent administrator user account that is required for the administration of
the diagnostic agent. By default it is a local user and not a member of the local Administrators
group. You can change this user into a domain user on the parameter summary screen. For security
reasons, however, SAP strongly recommends to create this user as a local user.
■ SAPService<DASID>
This is the user account that is required to start the diagnostic agent. It has the local user right to
log on as a service.
Groups
The only function of a domain group is to group users at the domain level so that they can be placed
in the appropriate local groups.
Only local groups are created and maintained on each local host. A local group can only be given
permissions and rights to the system where it is located. The system is part of a particular domain, and
the local group can contain users and domain (global) groups from this domain.
SAPinst creates the following domain and local groups during a domain installation:
■ SAP_<SAPSID>_GlobalAdmin
This domain (global) group is a domain-level SAP administration group for organizing SAP system
administrators.
■ SAP_<DASID>_GlobalAdmin
This domain group for the diagnostic agent is only created if you create the diagnostic agent user
<dasid>adm as a domain user.
7 Additional Information
7.11 SAP System Security on Windows
2010-10-18 PUBLIC 121/186

■ SAP_SAP_GlobalAdmin
This domain group for the host agent is only created if you create the host agent user sapadm as a
domain user.
■ SAP_<SAPSID>_LocalAdmin
This local group is created on each host.
■ SAP_<DASID>_LocalAdmin
If you create the diagnostic agent user as domain user, the group SAP_<DASID>_LocalAdmin is also
created.
■ SAP_SAP_LocalAdmin
If you create the host agent user as domain user, the group SAP_SAP_LocalAdmin is also created.
■ SAP_LocalAdmin
This local group is created on all hosts, but is particularly important for the transport host.
Members of the group have full control over the transport directory (\usr\sap\trans) that allows
transports to take place between systems.
The SAP_<SAPSID>_GlobalAdmin groups of all the SAP systems that are part of the transport
infrastructure are added to the SAP_LocalAdmin group. Therefore, the users <sapsid>adm,
SAPService<SAPSID> of all systems in the transport infrastructure are members of the
SAP_LocalAdmin group and have the required authorizations necessary to initiate and execute
transports.
SAP Directories
SAPinst protects the SAP directories under \usr\sap\<SAPSID> by only granting the group
SAP_<SAPSID>_LocalAdmin full control over these directories.
The following figure illustrates the users and groups that are created by SAPinst for the <sapsid>adm
and SAPService<SAPSID> users in a system infrastructure consisting of two SAP systems.
7 Additional Information
7.11 SAP System Security on Windows
122/186 PUBLIC 2010-10-18

Figure 12: User Groups and Accounts
NOTE
An access control list (ACL) controls access to SAP system objects. For maximum security in the
SAP system, only the following are members of all SAP system object ACLs:
■ Local group SAP_<SAPSID>_LocalAdmin
■ Group Administrators
■ Account SYSTEM
More Information
Automatic Creation of Accounts and Groups [page 123]
7.12 Automatic Creation of Accounts and Groups
SAPinst automatically creates the accounts and groups required for the secure operation of the SAP
system with Windows during the installation, as described in SAP System Security on Windows [page 120].
Features
The following figures show the steps that SAPinst performs to create the users and groups and assign
the required rights to SAP directories.
The first figure shows the users that are created during a domain installation, with the diagnostic agent
and host agent operating system users being local users.
7 Additional Information
7.12 Automatic Creation of Accounts and Groups
2010-10-18 PUBLIC 123/186

Figure 13: Creating Users and Groups
Figure 14: Assigning Rights to SAP Directories
7.13 Troubleshooting
The following sections describe the steps that you need to perform manually if SAPinst fails:
7 Additional Information
7.13 Troubleshooting
124/186 PUBLIC 2010-10-18

■ Troubleshooting with SAPinst [page 125]
7.13.1 Troubleshooting with SAPinst
This section tells you how to proceed when errors occur during the installation with SAPinst.
If an error occurs, SAPinst:
■ Stops the installation.
■ Displays a dialog informing you about the error.
Procedure
1. To view the log file, choose View Logs.
2. If an error occurs during the Define Parameters or Execute phase, do either of the following:
■ Try to solve the problem
■ Stop the installation by choosing Cancel in the SAPinst menu.
For more information, see Interrupted Installation with SAPinst [page 75].
■ After resolving the problem, you can continue the installation by choosing Retry.
3. Check the log and trace files of the GUI server and SAPinst GUI in the directory %userprofile%
\.sdtgui\ for errors.
■ If the SAPinst GUI does not start, check the file sdtstart.err in the current %userprofile
% directory.
4. Ignore error messages in the SDM logs that software components are not available. For more
information, see SAP Note 828978.
5. If you cannot resolve the problem, create a customer message using component BC-INS.
7.14 Deleting an SAP System or Single Instances
This section describes how to delete a complete SAP system or single SAP instances with the Uninstall
option of SAPinst.
NOTE
With this SAPinst option you do not delete the database software.
Note the following when deleting an SAP system:
■ You must not uninstall all application server instances if you want to continue using the database
instance for another SAP system – for example, if you want to perform a homogenous system
copy. Otherwise, you delete configuration-specific data in the database instance and you cannot
use the database instance anymore.
■ You cannot delete an SAP system remotely.
7 Additional Information
7.14 Deleting an SAP System or Single Instances
2010-10-18 PUBLIC 125/186

■ SAPinst deletes the database instance but not the database software. You have to delete the database
software manually.
■ In an ABAP+Java system, you can prevent the Java system from starting by setting the following
parameter in the instance profile:
rdisp/j2ee_start = 0
If you want to delete the Java schema only, use SAPinst.
■ If you delete network-wide users, groups, or service entries in an environment with Network
Information System (NIS), other SAP installations might also be affected. Make sure that the users,
groups, and service entries to be deleted are no longer required.
■ During the uninstall process, all file systems and subdirectories of the selected SAP system or single
instance are deleted. Before you start uninstalling, make sure that you have saved a copy of all files
and directories that you want to keep in a secure location.
■ The uninstall process is designed to remove as much as possible of the SAP system to be deleted. If
an item cannot be removed, a message informs you that you have to remove this item manually.
You can do this either at once or after the uninstall process has finished. As soon as you confirm
the message, the uninstall process continues.
Prerequisites
■ You have installed your SAP system with standard SAP tools according to the installation
documentation.
■ You are logged on with a user account that has the required authorization to run the SAPinst tool
and the SAP system. For more information, see Required User Authorization for Running SAPinst [page
51].
CAUTION
Do not use the user <sapsid>adm to delete the SAP system.
■ Make sure that the SAP system, or single instance, or standalone engine, or optional standalone
unit to be deleted is down and that you are not logged on as one of the SAP system users. If there
is a lock on one of the SAP system objects, this breaks the uninstall. Make also sure that all SAP-
related processes are stopped.
■ Make sure that there are no open sessions by one of the SAP system users when starting the uninstall.
Procedure
1. Start SAPinst as described in Running SAPinst [page 70].
2. On the Welcome screen, choose:
<Your SAP product> Software Life-Cycle Options Uninstall Uninstall System / Standalone Engine / Optional
Standalone Unit
3. Follow the instructions in the SAPinst input dialogs to delete a complete SAP system or single
instances.
7 Additional Information
7.14 Deleting an SAP System or Single Instances
126/186 PUBLIC 2010-10-18

NOTE
For more information about the input parameters, place the cursor on the relevant field and
press F1 in SAPinst.
The following table provides information about deleting a complete system or single instances
with SAPinst.
Deletion of Remarks
Central system You can delete a central system (where all instances reside on the same host), in one SAPinst run.
Distributed or high-availability system
If you want to delete a distributed or high-availability system, you have to run SAPinst to delete the required instances locally on each of the hosts belonging to the SAP system in the following sequence:1. Dialog instances, if there are any2. Central instance
If SAPinst stops responding while trying to delete the central instance, do the following:1. Close SAPinst with Cancel and Exit.2. Log off and log on again.3. To finish uninstalling the central instance, restart SAPinst.
3. Database instanceChoose whether you want to drop the entire database instance or only one or more database schemas.Since SAPinst only stops local instances automatically, make sure that before deleting the database instance of a distributed system, you stop all remaining instances. You must stop the instance with the message server only after having entered all SAPinst parameters for the deletion of the database instance.
4. Only valid for: HA (MSCS) |
Enqueue Replication ServerEnd of: HA (MSCS) |
5. Central services instance (SCS)6. Only valid for: HA (MSCS) |
Central services instance for ABAP (ASCS)End of: HA (MSCS) |
Dialog instance If you want to delete dialog instances of an existing SAP system, you have to run SAPinst to delete them locally on each dialog instance host.
Standalone host agent The host agent is automatically uninstalled from a host together with the last remaining SAP system instance.If you want to uninstall a standalone host agent, deselect Profiles Available and select Uninstall Standalone Host Agent on the General SAP System Parameters screen.
Diagnostics agent If you want to delete a diagnostics agent instance, enter the location of the profile directory of the diagnostics agent that you want to uninstall on the General SAP System Parameters screen:<Drive>:\usr\sap\<DASID>\SYS\profile
4. When you have finished, delete the relevant directory structure on the global host.
5. Delete the SQL Server database software using the SQL Server Uninstaller, which you can find on
Windows at Add/Remove Programs.
7 Additional Information
7.14 Deleting an SAP System or Single Instances
2010-10-18 PUBLIC 127/186

6. Delete the local user group SAP_<SAPSID>_LocalAdmin manually as follows:
1. Choose Start Programs Administrative Tools Computer Management .
2. Choose Local Users and Groups Groups .
3. Right-click the local group SAP_<SAPSID>_LocalAdmin and choose Delete.
7. If required, you can delete the directory \usr\sap\trans and its contents manually.
SAPinst does not delete \usr\sap\trans because it might be shared.
7 Additional Information
7.14 Deleting an SAP System or Single Instances
128/186 PUBLIC 2010-10-18

Only valid for: HA (MSCS) |
8 High Availability with Microsoft Cluster Service
You can install a high-availability SAP system with MSCS. The MSCS software improves the availability
of the system and safeguards it against failure and unplanned downtime, enabling 24-hour operation,
365 days a year.
With high availability you enable critical system components, known as “Single Points of Failure
(SPOFs)”, to be automatically switched from one machine to the other, if hardware or software problems
arise on one machine. With the help of this switchover – or failover – the system can continue
functioning.
Apart from enabling failover when hardware problems occur, you can also use MSCS to avoid downtime
when you perform essential system maintenance. If you need to maintain one host (MSCS node), you
can deliberately switch the cluster resources to the other host (MSCS node) and temporarily operate
it there while maintenance is in progress. When maintenance work is finished you can easily move the
resources back to their original node and continue operating them there.
When you are setting up the SAP system with MSCS, you combine standard installation steps, described
earlier in this documentation, with cluster-specific steps, described here.
NOTE
As of SAP NetWeaver 7.0 including EHP2 (and higher), SAP adapted the installation procedure for
a high-availability system on Windows to make it easier and less error-prone for customers. The
new installation procedure was first implemented for SAP systems based on NetWeaver 7.1
including EHP1. For more information, see:
■ New Features [page 8]
■ The document New Installation Options for a High-Availability SAP System Based on SAP NetWeaver 7.1
Including EHP1 (7.11) in a Microsoft Cluster, which you can download from http://
www.sdn.sap.com/irj/sdn/go/portal/prtroot/docs/library/uuid/
a0b86598-35c5-2b10-4bad-890edeb4c8f2?overridelayout=true
You have the following options to install a high-availability system with MSCS:
■ You install one SAP system in one MSCS cluster.
■ You install one SAP system in two MSCS clusters.
■ You install several SAP systems in one or more MSCS cluster(s) with two and more MSCS nodes.
8 High Availability with Microsoft Cluster Service
2010-10-18 PUBLIC 129/186

NOTE
If your database supports the installation on several MSCS nodes, you can install the database
instance on more than two MSCS nodes in one MSCS cluster.
CAUTION
Make sure that you read SAP Note 1387319, which contains the most recent information as well
as corrections for a high-availability installation. For more information, see the SAP installation
notes [page 9] before you begin the installation.
Restrictions
To install a new SAP system with MSCS, you have to perform a number of extra steps specially required
for the cluster and configure the SAP system so that it can take advantage of the cluster functionality:
■ You cluster the SQL Server already when you install the database software.
■ Since the cluster hardware has at least two nodes that have access to all local and shared storage
devices, you have to install some components on all nodes and observe special rules for distributing
components to local or shared disks.
■ Since the correct configuration of network addresses is absolutely essential to enable the cluster
to function properly, you have to perform a number of additional steps that are necessary to set
up and check addressing.
■ You must install and configure the (A)SCS instance to run on two MSCS nodes in one MSCS
cluster.
NOTE
If you have an existing SAP system and plan to migrate to a cluster with new hardware, you install
the SAP system using a system copy.
For more information about the system copy, see the System Copy Guide for your SAP system at:
http://service.sap.com/instguides <Release> Installation
The documentation for system copy does not include the cluster-specific information, which is
described here.
Support Conditions
The following conditions for SAP support apply to:
■ One clustered SAP system in one MSCS cluster with two MSCS nodes or one clustered SAP system
in two MSCS clusters
If you have one of these MSCS configurations and you use SAPinst to install such an MSCS system,
you get SAP support with the installation, configuration, and operation.
■ Multiple SAP systems with one or more MSCS cluster(s) and two or more MSCS nodes
For such complex MSCS systems you need in-depth knowledge of and experience with the
Windows operating system, the Microsoft Cluster Service, the sizing and clustering of an SAP
system. Therefore, the sizing, installation, and configuration of such an MSCS system must
8 High Availability with Microsoft Cluster Service
130/186 PUBLIC 2010-10-18

be performed by an SAP Global Technology Partner, who supports any installation and
configuration problems that arise from this MSCS configuration.
Only then does SAP support the operation of this MSCS system.
Terminology
■ In this documentation the hosts in an MSCS cluster are referred to as first MSCS node and additional
MSCS node(s):
● The first MSCS node is the MSCS node where you perform the general installation of an SAP
system, for example where the database or (A)SCS instance is to be installed.
● The additional MSCS node is the node where you configure the already installed SAP
instances to run in MSCS.
■ As of Windows Server 2008 there are the following terminology changes for a cluster configuration:
● The cluster feature is now called Failover Clustering. For practical reasons we are continuing to
use the previous terminology Microsoft Cluster Service and abbreviation MSCS in this guide.
● Cluster groups are now called services and applications.
In some sections that are also valid for Windows Server 2008 (R2) on MSCS we are continuing
to use only the old term. In this case, “cluster group” also means “service and application”.
● The Cluster Administrator is now called Failover Cluster Manager.
8.1 Installation Checklist for a High-Availability System
This section includes the steps that you have to perform for your SAP system using Microsoft Cluster
Service. Detailed information about the steps is available in the relevant section.
Planning
1. You check that you have completed the same planning activities [page 19] as for a non-HA system,
including the hardware and software requirements [page 26].
2. You decide how to set up your SAP system components in an MSCS configuration [page 133].
3. You decide how to distribute SAP system components to disks for MSCS [page 140].
4. You read Directories in an MSCS Configuration [page 143].
5. You read IP Addresses in an MSCS Configuration [page 144].
6. You obtain IP addresses for MSCS [page 148].
Preparation
1. You check that you have completed the same preparations [page 47] as for a non-HA system.
2. On all MSCS nodes, you manually assign drive letters to the shared disks [page 150]. All MSCS nodes must
access the shared disks with the same drive letters.
3. You map the IP addresses to host names [page 150] on the Domain Name System (DNS) Server or in the
hosts file.
8 High Availability with Microsoft Cluster Service
8.1 Installation Checklist for a High-Availability System
2010-10-18 PUBLIC 131/186

4. You check the mapping of host names for MSCS [page 151].
5. Windows Server 2003: If you have already one clustered SAP system, and you want to you use
multiple systems in this MSCS cluster, you must adapt the existing SAP system for the installation of multiple
systems in one MSCS cluster [page 152].
6. Windows Server 2003: You prepare your system for the installation of multiple SAP systems in one cluster [page
155].
7. To make sure that all preparation steps have been correctly performed, check that you can move
the disk resources from one MSCS node to another so that they are only accessible from a single
node at any time.
Installation
1. You make sure that:
1. You are logged on as domain administrator, unless otherwise specified.
2. You do not use the user <sapsid>adm unless specified.
3. If you are prompted during the installation process, log off and log on again.
4. When you reboot during the installation process [page 177] on one MSCS node, you pause the other
nodes before the reboot. Otherwise, resources fail over to the other nodes.
2. In the Cluster Administrator (Windows Server 2003) or Failover Cluster Manager (Windows Server 2008
(R2)) you move all disk groups and the cluster group to the first MSCS node [page 176].
3. On the first MSCS node of the database instance host, you cluster the MS SQL Server 2005 database
software [page 158] or the MS SQL Server 2008 (R2) database software [page 162].
4. You cluster the first MSCS node [page 168].
5. You install the database instance on the first MSCS node [page 169] of the database instance host.
6. You cluster the additional MSCS node [page 169].
7. You install the central instance [page 171] on the central instance host or on a local disk on the MSCS
node.
8. You install at least one dialog instance [page 171] on the dialog instance host or on a local disk on the
MSCS node.
Post-Installation
1. You perform the post-installation checks for the enqueue replication server [page 173].
2. You perform the same post-installation steps [page 83] as for a non-HA system.
Additional Information
■ Moving MSCS Groups or Services and Applications [page 176]
■ Rebooting During the Installation or Conversion for MSCS [page 177]
■ Starting and Stopping the SAP System in an MSCS Configuration [page 177].
8 High Availability with Microsoft Cluster Service
8.1 Installation Checklist for a High-Availability System
132/186 PUBLIC 2010-10-18

8.2 Planning
The following sections provide information about how to plan the installation of the SAP system for
MSCS. For a complete list of all steps, see section Planning in the Installation Checklist for a High-Availability
System [page 131].
8.2.1 System Configuration in MSCS
The following chapters provide information about the configuration of your SAP system configuration
in MSCS. It describes the components you have to install for an SAP system running in a cluster, and
how to distribute them on the specific host. For more information, see:
■ SAP System Components in an MSCS Configuration [page 133]
■ Multiple SAP Systems in one MSCS Cluster [page 136]
■ Multiple SAP Systems in Multiple MSCS Cluster [page 138]
■ Enqueue Replication Server in MSCS [page 140]
8.2.1.1 SAP System Components in an MSCS Configuration
In an MSCS configuration you have the following components for your SAP system:
SAP System Components in an MSCS Configuration
ComponentNumber of Components per SAP System Single Point of Failure (SPOF)
SCS instance (message services and enqueue services)
1 yes
ASCS instance (message services and enqueue services)
1 yes
Database instance 1 yes
Application server (central instance, dialog instance)
1-<n> no
■ To protect the SPOFs ((A)SCS instance, database instance) you have to use MSCS.
If a hardware or software problem occurs on the first MSCS node, the clustered (A)SCS instance
and the clustered database automatically fail over to the other node.
If you need to maintain the MSCS node where the (A)SCS instance and database are running you
can switch these instances to the other node. When maintenance work is finished you move the
(A)SCS and database instance back to the original node.
■ To protect system components that are non-SPOFs, for example application servers, you have to
install them as multiple components. In this case you must install at least two application servers
(one central instance and at least one dialog instance) on two different hosts. You have the following
options:
8 High Availability with Microsoft Cluster Service
8.2 Planning
2010-10-18 PUBLIC 133/186

● You install the central instance and the dialog instance on the MSCS nodes of an MSCS cluster.
You install them on a local disk. Any additional dialog instances are installed on hosts outside
of the MSCS cluster.
If you have to maintain an MSCS node, you have to stop the central or dialog instance on that
node. When you have finished maintenance, you restart the instances.
NOTE
If you install the central instance and the dialog instance on the MSCS cluster nodes,
you must perform the hardware sizing for the MSCS host, as in this case the application
server is always running on this host. This increases system load and might impact
performance. Note that, as usual in an MSCS setup, the (A)SCS and database instances
also switch to run on the MSCS host in the event of failover, which temporarily also
increases system load.
● You install the central instance and all dialog instances on hosts, which are not part of a
Microsoft cluster.
NOTE
In an ABAP+Java system, the ASCS and SCS instance of an SAP system run in one cluster group.
They use the same share, IP address, and network name.
The following figures show examples for the installation of SPOFs and non-SPOFs of an SAP system in
an MSCS cluster with two nodes.
The first figure shows an MSCS configuration where the non-SPOFs components (central instance,
dialog instance) are installed locally on the MSCS nodes. Any additional dialog instances are installed
outside the MSCS cluster on separate hosts.
8 High Availability with Microsoft Cluster Service
8.2 Planning
134/186 PUBLIC 2010-10-18

Figure 15: ABAP+Java System with SPOFs, where non-SPOFs are installed locally on the MSCS Cluster
Nodes
The following figure shows an MSCS configuration, where the non-SPOFs components (central
instance, dialog instance) are installed on separate hosts that are not part of the Microsoft cluster.
Figure 16: ABAP+Java System where the non-SPOFs are installed on hosts outside of the MS Cluster
8 High Availability with Microsoft Cluster Service
8.2 Planning
2010-10-18 PUBLIC 135/186

SAP System Components in Two MSCS Clusters
Besides installing your SAP system within one MSCS cluster, you can also set up two MSCS clusters
and distribute the SPOF system components on these clusters to protect them against system failure.
The following figure shows an example where the database instance for the SAP system is installed in
one MSCS cluster, and the (A)SCS instance is installed on the second MSCS cluster. The application
servers (central and dialog instance) can either be installed on a local disk on the MSCS nodes or on
separate hosts that are not part of the Microsoft cluster.
Figure 17: ABAP+Java System
8.2.1.2 Multiple SAP Systems In One MSCS Cluster
CAUTION
For such a complex MSCS system you need in-depth knowledge of and experience with the
Windows operating system, the Microsoft Cluster Service, the sizing and clustering of an SAP
system. Therefore, the installation and configuration of such an MSCS system must be
performed by an SAP Global Technology Partner, who supports any installation and configuration
problems that arise from this MSCS configuration. Only then does SAP support the operation of
multiple SAP systems in one MSCS cluster.
Until now, SAP has only supported the installation of one clustered SAP system in one MSCS cluster
with two MSCS nodes. This was because the cluster share sapmnt resource could only be assigned to
one cluster group and could only point to one shared drive. However, additional clustered SAP systems
require additional cluster groups, shared disks, and a unique IP and network name, as well as an
8 High Availability with Microsoft Cluster Service
8.2 Planning
136/186 PUBLIC 2010-10-18

sapmnt share. Adding an additional sapmnt share is not possible as it already exists and points to the
shared disk of the first clustered SAP system.
The solution is to rename the cluster share sapmnt resource into sapmnt<SAPSID>.
On the local disk, which must have the same disk letter on all MSCS nodes, you create the usr\sap
\<SID> folders on all nodes and set the saploc and sapmnt shares on usr\sap. Then you create junctions
on the local disk pointing to the relevant SYS and <Instance><Number> folders on the shared disks on
all nodes.
CAUTION
All additional local instances like an enqueue replication server, central instance, or dialog instance
are installed on the local disk where the saploc share is pointing to. Make sure that you have
enough space on this local disk.
With this configuration, every SAP system is placed in a separate MSCS cluster group with the unique
name SAP <SAPSID>. Each cluster group has its own shared disk, IP address, network name,
sapmnt<SID> share, as well as a generic service and the SAP resource. SAP cluster groups belonging to
different SAP systems run separately and independently from each other.
If you have such an MSCS configuration with three and more MSCS nodes, the following restrictions
apply:
■ The (A)SCS instance must be installed and configured to run on two MSCS nodes in one MSCS
cluster.
■ If the database supports the installation on several MSCS nodes, the database instance can be
installed on more than two MSCS nodes in one MSCS cluster.
The following figure shows the installation of multiple SAP systems in one MSCS cluster. For each SAP
system you have to install one central and at least one dialog instance.
8 High Availability with Microsoft Cluster Service
8.2 Planning
2010-10-18 PUBLIC 137/186

Figure 18: Multiple SAP Systems in one MSCS Cluster
The following table shows what additional SAP systems you can install in one MSCS cluster if you
already have a clustered SAP system.
Multiple SAP Systems in One MSCS Cluster
First Clustered System Based On Additional SAP Systems Based On
■ SAP NetWeaver 7.0 SR<x>, or SAP NetWeaver 7.0 EHP<x>, and higher ABAP
■ SAP NetWeaver 7.0 SR<x>, or SAP NetWeaver 7.0 EHP<x>, and higher Java
■ SAP NetWeaver 7.0 SR<x>, or SAP NetWeaver 7.0 EHP<x>, and higher ABAP+Java
■ SAP NetWeaver 7.0 SR<x>, or SAP NetWeaver 7.0 EHP<x>, and higher ABAP
■ SAP NetWeaver 7.0 SR<x>, or SAP NetWeaver 7.0 EHP<x>, and higher Java
■ SAP NetWeaver 7.0 SR<x>, or SAP NetWeaver 7.0 EHP<x> and higher ABAP+Java
■ SAP NetWeaver '04 SR1 ABAP system (kernel 6.40, ABAP Patch Level 90)
■ SAP NetWeaver '04 SR1 Java system (kernel 6.40, SP 18)
■ SAP NetWeaver '04 SR1 ABAP+Java system (kernel 6.40, SP 18)
■ SAP NetWeaver 7.0 SR<x>, or SAP NetWeaver 7.0 EHP<x>, and higher ABAP
■ SAP NetWeaver 7.0 SR<x>, or SAP NetWeaver 7.0 EHP<x>, and higher Java
■ SAP NetWeaver 7.0 SR<x>, or SAP NetWeaver 7.0 EHP<x>, and higher ABAP+Java
8.2.1.3 Multiple SAP Systems In Multiple MSCS Clusters
Besides installing multiple SAP systems in one MSCS cluster, it is also possible to install multiple SAP
systems in several MSCS clusters with two or more MSCS nodes.
NOTE
The MSCS software supports up to 16 MSCS nodes.
8 High Availability with Microsoft Cluster Service
8.2 Planning
138/186 PUBLIC 2010-10-18

CAUTION
For such a complex MSCS system you need in-depth knowledge of and experience with the
Windows operating system, the Microsoft Cluster Service, the sizing and clustering of an SAP
system. Therefore, the installation and configuration of such an MSCS system must be
performed by an SAP Global Technology Partner, who supports any installation and configuration
problems that arise from this MSCS configuration. Only then does SAP support the operation of
multiple SAP systems in multiple MSCS clusters.
For this MSCS configuration the following restrictions apply:
■ The (A)SCS instance must be installed and configured to run on two MSCS nodes in one MSCS
cluster.
■ If the database supports the installation on several MSCS nodes, the database instance can be
installed on more than two MSCS nodes in one MSCS cluster.
The following figure shows the installation of multiple SAP systems in two MSCS clusters with three
nodes. In this example, the SCS and ASCS instances are installed in the first MSCS cluster, and the
database instances for the two SAP systems are installed on the second MSCS cluster. The application
servers (central and dialog instance) can be either installed on a local disk on the MSCS nodes or outside
the MSCS cluster on separate hosts.
NOTE
If you use an enqueue replication server, you must install the enqueue replication server, and the
(A)SCS instance on two nodes.
Figure 19: Multiple SAP Systems in Two MSCS Clusters
8 High Availability with Microsoft Cluster Service
8.2 Planning
2010-10-18 PUBLIC 139/186

8.2.1.4 Enqueue Replication Server in an MSCS Configuration
The enqueue replication server contains a replica of the lock table (replication table) and is an essential
component in a high-availability setup. It is installed on the two MSCS nodes where the (A)SCS instance
is installed and configured to run.
In normal operation the replication enqueue server is always active on the host where the (A)SCS
instance is not running.
If an enqueue server in an MSCS cluster with two nodes fails on the first MSCS node, the enqueue
server on the additional MSCS node is started. It retrieves the data from the replication table on that
node and writes it in its lock table. The enqueue replication server on the second MSCS node then
becomes inactive. If the first MSCS node is available again, the enqueue replication server on the second
MSCS node becomes active again.
The following figure shows the enqueue replication server mechanism in an MSCS configuration with
two nodes:
Figure 20: Enqueue Replication Server Mechanism on One MSCS Cluster with Two Nodes
8.2.2 Distribution of SAP System Components to Disks for MSCS
When planning the MSCS installation, keep in mind that the cluster hardware has two different sets
of disks:
8 High Availability with Microsoft Cluster Service
8.2 Planning
140/186 PUBLIC 2010-10-18

■ Local disks that are connected directly to the MSCS nodes
■ Shared disks that can be accessed by all MSCS nodes via a shared interconnect
NOTE
Shared disk is a synonym for the MSCS resource of Resource type Physical disk.
You need to install the SAP system components in both the following ways:
■ Separately on all MSCS nodes to use the local storage on each node
■ On the shared storage used in common by all MSCS nodes
You install the following on different shared disks:
● Database instance files
● Database shared binaries
● (A)SCS instance
● SAP system executables
● Single quorum device, if used
CAUTION
You must not install any SAP or database components on the quorum disk.
The following figure shows a cluster configuration, where the (A)SCS and DB instance are installed in
the same cluster. It illustrates how to distribute the database data files, the SAP system executables, and
the quorum resource (if used) to different disks. Only with this distribution of files to distinct disks is
it possible to move the SAP system and database as separate entities in a failover situation.
Figure 21: Distribution of SAP System Components in MSCS
8 High Availability with Microsoft Cluster Service
8.2 Planning
2010-10-18 PUBLIC 141/186

Quorum Configurations on Windows
On Windows there are several quorum configurations available. The configuration to use mainly
depends on the cluster setup, such as the number of cluster nodes, the storage type (single or
distributed), and the number of data centers. For more information, see the Windows documentation.
The default quorum configurations used on Windows are:
■ Single Quorum Device Cluster – default quorum configuration on Windows Server 2003
NOTE
On Windows Server 2008 (R2), this quorum configuration is called “No Majority: Disk Only”.
However, we do not recommend you to use this.
In this cluster model, the quorum resource maintains the cluster configuration data on a single
shared disk. The quorum resource is unique in this cluster configuration and is always owned by
one of the nodes. The quorum disk is a single resource so that if it becomes unavailable, the cluster
does not work.
The quorum resource has the following main functions in the cluster:
● It logs changes to the cluster configuration that are entered in the Registry.
● It arbitrates between competing nodes when the communication between nodes breaks down.
This means that cluster resources are forced to fail over to the node that owns the quorum
resource.
■ Node and Disk Majority – default quorum configuration on Windows Server 2008 (R2)
With this quorum configuration, each node and the witness disk maintain its own copy of the
cluster configuration data. This ensures that the cluster configuration is kept running even if the
witness disk fails or is offline.
Note that the disk layout of the Node and Disk Majority and the Single Quorum Device Cluster
is identical.
CAUTION
If you do not use the default quorum configuration for your operating system, contact your
hardware partner, who can help you to analyze your needs and set up your cluster model. SAP
supports these configurations if they are part of a cluster solution offered by your Original
Equipment Manufacturer (OEM), or Independent Hardware Vendor (IHV).
Locally Dispersed Cluster
The standard MSCS configuration consists of two cluster nodes and a shared disk storage with all
technical components located in the same data center. In a geographically dispersed cluster, also know
as a geospan cluster, the cluster nodes are distributed across at least two data centers to avoid the full
outage of a data center in the event of disaster.
A locally dispersed MSCS configuration requires a more sophisticated disk storage architecture since
a shared disk storage can be only located in one data center and might be therefore a single point of
8 High Availability with Microsoft Cluster Service
8.2 Planning
142/186 PUBLIC 2010-10-18

failure (SPOF). To prevent the disk storage becoming a SPOF, you have to configure the storage system
in each data center and to replicate its content to the storage system of the other data center.
Replication can either be synchronous or asynchronous, which depends on the:
■ Functionality of the disk storage subsystem
■ Acceptable amount of data loss during a failover
■ Physical layout of the disk storage area network
This includes the distance between the storage systems, signal latency, capacity, and speed of the
network connection.
■ Customer budget
■ Functionality supported by the database vendor
The database components in geospan configurations are often no longer part of the MSCS and the
database is replicated by pure database techniques, such as shadow database, log shipping, and mirrored
database.
CAUTION
■ Currently you can configure locally dispersed clusters only in the same subnet since you
cannot (Windows Server 2003) or must not (Windows Server 2008 (R2)) change a virtual IP
address during failover.
■ The numerous variants with locally dispersed cluster configurations and the complex
technical requirements are the reasons why the installation and configuration of such high-
availability (HA) systems are not directly supported by SAP. Instead, the hardware vendors
of this cluster configuration are responsible for the installation, configuration, and operation
of the HA components running in locally dispersed clusters. SAP only supports the standard
operation and function of the SAP components running in such MSCS configurations.
All functions to set up locally dispersed clusters are already integrated in Windows Server 2008 (R2).
If you use Windows Server 2003, refer to the following information to set up locally dispersed clusters:
■ White paper Server Clusters: Majority Node Set Quorum at:
http://technet2.microsoft.com/WindowsServer/en/ library/ e70333db-5048-4a56-
b5a9-8353756de10b1033.mspx.
■ Information about the file share witness feature, at:
http://support.microsoft.com/kb/921181
More InformationDirectories in an MSCS Configuration [page 143]
8.2.3 Directories in an MSCS Configuration
The following tables show the directories where the main software components for the SAP cluster
installation are stored:
8 High Availability with Microsoft Cluster Service
8.2 Planning
2010-10-18 PUBLIC 143/186

Directories on Local Disks on MSCS Nodes
Component Default Directory
A supported operating system [page 26] %windir%
MSCS software %windir%\Cluster
SAP cluster files %windir%\SAPCluster
Windows Server 2003 only:Junctions for multiple SAP systems in one MSCS cluster
<local_drive>:\usr\sap\SAPSID<n>\[Junction]
Application server (if installed locally) <local_drive>:\usr\sap\<SAPSID>\<Instance>
Directories on Shared Disks
Component Default Directory
Cluster quorum resource (if used) <drive>:\MSCS (Windows Server 2003)<drive>:\Cluster (Windows Server 2008 (R2))
SAP global and instance directories <drive>:\usr\sap ...
tempdb databases <drive>:\TEMPDB
msdb, model, master, shared binaries <drive>:\mssql
SAP data files <drive>:\<SAPSID>DATA0
<drive>:\<SAPSID>DATA1
<drive>:\<SAPSID>DATA2
<drive>:\<SAPSID>DATA3
...
<drive>:\<SAPSID>DATA<n>
SAP log files <drive>:\<SAPSID>log<n>
SapCluster Directory
In an SAP cluster installation, an additional directory – %WINDIR%\SapCluster – is created under the
system directory.
This contains all the SAP files required by all MSCS cluster nodes, independently of the MSCS node
the SAP instance is running on. The files are database tools and program files (executables) used by the
operating system monitor (SAPOsCol).
The directory is added to the path variable of the user <sapsid>adm.
8.2.4 IP Addresses in an MSCS Configuration
A part of the installation process that is unique to MSCS is the configuration of host names and IP
addresses in the network. This is a particularly important task because the addressing plays a key role
in the switchover procedure. Addressing must be set up correctly so that the system can take advantage
of the cluster functionality and switch between nodes when hardware problems arise.
This section explains the different types of IP addresses and their function in the switchover mechanism
of one MSCS cluster with two MSCS nodes.
8 High Availability with Microsoft Cluster Service
8.2 Planning
144/186 PUBLIC 2010-10-18

NOTE
Windows Server 2008 (R2) only:
As of Windows Server 2008 (R2), besides static IP addresses, you can also have DHCP-based
(dynamic) IP addresses. The DHCP-based IP addresses are currently only supported when all MSCS
nodes are located in the same subnet.
If the network adapters are assigned to DHCP-based IP addresses, the virtual IP addresses are also
configured automatically as DHCP-based IP addresses.
Types of IP Addresses
In a correctly configured cluster with at least two nodes, there are at least seven IP addresses and
corresponding host names for your SAP system. You have two IP addresses for each MSCS node, one
IP address for the cluster, one for the SAP cluster group, and one for the database cluster group.
Some of the addresses are assigned to the network adapters (cards), others are virtual IP addresses
that are assigned to the cluster groups.
Physical IP Addresses Assigned to Network Adapters
An MSCS configuration has two networks:
■ A public network that is used for the communication between the central instance, application
servers, and the LAN.
■ A private network that is used internally for communication between the nodes of the cluster.
NOTE
For more information about network configuration, see the Microsoft Knowledge Base Article
259267.
The following figure shows an MSCS cluster with two nodes and illustrates the adapters required for
the public and private networks, and their corresponding physical IP addresses. A physical IP address,
as opposed to a virtual one, is stationary and permanently mapped to the same adapter.
8 High Availability with Microsoft Cluster Service
8.2 Planning
2010-10-18 PUBLIC 145/186

Figure 22: Adapters and IP Addresses Required for Public and Private Networks in an MSCS Cluster
with Two Nodes
Host Names Assigned to Network Adapters
Each of the physical IP addresses of the network adapters must have a corresponding host name. For
example, on the left-hand node in the figure above, you might assign the IP addresses of the public and
private network adapters as follows:
IP Addresses and Host Names
Network Adapter IP Address Host Name
Adapter 1 (private network) 10.1.1.1 clusA_priv
Adapter 3 ( public network) 129.20.5.1 clusA
CAUTION
■ The IP address and host name of the public network adapter is also the IP address and name
of the machine. In our example, this means that the machine that is the MSCS node on the
left in the figure has the name clusA.
■ Do not confuse the host name with the computer name. Each node also has a computer
name, which is often the same as the host name.
The computer name is displayed in the node column of the Cluster Administrator (Windows
Server 2003) or Failover Cluster Management (Windows Server 2008 (R2). However, it is not required
for the TCP/IP communication in the cluster. When you configure IP addresses and
corresponding names, keep in mind that it is the host names that are important for the
cluster, not the computer names.
8 High Availability with Microsoft Cluster Service
8.2 Planning
146/186 PUBLIC 2010-10-18

Virtual IP Addresses Assigned to Cluster Groups
When you have installed the SAP system and fully configured the cluster, the critical system resources
are bound together in three different groups. Each of these groups requires a virtual IP address and
host name that is permanently mapped to the group and not to a particular node. This has the advantage
that, whenever a group is moved between nodes, its IP address and host name move together with it.
An MSCS configuration has the following groups:
■ SAP cluster group for each clustered SAP system
■ Database cluster group for each clustered SAP system
■ Cluster group
NOTE
Windows Server 2008 (R2) only:
Although it exists, the cluster group is not visible.
Each group consists of a set of related resources that work together to offer a service to the system. For
example, the database cluster group comprises all the resources that enable the database server to fulfill
the requests of a client. When the group is moved from one node to the other, due to node failure, the
virtual IP address and host name move with it. Therefore, there is a failover not only of resources, but
also of the virtual IP address and host name. As a result, all clients can still reach the database server
with the same IP address as before.
The following figure illustrates how the virtual IP addresses of the database group and SAP group can
move from one node to the other when failover occurs.
Figure 23: Failover of Virtual IP Addresses
8 High Availability with Microsoft Cluster Service
8.2 Planning
2010-10-18 PUBLIC 147/186

8.2.5 Obtaining and Determining IP Addresses for MSCS
This chapter describes how to obtain and to find out the IP addresses for the network adapters (cards)
that are required to install and run your cluster configuration.
You need to correctly configure IP addresses for a cluster system. During the installation procedure
you have to assign at least seven IP addresses and host names. You normally obtain these names and
addresses from the system administrator.
NOTE
Windows Server 2008 (R2) only:
As of Windows Server 2008 (R2), besides static IP addresses you can use DHCP-based IP addresses.
The following information is only relevant if you use static IP addresses.
Procedure
Obtaining IP Addresses
Ask the system administrator to give you the addresses and host names listed in the tables below, which
shows an example for a configuration with one MSCS cluster with two nodes. You need to enter the
addresses and host names later during the installation process.
The column Defined During indicates at which stage of the installation of the operating system and the
SAP system the addresses are defined in the system.
CAUTION
Use the names exactly as specified by the system administrator, carefully observing uppercase
and lowercase letters.
NOTE
In the following tables we are only using the Windows Server 2003 terminology cluster group, and
not the Windows Server 2008 (R2) terminology service and application.
Physical IP Addresses
ComponentExample for Physical IP Address
Example for Physical Host Name Purpose Defined During
First MSCS Node:adapter for private network
10.1.1.1 clusA_priv Address for internode communication on the private network
Windows installation
First MSCS Node:adapter for public network
129.20.5.1 clusA Address of the first MSCS node for communication with application servers and LAN (this is the same as the address of the first MSCS node)
Windows installation
8 High Availability with Microsoft Cluster Service
8.2 Planning
148/186 PUBLIC 2010-10-18

ComponentExample for Physical IP Address
Example for Physical Host Name Purpose Defined During
Additional MSCS Node:adapter for private network
10.1.1.2 clusB_priv Address for internode communication on the private network
Windows installation
Additional MSCS Node:adapter for public network
129.20.5.2 clusB Address of the additional MSCS node for communication with application servers and LAN (this is the same as the address of the additional MSCS node)
Windows installation
Virtual IP Addresses
ComponentExample for Virtual IP Address
Example for Host Name Purpose Defined During
Cluster group 129.20.5.3 clusgrp Virtual address and name of the cluster group. It identifies the cluster and is used for administration purposes.
MSCS software installation
SAP cluster group 129.20.5.4 sapgrp Virtual address and name for accessing the group of SAP resources, regardless of the node it is running on
Configuration of SAP system for MSCS with SAPinst on the first node
Database cluster group
129.20.5.5 dbgrp Virtual address and name for accessing the group of database resources, regardless of the node it is running on
Execution of MSCS wizard or database-specific cluster scripts
Determining Existing IP Addresses
To find out the existing IP addresses and corresponding host names and addresses, proceed as follows:
1. For Windows Server 2003 choose Start Control Panel Network Connections .
For Windows Server 2008 (R2) choose Start Control Panel Network and Sharing Center Manage network
connections .
2. Right-click one of the network cards that are displayed (default name is Local Area Connection) and
choose Properties.
8 High Availability with Microsoft Cluster Service
8.2 Planning
2010-10-18 PUBLIC 149/186

3. Choose Internet Protocol (TCP/IP) Properties .
The Internet Protocol (TCP/IP) Properties dialog box appears and shows the IP address of the initially
selected network card.
4. To find out the host name that is mapped to the IP address, use the ping command:
ping -a <IP_Address>
The system returns the host name assigned to the IP address.
Do not forget to ping your local machine as well.
5. Repeat these steps for the other network cards.
For more information about IP addresses in the cluster environment, see IP Addresses in an MSCS
Configuration [page 144].
8.3 Preparation
The following sections provide information about how to prepare the installation of the SAP system
for MSCS. For a complete list of all steps, see section Preparation in the Installation Checklist for a High-Availability
System [page 131].
8.3.1 Assigning Drive Letters for MSCS
We recommend that you assign drive letters to the shared disks.
In an MSCS cluster, the shared disks that can be accessed by all MSCS nodes via a common bus must
be addressed by all nodes with the same drive letters.
Procedure
1. Choose Start Control Panel Administrative Tools Computer Management Storage Disk
Management.
2. Select a disk and choose Action All tasks Change Drive Letter and Paths...
3. Enter a new drive letter.
8.3.2 Mapping Host Names to IP Addresses for MSCS
NOTE
Windows Server 2008 (R2) only:
This step is not required if you use DHCP-based IP addresses.
To enable correct operation of the failover mechanism, you have to map all IP addresses in the MSCS
cluster to host names.
8 High Availability with Microsoft Cluster Service
8.3 Preparation
150/186 PUBLIC 2010-10-18

The mapping enables the system to translate host names into IP addresses. Host names are normally
used for administrative tasks because they are easier to use than the long, numeric IP addresses. However,
the system can only respond to host names if they are translated into IP addresses.
Prerequisites
■ You have installed the Windows operating system.
■ You have the list of IP addresses [page 148].
■ You have correctly entered all IP addresses required for the MSCS configuration.
CAUTION
Missing or incorrect entries for the IP addresses can cause problems later during the
installation.
Procedure
To map the host names to the IP addresses, do one of the following:
■ Map the host names to IP addresses on a Domain Name System (DNS) server.
■ Map the IP addresses in the Windows hosts file.
The file is located in the default Windows directory:
%SystemRoot%Drive\system32\drivers\etc
RECOMMENDATION
We recommend that you perform the mapping on the DNS server because this only requires a
single entry.
If you perform the mapping in the hosts file, you have to maintain the hosts file on all MSCS
nodes of the cluster, and on all application servers and front ends. This is necessary because each
host in the system has its own hosts file.
8.3.3 Checking the Mapping of Host Names for MSCS
NOTE
Windows Server 2008 (R2) only:
This step is not required if you use DHCP-based IP addresses.
You need to check the mapping of host names to IP addresses as otherwise you might have serious
problems later.
Prerequisites
You have mapped the host names to the IP addresses [page 150] on the DNS Server or in the hosts file.
Procedure
1. For each IP address, enter the following commands:
8 High Availability with Microsoft Cluster Service
8.3 Preparation
2010-10-18 PUBLIC 151/186

1. ping -a <IP_Address>
The system returns the host name that is assigned to the IP address.
2. ping hostname
The system returns the IP address that is assigned to the host name.
NOTE
■ When you enter the ping command, you only receive a reply if the host already
exists.
■ If the address you are checking already exists in the system, you also receive a reply
from the host. For example, after the installation of Windows and the configuration
of the network, you receive a reply when entering the IP addresses of the network
adapters.
2. Compare the output with your own record of addresses and host names, and check for the
following possible errors:
■ Incorrect output of uppercase and lowercase
Make sure that you correct the error before you proceed with the installation.
■ Error in the network bindings
If you enter the name of the public network adapter, which is usually also the name of the
local host, and the system returns the IP address of the private network, there is an error in
the network bindings.
To correct the network bindings, do the following on all MSCS nodes:
1. Choose Start Settings Network and Dial-up Connections
The Network and Dial-up Connections window appears.
2. Choose Advanced Advanced Settings Adapters and Bindings
The network cards of the private and public networks are displayed for the current MSCS
node.
NOTE
The card of the public network must be displayed before that of the private
network. If necessary, change the order in which the cards are listed by using the
Move Up and Move Down arrows
8.3.4 Windows Server 2003: Preparing an Existing SAP System to Support Multiple Systems in one Microsoft Cluster
This section only applies if you use Windows Server 2003.
If you have already installed an SAP system in a Microsoft cluster, and you want to install an additional
SAP system in the same cluster, you have to prepare the existing clustered system to use junctions.
The following sections describe the procedure for the preparation of the:
8 High Availability with Microsoft Cluster Service
8.3 Preparation
152/186 PUBLIC 2010-10-18

■ (A)SCS instance
■ ABAP central instance
Prerequisites
To create the junctions, you need the tool linkd.exe from Microsoft. The executable is part of the
Microsoft Windows Server 2003 Resource Kit Tools, which you can download from http://
www.microsoft.com. Search for Microsoft Windows Server 2003 Resource Kit Tools.
NOTE
You can also use the 32-bit executable for 64-bit machines.
Procedure
Preparing the (A)SCS Instance
The following procedure applies for the:
■ SCS instance based on one of the following SAP NetWeaver Java systems:
● SAP NetWeaver 7.1 and higher
● SAP NetWeaver 7.0 SR<x> or 7.0 EHP1 and higher
● SAP NetWeaver '04 SR1
■ ASCS instance of one of the following SAP NetWeaver ABAP systems based on:
● SAP NetWeaver 7.1 and higher
● SAP NetWeaver 7.0 SR<x> or 7.0 EHP1 and higher
■ ASCS and SCS instance of one of the following SAP NetWeaver ABAP+Java systems based on:
● SAP NetWeaver 7.1 and higher
● SAP NetWeaver 7.0 SR<x> or 7.0 EHP1 and higher
1. Bring the SAP <SAPSID> SAPMNT cluster resource offline.
2. Double-click on this resource and choose Properties, and then the Parameters tab.
3. Change the Share name from SAPMNT to SAPMNT<SAPSID>.
4. Install the Windows Server 2003 Resource Kit Tools that include the linkd.exe program.
5. If not available, create the folders <drive:>\usr\sap\<SAPSID> on the local disk.
CAUTION
You must create the folders on all MSCS nodes using the same local disk letter.
6. Set the file security as follows:
1. On the sap folder add the SAP_LocalAdmin local group and grant full permissions.
2. On the <SAPSID> folder add the SAP_<SAPSID>_LocalAdmin local group and add full
permissions.
7. Create the saploc share on the <local_disk:>\usr\sap\ folder and grant full access to the
SAP_LocalAdmin group and local Administrators group.
8. Create the sapmnt share on the <local_disk:>\usr\sap\ folder and grant full access to the
SAP_LocalAdmin group and local Administrators group.
8 High Availability with Microsoft Cluster Service
8.3 Preparation
2010-10-18 PUBLIC 153/186

9. Create the junctions with linkd.exe as shown in the table below using the following formula, in
which source refers to the local disk and target refers to the shared disk:
linkd <source> <target>
Junctions for Existing SAP Systems Based on 7.0 SR<x>, 7.0 EHP1, or 7.1, and Higher
SAP System <Source> <Target>
All SAP systems <local_disk>:\usr\sap\<SAPSID>\ SYS <shared_disk>:\usr\sap\<SAPSID>\ SYS
Java system <local_disk>:\usr\sap\<SAPSID>\
SCS<Instance_Number>
<shared_disk>:\usr\sap\<SAPSID>\
SCS<Instance_Number>
ABAP system <local_disk>:\usr\sap\<SAPSID>\
ASCS<Instance_Number>
<shared_disk>:\usr\sap\<SAPSID>\
ASCS<Instance_Number>
ABAP+Java system <local_disk>:\usr\sap\<SAPSID>\
SCS<Instance_Number>
<local_disk>:\usr\sap\<SAPSID>\
ASCS<Instance_Number>
<shared_disk>:\usr\sap\<SAPSID>\
SCS<Instance_Number>
<shared_disk>:\usr\sap\<SAPSID>\
ASCS<Instance_Number>
10. Move the cluster group SAP <SAPSID> to another node.
11. Repeat steps 4 to 9.
12. Bring the cluster group online.
Preparing the ABAP Central Instance
NOTE
As of SAP NetWeaver 7.1, the central instance is called the primary application server, although
we continue to use the term central instance for all systems mentioned here.
The following procedure applies for the:
■ Central instance of a former SAP NetWeaver '04 SR1 ABAP system that was upgraded to an SAP
system based on SAP NetWeaver 7.1, SAP NetWeaver 7.0 SR<x>, or SAP NetWeaver 7.0 EHP1 system,
and higher
■ Central instance and SCS instance of a former SAP NetWeaver '04 SR1 based ABAP+Java system
that was upgraded to an SAP system based on SAP NetWeaver 7.1, SAP NetWeaver 7.0 SR<x>, or
SAP NetWeaver 7.0 EHP1 system, and higher
1. Bring the SAPMNT cluster resource offline.
2. Double-click on this resource and choose Properties, and then the Parameters tab.
3. Change the Share name from SAPMNT to SAPMNT<SAPSID>.
4. Bring the SAPLOC cluster resource offline.
5. Double-click on this resource and choose Properties, and then the Parameters tab.
6. Change the Share name from SAPLOC to SAPLOC<SAPSID>.
7. Install the Windows Server 2003 Resource Kit Tools.
8. If not available, create the folders <drive:>\usr\sap\<SAPSID> on the local disk
CAUTION
You must create the folders on all MSCS nodes using the same local disk letter.
8 High Availability with Microsoft Cluster Service
8.3 Preparation
154/186 PUBLIC 2010-10-18

9. Set the file security as follows:
1. On the sap folder, add the SAP_LocalAdmin group and grant full permissions.
2. On the <SAPSID> folder, add the SAP_<SID>_LocalAdmin group and grant full permissions.
10. Create the saploc share on <local_disk:>\usr\sap\ folder and set full access to the SAP_LocalAdmin
group and local Administrators group.
11. Create the sapmnt share on the <local_disk:>\usr\sap\ folder and grant full access to the
SAP_LocalAdmin group and local Administrators group.
12. Create the junctions with linkd.exe as shown in the table below using the following formula, in
which source refers to the local disk and target refers to the shared disk:
linkd <source> <target>
Junctions for Existing 6.40 Systems
SAP System <Source> <Target>
All SAP systems <local_disk>:\usr\sap\ <SAPSID>\
SYS
<shared_disk>:\usr\sap\ <SAPSID>
\ SYS
ABAP system <local_disk>:\usr\sap\ <SAPSID>\
DVEBMGS<Instance_Number>
<shared_disk>:\usr\sap\ <SAPSID>
\ DVEBMGS<Instance_Number>
ABAP+Java <local_disk>:\usr\sap\<SAPSID>\
SCS<Instance_Number>
<local_disk>:\usr\sap\ <SAPSID>\
DVEBMGS<Instance_Number>
<shared_disk>:\usr\sap\ <SAPSID>
\ SCS<Instance_Number>
<local_disk>:\usr\sap\ <SAPSID>\
DVEBMGS<Instance_Number>
13. Move the cluster group SAP-R/3 <SAPSID> to another node.
14. Repeat steps 7 to 12.
15. Bring the cluster group online.
8.3.5 Windows Server 2003: Preparing the Installation of Multiple SAP Systems in MSCS
With multiple SAP systems in a Microsoft cluster configuration, you require for each clustered system
a separate shared disk. In addition you need the tool linkd.exe from Microsoft to create junctions.
The executable is part of the Microsoft Windows Server 2003 Resource Kit Tools, which you can
download from http://www.microsoft.com. Search for Microsoft Windows Server 2003 Resource Kit Tools.
NOTE
You can also use the 32-bit executable for 64-bit machines.
The following figure shows the directories to create on the local and shared disks as well as the junctions
on two MSCS nodes. In this example there are three SAP systems (ABAP, Java, ABAP+Java) installed in
the same MSCS cluster.
8 High Availability with Microsoft Cluster Service
8.3 Preparation
2010-10-18 PUBLIC 155/186

Figure 24: Directories and Junctions for Multiple SAP Systems in MSCS
Procedure
The following steps are only required if you want to install at least two SAP systems in one MSCS
cluster.
1. If it does not exist, create the domain group: <Domain>\SAP_<SAPSID>_GlobalAdmin.
2. If it does not exist, create the local groups:
SAP_LocalAdmin
SAP_<SAPSID>_LocalAdmin
3. Move the shared disk to the MSCS node where you are logged on.
4. Create the following directories on the shared disk, using the following naming conventions:
<shared_disk>:\usr\sap\<SAPSID>\SYS
<shared_disk>:\usr\sap\<SAPSID>\<instance_name><instance_number>
EXAMPLE
ABAP system:
G:\usr\sap\C11
G:\usr\sap\C11\ASCS01
Java system:
H:\usr\sap\E12
H:\usr\sap\E12\SCS02
ABAP+Java
I:\usr\sap\F13
8 High Availability with Microsoft Cluster Service
8.3 Preparation
156/186 PUBLIC 2010-10-18

I:\usr\sap\F13\SCS03
I:\usr\sap\F13\ASCS04
5. Set the File security on the shared disk in the folder sap to Full control for
SAP_<SAPSID>_LocalAdmin and <Domain>\SAP_<SAPSID>_GlobalAdmin.
6. Set the File security on the shared disk in the folder usr to Full control for
SAP_<SAPSID>_LocalAdmin.
7. Create the following directories on the local disk of the MSCS node you are logged on for each
SAP system you want to install in a Microsoft cluster:
<local_disk>:\usr\sap\<SAPSID>
EXAMPLE
C:\usr\sap\C11
C:\usr\sap\E12
C:\usr\sap\F13
Move the groups containing the shared disk to the MSCS node you are logged on.
8. Create junctions on the local hard disk of this MSCS node with linkd.exe as shown in the table
below using the following command:
linkd <source> <target>.
SAP System <Source> <Target>
All SAP systems <local_disk>:\usr\sap\<SAPSID>\SYS <shared_disk>:\usr\sap\<SAPSID>\SYS
Java system <local_disk>:\usr\sap\<SAPSID>\SYS\
SCS<Instance_Number>
<shared_disk>:\usr\sap\<SAPSID>\SYS\
SCS<Instance_Number>
ABAP system <local_disk>:\usr\sap\<SAPSID>\
ASCS<Instance_Number>
<shared_disk>:\usr\sap\<SAPSID>\
ASCS<Instance_Number>
ABAP+Java system
<local_disk>:\usr\sap\<SAPSID>\
SCS<Instance_Number>
<local_disk>:\usr\sap\<SAPSID>
\ASCS<Instance_Number>
<shared_disk>:\usr\sap\<SAPSID>\
SCS<Instance_Number>
<shared_disk>:\usr\sap\<SAPSID>\
ASCS<Instance_Number>
The following example shows the parameters you have to use for creating the junctions to install
the three SAP systems, shown in the figure above.
EXAMPLE
ABAP system:
linkd C:\usr\sap\C11\SYS G:\usr\sap\C11\SYS
linkd C:\usr\sap\C11\ASCS01 G:\usr\sap\C11\ASCS01
Java system:
linkd C:\usr\sap\E12\SYS H:\usr\sap\E12\SYS
linkd C:\usr\sap\E12\SCS02 H:\usr\sap\E12\SCS02
ABAP+Java system:
linkd C:\usr\sap\F13\SYS I:\usr\sap\F13\SYS
linkd C:\usr\sap\F13\SCS03 I:\usr\sap\F13\SCS03
8 High Availability with Microsoft Cluster Service
8.3 Preparation
2010-10-18 PUBLIC 157/186

linkd C:\usr\sap\F13\ASCS04 I:\usr\sap\F13\ASCS04
9. If they do not yet exist, create the saploc and sapmnt share on the <local_disk:>\usr\sap\ folder
and grant Full Control to the SAP_LocalAdmin group and local Administrators group.
10. Create the SAP<SAPSID> cluster group and add the relevant shared disk.
11. Repeat steps 3 to 9 on the other MSCS nodes.
NOTE
sapmnt and saploc point to the local disk of each node.
8.4 Installation
The following sections provide information about how to install the SAP system for MSCS. For a
complete list of all steps, see section Installation in the Installation Checklist for a High-Availability System [page
131].
8.4.1 Clustering the SQL Server 2005 Database Server Software
This section describes how to install the SQL Server 2005 database server software for MSCS.
The SQL Server 2005 database server software must be installed on the database host.
NOTE
■ If you have installed the first SQL Server instance as named instance, you can install the second
SQL Server instance as default instance.
■ The additional clustered SAP system is installed in a different cluster group, and has a
different IP address and different network name.
■ If you install SQL Server 2005, make sure that the Windows Terminal Service is not started
on the additional MSCS node.
■ To install the client software, see Installing the SQL Server 2005 Native Access Client Software
Manually [page 65].
Prerequisites
■ For more information and a complete list of the restrictions, see the Books Online for SQL Server at
http://msdn.microsoft.com/en-us/library/ms130214.
■ Make sure that you have not applied NTFS compression to the disk where you install the SQL
Server software.
■ You have installed Microsoft Distributed Transaction Coordinator (MSDTC). For more
information about how to install MSDTC, see KB 301600 at http://support.microsoft.com/KB/
301600.
■ You have created domain user groups for each clustered service like SQL Server, SQL Agent, Full Text.
8 High Availability with Microsoft Cluster Service
8.4 Installation
158/186 PUBLIC 2010-10-18

● Ask the domain administrator to create the domain groups with the Group Type Security and
Group Scope Domain Local.
● The group names must already exist in the domain before you start the SQL Server 2005
installation.
● Ask your domain administrator to add the startup account for each service to the respective
domain groups.
● Microsoft recommends that you use for each service a different domain group.
● Microsoft recommends that you do not share the SQL server domain groups with other
applications.
■ You have created the SQL Server database cluster group and added the shared disks for the SQL
Sever databases to the group.
Procedure
NOTE
You perform the following steps on all MSCS nodes.
1. Log on as a domain user who is a member of the local Administrators group on all MSCS nodes.
2. Insert the SQL Server 2005 RDBMS DVD in your DVD drive or copy it locally.
3. Change to the platform-specific folder and choose Enterprise Edition Servers .
4. Start the installation program with setup.exe.
5. Enter the required information as specified in the table below:
NOTE
The installation writes the log files to the directory %ProgramFiles%\Microsoft SQL server
\90\Setup Bootstrap\LOG. You find the summary of the setup log in summary.txt in the
same directory.
Window Server Input
End User License Agreement Accept the licensing terms and conditions and choose Next.
Installing Prerequisites Choose Install and, if required, Next.
Welcome to the Microsoft SQL Server Installation Wizard Choose Next.
System Configuration Check 1. Check your system configuration and, if required, set up the required configuration.
NOTE
■ For more information about the required system configuration for a software component, choose Message.
■ IIS is not required for an SAP system. Therefore, you can ignore the warning about the IIS Feature Requirement.
8 High Availability with Microsoft Cluster Service
8.4 Installation
2010-10-18 PUBLIC 159/186

Window Server Input
■ If there is a warning in COM Plus Catalog Requirement, correct the configuration before you proceed with the installation. Make sure that the Microsoft Distributed Transaction Coordinator (MSDTC) service is running.
■ The system configuration is checked on all MSCS nodes.
2. Choose Next.
Registration Information (if available) 1. If this screen appears, enter your personal information, and the product key.
2. Choose Next.
Components to Install 1. Select the following options: ■ SQL Server Database Services
■ Create a SQL Server failover cluster
■ Workstation components, Books Online and development tools.
NOTE
The workstation components like SQL Management Studio, or Books Online are not installed on the additional MSCS nodes. To install them, start the installation program with setup.exe on the additional MSCS nodes, after you have finished the installation on the first MSCS node, and choose Workstation components.
2. Choose Advanced.
Feature Selection 1. Expand Database Services and deselect Replication2. Expand Client Components and if available, deselect
Business Intelligence Development Studio.
NOTE
We recommend that you deselect these features as they are not required for an SAP system.
3. Choose Next.
Instance Name Select Default Instance and choose Next.
Virtual Server Name Enter the virtual server name and choose Next.
NOTE
The virtual server name must be unique in the network.
Virtual Server Configuration 1. Select the public network and enter a free static IP address.
8 High Availability with Microsoft Cluster Service
8.4 Installation
160/186 PUBLIC 2010-10-18

Window Server InputNOTE
With Windows Server 2008, you can later change this static IP address to a DHCP-based IP address.
2. Choose Add and then Next.
Cluster Group Selection Select the cluster group where the virtual server resources are to be installed, and choose Next.
Cluster Node Configuration 1. Select and add all MSCS nodes to be included in the virtual server.
2. Choose Next.
Remote Account Information 1. Enter a domain administrator who is a member of the local Administrators group on all MSCS nodes.
2. Choose Next
Service Account 1. Select Use a domain user account and enter the user name and password.
2. Choose Next.
Domain Groups for Clustered Services NOTE
The startup account for each clustered service is added to the DomainName\GroupName to set its access control. If you do not have domain Administrator rights, ask your domain administrator to add these user accounts to the appropriate domain groups.
Enter the domain and group names of the clustered services, and choose Next.
Authentication Mode 1. Select Mixed Mode (Windows Authentication and SQL Server Authentication).This mode is required for a Java or ABAP+Java system.If you choose this mode, you set the password for the sa login.
NOTE
SAPinst automatically changes the authentication mode into Mixed Mode when installing a Java system.The password for the sa login must comply with the Windows password policy.
2. Choose Next.
Collation Settings 1. Select SQL collations (used for compatibility with previous versions of SQL Server).
2. From the drop-down list select Binary order, based on code point comparison, for use with the 850 (Multilingual) Character Set.
3. Choose Next.
8 High Availability with Microsoft Cluster Service
8.4 Installation
2010-10-18 PUBLIC 161/186

Window Server Input
Error and Usage Report Settings Leave the selection unchanged, and choose Next.
Ready to Install Choose Install.
Setup Progress NOTE
To see the log files for the SQL Server components, choose Setup finished.When the setup process has finished, choose Next.
Completing Microsoft SQL Server 2005 Setup Choose Finish.
6. When you have finished the installation, enable the Named Pipes and TCP/IP protocol in the SQL
Server Configuration Manager as follows:
1. Choose All Programs Microsoft SQL Server 2005 Configuration Tools SQL Server Configuration
Manager .
2. Expand SQL Server 2005 Network Configuration and select Protocols for MSSQLServer.
3. In the right-hand pane, under Protocol Name, right-click Named Pipes and TCP/IP, and select
Enable.
7. Restart SQL Server.
8. Install the latest SQL Server service pack and hotfix, if available. For more information, see SAP
Note 62988.
9. Create the dependencies on the shared disks for SQL Server. Otherwise SAPinst fails to create the
database files.
Proceed as follows:
1. In the Cluster Administrator (Windows Server 2003) or Failover Cluster Management (Windows Server
2008), under the database group, right-click SQL Server and take it offline.
2. Double-click the SQL Server cluster resource.
3. In the Dependencies screen, choose Modify.
4. Move the disks to be used by SQL Server under Available resources to the Dependencies area.
5. Confirm your entries with OK.
6. In the Cluster Administrator (Windows Server 2003) or Failover Cluster Management (Windows Server
2008), under the database group, right-click SQL Server, and bring all resources of the SQL cluster
group online.
7. Set the SQL Server Agent configuration [page 69].
8.4.2 Clustering the SQL Server 2008 (R2) Database Server Software
This section describes how to install the SQL Server 2008 (R2) database server software for a high-
availability system with Microsoft failover clustering.
The SQL Server 2008 (R2) database server software must be installed on the database host.
8 High Availability with Microsoft Cluster Service
8.4 Installation
162/186 PUBLIC 2010-10-18

NOTE
The installation writes the log files to the directory %ProgramFiles%\Microsoft SQL Server\100
\Setup Bootstrap\LOG\<YYYYMMDD_HHMM>. You can find the summary of the setup log in
Summary_<HOSTNAME><YYYYMMDD_HHMM>.txt in the same directory.
To install the client software for an application server, see Installing the SQL Server 2008 (R2) Native Access
Client Software Manually [page 69].
Prerequisites
■ SQL Server 2008 (R2) requires Microsoft .NET Framework 3.5 (x64) or Microsoft .NET Framework 2.0 (IA64,
Windows Server 2003).
● Windows Server 2008 R2:
Add the .NET Framework 3.5 SP1 feature as follows:
1. Log on as local administrator.
2. Open an elevated command prompt.
3. Enter the following command:
servermanagercmd –install NET-Framework-Core
4. Reboot your system.
● Windows Server 2008 (or lower):
Install or update the Microsoft .Net Frameworks as follows:
1. Log on as a local administrator.
2. Insert the SQL Server 2008 RDBMS DVD or SQL Server 2008 R2 RDBMS DVD in your
DVD drive or copy it locally.
3. Run one of the following .Net Frameworks executables:
◆ For x64, run the executable dotNetFx35setup.exe, which is located in the following
directory:
▶ SQL Server 2008:
x86-x64-IA64\EnterpriseEdition\<platform>\redist\DotNetFrameworks
▶ SQL Server 2008 R2:
x86-x64-IA64\EnterpriseEdition\redist\DotNetFrameworks\dotNetFX35
\<platform>
◆ For IA64, Windows Server 2003, run the executable NetFx20SP2_ia64.exe, which is
located in the directory:
x86-x64-IA64\EnterpriseEdition\ia64\redist\2.0
4. Accept the licensing terms for the .Net Frameworks and choose Install.
5. After the installation of the .Net Frameworks is finished, reboot your system.
■ Windows Server 2003: If you use Windows Server 2003, request and download the Windows hotfix
for your server architecture at http://support.microsoft.com/kb/937444. You can install this
hotfix later on both nodes (see tables below).
8 High Availability with Microsoft Cluster Service
8.4 Installation
2010-10-18 PUBLIC 163/186

Procedure
1. Log on as a domain administrator user on all MSCS nodes.
2. Move all the cluster resources and groups to the first MSCS node.
3. Insert the SQL Server 2008 RDBMS DVD in your DVD drive or copy it locally.
4. Change to the directory:
x86-x64-IA64\EnterpriseEdition.
5. Start the installation program with setup.exe on the first MSCS node.
NOTE
Make sure that you have installed or updated the Microsoft .Net Frameworks as described
under Prerequisites.
6. Enter the required information as specified in the table below.
Input for the MS SQL Server 2008 (R2) Installation on the First Cluster Node
Window Input
Windows Update Standalone Installer If you have not installed the required Windows prerequisites, install them as follows:1. To install the Windows hotfix, choose OK.2. Windows Server 2003 only: Install the hotfix KB937444.3. When the installation of the hotfix(es) is finished, reboot your
system.When you reboot your system, make sure that all the cluster resources and groups are owned by the first cluster node.
4. Restart the installation with setup.exe.
SQL Server Installation Center To check your system configuration, use the System Configuration Checker. If required, set up the required configuration.For more information about the required system configuration for the software components, check the SQL Server Books Online.
SQL Server Installation Center 1. Choose Installation.2. Select New SQL Server failover cluster installation.
Setup Support Rules If there are no failed operations or warnings, choose OK. Otherwise, first check the warnings.
Product Key If this windows appears, enter the product key and choose Next.
License Terms Accept the Microsoft software license terms and choose Next.
Setup Support Files Choose Install.
Setup Support Rules If there are no failed operations or warnings, choose Next. Otherwise, first check the warnings.
Feature Selection 1. Select all features, except: ■ Analysis Services
■ Reporting Services
■ Integration Services
■ Microsoft Sync FrameworkIn a failover cluster installation, the features SQL Server Replication and Text Search are mandatory and you cannot deselect them.
2. Choose Next.
Instance Configuration 1. Enter the SQL Server network name.
8 High Availability with Microsoft Cluster Service
8.4 Installation
164/186 PUBLIC 2010-10-18

Window Input2. Select the instance type that you want to install.
Since the configuration of SQL Server is easier to handle, we recommend that you select Default instance. ■ If you want to install a Named instance, enter the <SAPSID> in
the Named instance field. ■ If you want to install multiple SAP systems with multiple SQL
Server instances you must select Named instance.3. Leave the default values in field Instance ID and Instance root directory.4. Choose Next.
Disk Space Requirements Review the disk space requirements and choose Next.
Cluster Resource Group Specify the SQL Server cluster resource group and choose Next.
Cluster Disk Selection 1. Specify the shared disk to be included in the SQL Server resource cluster group.
2. Choose Next.
Cluster Network Configuration 1. Specify the IP type and address. ■ Windows Server 2008 (R2):
If you do not have DHCP addresses, enter a static IP address and subnet mask.
■ Windows Server 2003:Enter the static IP address and subnet mask.
2. Choose Next.
Cluster Security Policy ■ Windows Server 2003:Specify the domain group and choose Next.
■ Windows Server 2008 (R2):We recommend that you leave the selection unchanged. Choose Next.
Server Configuration 1. In the Service Accounts tab, perform the following steps:1. Enter the domain accounts and passwords.
In the Server Configuration window, do not use the Browse button to specify a domain account for a specific service in the Account Name text box.For more information, see Microsoft Knowledge Base article 955948.
2. Set the Startup Type for the SQL Server Agent to Automatic.2. In the Collation tab, for the Database Engine, set the collation to
SQL_Latin1_General_CP850_BIN2.To change the collation, use the Customize button.
3. When you have made all entries, choose Next.
Database Engine Configuration 1. In the Account Provisioning tab, select one of the following authentication modes: ■ Windows authentication mode
SAP recommends that you use this mode for an ABAP system. With this mode the sa login is created, but cannot be used.
■ Mixed Mode (Windows authentication and SQL Server authentication)This mode is required for a Java or ABAP+Java system.If you select this mode, you have to set the password for the sa login.
8 High Availability with Microsoft Cluster Service
8.4 Installation
2010-10-18 PUBLIC 165/186

Window InputSAPinst automatically changes the authentication mode into Mixed Mode when installing a Java system.
2. If you use Mixed Mode, enter and confirm the password for the built-in SQL Server system administrator account.The password for the sa login must comply with the Windows password policy.
3. Choose Add to specify an SQL Server administrator.In the Select Users or Groups window, choose one Windows account as local system administrator.SAP strongly recommends that you enter Administrators in the Select Users or Groups window.
4. Choose Next.
Error and Usage Reporting Settings Select the required usage reporting and choose Next.
Cluster Installation Rules If there are no failed operations or warnings, choose Next. Otherwise, first check the warnings.
Ready to Install Check the summary list and choose Install.
Installation Progress You can monitor the installation progress of selected features in this screen.
Complete After the installation has been completed, choose Close to finish the installation.
7. When you have finished, complete the cluster installation by restarting the installation program
with setup.exe on the second MSCS node.
NOTE
Make sure that you have installed or updated the Microsoft .Net Frameworks as described
under Prerequisites.
8. Enter the required information as specified in the table below.
Input for the MS SQL Server 2008 (R2) Cluster Installation Completion on the Second Node
Window Input
Windows Update Standalone Installer 1. To install the Windows hotfix, choose OK.2. Windows Server 2003: Install the hotfix KB937444.3. When the installation of the hotfix(es) is finished, reboot your
system.4. Restart the installation with setup.exe.
SQL Server Installation Center 1. Choose Installation.2. Select Add node to a SQL Server failover cluster.
Setup Support Rules If there are no failed operations or warnings, choose OK. Otherwise, first check the warnings.
Product Key If this windows appears, enter the product key and choose Next.
License Terms Accept the Microsoft software license terms and choose Next.
Setup Support Files Choose Install.
Setup Support Rules If there are no failed operations or warnings, choose Next. Otherwise, first check the warnings.
Cluster Node Configuration Select the SQL Server instance name and choose Next.
8 High Availability with Microsoft Cluster Service
8.4 Installation
166/186 PUBLIC 2010-10-18

Window Input
Service Accounts 1. Enter the same domain user(s) and password(s) that you entered for the services SQL Server Database services and SQL Server Agent on the first cluster node.
2. Choose Next.
Error and Usage Reporting Settings Choose Next.
Add Node Rules If there are no failed operations or warnings, choose Next. Otherwise, first check the warnings.
Ready to Add Node Check the summary list and choose Install.
Add Node Progress You can monitor the installation progress of selected features in this screen.
Complete After the installation has been completed, choose Close to finish the installation.
9. When you have finished, enable the Named Pipes and TCP/IP protocol in the SQL Server Configuration
Manager on all MSCS nodes as follows:
1. Choose Start All Programs Microsoft SQL Server 2008 (R2) Configuration Tools SQL Server
Configuration Manager .
2. Expand SQL Server Network Configuration and select one of the following:
■ For a default instance, select Protocols for <SQL Server Instance Name>
■ For a named instance, select Protocols for <SAPSID>
3. In the right-hand pane, under Protocol Name, right-click Named Pipes and TCP/IP, and choose
Enable.
10. Restart SQL Server.
11. After the SQL Server 2008 (R2) failover installation has finished successfully on the second MSCS
node, make sure that you can fail over the SQL Server group between the nodes.
Test the connection to the failover cluster from a SQL Server Management Studio query window
installed on a server (which is not part of the cluster) after moving the SQL Server group between
the nodes.
12. Install the latest Service Pack and Cumulative Update. For more information, see SAP Note
62988.
Perform the following steps to install the SQL Server updates:
1. Install the Service Pack and Cumulative Update on the passive node.
2. Move the SQL Server group to the second node that was updated.
3. Verify that all SQL Server resources are online on the currently active node.
4. Install the Service Pack and Cumulative Update on the passive node.
13. Test the failover of the SQL Server group between the MSCS nodes.
14. Set the configuration for the SQL Server Agent [page 69].
8 High Availability with Microsoft Cluster Service
8.4 Installation
2010-10-18 PUBLIC 167/186

8.4.3 Configuring the First MSCS Node
The following procedure describes how to configure the first MSCS node.
When you run the First Cluster Node option it:
■ Installs the central services instance for ABAP (ASCS) and central services instance (SCS) and
prepares this host as the SAP global host
■ Creates the SAP cluster group and adds the ASCS instance and SCS instance to the SAP cluster
group
■ Installs the enqueue replication server instance (ERS) for the ASCS instance and SCS instance
■ Installs the host agent
CAUTION
When you reboot during the conversion to MSCS [page 177], resources fail over to the other MSCS node.
Therefore, after each reboot you have to return the system to the state it was in before the reboot.
Prerequisites
■ You are logged on to the first MSCS node as domain administrator or as a local user with domain
administration rights. For more information, see Performing a Domain Installation without being a Domain
Administrator [page 105].
■ Multi-SID, Windows Server 2003 only: Make sure that you have prepared your system for the installation
of multiple SAP systems [page 155].
■ The ASCS and SCS installation drives must be online on the first MSCS node.
■ You must install the ASCS and SCS instance on a shared disk, and the ERS instance and host agent
on a local disk.
Procedure
1. Run SAPinst and choose:
<Your SAP product> <SAP technical stack> <Database> High-Availability System First MSCS
Node
NOTE
If SAPinst prompts you to log off from your system, log off, and log on again.
2. Enter the required parameter values.
NOTE
■ For more information about the input parameters, position the cursor on a parameter
and press F1 in SAPinst.
■ If you have a Microsoft cluster configuration with more than two nodes in one cluster,
you have to configure the ASCS instance on two nodes only. These are also the nodes
where you install the enqueue replication server.
■ Multi-SID, Windows Server 2003 only: Enter the SAP system ID and instance numbers
as prepared [page 155] when setting up the links.
8 High Availability with Microsoft Cluster Service
8.4 Installation
168/186 PUBLIC 2010-10-18

The instance number must be unique and not already used by another SAP system.
8.4.4 Installing the Database Instance
This procedure describes how to install the database instance on the first MSCS node.
Prerequisites
■ The SAP cluster group is Online on the first MSCS node.
■ The DB cluster group is Online on the first MSCS node.
Procedure
Perform the following steps on the first MSCS node.
1. Run SAPinst [page 70] and in the Welcome screen, choose:
<Your SAP product> <SAP technical stack> <Database> High-Availability System Database
Instance
2. Follow the instructions in the SAPinst dialogs and enter the required parameter values.
1. For the profile UNC path you have to use the virtual (A)SCS host name, for example:
\\<SAPGLOBALHOST>\sapmnt\<SAPSID>\SYS\profile.
2. For the tempdb database, specify shared disks that are included in the MSSQL group.
3. Distribute the transaction logs and SAPdata files to at least two different shared disks that are
included in the MSSQL group. For more information, see: Distribution of Components to Disks for
MSCS [page 140].
NOTE
For more information about the input parameters, position the cursor on a parameter and press
the F1 key in SAPinst.
8.4.5 Configuring the Additional MSCS Node
This procedure describes how to configure the additional MSCS node.
When you run the Additional Cluster Node option it:
■ Configures the additional cluster node to run the SAP cluster group
■ Installs the enqueue replication server instance (ERS) for the ASCS instance and SCS instance
■ Installs the host agent
CAUTION
■ You must install the ERS and host agent on a local disk.
■ When you reboot during the conversion to MSCS [page 177], resources fail over to the other MSCS
node. Therefore, after each reboot you have to return the system to the state it was in before
the reboot.
8 High Availability with Microsoft Cluster Service
8.4 Installation
2010-10-18 PUBLIC 169/186

Prerequisites
■ You are logged on to the additional cluster node as domain administrator or as a domain user
who is a local administrator on all cluster nodes. For more information, see Performing a Domain
Installation without being a Domain Administrator [page 105].
■ You have already performed the First Cluster Node [page 168] option.
■ Multi-SID, Windows Server 2003 only: You have already prepared your system for the installation of
multiple SAP systems [page 155].
Procedure
1. Run SAPinst and choose:
<Your SAP product> <SAP technical stack> <Database> High-Availability System Additional MSCS
Node
NOTE
If SAPinst prompts you to log off from your system, log off and log on again.
2. Enter the required parameter values.
NOTE
■ For more information about the input parameters, position the cursor on the parameter
and press F1 in SAPinst.
■ Multi-SID, Windows Server 2003 only:
● On the SAPinst screen SAP System > MSCS Cluster select the following checkbox: Support
of multiple SAP systems in one MSCS cluster?
● Enter the SAP system ID and instance numbers as prepared [page 155] when setting up
the links.
The instance number must be unique and not already used by another SAP system.
When you have made all required entries, SAPinst begins processing and converts the SAP instances
on the other MSCS node for operation in MSCS.
3. When SAPinst has finished, start the SAP <SAPSID> cluster group (Windows Server 2003) or service
and application (Windows Server 2008) as follows:
■ Windows Server 2003 only:
1. Open the Cluster Administrator with:
Start Control Panel Administrative Tools Cluster Administrator
2. Select the SAP cluster group and bring it online.
■ Windows Server 2008 only:
1. Open the Failover Cluster Management with:
Start Control Panel Administrative Tools Failover Cluster Management
2. Right-click the service and application SAP <SAPSID> and bring it online.
8 High Availability with Microsoft Cluster Service
8.4 Installation
170/186 PUBLIC 2010-10-18

8.4.6 Installing the Central Instance
The following procedure describes how to install the central instance for MSCS.
You have the following options to install the central instance:
■ You install the central instance on an MSCS node.
In this case, bring the SAP cluster group online on this node, and make sure that the central instance
number is different from the (A)SCS instance number.
■ You install the central instance on a host outside of MSCS.
In this case, you have to install the database client software on this host.
Procedure
1. Run SAPinst [page 70] and choose:
<Your SAP product> <SAP technical stack> <Database> High-Availability System Central
Instance
2. If SAPinst prompts you to log off, choose OK and log on again.
3. Follow the instructions in the SAPinst dialogs and enter the required parameter values.
NOTE
■ For more information about the input parameters, position the cursor on a parameter
and press F1 in SAPinst.
■ If you install the central instance on an MSCS node, make sure that on the screen SAP
System > General Parameters for the:
● Profile Directory, you use the UNC path of the virtual (A)SCS host name, for example:
\\<SAPGLOBALHOST>\sapmnt\<SAPSID>\SYS\profile.
In a HA-system, the virtual host name of the (A)SCS instance is the same as the SAP
global host name.
● Installation Drive, you choose the local disk where you want to install the central
instance.
4. Check that the central instance is running.
8.4.7 Installing the Dialog Instance
You have to install at least one dialog instance for MSCS. You have the following options to install the
dialog instance:
■ You install the dialog instance on an MSCS node.
In this case, bring the SAP cluster group online on this node, and make sure that the dialog instance
number is different from the (A)SCS instance number.
■ You install the dialog instance on a host outside of MSCS.
In this case, you have to install the database client software on this host.
8 High Availability with Microsoft Cluster Service
8.4 Installation
2010-10-18 PUBLIC 171/186

Procedure
1. Run SAPinst [page 70] and choose:
<Your SAP product> <SAP technical stack> <Database> High-Availability System Dialog
Instance
2. If SAPinst prompts you to log off, choose OK and log on again.
3. Follow the instructions in the SAPinst dialogs and enter the required parameter values.
NOTE
■ For more information about the input parameters, position the cursor on a parameter
and press F1 in SAPinst.
■ If you install the dialog instance on an MSCS node, make sure that on the screen SAP
System > General Parameters for the:
● Profile Directory, you use the UNC path of the virtual (A)SCS host name, for example:
\\<SAPGLOBALHOST>\sapmnt\<SAPSID>\SYS\profile
In a HA-system, the virtual host name of the (A)SCS instance is the same as the SAP
global host name.
● Dialog instance, you enter the same instance number as for the central instance.
● Installation Drive, you choose the local disk where you want to install the dialog
instance.
4. When you have finished, change the instance profile of the dialog instance so that the number of
its work processes equals the number of work processes of the central instance.
5. If required, install additional dialog instances outside of MSCS.
NOTE
Make sure that on the screen SAP System > General Parameters for the Profile Directory, you use the
UNC path of the virtual (A)SCS host name, for example:
\\<SAPGLOBALHOST>\sapmnt\<SAPSID>\SYS\profile
In a HA-system, the virtual host name of the (A)SCS instance is the same as the SAP global
host name.
8.5 Post-Installation
To complete and check the installation of the SAP system for an MSCS configuration, you need to
perform the following steps, which are described in more detail in the linked sections:
1. You perform the post-installation checks for the enqueue replication server [page 173].
2. If required, you perform the general post-installation steps [page 83] listed in this guide.
8 High Availability with Microsoft Cluster Service
8.5 Post-Installation
172/186 PUBLIC 2010-10-18

8.5.1 Post-Installation Checks for Enqueue Replication Server
The following sections describe the tests you must perform to check whether the installed enqueue
replication server works properly. For these tests you use the ENQT and ENSMON command line tools,
which allow remote access to the enqueue server statistics. Before you can use these tools you must
copy them to the remote host where the Enqueue Replication Server is running and from where you
want to start the tests.
NOTE
Make sure that you have restarted the (A)SCS instance and service cluster resources SAP
<SAPSID> <(A)SCS_instance_number> Instance and SAP <SAPSID> <(A)SCS_instance_number>
Service. You can do this either with SAPinst while performing the installation, or with the Cluster
Administrator (Windows Server 2003) or Failover Cluster Manager (Windows Server 2008 (R2)).
You perform the following steps:
1. You copy ENQT.exe and ENSMON.exe from your cluster’s binary directory on the sapmnt share \
\<host>\sapmnt\<SAPSID>\SYS\exe\<codepage>\<platform> to a directory on the remote host
from where you run the tests.
2. You check the status of the enqueue replication server with the ENSMON tool [page 173].
3. You check the fill status and ID of the lock table during failover with the ENQT tool [page 174].
8.5.1.1 Checking the Status of the Enqueue Replication Server with ENSMON
You use the ENSMON tool to check if the enqueue replication server and the enqueue server are
properly connected.
Prerequisites
■ You have started the (A)SCS instance of your SAP system.
■ You run the ENSMON tool from the host where you installed the Enqueue Replication Server.
Procedure
To check the status of the enqueue replication server enter the following command:
ensmon pf=<ERS_instance_profile> 2
where <ERS_instance_profile> is the profile created during the installation of the Enqueue
Replication Server.
■ If the enqueue replication server and the enqueue server are properly connected, the output is
similar to this:
8 High Availability with Microsoft Cluster Service
8.5 Post-Installation
2010-10-18 PUBLIC 173/186

Try to connect to host <Virtual (A)SCS host> service sapdp01 get replinfo request
executed successfully
Replication is enabled in server, repl. server is connected
Replication is active
...
■ If the enqueue replication server and the enqueue server are not properly connected, the output
is similar to this:
Try to connect to host <Virtual (A)SCS host> service sapdp01 get replinfo request
executed successfully
Replication is enabled in server, but no repl. server is connected
...
8.5.1.2 Monitoring the Lock Table During Failover with ENQT
With the following tests you monitor and check the fill status and the ID of the lock table using the
ENQT tool.
Prerequisites
■ You have started the (A)SCS instance of your SAP system.
■ You run the ENQT tool from the host where you installed the Enqueue Replication Server.
CAUTION
Only use the ENQT commands stated in this procedure otherwise you might damage the
enqueue server’s lock table.
Procedure
Monitoring the Lock Table Fill Status During Failover with ENQT
1. Use the following command to fill the lock table of the enqueue server with 20 locks:
enqt pf=<ERS_instance_profile> 11 20
where <ERS_instance_profile> is the profile created during the installation of the Enqueue
Replication Server.
2. Monitor the fill status of the lock table with the following command:
enqt pf=<ERS_instance_profile> 20 1 1 9999
This command continuously reads the content of the enqueue server’s lock table and returns the
number of the table entries to the console.
3. Move the (A)SCS cluster group to another MSCS node to simulate an enqueue server failover
while running the ENQT command.
The output is similar to this:
Number of selected entries: 20
8 High Availability with Microsoft Cluster Service
8.5 Post-Installation
174/186 PUBLIC 2010-10-18

Number of selected entries: 20
Number of selected entries: 20
Number of selected entries: 20
Number of selected entries: 20
Number of selected entries: 0 ( enqueue server fails over)
Number of selected entries: 20 ( enqueue server is running again)
Number of selected entries: 20
Number of selected entries: 20
Number of selected entries: 20
Number of selected entries: 20
...
4. Make sure that the lock count is the same before and after the failover.
Monitoring the Lock Table ID During Failover with ENQT
1. Monitor the lock table ID during the failover with the following command:
for /l %i in (1,1,100000) do enqt pf=<ERS_instance_profile> 97
where <ERS_instance_profile> is the profile created during the installation of the Enqueue
Replication Server.
2. Move the (A)SCS cluster group to another MSCS node to simulate an enqueue server failover
while running the ENQT command.
The output is similar to this:
...
(Output before failover)
C:\WORK\HA\ENQU-Tests>enqt pf=BUG_ERS01_PCJ2EEV6 97
---REQ----------------------------------------------------------
EnqId: EnqTabCreaTime/RandomNumber = 25.10.2005 11:15:59 1130231759
/ 9288
...
(Output after failover)
C:\WORK\HA\ENQU-Tests>enqt pf=BUG_ERS01_PCJ2EEV6 97
---REQ----------------------------------------------------------
EnqId: EnqTabCreaTime/RandomNumber = 25.10.2005 11:15:59 1130231759
/ 9288
...
3. Make sure that the lock table ID (ENQID) is the same before and after the failover.
8.6 Additional Information
The following sections provide additional information about:
8 High Availability with Microsoft Cluster Service
8.6 Additional Information
2010-10-18 PUBLIC 175/186

■ Moving MSCS Groups or Services and Applications [page 176]
■ Rebooting During the Installation or Conversion for MSCS [page 177]
■ Starting and Stopping the SAP System in an MSCS Configuration [page 177].
8.6.1 Moving MSCS Groups or Services and Applications
During the cluster installation you have to move the database, SAP, or disk cluster groups from one
MSCS node to the other before you can continue. You use the Cluster Administrator (Windows Server
2003) or Failover Cluster Manager (Windows Server 2008 (R2)) for this.
NOTE
As of Windows Server 2008 (R2) there are the following terminology changes:
■ Cluster groups are now called services and applications.
We do not always use both names in this section.
■ The Cluster Administrator is now called Failover Cluster Manager.
Prerequisites
■ Windows Server 2003:
The groups you want to move are configured and are visible in the Cluster Administrator.
Windows Server 2008 (R2):
The services or applications you want to move are configured and are visible in the Failover Cluster
Manager.
■ For more information if you need to reboot during the installation, see Rebooting During the Installation
or Conversion for MSCS [page 177].
Procedure
The following describes the procedure when using the:
■ Cluster Administrator (Windows Server 2003)
■ Failover Cluster Manager (Windows Server 2008 (R2)
Windows Server 2003: Moving Groups with the Cluster Administrator
1. Start the Cluster Administrator with Start Control Panel Administrative Tools Cluster Administrator .
2. In the Cluster Administrator, select the group you want to move and drag it to the required MSCS
node on the left-hand pane.
3. Repeat the previous step for each group that you want to move.
Windows Server 2008 (R2): Moving Services and Applications with the Failover Cluster Manager
1. Start the Failover Cluster Manager with Start Administrative Tools Failover Cluster Manager .
2. In the Failover Cluster Manager, right click the service and application you want to move.
8 High Availability with Microsoft Cluster Service
8.6 Additional Information
176/186 PUBLIC 2010-10-18

3. Choose Move this service or application to another node Move to <relevant node> .
4. Repeat the previous step for each service and application that you want to move.
NOTE
You can only move disks that are assigned to Services and Applications.
The disks that are added to the cluster are automatically added to a group named Available
Storage. Although the groups Available Storage and Cluster Group exist in an MSCS cluster on Windows
Server 2008 (R2), they are not visible under Services and Applications. Therefore you cannot move
these groups with the Failover Cluster Manager.
■ To move Cluster Group, open a command prompt and enter:
cluster group “cluster group” /move
■ To move Available Storage, open a command prompt and enter:
cluster group “Available Storage” /move
8.6.2 Rebooting During the Installation or Conversion for MSCS
You only need to perform this procedure if you have to reboot during the installation of a high
availability system with MSCS. A reboot means that resources fail over to another MSCS node. To avoid
this, pause the additional MSCS node in the Cluster Administrator (Windows Server 2003) or Failover Cluster
Manager (Windows Server 2008 (R2)).
Procedure
1. Before the reboot, pause the additional MSCS nodes in the Cluster Administrator (Windows Server
2003) or Failover Cluster Manager (Windows Server 2008 (R2)).
2. After the reboot, activate the paused MSCS nodes in the Cluster Administrator (Windows Server 2003)
or Failover Cluster Manager (Windows Server 2008 (R2)).
3. If you forgot to pause the MSCS nodes before you reboot, perform the following steps:
1. After the reboot, in the Cluster Administrator (Windows Server 2003) or Failover Cluster Manager
(Windows Server 2008 (R2)), move all resources back to the original node.
2. Restart the Windows Server service.
8.6.3 Starting and Stopping the SAP System in an MSCS Configuration
The following describes how to start or stop the SAP system in an MSCS configuration with:
■ SAP MMC
With the SAP MMC you can start or stop the complete SAP system or single instances if they are
clustered or not.
8 High Availability with Microsoft Cluster Service
8.6 Additional Information
2010-10-18 PUBLIC 177/186

■ Cluster Administrator (Windows Server 2003) or Failover Cluster Manager (Windows Server 2008
(R2))
With the Cluster Administrator or Failover Cluster Manager, you can only start or stop clustered instances
such as the (A)SCS instance or the database instance. For all other instances, such as dialog instances
or the central instance, you must use the SAP MMC.
NOTE
You also use the Cluster Administrator or Failover Cluster Manager for all other administrative tasks
like moving clustered instances from one MSCS node to the other MSCS node.
Procedure
■ To start or stop your SAP system with the SAP MMC, see Starting and Stopping the SAP System [page
114].
■ Windows Server 2003 only:
To start or stop the clustered (A)SCS instance or the database instance with the Cluster
Administrator do the following:
1. Start the Cluster Administrator by choosing Start Control Panel Administrative Tools Cluster
Administrator .
2. To start or stop the (A)SCS instance of the SAP cluster group, right-click the relevant cluster
resource SAP <SAPSID> <instance_no> Instance and choose Bring online or Take offline.
3. To start or stop the database instance, right-click the database instance
<database_resource> and choose Bring online or Take offline.
4. Windows Server 2008 (R2) only:
To start or stop the clustered (A)SCS instance or the database instance with the Failover Cluster
Manager do the following:
1. Start the Failover Cluster Manager by choosing Start Administrative Tools Failover Cluster
Manager .
2. To start or stop the (A)SCS instance, select the relevant service and application SAP
<SAPSID>.
In the right-hand pane, under Other Resources, right-click the resource SAP <SAPSID>
<instance_no> Instance and choose Bring this resource online or Take this resource offline.
3. To start or stop the database instance, right-click the database instance
<database_resource> and choose Bring this resource online or Take this resource offline.End of: HA (MSCS) |
8 High Availability with Microsoft Cluster Service
8.6 Additional Information
178/186 PUBLIC 2010-10-18

A Appendix
A.1 Online Information from SAP
More information is available online as follows.
NOTE
Before you continue to read this installation guide, you must have read the Master Guide. Having
finished the installation and the required post-installation steps, you have to follow the
instructions in the configuration guide. The configuration guide also points you to further
documentation that might be relevant for you.
Documentation
Internet Address Available Documentation
http://service.sap.com/instguides
SAP Components SAP Solution ManagerRelease 7.1
Here you find all documentation about installation, update and upgrade : ■ Media List ■ Master Guide ■ Installation guides for the installation of SAP Solution
Manager 7.1 from scratch ■ Update guides for an update to SAP Solution Manager 7.1 ■ Sizing Toolkit ■ Configuration Guide ■ Security Guide
http://service.sap.com/diagnostics
Root Cause Analysis Installation and Upgrade with SOLMAN_SETUP
Here you find all documentation about installation and upgrade of End-to-End Root Cause Analysis: ■ Wily Introscope 8.0 Installation Guide ■ Diagnostics Agent Setup Guide ■ SAP Solution Manager 7.1 Sizing Toolkit ■ Solution Concept and Design ■ User Administration Guide
http://service.sap.com/installnw70 Here you find all documentation about installation, update, upgrade, and system copy for SAP NetWeaver: ■ Media List ■ Master Guide ■ Support Package Stack Guide ■ Installation guides for the installation of SAP NetWeaver 7.0
including SAP Enhancement Package 2 from scratch ■ Update guides for the installation of SAP Enhancement
Package 2 on an existing SAP NetWeaver 7.0 system ■ System copy guides for SAP systems based on SAP
NetWeaver 7.0 including Enhancement Package 2
A Appendix
A.1 Online Information from SAP
2010-10-18 PUBLIC 179/186

Internet Address Available Documentation
http://service.sap.com/
solutionmanager
Here you find all documentation about how to manager your entire SAP solution landscape with SAP Solution Manager.
General Quick Links
Description Internet Address
SAP Help Portal http://help.sap.com
SAP NetWeaver Library in SAP Help Portal
http://help.sap.com/nw70
SAP Notes http://service.sap.com/notes
Forums, blogs, and general information related to all of the supported databases and operating system platforms
http://sdn.sap.com/irj/sdn/dbos
Product Availability Matrix (PAM) for supported operating system releases
http://service.sap.com/pam
General information, forums, and blogs about information related to SAP on Windows
http://sdn.sap.com/irj/sdn/windows
Release notes http://service.sap.com/releasenotes
Unicode SAP systems and their availability
http://service.sap.com/unicode
System sizing (Quick Sizer tool) http://service.sap.com/sizing
SAP NetWeaver capabilities http://sdn.sap.com/irj/sdn/netweaver
Life-cycle management for SAP NetWeaver
http://sdn.sap.com/irj/sdn/lcm
Landscape design for SAP NetWeaver
http://sdn.sap.com/irj/sdn/landscapedesign
Application management for SAP NetWeaver
http://sdn.sap.com/irj/sdn/applicationmanagement
High Availability http://sdn.sap.com/irj/sdn/ha
System Landscape Directory http://sdn.sap.com/irj/sdn/nw-sld
Software logistics for SAP NetWeaver
http://sdn.sap.com/irj/sdn/softwarelogistics
SAP NetWeaver operations http://sdn.sap.com/irj/sdn/operations
SAP NetWeaver Development Infrastructure
http://sdn.sap.com/irj/sdn/nw-di
Security for SAP NetWeaver http://sdn.sap.com/irj/sdn/security
NOTE
For information on Windows operating system security, see:http://www.microsoft.com/security
A Appendix
A.1 Online Information from SAP
180/186 PUBLIC 2010-10-18

Description Internet Address
Information on SAP Support Package Stacks
http://service.sap.com/sp-stacks
SAP Solution Manager http://service.sap.com/solutionmanager
Maintenance Optimizer http://service.sap.com/solman-mopz
End-to-End Root Cause Analysis http://service.sap.com/diagnostics
A Appendix
A.1 Online Information from SAP
2010-10-18 PUBLIC 181/186

Typographic Conventions
Example Description
<Example> Angle brackets indicate that you replace these words or characters with appropriate entries to make entries in the system, for example, “Enter your <User Name>”.
ExampleExample
Arrows separating the parts of a navigation path, for example, menu options
Example Emphasized words or expressions
Example Words or characters that you enter in the system exactly as they appear in the documentation
http://www.sap.com Textual cross-references to an internet address
/example Quicklinks added to the internet address of a homepage to enable quick access to specific content on the Web
123456 Hyperlink to an SAP Note, for example, SAP Note 123456
Example ■ Words or characters quoted from the screen. These include field labels, screen titles, pushbutton labels, menu names, and menu options.
■ Cross-references to other documentation or published works
Example ■ Output on the screen following a user action, for example, messages ■ Source code or syntax quoted directly from a program ■ File and directory names and their paths, names of variables and parameters, and
names of installation, upgrade, and database tools
EXAMPLE Technical names of system objects. These include report names, program names, transaction codes, database table names, and key concepts of a programming language when they are surrounded by body text, for example, SELECT and INCLUDE
EXAMPLE Keys on the keyboard
182/186 PUBLIC 2010-10-18

SAP AGDietmar-Hopp-Allee 16
69190 WalldorfGermany
T +49/18 05/34 34 34F +49/18 05/34 34 20
www.sap.com
© Copyright 2010 SAP AG. All rights reserved.
No part of this publication may be reproduced or transmitted in any form or for any purpose without the express permission of SAP AG. The information contained herein may be changed without prior notice.Some software products marketed by SAP AG and its distributors contain proprietary software components of other software vendors.
No part of this publication may be reproduced or transmitted in any form or for any purpose without the express permission of SAP AG. The information contained herein may be changed without prior notice.Some software products marketed by SAP AG and its distributors contain proprietary software components of other software vendors.Microsoft, Windows, Excel, Outlook, and PowerPoint are registered trademarks of Microsoft Corporation.IBM, DB2, DB2 Universal Database, System i, System i5, System p, System p5, System x, System z, System z10, System z9, z10, z9, iSeries, pSeries, xSeries, zSeries, eServer, z/VM, z/OS, i5/OS, S/390, OS/390, OS/400, AS/400, S/390 Parallel Enterprise Server, PowerVM, Power Architecture, POWER6+, POWER6, POWER5+, POWER5, POWER, OpenPower, PowerPC, BatchPipes, BladeCenter, System Storage, GPFS, HACMP, RETAIN, DB2 Connect, RACF, Redbooks, OS/2, Parallel Sysplex, MVS/ESA, AIX, Intelligent Miner, WebSphere, Netfinity, Tivoli and Informix are trademarks or registered trademarks of IBM Corporation.Linux is the registered trademark of Linus Torvalds in the U.S. and other countries.Adobe, the Adobe logo, Acrobat, PostScript, and Reader are either trademarks or registered trademarks of Adobe Systems Incorporated in the United States and/or other countries.Oracle is a registered trademark of Oracle Corporation.UNIX, X/Open, OSF/1, and Motif are registered trademarks of the Open Group.Citrix, ICA, Program Neighborhood, MetaFrame, WinFrame, VideoFrame, and MultiWin are trademarks or registered trademarks of Citrix Systems, Inc.HTML, XML, XHTML and W3C are trademarks or registered trademarks of W3C®, World Wide Web Consortium, Massachusetts Institute of Technology.Java is a registered trademark of Sun Microsystems, Inc.JavaScript is a registered trademark of Sun Microsystems, Inc., used under license for technology invented and implemented by Netscape.SAP, R/3, xApps, xApp, SAP NetWeaver, Duet, PartnerEdge, ByDesign, SAP Business ByDesign, and other SAP products and services mentioned herein as well as their respective logos are trademarks or registered trademarks of SAP AG in Germany and in several other countries all over the world. All other product and service names mentioned are the trademarks of their respective companies. Data contained in this document serves informational purposes only. National product specifications may vary.These materials are subject to change without notice. These materials are provided by SAP AG and its affiliated companies (“SAP Group”) for informational purposes only, without representation or warranty of any kind, and SAP Group shall not be liable for errors or omissions with respect to the materials. The only warranties for SAP Group products and services are those that are set forth in the express warranty statements accompanying such products and services, if any. Nothing herein should be construed as constituting an additional warranty.
DisclaimerSome components of this product are based on Java™. Any code change in these components may cause unpredictable and severe malfunctions and is therefore expressly prohibited, as is any decompilation of these components.Any Java™ Source Code delivered with this product is only to be used by SAP’s Support Services and may not be modified or altered in any way.
2010-10-18 PUBLIC 183/186

Legal Software Terms
Terms for Included Open Source Software
This SAP software contains also the third party open source software products listed below. Note that for these third party products the following special terms and conditions shall apply.1. This software was developed using ANTLR.2. SAP License Agreement for STLport
SAP License Agreement for STLPort betweenSAP AktiengesellschaftSystems, Applications, Products in Data ProcessingDietmar-Hopp-Allee 1669190 Walldorf, Germany(hereinafter: SAP)andyou(hereinafter: Customer)1. Subject Matter of the Agreement
1. SAP grants Customer a non-exclusive, non-transferable, royalty-free license to use the STLport.org C++ library (STLport) and its documentation without fee.
2. By downloading, using, or copying STLport or any portion thereof Customer agrees to abide by the intellectual property laws, and to all of the terms and conditions of this Agreement.
3. The Customer may distribute binaries compiled with STLport (whether original or modified) without any royalties or restrictions.
4. Customer shall maintain the following copyright and permissions notices on STLport sources and its documentation unchanged: Copyright 2001 SAP AG
5. The Customer may distribute original or modified STLport sources, provided that: ■ The conditions indicated in the above permissions notice are met; ■ The following copyright notices are retained when present, and conditions provided in accompanying
permission notices are met:Copyright 1994 Hewlett-Packard CompanyCopyright 1996,97 Silicon Graphics Computer Systems Inc.Copyright 1997 Moscow Center for SPARC Technology.Copyright 1999,2000 Boris FomitchevCopyright 2001 SAP AG
Permission to use, copy, modify, distribute and sell this software and its documentation for any purposes is hereby granted without fee, provided that the above copyright notice appear in all copies and that both that copyright notice and this permission notice appear in supporting documentation. Hewlett-Packard Company makes no representations about the suitability of this software for any purpose. It is provided “as is” without express or implied warranty.Permission to use, copy, modify, distribute and sell this software and its documentation for any purpose is hereby granted without fee, provided that the above copyright notice appear in all copies and that both that copyright notice and this permission notice appear in supporting documentation. Silicon Graphics makes no representations about the suitability of this software for any purpose. It is provided “as is” without express or implied warranty.Permission to use, copy, modify, distribute and sell this software and its documentation for any purposes is hereby granted without fee, provided that the above copyright notice appear in all copies and that both that copyright notice and this permission notice appear in supporting documentation. Moscow Center for SPARC makes no representations about the suitability of this software for any purpose. It is provided “as is” without express or implied warranty.Boris Fomitchev makes no representations about the suitability of this software for any purpose. This material is provided "as is", with absolutely no warranty expressed or implied. Any use is at your own risk. Permission to use or copy this software for any purpose is hereby granted without fee, provided the above notices are retained on all copies. Permission to modify the code and to distribute modified code is granted, provided the above notices are retained, and a notice that the code was modified is included with the above copyright notice.
184/186 PUBLIC 2010-10-18

Permission to use, copy, modify, distribute and sell this software and its documentation for any purposes is hereby granted without fee, provided that the above copyright notice appear in all copies and that both that copyright notice and this permission notice appear in supporting documentation. SAP makes no representations about the suitability of this software for any purpose. It is provided with a limited warranty and liability as set forth in the License Agreement distributed with this copy. SAP offers this liability and warranty obligations only towards its customers and only referring to its modifications.
2. Support and MaintenanceSAP does not provide software maintenance for the STLport. Software maintenance of the STLport therefore shall be not included.All other services shall be charged according to the rates for services quoted in the SAP List of Prices and Conditions and shall be subject to a separate contract.
3. Exclusion of warrantyAs the STLport is transferred to the Customer on a loan basis and free of charge, SAP cannot guarantee that the STLport is error-free, without material defects or suitable for a specific application under third-party rights. Technical data, sales brochures, advertising text and quality descriptions produced by SAP do not indicate any assurance of particular attributes.
4. Limited Liability1. Irrespective of the legal reasons, SAP shall only be liable for damage, including unauthorized operation, if this
(i) can be compensated under the Product Liability Act or (ii) if caused due to gross negligence or intent by SAP or (iii) if based on the failure of a guaranteed attribute.
2. If SAP is liable for gross negligence or intent caused by employees who are neither agents or managerial employees of SAP, the total liability for such damage and a maximum limit on the scope of any such damage shall depend on the extent to which its occurrence ought to have anticipated by SAP when concluding the contract, due to the circumstances known to it at that point in time representing a typical transfer of the software.
3. In the case of Art. 4.2 above, SAP shall not be liable for indirect damage, consequential damage caused by a defect or lost profit.
4. SAP and the Customer agree that the typical foreseeable extent of damage shall under no circumstances exceed EUR 5,000.
5. The Customer shall take adequate measures for the protection of data and programs, in particular by making backup copies at the minimum intervals recommended by SAP. SAP shall not be liable for the loss of data and its recovery, notwithstanding the other limitations of the present Art. 4 if this loss could have been avoided by observing this obligation.
6. The exclusion or the limitation of claims in accordance with the present Art. 4 includes claims against employees or agents of SAP.
3. Adobe Document ServicesAdobe, the Adobe logo, Acrobat, PostScript, and Reader are either registered trademarks or trademarks of Adobe Systems Incorporated in the United States and / or other countries. For information on Third Party software delivered with Adobe document services and Adobe LiveCycle Designer, see SAP Note 854621.
Documentation in the SAP Service MarketplaceYou can find this document at the following address: http://service.sap.com/instguides
2010-10-18 PUBLIC 185/186

SAP AGDietmar-Hopp-Allee 1669190 WalldorfGermanyT +49/18 05/34 34 34F +49/18 05/34 34 20www.sap.com
© Copyright 2010 SAP AG. All rights reserved.No part of this publication may be reproduced or transmitted in any form or for any purpose without the express permission of SAP AG. The information contained herein may be changed without prior notice.










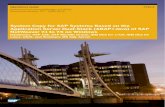








![Installation: SAP Mobile Platform SDK for Windows Installation: SAP Mobile Platform SDK for Windows[d1] SAP Mobile Platform SDK development tools leverage common open source technologies](https://static.fdocuments.net/doc/165x107/5ab454a47f8b9a0f058bb2a3/installation-sap-mobile-platform-sdk-for-windows-installation-sap-mobile-platform.jpg)