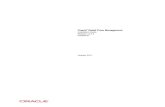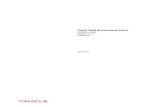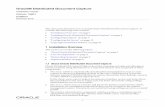Installation Guide 10g Release 1 (10.1.1) for AIX ... - Oracle
Installation Guide Release 1.0 - Oracle · 2015. 5. 5. · [1]Oracle® Health Sciences Empirica...
Transcript of Installation Guide Release 1.0 - Oracle · 2015. 5. 5. · [1]Oracle® Health Sciences Empirica...
-
[1] Oracle® Health Sciences Empirica Healthcare AnalysisInstallation Guide
Release 1.0.1
E57001-01
May 2015
-
Oracle Health Sciences Empirica Healthcare Analysis Installation Guide, Release 1.0.1
E57001-01
Copyright © 2002, 2015, Oracle and/or its affiliates. All rights reserved.
This software and related documentation are provided under a license agreement containing restrictions on use and disclosure and are protected by intellectual property laws. Except as expressly permitted in your license agreement or allowed by law, you may not use, copy, reproduce, translate, broadcast, modify, license, transmit, distribute, exhibit, perform, publish, or display any part, in any form, or by any means. Reverse engineering, disassembly, or decompilation of this software, unless required by law for interoperability, is prohibited.
The information contained herein is subject to change without notice and is not warranted to be error-free. If you find any errors, please report them to us in writing.
If this is software or related documentation that is delivered to the U.S. Government or anyone licensing it on behalf of the U.S. Government, then the following notice is applicable:
U.S. GOVERNMENT END USERS: Oracle programs, including any operating system, integrated software, any programs installed on the hardware, and/or documentation, delivered to U.S. Government end users are "commercial computer software" pursuant to the applicable Federal Acquisition Regulation and agency-specific supplemental regulations. As such, use, duplication, disclosure, modification, and adaptation of the programs, including any operating system, integrated software, any programs installed on the hardware, and/or documentation, shall be subject to license terms and license restrictions applicable to the programs. No other rights are granted to the U.S. Government.
This software or hardware is developed for general use in a variety of information management applications. It is not developed or intended for use in any inherently dangerous applications, including applications that may create a risk of personal injury. If you use this software or hardware in dangerous applications, then you shall be responsible to take all appropriate fail-safe, backup, redundancy, and other measures to ensure its safe use. Oracle Corporation and its affiliates disclaim any liability for any damages caused by use of this software or hardware in dangerous applications.
Oracle and Java are registered trademarks of Oracle and/or its affiliates. Other names may be trademarks of their respective owners.
Intel and Intel Xeon are trademarks or registered trademarks of Intel Corporation. All SPARC trademarks are used under license and are trademarks or registered trademarks of SPARC International, Inc. AMD, Opteron, the AMD logo, and the AMD Opteron logo are trademarks or registered trademarks of Advanced Micro Devices. UNIX is a registered trademark of The Open Group.
This software or hardware and documentation may provide access to or information about content, products, and services from third parties. Oracle Corporation and its affiliates are not responsible for and expressly disclaim all warranties of any kind with respect to third-party content, products, and services unless otherwise set forth in an applicable agreement between you and Oracle. Oracle Corporation and its affiliates will not be responsible for any loss, costs, or damages incurred due to your access to or use of third-party content, products, or services, except as set forth in an applicable agreement between you and Oracle.
-
iii
Contents
Preface ................................................................................................................................................................. v
Audience....................................................................................................................................................... vDocumentation accessibility ...................................................................................................................... vRelated documents...................................................................................................................................... vFinding prerequisite software for Oracle Health Sciences applications ............................................. viConventions ................................................................................................................................................. vi
1 Empirica Healthcare Analysis Overview
Introduction to the Empirica Healthcare Analysis software ........................................................... 1-1Assumptions.............................................................................................................................................. 1-1Physical configuration options .............................................................................................................. 1-1Components of the installation package ............................................................................................. 1-2
2 Planning your installation
How to use this document ...................................................................................................................... 2-1Information to collect before you begin .............................................................................................. 2-1Preparing the environment for the Empirica Healthcare Analysis installation .......................... 2-2
3 Preparing the database and application servers
Required privileges for the database server ....................................................................................... 3-1Required privileges for the application server................................................................................... 3-1Requirements and assumptions for the Linux accounts................................................................... 3-2
Setting the default file creation umask............................................................................................ 3-2Preparing the installation staging area ................................................................................................ 3-2
Downloading the Toolbox.zip file ................................................................................................... 3-2Unpacking the installation files into the installation directory ................................................... 3-2
Configuring the connection to the Oracle database .......................................................................... 3-3Adding the database TNSNAMES entry........................................................................................ 3-3
Setting up the application database account ..................................................................................... 3-3Preparing the environment on the application server ...................................................................... 3-4
Installing unlimited strength encryption Java libraries................................................................ 3-4Installing and configuring Xvfb ....................................................................................................... 3-5
Determining whether Xvfb is installed.................................................................................... 3-5Installing Xvfb ............................................................................................................................. 3-5Configuring Xvfb ........................................................................................................................ 3-5
-
iv
Modifying the default WebLogic Configuration........................................................................... 3-6Starting WebLogic and the Node Manager ......................................................................................... 3-7
4 Setting up the Empirica Healthcare Analysis software
Configuring properties files................................................................................................................... 4-1Reviewing the webvdme.properties file......................................................................................... 4-1Reviewing the listener.properties file ............................................................................................. 4-2Creating the webvdme-fonts.properties file .................................................................................. 4-3Setting up the log4j.properties file................................................................................................... 4-3Installing the pharmacoepi.jar file ................................................................................................... 4-3Preparing the LTI.jar file for the patient timelines applet............................................................ 4-3
5 Configuring database credentials
Storing database credentials .................................................................................................................. 5-1Setting up permissions for the credential store ................................................................................. 5-2
6 Deploying the Empirica Healthcare Analysis application
Creating the Empirica Healthcare Analysis deployment in WebLogic ......................................... 6-1
7 Post-installation configuration
Setting the passwords of the system and admin users (installation only) ................................... 7-1Configuring the Empirica Healthcare Analysis software ................................................................ 7-2
A Single sign-on (SSO) - Oracle Access Manager (OAM) setup
B Getting the application server ready for the Empirica Healthcare Analysis application
Setting environment variables.............................................................................................................. B-1Installing WebLogic................................................................................................................................ B-3Installing Oracle ADF Runtime ........................................................................................................... B-4Installing RCU and creating repositories ........................................................................................... B-5Setting up the WebLogic domain......................................................................................................... B-6
Creating and configuring the WebLogic domain......................................................................... B-6Creating the nodemanager.properties file................................................................................... B-10Starting WebLogic and the Node Manager................................................................................. B-10Creating a data source for credential access ............................................................................... B-12Associating the credential store with the data source ............................................................... B-13Restarting the EHCServer managed server ................................................................................ B-13
Configuring SSL .................................................................................................................................... B-14Troubleshooting .................................................................................................................................... B-14
Issue: An error occurs when you try to log in because the application cannot connect to the database. B-14Issue: The password for the OPSS database account changes.................................................. B-15Issue: The password for the MDS account changes. .................................................................. B-16
-
v
Preface
The preface includes the following section:
■ Audience
■ Documentation accessibility
■ Related documents
■ Finding prerequisite software for Oracle Health Sciences applications
■ Conventions
AudienceThis document is intended for database and system administrators who are responsible for installing, upgrading, and configuring the Empirica Healthcare Analysis software.
Documentation accessibilityFor information about Oracle's commitment to accessibility, visit the Oracle Accessibility Program website at http://www.oracle.com/pls/topic/lookup?ctx=acc&id=docacc.
Access to Oracle SupportOracle customers have access to electronic support through My Oracle Support. For information, visit http://www.oracle.com/pls/topic/lookup?ctx=acc&id=info or visit http://www.oracle.com/pls/topic/lookup?ctx=acc&id=trs if you are hearing impaired.
Related documentsFor more information, see the following documents in the Oracle Health Sciences Empirica Healthcare Analysis release 1.0.1 documentation set:
■ Oracle Health Sciences Empirica Healthcare Analysis Release Notes
■ Oracle Health Sciences Empirica Healthcare Analysis Known Issues
■ Oracle Health Sciences Empirica Healthcare Analysis User Guide
■ Oracle Health Sciences Empirica Healthcare Analysis Installation Guide
■ Oracle Health Sciences Empirica Healthcare Analysis Secure Configuration Guide
■ Oracle Health Sciences Empirica Healthcare Analysis Third Party Licenses and Notices
-
vi
Finding prerequisite software for Oracle Health Sciences applications■ Download the latest major or minor release from the Oracle Software Delivery
Cloud (https://edelivery.oracle.com/).
For information on the credentials that are required for authorized downloads, click FAQs on the main page of the Oracle Software Delivery Cloud portal.
■ Download subsequent patch sets and patches from My Oracle Support (https://support.oracle.com).
To find patch sets or patches, select the Patches & Updates tab.
If a previous version of prerequisite software is no longer available on the Oracle Software Delivery Cloud, log a software media request Service Request (SR). Previous versions of prerequisite software are archived and can usually be downloaded. After you open an SR, you can check its status:
■ US customers: Call 1-800-223-1711.
■ Outside the US: Check www.oracle.com/us/support/contact/index.html for your local Oracle Support phone number.
For more information on logging a media request SR, go to My Oracle Support for Document 1071023.1: Requesting Physical Shipment or Download URL for Software Media (https://support.oracle.com/epmos/faces/DocumentDisplay?id=1071023.1).
ConventionsThe following text conventions are used in this document:
Convention Meaning
boldface Boldface type indicates graphical user interface elements associated with an action, or terms defined in text or the glossary.
italic Italic type indicates book titles, emphasis, or placeholder variables for which you supply particular values.
monospace Monospace type indicates commands within a paragraph, URLs, code in examples, text that appears on the screen, or text that you enter.
You should replace the angle brackets and italicized placeholder text with appropriate text.
-
1
Empirica Healthcare Analysis Overview 1-1
1Empirica Healthcare Analysis Overview
This chapter includes the following sections:
■ Introduction to the Empirica Healthcare Analysis software
■ Assumptions
■ Physical configuration options
■ Components of the installation package
Introduction to the Empirica Healthcare Analysis softwareThe Empirica Healthcare Analysis software is a data analysis environment for exploring multiple sources of the following types of data:
■ Population-based temporal, clinical data, such as electronic healthcare records.
■ Administrative data, such as insurance claims.
The application informs and supports pharmacovigilance, pharmacoepidemiological, and risk management activities at the following organizations:
■ Life sciences organizations, such as pharmaceutical and drug safety regulatory organizations.
■ Healthcare organizations, such as payer and provider organizations.
AssumptionsThis guide assumes familiarity with the following activities:
■ Setting Linux file permissions.
■ Administering WebLogic.
■ Configuring Linux services.
■ Setting up and configuring the Oracle Database.
Physical configuration optionsThe Empirica Healthcare Analysis software is typically installed in a two-tier configuration, using separate database server and application server machines. The provisioning and basic setup of the two systems is outside the scope of this document.
-
Components of the installation package
1-2 Oracle Health Sciences Empirica Healthcare Analysis Installation Guide
Components of the installation packageThe installation package contains the following components.
File Description
Healthcare_Install.tar.gz
Components for installing the Empirica Healthcare Analysis software.
Healthcare-1_0_1_0_XXX.zip
Build that you install, where XXX is the build number.
Database.zip Scripts for setting up the Empirica Healthcare Analysis database account.
-
2
Planning your installation 2-1
2Planning your installation
This chapter includes the following topics:
■ How to use this document
■ Preparing the environment for the Empirica Healthcare Analysis installation
■ Information to collect before you begin
How to use this documentThis document contains the procedures that guide you through the installation process.
Information to collect before you beginBefore you begin, collect the following information about the setup of the database and application servers. You will need this information for the installation.
Database server
■ TNSNAMES entry for the database.
■ Service name and SID for the database.
■ system and sys password for the database.
■ Time zone setting of your database so you can set the WebLogic server to the same time zone.
Oracle recommends using the UTC time zone for both servers.
■ The location of the data files for the instance, if you plan to create the tablespaces in the same location. For example:
/u01/app/oradata/
Application server
■ JDK installation location, such as:
/usr/java/jdk1.7.x_xx
■ The following information about the Oracle client:
– Oracle base location, such as:
/u01/app/oracle
– Oracle home location, such as:
-
Preparing the environment for the Empirica Healthcare Analysis installation
2-2 Oracle Health Sciences Empirica Healthcare Analysis Installation Guide
/u01/app/oracle/product/11.2.0
■ The following information about WebLogic:
– Installation location, such as:
/u01/app/oracle/Middleware
– URL for the WebLogic Administration Console, such as:
https://:7002/console
– URL for Oracle Enterprise Manager, such as:
https://:7002/em
– User name and password of a WebLogic administrator.
■ For single sign-on (SSO) installations, the following information:
– Native login port number to use for initially changing the Empirica Healthcare Analysis admin password.
– Port number used for normal SSO Empirica Healthcare Analysis connections on the server.
– SSO logout URL.
– SSO header, which contains the user name.
Preparing the environment for the Empirica Healthcare Analysis installation
Before installing, make sure that the application and database servers meet the software requirements described in the Empirica Healthcare Analysis Release Notes.
Appendix B describes how to prepare the application server and install some of the required software:
1. Setting environment variables
2. Installing WebLogic
3. Installing Oracle ADF Runtime
4. Installing RCU and creating repositories
5. Setting up the WebLogic domain:
a. Creating and configuring the WebLogic domain.
b. Creating the nodemanager.properties file
c. Starting WebLogic and the Node Manager
d. Creating a data source for credential access.
e. Associating the credential store with the data source.
f. Restarting the EHCServer managed server
-
3
Preparing the database and application servers 3-1
3Preparing the database and application servers
This chapter includes the following topics:
■ Required privileges for the database server
■ Required privileges for the application server
■ Requirements and assumptions for the Linux accounts
■ Preparing the installation staging area
■ Downloading the Toolbox.zip file
■ Configuring the connection to the Oracle database
■ Setting up the application database account
■ Preparing the environment on the application server
■ Starting WebLogic and the Node Manager
Required privileges for the database serverYou must have access to the following types of accounts:
■ A user account that allows the user to start and stop the Oracle database.
This account should not have sudo privileges.
This document refers to this user account as the non-privileged user account.
■ A user account with sudo privileges. This user executes certain steps as root.
This document refers to this user account as the privileged user account.
Required privileges for the application serverYou must have access to the following types of user accounts:
■ A user account that allows the user to start and stop the WebLogic server.
This account should not have sudo privileges.
This document refers to this user account as the non-privileged user account.
Unless otherwise specified in this document, the non-privileged user should perform all activities.
■ A user account that has sudo privileges. This user executes certain steps as root.
This document refers to this user account as the privileged user account.
-
Requirements and assumptions for the Linux accounts
3-2 Oracle Health Sciences Empirica Healthcare Analysis Installation Guide
Requirements and assumptions for the Linux accountsThis section discusses the requirements and assumptions for the Linux accounts.
Setting the default file creation umaskPerform this step as the non-privileged user on the application server.
■ Edit the ~/.login file, and add the following command to the file:
umask 027
The command sets the default file creation umask, so that by default, files you create give read-only access to other users in your group and no permissions to users outside the group.
Preparing the installation staging areaThis section discusses the steps to unpack the Empirica Healthcare Analysis installation files.
Downloading the Toolbox.zip file1. Navigate to the following URL:
http://www.drugepi.org/toolbox-archive/
2. Download the archived Pharmacoepidemiology Toolbox including High-dimensional Propensity Score (hd-PS) package, version 2.4.11.
This guide refers to this package as Toolbox.zip.
Unpacking the installation files into the installation directoryChoose an installation directory that is on the application server and that is accessible to the WebLogic software, such as /u01/stage. The installation directory stores Empirica Healthcare Analysis components during the installation process.
1. Log in to the application server as the non-privileged user.
2. Using a tool such as the tar command, unpack the Healthcare_Install.tar.gz to the /u01/stage directory. For example, use the following command:
$ cd /u01/stage/
$ tar xvf /u01/stage/Healthcare_Install.tar.gz
The /u01/stage/Healthcare_Install directory is created.
3. Using a tool such as unzip, unpack the Healthcare-1_0_1_0_XXX.zip file into the /Healthcare directory.
4. Unpack the Database.zip file:
a. Create the following directory:
/u01/stage/Database
Note: In this document, refers to the folder created in this step, such as /u01/stage/Healthcare_Install. This document assumes that you are installing to this directory.
-
Setting up the application database account
Preparing the database and application servers 3-3
b. Using a tool such as unzip, unpack the contents of the Database.zip file into the directory.
5. Using a tool such as unzip, unpack the contents of the Toolbox.zip file that you downloaded in Downloading the Toolbox.zip file into the following directory:
/u01/stage
A directory named toolbox is created within the /u01/stage directory.
Configuring the connection to the Oracle databaseThis section includes the following topic:
■ Adding the database TNSNAMES entry
Adding the database TNSNAMES entryPerform these steps using the non-privileged user account.
1. On the application server, open the tnsnames.ora file, located in the following directory:
/network/admin/
If the file does not exist, create it.
2. Add an entry that points to the database, using the information found in the TNSNAMES.ORA file on the database server. For more information, see Information to collect before you begin.
Setting up the application database account Perform these steps as the non-privileged user on the application server.
1. In a command shell, use the following command to navigate to the /u01/stage/Database directory:
$ cd /u01/stage/Database
2. Review the 1_create_healthcare_tablespaces_linux.sql file:
a. Edit the 1_create_healthcare_tablespaces_linux.sql file. For example:
$ vi 1_create_healthcare_tablespaces_linux.sql
b. To create the data files in a location other than the default location of your database, specify the alternate location in the datafile_path variable. The path must end in a forward slash (/). For example:
DEFINE datafile_path = '/u01/app/oracle/oradata//'
c. Save the file, and exit the vi editor.
3. Create the application tablespace:
a. Execute the 1_create_healthcare_tablespaces_linux.sql script from the Oracle system account.
For example, type:
$ sqlplus system@ @1_create_healthcare_tablespaces_linux.sql
b. When prompted, type the Oracle system account password.
-
Preparing the environment on the application server
3-4 Oracle Health Sciences Empirica Healthcare Analysis Installation Guide
4. Create the application Oracle user and schema:
a. Type the following text:
$ sqlplus sys@ as sysdba @2_create_healthcare_oracle_user.sql
b. When prompted, type the Oracle sys account password.
c. When prompted a second time, create a password for the Empirica Healthcare Analysis database account. Retype the password to verify it.
d. When prompted, create a password for the empirica_admin account.
e. Retype the password to verify it.
5. Populate the application schema:
a. Execute the 3_create_all SQL script from the Empirica Healthcare Analysis database account (not the sys or system accounts). For example:
$ sqlplus healthcare@ @3_create_all.sql
b. When prompted, type the Healthcare database account password that you created in the previous step.
Preparing the environment on the application serverThis section includes the following topics:
■ Installing unlimited strength encryption Java libraries
■ Installing and configuring Xvfb
■ Modifying the default WebLogic Configuration
Installing unlimited strength encryption Java librariesPerform these steps using the privileged user account on the application server.
1. Copy the following files from the installation directory to the JDK installation directory:
■ local_policy.jar
■ US_export_policy.jar
For example, using the privileged user account, execute the following commands in a command shell, updating the path to match the location of your JDK:
$ sudo su - root
# cp -f /java/*.jar /usr/java/jdk1.7.x_xx/jre/lib/security/
# exit
2. If you are prompted to overwrite files, type y and press Enter.
Note: Remember this password for later in this procedure.
Note: Remember this password.
-
Preparing the environment on the application server
Preparing the database and application servers 3-5
3. Ensure that the two files have the same ownership and permissions as the rest of the files in the destination directory.
Installing and configuring XvfbThe following instructions are for installing Xvfb, the X Windows Virtual Frame Buffer.
These procedures are required on the application server for the creation of graphs.
Determining whether Xvfb is installedPerform these steps using the privileged user account.
1. Execute the following command in a command shell:
$ which Xvfb
2. If the following response or some other path to Xvfb appears, Xvfb is already installed. Continue to Configuring Xvfb.
/usr/bin/Xvfb
Installing XvfbPrerequisites: Yum must be installed and configured with an appropriate configuration file. Additionally, your system must be able to connect to the Yum repositories. For more information on configuring Yum for an Oracle Linux 6 system, see http://public-yum.oracle.com/.
If Xvfb is not installed, perform the following steps using the privileged user account.
1. If Xvfb is not installed, type the following command:
$ sudo yum install Xvfb
2. If you are prompted for your password after typing this command, type your password, not the password of root.
3. When prompted, type Y, and press Enter.
Configuring XvfbPerform these steps using the privileged user account.
1. Execute the following commands in a command shell:
$ sudo su - root
# cp /service/xvfb /etc/rc.d/init.d
# /sbin/chkconfig --add xvfb
2. Execute the following command. This command verifies that the installation was successful.
# /sbin/chkconfig --list xvfb
The following response appears:
xvfb 0:off 1:off 2:off 3:on 4:off 5:on 6:off
3. Manually start Xvfb by executing the following command:
# /etc/rc.d/init.d/xvfb start
The following response appears:
Starting X Virtual Frame Buffer
-
Preparing the environment on the application server
3-6 Oracle Health Sciences Empirica Healthcare Analysis Installation Guide
4. Type exit to stop running as root.
Modifying the default WebLogic ConfigurationMake the following modifications in the WebLogic domain bin directory, such as /u01/app/oracle/Middleware/user_projects/domains/empirica/bin.
1. Using the non-privileged user account, open the file setDomainEnv.sh in a text editor, such as vi.
2. Type the following text at the bottom of the file. If you are not using UTC for the time zone, adjust the time zone in the text accordingly:
# Local Customizationexport TZ=UTCexport LANG=en_US.UTF-8export DISPLAY=localhost:99.0
3. In the setDomainEnv.sh file, search for instances of ojdbc6dms.jar:
■ If no instances exist, continue to step 4.
■ If at least one instance exists, replace all instances with ojdbc6.jar from the $ORACLE_HOME folder.
For example, edit the following text:
to look like the following text:
4. Search for any instance of setting the JVM option java.awt.headless to true:
■ If no instances exist, continue to the next step.
■ If an instance exists, either remove or disable the instance.
For example, replace the following text:
EXTRA_JAVA_PROPERTIES="${EXTRA_JAVA_PROPERTIES} -Dem.oracle.home=/u01/app/oracle/Middleware/oracle_common -Djava.awt.headless=true"
with the following text:
#EXTRA_JAVA_PROPERTIES="${EXTRA_JAVA_PROPERTIES} -Dem.oracle.home=/u01/app/oracle/Middleware/oracle_common
Note: In the previous examples, the text highlighted in green replaces the yellow text.
-
Starting WebLogic and the Node Manager
Preparing the database and application servers 3-7
-Djava.awt.headless=true" EXTRA_JAVA_PROPERTIES="${EXTRA_JAVA_PROPERTIES} -Dem.oracle.home=/u01/app/oracle/Middleware/oracle_common"
5. Save the file, and exit the editor.
Starting WebLogic and the Node ManagerPerform these steps on the application server using the non-privileged user account.
1. In a command shell, navigate to the WebLogic default domain bin directory, using a command such as the following:
$ cd /u01/app/oracle/Middleware/user_projects/domains/empirica/bin
2. If WebLogic is running, execute the command:
$ ./stopWebLogic.sh
3. To start WebLogic, execute the following command:
$ nohup ./startWebLogic.sh > /dev/null &
4. Identify the process ID for the Node Manager service. For example, use the following command:
pgrep -f "java.+NodeManager -v$"
5. Stop the Node Manager. For example, use the following command:
kill -9
such as:
kill -9 15318
6. Start the Node Manager:
a. Navigate to $WL_HOME/server/bin directory, such as:
/u01/app/oracle/Middleware/wlserver_10.3/server/bin
b. Execute the following command:
$ nohup ./startNodeManager.sh > /dev/null &
7. Verify that the Node Manager can be reached:
a. In an internet browser, enter the URL for the WebLogic Administration Console, such as the following:
https://:7002/console
b. Log in to the WebLogic Administration Console using the WebLogic administrator credentials provided to you by the system administrator.
c. In the left pane, expand Environment, and select Machines.
The Summary of Machines page appears.
d. In the list of machines, select EHCMachine.
The Settings for EHCMachine page appears.
Note: Information messages might appear. You might need to press Enter to see the prompt.
-
Starting WebLogic and the Node Manager
3-8 Oracle Health Sciences Empirica Healthcare Analysis Installation Guide
e. Select the Monitoring tab.
f. Confirm that the status is Reachable. If status is Inactive, the Node Manager is not running.
8. Exit the command shell.
9. In the Domain Structure section on the left, expand Environment, and select Servers.
10. In the table of servers, select EHCServer.
The Settings for EHCServer page appears.
11. Select the Configuration tab, and select the Server Start sub-tab.
12. In the Change Center section on the left, click Lock & Edit.
13. In the Arguments field, type the following text:
-Xms256m -Xmx2048m -XX:MaxPermSize=1024m
14. Click Save.
15. In the Change Center section on the left, click Activate Changes.
Your changes are activated. This might take a few moments.
16. On the left, select Servers.
17. Select the Control tab.
18. Start or restart the EHCServer:
a. In the table of servers, if the State of the EHCServer is SHUTDOWN, proceed to step d.
b. In the table of servers, if the State of the EHCServer is RUNNING, select the check box for the server, expand the Shutdown drop-down menu, located above and below the table, and select Force Shutdown Now.
You are prompted to confirm the shutdown.
c. Click Yes.
d. Wait until the State of the server changes to SHUTDOWN. The page does not refresh automatically. To refresh the page, click the refresh button, located above the table, or click the refresh button for your browser.
e. In the table of servers, select the check box for the EHCServer, and click Start, located above and below the table.
You are prompted to confirm the start.
f. Click Yes.
Note: -XmxNNNNm and -XX:MaxPermSize are memory parameters that control the amount of memory used by the Empirica Healthcare Analysis application. You might need to adjust the parameters upwards to achieve appropriate performance. The numbers to use depend on the size of the data set installed and the number of users expected to access the system simultaneously.
-
Starting WebLogic and the Node Manager
Preparing the database and application servers 3-9
g. Wait until the State of the server changes to STARTING and then RUNNING. The page does not refresh automatically. To refresh the page, click the refresh button, located above the table, or click the refresh button for your browser.
-
Starting WebLogic and the Node Manager
3-10 Oracle Health Sciences Empirica Healthcare Analysis Installation Guide
-
4
Setting up the Empirica Healthcare Analysis software 4-1
4Setting up the Empirica Healthcare Analysis software
This chapter includes the following topics:
■ Configuring properties files
Configuring properties filesThis section describes how to configure properties files in the Empirica Healthcare Analysis software.
Reviewing the webvdme.properties filePrerequisites: If you intend to configure the Empirica Healthcare Analysis software to use single sign-on (SSO) with Oracle Access Manager (OAM), refer to Appendix A, "Single sign-on (SSO) - Oracle Access Manager (OAM) setup" for configuration details.
Perform these steps on the application server using the non-privileged user account.
The webvdme.properties file stores database connection information for the Empirica Healthcare Analysis software.
1. In a command shell, create a directory that will be used for temporary files created by the Empirica Healthcare Analysis application, such as:
/u01/app/oracle/product/Healthcare/temp
Make sure to create this directory so that the non-privileged user account has write access to it.
2. Navigate to the following directory:
/Healthcare/WEB-INF/classes
3. Make a copy of the template_webvdme.properties file in the same directory with the name webvdme.properties. For example, use the following command:
$ cp template_webvdme.properties webvdme.properties
4. Using a text editor, open the webvdme.properties file.
5. Review the settings for the following values in the file, changing the values as appropriate for your installation.
a. connect=jdbc:oracle:thin:@//host:port/service_name
where:
-
Configuring properties files
4-2 Oracle Health Sciences Empirica Healthcare Analysis Installation Guide
– host is the IP address or fully qualified name of the database server.
– port is the port number used by the database listener.
– service_name is the database service name.
Example: connect=jdbc:oracle:thin:@//198.168.0.1:1521/ORCL
b. sqlldr_connect=tnsnames_alias
Example: sqlldr_connect=orcl
6. Modify the temp_dir entry so that it points to the temporary directory that you created in step 1.
7. Optionally, configure the Empirica Healthcare Analysis software for single sign-on (SSO):
a. In the webvdme.properties file, uncomment the following properties:
– sso.plugins=com.oracle.hsgbu.empirica.sso.EmpiricaSsoPlugin
– sso.EmpiricaSsoPlugin.username.header=oam-remote-user
b. Specify the SSO logout URL by uncommenting the following property and replacing the bold sample URL with the appropriate value. You obtain the SSO logout URL in Information to collect before you begin.
– sso.EmpiricaSsoPlugin.logoutRedirectUrl=https://ssoServer:port/oamsso/logout.jsp
c. Update the session timeout value:
a. Navigate to the following directory:
/Healthcare/WEB-INF
b. Open the web.xml file.
c. Set the value of the session-timeout parameter so that it is greater than the session timeout for the single sign-on setup in the organization.
8. Save the file, and exit the editor.
Reviewing the listener.properties filePerform these steps on the application server using the non-privileged user account.
The listener.properties file stores information used for analysis runs.
1. Navigate to the following directory:
/Healthcare/WEB-INF/classes
The directory contains the template_listener.properties file.
2. Make a copy of the template_listener.properties file in the same directory with the name listener.properties. For example, use the following command:
$ cp template_listener.properties listener.properties
3. Using a text editor, open the listener.properties file.
Note: The value of the sso.EmpiricaSsoPlugin.username.header property depends on your OAM configuration.
-
Configuring properties files
Setting up the Empirica Healthcare Analysis software 4-3
4. Edit the sqlldr_path path settings as needed.
5. Save and close the file.
Creating the webvdme-fonts.properties filePerform these steps on the application server using the non-privileged user account.
The webvdme-fonts.properties file stores font information.
1. Navigate to the following directory:
/Healthcare/WEB-INF/classes
The directory contains the template_webvdme-fonts.properties file.
2. Make a copy of the template_webvdme-fonts.properties file in the same directory with the name webvdme-fonts.properties. For example, use the following command:
$ cp template_webvdme-fonts.properties webvdme-fonts.properties
Setting up the log4j.properties filePerform these steps on the application server using the non-privileged user account.
1. Navigate to the following directory:
/Healthcare/WEB-INF/classes
2. Open the log4j.properties file, and update the following property with the location for storing the application log file. Make sure the non-privileged user account has write access to the folder.
log4j.appender.defaultAppender.File
3. Save and close the file.
Installing the pharmacoepi.jar file■ Copy the pharmacoepi jar file from the following location:
/u01/stage/toolbox/java
to
$INSTALL-DIR/Healthcare/WEB-INF/lib
Preparing the LTI.jar file for the patient timelines appletIf you do not perform these steps, security-related dialog boxes appear for end users when they work with single-patient and multi-patient timelines in applet mode, and the applets might be blocked by a client machine’s security settings.
Prerequisite: Make sure you have access to the jar and jarsigner commands, and that you know your company’s jar signing process.
Note: If R version 3.0.1 is installed on your application server, set the property r_path to the path of the R executable.
-
Configuring properties files
4-4 Oracle Health Sciences Empirica Healthcare Analysis Installation Guide
1. From the /Healthcare/AppJars/DataMontage directory, copy the following file into any empty directory that is outside the /Healthcare directory:
■ lti.jar
2. Update the manifest in the JAR file:
a. Create a text file in the same directory as your copied JAR file, and save it. The example later in this procedure uses the name MANIFEST.MF.
b. In the file, insert two lines of text with the fully qualified domain name of the application server and the WebLogic connection port.
You can use an asterisk (*) as a wildcard for the most specific part of the domain name, or you can use the IP address of the server.
To name more than one server in each entry, use a space as the delimiter. For example, if you support connections by way of both SSL on port 7004 and SSO on port 7777 within the example.com domain, you might include entries similar to the following lines in the MANIFEST.MF file:
Codebase: .example.com:7004 .example.com:7777
Caller-Allowable-Codebase: .example.com:7004 .example.com:7777
c. Insert a line break after the last line of text, and save and close the file.
d. Open a command shell and navigate to the directory containing the text file you created and the JAR file.
e. In the command shell, issue the following command, replacing MANIFEST.MF with the name of the text file you created:
jar –ufm lti.jar MANIFEST.MF
3. Sign the modified JAR file so it will work correctly within the Empirica Healthcare Analysis application. Use your company's jar signing process to perform this signing task, which typically includes using java’s jarsigner utility. For information about this utility, see:
http://docs.oracle.com/javase/7/docs/technotes/tools/windows/jarsigner.html
4. Copy the signed JAR file to the /Healthcare/AppJars/DataMontage directory, replacing the original file.
Note: Information that is specific to a single server and port improves the security of the application deployment.
-
5
Configuring database credentials 5-1
5Configuring database credentials
This chapter includes the following topics:
■ Storing database credentials
■ Setting up permissions for the credential store
Storing database credentials1. In an internet browser, enter the URL for the Oracle Enterprise Manager, such as
the following:
https://:7002/em
2. Type the WebLogic administrator credentials, and click Login.
The Oracle Enterprise Manager appears.
3. On the left, expand WebLogic Domain, and select empirica.
4. Expand the WebLogic Domain menu, located below the empirica page title, and select Security > Credentials.
The Credentials page appears.
5. Create a map for credentials for the Empirica Healthcare Analysis application:
a. In the Credentials table, click Create Map.
The Create Map dialog box appears.
b. Type the following map name:
oracle.hsgbu.empirica
c. Click OK.
6. Create a key for the credentials for the Empirica Healthcare Analysis database account:
a. In the Credentials table, click Create Key.
b. Fill in the following fields. Text fields are case-sensitive.
– Select Map—Select the map you just created.
– Key—Type the following value:
DatabaseCredentials
– Type—Select Password.
-
Setting up permissions for the credential store
5-2 Oracle Health Sciences Empirica Healthcare Analysis Installation Guide
– User Name, Password, Confirm Password—Type the login information for the Empirica Healthcare Analysis database schema. The default user name is healthcare.
– Description—Type the following value:
Empirica Healthcare Analysis schema username and password
c. Click OK.
7. To see the keys you created, expand the map in the Credentials table.
Setting up permissions for the credential storeYou must set up file access permissions for the Empirica Healthcare Analysis application to access the credential store. Otherwise, the Empirica Healthcare Analysis application cannot start, and users cannot login.
1. In the Oracle Enterprise Manager, on the left, expand WebLogic Domain, and select empirica.
2. Expand the WebLogic Domain menu, located below the empirica page title, and select Security > System Policies.
The System Policies page appears.
3. In the System Policies table, click Create.
The System Policies > Create System Grant page appears.
4. In the Codebase field, type the case-sensitive codebase, such as:
file:${oracle.deployed.app.dir}/Healthcare${oracle.deployed.app.ext}
5. Add a permission:
a. Click Add.
The Add Permission page appears.
b. Select the Select here to enter details for a new permission check box, located at the bottom of the page.
c. Type the following values for the fields below the check box:
– Permission Class—oracle.security.jps.service.credstore.CredentialAccessPermission
– Resource Name—context=SYSTEM,mapName=oracle.hsgbu.empirica,keyName=*
– Permission Actions—read
d. Click OK.
The System Policies > Create System Grant page appears.
6. Click OK.
The permission is saved. The System Policies page appears.
Note: Use the codebase value as is unless you plan to use a context root value other than the default value of Healthcare. For more information, see Creating the Empirica Healthcare Analysis deployment in WebLogic.
-
Setting up permissions for the credential store
Configuring database credentials 5-3
7. Search for the permission you just created:
a. From the Name drop-down list, select Includes.
b. In the field after the Name field, type Healthcare or the intended application context root. For more information, see Creating the Empirica Healthcare Analysis deployment in WebLogic.
c. Click the Search button.
The newly created permission appears in the table.
8. Create a permission based on the permission:
a. Select the permission in the table, and click Create Like.
The System Policies > Create System Grant page appears.
b. Type a codebase value, such as the following value:
file:${domain.home}/servers/${weblogic.Name}/stage/Healthcare/Healthcare${oracle.deployed.app.ext}
c. Click OK.
The permission is added.
9. Search for the permission you just created:
a. From the Name drop-down list, select Includes.
b. In the field after the Name field, type Healthcare or the intended application context root. For more information, see Creating the Empirica Healthcare Analysis deployment in WebLogic.
c. Click the Search button.
The newly created permissions appear in the table.
10. Create a permission based on the permission:
a. Select a permission in the table, and click Create Like.
The System Policies > Create System Grant page appears.
b. Type a codebase value, such as the following value:
file:${wls.home}/../../patch_wls1036/patch_jars/-
c. Click OK.
The permission is added.
Note: Use the codebase value as is unless you plan to use a context root value other than the default value of Healthcare. For more information, see Creating the Empirica Healthcare Analysis deployment in WebLogic.
Note: This directory should reflect the directory where you installed the patch for WebLogic.
-
Setting up permissions for the credential store
5-4 Oracle Health Sciences Empirica Healthcare Analysis Installation Guide
-
6
Deploying the Empirica Healthcare Analysis application 6-1
6Deploying the Empirica Healthcare Analysis application
This chapter includes the following topics:
■ Creating the Empirica Healthcare Analysis deployment in WebLogic
Creating the Empirica Healthcare Analysis deployment in WebLogicPerform these steps by connecting to the application server using a web browser.
1. Log in to the WebLogic Administration Console using the WebLogic administrator credentials provided to you by the system administrator. Typically, the address for the WebLogic Administration Console is the following:
https://:7002/console
2. On the left pane named Domain Structure, click Deployments.
3. In the Change Center section on the left, click Lock & Edit.
4. In the Deployments table on the right, click the Install button.
5. In the console, navigate to the following directory:
6. Select the Healthcare radio button, and click Next.
7. Select Install this deployment as an application, and click Next.
8. For Deployment Target, select EHCServer, and click Next.
9. Leave the default selections in the first two sections on the page.
10. In the Source accessibility section, select Copy this application onto every target for me, and click Next.
11. Click Finish.
The deployment is created. This might take a few moments.
12. In the Change Center section on the left, click Activate Change.
The deployment changes to the Prepared state.
13. Select the check box to the left of the Healthcare deployment, click the Start button, and select Servicing all requests from the drop-down list.
You are prompted to confirm the start.
14. Click Yes.
-
Creating the Empirica Healthcare Analysis deployment in WebLogic
6-2 Oracle Health Sciences Empirica Healthcare Analysis Installation Guide
The Empirica Healthcare Analysis application appears in the Deployments table with a state of Active.
-
7
Post-installation configuration 7-1
7Post-installation configuration
This chapter includes the following topics:
■ Setting the passwords of the system and admin users (installation only)
■ Configuring the Empirica Healthcare Analysis software
Setting the passwords of the system and admin users (installation only)The system account is used internally by the Empirica Healthcare Analysis software. You cannot use the system account to log in to the Empirica Healthcare Analysis software.
The admin account is a superuser account and is not an SSO user account. You use the admin account to log in initially so you can create other users and configure the Empirica Healthcare Analysis software. You must set the password for the product installation to be complete.
Perform these steps as the non-privileged user.
1. Open a command shell, and navigate to the following directory:
/bin/PasswordReset
2. Verify that the environment variable definitions in the runPasswordReset.sh file point to the appropriate locations for your system.
For example, open runPasswordReset.sh with a text editor and inspect the following lines. The values that appear are examples.
# System locations JAVA_HOME=/usr/java/jdk1.7.x_xxWEBLOGIC_MODULES_DIR=/u01/app/oracle/Middleware/oracle_common/modulesJPS_CONFIG_FILE=/u01/app/oracle/Middleware/user_projects/domains/empirica/config/fmwconfig/jps-config-jse.xml# Product installation staging locationsINSTALL_ROOT=/u01/stage/Healthcare_InstallPRODUCT_BASE_DIR=$INSTALL_ROOT/Healthcare
Multiple directories named modules might be located under the Oracle installation home. Make sure that the WEBLOGIC_MODULES_DIR entry refers to the directory located below the oracle_common directory.
The JPS_CONFIG_FILE entry refers to the location of the OPSS configuration file, which by default is located in the config/fmwconfig sub-directory of the home directory of the WLS domain.
3. Set the password for the system user name:
-
Configuring the Empirica Healthcare Analysis software
7-2 Oracle Health Sciences Empirica Healthcare Analysis Installation Guide
a. In the command shell, execute the following command:
$ ./runPasswordReset.sh system override-passwordmustchange
Logging information appears, followed by a prompt to enter a new password.
b. Type the password for the system user name, and press Enter.
By default, the password must contain at least eight characters, including an upper-case character, lower-case character, acceptable symbol, and number.
A prompt to confirm the password appears.
c. Retype the password, and press Enter.
The passwords must match. They are not echoed.
If the passwords match and the password change is successful, a confirmation message appears.
If the passwords do not match, an error message appears. Run the command again and use matching passwords.
4. Set the password for the admin user name:
a. In the command shell, execute the following command:
$ ./runPasswordReset.sh admin
Logging information appears, followed by a prompt to enter a new password.
b. Type the password for the admin user name, and press Enter.
The password must contain at least eight characters, including an upper-case character, lower-case character, acceptable symbol, and number.
A prompt to confirm the password appears.
c. Retype the password, and press Enter.
The passwords must match. They are not echoed.
If the passwords match and the password change is successful, a confirmation message appears.
If the passwords do not match, an error message appears. Run the command again and use matching passwords.
Configuring the Empirica Healthcare Analysis softwareBefore users can begin using the Empirica Healthcare Analysis software, you must complete the following tasks. For information about how to perform each task, see the Empirica Healthcare Analysis User Guide.
1. To test that the site is set up correctly, open the Microsoft Internet Explorer browser, and enter the following URL:
https://:7004/Healthcare
Notes:
Note: Remember this password for later use. You use the password to log in using the admin user name when you set up and configure the application.
-
Configuring the Empirica Healthcare Analysis software
Post-installation configuration 7-3
■ If your site is not configured to require SSL connections, use the following values:
– http://instead of https://.
– 7003 instead of 7004.
■ If you are using SSO, use the native login port provided to you by the administrator who configured OAM for your application. The native login port is listed as an entry in the Information to collect before you begin.
If the login page appears, the site is set up correctly.
2. Log in using the built-in administrative account:
■ User name: admin
■ Password: The password set during Setting the passwords of the system and admin users (installation only).
3. When prompted, change your password.
You are logged out of the software.
4. Log in using the built-in administrative account and the new password you just created.
The home page appears.
5. Verify site options:
a. Click Settings, and click Set Site Options.
The Site Options page appears.
b. Verify the SMTP server name.
c. If R version 3.0.1 is installed on your system and you specified the r_path property in Reviewing the listener.properties file, select Show Evaluative Analysis tab to enable the evaluative analysis feature.
If R version 3.0.1 is not installed on your system, make sure that Show Evaluative Analysis tab is not selected so that the evaluative analysis feature is disabled.
d. Make sure that all other site options are set correctly. If you change any site options, save the changes.
6. Click Exit.
You are logged out.
7. If you configured access using single-sign on (SSO), test SSO login:
a. Log in to the Empirica Healthcare Analysis software as admin, and create a user that is enabled for SSO. The same user name must also be configured for OAM.
b. Open the Microsoft Internet Explorer browser, and type the URL using the SSO port, which is listed as an entry in Information to collect before you begin.
The login prompt appears.
c. Type the SSO user name and password.
The home page appears.
d. Click Exit.
-
Configuring the Empirica Healthcare Analysis software
7-4 Oracle Health Sciences Empirica Healthcare Analysis Installation Guide
You are logged out.
The Empirica Healthcare Analysis installation is complete.
-
A
Single sign-on (SSO) - Oracle Access Manager (OAM) setup A-1
ASingle sign-on (SSO) - Oracle Access Manager (OAM) setup
To configure the Empirica Healthcare Analysis application to use single sign-on (SSO) using Oracle Access Manager (OAM), an OAM administrator runs the OAM register script. This script creates an OAM agent and uses an XML file as input, such as the following XML sample.
Replace the bold values with appropriate values for your installation. In the following example, EmpiricaHealthcare is the name of your registered SSO agent or Webgate ID. The name must be unique in the OAM environment.
https://.oracle.com:7004 EmpiricaHealthcare EmpiricaHealthcare private private /Healthcare/ /Healthcare /index.html /Healthcare/ping.jsp /Healthcare/utlLogout.jsp /Healthcare/logout.inc /Healthcare/css/*/resource> /Healthcare/servlet/event /Healthcare/servlet/event/
-
A-2 Oracle Health Sciences Empirica Healthcare Analysis Installation Guide
-
B
Getting the application server ready for the Empirica Healthcare Analysis application B-1
BGetting the application server ready for the Empirica Healthcare Analysis application
This section describes how to do the following steps:
■ Set environment variables.
■ Install WebLogic.
■ Install Oracle ADF Runtime.
■ Install required database repositories
■ Perform additional setup tasks before installing the Empirica Healthcare Analysis software
You must perform these steps before installing the Empirica Healthcare Analysis application.
For information about the required versions of each component and the download location, see the System Requirements chapter in the Empirica Healthcare Analysis Release Notes.
Setting environment variablesIn this procedure, you edit configuration scripts, which set environment variables for the command shells you use.
In this section, you configure environment variables for your application server using your privileged account and using sudo. This section requires you to edit files, using commands such as the following. The first command logs you in as root. If you are prompted for your password after typing this command, type your password, not the password of root.
$ sudo su - root# vi # exit
This section sets the following variables:
■ ORACLE_HOME
■ ORACLE_BASE
■ ORACLE_SID
Note: For any input, do not include trailing whitespace. Most text is case sensitive. Paths might vary depending on your environment.
-
Setting environment variables
B-2 Oracle Health Sciences Empirica Healthcare Analysis Installation Guide
■ PATH
Before you begin, ensure that the variables are not set in the following files in ways that contradict the settings of this section:
■ .login
■ .profile
■ .bashrc
■ .cshrc
To set environment variables:
1. Log in to the application server as root, for example:
$ sudo su - root
2. If the password prompt appears, type the password for the privileged account.
Do not use the password for the root account.
3. If you use a Bourne (sh) or bash command shell, set the environment variables for the shell as follows:
a. Using a text editor such as vi, open the /etc/profile file:
# vi /etc/profile
b. Add the following lines to the file.
For the values in the first two lines, use information about your Oracle client installation.
ORACLE_BASE=/u01/app/oracleORACLE_HOME=/u01/app/oracle/product/11.2.0ORACLE_SID=NLS_LANG=AMERICAN_AMERICA.AL32UTF8export ORACLE_BASE ORACLE_HOME ORACLE_SID NLS_LANG
c. Add the bin directory of your Oracle client installation to the PATH variable. For example, add the following line as the last line where the PATH variable is set:
export PATH=$ORACLE_HOME/bin:$PATH
4. If you use a C shell (csh or tcsh), set the environment variables for the shell as follows:
a. Using a text editor such as vi, open the /etc/csh.login file:
# vi /etc/csh.login
b. Add the following lines to the file.
For the values in the first two lines, use information about your Oracle client installation.
setenv ORACLE_BASE /u01/app/oraclesetenv ORACLE_HOME /u01/app/oracle/product/11.2.0setenv ORACLE_SID setenv NLS_LANG AMERICAN_AMERICA.AL32UTF8
c. Add the bin directory of your Oracle client installation to the PATH variable. For example, add the following line as the last line where the PATH variable is set:
-
Installing WebLogic
Getting the application server ready for the Empirica Healthcare Analysis application B-3
setenv PATH ${ORACLE_HOME}/bin:${PATH}
5. Save the file.
6. Exit the command shell, and open a new login shell.
This step is required for the change to take effect.
Installing WebLogicPrerequisites:
■ The user account you use for these steps must not be the root user.
■ The following steps describe the graphical mode for installing WebLogic. Therefore, you must set the DISPLAY environment variable before running the installer.
To install WebLogic:
1. Log in to the application server as the non-privileged user.
2. Unzip /u01/stage/V29856-01.zip file to the /u01/stage directory. For example, use the following command:
$ cd /u01/stage/ $ mkdir weblogic$ cd weblogic$ unzip /u01/stage/V29856-01.zip
3. In a command shell, execute the following command:
$ java -jar wls1036_generic.jar
The Welcome page appears.
4. Click Next.
The Choose Middleware Home Directory page appears.
5. Select Create a new Middleware Home.
6. In the Middleware Home Directory field, browse to the Middleware directory, such as:
/u01/app/oracle/product/Middleware
7. Click Next.
The Register for Security Updates page appears.
8. To receive security updates, leave I wish to receive security updates selected, and type your e-mail address and password for My Oracle Support.
If you do not want to receive security updates, deselect I wish to receive security updates, and click Yes when prompted to confirm.
9. Click Next.
The Choose Products and Components page appears.
10. Select Custom, and click Next.
The Choose Products and Components page appears.
11. Deselect the following options:
■ WebLogic Server
-
Installing Oracle ADF Runtime
B-4 Oracle Health Sciences Empirica Healthcare Analysis Installation Guide
■ Oracle Coherence
12. Select the following options:
■ Core Application Server
■ Administration Console
■ Configuration Wizard and Upgrade Framework
■ WebLogic JDBC Drivers
13. Click Next.
The JDK Selection page appears.
14. In the Local JDK list at the bottom of the page, deselect any selected options.
15. Click Browse, and select the JDK 1.7 path, such as the following path: /usr/java/jdk1.7.x_xx
16. Click Next.
The Choose Product Installation Directories page appears.
17. Click Next.
The Installation Complete page appears.
18. Deselect Run Quickstart, and click Done.
19. Copy the following files from $WL_HOME/modules to $JAVA_HOME/jre/lib/endorsed, where WL_HOME is the WebLogic Server installation home directory. If the endorsed directory does not exist, create it.
■ javax.annotation_1.0.0.0_1-0.jar
■ javax.xml.bind_2.1.1.jar
■ javax.xml.ws_2.1.1.jar
Installing Oracle ADF Runtime1. Log in to the application server as the non-privileged user.
2. Unzip /u01/V37382-01.zip file to the /u01/stage directory. For example, use the following command:
$ cd /u01/stage/$ mkdir adf$ cd adf$ unzip /u01/stage/V37382-01.zip
3. In a command shell, type the following command:
$ cd disk1/install/linux64
4. Type the following command:
$ ./runInstaller
Information about the Oracle Universal Installer appears.
You are prompted to enter the JDK location.
5. Type the JDK directory. Replace the following directory with the path to your JDK, and change XX to your JDK version number:
/usr/java/jdk1.7.x_xx
-
Installing RCU and creating repositories
Getting the application server ready for the Empirica Healthcare Analysis application B-5
The Welcome page appears.
6. Click Next.
The Install Software Updates page appears.
7. Select either Skip Software Updates or Search My Oracle Support for Updates.
8. If you selected Search My Oracle Support for Updates, type your My Oracle Support credentials. If an update is required, you are prompted to install it.
9. Click Next.
The Prerequisite Checks page appears.
10. Review the checks, and click Next.
The Specify Installation Location page appears.
11. Make sure the Oracle Middleware Home field points to the directory created in the WebLogic installation.
12. Click Next.
The Application Server page appears.
13. Click Next.
The Installation Summary page appears.
14. Click Install.
The Installation Progress page appears.
15. After the installation completes, click Next.
The Installation Complete page appears.
16. Click Finish.
Installing RCU and creating repositories1. Log in to the application server as the non-privileged user.
2. Unzip /u01/V37394-01.zip file to the /u01/stage directory. For example, use the following command:
$ cd /u01/stage/$ mkdir rcu$ cd rcu$ unzip /u01/stage/V37394-01.zip
3. In a command shell, type the following command:
$ ./rcuHome/bin/rcu &
The Welcome page appears.
4. Click Next.
The Create Repository page appears.
5. Click Next.
The Database Connection Details page appears.
6. Type the database information, including a user name with sysdba privileges, and click Next.
-
Setting up the WebLogic domain
B-6 Oracle Health Sciences Empirica Healthcare Analysis Installation Guide
The Repository Creation Utility dialog box appears.
7. After the progress completes, click OK.
The Select Components page appears.
8. Expand Oracle AS Common Schemas, and select Metadata Services and Oracle Platform Security Services.
9. In the Create a new Prefix field, type a prefix, such as EMPIRICA.
10. Click Next.
The Repository Creation Utility - Checking Prerequisites dialog box appears.
11. Click OK.
The Schema Passwords page appears.
12. Specify the schema passwords, and click Next.
The Map Tablespaces page appears.
13. Click Next.
The Repository Creation Utility - Confirmation dialog box appears.
14. Click OK.
The Repository Creation Utility - Creating Tablespaces dialog box appears.
15. Click OK.
The Summary page appears.
16. Click Create.
The Completion Summary page appears.
17. Click Close.
Setting up the WebLogic domainThis section includes the following topics:
■ Creating and configuring the WebLogic domain
■ Creating the nodemanager.properties file
■ Starting WebLogic and the Node Manager
■ Creating a data source for credential access
■ Associating the credential store with the data source
■ Restarting the EHCServer managed server
Creating and configuring the WebLogic domainThe Empirica Healthcare Analysis application requires a WebLogic domain that includes Enterprise Manager and is configured for Web Service security. You can either create a new WebLogic domain or extend an existing WebLogic domain. This procedure describes how to create a new WebLogic domain.
Note: Remember these passwords.
-
Setting up the WebLogic domain
Getting the application server ready for the Empirica Healthcare Analysis application B-7
You must use the same user account that you used when you installed WebLogic.
1. In a command shell, type the following command:
$ cd /u01/app/oracle/product/Middleware/wlserver_10.3/common/bin
2. Type the following command:
$ ./config.sh &
The Welcome page appears.
3. Select Create a new WebLogic domain, and click Next.
The Select Domain Source page appears.
4. Select Generate a domain configured automatically to support the following products, and select the following products:
■ Oracle Enterprise Manager - 11.1.1.0 [oracle_common]
■ Oracle WSM Policy Manager - 11.1.1.0 [oracle_common]
■ Oracle JRF - 11.1.1.0 [oracle_common]
5. Click Next.
The Specify Domain Name and Location page appears.
6. Type a domain name, such as empirica, and click Next.
The Configure Administrator User Name and Password page appears.
7. Type a user name and password for WebLogic administration.
8. Click Next.
The Configure Server Start Mode and JDK page appears.
9. In the WebLogic Domain Startup Mode section, select Production Mode.
10. In the JDK Selection section, select Available JDKs, and select the 1.7.x_xx JDK that is specified in the system requirements in the Empirica Healthcare Analysis Release Notes.
11. Click Next.
The Configure JDBC Component Schema page appears.
12. In the table at the bottom, select the OWSM MDS schema.
13. Fill in the following fields:
■ From the Driver drop-down list, select the driver for either a service or instance connection.
■ For DBMS/Service, type the appropriate value for the driver you selected:
– If the name of the driver contains the words for Instance connections, type the SID.
– If the name of the driver contains the words for Service connections, type the service name.
■ For Schema Owner, type a value, such as EMPIRICA_MDS.
Note: Remember these credentials. You use them to administer the WebLogic instance.
-
Setting up the WebLogic domain
B-8 Oracle Health Sciences Empirica Healthcare Analysis Installation Guide
■ For Schema Password, type the password that you created when you created the schema in Installing RCU and creating repositories.
14. Click Next.
The Test JDBC Component Schema page appears.
15. Click Next.
The Select Optional Configuration page appears.
16. Select the following options:
■ Administration Server
■ Managed Servers, Clusters and Machines
■ Deployments and Servers
17. Click Next.
The Configure the Administration Server page appears.
18. Select SSL enabled, and for SSL listen port, type 7002.
19. Click Next.
The Configure Managed Servers page appears.
20. Click Add.
A row in the table becomes editable.
21. Select SSL enabled, and fill in the fields as follows:
■ Name—Type EHCServer
■ Listen address—Type the fully qualified name of the application server.
■ Listen port—Type 7003.
■ SSL listen port—Type 7004.
22. Click Next.
The Configure Clusters page appears.
23. Click Next.
The Configure Machines page appears.
24. Select the Unix Machine tab.
25. Click Add.
A row in the table becomes editable.
26. Fill in the fields as follows:
■ Name—Type EHCMachine.
■ Node manager listen address—Type the fully qualified name of the application server.
■ Node manager listen port—Type 5556, if the value is not already present.
27. Click Next.
The Assign Servers to Machines page appears.
28. In the right list of machines, select EHCMachine.
29. In the left list of servers, select EHCServer, and click the right arrow button.
-
Setting up the WebLogic domain
Getting the application server ready for the Empirica Healthcare Analysis application B-9
The server is added to the machine.
30. Click Next.
The Target Deployments to Clusters or Servers page appears.
31. Assign deployments to the EHCServer:
a. In the list of target servers on the left, select EHCServer.
b. Deselect the FMW Welcome Page entry, and make sure all other entries are selected.
32. Assign deployments to the EHCServer:
a. In the list of target servers on the left, select EHCServer.
b. Deselect the FMW Welcome Page entry.
c. Select the following options, if they are not already selected, and make sure all other options are not selected:
– wsil-wls
– wsm-pm
33. Click Next.
The Target Services to Clusters or Servers page appears.
34. In the list of target servers on the left, select EHCServer.
35. In the list of services on the right, select the following services, if they are not already selected:
■ JRF Startup Class
■ JPS Startup Class
■ JDBC, as well as all of its child options.
36. Click Next.
The Configuration Summary page appears.
37. Click Create.
The Creating Domain page appears.
38. When progress reaches 100 percent, click Done.
The wizard closes.
39. Store your WebLogic administrator credentials so that you are not prompted for your credentials when you start WebLogic:
a. In the command shell, navigate to the AdminServer directory under the empirica domain. For example, navigate to the following location:
/u01/app/oracle/Middleware/user_projects/domains/empirica
b. If the following directory structure does not exist within the empirica directory, create it:
servers/AdminServer/security
Note: The directory names are case-sensitive. Capitalize the words as they are shown.
-
Setting up the WebLogic domain
B-10 Oracle Health Sciences Empirica Healthcare Analysis Installation Guide
c. Using a text editor, edit the boot.properties file in the security directory. This step creates the file, if it does not already exist.
d. Type the following lines in the file, providing the user name and password that you created when you created and configured the WebLogic domain. For more information, see Creating and configuring the WebLogic domain.
– username=
– password=
e. Save the file, and close the text editor.
Creating the nodemanager.properties filePerform these steps as the non-privileged user on the application server.
1. Navigate to the $WL_HOME/server/bin directory, such as:
/u01/app/oracle/Middleware/wlserver_10.3/server/bin
2. Start the Node Manager by executing the following command:
$ ./startNodeManager.sh 5556
where is the value you entered in Creating and configuring the WebLogic domain.
3. After the console says , press Ctrl+C.
The Node Manager stops.
4. Navigate to the $WL_HOME/common/nodemanager directory, such as:
/u01/app/oracle/Middleware/wlserver_10.3/common/nodemanager
5. Review the nodemanager.properties file:
a. Edit the nodemanager.properties file. For example:
$ vi nodemanager.properties
b. Set the values of the following properties to true:
– SecureListener
– StopScriptEnabled
– StartScriptEnabled
6. Save the file, and exit the vi editor.
Starting WebLogic and the Node Manager1. Navigate to the WebLogic default domain bin directory, using a command such as
the following:
$ cd /u01/app/oracle/Middleware/user_projects/domains/empirica/bin
2. Start WebLogic using the following command:
$ nohup ./startWebLogic.sh > /dev/null &
Note: For a non-SSL environment, set the SecureListener property to false.
-
Setting up the WebLogic domain
Getting the application server ready for the Empirica Healthcare Analysis application B-11
3. Navigate to $WL_HOME/server/bin directory, such as:
/u01/app/oracle/Middleware/wlserver_10.3/server/bin
4. Execute following command
$ nohup ./startNodeManager.sh &
5. Verify that the Node Manager can be reached:
a. In an internet browser, enter the URL for the WebLogic Administration Console, such as the following:
https://:7002/console
b. In the left pane, expand Environment, and select Machines.
The Summary of Machines page appears.
c. In the list of machines, select EHCMachine.
The Settings for EHCMachine page appears.
d. Select the Monitoring tab.
e. Confirm that the status is Reachable. If status is Inactive, the Node Manager is not running.
6. Start Managed Server using the Node Manager:
a. In an internet browser, enter the URL for the WebLogic Administration Console, such as the following::
https://:7002/console
b. In the left pane, expand Environment, and select Servers.
c. Select the Control tab.
d. Select EHCServer, and click Start.
7. Apply the JRF Template to the Managed Server:
a. In an internet browser, enter the URL for the Oracle Enterprise Manager, such as the following:
https://:7002/em
b. In the left pane, expand Weblogic Domain, expand empirica, and select the EHCServer.
c. Click Apply JRF Template, located at the top of the page.
8. Restart the EHCServer managed server:
a. In an internet browser, enter the URL for the WebLogic Administration Console, such as the following:
https://:7002/console
b. In the left pane, expand Environment, and select Servers.
The Summary of Servers page appears.
c. Select the Control tab.
Note: Information messages might appear. You might need to press Enter to see the prompt.
-
Setting up the WebLogic domain
B-12 Oracle Health Sciences Empirica Healthcare Analysis Installation Guide
d. From the list of servers, select the EHCServer.
e. From the Shutdown drop-down list, select Force Shutdown Now.
f. After the state of the EHCServer changes to Shutdown, select the check box for EHCServer in the table, and click Start.
Creating a data source for credential accessTo set up a data source in the WebLogic Administration Console for the credential store:
1. In an internet browser, enter the URL for the WebLogic Administration Console, such as the following:
https://:7002/console
2. In the left pane, expand Services, and select Data Sources.
3. In the upper-left corner of the page, in the Change Center section, click Lock & Edit.
4. In the right pane, click the New button, and from the drop-down list that appears, select Generic Data Sources.
The JDBC Data Source Properties page appears.
5. Type values for the following fields:
■ Name—For example, type Empirica Credential Store.
■ JNDI Name—For example, type jdbc/mds/opss.
6. Click Next.
The JDBC Data Source Properties page appears.
7. Click Next.
The Transaction Options page appears.
8. Click Next.
The Connection Properties page appears.
9. Fill in the following names:
■ Database Name—Type the SID.
■ Host Name
■ Port
■ Database User Name—For example, EMPIRICA_OPSS.
■ Password, Confirm Password—Type the password that you entered when you installed RCU.
10. Click Next.
11. Click Next.
The Test Database Connection page appears.
12. At the top of the page, click Test Configuration.
A Connection Test Succeeded message appears.
13. Click Next.
-
Setting up the WebLogic domain
Getting the application server ready for the Empirica Healthcare Analysis application B-13
The Select Targets page appears.
14. From the Servers list, select AdminServer and EHCServer.
15. Click Finish.
16. In the upper-left corner of the page, in the Change Center section, click Activate Changes.
A message appears, indicating that the changes have been activated. The Credential Store Data Source entry is created.
Associating the credential store with the data source1. In an internet browser, enter the URL for the Oracle Enterprise Manager, such as
the following:
https://:7002/em
2. In the left pane, expand WebLogic Domain, and select empirica.
3. In the right pane, expand the WebLogic Domain drop-down menu at the top of the page, and select Security > Security Provider Configuration.
The Security Provider Configuration page appears.
4. In the Security Stores area, click Change Store Type.
The Configure Security Stores page appears.
5. From the Store Type drop-down list, select Oracle Database.
6. Next to the Data Source JNDI Name field, click Select, select the Empirica Credential Store, and click OK.
7. In the Data Source Properties area, type the:
■ User name—Name of the database user name, such as EMPIRICA_OPSS.
■ Password, Confirm Password—Password for the schema that you created in Installing RCU and creating repositories.
8. In the Root DN field, type cn=root.
9. Select Create new domain.
10. In the Domain Name field, type empirica.
11. Click OK.
A message appears, indicating that the domain must be restarted.
12. Click Yes.
The domain restarts. A confirmation dialog box appears and displays the results.
13. Click Close.
The credential store is set up.
14. Stop and restart the WebLogic server.
Restarting the EHCServer managed server 1. In an internet browser, enter the URL for the WebLogic Administration Console,
such as the following:
https://:7002/console
-
Configuring SSL
B-14 Oracle Health Sciences Empirica Healthcare Analysis Installation Guide
2. In the left pane, expand Environment, and select Servers.
The Summary of Servers page appears.
3. Select the Control tab.
4. From the list of servers, select the EHCServer.
5. From the Shutdown drop-down list, select Force Shutdown Now.
6. After the state of the EHCServer changes to Shutdown, select the check box for EHCServer in the table, and click Start.
Configuring SSLThe WebLogic server is configured by default to use a demo SSL certificate. This certificate is intended for demonstration purposes only. Do not use the demo SSL certificate for production environments.
Perform the following steps to configure WebLogic to use SSL for production use of the Empirica Healthcare Analysis application. For more information, see the following document:
http://docs.oracle.com/cd/E23943_01/web.1111/e13707/ssl.htm
1. Obtain an SSL certificate from a Certification Authority.
2. Using the WebLogic Administration Console, configure both AdminServer and EHCServer to use your SSL certificate. For more information, see the following document:
http://docs.oracle.com/cd/E23943_01/apirefs.1111/e13952/taskhelp/security/ConfigureKeystoresAndSSL.html
3. Configure the Node Manager to use your SSL certificate. For more information, see the following document:
http://docs.oracle.com/cd/E23943_01/doc.1111/e15483/node_manager.htm#CCHEBIHI
TroubleshootingThis section includes the following topics:
■ Issue: An error occurs when you try to log in because the application cannot connect to the database.
■ Issue: The password for the OPSS database account changes.
Issue: An error occurs when you try to log in because the application cannot connect to the database.
Resolution:
Try these steps in order, testing after each step to determine whether the issue is resolved.
1. Restart WebLogic using the following commands:
$ ./stopWebLogic.sh
$ nohup ./startWebLogic.sh > /dev/null &
-
Troubleshooting
Getting the application server ready for the Empirica Healthcare Analysis application B-15
2. In the WebLogic Administration Console, verify that the data source user name is set up as EMPIRICA_OPSS with the correct password. Test the connection.
3. In the Oracle Enterprise Manager, under System Policies, verify the codebase paths match the installation.
4. To check for specific permission errors, enable debugging, and examine error messages in the log file:
a. Open the WebLogic start script (startWebLogic.sh) in your domain directory, such as the following directory:
/u01/app/oracle/Middleware/user_projects/domains/empirica/bin
b. Add the following text below the