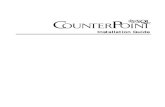Installation Guide for Workstations - Web based … · Adaptive Server Anywhere 7.0. ... Client...
Transcript of Installation Guide for Workstations - Web based … · Adaptive Server Anywhere 7.0. ... Client...

Client Data System
Installation Guide for Workstations
Client Data System version 4.1.1 - Installation Guide for Workstations Revised: 05-21-02

Copyright © 2002, E-Z Data, Inc. E-Z Data, Inc. 918 East Green Street Pasadena, CA 91106 Web: http://www.ez-data.com Telephone: (626) 585-3505 Fax: (626) 440-9097 U.S. toll-free fax: (800) 779-3123 Revised: 05-21-02
Client Data System version 4.1.1 - Installation Guide for Workstations Revised: 05-21-02

i
Contents Network Expertise..................................................................................................................................... 1
Read this page before continuing......................................................................................................... 1
Network Expertise ................................................................................................................................ 1
About CDS Workstation Installation ....................................................................................................... 3
Workstation Requirements ................................................................................................................... 3
Minimum/Recommended Hardware and Software........................................................................ 3
Supported Networks and Protocols ............................................................................................... 3
Network Version Overview ...................................................................................................................... 5
About the CDS Network Version .......................................................................................................... 5
Introduction to Client/Server Technology ............................................................................................. 5
Installation Overview ............................................................................................................................ 5
What Happens During the Workstation Setup ..................................................................................... 6
About the Program Group .................................................................................................................... 6
CDS Icon........................................................................................................................................ 6
CDS Help Icons.............................................................................................................................. 6
CDS Uninstall Icon......................................................................................................................... 6
DBUtil Icon ..................................................................................................................................... 6
EZConfig Icon ................................................................................................................................ 6
ODBC Administrator Icon............................................................................................................... 6
Installing CDS on a Windows 95/98/Me Client ....................................................................................... 7
CDS Workstation Installation for Windows 95/98/Me........................................................................... 7
Pre-Installation ............................................................................................................................... 7
Installation ...................................................................................................................................... 8
Post-Installation............................................................................................................................ 12
CDS Workstation Installation for AXA Agent WorkStations ............................................................... 13
Pre-Installation ............................................................................................................................. 13
Installation .................................................................................................................................... 14
Post-Installation............................................................................................................................ 18
Client Data System version 4.1.1 - Installation Guide for Workstations Revised: 05-21-02

ii
Installing CDS on a Windows NT/2000/XP Client ................................................................................ 19
CDS Workstation Installation for Windows NT/2000/XP.................................................................... 19
Pre-Installation ............................................................................................................................. 19
Installation .................................................................................................................................... 20
CDS Setup................................................................................................................................................ 25
About the DEMO Database and User Name ..................................................................................... 25
Naming Your Databases .................................................................................................................... 25
Creating Databases............................................................................................................................ 25
Creating Users.................................................................................................................................... 26
Next Steps .......................................................................................................................................... 26
Enabling the Optional Modules .......................................................................................................... 26
License Information...................................................................................................................... 27
Module Preferences for Each User.............................................................................................. 27
E-Z Conduit Module ..................................................................................................................... 27
E-Z Conduit Module and E-Z Mail Installation...................................................................................... 29
Pre-Installation ............................................................................................................................. 29
Installation .................................................................................................................................... 30
Post-Installation............................................................................................................................ 31
Setting up the E-Z Conduit Module ....................................................................................................... 33
Safeguarding Your Data ......................................................................................................................... 37
About Backups ................................................................................................................................... 37
DBUtil Options .................................................................................................................................... 37
Database Validate .............................................................................................................................. 37
To Run Database Validate........................................................................................................... 37
Backup Database ............................................................................................................................... 38
To Run Backup Database............................................................................................................ 38
Database Rebuild ............................................................................................................................... 38
To Run Database Rebuild............................................................................................................ 38
Client Data System version 4.1.1 - Installation Guide for Workstations Revised: 05-21-02

iii
Troubleshooting Workstation Installation............................................................................................ 41
Sybase Adaptive Server Anywhere.................................................................................................... 41
Sybase Adaptive Server Anywhere Icon ..................................................................................... 41
Updates and Patches from Sybase ............................................................................................. 41
Program Startup Fails, or Unable to Connect .................................................................................... 42
Failure to Restart the Workstation ............................................................................................... 42
The PATH Command Was Longer than 128 Characters ............................................................ 42
Connect To Sybase Dialog Box Appears on Client Workstation................................................. 42
Error Messages, "Unable to Connect to DB Server" or "Server Not Found"............................... 42
Using EZConfig .................................................................................................................................. 43
Using EZConfig to Configure the Data Source............................................................................ 43
Database File ............................................................................................................................... 43
Server........................................................................................................................................... 43
Network Protocol.......................................................................................................................... 44
Current Start Line......................................................................................................................... 44
Check (Testing the Sybase Connection) ..................................................................................... 44
Drive Map (Checking/Changing the Database Path)................................................................... 44
Glossary of Terms................................................................................................................................... 45
Index......................................................................................................................................................... 47
Client Data System version 4.1.1 - Installation Guide for Workstations Revised: 05-21-02

iv
Client Data System version 4.1.1 - Installation Guide for Workstations Revised: 05-21-02

1
Network Expertise
Read this page before continuing.
Network Expertise Installing software across a network is not a task for novices. It is a process involving multiple steps that must be done precisely, and in the right sequence. Installation can take up to 2 hours to get the Server and the first workstation up and running. The person who installs the CDS Network version should be competent in the following areas:
• Each Windows operating system, supported by CDS, that will be used (Windows 95, Windows 98, Windows Me, Windows NT, Windows 2000, Windows XP)
• Network protocols
• All of the configuration details for the computers that will be used on the CDS network
If you do not have this expertise, do not proceed. If you do not have someone at your company with this expertise, consider hiring a consultant.
E-Z Data personnel can provide telephone-consultation regarding network issues at the standard rate of $75 per hour. Please contact our Sales department for details or to arrange for a consultation appointment.
Client Data System version 4.1.1 - Installation Guide for Workstations Revised: 05-21-02

2
Client Data System version 4.1.1 - Installation Guide for Workstations Revised: 05-21-02

3
About CDS Workstation Installation
Workstation Requirements
Minimum/Recommended Hardware and Software • 64 MB / 128 MB of RAM
• 266MHz / 400 MHz or higher Pentium-class processor
• 100 MB of free space on the workstation’s hard disk drive. Workstations that are used for database maintenance procedures should have three times the size of the largest CDS database as free hard disk space on drive C.
• Windows 95, Windows 98, Windows Me, Windows NT, Windows 2000, or Windows XP operating system
• Clients must have full access to the network server directory containing CDS program and data files.
• Microsoft Word 97, or a later version, is required if you plan to use Word as your default word processor in CDS. (Earlier versions of Word can still be used independently of CDS on the same computer.)
• Palm™ Desktop for Windows software version 3.0.1, or a later version, is required if you plan to use the E-Z Conduit Module.
• Microsoft Outlook 2000 or Lotus Notes R5, or a later version, is required if you plan to use the E-Z Mail interface.
Supported Networks and Protocols CDS runs across Microsoft compatible LANs (Local Area Networks) with the following protocols:
• IPX/SPX compatible protocol (with NetBIOS enabled over IPX/SPX)
• TCP/IP (must be selected during Server installation)
Client Data System version 4.1.1 - Installation Guide for Workstations Revision: 05-21-02

4
Client Data System version 4.1.1 - Installation Guide for Workstations Revised: 05-21-02

5
Network Version Overview
About the CDS Network Version Windows database applications, especially when run on a network, can seem very slow. With the size of program files growing exponentially, increased client data requirements, larger document and image files, and more integration between applications, network resources are quickly depleted.
CDS minimizes the drain on network resources by using the most powerful, effective development language (Microsoft Visual C++) and the most powerful, efficient DataBase Management System (DBMS) available–Sybase Adaptive Server Anywhere 7.0. With the installation of CDS on your network, you are moving into the era of Client/Server technology. For those who are interested, there is a brief explanation of Client/Server technology below. Suffice it to say that the only responsible means of ensuring that CDS will run efficiently on your network, no matter how much data is entered or how many users are accessing it at the same time, is to use Client/Server technology. We are certain that you will benefit from an industrial strength DBMS, using the latest technology, for many years to come.
Introduction to Client/Server Technology Client/Server technology is the basis for the design of software and hardware architectures that will support shared processing between a server and a workstation. Shared processing results in increased system speed and performance over traditional methods where the workstation is burdened with all of the processing. The client/server architecture of Sybase Adaptive Server Anywhere 7.0 exemplifies the principles of this technology, and provides superior performance as a DBMS. With traditional network databases, workstation resources are used to locate and retrieve data from the server. With Client/Server architecture, the workstation sends a request to the server, the server uses its own resources to process the request, and then returns the requested data to the workstation. This improves system and program performance by cutting down on network traffic.
Installation Overview Multiple components and configuration requirements make the installation of CDS on a network more complicated. The first part of the process is to follow the procedures in the Installation Guide for Servers to install Sybase Adaptive Server Anywhere 7.0 and the CDS program on the server.
The second part of the process is to follow the platform-specific procedures in this guide to install the client software on the workstation. (The server can also be used as a workstation in a peer-to-peer network by running the workstation installation for CDS at the server.)
For peer-to-peer networks, where there is a non-dedicated server (i.e., the server computer is also used as a workstation), the server will have a directory for the Network installation of CDS and a different directory for the Client installation of CDS.
You can also use the server computer as a workstation, on a peer-to-peer network, by running the workstation installation for CDS on the server.
Client Data System version 4.1.1 - Installation Guide for Workstations Revised: 05-21-02

6
What Happens During the Workstation Setup The Setup wizard copies CDS program files from the file server to the workstation. In addition, it creates files that enable each workstation to find the CDS databases and other data on the file server. Each workstation user will:
• Select a local directory where CDS will be installed (C:\Program Files\CDSWin)
• Select the name of the Program group (Client Data System)
At the end of the installation process, each user will confirm any modifications to system files or the registry (the path to the Adaptive Server Anywhere program is added, etc.).
About the Program Group
CDS Icon This starts the Client Data System software. You can also use this icon to create a Shortcut on Windows 95, Windows 98, Windows Me, Windows NT, Windows 2000, and Windows XP desktops.
CDS Help Icons Start any of the CDS Help systems by selecting these icons. CDS does not have to be running.
CDS Uninstall Icon Use this to remove CDS files from your workstation. This is the preferred method over simply deleting your CDSWin directory, because it also removes files from the Windows and Windows\System directories.
DBUtil Icon DBUtil allows you to run three general-purpose database utilities: Database Validate, Backup Database and Database Rebuild.
Use the Database Validate option prior to backing up your database to check the integrity of the database structure.
You should always have a comprehensive backup of your valuable CDS data. Use the Backup Database option, high quality storage media, and up-to-date virus checking software to protect your investment.
After downloading, importing, or making numerous database changes, the database index should be rebuilt. Use the Rebuild Database option on a regular basis.
EZConfig Icon Use this utility for troubleshooting connectivity problems between your workstation and the Server.
ODBC Administrator Icon Use this under the direction of E-Z Data (or Microsoft) Technical Support staff only. This Data-Sources utility is a Microsoft product.
Client Data System version 4.1.1 - Installation Guide for Workstations Revised: 05-21-02

7
Installing CDS on a Windows 95/98/Me Client
CDS Workstation Installation for Windows 95/98/Me Attention AXA Agent WorkStation Users: Proceed to the CDS Workstation Installation for AXA Agent Workstations on page 13.
There are multiple steps for installing a Client/Server application. You must install Adaptive Server Anywhere and CDS software on the file server first, as documented in the Installation Guide for Servers. After the file server installation is complete, start the Adaptive Server Anywhere application and then install CDS on the workstation.
Pre-Installation To facilitate an error-free installation of the CDS program, disable the programs that start automatically by temporarily removing the contents of the Startup folder.
1. Using Windows Explorer, create a temporary folder on the root of drive C named Hold. (i.e., C:\Hold)
2. Move the contents of the Startup folder (C:\Windows\Start Menu\Programs\Startup) to the Hold folder.
3. Reboot the computer to the Windows desktop and proceed with the CDS installation.
Norton AntiVirus Users: disable Norton AntiVirus Auto-Protect prior to installing CDS.
1. From the desktop, select Start, Programs, Norton AntiVirus, and then click Norton AntiVirus.
2. Select Options and click the Auto-Protect tab.
3. Clear the check next to the Load Auto-Protect at Startup option and click OK.
4. Click Yes when prompted to unload Auto-Protect.
5. Exit Norton AntiVirus.
E-Z Conduit Module Only 1. Other third-party conduits (Microsoft Outlook Conduit, Pocket Mirror, etc.) must be uninstalled prior to the
installation of the E-Z Conduit Module.
2. Install Palm™ Desktop for Windows, if this has not already been done. Install it from the Palm™ Desktop for Windows CD or download an updated version if necessary from http://www.palm.com/support/downloads/#windowsdesktop.
3. Run a HotSync® session to enter data into (or reconcile data with) Palm™ Desktop for Windows. Make certain that the interface is working properly. If you were unable to HotSync®, contact Palm Technical Support for assistance at (847) 262-7256.
4. If you have installed a database that has been converted for use with CDS 4.1.1 and you have Contact and Activity records in your PDA device that duplicate the Contact and Activity records in the converted database, delete the duplicate records in Palm™ Desktop for Windows. If you do not delete these records, duplicate records will be created in CDS. Run a HotSync® session to reconcile the changes.
Client Data System version 4.1.1 - Installation Guide for Workstations Revised: 05-21-02

8
Installation This procedure installs the Adaptive Server Anywhere and CDS client files on the workstation. This procedure must be performed at each workstation that will access CDS on the network. We recommend that you install CDS on one workstation, create the agency databases and users, and then install CDS on the other workstations.
1. Close any Windows applications that may be running, including any suite products.
2. Click Start and select Run.
3. Click Browse to open the Browse dialog box. Select the network drive where CDS is installed from the drop-down menu in the Look in: dialog box.
4. Double-click on the CDSWin.svr folder.
5. Double-click on the Wssetup folder.
6. Double-click on Setup to close the Browse dialog box.
7. Click OK in the Run dialog box to start the CDS Setup program.
8. After reading the Welcome message, click Next to continue.
Note: If Adaptive Server Anywhere has already been installed on the workstation, Steps 9-12 will be omitted.
9. A message box will indicate that Adaptive Server Anywhere 7.0 needs to be installed prior to running the CDS installation. Click Yes to continue.
10. Click Next to accept the default directories where Adaptive Server Anywhere 7.0 components will be installed.
Client Data System version 4.1.1 - Installation Guide for Workstations Revised: 05-21-02

9
11. When the installation is complete, select the Yes, I want to restart my computer now option and click Finish to restart the computer.
Note: Your computer may take a couple of minutes to restart, depending on your hardware configuration. Do not shut the power off or reset the computer unless you are certain that the computer has stopped responding to the Setup program.
12. After your computer restarts, the CDS Setup program will start again. Click Next in the Welcome message dialog box to continue with the installation of CDS.
13. In the Choose Client Data System Directory dialog box, click Next to accept the default Destination Directory (C:\Program Files\CDSWin).
Client Data System version 4.1.1 - Installation Guide for Workstations Revised: 05-21-02

10
14. In the Select Program Folder dialog box, click Next to accept the default Program Folder (Client Data System).
15. In the Start Copying Files dialog box, review the list of Current Settings. If you must make a change, click
Back. Otherwise, click Next to start copying files. (A Progress Bar will indicate the current status of the files being copied.)
Client Data System version 4.1.1 - Installation Guide for Workstations Revised: 05-21-02

11
16. At the end of the installation, you will be prompted to restart your computer. Select the Yes, I want to restart my computer now option and click Finish to restart the computer. You must restart the computer prior to starting CDS.
17. If you do not plan to install the E-Z Conduit Module or E-Z Mail, proceed to the Post-Installation section,
otherwise, proceed to the next step.
18. Close any Windows applications that may be running, including any suite products.
19. Click Start and select Run.
20. Click Browse to open the Browse dialog box. Select the network drive where CDS is installed from the drop-down menu in the Look in: dialog box.
21. Double-click on the CDSWin.svr folder.
22. Double-click on EZSetup to close the Browse dialog box.
23. Click OK in the Run dialog box to start the E-Z Data Setup program.
Note: E-Z Data Setup coordinates the CDS, E-Z Conduit Module, and E-Z Mail Setup programs. Based on the options selected, it runs any combination of the Setup programs automatically in order. The optional modules can be installed at any time after the CDS installation, but CDS always must be installed first.
24. If you plan to include the E-Z Conduit Module in the installation process, click the E-Z Conduit button.
25. If you plan to include E-Z Mail in the installation process, click the E-Z Mail button.
26. Click the Install button to proceed with the installation.
(If you did not select the option to install the E-Z Conduit Module, Steps 27 and 28 will be omitted.)
27. After reading the Welcome message, click Next to continue.
28. When the Setup is complete, click OK to exit.
(If you did not select the option to install E-Z Mail, Steps 29 and 30 will be omitted.)
29. The E-Z Mail Setup program will begin if you selected this option in Step 25. After reading the Welcome message, click Next to continue.
30. When the Congratulations dialog box appears, click Finish to exit.
Client Data System version 4.1.1 - Installation Guide for Workstations Revised: 05-21-02

12
Post-Installation Restore the Startup folder programs that were moved to the Hold folder.
1. Using Windows Explorer, move the contents of the Hold folder, created in Step 1 under Pre-Installation, back to the Startup folder (C:\Windows\Start Menu\Programs\Startup).
2. Delete the Hold folder after moving the contents back to the Startup folder.
3. Close Windows Explorer and then reboot the computer to start the programs in the Startup folder.
Norton AntiVirus Users: Enable Auto-Protect as follows:
1. From the desktop, select Start, Programs, Norton AntiVirus, and then click Norton AntiVirus.
2. Select Options and click the Auto-Protect tab.
3. Check the Load Auto-Protect at Startup option and click OK.
4. Click Yes when prompted to load Auto-Protect.
5. Exit Norton AntiVirus.
After the client/server installation is complete, you can run CDS and create databases and users. Follow the directions in the CDS Setup section on page 25.
Client Data System version 4.1.1 - Installation Guide for Workstations Revised: 05-21-02

13
CDS Workstation Installation for AXA Agent WorkStations When installing a CDS workstation on an AXA Agent WorkStation (an IBM desktop or laptop computer specifically provided by AXA Financial or its affiliates), you must follow the instructions listed in this section. FAILURE TO FOLLOW THE CORRECT INSTALLATION PROCEDURE WILL RESULT IN A COMPLETE LOSS OF HARD DRIVE DATA.
This procedure installs the Adaptive Server Anywhere and CDS client files on the workstation. This procedure must be performed at each workstation that will access CDS on the network. We recommend that you install CDS on one workstation, create the agency databases and users, and then install CDS on the other workstations.
Pre-Installation To facilitate an error-free installation of the CDS program, disable the programs that start automatically by temporarily removing the contents of the Startup folder.
1. Using Windows Explorer, create a temporary folder on the root of drive C named Hold. (i.e., C:\Hold)
2. Move the contents of the Startup folder (C:\Windows\Start Menu\Programs\Startup) to the Hold folder.
3. Reboot the computer to the Windows desktop and proceed with the CDS installation.
Disable Norton AntiVirus Auto-Protect prior to installing CDS.
1. From the desktop, select Start, Programs, Norton AntiVirus, and then click Norton AntiVirus.
2. Select Options and click the Auto-Protect tab.
3. Clear the check next to the Load Auto-Protect at Startup option and click OK.
4. Click Yes when prompted to unload Auto-Protect.
5. Exit Norton AntiVirus.
E-Z Conduit Module Only 1. Other third-party conduits (Microsoft Outlook Conduit, Pocket Mirror, etc.) must be uninstalled prior to the
installation of the E-Z Conduit Module.
2. Install Palm™ Desktop for Windows, if this has not already been done. Load it from the Palm™ Desktop for Windows CD or download an updated version if necessary from http://www.palm.com/support/downloads/#windowsdesktop.
3. Run a HotSync® session to enter data into (or reconcile data with) Palm™ Desktop for Windows. Make certain that the interface is working properly. If you were unable to HotSync®, contact Palm Technical Support for assistance at (847) 262-7256.
4. If you have installed a database that has been converted for use with CDS 4.1.1 and you have Contact and Activity records in your PDA device that duplicate the Contact and Activity records in the converted database, delete the duplicate records in Palm™ Desktop for Windows. If you do not delete these records, duplicate records will be created in CDS. Run a HotSync® session to reconcile the changes.
Client Data System version 4.1.1 - Installation Guide for Workstations Revised: 05-21-02

14
Installation 1. Close any Windows applications that may be running, including any suite products.
2. Click Start and select Run.
3. Click Browse to open the Browse dialog box.
4. Select the network drive where CDS is installed from the drop-down menu in the Look in: dialog box.
5. Double-click on the Cdswin.svr folder.
6. Double-click on the Wssetup folder.
7. Double-click the Asany7 folder.
8. Double-click on Setup. This closes the Browse dialog box.
9. Click OK in the Run dialog box to start the ASA 7 (Adaptive Server Anywhere 7.0) for E-Z Data Setup program.
10. Click Next to accept the default directories where Adaptive Server Anywhere 7.0 components will be installed.
Client Data System version 4.1.1 - Installation Guide for Workstations Revised: 05-21-02

15
11. When the installation is complete, select the Yes, I want to restart my computer now option and click Finish to restart the computer.
Note: Your computer may take a couple of minutes to restart, depending on your hardware configuration. Do not shut the power off or reset the computer unless you are certain that the computer has stopped responding to the Setup program.
12. When the computer restarts, close any Windows applications that may be running, including any suite products.
13. Click Start and select Run.
14. Click Browse to open the Browse dialog box. Select the network drive where CDS is installed from the drop-down menu in the Look in: dialog box.
15. Double-click on the Cdswin.svr folder.
16. Double-click on the Wssetup folder.
17. Double-click on Setup. This closes the Browse dialog box.
18. Click OK in the Run dialog box to start the Setup program.
19. After reading the Welcome message, click Next to continue.
Client Data System version 4.1.1 - Installation Guide for Workstations Revised: 05-21-02

16
20. In the Choose Client Data System Directory dialog box, click Next to accept the default Destination Directory (C:\Program Files\CDSWin).
21. In the Select Program Folder dialog box, click Next to accept the default Program Folder (Client Data System).
Client Data System version 4.1.1 - Installation Guide for Workstations Revised: 05-21-02

17
22. In the Start Copying Files dialog box, review the list of Current Settings. If you must make a change, click Back. Otherwise, click Next to start copying files. (A Progress Bar will indicate the current status of the files being copied.)
23. At the end of the installation, you will be prompted to restart your computer. Select the Yes, I want to restart
my computer now option and click Finish to restart the computer. You must restart the computer prior to starting CDS.
24. If you do not plan to install the E-Z Conduit Module or E-Z Mail, proceed to the Post-Installation section,
otherwise, proceed to the next step.
25. Close any Windows applications that may be running, including any suite products.
26. Click Start and select Run.
27. Click Browse to open the Browse dialog box. Select the network drive where CDS is installed from the drop-down menu in the Look in: dialog box.
28. Double-click on the CDSWin.svr folder.
Client Data System version 4.1.1 - Installation Guide for Workstations Revised: 05-21-02

18
29. Double-click on EZSetup to close the Browse dialog box.
30. Click OK in the Run dialog box to start the E-Z Data Setup program.
Note: E-Z Data Setup coordinates the CDS, E-Z Conduit Module, and E-Z Mail Setup programs. Based on the options selected, it runs any combination of the Setup programs automatically in order. The optional modules can be installed at any time after the CDS installation, but CDS always must be installed first.
31. If you plan to include the E-Z Conduit Module in the installation process, click the E-Z Conduit button.
32. If you plan to include E-Z Mail in the installation process, click the E-Z Mail button.
33. After selecting all applicable Setup programs, click the Install button to proceed with the installation.
(If you did not select the option to install the E-Z Conduit Module, Steps 34 and 35 will be omitted.)
34. After reading the Welcome message, click Next to continue.
35. When the Setup is complete, click OK to exit.
(If you did not select the option to install E-Z Mail, Steps 36 and 37 will be omitted.)
36. The E-Z Mail Setup program will begin if you selected this option in Step 32. After reading the Welcome message, click Next to continue.
37. When the Congratulations dialog box appears, click Finish to exit.
Post-Installation Restore the Startup folder programs that were moved to the Hold folder.
1. Using Windows Explorer, move the contents of the Hold folder, created in Step 1 under Pre-Installation, back to the Startup folder (C:\Windows\Start Menu\Programs\Startup).
2. Delete the Hold folder after moving the contents back to the Startup folder.
3. Close Windows Explorer and then reboot the computer.
Norton AntiVirus Auto-Protect may now be enabled as follows:
1. From the desktop, select Start, Programs, Norton AntiVirus, and then click Norton AntiVirus.
2. Select Options and click the Auto-Protect tab.
3. Check the Load Auto-Protect at Startup option and click OK.
4. Click Yes when prompted to load Auto-Protect.
5. Exit Norton AntiVirus.
After the client/server installation is complete, you can run CDS and create databases and users. Follow the directions in the CDS Setup section starting on page 25.
Client Data System version 4.1.1 - Installation Guide for Workstations Revised: 05-21-02

19
Installing CDS on a Windows NT/2000/XP Client
CDS Workstation Installation for Windows NT/2000/XP There are multiple steps for installing a Client/Server application. You must install the Adaptive Server Anywhere software and CDS on the file server first, as documented in the Installation Guide for Servers. After the file server installation is complete, start the Adaptive Server Anywhere application and then install CDS on the workstation.
For peer-to-peer networks, where there is a non-dedicated server (i.e., the server computer is also used as a workstation), the server will have a directory for the Network installation of CDS and a different directory for the Client installation of CDS.
Pre-Installation
E-Z Conduit Module Only 1. Other third-party conduits (Microsoft Outlook Conduit, Pocket Mirror, etc.) must be uninstalled prior to the
installation of the E-Z Conduit Module.
2. Install Palm™ Desktop for Windows, if this has not already been done. Install it from the Palm™ Desktop for Windows CD or download an updated version if necessary from http://www.palm.com/support/downloads/#windowsdesktop. Upgrading Palm™ Desktop is recommended for users of Windows 2000.
3. Run a HotSync® session to enter data into (or reconcile data with) Palm™ Desktop for Windows. Make certain that the interface is working properly. If you were unable to HotSync®, contact Palm Technical Support for assistance at (847) 262-7256.
4. If you have installed a database that has been converted for use with CDS 4.1.1 and you have Contact and Activity records in your PDA device that duplicate the Contact and Activity records in the converted database, delete the duplicate records in Palm™ Desktop for Windows. If you do not delete these records, duplicate records will be created in CDS. Run a HotSync® session to reconcile the changes.
Client Data System version 4.1.1 - Installation Guide for Workstations Revised: 05-21-02

20
Installation This procedure installs the Adaptive Server Anywhere and CDS client files on the workstation. This procedure must be performed at each workstation that will access CDS on the network. We recommend that you install CDS on one workstation, create the agency databases and users, and then install CDS on the other workstations.
1. Exit any Windows applications that may have started, including any suite products.
2. Click Start and select Run.
3. Click Browse to open the Browse dialog box. Select the network drive where CDS is installed from the drop-down menu in the Look in: dialog box. Double-click on the Cdswin.svr folder. Double-click on the Wssetup folder. Double-click on Setup. Click OK in the Run dialog box to start the Setup program.
4. After reading the Welcome message, click Next to continue.
Note: If Adaptive Server Anywhere has already been installed on the workstation, Steps 5-8 will be omitted.
5. A message box will indicate that Adaptive Server Anywhere 7.0 needs to be installed prior to running the CDS installation. Click Yes to continue.
6. Click Next to accept the default directories where Adaptive Server Anywhere 7.0 components will be installed.
Client Data System version 4.1.1 - Installation Guide for Workstations Revised: 05-21-02

21
7. When the installation is complete, select the Yes, I want to restart my computer now option and click Finish to restart the computer.
Note: Your computer may take a couple of minutes to restart, depending on your hardware configuration. Do not shut the power off or reset the computer unless you are certain that the computer has stopped responding to the Setup program.
8. After your computer restarts, the CDS Setup program will start again. Click Next in the Welcome message dialog box to continue with the installation of CDS.
9. In the Choose Client Data System Directory dialog box, click Next to accept the default Destination Directory (C:\ProgramFiles\CDSWin).
Client Data System version 4.1.1 - Installation Guide for Workstations Revised: 05-21-02

22
10. In the Select Program Folder dialog box, click Next to accept the default Program Folder (Client Data System).
11. In the Start Copying Files dialog box, review the list of Current Settings. If you must make a change, click
Back. Otherwise, click Next to start copying files. (A Progress Bar will indicate the current status of the files being copied.)
Client Data System version 4.1.1 - Installation Guide for Workstations Revised: 05-21-02

23
12. When the Setup is complete, click Finish to close the Setup program.
13. If you do not plan to install the E-Z Conduit Module or E-Z Mail, proceed to the CDS Setup section, otherwise,
proceed to the next step.
14. Close any Windows applications that may be running, including any suite products.
15. Click Start and select Run.
16. Click Browse to open the Browse dialog box. Select the network drive where CDS is installed from the drop-down menu in the Look in: dialog box.
17. Double-click on the CDSWin.svr folder.
18. Double-click on EZSetup to close the Browse dialog box.
19. Click OK in the Run dialog box to start the E-Z Data Setup program.
Note: E-Z Data Setup coordinates the CDS, E-Z Conduit Module, and E-Z Mail Setup programs. Based on the options selected, it runs any combination of the Setup programs automatically in order. The optional modules can be installed at any time after the CDS installation, but CDS always must be installed first.
20. If you plan to include the E-Z Conduit Module in the installation process, click the E-Z Conduit button.
21. If you plan to include E-Z Mail in the installation process, click the E-Z Mail button.
22. After selecting all applicable Setup programs, click the Install button to proceed with the installation.
(If you did not select the option to install the E-Z Conduit Module, Steps 23 and 24 will be omitted.)
23. After reading the Welcome message, click Next to continue.
24. When the Setup is complete, click OK to exit.
(If you did not select the option to install E-Z Mail, Steps 25 and 26 will be omitted.)
25. The E-Z Mail Setup program will begin if you selected this option in Step 21. After reading the Welcome message, click Next to continue.
26. When the Congratulations dialog box appears, click Finish to exit.
After the client/server installation is complete, you can run CDS and create databases and users. Follow the directions in the CDS Setup section starting on page 25.
Client Data System version 4.1.1 - Installation Guide for Workstations Revised: 05-21-02

24
Client Data System version 4.1.1 - Installation Guide for Workstations Revised: 05-21-02

25
CDS Setup
About the DEMO Database and User Name The program installs some demonstration data and users. After logging in to the Demonstration (DEMO) database as the demonstration user (DEMO), you can create your own agency databases and users.
Naming Your Databases Choose the name of your database(s) carefully because you cannot change a database name. Do not create more databases than you need because each database uses resources and requires maintenance.
Creating Databases Use the following procedure to create a new CDS database.
1. Click Start, Programs, Client Data System and then click on CDS for Windows from the sub-menu.
2. In the Login dialog box, select the Database DEMO and the User Name DEMO. Skip the password field and click on OK. The first time that you login to CDS, a dialog box will display while the database tables are initialized. After the tables have been initialized, you will be able to use CDS.
3. From the CDS desktop Database menu, select Create New Database. Click OK on the simultaneous database creation warning box.
4. In the Create Database dialog box, enter the name of the database. After you enter the name, press the TAB key. CDS uses the database name as the Drive/Path name automatically. For example:
The Drive/Path entry creates a subdirectory under CDSWIN.SVR on the server. The database file for CLIENTS will be created in this subdirectory. Each database you create is located in a subdirectory with the same name as the database. Do not enter path information (e.g., F:\Cdswin.svr\Clients) in the Drive/Path field.
5. Press the TAB key again, enter a user name and then click OK.
6. A message box will appear when the database has been successfully created. Click OK to login to the new database.
7. Repeat Steps 3-5 to create additional databases. Refer to the next section to create additional users.
Client Data System version 4.1.1 - Installation Guide for Workstations Revised: 05-21-02

26
Creating Users 1. Login to the database where you want to create the new users.
2. From the CDS desktop Database menu, select User Management to open the Database Users list.
3. Click on the Add button to open a new User Profile dialog box.
4. Type in the new Login (User) Name (8 characters maximum, no spaces, each name must be unique). This is the name the user must enter when logging in to CDS.
Note: To setup and maintain security for your database after creating new users, refer to the CDS Help system topic About the User Profile.
5. Click on OK to save the new user and close the User Profile dialog box.
6. The new user's name will appear on the Database Users list. Repeat Steps 3-5 to create additional users. Click on the Close button when you have finished adding users.
Next Steps • Install CDS on other workstations that will be licensed to access CDS, as described in the previous chapters.
• Use the CDS Help system for instruction and complete documentation.
Enabling the Optional Modules If you ordered Optional Modules (e.g., Investment, Transaction Download, MobileMerge, etc.), you must enable them on the workstations for the users who require them.
If your company has fewer optional-module licenses than basic user licenses, enable optional modules only for the users who will need access to the modules.
Client Data System version 4.1.1 - Installation Guide for Workstations Revised: 05-21-02

27
License Information To find out how many licenses you have for CDS and each of the optional modules:
1. In the Help menu, select About Client Data System to open the About Client Data System dialog box.
2. Click the More Info button.
3. In the Control Information for Client Data System dialog box, click on the Modules button.
Module Preferences for Each User To enable one or more Module Preferences on a user’s workstation:
1. Login to CDS under the user's name that will need access to a specific module.
2. From the desktop Database menu, select Module Preferences from the Utilities submenu.
3. Select the module(s) that the user requires access to and then click OK. The program will have to be shut down and restarted for the module preferences to take effect.
E-Z Conduit Module If you installed the E-Z Conduit Module, set the module preferences as described above for each user who is licensed to use the E-Z Conduit Module at his/her workstation. Proceed to the Setting up the E-Z Conduit Module section on page 33 for setup instructions.
Client Data System version 4.1.1 - Installation Guide for Workstations Revised: 05-21-02

28
Client Data System version 4.1.1 - Installation Guide for Workstations Revised: 05-21-02

29
E-Z Conduit Module and E-Z Mail Installation
Follow the instructions in this section only if you are adding the E-Z Conduit Module and/or E-Z Mail after CDS version 4.1.1 is running on your workstation. This section is for users who did not install the E-Z Conduit Module and/or E-Z Mail at that time of the initial installation.
Pre-Installation To facilitate an error-free installation of the program, disable the programs that start automatically by temporarily removing the contents of the Startup folder.
1. Using Windows Explorer, create a temporary folder on the root of drive C named Hold. (i.e., C:\Hold)
2. Move the contents of the Startup folder (e.g., C:\Windows\Start Menu\Programs\Startup) to the Hold folder.
3. Reboot the computer to the Windows desktop and proceed with the CDS installation.
Windows 95/98/Me Only Norton AntiVirus Users: Disable Norton AntiVirus Auto-Protect prior to installing CDS.
1. From the desktop, select Start, Programs, Norton AntiVirus, and then click Norton AntiVirus.
2. Select Options and click the Auto-Protect tab.
3. Clear the check next to the Load Auto-Protect at Startup option and click OK.
4. Click Yes when prompted to unload Auto-Protect.
5. Exit Norton AntiVirus.
E-Z Conduit Module Only 1. Other third-party conduits (Microsoft Outlook Conduit, Pocket Mirror, etc.) must be uninstalled prior to the
installation of the E-Z Conduit Module.
2. Install Palm™ Desktop for Windows if this has not already been done. Install it from the Palm™ Desktop for Windows CD or download an updated version if necessary from http://www.palm.com/support/downloads/#windowsdesktop. Upgrading Palm™ Desktop is recommended for users of Windows 2000.
3. Run a HotSync® session to enter data into (or reconcile data with) Palm™ Desktop for Windows. Make certain that the interface is working properly. If you were unable to HotSync®, contact Palm Technical Support at (847) 262-7256 for assistance.
4. If you have installed a database that has been converted for use with CDS 4.1.1 and you have Contact and Activity records in your PDA device which duplicate the Contact and Activity records in the converted database, delete the duplicate records in Palm™ Desktop. If you do not delete duplicate records, duplicate records will be created in CDS. Run a HotSync® session to reconcile the changes.
Client Data System version 4.1.1 - Installation Guide for Workstations Revised: 05-21-02

30
Installation 1. Close any Windows applications that may be running, including any suite products. Press CTRL+ALT+DEL
and end all tasks except Explorer and Systray.
2. Insert the Client Data System CD into the CD-ROM drive. The E-Z Data Setup program should start automatically. (If it does not start, continue with the next step, otherwise skip to Step 7.)
3. Click Start and select Run.
4. Click Browse to open the Browse dialog box. Select the CD-ROM drive from the drop-down menu in the Look in: field.
5. Double-click on EZSetup to close the Browse dialog box.
6. Click OK in the Run dialog box to start the Setup program.
Note: E-Z Data Setup coordinates the CDS, E-Z Conduit Module, and E-Z Mail Setup programs. Based on the options selected, it runs any combination of the Setup programs automatically in order. The optional modules can be installed at any time after the CDS installation, but CDS always must be installed first.
7. If you plan to install the E-Z Conduit Module, click the E-Z Conduit button to add it to the installation process.
8. If you plan to install E-Z Mail, click the E-Z Mail button to add it to the installation process.
9. After selecting the Setup program options, click the Install button to proceed with the installation.
(If you did not select the option to install the E-Z Conduit Module, Steps 10 and 11 will be omitted.)
10. After reading the Welcome message, click Next to continue.
11. When the Setup is complete, click OK to exit.
(If you did not select the option to install E-Z Mail, Steps 12 and 13 will be omitted.)
12. The E-Z Mail Setup program will begin if you selected this option in Step 8. After reading the Welcome message, click Next to continue.
13. When the Congratulations dialog box appears, click OK to exit.
Client Data System version 4.1.1 - Installation Guide for Workstations Revised: 05-21-02

31
Post-Installation
Windows 95/98/Me Only Move the startup-programs back to the Startup folder from the Hold folder that was created prior to running the installation.
1. Using Windows Explorer, locate the Hold folder that you created to temporarily hold your startup programs.
2. Move the contents of the Hold folder to the Startup folder (e.g., C:\Windows\Start Menu\Programs\Startup).
3. Delete the empty Hold folder.
4. Close Windows Explorer and then reboot the computer.
Norton AntiVirus Users: Enable Auto-Protect as explained below.
1. From the desktop, select Start, Programs, Norton AntiVirus, and then click Norton AntiVirus.
2. Select Options and click the Auto-Protect tab.
3. Check the Load Auto-Protect at Startup option and click OK.
4. Click Yes when prompted to load Auto-Protect.
5. Exit Norton AntiVirus.
If you have installed the E-Z Conduit Module, proceed to the Setting up the E-Z Conduit Module section on page 33 for setup procedures. If you have installed E-Z Mail, see the CDS Help topic E-mail Utilities for setup information.
Client Data System version 4.1.1 - Installation Guide for Workstations Revised: 05-21-02

32
Client Data System version 4.1.1 - Installation Guide for Workstations Revised: 05-21-02

33
Setting up the E-Z Conduit Module
Before running the first synchronization between the PDA device and CDS, follow these steps:
Tip: If you do not have an existing database or are planning to create a new one, you can import the contact records in your PDA device into a CDS database during your first synchronization.
1. Log in to the CDS database that will be used with the PDA device.
2. From the CDS desktop, click Database and then User Management to open the Database Users dialog box.
3. Double-click the row that represents the User that will be using the E-Z Conduit Module. This opens the User
Profile window for the User selected.
4. Click the Security Information tab.
5. In the Data Security Options group, open the PDA Options drop-down menu. Select Conduit and click OK.
6. A dialog box will prompt you to log out of CDS and then log back in for the changes to take effect. Click OK.
7. Exit CDS and then log back in as the User who will be using the E-Z Conduit Module.
Client Data System version 4.1.1 - Installation Guide for Workstations Revised: 05-21-02

34
8. From the CDS desktop menu bar, click Tools and select PDA Interface Setup. This opens the PDA Sync Setup dialog box.
9. A default Setup record already exists named All Activities and Contacts. Double-click the row for this record
to start the PDA HotSync Setup Wizard
10. After reading the Welcome message, click the Next button to start the Wizard. You will be guided through the required steps. For more information about the PDA HotSync Setup Wizard options, see the CDS Help topic Adding a PDA HotSync Setup Record.
11. When you reach the PDA Download Description dialog box, click Setup to set the custom fields in the PDA device to download from (and subsequently upload to) fields in the CDS Contact Information table. If you want to save this Setup record without assigning custom fields, click the Finish button and proceed to Step 15.
Client Data System version 4.1.1 - Installation Guide for Workstations Revised: 05-21-02

35
12. If you clicked Setup in Step 11, assign a field from CDS to the first of four custom fields available on the PDA device. Click the drop-down menu arrow for Custom1, use the scroll bar to find the field name, and then select the field. Repeat the process for Custom2, etc.
Note: Choose fields with care. Once selected, they cannot be changed for this User’s setup without risk of data corruption.
13. Enter the number of SmartPad entries to be downloaded and then click OK to confirm the selections and return to the PDA Download Description dialog box.
14. Click Finish to save this setup.
15. In the Save the PDA Download dialog box, change the Description and add a Keyword if necessary.
Note: If you assigned custom fields to the PDA device (as in Step 13), you must clear the All Users dialog box before clicking the OK button to save this setup. If you do not clear All Users, all PDA device users will have the same custom field assignments when connecting to CDS. Select All Users if you would like to make this setup available to all users.
16. Click OK to save the PDA Sync Setup.
17. If necessary, start the HotSync Manager from the Palm Desktop program group.
E-Z Conduit Module setup is now complete. See the E-Z Conduit Module section of the CDS Help for more information on setup and use.
Client Data System version 4.1.1 - Installation Guide for Workstations Revised: 05-21-02

36
Client Data System version 4.1.1 - Installation Guide for Workstations Revised: 05-21-02

37
Safeguarding Your Data About Backups It is very important that you back up your valuable data. Many of the backup systems on the market today do not back up "read-only" files automatically. Check the documentation that came with your backup system for the types of files that are backed up. If your backup system does not back up read-only files automatically, you will have to back up these files manually.
Back up the following CDS data files:
1. Locate the folder (directory) named after your database (e.g., C:\CDSWin.svr\CLIENTS) on the server. Backup this folder and all of the files that it contains, including the read-only files.
2. Locate the Sysdata folder, under the CDSWin.svr folder. Backup this folder and all of the files that it contains.
3. Locate the Reports folder, under the CDSWin.svr folder. Backup this folder and all of the files that it contains.
4. Repeat Step 1 only for additional database folders (except DEMO).
Note: If your backup system does not back up read-only files, use the COPY command in DOS or Windows to back up these files to your storage device. Typically, files with extensions “db” and “log” in your database folders are read-only.
DBUtil Options DBUtil (Database Utilities) is an application in the CDS program group. DBUtil includes utilities for backing up, rebuilding and checking the validity of databases.
Database Validate Database Validate is a utility that scans every record in each table and looks up each record in every index in the table to verify that the database file is not corrupt.
Before making a backup, use this utility to verify that the database file is not corrupt. File system errors or software errors (bugs) that exist on your computer may corrupt a small portion of your database without being apparent.
To Run Database Validate 1. Click Start, Programs, Client Data System, DBUtil.
2. Select Client Data System in the E-Z Data Applications dialog box and then click OK. (This step only applies to users with multiple E-Z Data applications.)
3. In the Database Utilities dialog box, under Databases, select the names of one or more databases.
4. Under Tools, make sure that Database Validate is selected.
5. Click the Validate button.
6. When the validity check is complete, click OK to close the Database Validate dialog box and then click Exit to quit DBUtil.
Client Data System version 4.1.1 - Installation Guide for Workstations Revised: 05-21-02

38
Backup Database Backup Database makes a copy of the database and transaction log files in another directory on the local drive. After the backup copies are made, the log file is restarted to prevent excessive size. A large log file consumes hard disk space and can eventually reduce system performance. We recommend running this utility weekly.
USING THIS UTILITY DOES NOT ELIMINATE THE NEED TO BACK UP YOUR DATA ON EXTERNAL MEDIA.
To Run Backup Database 1. Shut down the Sybase engine, if running.
2. Click Start, Programs, Client Data System, DBUtil.
3. Select Client Data System in the E-Z Data Applications dialog box and then click OK. (This step only applies to users with multiple E-Z Data applications.)
4. In the Database Utilities dialog box, under Databases, select the names of one or more databases.
5. Under Tools, make sure that Backup Database is selected.
6. Click the Backup button.
7. When the backup is complete, click Exit to quit DBUtil.
Database Rebuild Database Rebuild recreates indexes and maintains database integrity. Periodically database indexes may need to be recreated, especially after data imports, conversions or heavy daily use. We recommend running this utility monthly.
The preferred method for rebuilding a database is to run DBUtil at the server/workstation. If you must run DBUtil from a workstation, you will have to copy DBENG7.EXE from the SQL Anywhere 7\Win32 directory on the server to the SQL Anywhere 7\Win32 directory on the workstation.
To Run Database Rebuild 1. Click Start, Programs, Client Data System, DBUtil.
2. Select Client Data System in the E-Z Data Applications dialog box and then click OK. (This step only applies to users with multiple E-Z Data applications.)
3. In the Database Utilities dialog box, select one of the Database names (except for DEMO). The DEMO database does not need to be rebuilt.
Note: Multiple databases can be rebuilt simultaneously, but this is not recommended.
Client Data System version 4.1.1 - Installation Guide for Workstations Revised: 05-21-02

39
4. Under Tools, select Database Rebuild from the drop-down menu and then click the Rebuild button.
After clicking the Rebuild button, a dialog box will appear while DBUtil makes a temporary backup of your database prior to rebuilding it. When the database rebuild begins, an "Interactive SQL" dialog box displays the various tables as they are processed.
DO NOT INTERRUPT THIS PROCESS.
5. You will be prompted to "Replace" the database when the rebuild process is complete. Click Yes to replace the
database only if the process did not stop at any time due to an error. If the process stopped due to an error, click No at the prompt and then contact E-Z Data Technical Support to report the problem.
6. Click OK at the Database Rebuild dialog box.
7. Repeat Steps 3-6 in this section to rebuild additional databases (except for DEMO), then click Exit to quit DBUtil.
Client Data System version 4.1.1 - Installation Guide for Workstations Revised: 05-21-02

40
Client Data System version 4.1.1 - Installation Guide for Workstations Revised: 05-21-02

41
Troubleshooting Workstation Installation
Sybase Adaptive Server Anywhere
Sybase Adaptive Server Anywhere Icon After you login to CDS, an icon for the Sybase Adaptive Server Anywhere program will be displayed in the Systray.
DO NOT close this program icon. The Sybase Adaptive Server Anywhere program must be running while you are using CDS.
If you Maximize the icon, a dialog box appears with information about the database that is currently in use.
When you Exit CDS, the Adaptive Server Anywhere program will close automatically.
Updates and Patches from Sybase Do not install updates or patches for your Sybase Adaptive Server Anywhere software without instructions from E-Z Data's Technical Support department. E-Z Data is not responsible for system problems that may occur after installing incompatible updates for Sybase.
Client Data System version 4.1.1 - Installation Guide for Workstations Revised: 05-21-02

42
Program Startup Fails, or Unable to Connect Connection or startup failures display the following error message and could be the result of one or more of the following conditions:
Failure to Restart the Workstation You must restart the workstation after installing CDS.
The PATH Command Was Longer than 128 Characters The installation program will not be able to make the required changes to the AUTOEXEC.BAT file Path statement if the statement is longer than 128 characters. Program startup depends upon finding the SQL Anywhere 7 directory, based on the Path statement.
1. From a DOS prompt, type SET and press <Enter>.
2. The Path= statement should contain a reference to SQL Anywhere 7 (C:\…\SQLANY~1\Win32).
3. If the reference to SQL Anywhere 7 does not display in the Path statement, you will have to edit the AUTOEXEC.BAT file. Insert the reference to SQL Anywhere 7 close to the beginning of the Path statement. (e.g., Path=C:\Windows\Command; C:…\SQLANY~1\Win32;…)
4. Save any changes to the AUTOEXEC.BAT file and reboot the computer.
Connect To Sybase Dialog Box Appears on Client Workstation For Windows peer-to-peer networks, the Sybase login dialog box or ODBC Data Source errors are symptoms of logical or physical connectivity problems. Refer to Using EZConfig for troubleshooting procedures.
Error Messages, "Unable to Connect to DB Server" or "Server Not Found" Your network connection may not be working properly. Check for proper installation of the network card and cabling. Refer hardware troubleshooting to your network administrator.
Client Data System version 4.1.1 - Installation Guide for Workstations Revised: 05-21-02

43
Using EZConfig E-Z Data developed EZConfig to assist you with troubleshooting connectivity problems between the workstation and the server.
Data Source: The name of the database that you will be logging in to.
Database File: Logical location of the database file on the server. In this example, F: is the drive letter mapped to the server from the workstation.
Select Button: Click on this button to locate and select the correct database. Server Path: Physical location of
the database file on the server. In this example, C: is the drive letter where the database file is located on the server.
Server: This is the name that identifies the database server.
Drive Map: Click on this button to check or correct the physical and logical path to the database.
Check: Click on this button to check for a valid path and connection to the database.
Network Protocol: The communication protocol used on your network.
Select Button: Used only with TCP/IP, click on this button to enter the server's IP address. Use the following format; {DOBROADCAST=NO;HOST=[server IP address]}
Using EZConfig to Configure the Data Source 1. Click Start, Programs, Client Data System, EZConfig.
2. In the E-Z Data's Data Source Configuration dialog box, select the Data source name (name of the database you are trying to login to) from the drop-down list.
3. Make sure that the Client box is checked.
4. Use the following instructions to complete the configuration:
Database File The Database File box shows the complete path name for the database you are trying to login to. If it is not correct, use the selection button to locate the correct path name.
Server The default Server name is EZDATA. The letters must be all UPPERCASE. The Server name may be different if you are running other Sybase applications or if the default name was not used during the original Sybase software installation.
Client Data System version 4.1.1 - Installation Guide for Workstations Revised: 05-21-02

44
Network Protocol Check the Network Protocol(s) that your network uses for communication.
The values are:
IPX The transport protocol used in Novell NetWare networks.
NetBIOS Network Basic Input/Output System. Provides support necessary to send and receive data on IBM or Microsoft-based local area networks.
TCP/IP Transmission Control Protocol/Internet Protocol. A network protocol used for LAN communication as well as Internet access.
Current Start Line The Current Start line box shows the Run command used to start the connection to the Sybase server. This setting cannot be changed in EZConfig.
Check (Testing the Sybase Connection) After making changes with EZConfig, click on the Check button to test the Sybase connection.
Drive Map (Checking/Changing the Database Path) Click on the Drive Map button to show the settings for the physical and logical paths to the database. When you click on the Drive Map button, the following dialog box displays. The Input Server Path for network drive dialog box requires two entries—the logical drive (the mapping from the workstation to the server) and the physical drive (the server drive letter and path).
Drive letter and path where CDS is installed on the server.
Drive letter that is mapped from the workstation to the server.
Client Data System version 4.1.1 - Installation Guide for Workstations Revised: 05-21-02

45
Glossary of Terms Adaptive Server Anywhere A product of Sybase, Inc., and the database management system that CDS uses.
AXA Agent WorkStation An IBM desktop or laptop computer specially prepared by AXA Financial for use by the personnel of AXA Financial and its subsidiaries. The computer comes with a modified version of Windows 95 and thus requires a special CDS installation procedure. See Installation for AXA Agent WorkStations on Page 13.
CDS Client Data System
Client/Server Technology that uses a File Server and a Workstation to share the load of program processing. This results in increased speed and performance over traditional programs that burden the workstation with all of the processing.
Default A setting or choice that will be used unless it is changed. For example, CDS workstation files are installed, by default, in the C:\Program Files\CDSWin directory.
Desktop The desktop is the first screen that appears after logging in to the CDS program, and the starting point for access to all other areas of the program.
Path A path is the logical route to a drive, directory, or file on a computer.
Peer-to-Peer Peer-to-peer is a term that describes a network of two or more computers where each computer acts as a server to other computers on the same network. The computer where a server-based program is installed in this type of network is often referred to as a non-dedicated server.
User Profile The User Profile contains the privileges and preferences assigned to a CDS user (i.e., Database name, linked Contact or Agent record, customization details, etc.).
Client Data System version 4.1.1 - Installation Guide for Workstations Revised: 05-21-02

46
Client Data System version 4.1.1 - Installation Guide for Workstations Revised: 05-21-02

47
Index
A AUTOEXEC.BAT.............................................................. 42
B Backups .............................................................................. 37
C Client/Server....................................................... 5, 12, 18, 45
Creating Databases ............................................................. 25
Creating Users .................................................................... 26
D Database Rebuild ................................................................ 38
Database Validate ............................................................... 37
databases............................................................................. 25
DBMS................................................................................... 5
E error messages .................................................................... 42
E-Z Conduit Module........................................................... 33
EZConfig ............................................................................ 43
G Glossary of Terms .............................................................. 45
I Installation for AXA Agent WorkStations.......................... 13
Installation for Windows 95/98/Me ...................................... 7
Installation for Windows NT/2000/XP ............................... 19
Installation, time required .................................................... 1
IPX/SPX............................................................................... 3
L LAN (local area networks) ................................................... 3
N NetBIOS............................................................................... 3
Networks and Protocols ....................................................... 3
O Optional Modules................................................................26
P peer-to-peer .......................................................................... 5
protocols............................................................................... 3
T TCP/IP.................................................................................. 3
Troubleshooting ..................................................................41
troubleshooting connections................................................43
U Updates................................................................................41
W Web site, E-Z Data............................................................... ii
Windows 95 ......................................................................... 7
Workstation Requirements ................................................... 3
Client Data System version 4.1.1 - Installation Guide for Workstations Revised: 05-21-02